روش نصب راننده برای HP Deskjet 3070A MFP
هر دستگاه نیاز به نصب نرم افزار خاص دارد. HP Deskjet 3070A همه کاره استثنا نیست.
محتوا
نحوه نصب درایور برای HP Deskjet 3070A
چندین راه وجود دارد که به دستیابی به نتیجه مطلوب در نصب نرم افزار برای MFP در نظر گرفته شده کمک می کند. بیایید همه آنها را بشکنیم.
روش 1: وب سایت رسمی
اولین چیزی که برای رانندگان بررسی می شود، منابع آنلاین سازنده است.
- بنابراین، ما ادامه می دهیم وب سایت رسمی HP .
- در سربرگ منابع اینترنتی بخش "پشتیبانی" را می بینیم. روی آن کلیک کنید
- پس از آن یک پنجره پاپ آپ ظاهر می شود که ما باید "برنامه ها و رانندگان" را انتخاب کنیم .
- پس از آن، ما باید مدل محصول را وارد کنید، بنابراین در پنجره ویژه ما نوشتن "HP Deskjet 3070A" و با کلیک بر روی "جستجو" .
- بعد از آن ما پیشنهاد می کنیم راننده را دانلود کنید. اما ابتدا باید بدانید که آیا سیستم عامل به درستی تعریف شده است یا نه. اگر همه چیز در نظم است، سپس بر روی دکمه "دانلود" کلیک کنید.
- دانلود فایل .exe آغاز می شود.
- آن را اجرا کنید و منتظر انتهای استخراج باشید.
- پس از آن، سازنده ما را برای انتخاب برنامه های اضافی پیشنهاد می دهد که باید ارتباط ما با دستگاه چند منظوره را بهبود بخشد. شما خودتان می توانید توصیف هر محصول را بخوانید و انتخاب کنید که آیا برای شما ضروری است یا نه. روی دکمه "بعدی" کلیک کنید.
- جادوگر نصب از ما میخواهد که توافقنامه مجوز را بخواند. یک تیک بزنید و روی «بعدی» کلیک کنید.
- نصب شروع می شود، شما فقط باید کمی صبر کنید.
- پس از مدت کوتاهی از ما درباره نحوه اتصال MFP به کامپیوتر خواسته شد. انتخاب کاربر است، اما اغلب آن USB است. یک روش را انتخاب کرده و روی Next کلیک کنید.
- اگر تصمیم به اتصال چاپگر بعدا دارید، جعبه را چک کرده و روی «پرش» کلیک کنید.
- این نصب درایور را کامل می کند، اما چاپگر هنوز باید وصل شود. بنابراین، به سادگی دستورالعمل سازنده را دنبال کنید.
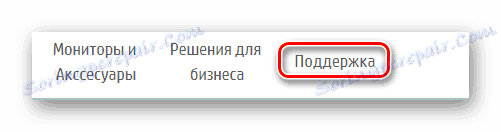
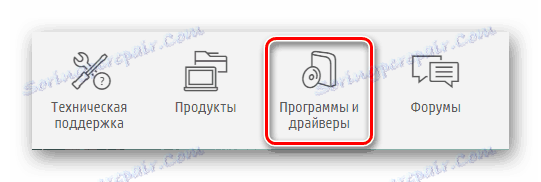
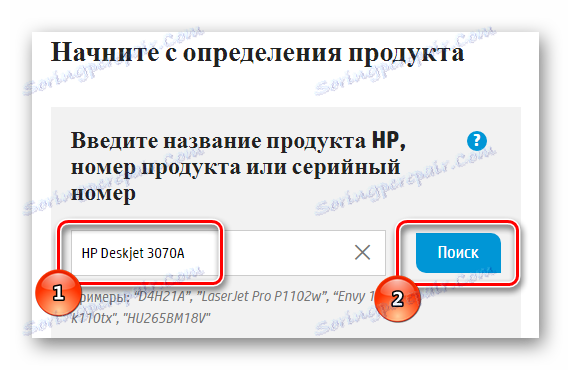
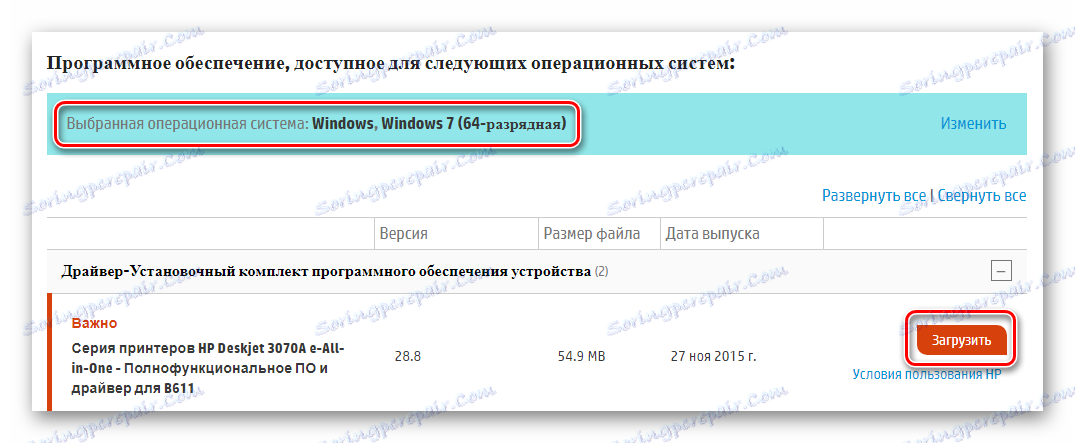
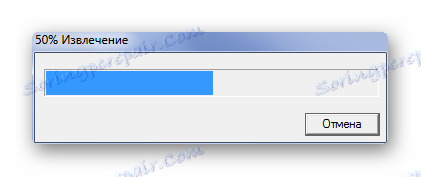
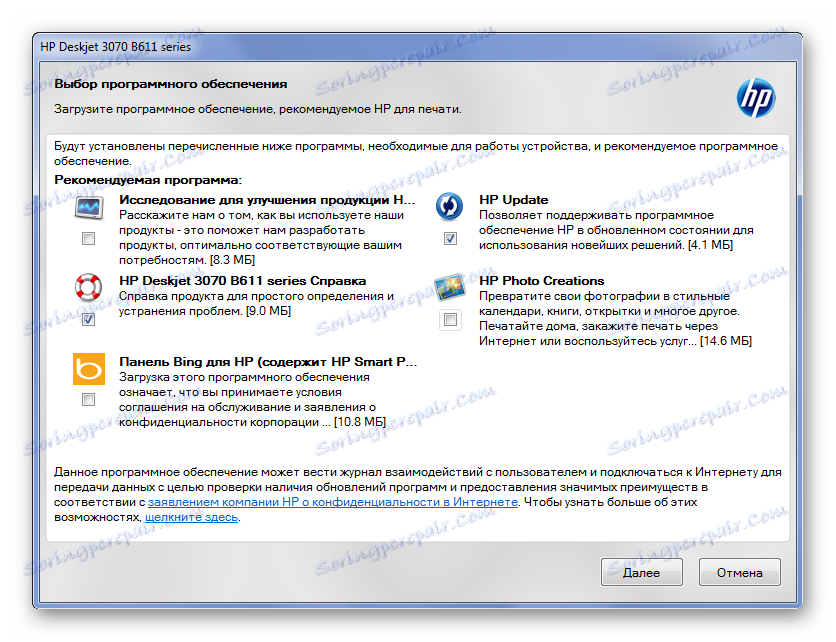
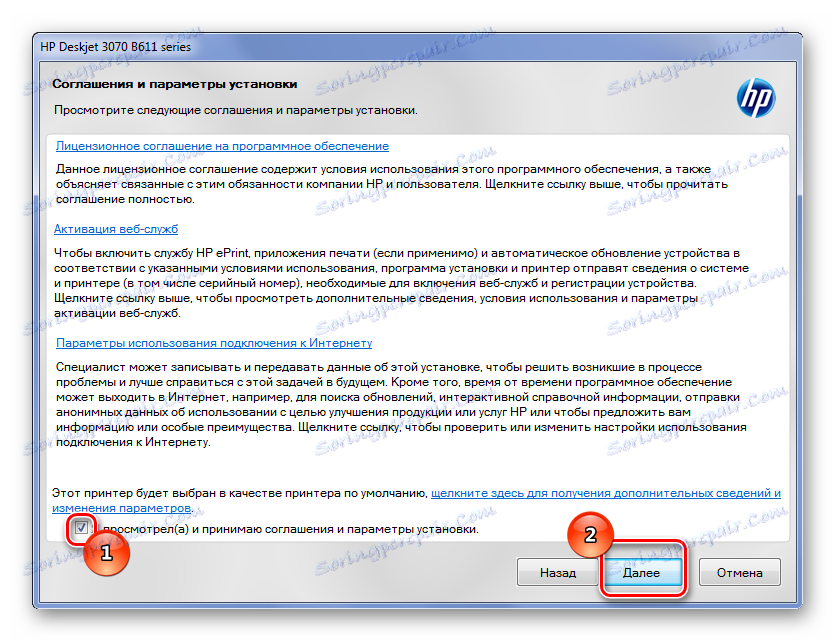
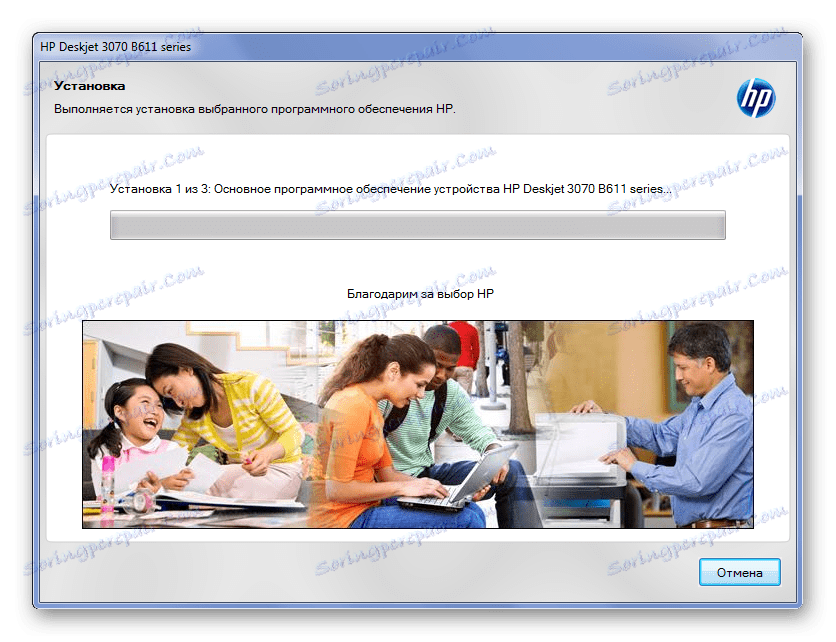
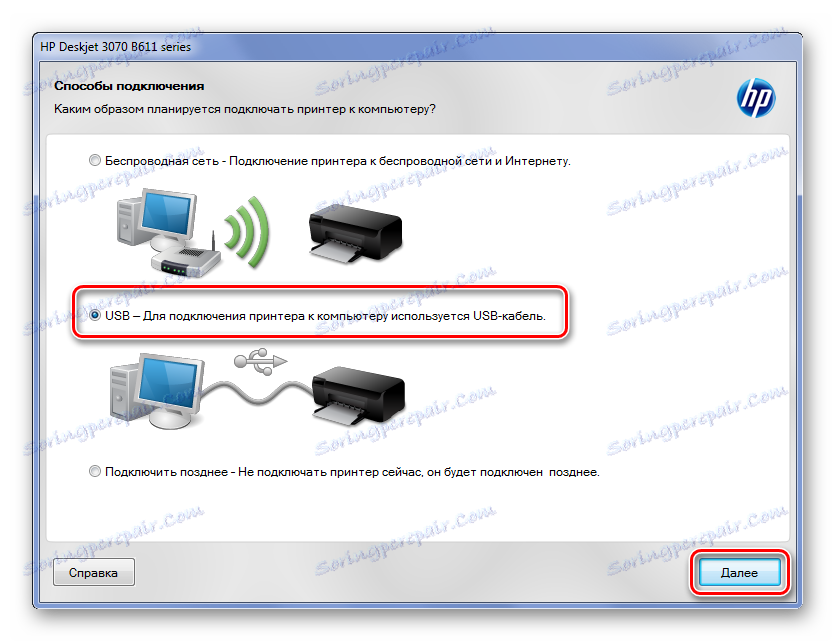
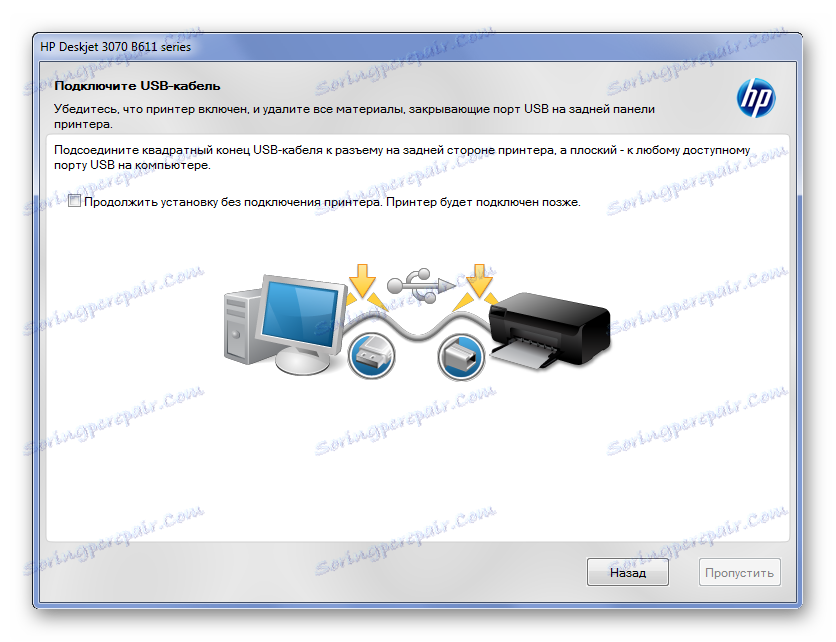
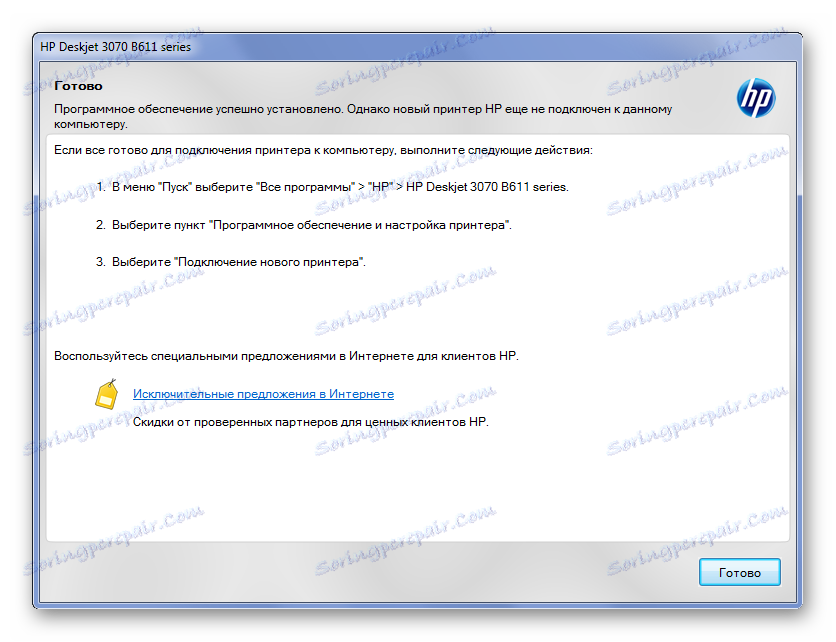
تجزیه و تحلیل روش متوقف شده است، اما تنها آن نیست، بنابراین توصیه می کنیم خودتان را با همه آشنا کنید.
روش 2: برنامه های شخص ثالث
در اینترنت برنامه های خاصی وجود دارد که عملکرد مشابهی را انجام می دهند اما خیلی سریع تر و آسان تر می شوند. آنها راننده گمشده را جستجو می کنند و آن را دانلود می کنند یا یکی از آنها را به روز رسانی می کند. اگر با نمایندگان برجسته چنین نرم افزار آشنا نباشید، توصیه می کنیم که مقاله ما را بخوانید، که در مورد برنامه های به روز رسانی درایورها می گوید.
جزئیات بیشتر: بهترین نرم افزار برای نصب درایورها

بهترین راه حل در نظر گرفته شده است راه حل Driverpack . به روز رسانی پایگاه داده ثابت و رابط کاربر پسند، آسان به درک. حتی اگر هرگز از این برنامه استفاده نکرده اید، اما این گزینه به شما علاقه مند است، پس فقط مقاله ما را در مورد آن بخوانید، که جزئیات دقیق آن را توضیح می دهد چگونه نرم افزار برای دستگاه های داخلی و خارجی به روز می شود.
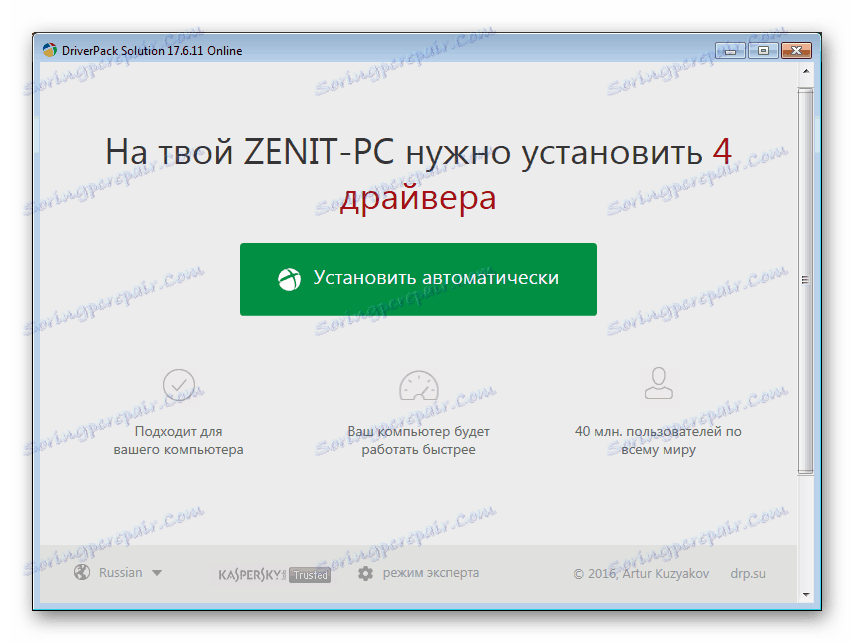
درس: نحوه به روز رسانی رانندگان با استفاده از DriverPack Solution
روش 3: شناسه دستگاه منحصر به فرد
هر دستگاه دارای شماره شناسه خود است. با استفاده از این نرم افزار، شما به سرعت می توانید راننده را پیدا کنید و نصب کنید، در حالی که هیچ برنامه یا نرم افزار را دانلود نکنید. تمام اقدامات در سایت های خاص انجام می شود، بنابراین زمان صرف شده به حداقل می رسد. شناسه ی منحصر به فرد برای HP Deskjet 3070A:
USBPRINTHPDeskjet_3070_B611_CB2A

اگر شما با این روش آشنا نیستید، اما شما می خواهید از آن استفاده کنید، پس توصیه می کنیم به خواندن مطالب ما، جایی که شما اطلاعات دقیقی در مورد تمام تفاوت های ظاهری این روش به روز رسانی دریافت خواهید کرد.
درس: جستجو برای رانندگان توسط شناسه سخت افزار
روش 4: ابزار منظم ویندوز
بسیاری از مردم این روش را جدی نمی گیرند، اما عجیب نیست که آن را ذکر کنیم. بعلاوه، گاهی اوقات او کسی است که از کاربران کمک می کند.
- اولین چیزی که باید انجام دهید اینست که به «کنترل پنل» بروید . راه های زیادی وجود دارد، اما ساده ترین راه از طریق "شروع" است .
- پس از آن ما "دستگاه ها و چاپگرها" را پیدا خواهیم کرد. تک کلیک کنید
- در پنجره ای که باز می شود، "افزودن چاپگر" را انتخاب کنید.
- سپس روش اتصال به کامپیوتر را انتخاب کنید. اغلب این کابل USB است. بنابراین، روی «افزودن یک چاپگر محلی» کلیک کنید.
- یک پورت را انتخاب کنید بهتر است یک پیش فرض را ترک کنید.
- بعد، چاپگر خود را انتخاب کنید. در ستون سمت چپ ما "HP" و در سمت راست "سری HP Deskjet 3070 B611" را پیدا می کنیم . روی «بعدی» کلیک کنید.
- فقط برای تعیین یک نام برای چاپ باقی مانده و روی «بعدی» کلیک کنید.
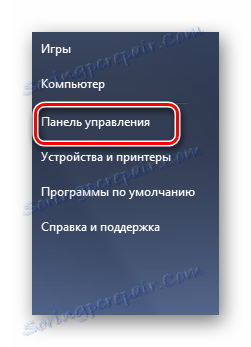
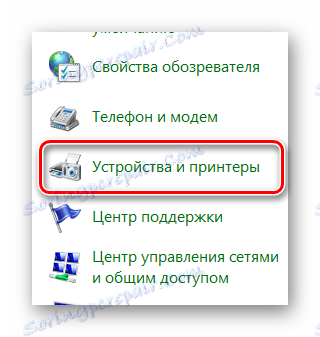
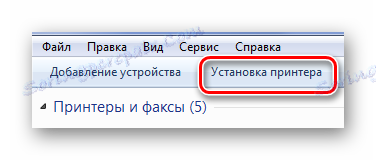
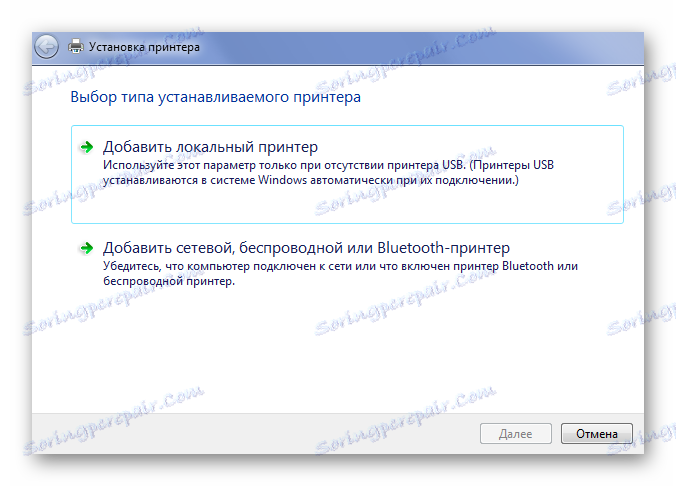
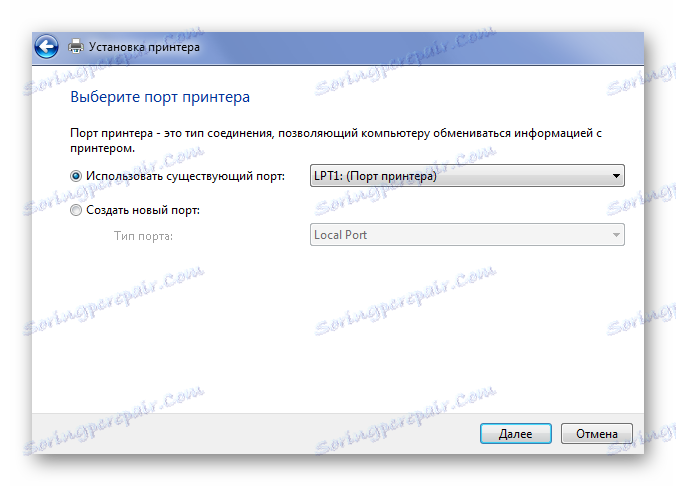
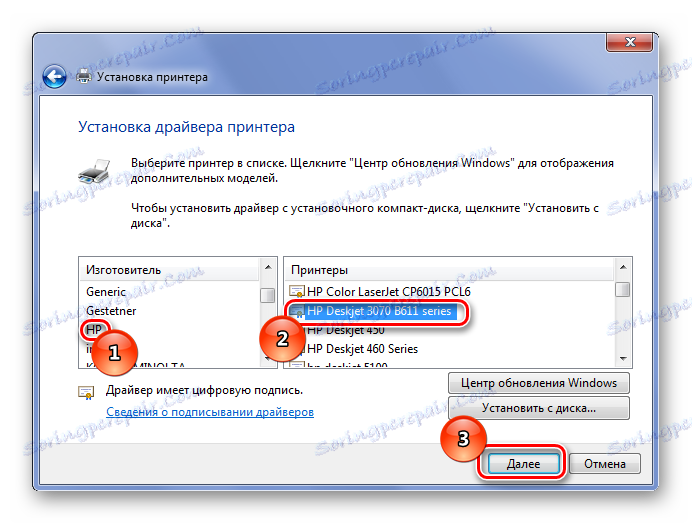
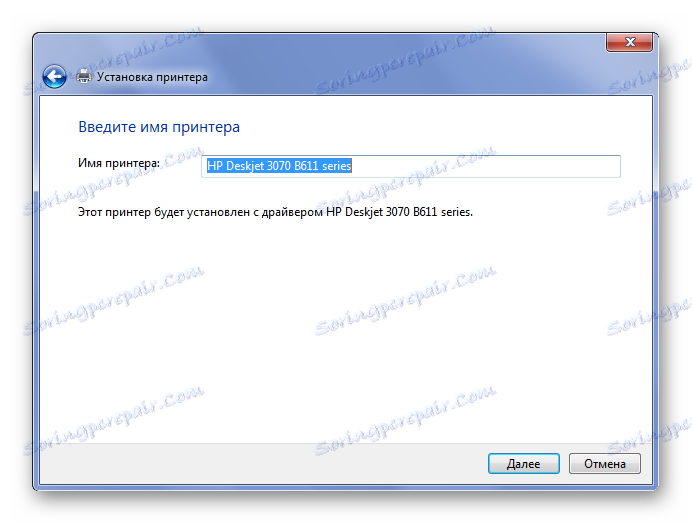
رایانه راننده را نصب خواهد کرد، در حالی که هیچ ابزار شخص ثالث مورد نیاز نخواهد بود. حتی مجبور نیستید هر جستجو انجام دهید ویندوز همه چیز را به تنهایی انجام خواهد داد.
این تجزیه و تحلیل روش نصب فعلی راننده را برای دستگاه HP Deskjet 3070A چند منظوره کامل می کند. شما می توانید هر یک از آنها را انتخاب کنید و اگر چیزی کار نمی کند، با نظرات خود تماس بگیرید، جایی که شما به سرعت پاسخ داده می شوید و به حل مشکل کمک می کند.