چگونه برای نصب درایور برای لپ تاپ Lenovo Z580
برای لپ تاپ شما می توانید بسیاری از برنامه های مختلف را پیدا کنید. این می تواند بازی های مورد علاقه خود را بازی کند، فیلم ها و برنامه های تلویزیونی را تماشا کند، و همچنین به عنوان یک ابزار کار استفاده شود. اما مهم نیست که چگونه از یک لپ تاپ استفاده می کنید، لازم است همه درایورها را برای آن نصب کنید. بنابراین، شما نه تنها عملکرد خود را بارها افزایش می دهد، بلکه همچنین اجازه می دهد تمام دستگاه های لپ تاپ به درستی تعامل داشته باشند. و این، به نوبه خود، اجازه خواهد داد که از اشتباهات و مشکلات مختلف جلوگیری شود. این مقاله برای صاحبان یک لپ تاپ Lenovo مفید است. در این درس ما روی مدل Z580 تمرکز خواهیم کرد. ما به شما در مورد روش هایی که به شما اجازه می دهد همه رانندگان این مدل را نصب کنید، به شما اطلاع رسانی می کنیم.
محتوا
روش برای نصب نرم افزار برای لپ تاپ Lenovo Z580
هنگامی که به نصب رانندگان برای یک لپ تاپ می آید، منظورم فرایند یافتن و نصب نرم افزار برای تمام اجزای آن است. شروع از پورت های USB و پایان دادن به یک آداپتور گرافیکی. ما به شما چندین راه برای کمک به شما در مقابله با این دشوار در کار اول چشم انداز ارائه می دهیم.
روش 1: منبع رسمی
اگر به دنبال راننده برای یک لپ تاپ هستید، لزوما یک لنوو Z580 نیست، اولین کاری که باید انجام دهید این است که به سایت رسمی سازنده نگاه کنید. این است که شما اغلب می توانید نرم افزار نادر را پیدا کنید که برای عملکرد پایدار دستگاه بسیار ضروری است. بگذارید جزئیات مراحل مورد نیاز برای لپ تاپ Lenovo Z580 را بررسی کنیم.
- به منابع رسمی Lenovo .
- در بالای صفحه سایت شما چهار بخش را مشاهده خواهید کرد. به هر حال، حتی اگر صفحات پایین صفحه را از بین ببرید، هدر سایت نیز ثابت نخواهد شد. ما به یک بخش «پشتیبانی» نیاز خواهیم داشت. فقط روی نام آن کلیک کنید
- به عنوان یک نتیجه، یک منوی زمینه فقط در زیر ظاهر می شود. این شامل بخش های کمکی و پیوندهایی به صفحات با سوالات متداول است. از لیست عمومی، شما باید بر روی یک بخش با نام «Update drivers» کلیک کنید.
- در مرکز صفحه بعدی، یک جعبه جستجو برای سایت خواهید دید. در این زمینه، شما باید مدل محصول Lenovo را وارد کنید. در این مورد ما مدل لپ تاپ
Z580معرفی می کنیم. پس از آن یک منوی کشویی زیر نوار جستجو ظاهر می شود. بلافاصله نتایج جستجوی پرس و جو را نمایش می دهد. از لیست محصولات ارائه شده، خط اول را انتخاب کنید، همانطور که در تصویر زیر ذکر شده است. برای انجام این کار، فقط روی نام کلیک کنید. - بعدا شما در صفحه پشتیبانی محصول محصول Lenovo Z580 خواهید یافت. در اینجا شما می توانید انواع اطلاعات مربوط به لپ تاپ را پیدا کنید: اسناد، راهنماها، دستورالعمل ها، پاسخ به سوالات و غیره. اما ما به این موضوع علاقه مند نیستیم. شما باید به قسمت «درایورها و نرم افزار» بروید .
- در حال حاضر در زیر لیستی از تمام رانندگان مناسب برای لپ تاپ شما خواهد بود. تعداد کل نرم افزار پیدا شده بلافاصله مشخص خواهد شد. قبلا می توانید لیستی از سیستم عامل موجود در لپ تاپ را انتخاب کنید. این کمی از لیستی از نرم افزارهای موجود را کاهش می دهد. شما می توانید سیستم عامل را از یک جعبه ی جداگانه ی خاص انتخاب کنید که دکمه ی آن در بالای لیست ی از رانندگان قرار دارد.
- علاوه بر این، شما همچنین می توانید محدوده جستجوی نرم افزار را بر اساس گروه دستگاه (کارت ویدیو، صدا، صفحه نمایش و غیره) محدود کنید. این نیز در لیست کشویی جداگانه انجام می شود که قبل از لیستی از رانندگان خود است.
- اگر دسته بندی دستگاه را مشخص نکنید، فهرستی از تمام نرم افزارهای موجود را مشاهده خواهید کرد. این تا حدودی مناسب است. در لیست شما طبقه بندی که نرم افزار متعلق به آن است، نام، اندازه، نسخه و تاریخ انتشار آن را ببینید. اگر راننده ای را پیدا کنید که نیاز دارید، باید روی دکمه با فلش آبی به سمت پایین کلیک کنید.
- این اقدامات اجازه دانلود فایل نصب نرم افزار را به لپ تاپ می دهد. شما فقط باید منتظر بمانید تا پرونده بارگیری شود و سپس آن را شروع کنید.
- پس از آن، شما باید دستورالعمل ها و دستورالعمل های نصب را دنبال کنید که به شما کمک می کند تا نرم افزار انتخاب شده را نصب کنید. به طور مشابه، شما باید با تمام رانندگان که در لپ تاپ از دست رفته اند، انجام دهید.
- با انجام چنین اقداماتی ساده، راننده را برای تمام دستگاه های لپ تاپ نصب می کنید و می توانید از آن استفاده کامل کنید.
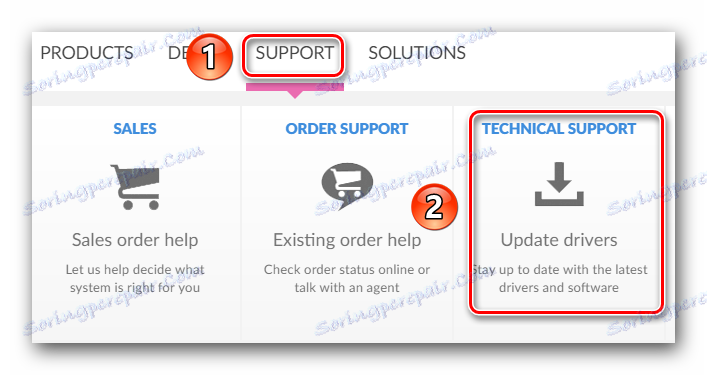
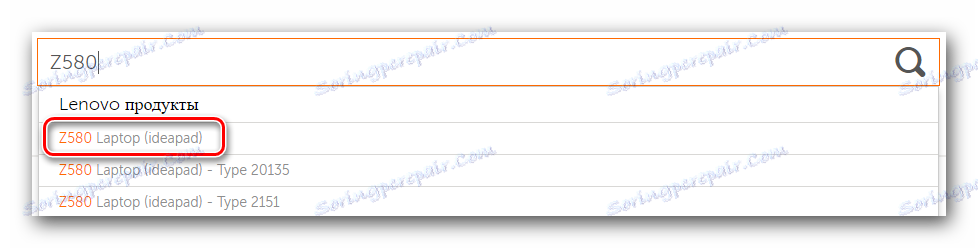

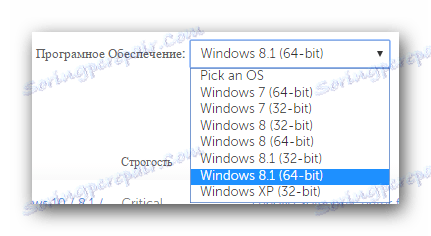

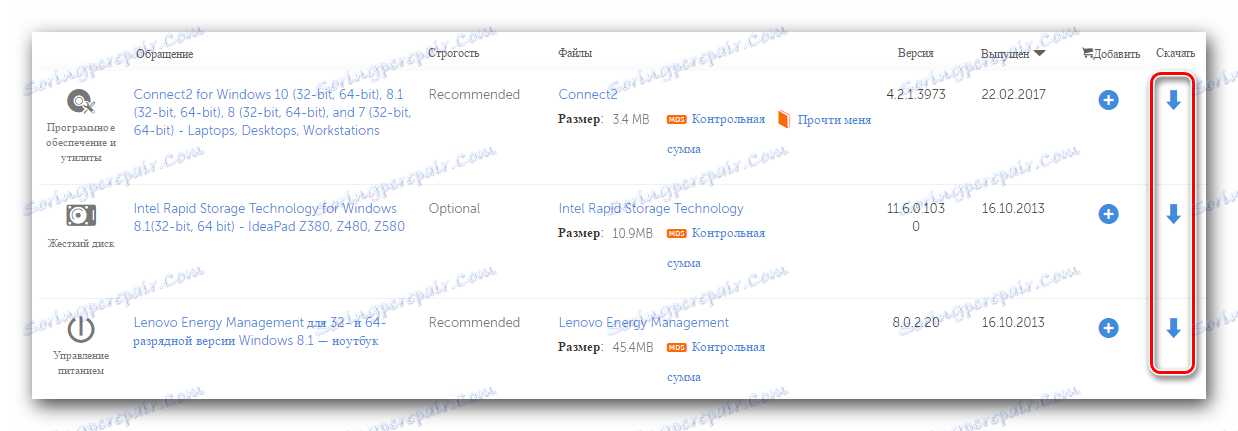
روش 2: تایید خودکار در وب سایت Lenovo
روش شرح داده شده در زیر به شما کمک خواهد کرد که تنها رانندگان را پیدا کنید که واقعا در لپ تاپ وجود ندارد. شما مجبور نیستید نرم افزار گمشده را تعیین کنید یا نرم افزار را مجددا نصب کنید. در وب سایت شرکت Lenovo یک سرویس ویژه وجود دارد که ما همچنین خواهیم گفت.
- برای رفتن به لینک کلیک کنید صفحه دانلود نرم افزار برای لپ تاپ Z580.
- در قسمت بالای صفحه، یک بخش مستطیلی کوچک با ذکر اسکن خودکار پیدا خواهید کرد. در این بخش، شما باید بر روی "شروع اسکن" یا "شروع اسکن" را کلیک کنید.
- این شروع بررسی اولیه برای اجزای خاص است. یکی از این اجزای ابزار Lenovo Service Bridge است. لازم است که Lenovo لپ تاپ شما را به درستی اسکن کند. اگر در طول بررسی به نظر می رسد که شما ابزار را نصب نکرده اید، پنجره زیر را که در زیر نشان داده شده مشاهده خواهید کرد. در این پنجره، شما باید بر روی دکمه "موافقت" کلیک کنید.
- این به شما این امکان را می دهد که فایل نصب نرم افزار را به کامپیوتر خود دانلود کنید. هنگامی که آن را دانلود کنید، آن را اجرا کنید.
- قبل از نصب، می توانید یک پنجره با یک پیام امنیتی مشاهده کنید. این یک روش استاندارد است و هیچ چیزی با آن اشتباه نیست. فقط دکمه "Run" یا "Run" را در یک پنجره مشابه فشار دهید.
- روند نصب لینوکس سرویس بسیار ساده است. در مجموع، شما سه پنجره را مشاهده خواهید کرد - یک پنجره خوش آمدید، یک پنجره با روند نصب و یک پنجره با یک پیام در مورد پایان روند. بنابراین، ما در این مرحله در جزئیات نخواهیم ماند.
- هنگامی که پل سرویس Lenovo نصب می شود، صفحه را بازنویسی کنید، پیوندی که در ابتدای روش ارائه دادیم. پس از به روز رسانی، دکمه "شروع اسکن" را دوباره فشار دهید.
- در هنگام rescan، می توانید پیام زیر را در پنجره ای که ظاهر می شود مشاهده کنید.
- TVSU برای سیستم به روز رسانی سیستم ThinkVantage است. این بخش دوم است که لازم است به درستی اسکن یک لپ تاپ از طریق وب سایت Lenovo. پیام نشان داده شده در تصویر نشان می دهد که ابزار به روز رسانی سیستم ThinkVantage در لپ تاپ نیست. این باید با کلیک بر روی دکمه "نصب" نصب شود .
- بعد فایل های لازم را به صورت خودکار دانلود می کند. شما باید پنجره مربوطه را ببینید.
- هنگامی که لپ تاپ دوباره راه اندازی می شود، روی پیوند به صفحه دانلود کلیک کنید و روی دکمه تست کلیک کنید که قبلا می دانید. اگر همه چیز با موفقیت انجام شد، در این مرحله یک نوار پیشرفت برای اسکن لپ تاپ خواهید دید.
- پس از اتمام، شما زیر لیستی از نرم افزارهایی که برای نصب توصیه می شود را خواهید دید. ظاهر نرم افزار همانند روش اول است. شما باید آن را دانلود کنید و آن را به همان شیوه نصب کنید.
- این روش شرح داده شده را کامل خواهد کرد. اگر شما آن را بیش از حد پیچیده، ما توصیه می کنیم با استفاده از هر روش پیشنهادی دیگر.
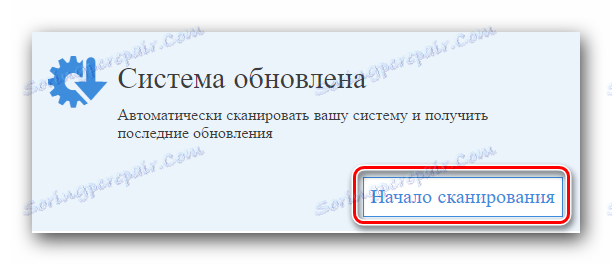
لطفا توجه داشته باشید که، همانگونه که در وب سایت Lenovo ذکر شد، استفاده از این روش توصیه نمی شود. لبه مرورگر در حال حاضر موجود است ویندوز 10 .
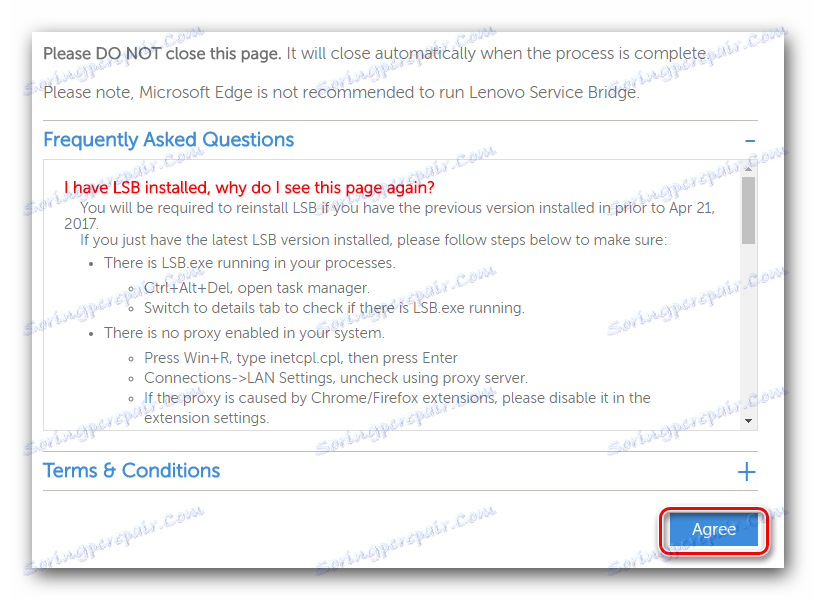
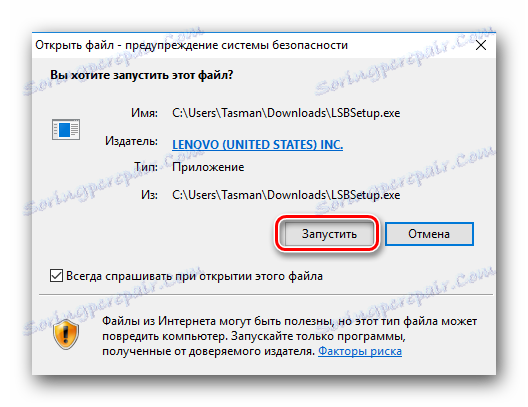
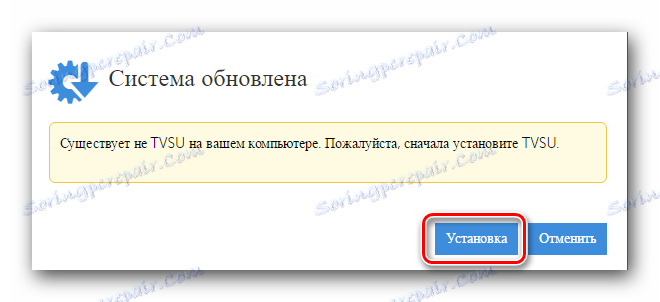
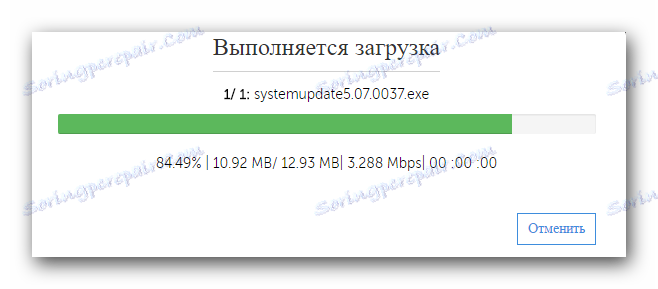
لطفا توجه داشته باشید پس از دانلود این فایل ها، نصب به طور خودکار در پس زمینه آغاز خواهد شد. این به این معنی است که شما هیچ پنجره بازشو روی صفحه نمایش نخواهید دید. پس از اتمام نصب، سیستم به طور خودکار بدون اخطار قبلی راه اندازی مجدد خواهد شد. بنابراین، توصیه می کنیم قبل از این مرحله تمام اطلاعات لازم را ذخیره کنید تا از دست دادن آن جلوگیری شود.

روش 3: برنامه برای دانلود نرم افزار به طور کلی
برای این روش، شما باید یکی از برنامه های ویژه را در لپ تاپ نصب کنید. چنین نرم افزاری به طور فزاینده ای در میان کاربران فناوری رایانه ای محبوب شده است و این تعجب آور نیست. چنین نرم افزاری به طور مستقل تشخیص سیستم شما را انجام می دهد و دستگاه هایی را مشخص می کند که رانندگان آن ها منسوخ شده اند یا نه. بنابراین، این روش بسیار متنوع و در عین حال بسیار آسان برای استفاده است. ما برنامه های ذکر شده در یکی از مقالات ویژه ما را مرور کردیم. در آن شما شرح بهترین نمایندگان این نرم افزار را خواهید یافت و همچنین در مورد کاستی ها و شایستگی های آنها خواهید آموخت.
جزئیات بیشتر: بهترین نرم افزار برای نصب درایورها
کدام برنامه برای انتخاب شما مناسب است اما ما توصیه می کنیم به نرم افزار نگاه کنید راه حل Driverpack . این شاید محبوب ترین برنامه برای پیدا کردن و نصب درایورها باشد. این به دلیل این واقعیت است که این نرم افزار به طور مداوم پایگاه داده خود را از نرم افزار و تجهیزات پشتیبانی می کند. علاوه بر این، هر دو نسخه آنلاین و یک برنامه آفلاین وجود دارد که لزوما یک اتصال فعال به اینترنت نیست. اگر انتخاب خود را در این برنامه متوقف کنید، می توانید از درس آموزش ما استفاده کنید که به شما کمک می کند بدون هیچ گونه مشکلی تمام نرم افزار را با کمک آن نصب کنید.
درس: چگونه با استفاده از DriverPack Solution، رانندگان را بر روی رایانه خود بهروز کنید
روش 4: استفاده از شناسه دستگاه
متاسفانه این روش به عنوان دو مورد قبلی جهانی نیست. با این وجود او شایستگی خود را دارد. به عنوان مثال، با استفاده از این روش، شما به راحتی می توانید نرم افزار را برای تجهیزات ناشناس انتخاب و نصب کنید. این بسیار مفید است در مواردی که موارد مشابه در «مدیریت دستگاه» باقی می مانند. همیشه آنها را نمی توان شناخت. ابزار اصلی در روش شرح داده شده یک شناسه یا شناسه دستگاه است. ما در یک درس جداگانه در مورد چگونگی شناخت معنای آن و آنچه که با این ارزش بیشتر انجام می شود، به طور کامل یاد گرفتیم. به منظور تکرار اطلاعاتی که قبلا منتشر شده است، توصیه می کنیم به سادگی پیوند لینک زیر را نشان دهید و با آن آشنا شوید. در آن شما اطلاعات کامل در مورد این روش جستجوی و دانلود نرم افزار پیدا خواهید کرد.
درس: جستجو برای رانندگان توسط شناسه سخت افزار
روش 5: جستجوی استاندارد ویندوز درایور
در این مورد، شما باید با «مدیریت دستگاه» تماس بگیرید. با استفاده از این می توانید نه تنها فهرست تجهیزات را تماشا کنید، بلکه همچنین می توانید نوعی دستکاری را با او انجام دهید. بیایید همه چیز را به ترتیب انجام دهیم.
- روی دسکتاپ، نماد "My Computer" را پیدا کرده و با کلیک راست بر روی آن کلیک کنید.
- در لیست اقدامات خط "مدیریت" را پیدا می کنیم و روی آن کلیک می کنیم.
- در قسمت چپ پنجره ای که باز می شود، خط "Device Manager" را مشاهده خواهید کرد . این پیوند را دنبال کنید.
- شما لیستی از تمام تجهیزاتی که به لپ تاپ وصل شده اند خواهید دید. همه اینها به گروهها تقسیم شده و در شاخه های جداگانه قرار دارند. شما باید شاخه مورد نظر را باز کنید و روی یک دستگاه خاص کلیک راست کنید.
- در منوی زمینه، گزینه "Update drivers" را انتخاب کنید .
- در نتیجه یک ابزار Finder رانده می شود که در سیستم ویندوز یکپارچه شده است. انتخاب دو حالت جستجوی نرم افزاری - "خودکار" و "دستی" است . در اولین مورد، سیستم عامل سعی خواهد کرد به طور مستقل از درایورها و اجزای موجود در اینترنت پیدا کند. اگر جستجو "دستی" را انتخاب کنید، پس باید مسیر مسیر پوشه ای را که در آن فایل های راننده ذخیره می شود مشخص کنید. جستجو "دستی" به ندرت برای دستگاه های بسیار متناقض مورد استفاده قرار می گیرد. در بیشتر موارد، "خودکار" کافی است
- مشخص کردن نوع جستجو، در این مورد "خودکار" ، شما روند یافتن نرم افزار را مشاهده خواهید کرد. به عنوان یک قانون، زمان زیادی را صرف نمیکند و تنها چند دقیقه طول میکشد.
- لطفا توجه داشته باشید که این روش دارای نقص است. در همه موارد، این امکان وجود دارد که نرم افزار را به این طریق پیدا کنید.
- در نهایت شما پنجره نهایی را مشاهده خواهید کرد که در آن نتیجه این روش نمایش داده خواهد شد.
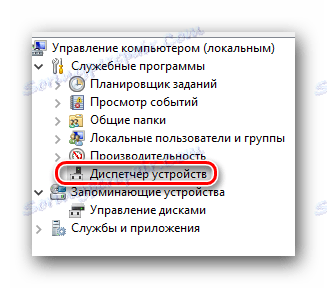
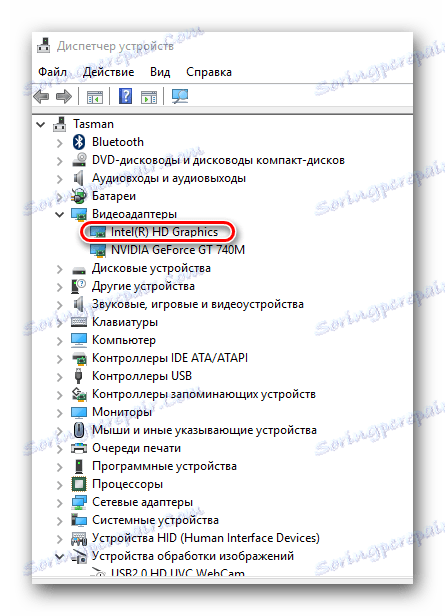
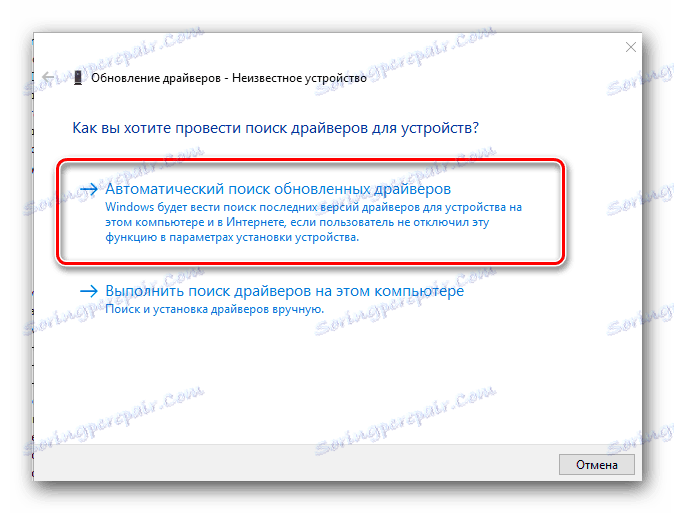
این نتیجه مقاله ما است. ما امیدواریم یکی از روش های شرح داده شده به شما کمک کند بدون هیچ گونه مشکلی، نرم افزار را برای Lenovo Z580 خود نصب کنید. اگر سوالی دارید - در نظرات بنویسید. ما سعی خواهیم کرد پاسخ دقیق تر به آنها بدهیم.