Kyocera FS-1028MFP دستگاهی چند منظوره است ، بنابراین می تواند از پس انواع مختلفی از جمله چاپ و اسکن اسناد برآید. برای عملکرد صحیح همه این گزینه ها ، کاربر پس از اتصال تجهیزات به رایانه ، باید درایورهای مناسب را به سیستم عامل اضافه کند. این یک کار ساده است که می تواند به روش های مختلف انجام شود. این درمورد آنهاست که می خواهیم در مطالب امروز درباره آنها صحبت کنیم.
نصب درایورهای Kyocera FS-1028MFP MFP
دستگاه چند منظوره Kyocera FS-1028MFP مانند سایر محصولات مشابه با یک بسته از پیش بسته بندی شده توزیع می شود. این شامل نه تنها کتابچه راهنمای دستورالعمل ، بلکه یک CD اختصاصی با درایورها نیز می باشد. این می تواند به عنوان اولین روش برای به دست آوردن درایورها با وارد کردن آن در درایو و اجرای نصب مورد استفاده قرار گیرد. ما فقط به این گزینه اشاره کردیم و به جزئیات بیشتر نمی پردازیم ، زیرا این رسانه ها ارتباط خود را از دست می دهند و حتی یک کاربر کاملاً تازه کار می تواند از پس این کار برآید.
روش 1: وب سایت رسمی Kyocera
من می خواهم با وب سایت رسمی توسعه دهنده دستگاه شروع کنم ، زیرا یک بخش پشتیبانی جداگانه وجود دارد که از طریق آن دریافت فایل های لازم راحت تر و کارآمدتر است. کاربر ملزم به انجام اقدامات زیر است:
- برای رفتن به صفحه اصلی سایت از لینک استفاده کنید. در آنجا بخشی را انتخاب کنید "خدمات / پشتیبانی".
- در زبانه ای که باز می شود ، به لیست سمت چپ توجه کنید. در آنجا شما به خط علاقه مند هستید "مرکز پشتیبانی"... برای رفتن به صفحه مربوطه روی آن کلیک کنید.
- لیست پاپ آپ را گسترش دهید "رده محصولات" و انتخاب کنید "چاپ".
- سپس به لیست بروید "دستگاه" و Kyocera FS-1028MFP را پیدا کنید.
- سپس سیستم عامل خود را مشخص کنید تا فقط درایورهای سازگار در صفحه ظاهر شوند.
- با کلیک روی پیوند موجود در جدول ، بارگیری بسته کامل درایور را شروع کنید.
- برای شروع بارگیری بایگانی ، شرایط توافق نامه مجوز را تأیید کنید.
- منتظر بمانید تا بارگیری کاتالوگ کامل شود و آن را از طریق بایگانی کننده مناسب باز کنید.
- در آنجا پرونده را انتخاب کنید "Setup.exe" و با دکمه سمت چپ ماوس روی آن دوبار کلیک کنید.
- پنجره نصب شروع می شود. برای گذر از مراحل افزودن درایورها به سیستم خود ، دستورالعمل های ساده را دنبال کنید.
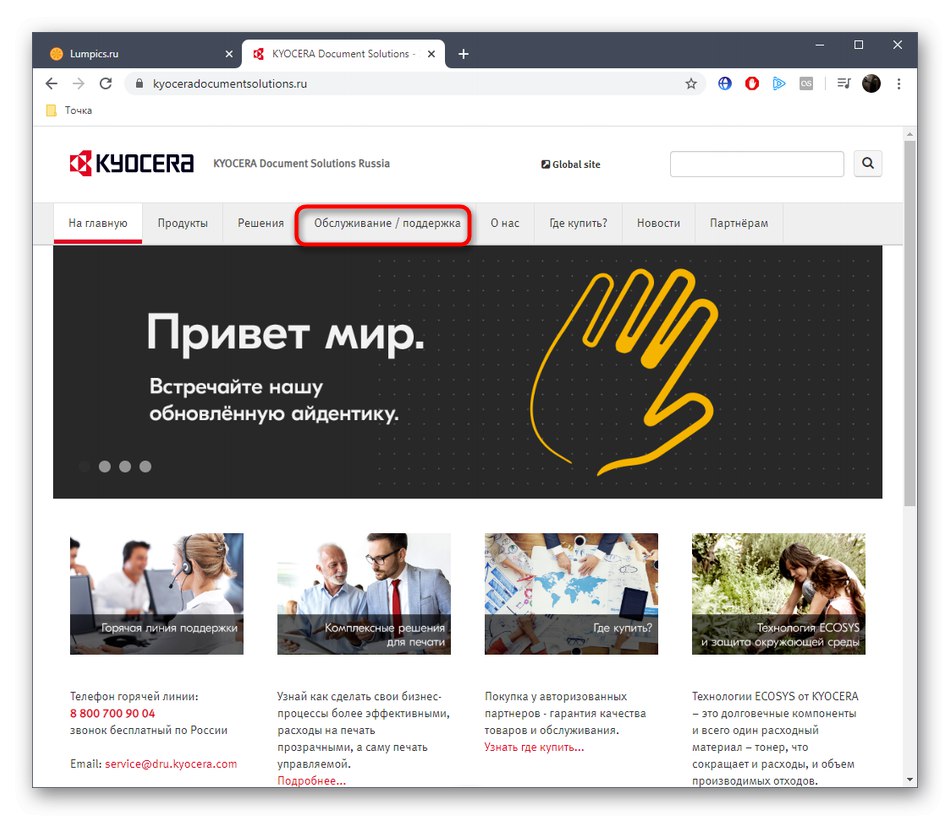
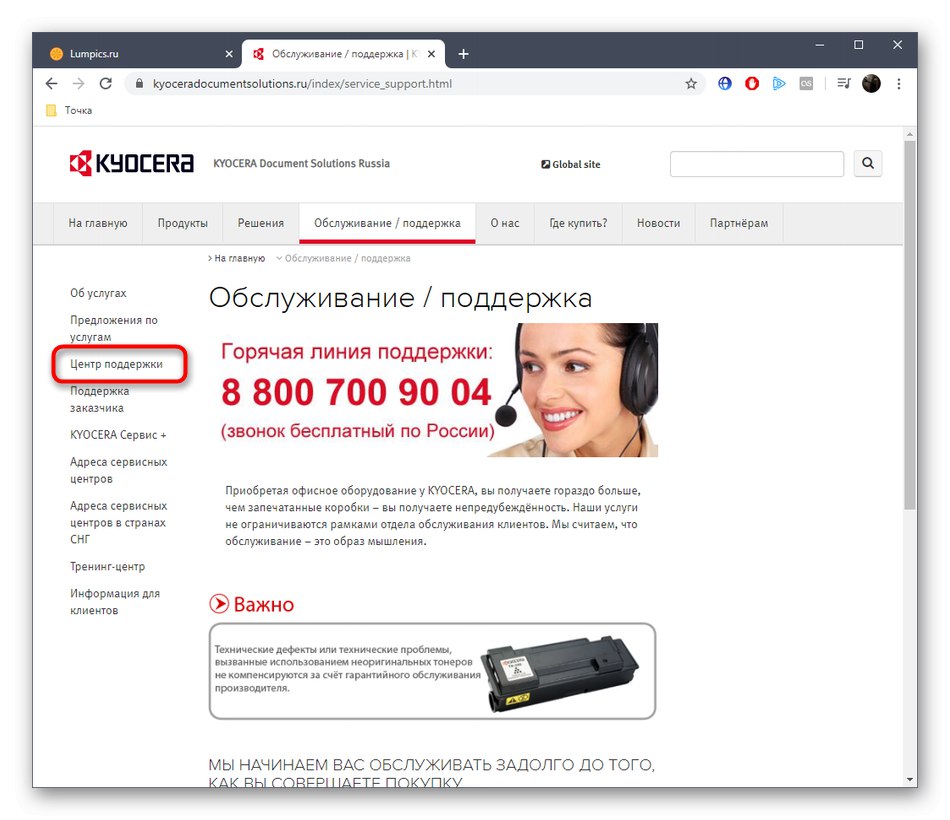
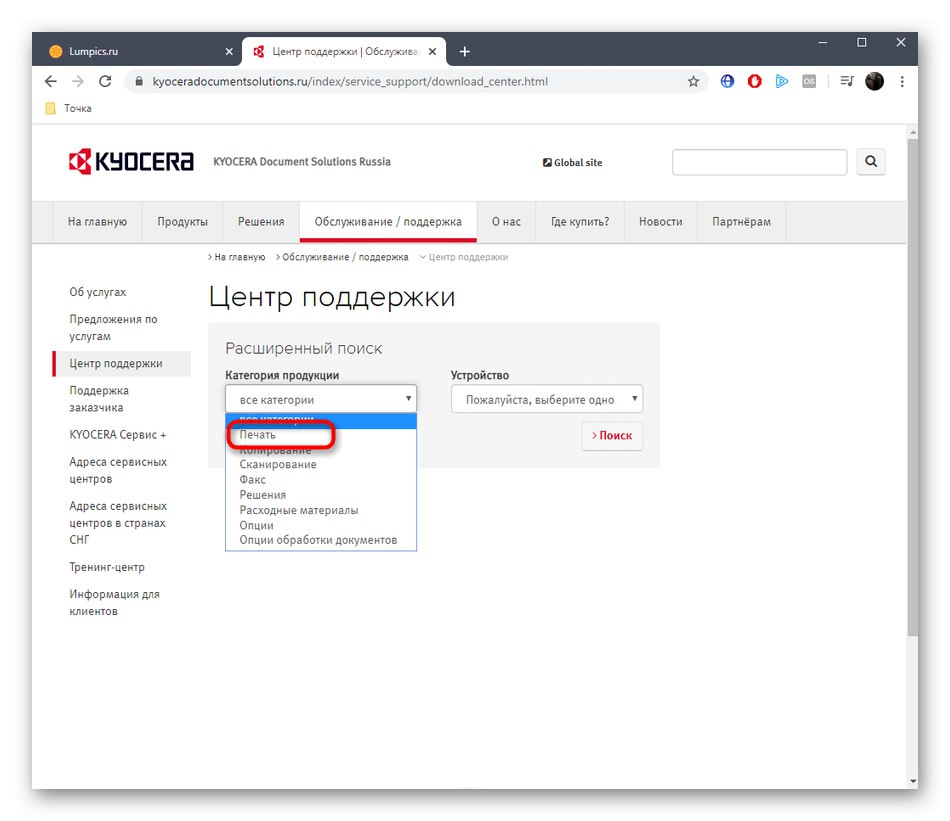
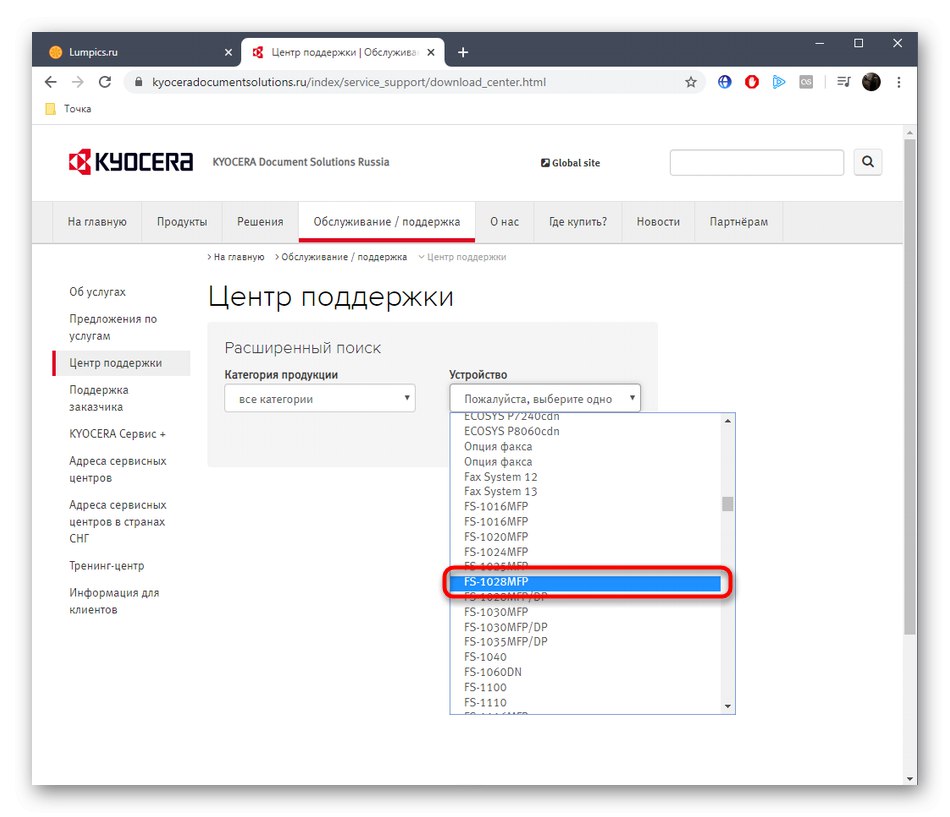
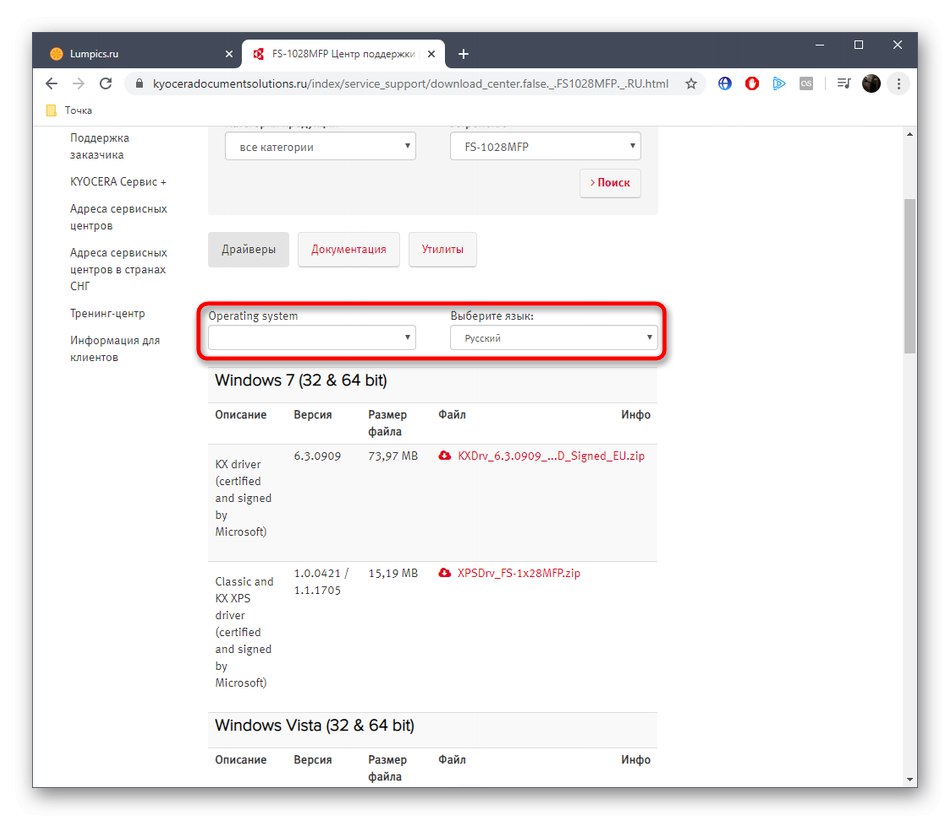
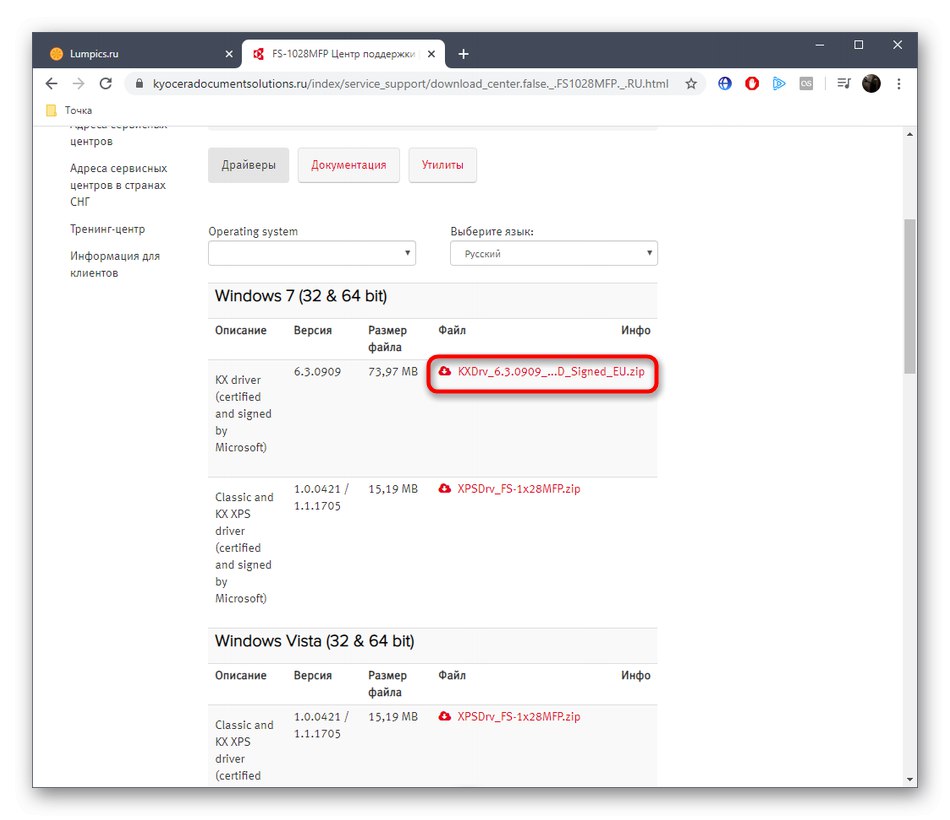
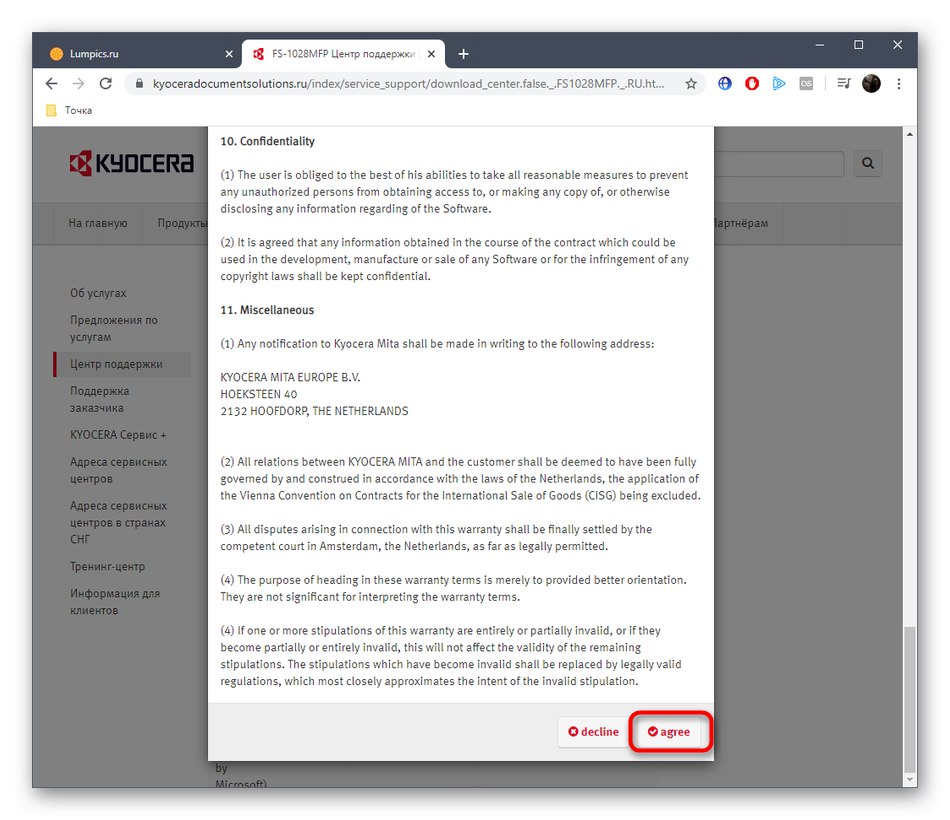
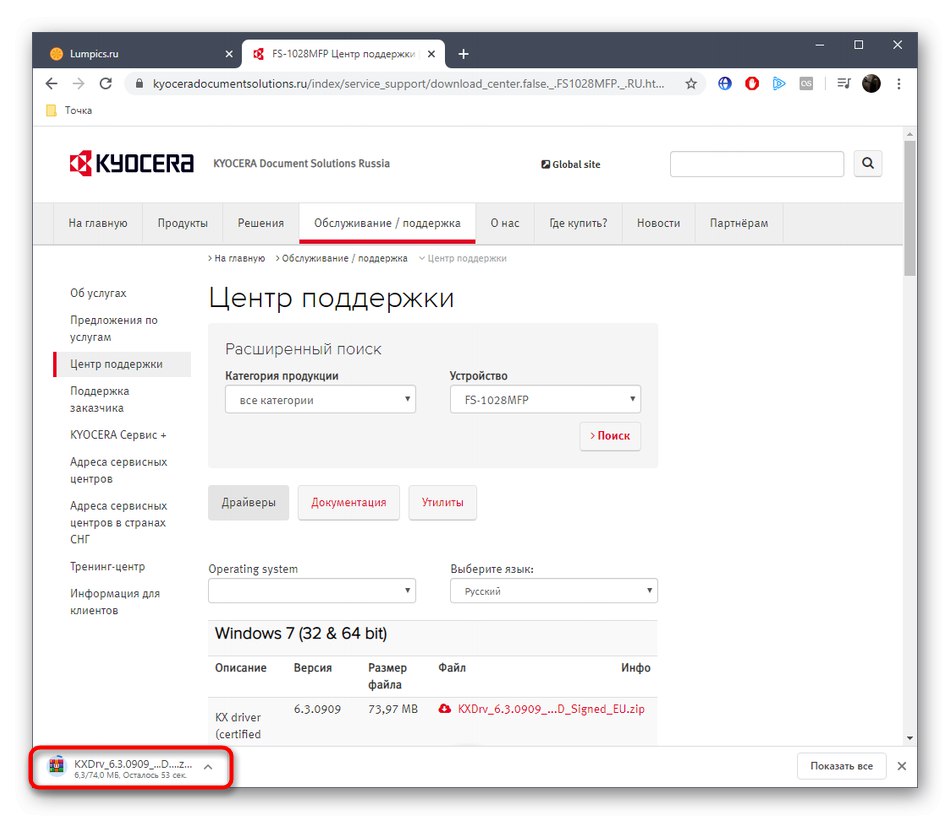
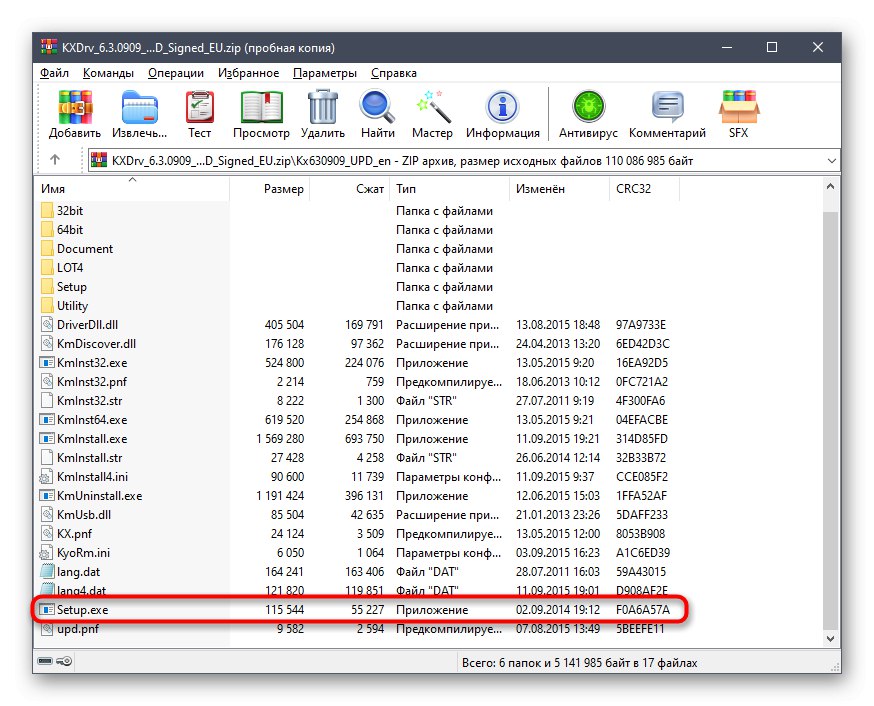
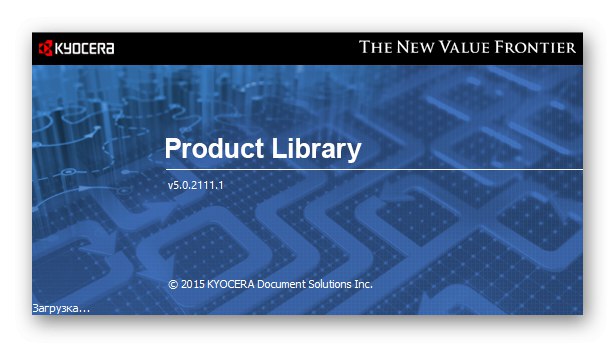
با این کار نصب درایور با موفقیت انجام می شود. اکنون می توانید با ارسال سندی برای چاپ یا اسکن ، با MFP ارتباط برقرار کنید. اگر این گزینه نصب مناسب شما نیست ، از موارد زیر عبور کنید.
روش 2: برنامه هایی از توسعه دهندگان شخص ثالث
همانطور که می دانید ، اکنون بسیاری از توسعه دهندگان شخص ثالث برنامه های ویژه ای ایجاد می کنند که برای ساده سازی اجرای برخی اقدامات در رایانه طراحی شده است. لیست این برنامه ها همچنین شامل ابزارهایی برای نصب خودکار درایور است. همه آنها تقریباً بر روی همان اصل کار می کنند و تقریباً تقریباً هر وسیله جانبی متصل را از جمله MFP امروزه به درستی شناسایی می کنند. ما پیشنهاد می کنیم که خود را با اصل عملکرد چنین نرم افزاری در یک کتابچه راهنمای جداگانه در وب سایت ما ، که مبتنی بر راه حل DriverPack.
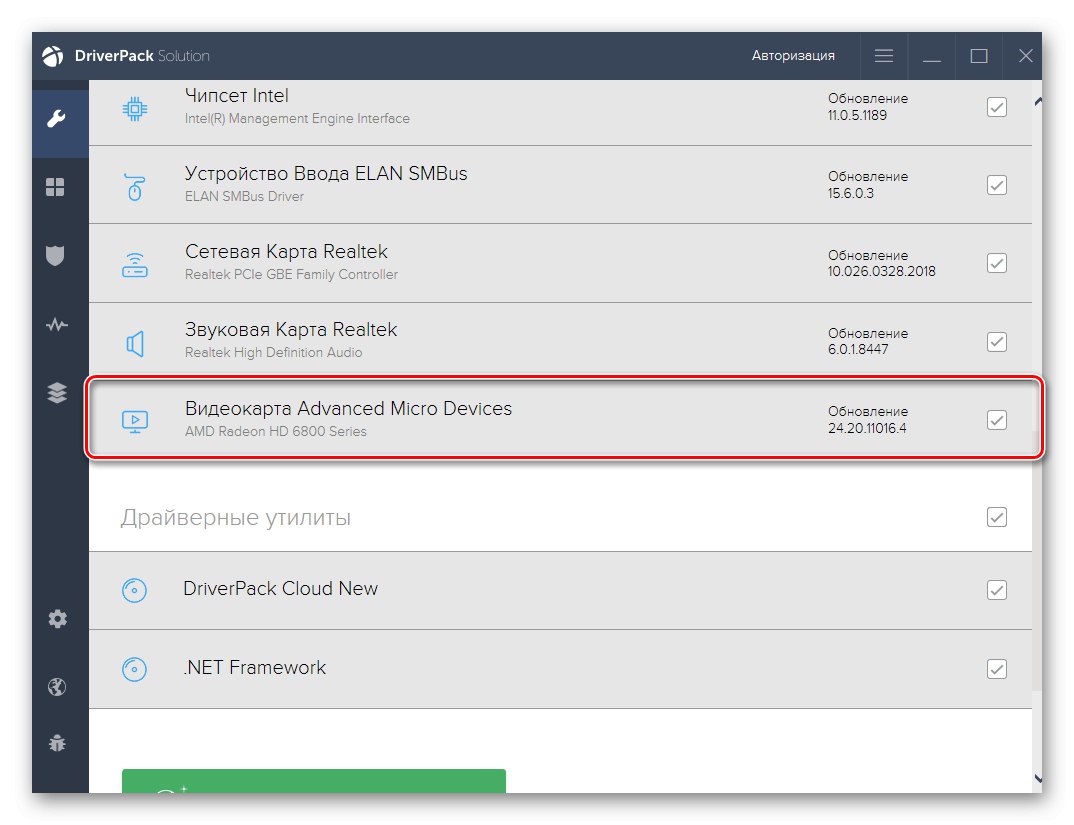
جزئیات بیشتر: نصب درایورها از طریق DriverPack Solution
برای یافتن و بارگیری درایورهای Kyocera FS-1028MFP می توانید از برنامه ذکر شده در بالا استفاده کنید. اگر دوست ندارید یا به دلایلی مناسب نبودید ، باید با خواندن بررسی چنین نرم افزاری در وب سایت ما ، با کلیک روی پیوند زیر ، سایر راه حل های مشابه را در نظر بگیرید.
جزئیات بیشتر: بهترین نرم افزار برای نصب درایورها
روش 3: شناسه سخت افزار MFP
شناسه سخت افزار یک شناسه منحصر به فرد برای هر دستگاهی است که به رایانه متصل می شود ، چه از نظر سخت افزاری داخلی و چه از تجهیزات جانبی.بر این اساس ، Kyocera FS-1028MFP همچنین دارای چنین کدی است که می توانیم با استفاده از آن درایور سازگار پیدا کنیم. ما این شناسه را از قبل تعریف کرده و بعداً ارائه داده ایم.
USBPRINTKyoceraFS-1028MFP5FDD
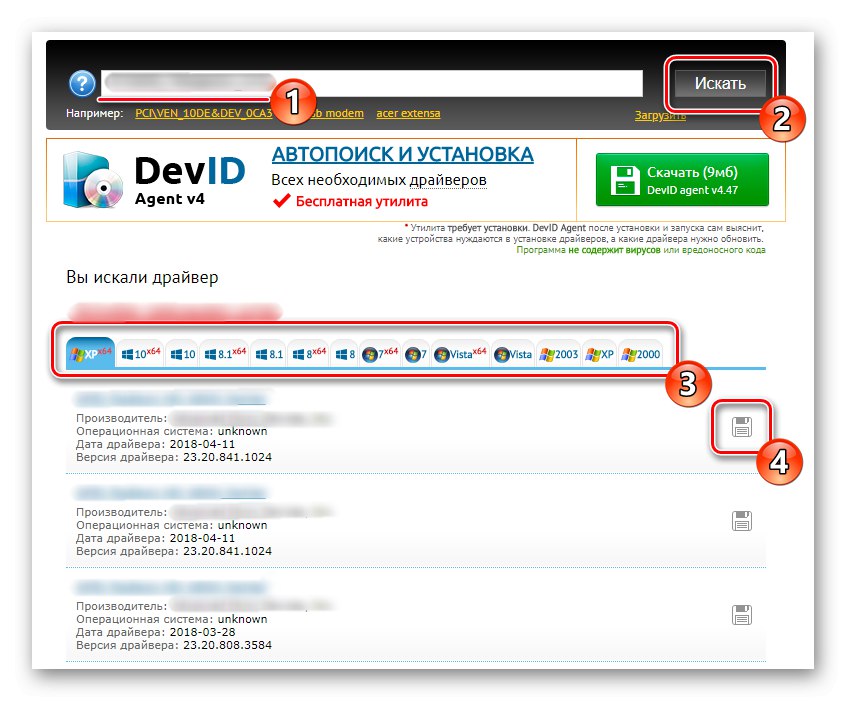
اکنون شما فقط باید موضوع تهیه رانندگان را از این طریق مطالعه کنید. سایت های خاصی که درایورها را توزیع می کنند به این امر کمک می کنند. نویسنده دیگر ما ، در مقاله ای جداگانه در سایت ، به شرح جزئیات این موضوع ، توصیف محبوب ترین منابع وب از این نوع پرداخت.
جزئیات بیشتر: چگونه با شناسه راننده پیدا کنیم
روش 4: به صورت دستی MFP را در ویندوز اضافه کنید
آخرین روش مقاله امروز ما به ابزار استاندارد ویندوز اختصاص خواهد داشت. مزیت آن نسبت به سایرین این است که شما مجبور به استفاده از سایتهای اضافی یا بارگیری نرم افزار نیستید. با این حال ، باید درک کرد که این ابزار درایوری را بارگیری می کند که فقط به شما امکان اسکن یا ارسال اسناد را برای چاپ می دهد. اگر می خواهید نرم افزار پشتیبانی اختصاصی با رابط کاربری گرافیکی دریافت کنید ، باید بسته راننده را از وب سایت رسمی بارگیری کنید ، همانطور که در تصویر نشان داده شده است روش 1.
- باز کن "شروع" و رفتن به "گزینه ها"... در آنجا به بخش علاقه مند هستید "دستگاهها"
- در آن به دسته بروید "چاپگرها و اسکنرها" از طریق پنل سمت چپ.
- روی دکمه ای که در آنجا قرار دارد کلیک کنید چاپگر یا اسکنر را اضافه کنید.
- پس از چند ثانیه اسکن ، پیام چاپگری که می خواهم لیست نشده است.
- بر روی این کتیبه کلیک کنید و به پنجره نصب دستی چاپگر منتقل خواهید شد. آخرین نوع نصب را انتخاب کرده و ادامه دهید.
- در صورت نیاز از پورت فعلی استفاده کنید یا یک پورت جدید ایجاد کنید.
- Kyocera FS-1028MFP در لیست استاندارد دستگاه ها وجود ندارد ، که در جدول نمایش داده می شود ، بنابراین روی دکمه کلیک کنید به روز رسانی ویندوز و منتظر بمانید تا اسکن تمام شود.
- مدل درایور مناسب را مشخص کرده و ادامه دهید. همانطور که در تصویر زیر مشاهده می کنید ، دو نسخه درایور برای انتخاب وجود دارد. هر کدام را انتخاب کنید ، زیرا تفاوت فقط در منبع بارگیری است.
- نام چاپگری را که با آن در سیستم عامل و شبکه نمایش داده می شود وارد کنید یا این پارامتر را به عنوان پیش فرض بگذارید.
- تنها چیزی که باقی مانده این است که صبر کنید تا نصب کامل شود.
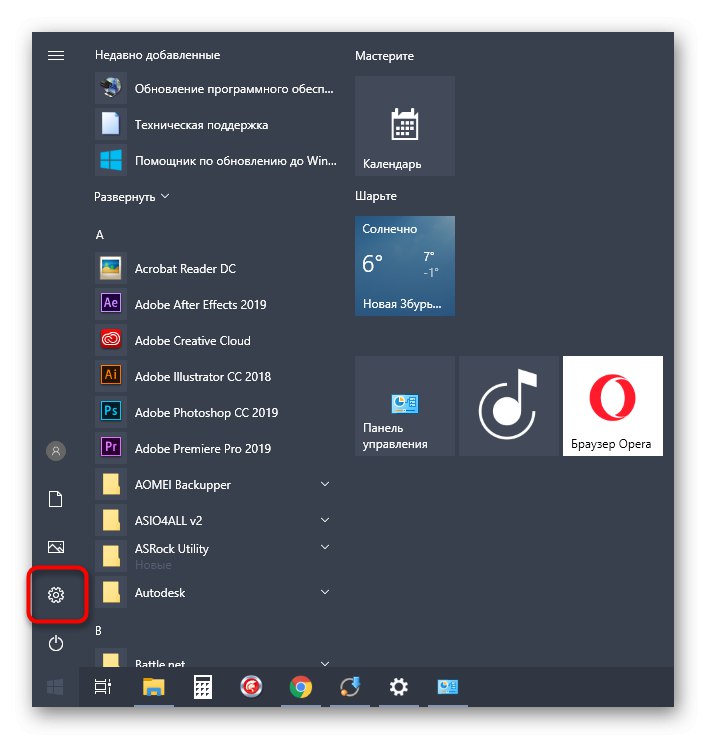
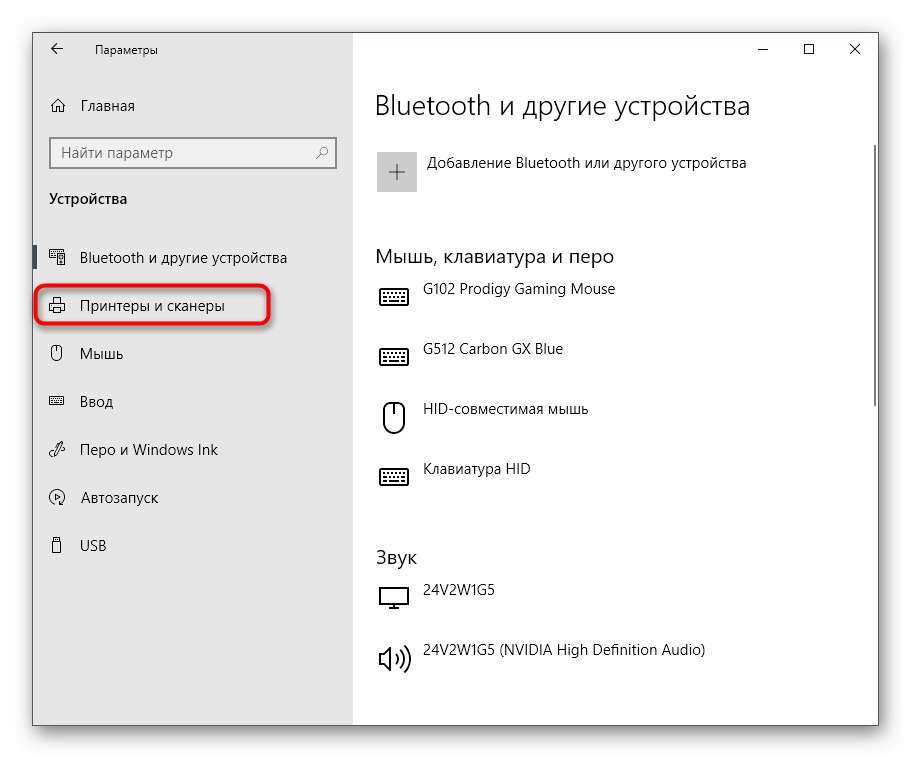
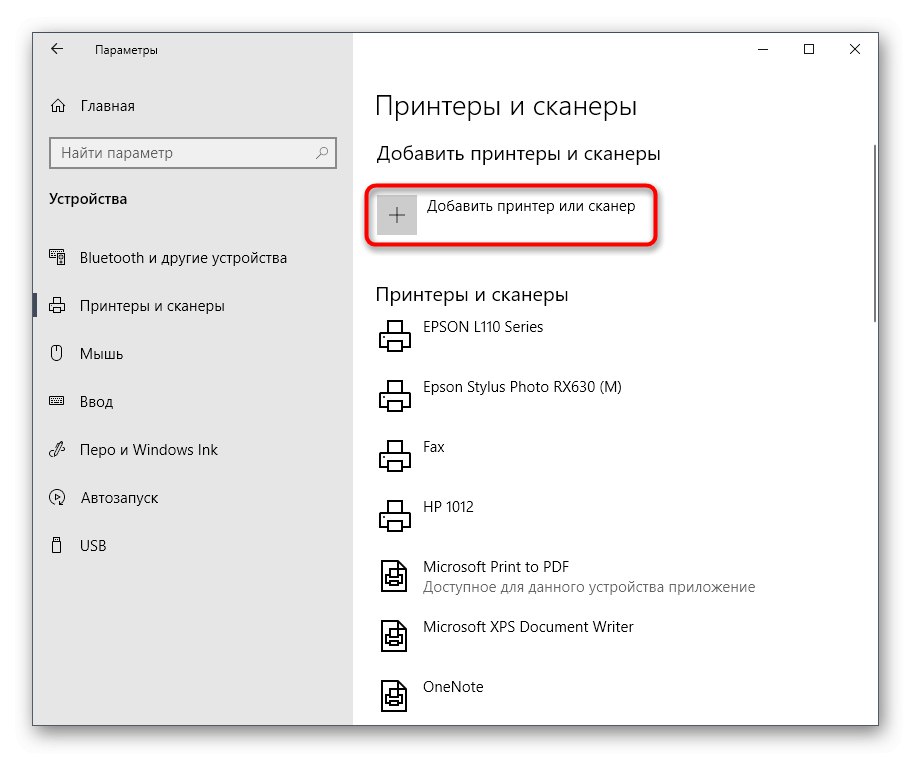
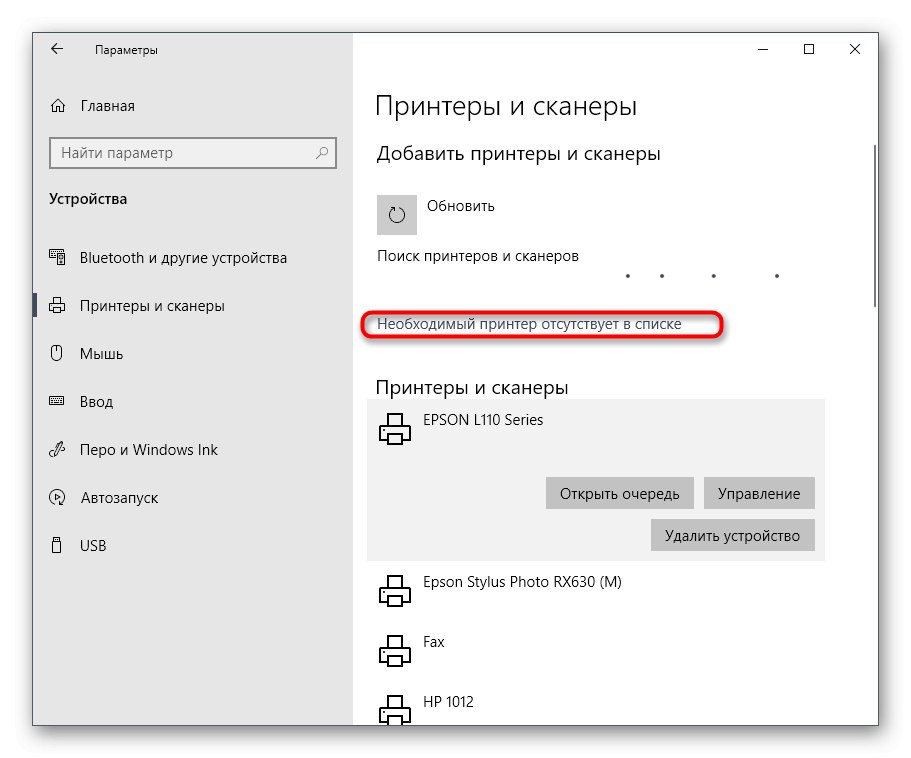
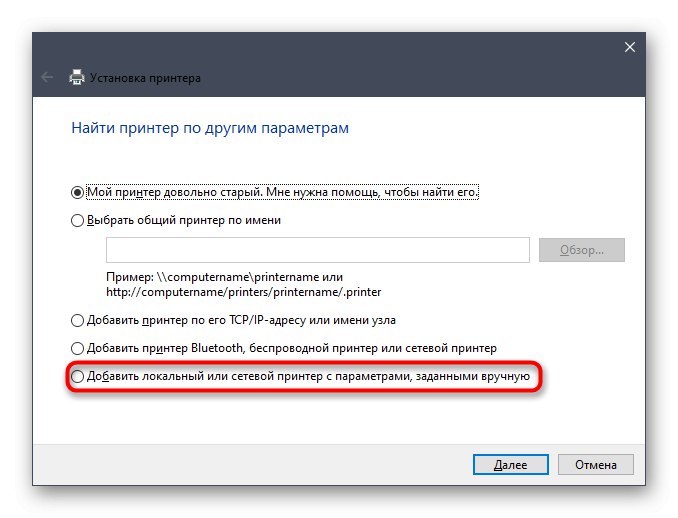
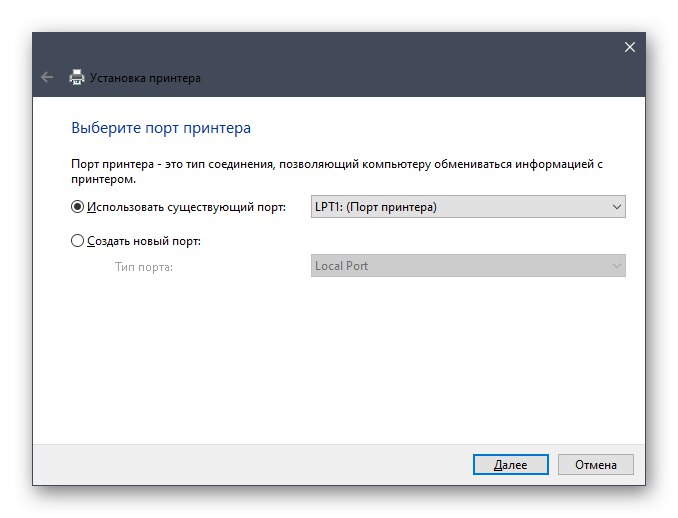
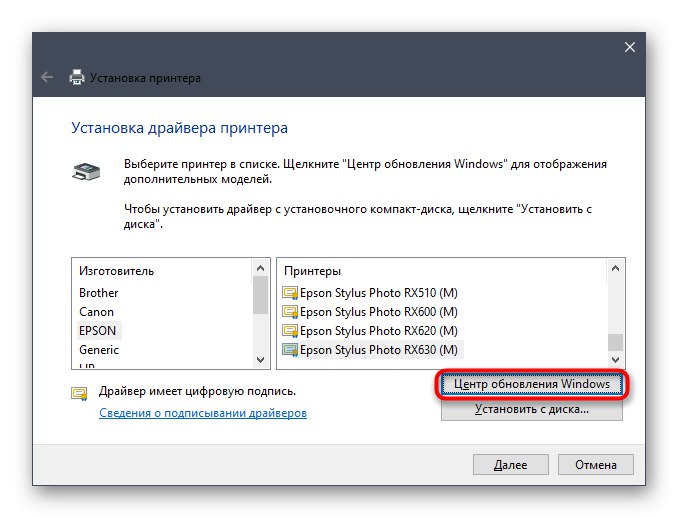
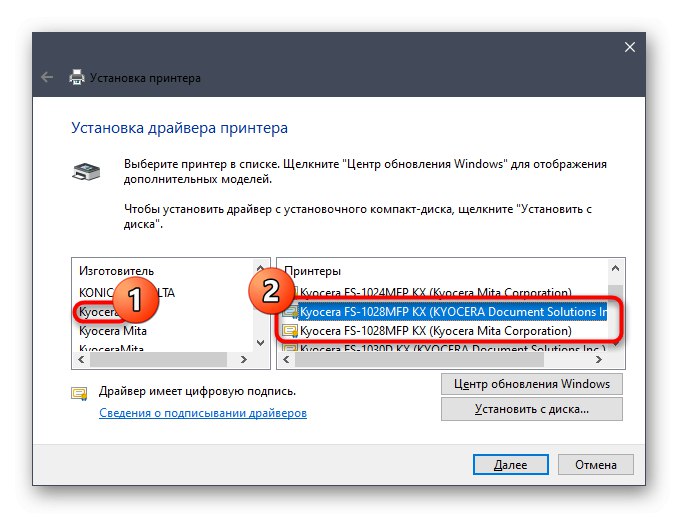
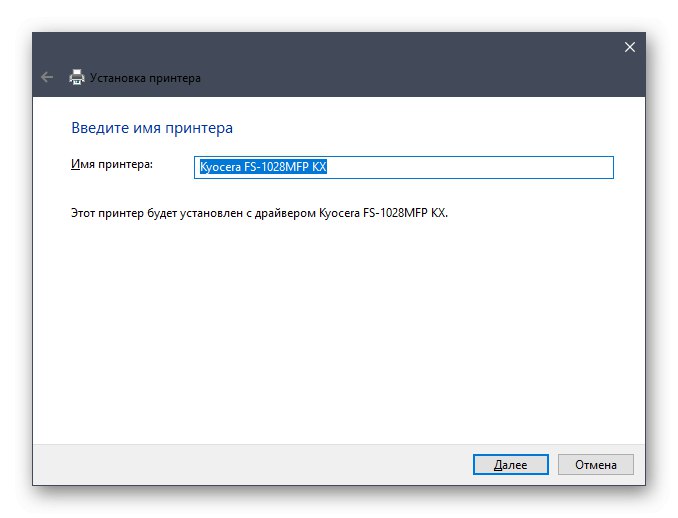
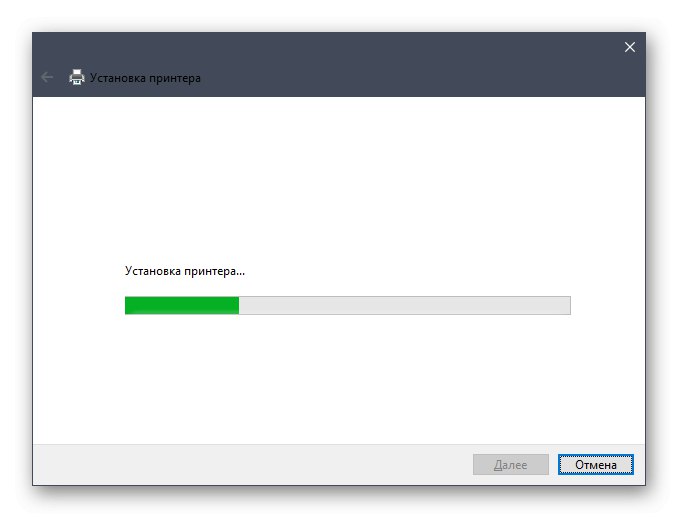
با این کار دو پنجره اضافی دیگر نمایش داده می شود. از آنجا ، می توانید چاپگر را تنظیم کنید تا در صورت لزوم به اشتراک گذاشته شود و چاپ آزمایشی را انجام دهید. سپس فقط برای تعامل کامل با دستگاه چند منظوره خود حرکت کنید.
هر یک از روش های فوق را می توان به معنای واقعی کلمه طی چند دقیقه انجام داد و دستورالعمل های دقیق به این امر کمک می کند. تنها انتخاب روشی مناسب در شرایط فعلی باقی مانده است و پس از نصب ، کار با Kyocera FS-1028MFP را ادامه دهید.