چگونه برای دانلود درایور برای Intel HD Graphics 4400 GPU
پردازنده های گرافیکی Intel HD Graphics در میان کاربران به عنوان کارت گرافیک های ثابت سنتی رایج نیستند. این به دلیل این واقعیت است که گرافیک اینتل به طور پیش فرض به پردازنده های نام تجاری یکپارچه شده است. بنابراین عملکرد کلی اجزای یکپارچه چندین بار کمتر از آداپتورهای گسسته است. اما در بعضی موقعیت ها، شما هنوز هم باید از گرافیک Intel استفاده کنید. به عنوان مثال، در مواردی که کارت ویدئوی اصلی خراب شده است یا امکان اتصال به آن وجود ندارد (همانطور که در برخی از لپ تاپ ها). در این مورد، لازم نیست انتخاب کنید. و یک راه حل بسیار منطقی در چنین شرایطی، نصب نرم افزار برای پردازنده گرافیکی خواهد بود. امروز ما به شما خواهیم گفت که چگونه می توانید درایورهای کارت گرافیک Intel HD Graphics 4400 را نصب کنید.
محتوا
اینتل HD Graphics 4400 گزینه های نصب درایور
نصب نرم افزار برای کارت های ویدئویی جاسازی شده بسیار شبیه به روند نصب نرم افزار برای آداپتورهای گسسته است. با انجام این کار، شما عملکرد پردازنده گرافیکی خود را افزایش می دهید و این امکان را برای تنظیم دقیق آن خواهید داشت. علاوه بر این، نصب نرم افزار برای کارت های ویدئویی تعبیه شده در لپ تاپ ها بسیار مهم است که به طور خودکار گرافیک را از آداپتور داخلی به یک خارجی خارج می کند. همانند هر دستگاه، نرم افزار کارت گرافیک Intel HD Graphics 4400 را می توان چندین روش نصب کرد. بیایید آنها را به طور جزئی تجزیه کنیم.
روش 1: منبع رسمی سازنده
ما دائما می گوییم که ابتدا هر نرم افزار باید در سایت رسمی سازنده دستگاه جستجو شود. این مورد استثنا نیست. شما باید موارد زیر را انجام دهید:
- اول به وب سایت رسمی اینتل .
- در صفحه اصلی این منبع باید بخش "پشتیبانی" را پیدا کنید. دکمه ای که نیاز دارید در بالای صفحه قرار دارد. بر روی نام بخش خود کلیک کنید.
- در نتیجه یک منوی پاپ آپ در سمت چپ ظاهر می شود. در آن، شما باید بر روی بخش زیر در تصویر زیر کلیک کنید.
- پس از آن، پانل بعدی در جای قبلی باز خواهد شد. در آن شما باید بر روی خط "جستجو برای درایور" کلیک کنید.
- سپس شما را به یک صفحه با عنوان "درایور و نرم افزار" گرفته شده است . در مرکز صفحه ای که باز می شود، یک بلوک مربع به نام «جستجو برای مواد برای دانلود» خواهید دید. همچنین یک فیلد جستجو وجود دارد. در آن، شما باید ارزش
Intel HD Graphics 4400، زیرا برای این دستگاه است که ما به دنبال رانندگان هستیم. پس از وارد کردن نام مدل به نوار جستجو، روی تصویر ذره بین کنار خط خود کلیک کنید. - شما در صفحه ای هستید که لیستی از تمامی درایورهای موجود برای پردازنده گرافیکی مشخص را مشاهده می کنید. آنها به ترتیب نزولی از بالا به پایین نسخه نرم افزار مرتب می شوند. قبل از شروع به دانلود درایور، باید نسخه خود را از سیستم عامل مشخص کنید. این را می توان در یک منوی کشویی اختصاص داده شده انجام داد. ابتدا آن "هر سیستم عامل" نامیده می شود .
- پس از آن، فهرست نرم افزار موجود کاهش می یابد، زیرا گزینه های نامناسب ناپدید می شوند. شما باید بر روی نام اولین راننده در لیست کلیک کنید، زیرا این آخرین نسخه خواهد بود.
- در صفحه بعد، در سمت چپ، در ستون راننده قرار دارد. در زیر هر نرم افزار یک دکمه دانلود وجود دارد. لطفا توجه داشته باشید که 4 دکمه وجود دارد. دو نسخه از آنها نسخه ی نرم افزاری را برای یک سیستم 32 بیتی دانلود می کنند (بایگانی و فایل اجرایی برای انتخاب وجود دارد)، و دو دیگر برای سیستم عامل x64. ما توصیه می کنیم فایل را با فرمت ".exe" دانلود کنید . شما فقط باید بر روی دکمه کلیک کنید که با عمق بیت شما مرتبط است.
- از شما خواسته می شود تا قبل از دانلود نکات اصلی قرارداد مجوز را بخوانید. اگر این زمان یا تمایل به آن را ندارید، انجام این کار در همه موارد لازم نیست. برای ادامه، به سادگی دکمه ای را که موافقت شما با خواندن را تایید می کند، فشار دهید.
- هنگامی که شما موافقت می کنید، فایل نصب فورا شروع به بارگیری می شود. منتظر هستیم تا آن را دانلود کنیم و سپس اجرا کنیم.
- پس از راه اندازی، پنجره نصب اصلی را مشاهده خواهید کرد. این اطلاعات پایه ای در مورد نرم افزاری که می خواهید نصب کنید را شامل می شود - توضیحات، سیستم عامل پشتیبانی شده، تاریخ انتشار و غیره. برای رفتن به پنجره بعدی، باید روی دکمه Next کلیک کنید.
- در این مرحله، شما باید کمی صبر کنید تا همه فایلهای لازم برای نصب استخراج شوند. فرآیند بازپاش طولانی نخواهد ماند و پس از آن پنجره زیر را خواهید دید.
- در این پنجره شما لیستی از رانندگان را که در این فرایند نصب می شوند خواهید دید. ما توصیه می کنیم که تیک را با تنظیمات WinSAT پاک کنید، زیرا این کار هر بار که شما رایانه یا لپ تاپ شما را شروع می کنید، بررسی عملکرد اجباری را از بین می برد. برای ادامه، دوباره روی دکمه «بعدی» کلیک کنید.
- اکنون شما مجددا پیشنهاد می شود که شرایط قرارداد مجوز Intel را بخوانید. همانطور که قبلا هم این کار را انجام دادید (یا نه) به صلاحدید خود. به سادگی بر روی دکمه "بله" کلیک کنید تا رام های بیشتر نصب شود.
- پس از آن، یک پنجره ظاهر می شود، که در آن تمام اطلاعات مربوط به نرم افزار نصب شده و پارامترهای مشخص شده قبل از آن نمایش داده می شود. ما تمام اطلاعات را بررسی می کنیم. اگر همه چیز درست باشد و با همه چیز موافق هستید، روی دکمه Next کلیک کنید.
- با کلیک بر روی دکمه، فرآیند نصب را شروع می کنید. پنجره بعدی پیشرفت نصب نرم افزار را نشان می دهد. ما منتظر تا زمانی که اطلاعات نشان داده شده در تصویر زیر در این پنجره ظاهر شود. برای تکمیل، روی دکمه Next کلیک کنید.
- سرانجام، از شما خواسته می شود که فورا یا بعد از مدتی کامپیوتر را مجددا راه اندازی کنید. ما توصیه می کنیم این کار را بلافاصله انجام دهید. برای انجام این کار، ما باید خط را در آخرین پنجره علامت گذاری کنیم و روی دکمه Finish در بخش پایین آن کلیک کنید.
- در این مرحله، روش مشخص تکمیل خواهد شد. شما فقط باید صبر کنید تا سیستم راه اندازی مجدد شود. پس از آن شما می توانید به طور کامل از پردازنده گرافیکی استفاده کنید. برای تنظیم دقیق آن، می توانید از پنل Intel® HD Graphics Control Panel استفاده کنید . پس از نصب نرم افزار، بر روی دسکتاپ آیکون آن ظاهر می شود.

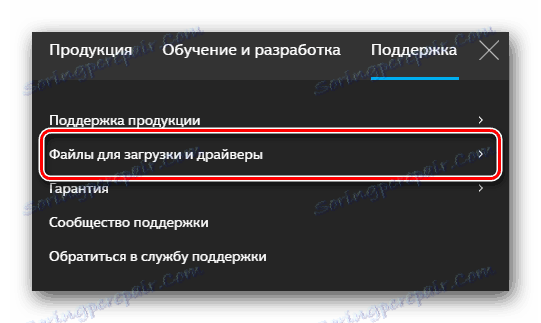
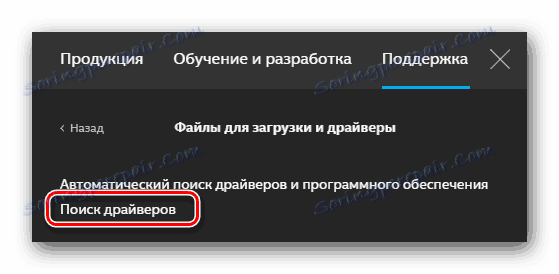
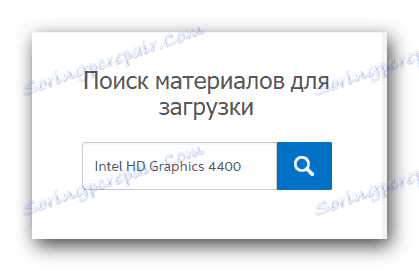
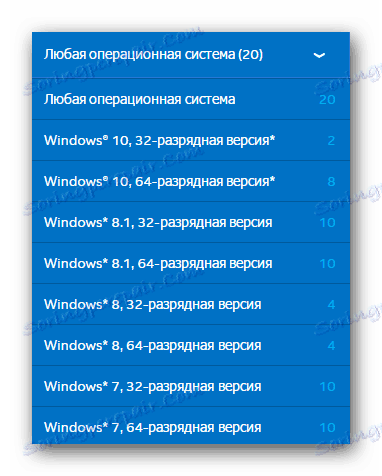
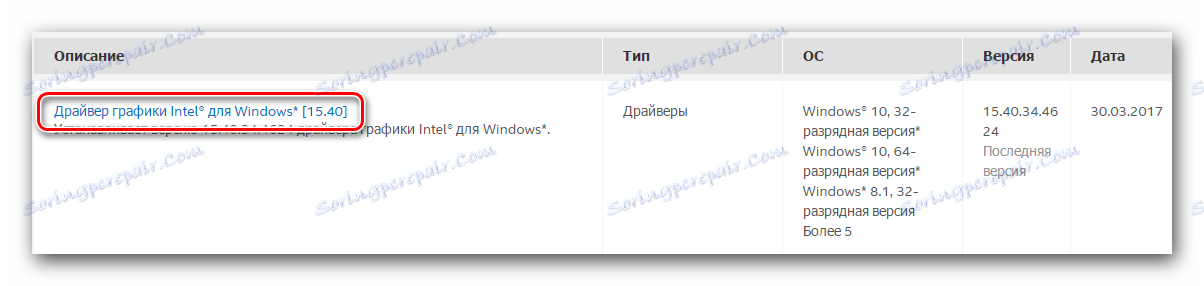
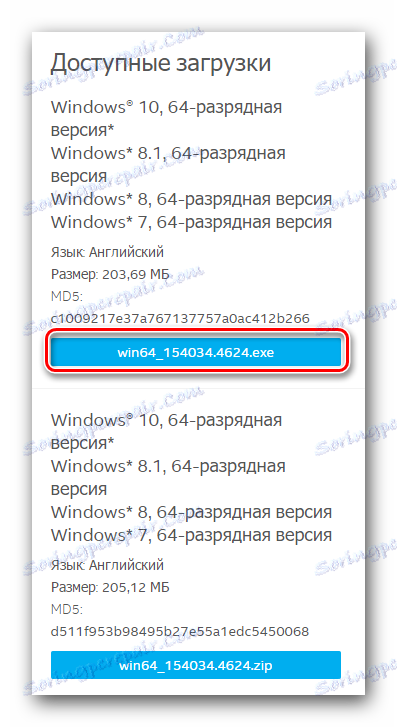
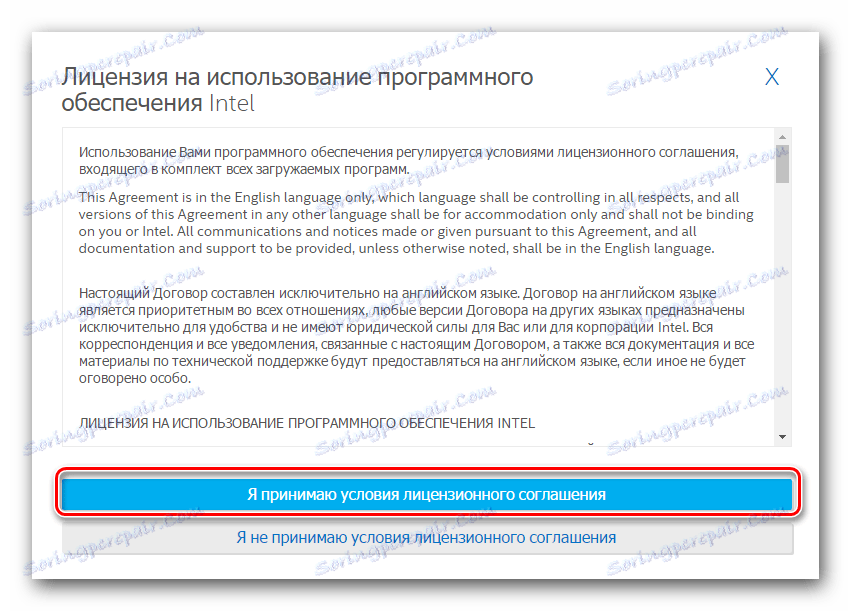
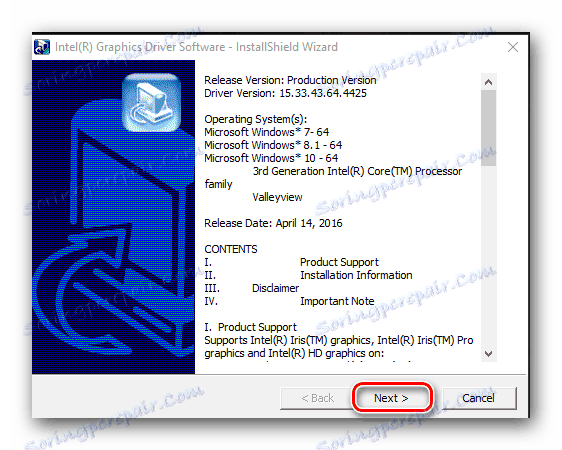
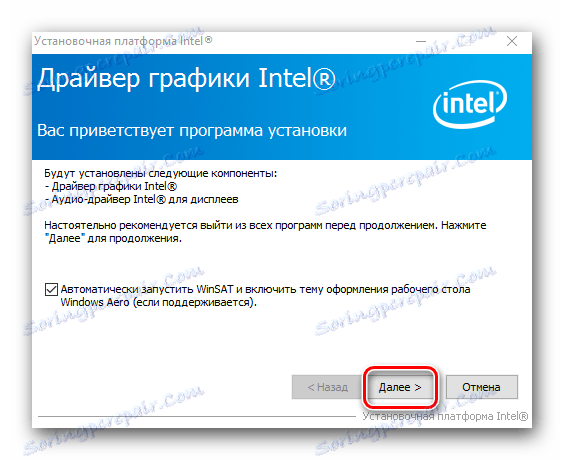

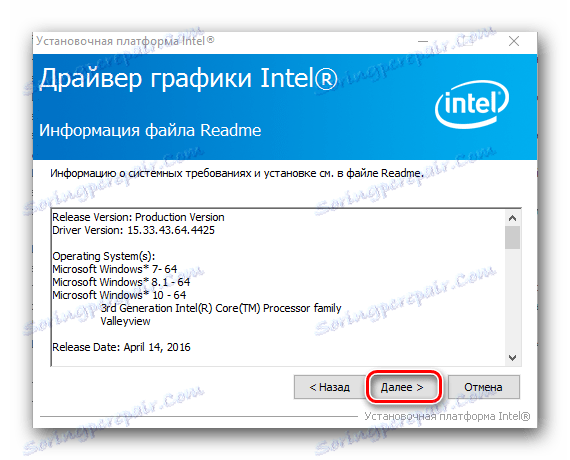
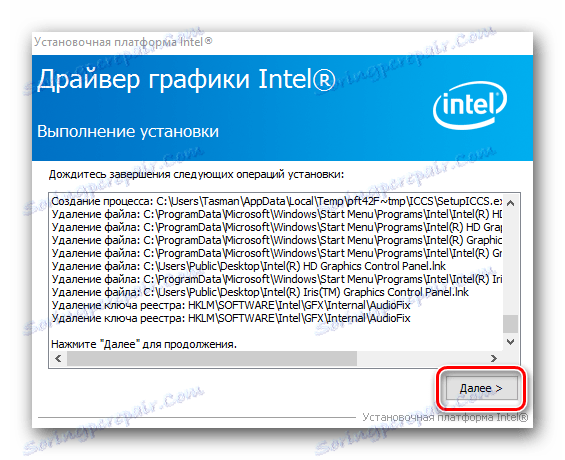
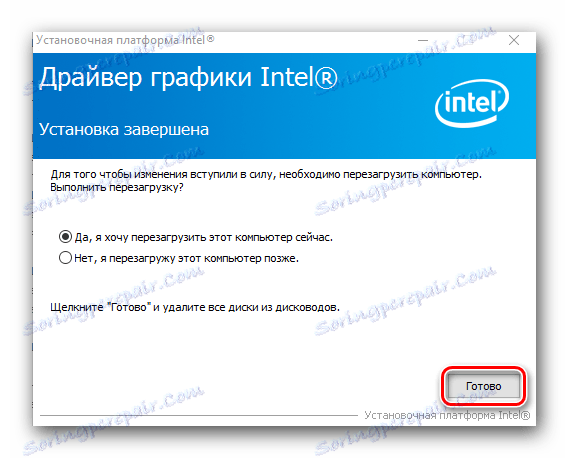
روش 2: اینتل Utility برای نصب درایورها
با استفاده از این روش می توانید درایورهای Intel HD Graphics 4400 را به طور خودکار نصب کنید. همه چیز که شما نیاز دارید یک ابزار خاص Intel (R) Driver Update است. بیایید به طور کامل تجزیه و تحلیل روش لازم را انجام دهیم.
- به صفحه رسمی اینتل از کجا می توانید از ابزار فوق استفاده کنید.
- در صفحه باز شده در وسط ما دکمه ای را که نیاز داریم با نام «دانلود» پیدا می کنیم . روی آن کلیک کنید
- پس از آن، دانلود فایل نصب ابزار شروع خواهد شد. ما منتظر دانلود برای تکمیل و اجرای این فایل هستیم.
- اول از همه، یک پنجره با یک توافق نامه مجوز خواهید دید. در صورت تمایل، ما تمام مطالب آن را مطالعه می کنیم و علامت چک را در مقابل خط نشان می دهیم که نشان می دهد توافق شما با همه خواندن. پس از آن، روی "نصب" کلیک کنید .
- بعد فرآیند نصب است. در برخی موارد در طول آن شما از شما خواسته خواهد شد که در یک برنامه مشخص ارزیابی Intel شرکت کنید. این در پنجره ای که ظاهر می شود بحث خواهد شد. آن را انجام دهید یا نه - تصمیم می گیرید. برای ادامه، به سادگی دکمه دلخواه را فشار دهید.
- بعد از چند دقیقه شما پنجره نهایی را خواهید دید که نتیجه فرایند نصب را نشان می دهد. برای راه اندازی ابزار نصب شده، روی دکمه Run در پنجره ظاهر شده کلیک کنید.
- در نتیجه، ابزار خود را آغاز خواهد کرد. در پنجره اصلی شما دکمه شروع اسکن را پیدا خواهید کرد. روی آن کلیک کنید
- این شروع به بررسی رانندگان برای تمام دستگاه های اینتل خود خواهد کرد. نتیجه چنین اسکن در پنجره بعدی نمایش داده خواهد شد. در این پنجره، ابتدا باید نرم افزاری را که می خواهید نصب کنید را علامت بزنید. سپس شما باید پوشه ای را که فایل های نصب نرم افزار انتخاب شده را دانلود می کنید مشخص کنید. و در نهایت، شما باید بر روی دکمه "دانلود" کلیک کنید.
- اکنون باقی مانده است که منتظر بمانیم تا همه فایلهای نصب دانلود شوند. وضعیت دانلود را می توان در یک مکان خاص مشخص شده در تصویر مشاهده کرد. تا زمانی که دانلود کامل شود، دکمه "نصب" که در بالا قرار دارد، غیر فعال خواهد شد.
- هنگامی که اجزاء دانلود می شوند، دکمه "نصب" آبی رنگ می شود و می توان آن را کلیک کرد. ما این کار را برای شروع فرایند نصب نرم افزار انجام می دهیم.
- روش نصب به طور کامل یکسان با آنچه در روش اول شرح داده شده است. بنابراین، ما اطلاعات تکراری نخواهیم کرد. اگر سوالی دارید - فقط می توانید با روش فوق آشنا شوید.
- در پایان نصب درایور، پنجره ای را مشاهده می کنید که در آن پیشرفت دانلود و دکمه "نصب" قبلا نمایش داده شده است. در عوض، دکمه "Restart required" در اینجا ظاهر می شود، که روی آن کلیک کنید که سیستم را راه اندازی مجدد کنید. به شدت توصیه می شود این کار را انجام دهید تا تمام تنظیمات ساخته شده توسط نصب کننده اعمال شود.
- پس از راه اندازی مجدد، پردازشگر گرافیکی شما آماده استفاده خواهد بود.
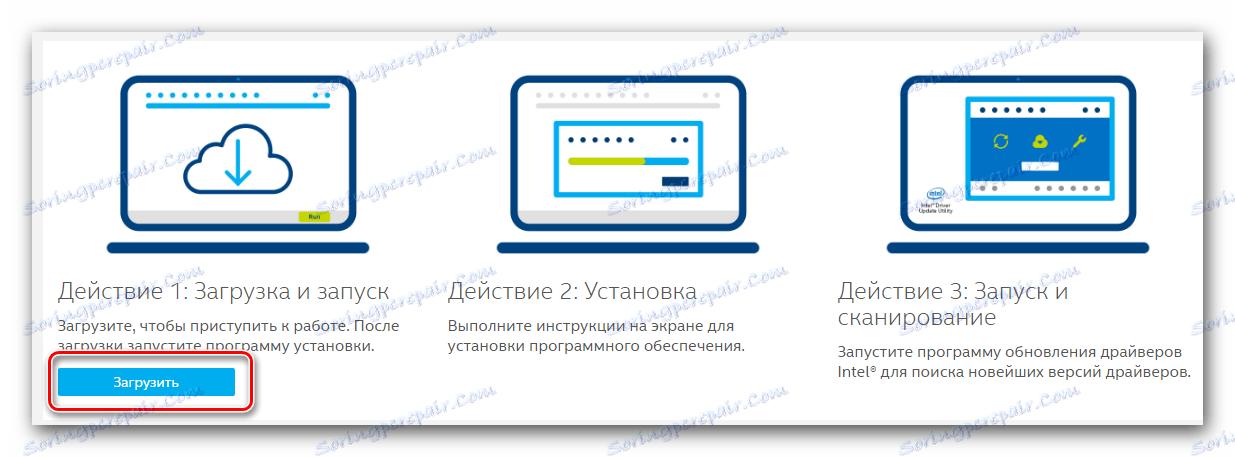
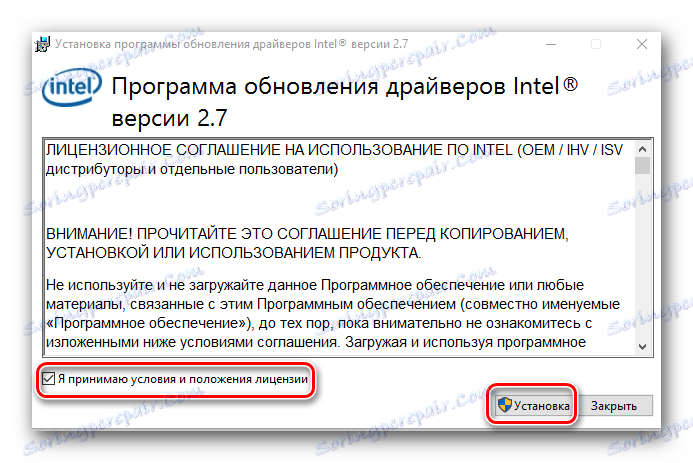
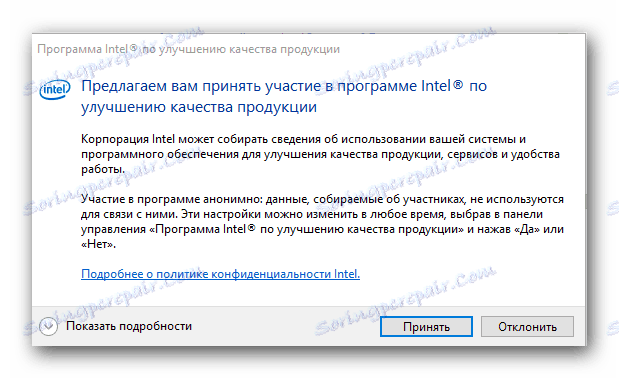
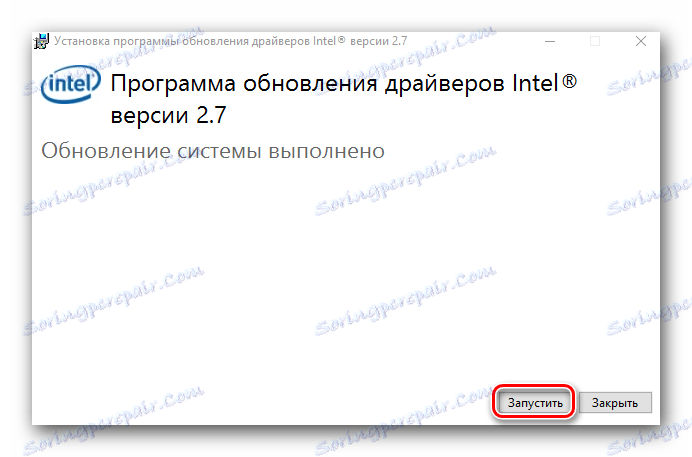
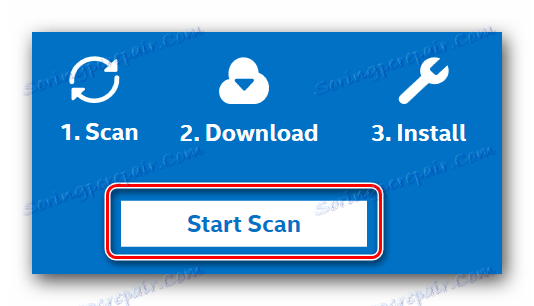
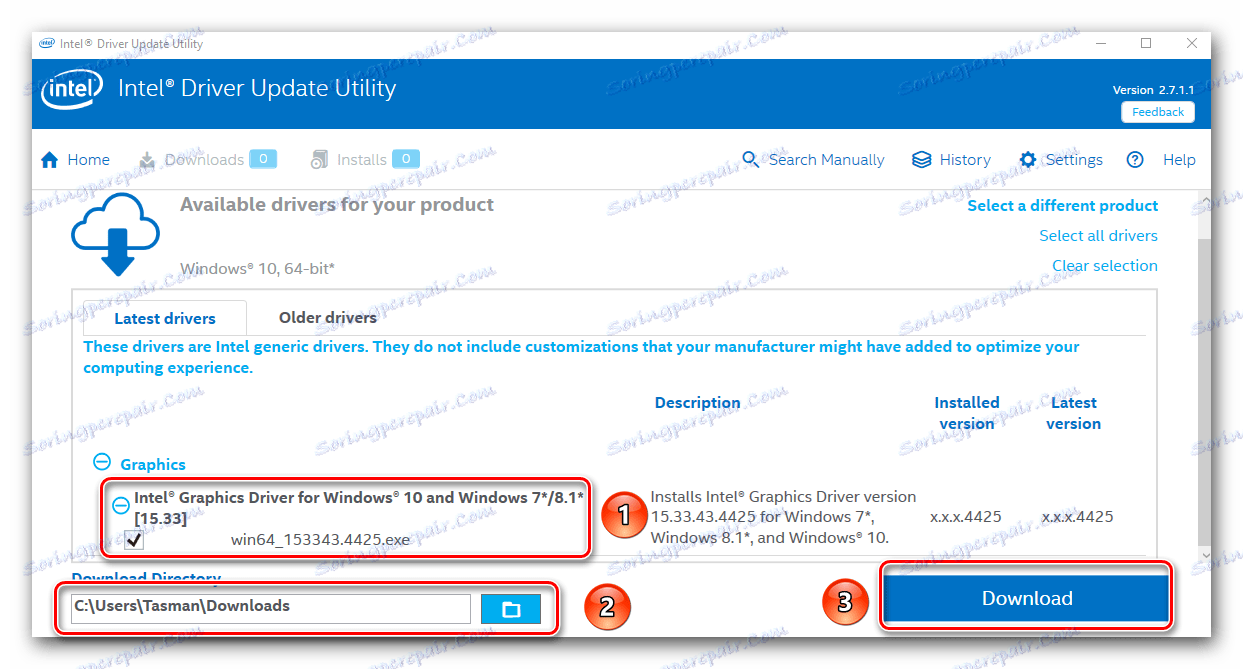
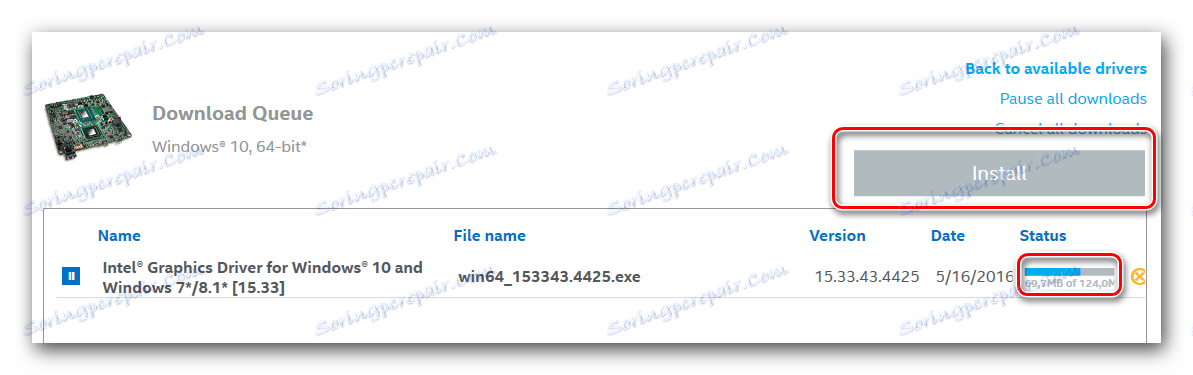
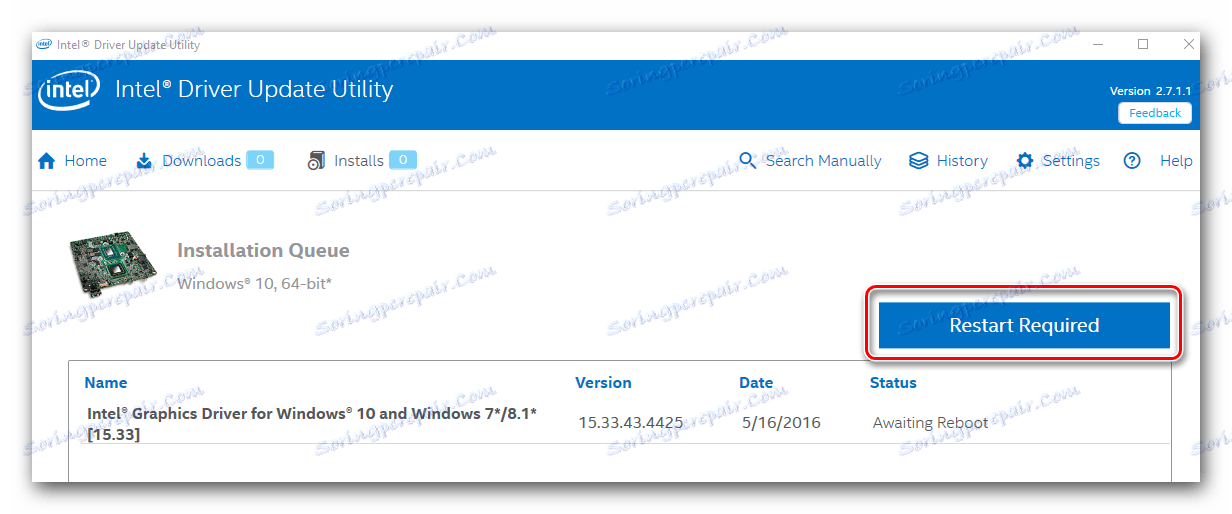
روش 3: نرم افزار نصب نرم افزار
ما قبلا مقاله ای منتشر کرده ایم که در مورد برنامه های مشابه صحبت کردیم. آنها متعهد به جستجو، دانلود و نصب درایورها برای هر وسیله ای متصل به رایانه یا لپ تاپ شما هستند. این برنامه شما باید از این روش استفاده کنید.
جزئیات بیشتر: بهترین نرم افزار برای نصب درایورها
برای این روش، هر برنامه ای از لیست ارائه شده در مقاله مناسب است. اما ما توصیه می کنیم استفاده کنید تقویت کننده راننده یا راه حل Driverpack . آخرین برنامه احتمالا محبوب ترین در میان کاربران کامپیوتر است. این به دلیل پایگاه فراوان دستگاههایی است که میتواند آنها را شناسایی کند و بهروزرسانیهای منظم داشته باشد. علاوه بر این، ما قبلا یک درس منتشر کرده ایم که به شما کمک می کند تا درایور را برای هر وسیله ای که با استفاده از DriverPack Solution نصب می کنید، نصب کنید.
درس: چگونه با استفاده از DriverPack Solution، رانندگان را بر روی رایانه خود بهروز کنید
روش 4: دانلود درایورها از طریق شناسه دستگاه
ماهیت این روش یافتن ارزش شناسه (شناسه یا شناسه) پردازنده گرافیکی اینتل است. مدل HD Graphics 4400 دارای شناسه زیر است:
PCIVEN_8086&DEV_041E
بعد، شما باید از این ارزش شناسه در یک سایت خاص کپی کنید و از آن استفاده کنید. شما فقط باید آن را به رایانه یا لپ تاپ دانلود کنید و آن را نصب کنید. ما این روش را دقیقا در درس قبلی شرح داده ایم. پیشنهاد میکنیم فقط از لینک پیروی کنید و با تمام جزئیات و تفاوت های ظاهری روش شرح شده آشنا شوید.
درس: جستجو برای رانندگان توسط شناسه سخت افزار
روش 5: جستجوگر راننده ویندوز
- ابتدا باید "مدیر دستگاه" را باز کنید . برای انجام این کار، می توانید بر روی میانبر "My Computer" روی دسکتاپ راست کلیک کرده و " منو " را از منوی ظاهر شده انتخاب کنید.
- شما یک پنجره خواهید داشت، در سمت چپ که باید روی دکمه «مدیر دستگاه» کلیک کنید.
- در حال حاضر در "مدیریت دستگاه" ما برگه "آداپتورهای ویدئویی" را باز می کنیم . یک یا چند کارت گرافیک متصل به کامپیوتر شما وجود دارد. بر روی پردازنده گرافیکی اینتل از این لیست، راست کلیک کنید. از لیست اقدامات منوی زمینه، خط "بهروزرسانی درایورها" را انتخاب کنید .
- در پنجره بعدی باید دقیقا به سیستم بگویید که چگونه نرم افزار را پیدا کنید - «خودکار» یا «دستی» . در مورد Intel HD Graphics 4400، توصیه می کنیم از اولین گزینه استفاده کنید. برای انجام این کار، بر روی خط مناسب در پنجره ای که ظاهر می شود کلیک کنید.
- در حال حاضر شما نیاز به کمی صبر کنید در حالی که سیستم سعی در پیدا کردن نرم افزار لازم است. اگر او موفق شود، رانندگان و تنظیمات به طور خودکار توسط سیستم اعمال خواهد شد.
- در نتیجه، شما یک پنجره را مشاهده خواهید کرد که در مورد نصب موفقیت آمیز رانندگان برای دستگاه قبلی انتخاب شده است.
- لطفا توجه داشته باشید که احتمال دارد سیستم قادر به یافتن نرم افزار نخواهد بود. در این مورد، باید از یکی از چهار روش بالا توضیح داده شده برای نصب نرم افزار استفاده کنید.
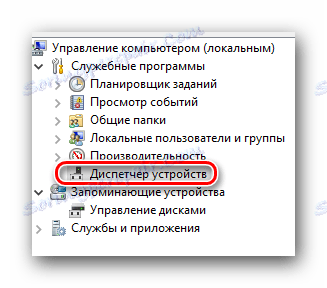
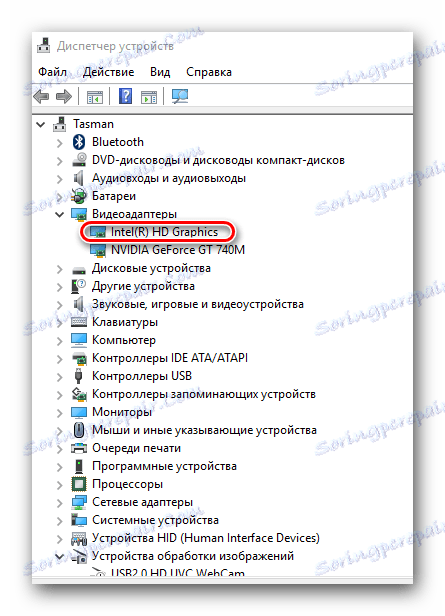
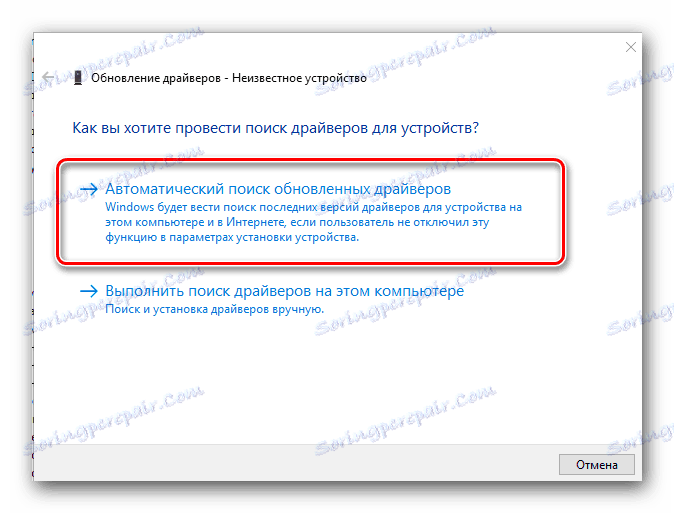
ما برای شما تمام راه های ممکن که شما می توانید نرم افزار را برای آداپتور Intel HD Graphics 4400 خود نصب کنید، توضیح داده اید. ما امیدواریم که در طول فرایند نصب شما اشتباهات و مشکلات مختلفی را برطرف نکنید. در صورتی که این اتفاق می افتد، می توانید با اطمینان از سؤالات خود در نظرات به این مقاله بپرسید. ما سعی خواهیم کرد پاسخ دقیق تر و یا مشاوره ای ارائه دهیم.
