دانلود درایور برای HP LaserJet M1005 MFP
اگر زمانی که چاپگر را به کامپیوتر متصل میکنید، با این واقعیت مواجه میشوید که این کار به درستی انجام نمی شود یا عملکرد آن را انجام نمی دهد، احتمالا مشکل در رانندگان گم شده است. علاوه بر این، هنگام خرید این نوع تجهیزات، لازم است قبل از شروع کار، نرم افزار را بر روی دستگاه خود نصب کنید. بیایید به گزینه جستجو و دانلود فایل های مناسب برای HP LaserJet M1005 MFP نگاه کنیم.
محتوا
دانلود درایور برای پرینتر HP LaserJet M1005 MFP.
هر چاپگر دارای نرم افزار شخصی است، که به لطف آن با سیستم عامل تعامل دارد. مهم است که فایل های مناسب را انتخاب کرده و آنها را در رایانه قرار دهید. این به سادگی با یکی از روش های زیر انجام می شود.
روش 1: منبع وب سایت سازنده
اول از همه، باید توجه به صفحه رسمی HP شود، جایی که یک کتابخانه از همه چیز است که ممکن است در هنگام کار با محصولات خود مورد نیاز باشد. رانندگان برای چاپگر از اینجا دانلود می شوند مانند این:
به صفحه پشتیبانی رسمی HP بروید
- در سایت که باز می شود، رده "پشتیبانی" را انتخاب کنید .
- در آن شما چندین بخش پیدا خواهید کرد که در آن شما علاقه مند به "برنامه ها و رانندگان" هستید .
- سازنده پیشنهاد می دهد تا بلافاصله نوع محصول را تعیین کند. از آنجایی که ما در حال حاضر نیاز به درایور برای چاپگر، به ترتیب، شما باید این نوع تجهیزات را انتخاب کنید.
- در برگه باز، فقط برای ورود به مدل دستگاه برای رفتن به فهرست همه ی خدمات و فایل های در دسترس موجود باقی می ماند.
- با این حال، عجله نکنید تا اجزای نمایش داده شده بلافاصله دانلود کنید. ابتدا اطمینان حاصل کنید که OS درست است، در غیر این صورت ممکن است مشکلات سازگاری وجود داشته باشد.
- فقط برای باز کردن لیست با رانندگان باقی مانده است، تازه ترین را انتخاب کرده و آن را به رایانه خود دانلود کنید.
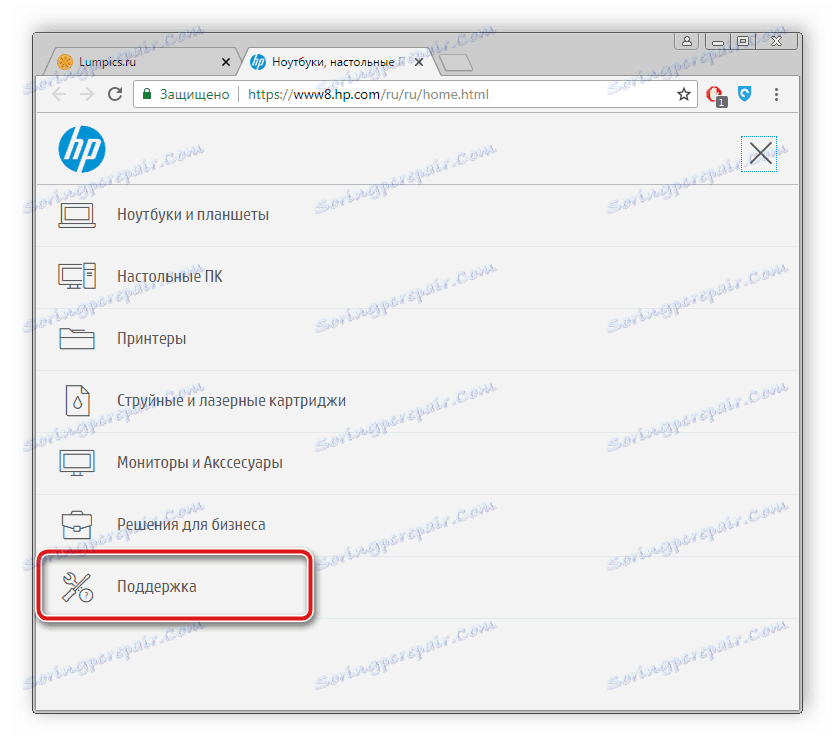
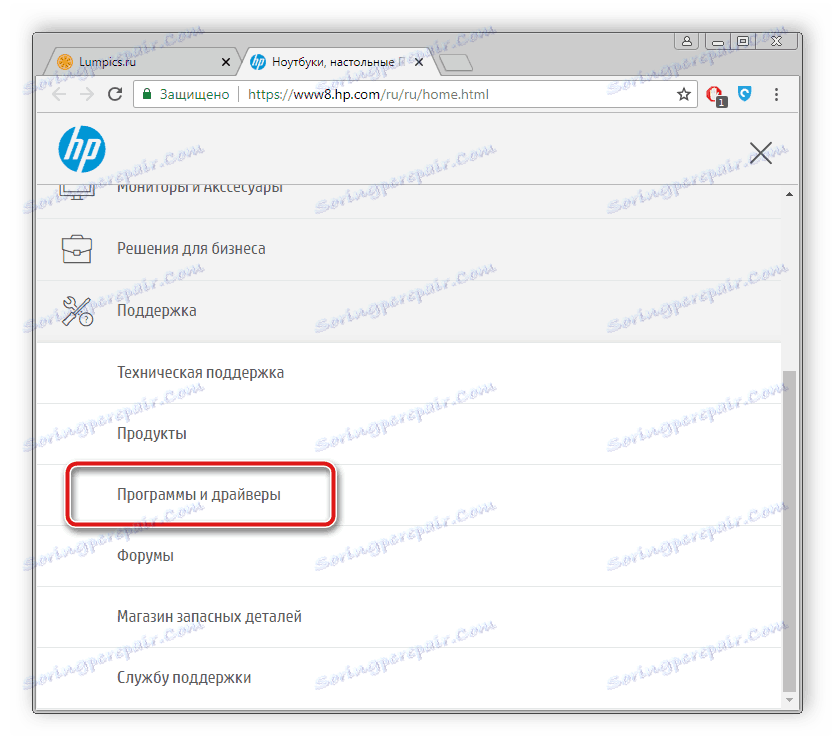
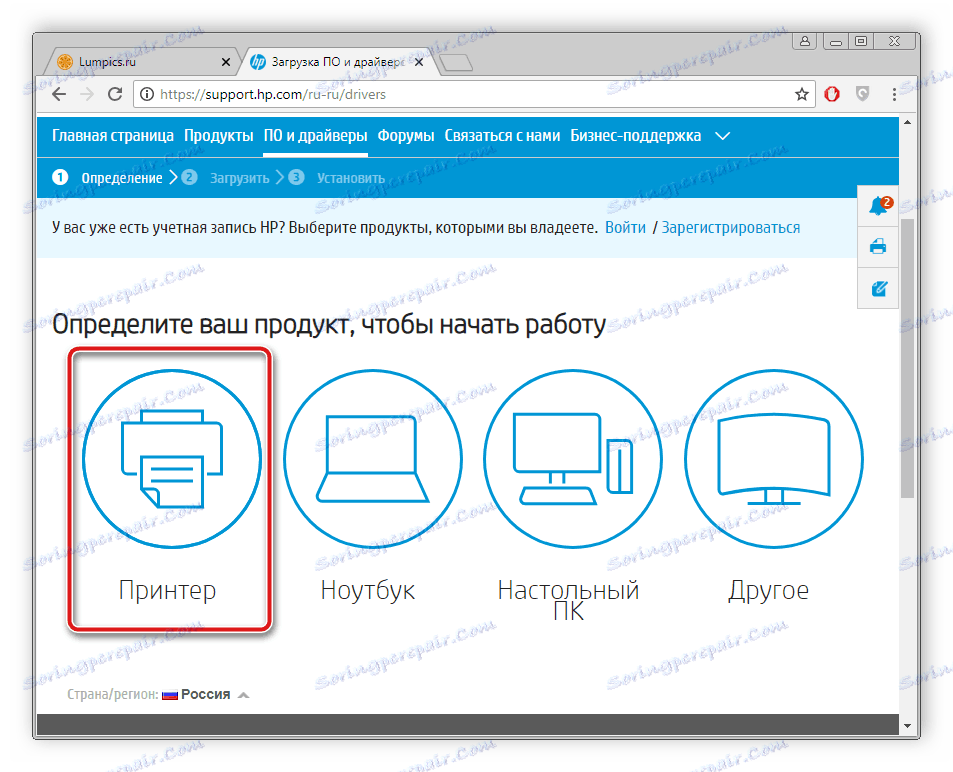
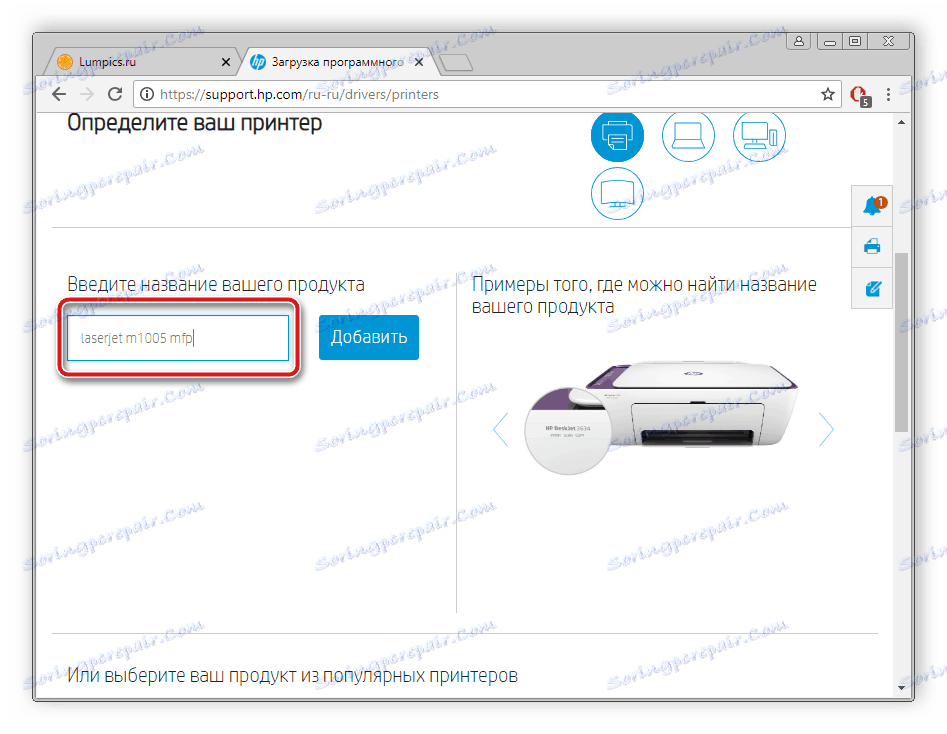
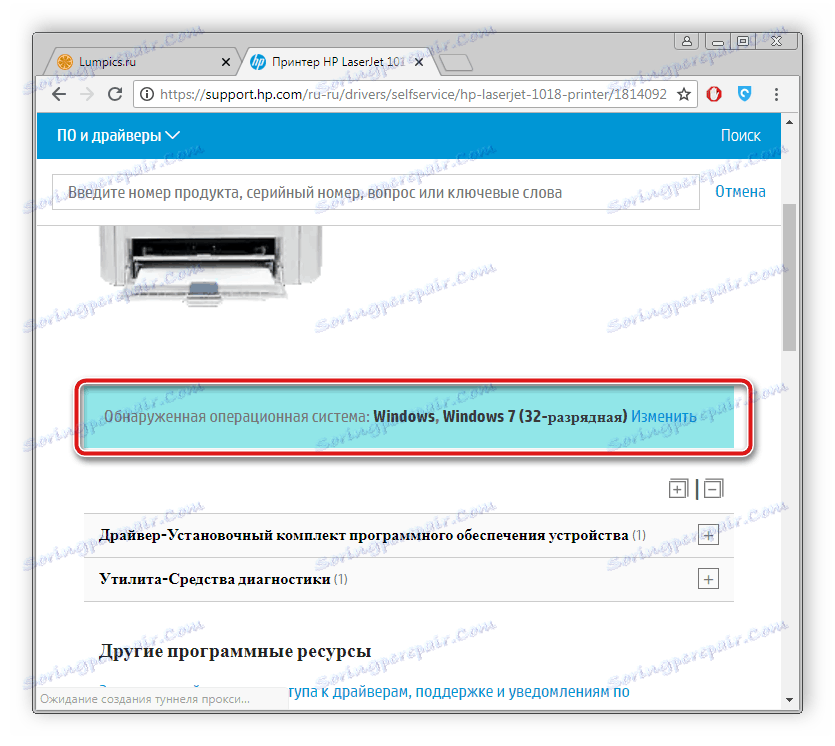
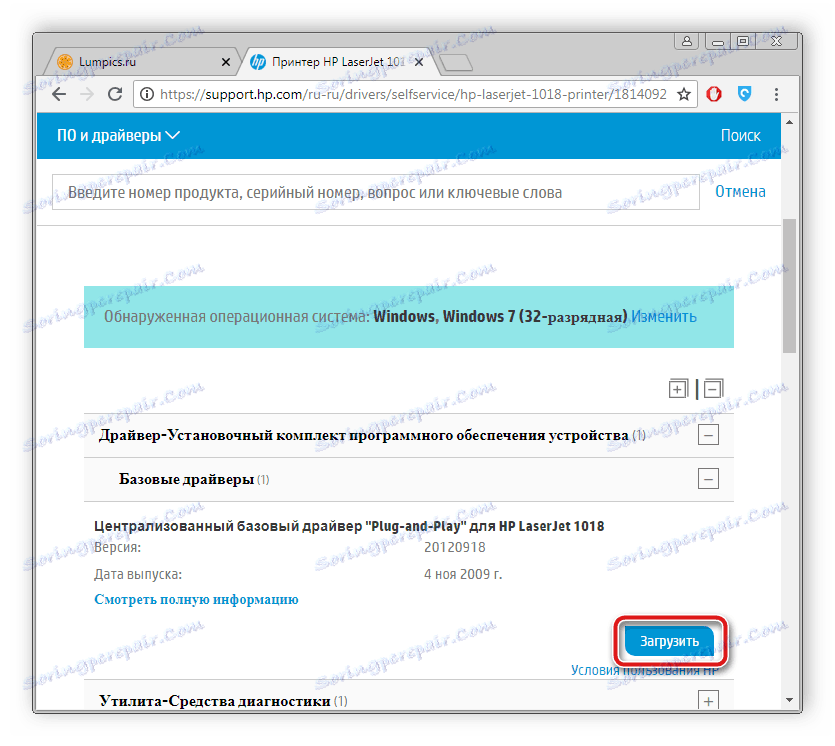
پس از اتمام دانلود، نصب را اجرا کنید و دستورالعمل های توصیف شده در آن را دنبال کنید. فرآیند نصب خود به صورت خودکار انجام خواهد شد.
روش 2: نرم افزار شخص ثالث
در حال حاضر، مقدار زیادی از نرم افزارهای متنوعی در شبکه به صورت رایگان وجود دارد که از جمله آن نرم افزارهایی است که قابلیت آن ها به شما امکان می دهد به سرعت اسکن و نصب درایورهای مورد نیاز را بسنجید و این روند را برای کاربر آسان می کند. اگر تصمیم گرفتید فایل ها را برای چاپگر به این شکل قرار دهید، توصیه می کنیم خود را با فهرست بهترین نمایندگان برنامه های مشابه در مقاله دیگر خود آشنا کنید.
جزئیات بیشتر: بهترین نرم افزار برای نصب درایورها
علاوه بر این، سایت ما شرح مفصلی از روند اسکن و دانلود درایورها از طریق برنامه دارد. راه حل Driverpack . در زیر یک لینک به این مطالب است.
جزئیات بیشتر: چگونه با استفاده از DriverPack Solution، رانندگان را بر روی رایانه خود بهروز کنید
روش 3: شناسه تجهیزات
تولید کننده چاپگر برای هر مدل یک کد منحصر به فرد را که در طول عملیات با سیستم عامل مورد نیاز است اختصاص داده است. اگر شما آن را تشخیص دهید، شما به راحتی می توانید رانندگان حق را پیدا کنید. با استفاده از HP LaserJet M1005 MFP، این کد به صورت زیر است:
USBVID_03F0&PID_3B17&MI_00

برای جزئیات بیشتر در مورد پیدا کردن رانندگان با استفاده از شناسه، سایر مواد ما را در لینک زیر ببینید.
جزئیات بیشتر: جستجو برای رانندگان توسط شناسه سخت افزار
روش 4: ابزار ساخته شده در سیستم عامل
برای صاحبان سیستم عامل ویندوز، راه دیگری برای پیدا کردن و نصب نرم افزار چاپگر وجود دارد - یک ابزار داخلی است. از کاربر لازم است که فقط چند اقدام ساده انجام شود:
- در منوی Start به Devices and Printers بروید .
- در پانل بالا، دکمه «افزودن چاپگر» را مشاهده خواهید کرد. روی آن کلیک کنید
- نوع اتصال دستگاه را انتخاب کنید. در این مورد، این تجهیزات محلی است.
- پورت فعال که از طریق آن اتصال برقرار می شود را تنظیم کنید.
- در حال حاضر یک پنجره شروع خواهد شد، که بعد از مدتی لیستی از تمام چاپگرهای موجود از تولید کنندگان مختلف ظاهر خواهد شد. اگر این اتفاق نیفتاد، بر روی دکمه "به روز رسانی ویندوز" کلیک کنید.
- در لیست خود، کافی است شرکت شرکت سازنده را انتخاب کنید و مدل را نشان دهید.
- گام نهایی برای وارد کردن نام است.
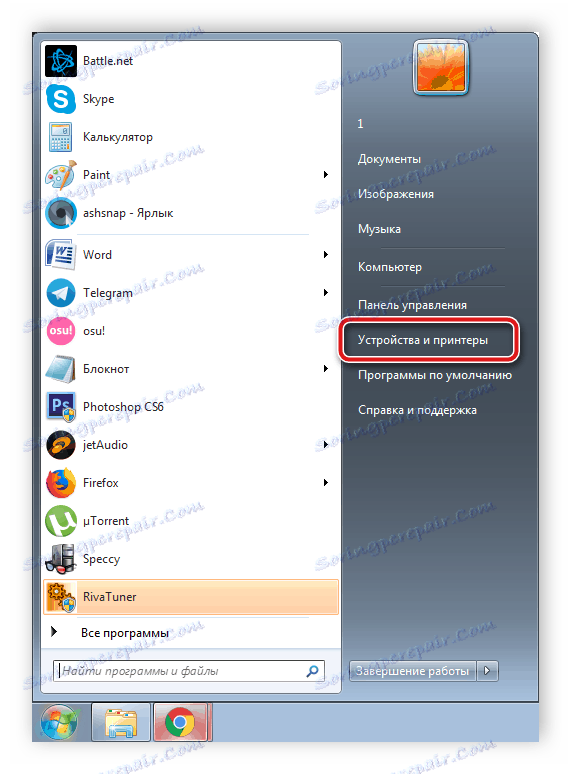
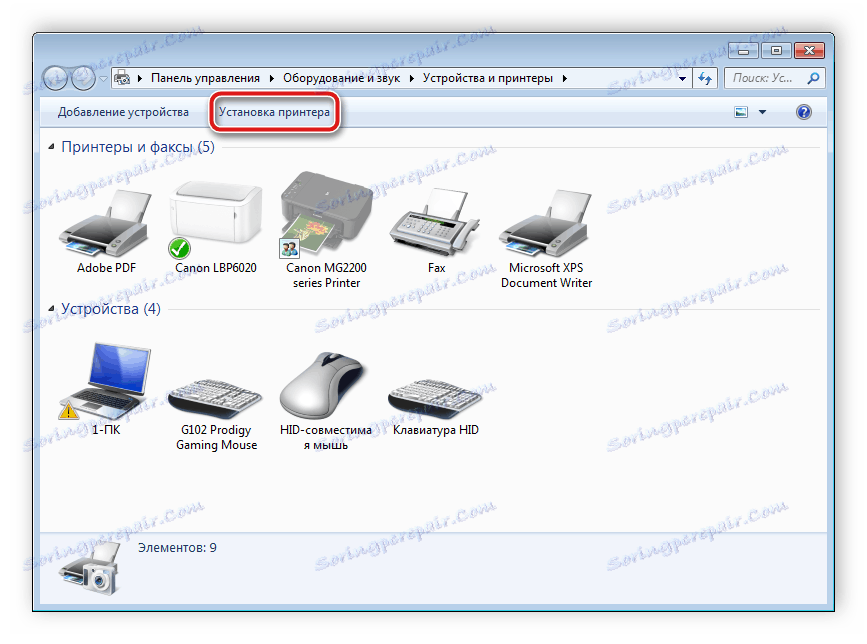
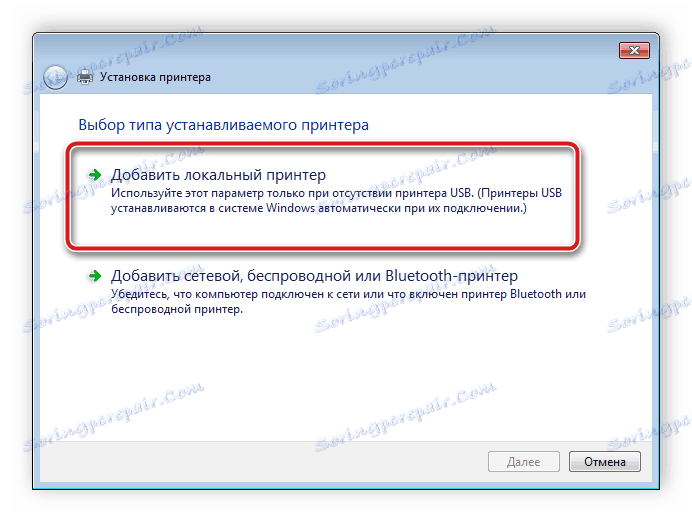
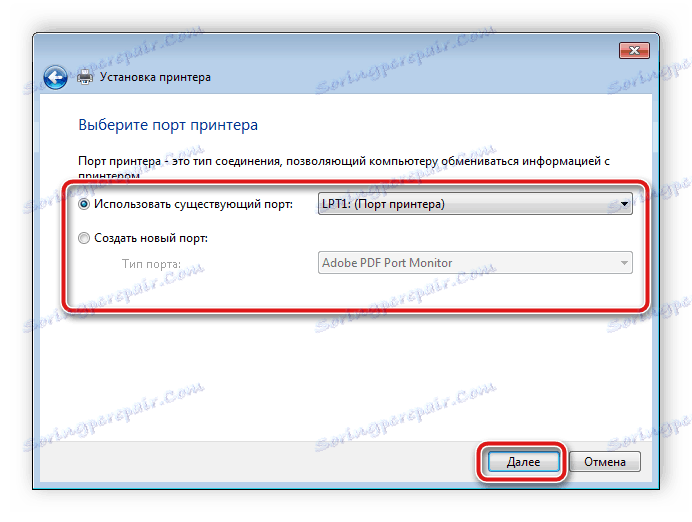
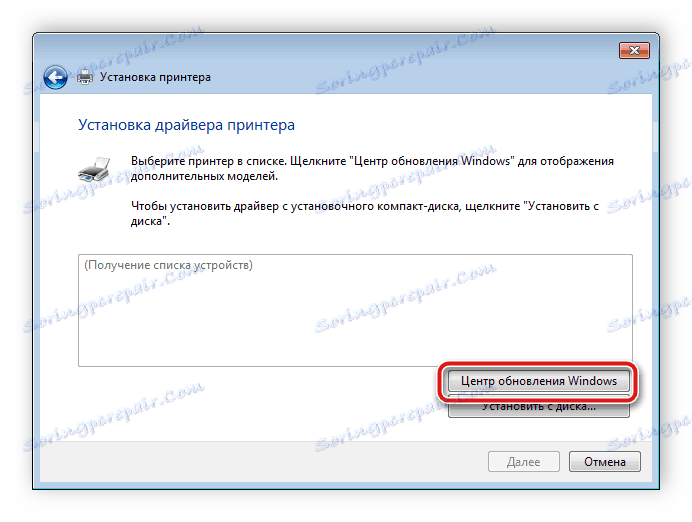
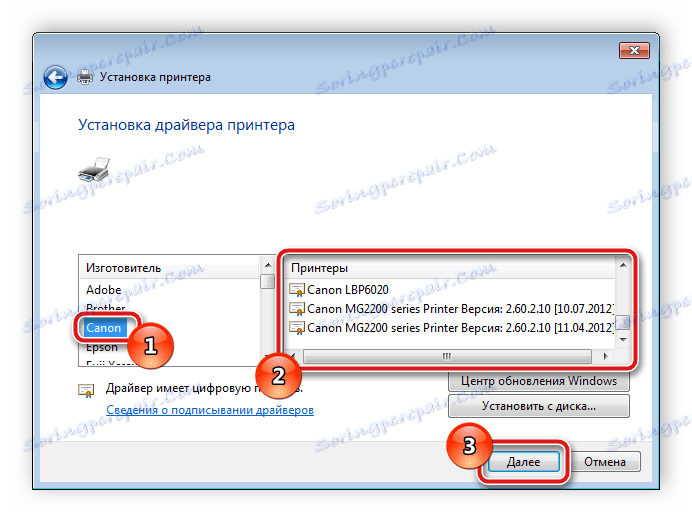
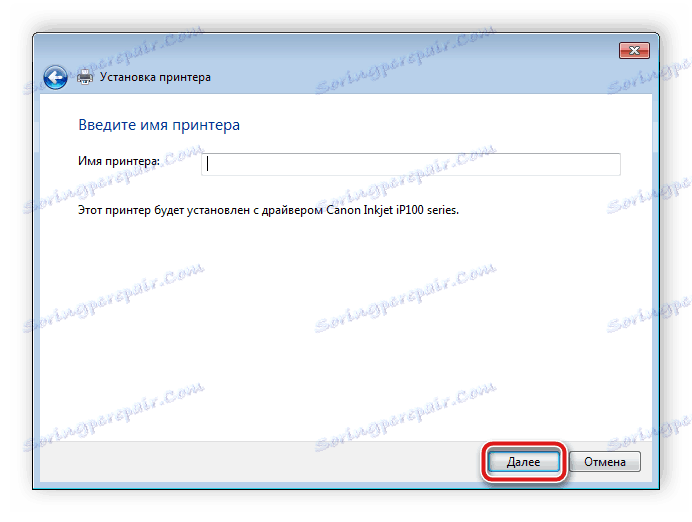
تنها زمانی باقی می ماند تا زمانی که ابزار داخلی خود فایل های مناسب را پیدا و نصب کند، پس از آن می توانید شروع به کار با تجهیزات کنید.
تمام گزینه های بالا موثر و کار می کنند، آنها فقط در الگوریتم اقدامات متفاوت هستند. در شرایط مختلف، فقط روش نصب برخی از رانندگان انجام خواهد شد، بنابراین ما توصیه می کنیم که شما را با تمام چهار آشنا و سپس یکی از شما که نیاز دارید را انتخاب کنید.