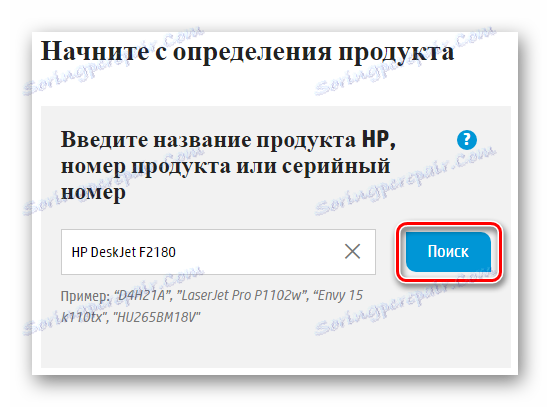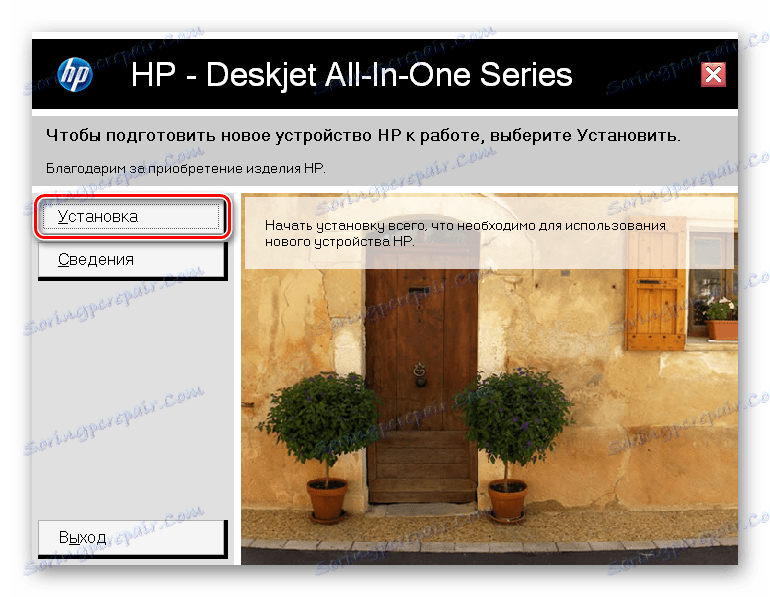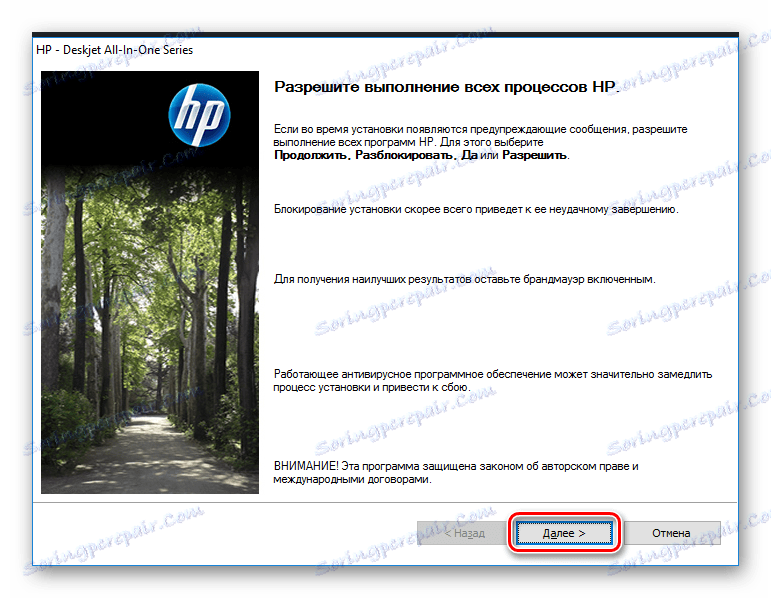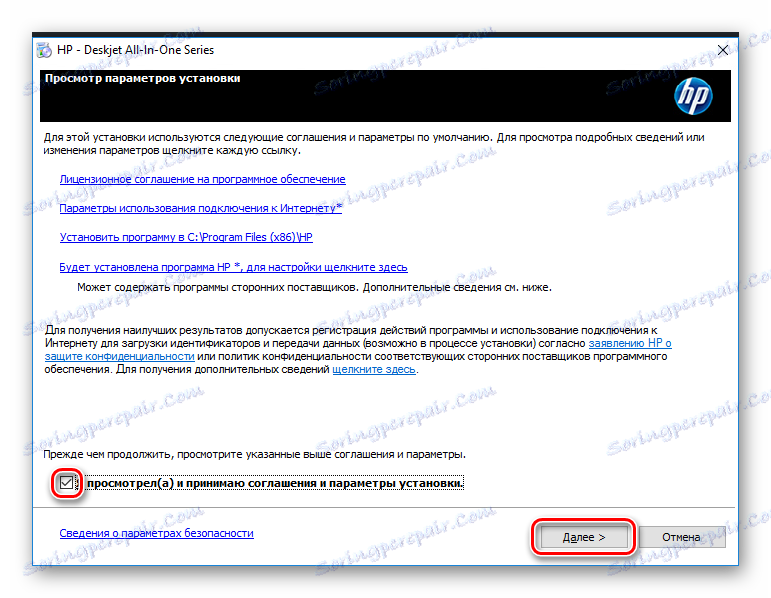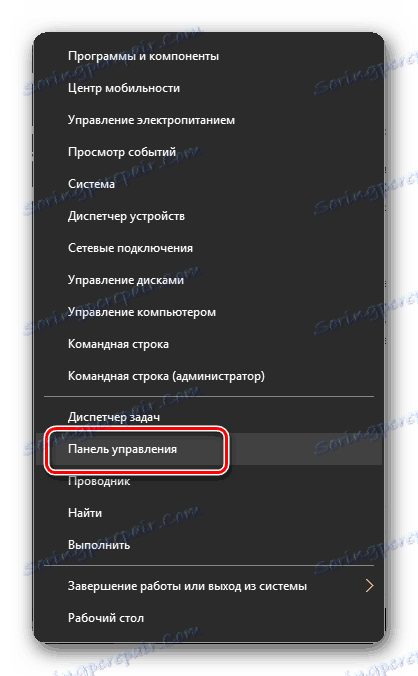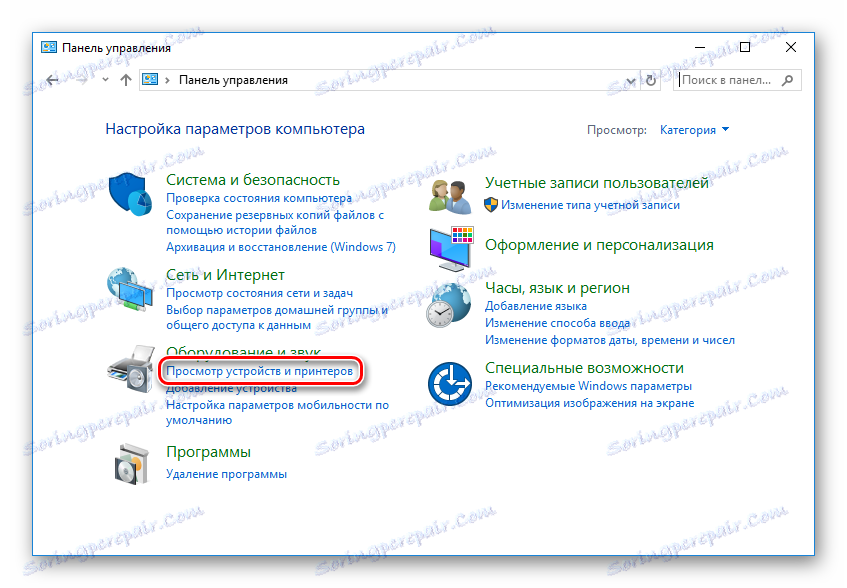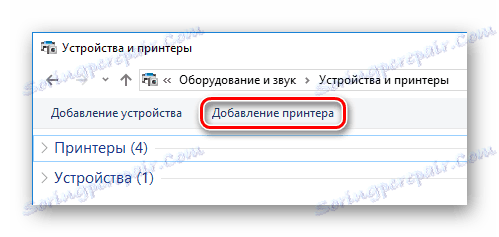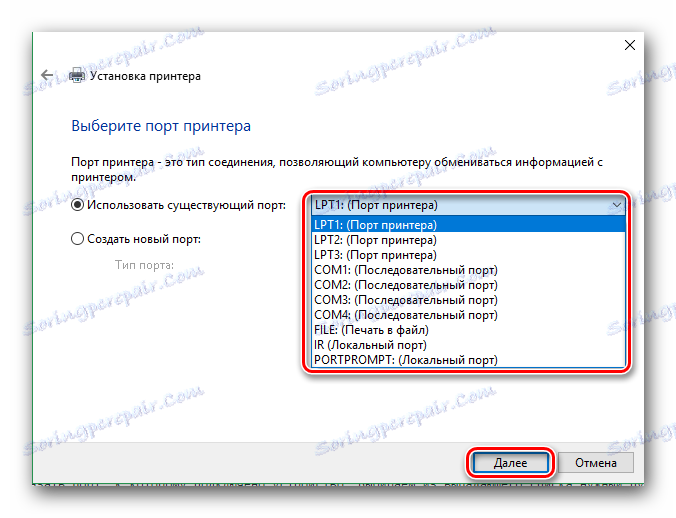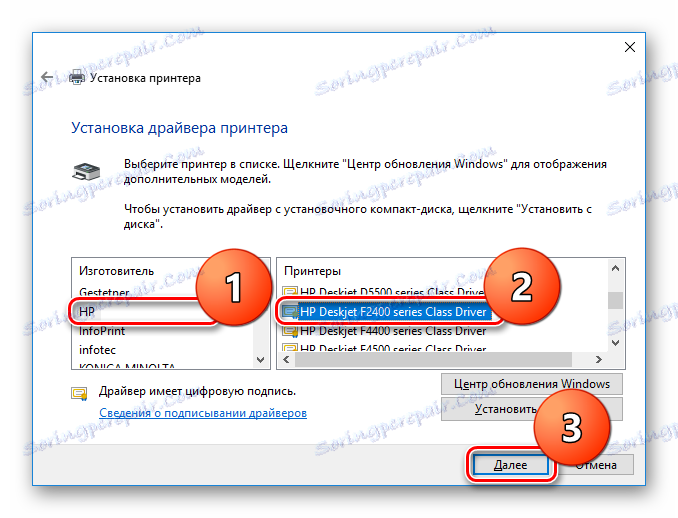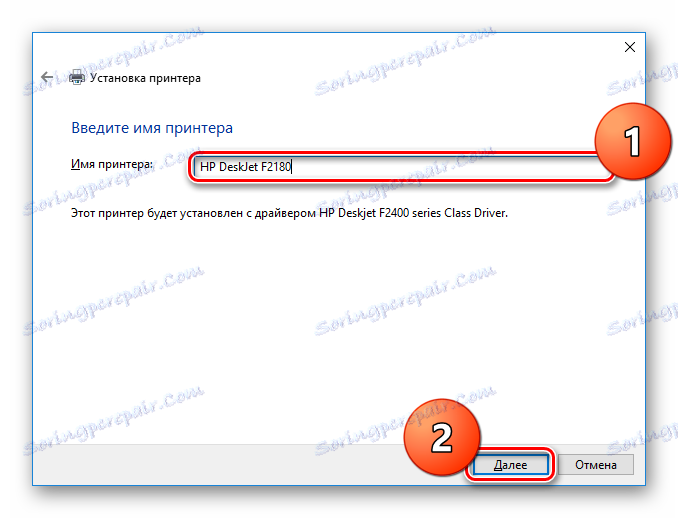نصب درایور بر روی پرینتر HP DeskJet F2180
برای هر دستگاه برای کار درست، شما باید رانندگان مناسب را انتخاب کنید. امروز ما به چندین راه نگاه می کنیم که می توانید نرم افزار لازم را روی چاپگر HP DeskJet F2180 نصب کنید.
محتوا
انتخاب راننده برای HP DeskJet F2180
روش های مختلفی وجود دارد که به شما کمک می کند به سرعت در پیدا کردن و نصب همه درایور ها برای هر دستگاه. تنها شرایط - حضور اینترنت. ما در مورد نحوه انتخاب رانندگان به صورت دستی و همچنین نحوه استفاده از نرم افزار اضافی برای جستجوی خودکار نگاه خواهیم کرد.
روش 1: وب سایت رسمی HP
واضح ترین و با این وجود بهترین راه این است که درایور را به صورت دستی از وب سایت سازنده دانلود کنید. برای انجام این کار، دستورالعمل های زیر را دنبال کنید.
- برای شروع بروید وب سایت رسمی هیولت پاکارد . وجود دارد در پانل در بالای صفحه، آیتم "پشتیبانی" را پیدا کرده و با ماوس آن را شناور کنید. پانل پاپ آپ ظاهر خواهد شد، جایی که شما باید بر روی دکمه "برنامه ها و رانندگان" کلیک کنید.
![نرم افزار و درایور HP وب سایت]()
- اکنون از شما خواسته خواهد شد که نام محصول، شماره محصول یا شماره سریال را در فیلد مناسب وارد کنید. نوع
HP DeskJet F2180کنید و روی جستجو کلیک کنید.![تعریف محصول وب سایت HP]()
- صفحه پشتیبانی دستگاه باز خواهد شد. سیستم عامل شما به طور خودکار تعیین می شود، اما می توانید آن را با کلیک روی دکمه مناسب تغییر دهید. همچنین تمامی درایورهای موجود برای این دستگاه و سیستم عامل را مشاهده خواهید کرد. برای اولین بار در لیست انتخاب کنید، زیرا این جدیدترین نرم افزار است و روی "دانلود" در مقابل مورد مورد نظر کلیک کنید.
![دانلود درایور برای HP DeskJet F2180]()
- اکنون صبر کنید تا دانلود کامل شود و برنامه دانلود شده را اجرا کنید. پنجره نصب راننده برای HP DeskJet F2180 باز می شود. فقط روی "نصب" کلیک کنید .
![نصب درایور برای HP DeskJet F2180]()
- نصب و راه اندازی خواهد شد و پس از مدتی یک پنجره ظاهر خواهد شد که در آن شما نیاز به اجازه تغییرات در سیستم دارید.
![اجازه دهید تمام فرآیندهای HP برای اجرا]()
- در پنجره بعدی تأیید کنید که با اجازه مجوز کاربر موافق هستید. برای انجام این کار، علامت کادر مربوطه را تیک بزنید و روی «بعدی» کلیک کنید.
![موافقت نامه مجوز HP را قبول کنید]()
حالا شما فقط باید منتظر نصب کامل باشید و می توانید از چاپگر استفاده کنید.
روش 2: نرم افزار عمومی برای نصب رانندگان
همچنین، به احتمال زیاد، شنیده اید که چند برنامه وجود دارد که می توانند به طور خودکار دستگاه شما را تشخیص دهند و نرم افزار مناسب را برای آن انتخاب کنند. برای کمک به تصمیم گیری در مورد اینکه چه برنامه ای برای استفاده استفاده می کنید، توصیه می کنیم مقاله زیر را بخوانید، جایی که شما می توانید انتخاب بهترین برنامه ها برای نصب و به روز رسانی درایور را پیدا کنید.
همچنین ببینید: بهترین نرم افزار برای نصب درایورها
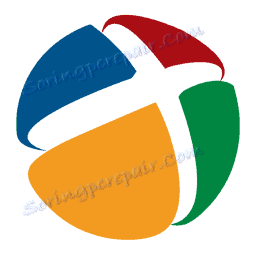
توصیه میکنیم استفاده کنید راه حل Driverpack . این یکی از بهترین برنامه های این نوع است که یک رابط بصری دارد و همچنین دارای دسترسی به پایگاه گسترده ای از نرم افزار های مختلف است. شما همیشه می توانید آنچه را که شما نیاز دارید نصب کنید و چه چیزی نکنید. همچنین برنامه ایجاد خواهد شد نقطه بازگرداندن قبل از هر تغییری ساخته شده است. در سایت ما شما می توانید دستورالعمل های گام به گام در مورد نحوه کار با DriverPack پیدا کنید. فقط پیوند زیر را دنبال کنید:
درس: نحوه نصب درایورهای لپ تاپ با استفاده از DriverPack Solution
روش 3: انتخاب رانندگان توسط شناسه
هر دستگاه یک شناسه منحصر به فرد دارد که می تواند برای جستجو برای رانندگان نیز استفاده شود. استفاده از آن راحت است زمانی که دستگاه به درستی توسط سیستم شناسایی نشد. شما می توانید از طریق مدیر دستگاه HP DeskJet F2180 ID را بیابید یا می توانید مقادیر زیر را که قبلا تعیین کرده اید استفاده کنید:
DOT4USBVID_03F0&PID_7D04&MI_02&DOT4
USBVID_03F0&PID_7D04&MI_02
اکنون فقط باید شناسه بالا را در یک سرویس ویژه اینترنتی که متخصص در یافتن رانندگان توسط شناسه است، وارد کنید. چند نسخه از نرم افزار برای دستگاه شما ارائه خواهد شد و پس از آن فقط باید نرم افزار مربوطه را برای سیستم عامل خود انتخاب کنید. پیش از این در سایت ما مقاله ای را منتشر کرده ایم که در آن می توانید در مورد این روش بیشتر بدانید.
درس: جستجو برای رانندگان توسط شناسه سخت افزار

روش 4: ابزار منظم ویندوز
و آخرین روش که ما در نظر داریم اضافه کردن یک چاپگر به سیستم با استفاده از ابزار استاندارد ویندوز است. در اینجا شما نیازی به نصب هیچ نرم افزاری اضافی ندارید، مزیت اصلی این روش چیست.
- پنل کنترل را به هر نحوی که می شناسید باز کنید (برای مثال، با استفاده از میانبر صفحه کلید Win + X یا تایپ کردن دستور
controlدر کادر محاوره ای Run ).![ورود به کنترل پنل]()
- در بخش "تجهیزات و صدا" در بخش "نمایش دستگاه ها و چاپگرها" را پیدا کنید و روی آن کلیک کنید.
![کنترل پنل نمایش دستگاه ها و چاپگرها]()
- در بالای پنجره، دکمه Add Printer را مشاهده خواهید کرد. روی آن کلیک کنید
![دستگاه ها و چاپگرها افزودن یک چاپگر]()
- اکنون صبر کنید تا سیستم اسکن شود و تمام دستگاه های متصل به کامپیوتر شناسایی شوند. این ممکن است کمی طول بکشد. هنگامی که HP Deskjet F2180 را در لیست مشاهده می کنید، روی آن کلیک کنید و سپس روی «بعدی» کلیک کنید تا نصب نرم افزار لازم را شروع کنید. اما اگر پرینتر ما در لیست ظاهر نشود چه می شود؟ پیوند "چاپگر مورد نیاز در لیست نیست" در پایین پنجره پیدا کنید و روی آن کلیک کنید.
![تنظیمات اتصال ویژه چاپگر]()
- در پنجره ای که باز می شود، علامت "افزودن یک چاپگر محلی" را تیک بزنید و روی "بعدی" کلیک کنید.
![یک چاپگر محلی اضافه کنید]()
- گام بعدی این است که پورت را که تجهیزات وصل شده است انتخاب کنید. مورد دلخواه را در منوی کشویی مربوطه انتخاب کنید و روی «بعدی» کلیک کنید.
![پورت چاپگر را مشخص کنید]()
- در حال حاضر، در قسمت چپ پنجره، شما باید شرکت را انتخاب کنید - HP ، و در سمت راست - مدل - در مورد ما، درایور کلاس کلاس HP DeskJet F2400 را انتخاب کنید، زیرا سازنده نرم افزار جهانی را برای تمام چاپگرهای سری HP DeskJet F2100 / 2400 عرضه کرده است. سپس "بعدی" را کلیک کنید.
![پانل کنترل نصب درایور برای HP DeskJet F2180]()
- سپس شما باید نام چاپگر را وارد کنید. شما می توانید هر چیزی را اینجا بنویسید، اما هنوز هم توصیه می کنید که چاپگر را همانطور که هست تماس بگیرید. بعد از کلیک روی Next کلیک کنید.
![کنترل پنل نام چاپگر را وارد کنید]()
حالا شما فقط باید برای پایان نصب نرم افزار منتظر بمانید و سپس عملکرد آن را بررسی کنید.
ما امیدواریم که این مقاله به شما کمک کرده است و شما متوجه شدید که چگونه رانندگان مناسب برای چاپگر HP DeskJet F2180 را انتخاب کنید. و اگر چیزی اشتباه رفته است، مشکل خود را در نظرات توضیح دهید و ما در اسرع وقت به شما پاسخ خواهیم داد.