اپسون به طور فعال در زمینه تولید دستگاه های چند منظوره فعالیت می کند و اکنون تعداد زیادی مدل از سری های مختلف در حال حاضر وجود دارد. Stylus CX3900 نیز متعلق به محصولات این توسعه دهنده است و هنوز هم توسط وی پشتیبانی می شود ، اگرچه مدت هاست تولید آن متوقف شده است. گاهی اوقات دارندگان چنین تجهیزاتی با نصب نصب درایورها روبرو می شوند ، که می تواند با روش های کاملاً متفاوتی انجام شود. ما همه آنها را بیشتر بررسی خواهیم کرد ، و جزئیات مربوط به هر گزینه موجود را بررسی خواهیم کرد.
نصب درایورهای دستگاه چند منظوره Epson Stylus CX3900
هر روشی که در مقاله امروز در نظر گرفته شده شامل اجرای الگوریتم خاصی از اقدامات است ، اما در نهایت نتیجه یکسان است. انتخاب روش مناسب فقط به کاربر بستگی دارد ، به عنوان مثال ، برخی ترجیح می دهند همه پرونده ها را به تنهایی از وب سایت رسمی بارگیری کنند ، در حالی که دیگران می خواهند این فرآیند را فقط با اسکن خودکار در اختیار برنامه های خاص قرار دهند. ما به شما توصیه می کنیم که همه روش های ممکن را مطالعه کنید ، و فقط پس از آن تصمیم بگیرید که کدام یک ارزش اجرای را دارد.
روش 1: صفحه پشتیبانی در وب سایت اپسون
ما قبلاً در بالا ذکر کردیم که می توانید درایورهای مناسب را از وب سایت رسمی سازنده دستگاه چند منظوره بارگیری کنید. با این حال ، برای این کار ، شما همچنین باید تعدادی از اقدامات را انجام دهید ، این موارد جستجو مستقیم فایل ها مطابق با نسخه سیستم عامل مورد استفاده است. این عملیات زمان زیادی نمی برد ، اما به صورت زیر است:
- برای رفتن به صفحه اصلی سایت ، روی پیوند بالا کلیک کنید. در اینجا شما به بخشی به نام علاقه مند هستید "رانندگان و پشتیبانی".
- به شکل "جستجو براساس نوع دستگاه" ابتدا انتخاب کنید "چاپگرها و MFP ها".
- سپس در لیست پیدا کنید اپسون استایلوس CX3900 و روی این خط کلیک کنید.
- پس از آن ، فقط کلیک بر روی دکمه باقی مانده است "جستجو کردن"برای رفتن به صفحه محصول
- توجه داشته باشید که دسته های جداگانه ای برای درایورها و نرم افزارها وجود دارد. ابتدا به شما توصیه می کنیم درایور را بارگیری کنید و سپس در صورت نیاز به ابزار کمکی می توانید به رایانه خود برگردید.
- سیستم عامل قبل از شروع بوت انتخاب می شود. برای این کار ، لیست پاپ آپ را باز کرده و با در نظر گرفتن عمق بیت ، مورد مناسب را انتخاب کنید.
- سپس فقط یک درایور ظاهر می شود. بارگیری آن بلافاصله پس از کلیک بر روی شروع می شود "دانلود".
- منتظر بمانید تا بارگیری به پایان برسد و بایگانی حاصل را باز کنید.
- در آن ، فایل اجرایی را برای شروع نصب اجرا کنید.
- روی دکمه کلیک کنید "برپایی"که وظیفه شروع نصب را بر عهده دارد.
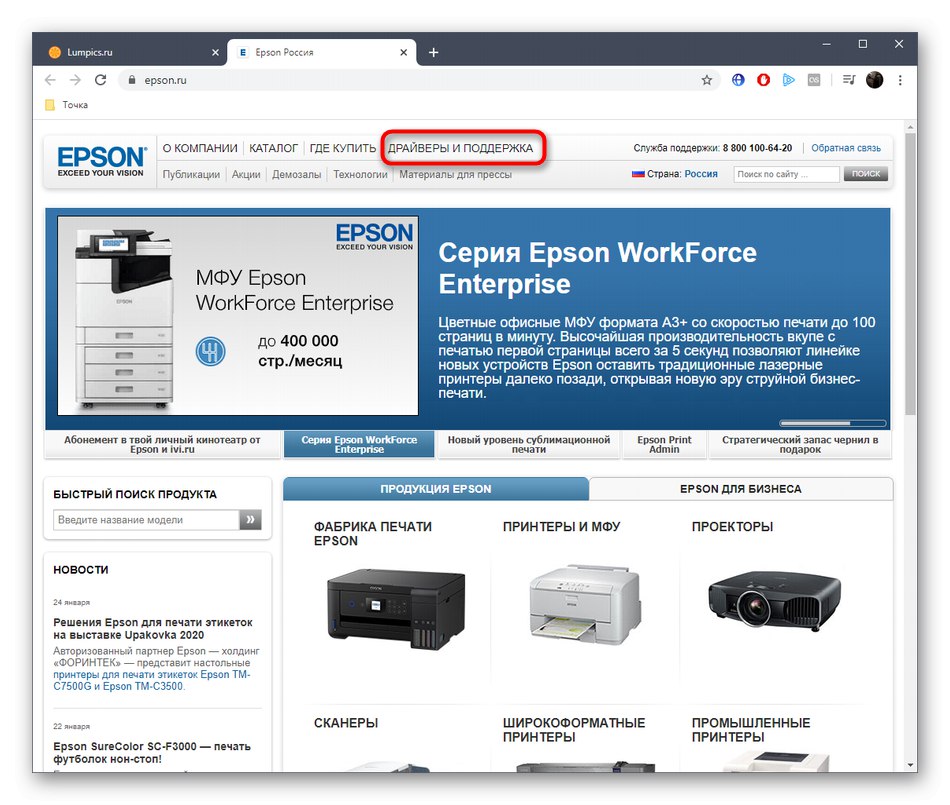
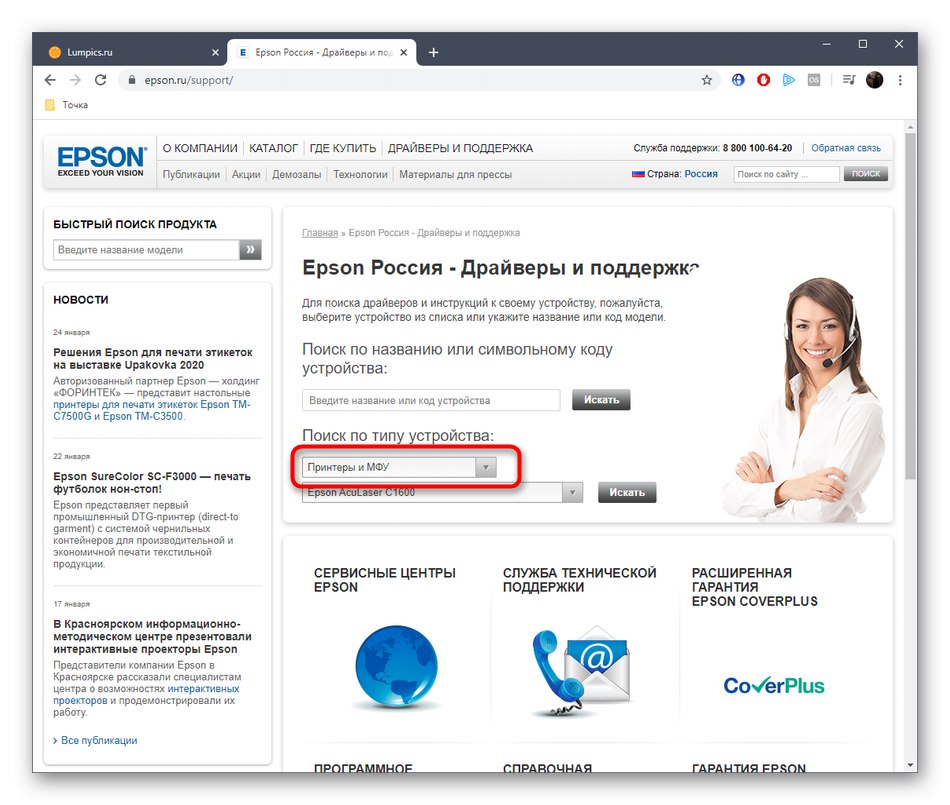
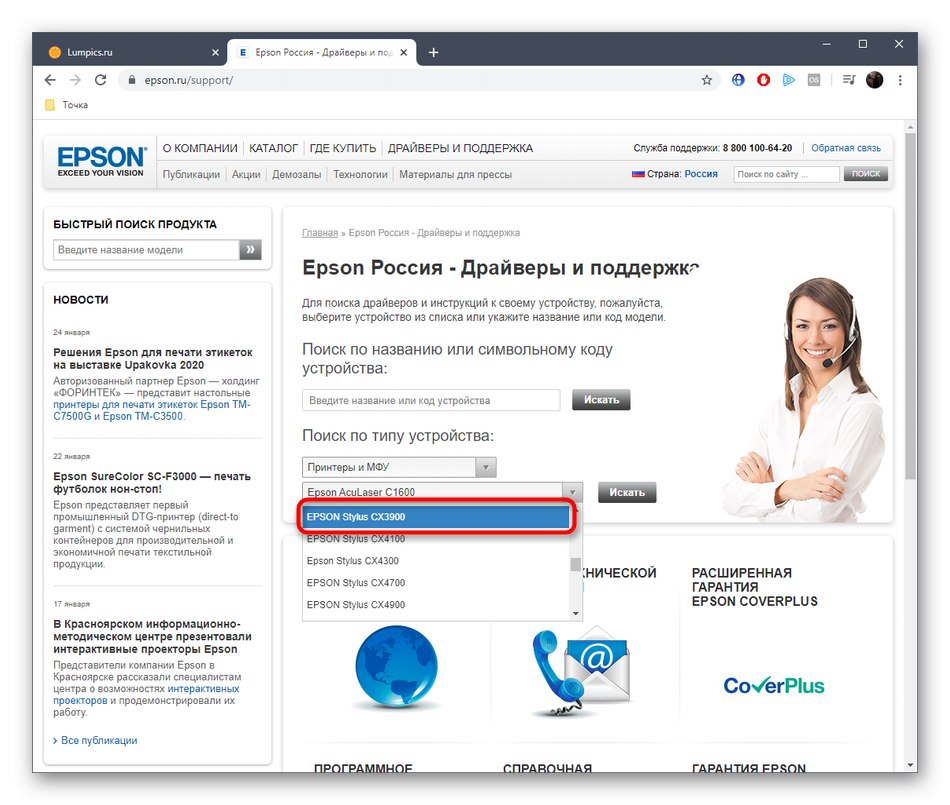
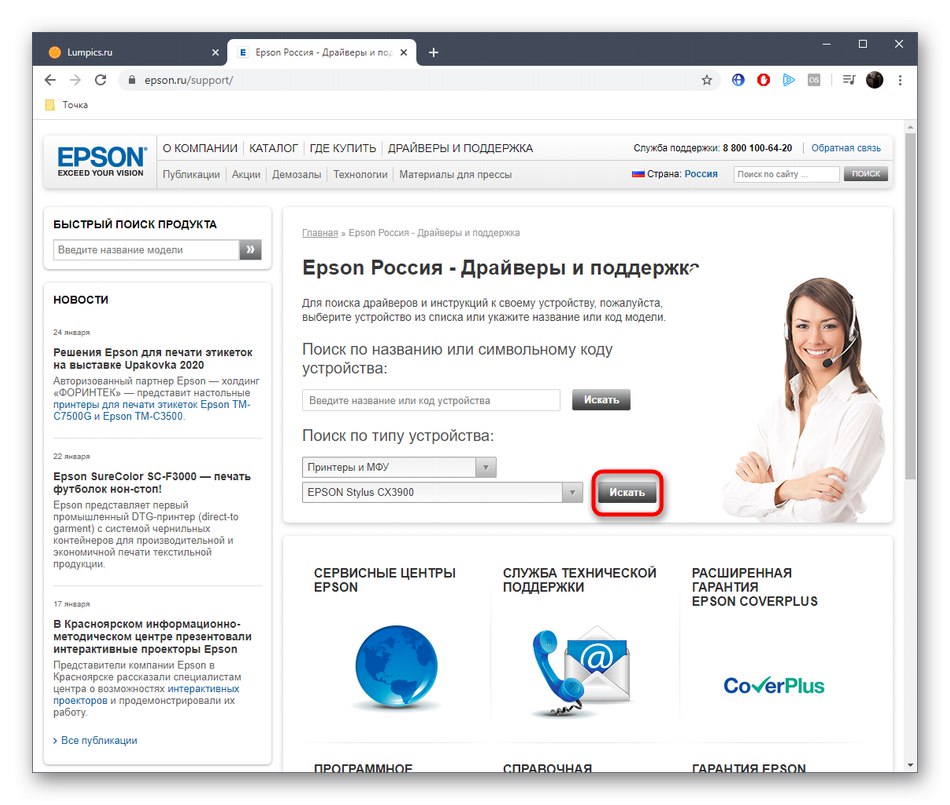
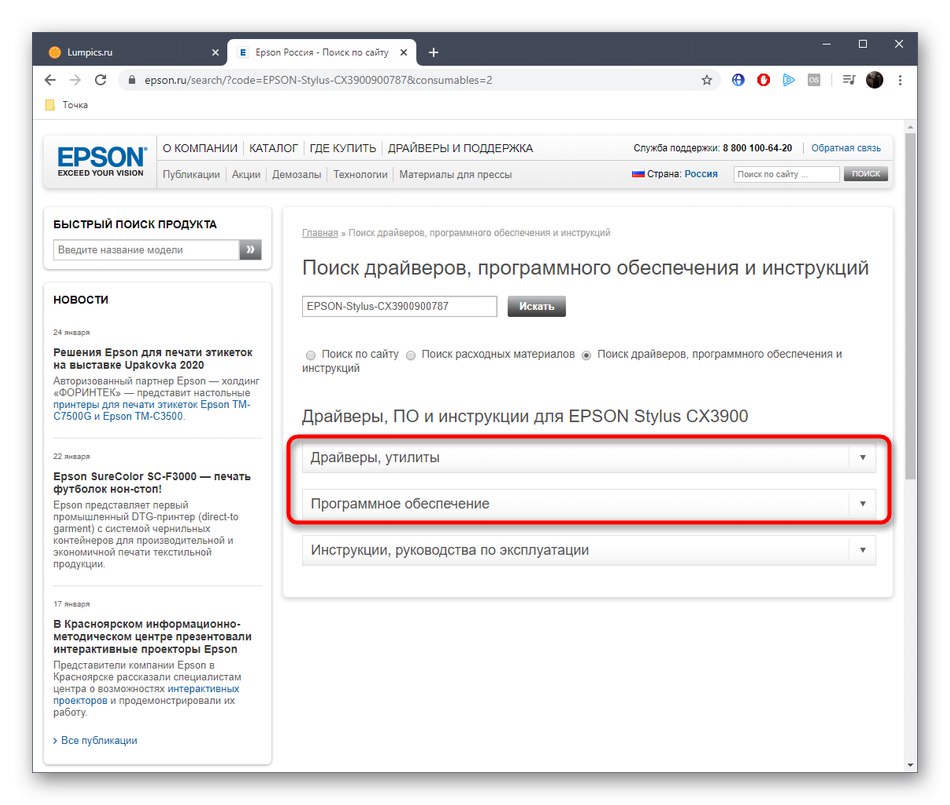
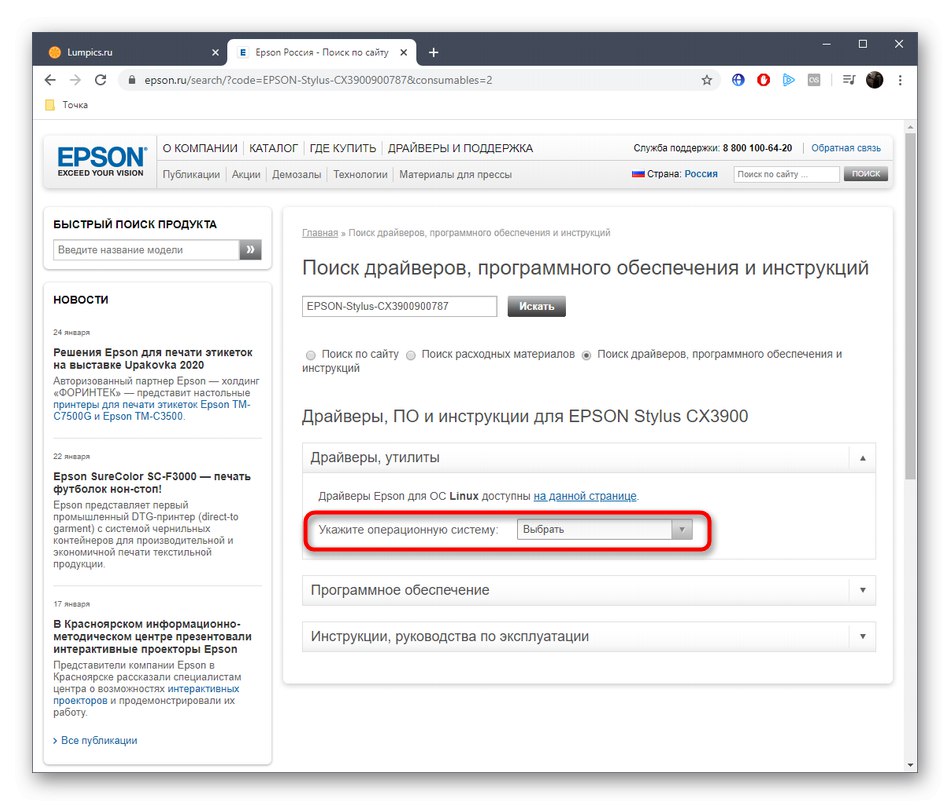
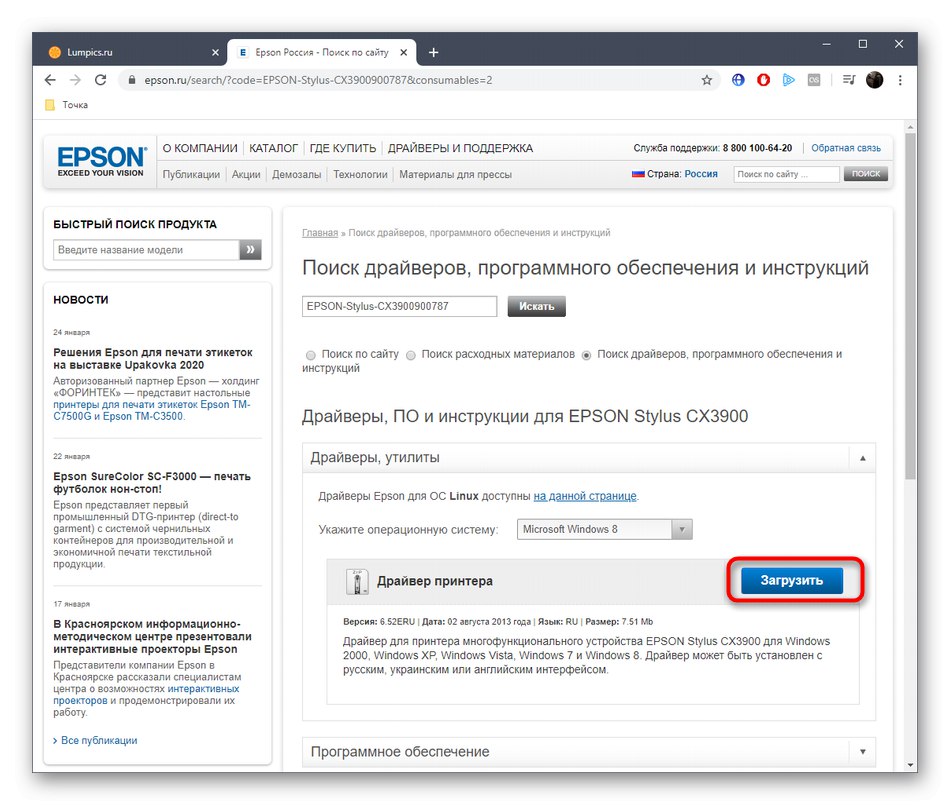
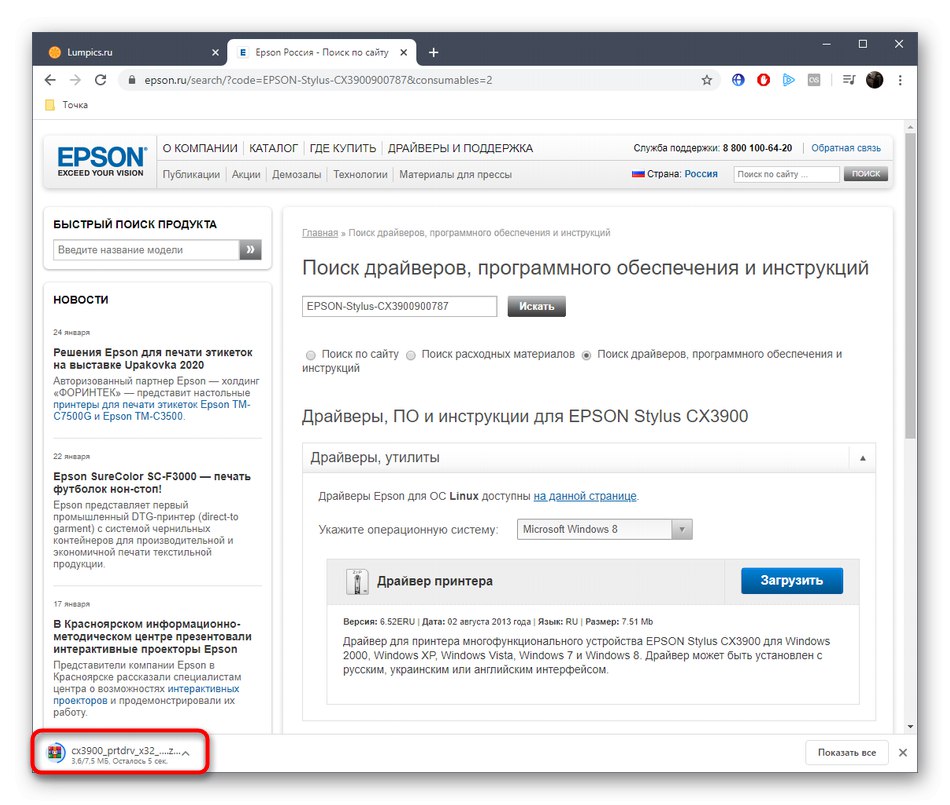
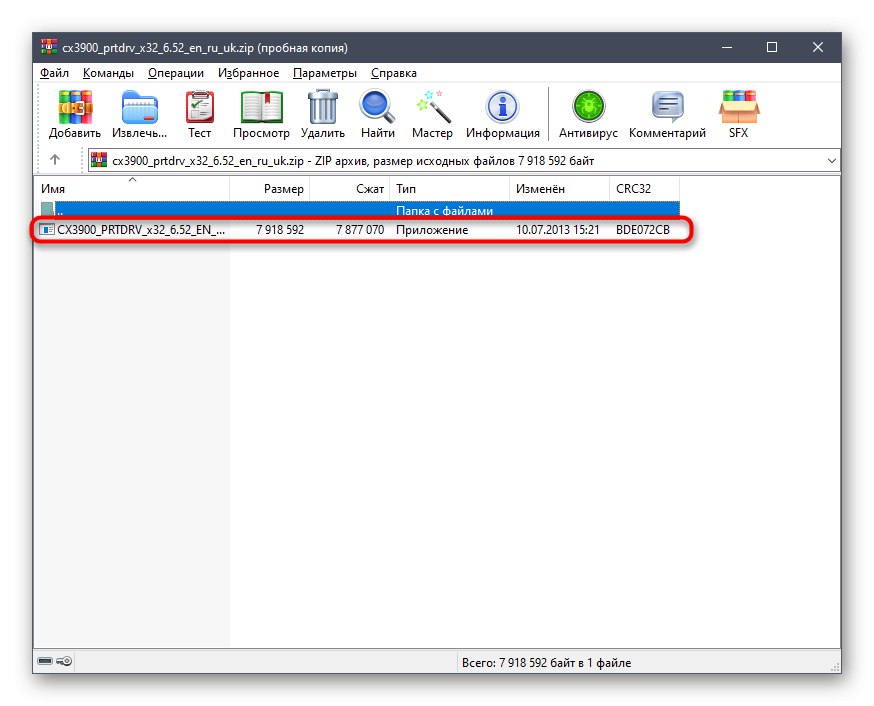
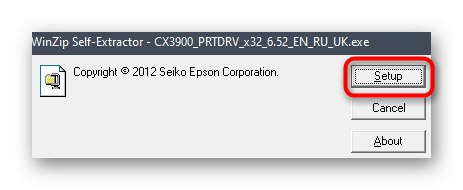
پس از اتمام نصب ، به شما اعلام می شود که دستگاه برای استفاده آماده است. اکنون می توانید با خیال راحت چاپ یا اسکن را شروع کنید. فراموش نکنید که برنامه های کمکی را از طریق بخش پیش بارگیری کنید "نرم افزار"در صورت نیاز
روش 2: ابزار اختصاصی
اپسون ، مانند بسیاری دیگر از تولیدکنندگان دستگاه ، ابزار خاص خود را دارد که برای یافتن و به روزرسانی خودکار درایورها طراحی شده است. ما به شما توصیه می کنیم به همه کاربرانی که به هر دلیلی از روش توصیف شده در بالا راضی نبودند ، به این راه حل توجه کنید.
برای بارگیری Epson Software Updater از وب سایت رسمی بروید
- برای بازدید از صفحه بارگیری Epson Softwate Updater ، پیوند را دنبال کنید. با کلیک بر روی دکمه وجود دارد "دانلود"برای شروع بارگیری
- صبر کنید تا این فرایند به پایان برسد و فایل اجرایی را اجرا کنید.
- شرایط توافق نامه مجوز را تأیید کنید تا به مرحله بعدی بروید.
- منتظر بمانید تا نصب کامل شود. این روند طولانی نخواهد شد.
- پس از اجرای برنامه ، مطمئن شوید که دستگاه صحیح در لیست پاپ آپ بالا انتخاب شده است.
- پرونده های گمشده به طور خودکار در جدول نمایش داده می شوند. شما فقط باید آنها را با کادرهای انتخاب علامت گذاری کنید و روی آنها کلیک کنید "نصب".
- شما باید با علامت گذاری مورد با مارک ، دوباره موافقت را تأیید کنید "موافق".
- سپس قوانین نصب درایورها روی صفحه ظاهر می شود. آنها را تأیید کنید و روی آنها کلیک کنید "شروع".
- منتظر پایان نصب باشید و بر روی کلیک کنید "پایان"برای خروج از پنجره جادوگر.
- از نصب موفقیت آمیز مطلع خواهید شد. اکنون می توانید از Epson Software Updater خارج شوید.
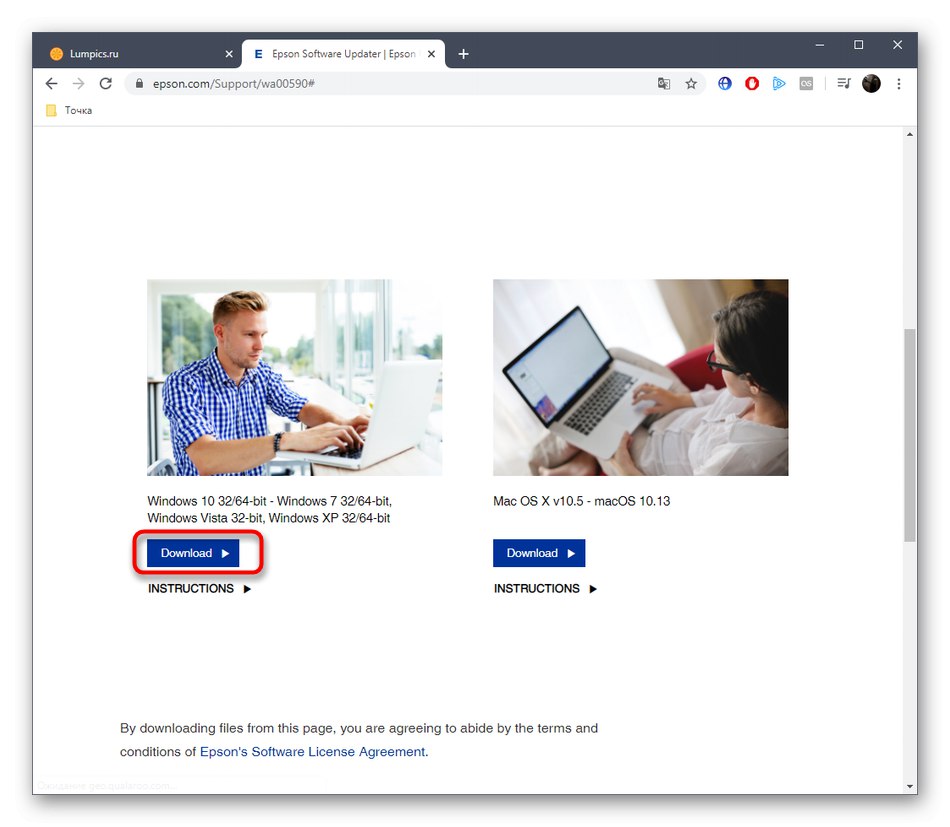
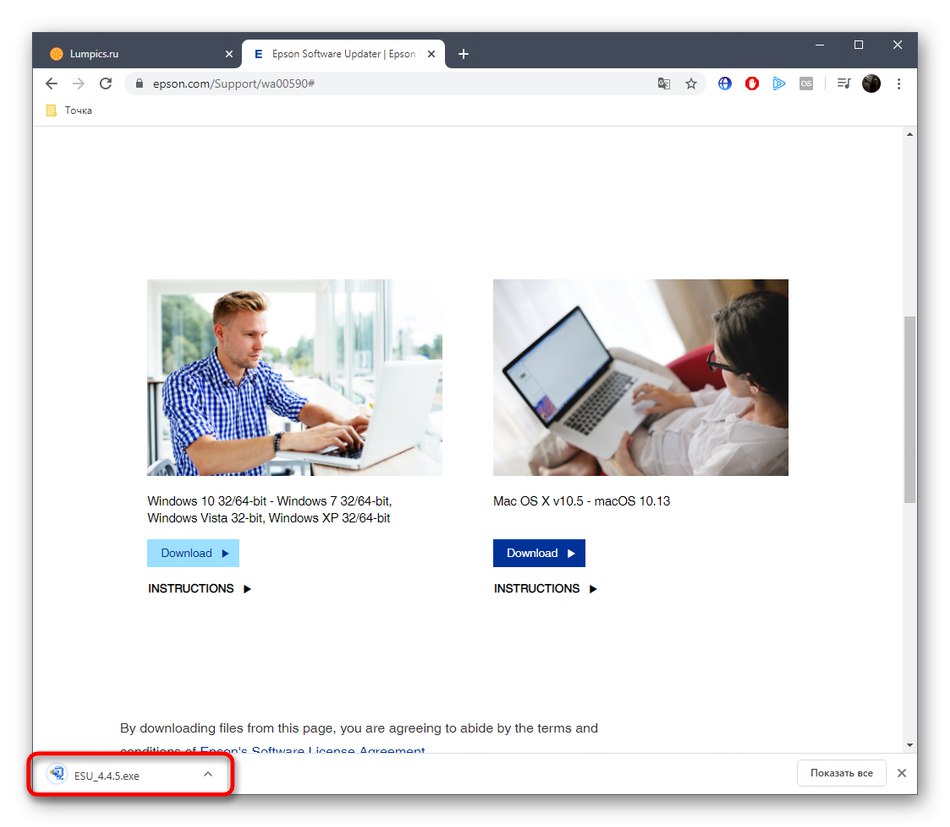
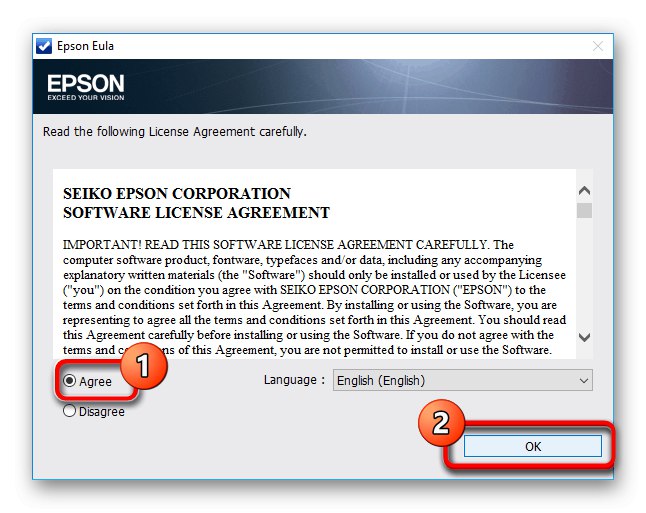
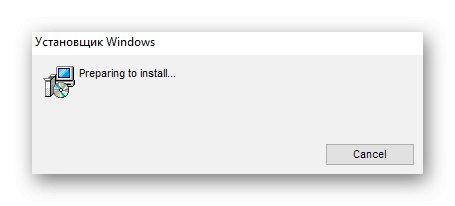
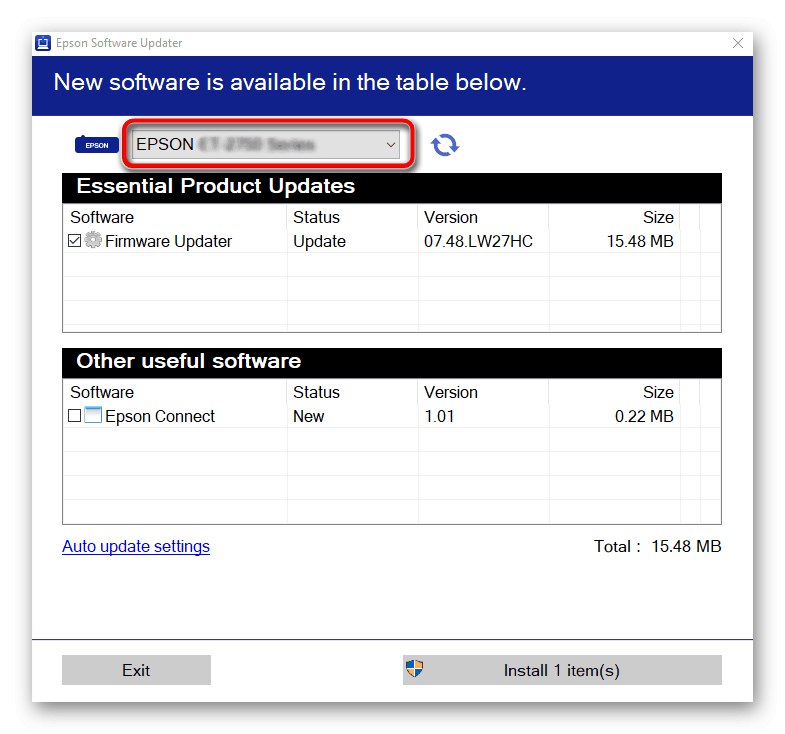
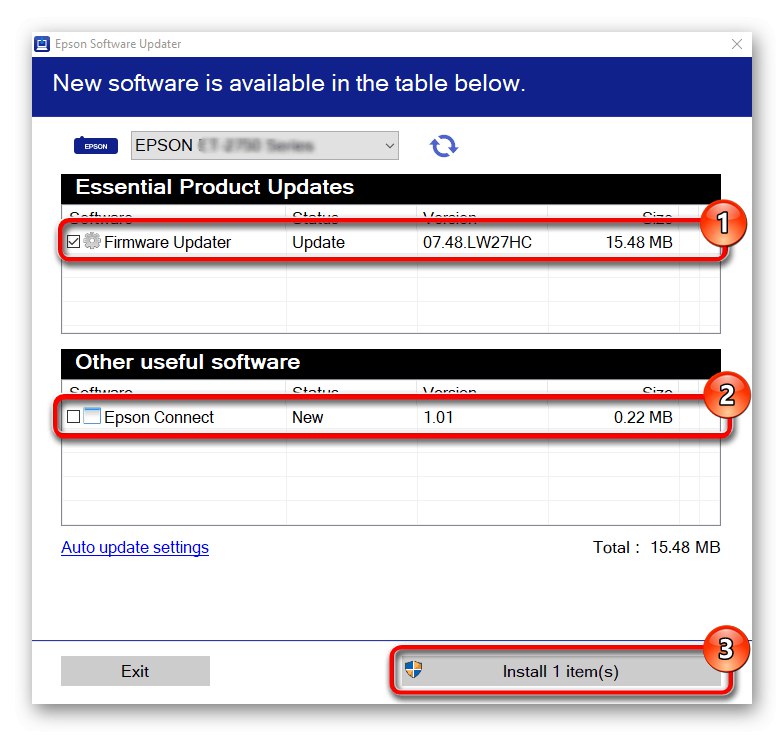
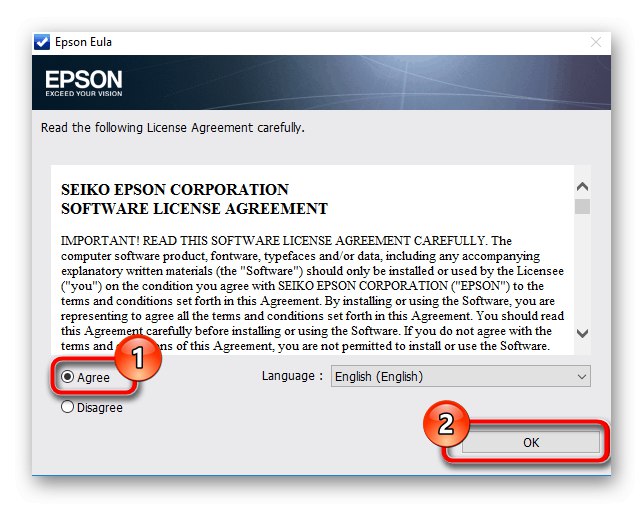
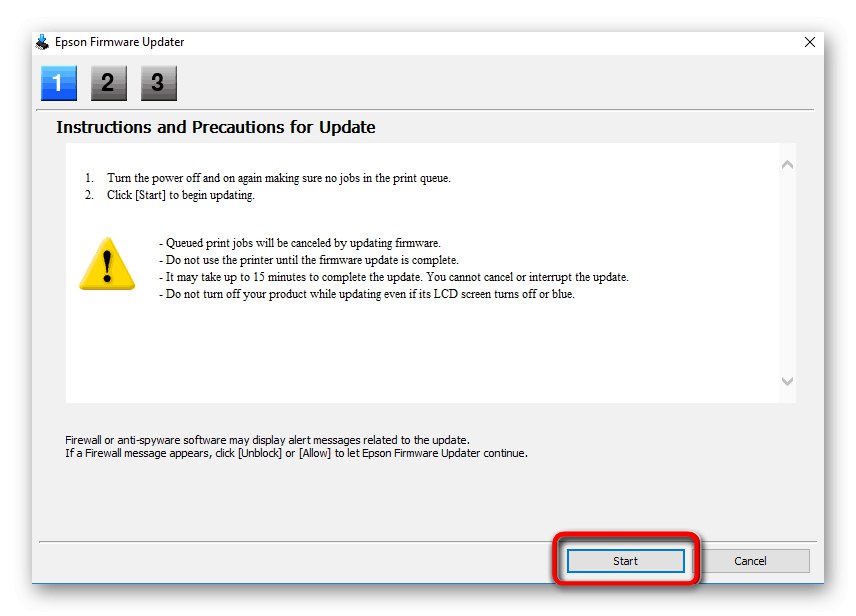
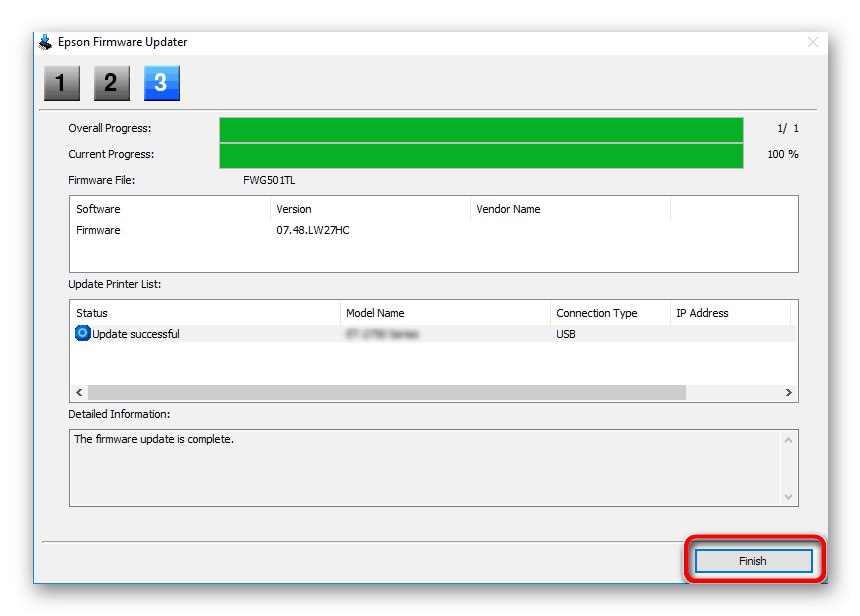
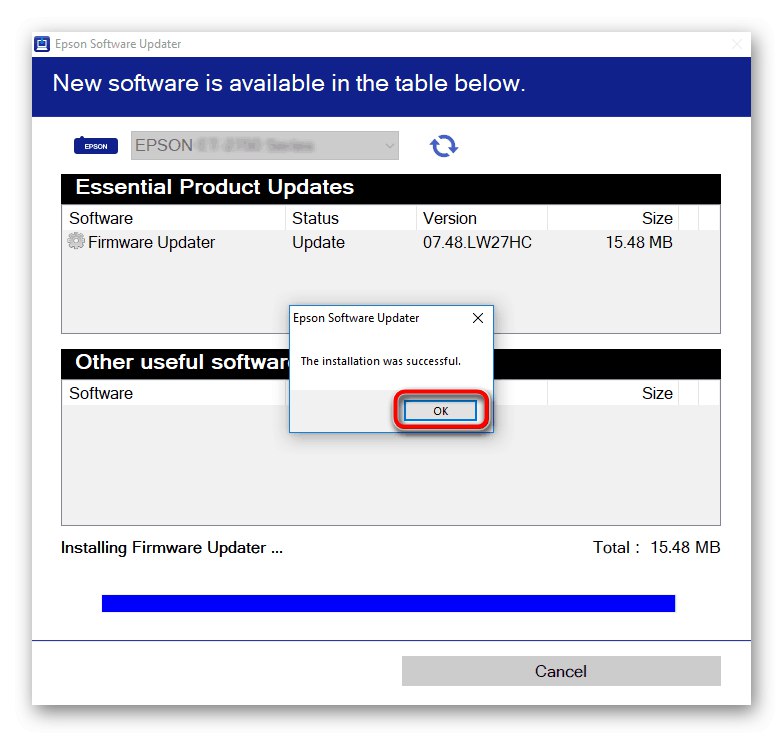
روش 3: راه حل های توسعه دهندگان مستقل
در مورد به روزرسانی خودکار درایور ، نرم افزار شخص ثالث بهترین گزینه برای برنامه فوق است. چنین نرم افزاری به درستی با تمام لوازم جانبی و دستگاه های جانبی تعامل دارد ، اما قبل از شروع اسکن ، اتصال MFP را فراموش نکنید تا ابزار بتواند آن را تشخیص دهد. نمونه ای از به روزرسانی درایورها از طریق نرم افزار ذکر شده را می توانید در مقاله جداگانه ای در وب سایت ما مشاهده کنید ، جایی که همه اقدامات از طریق آن انجام می شود راه حل DriverPack - یکی از محبوب ترین برنامه ها در این زمینه.
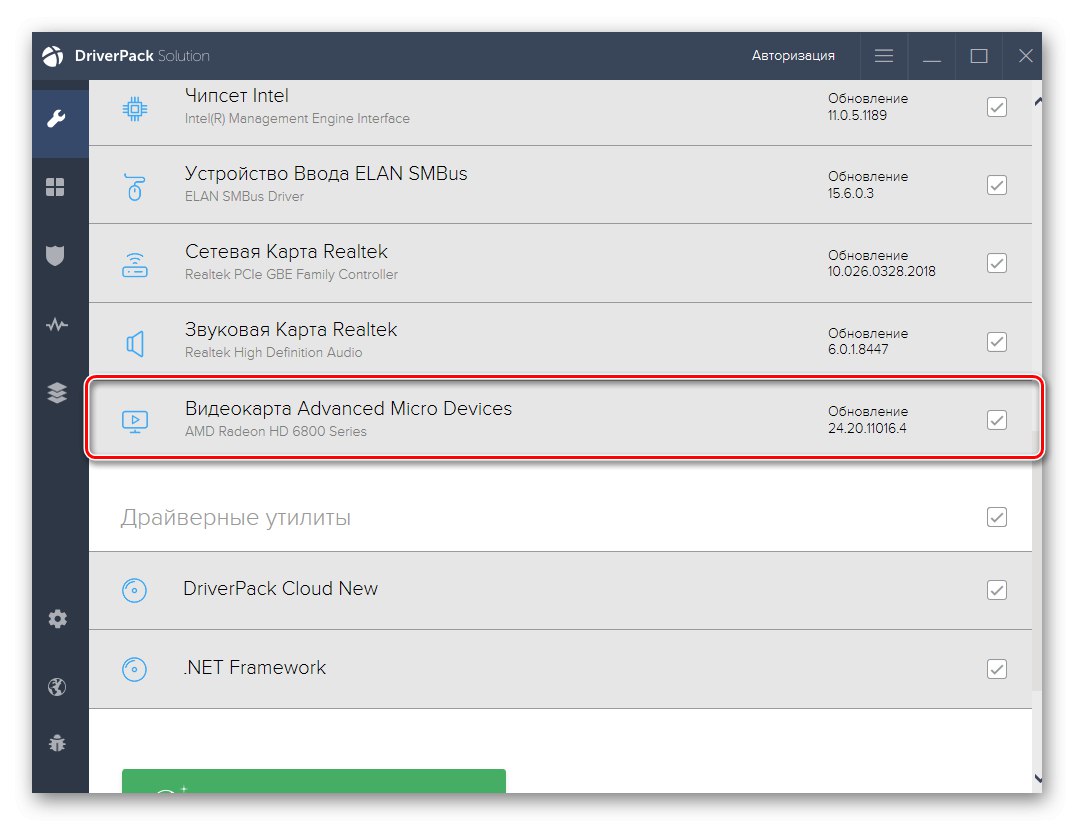
جزئیات بیشتر: نصب درایورها از طریق DriverPack Solution
برای انجام کار با خیال راحت می توانید از DriverPack Solution استفاده کنید ، اما اگر این نرم افزار مناسب شما نیست ، باید یک آنالوگ پیدا کنید. این کار را می توانید با خواندن یک مرور جداگانه در وب سایت ما ، که اختصاص به تجزیه و تحلیل ابزارهای موضوعی دارد ، انجام دهید. در آنجا تقریباً درباره همه نمایندگان محبوب اطلاعات خواهید یافت و قطعاً یکی از موارد مناسب را برای خود پیدا خواهید کرد.
جزئیات بیشتر: بهترین نرم افزار برای نصب درایورها
روش 4: شناسه سخت افزار
روش چهارم این ماده به استفاده از شناسه سخت افزاری Epson Stylus CX3900 پیوسته است که منحصر به فرد است. با مشاهده مشخصات دستگاه متصل ، می توان آن را از طریق منوی Device Manager در سیستم عامل Windows تعیین کرد. ما این عملیات را برای شما انجام دادیم و کد مورد نیاز را در زیر ارائه کردیم.
USBPRINTEPSONStylus_CX390040EE
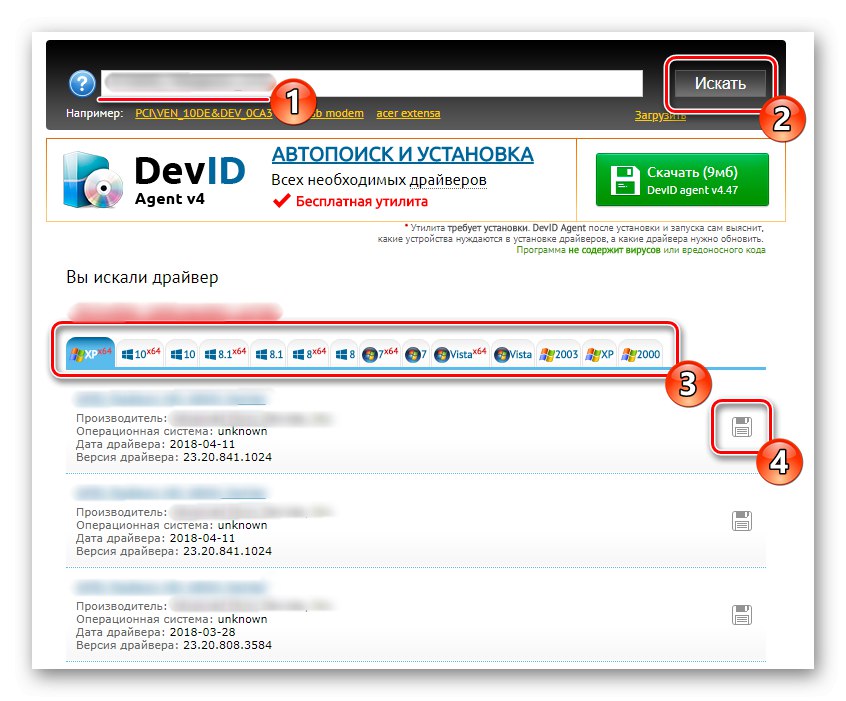
پس از آن ، می توان از این شناسه در سایت های خاصی که درایورها را توزیع می کنند ، استفاده کرد. در آنجا ، در جستجو ، شناسه را وارد کرده و در میان تمام درایورهای نمایش داده شده ، مورد موردنظر خود را انتخاب کنید. در مورد انتخاب خود وب سرویس ، اطلاعات بیشتر در مورد این را در مقاله دیگری در وب سایت ما در زیر بخوانید.
جزئیات بیشتر: چگونه با شناسه راننده پیدا کنیم
روش 5: ساخته شده در گزینه ویندوز
در آخر ، ما می خواهیم در مورد عملکرد داخلی ویندوز صحبت کنیم. ابزاری که در آنجا موجود است به شما امکان نمی دهد درایور اختصاصی Epson Stylus CX3900 را پیدا کنید ، اما فایل هایی را برای مدل قدیمی سازگار ارائه می دهد. می توانید این درایور را نصب کرده و درستی دستگاه را بررسی کنید ، اما سازگاری 100 درصدی را تضمین نمی کنیم.
- باز کن "شروع" و به منو بروید "گزینه ها".
- یک دسته را انتخاب کنید "دستگاهها".
- از طریق پنل سمت چپ به قسمت بروید "چاپگرها و اسکنرها".
- روی دکمه کلیک کنید چاپگر یا اسکنر را اضافه کنید و به معنای واقعی کلمه چند ثانیه صبر کنید.
- سپس بر روی کتیبه نمایش داده شده کلیک کنید چاپگری که می خواهم لیست نشده است.
- آخرین مورد مسئول افزودن دستی دستگاه را با نشانگر علامت گذاری کنید.
- پورت مورد استفاده خود را تغییر ندهید ، مگر اینکه لازم باشد.
- سپس Epson Stylus CX4500 (M) را در جدول انتخاب کرده و ادامه دهید.
- می توانید نام دستگاه را به Epson Stylus CX3900 تغییر دهید تا در آینده گیج نشوید.
- منتظر بمانید تا نصب به پایان برسد. این عملیات طولانی نخواهد شد.
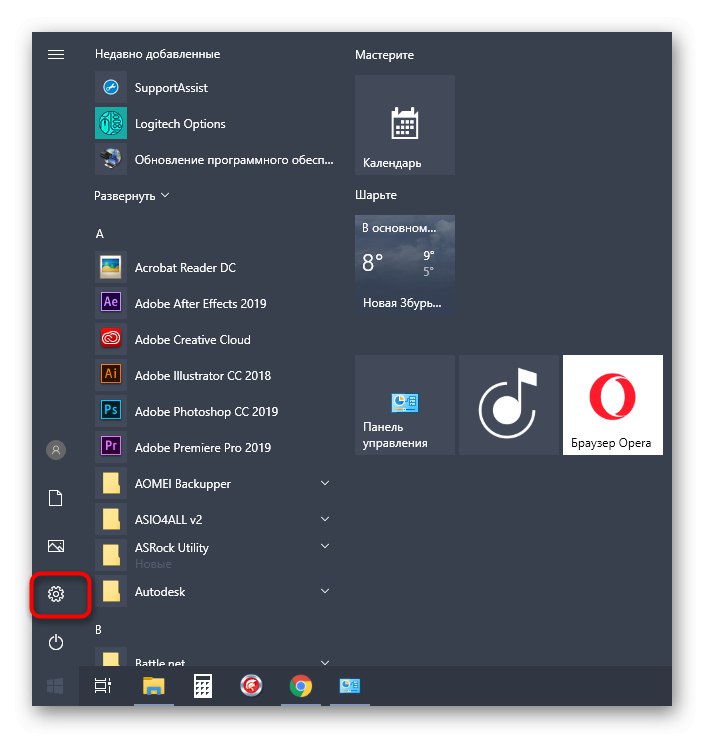
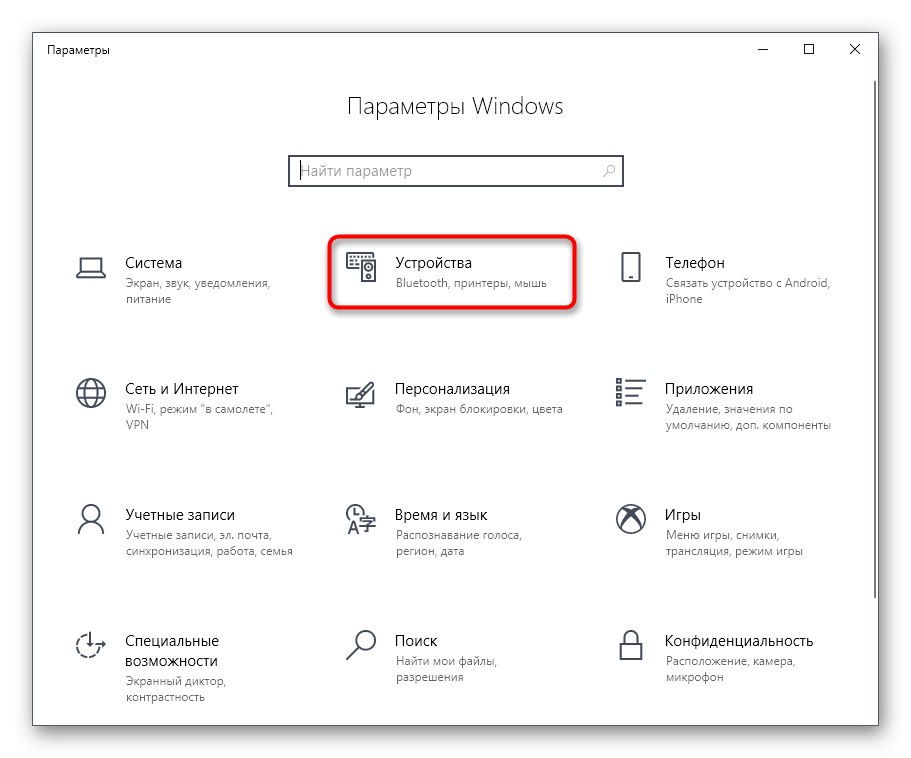
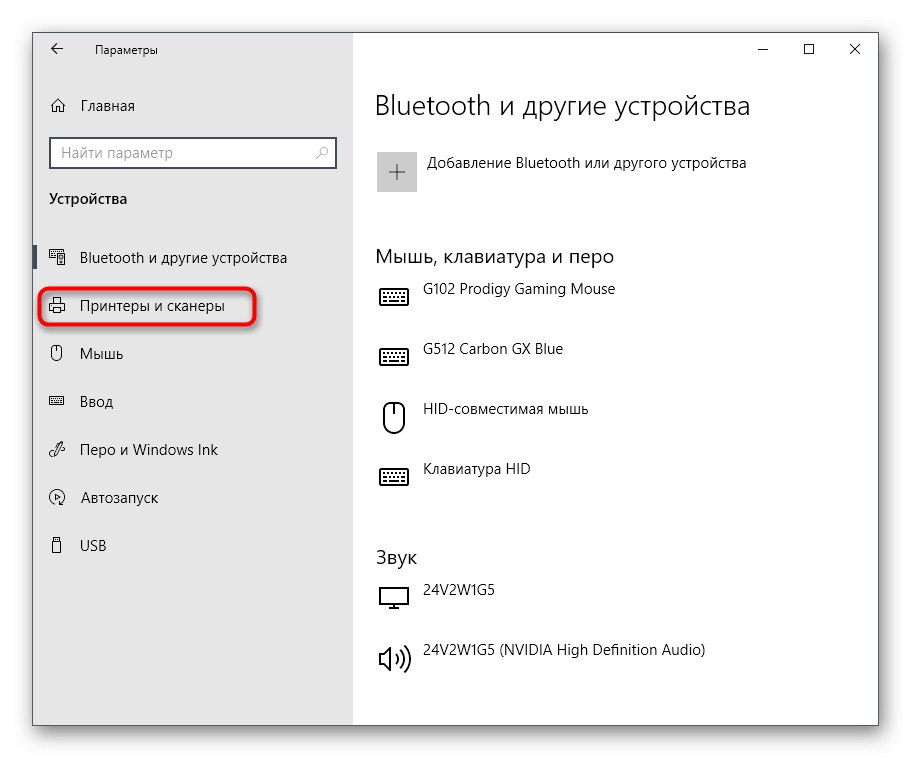
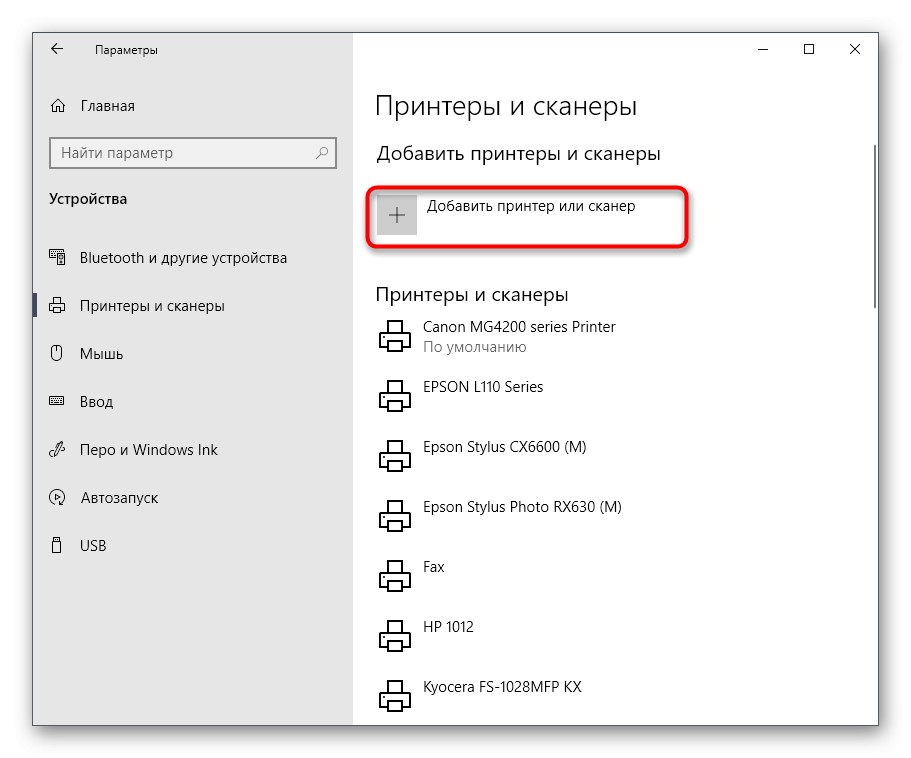
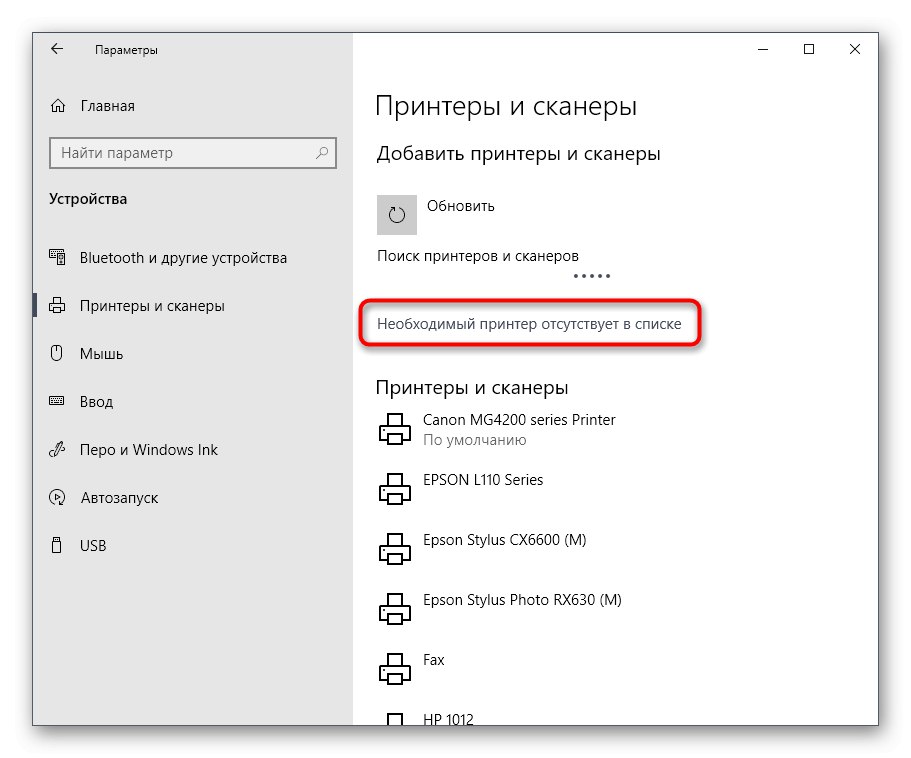
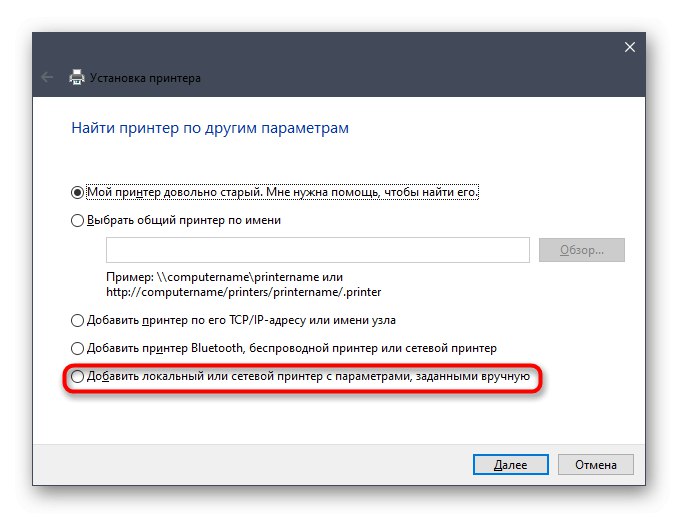
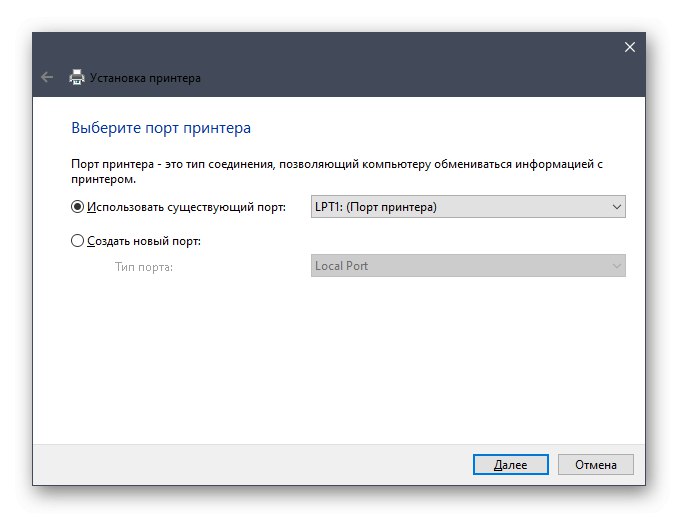
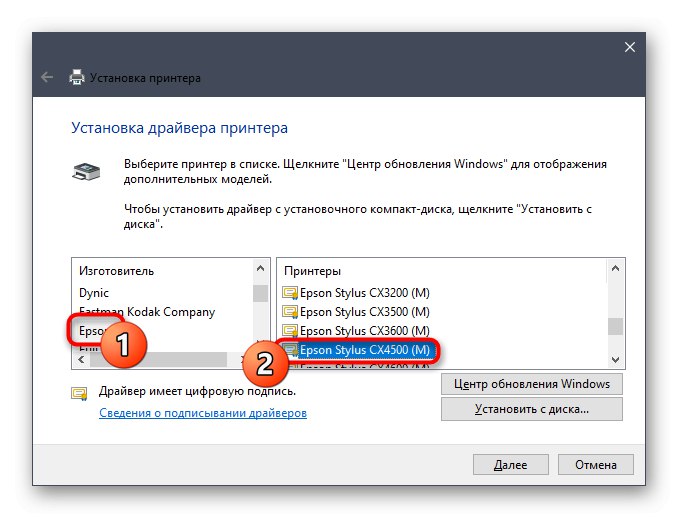
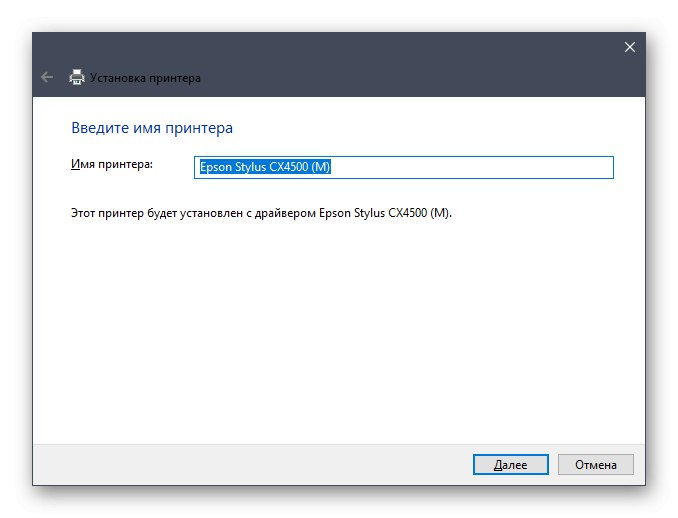
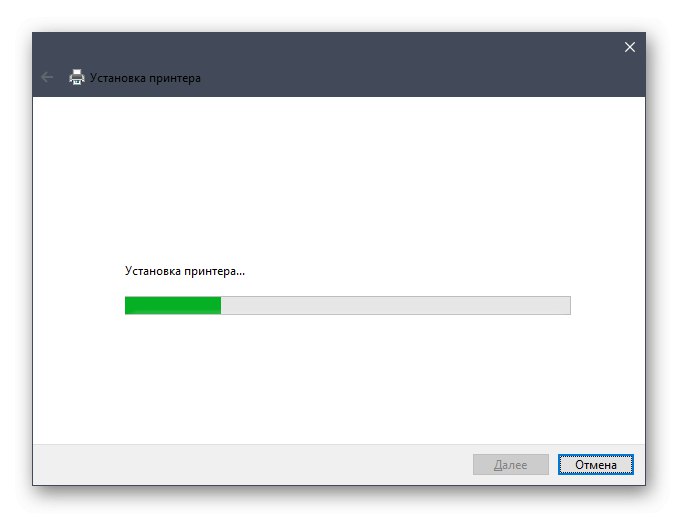
پس از آن ، اکیداً توصیه می کنیم عملکرد صحیح چاپگر و اسکنر را بررسی کنید تا از سازگاری درایورها اطمینان حاصل کنید. علاوه بر این ، لطفا توجه داشته باشید که این ابزار نرم افزار پشتیبانی را با یک رابط گرافیکی بارگیری نمی کند ، بنابراین شما باید همانطور که در بالا نشان داده شده است ، خودتان آن را از طریق وب سایت رسمی پیدا کنید.
امروز پنج روش بارگیری درایورهای Epson Stylus CX3900 مشاهده کرده اید. حال تنها انتخاب مورد مناسب و دنبال کردن دستورالعمل های باقی مانده برای کنار آمدن با این کار بدون مشکل باقی مانده است.