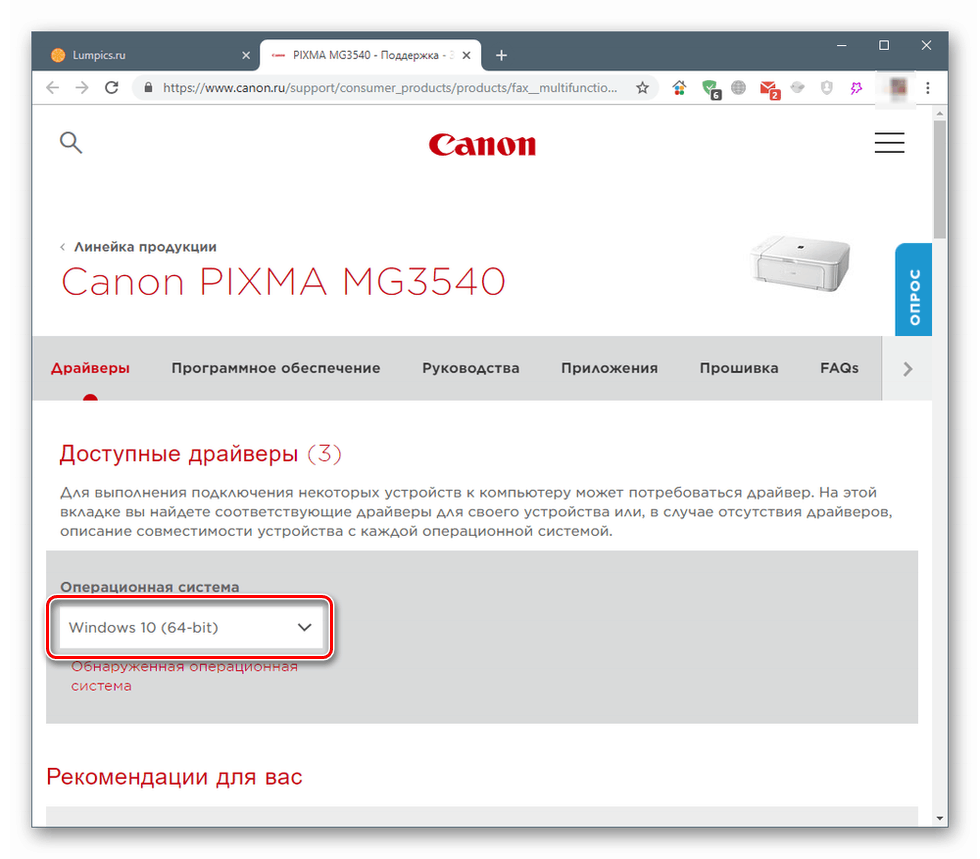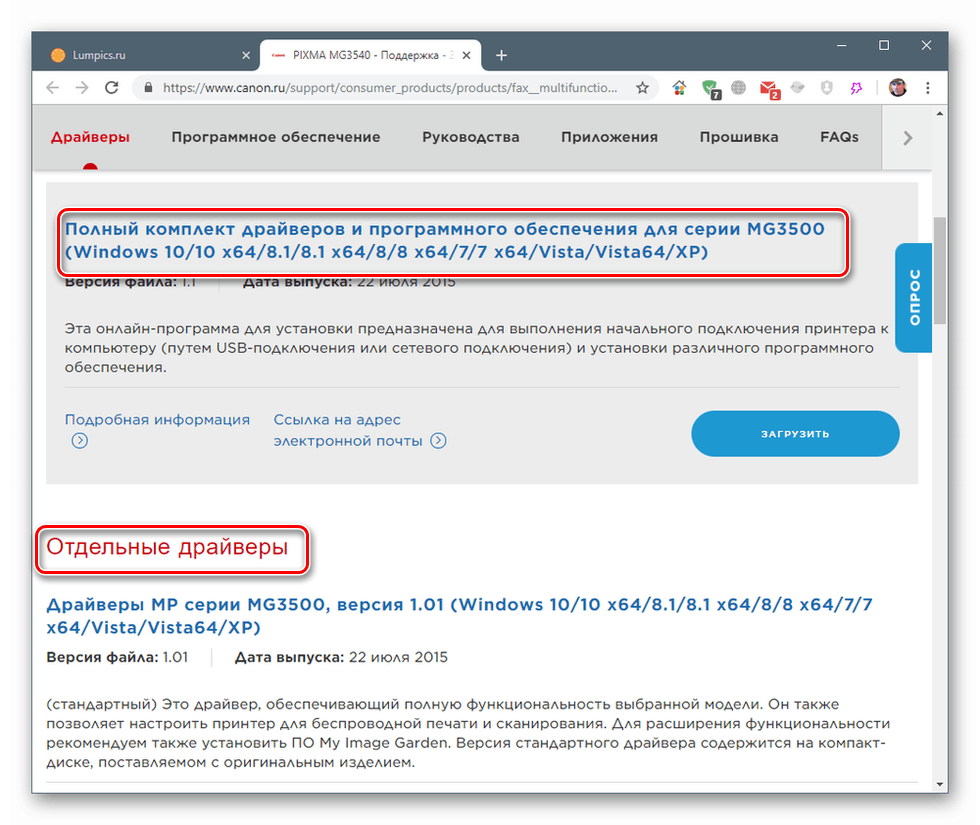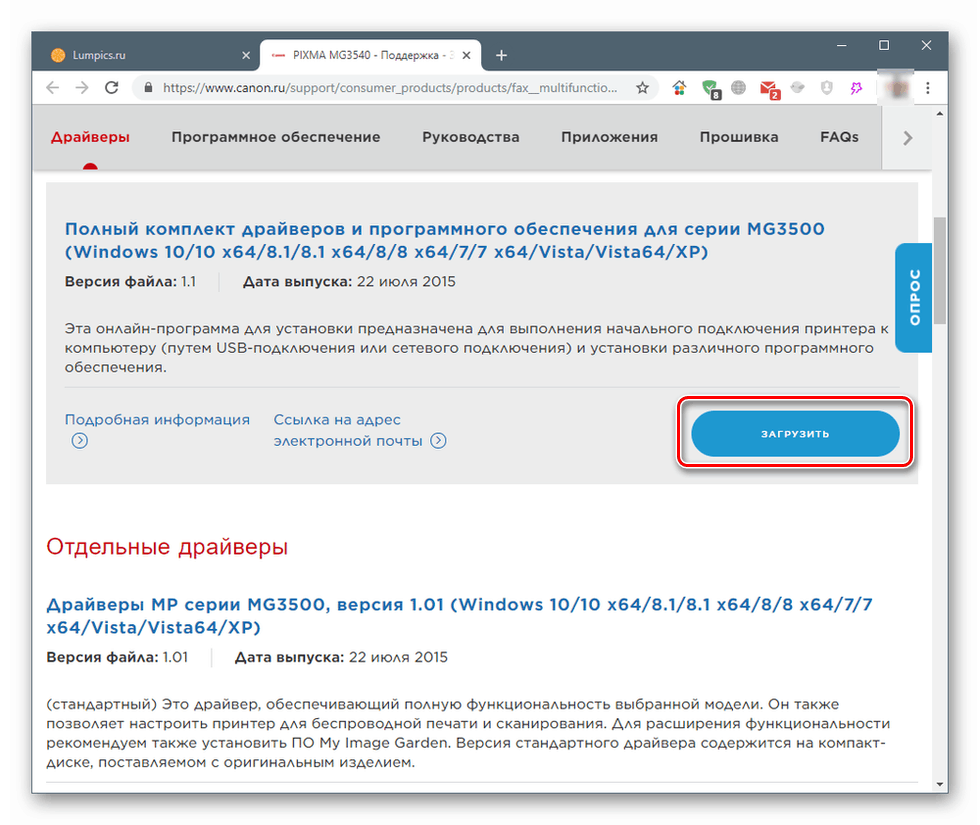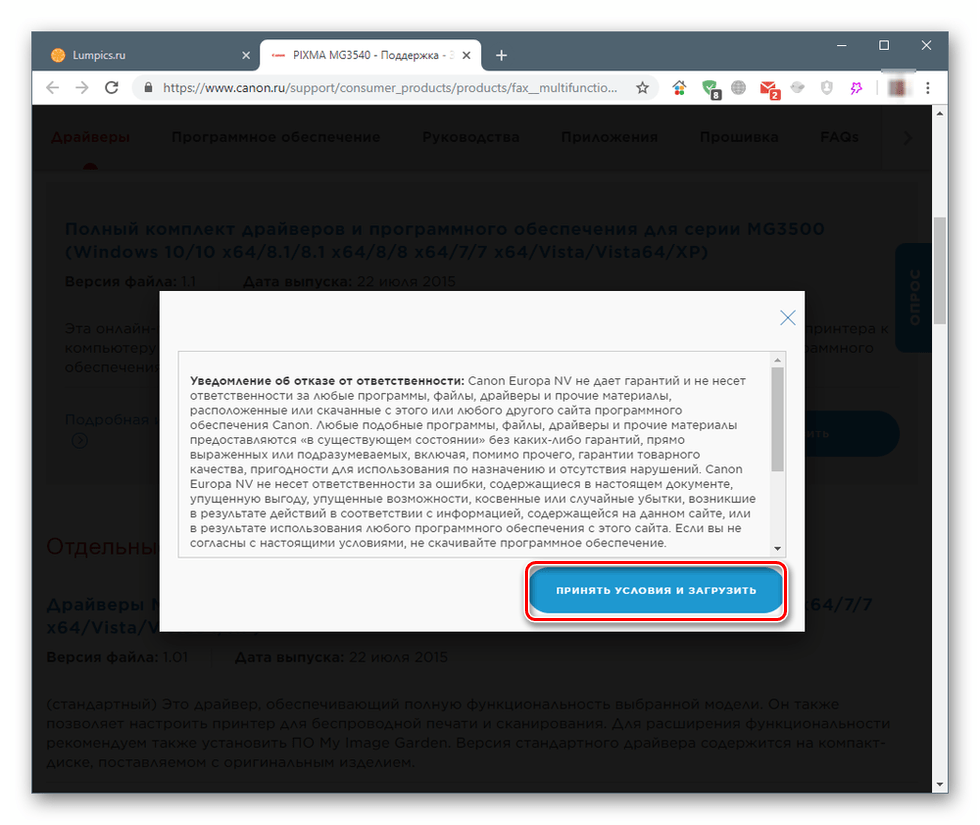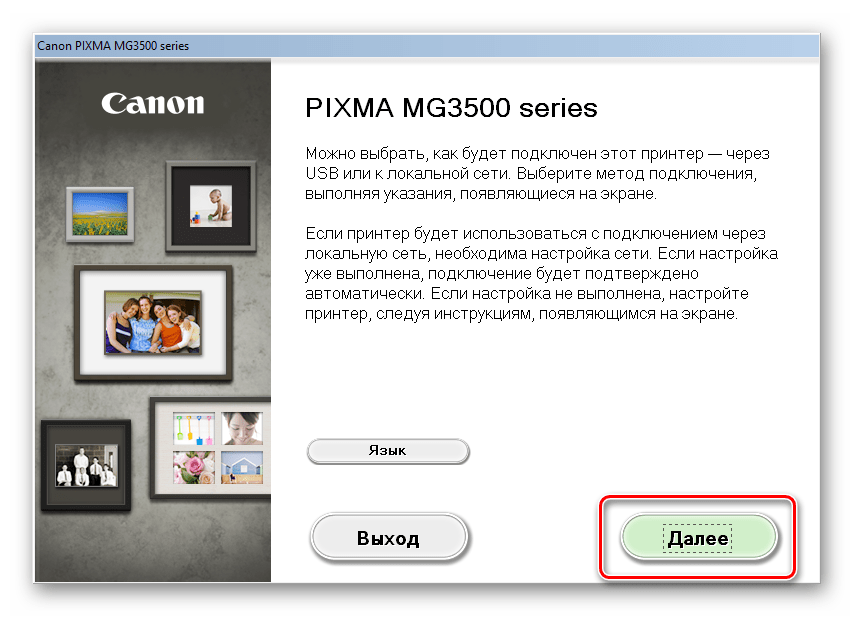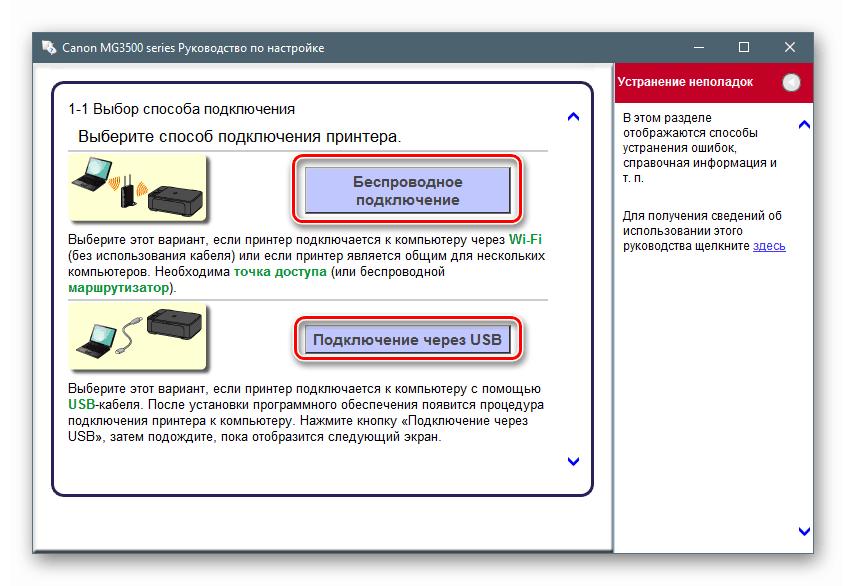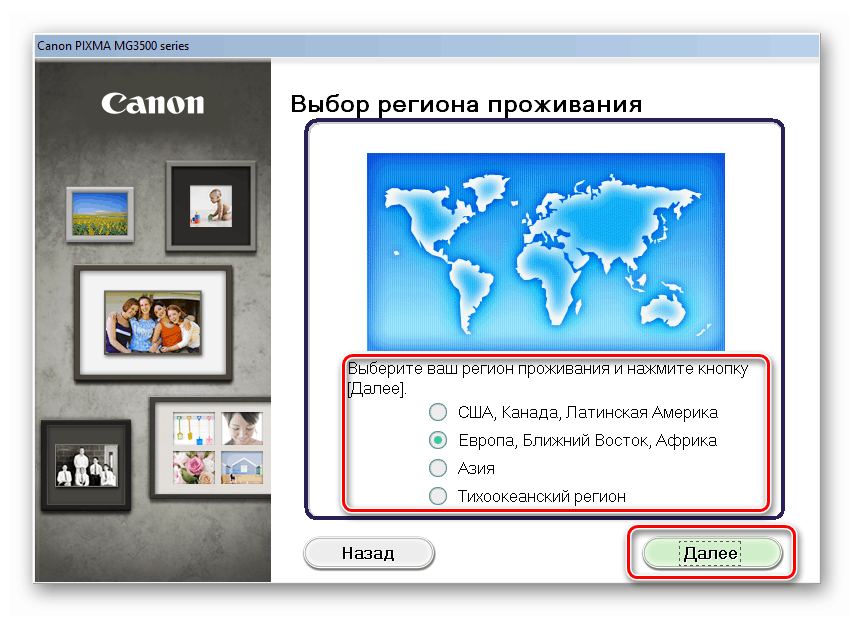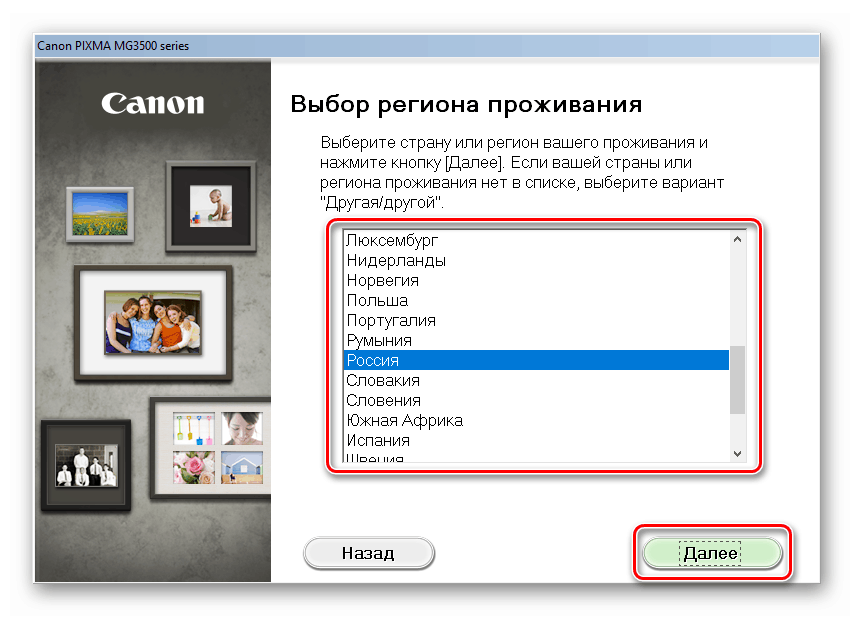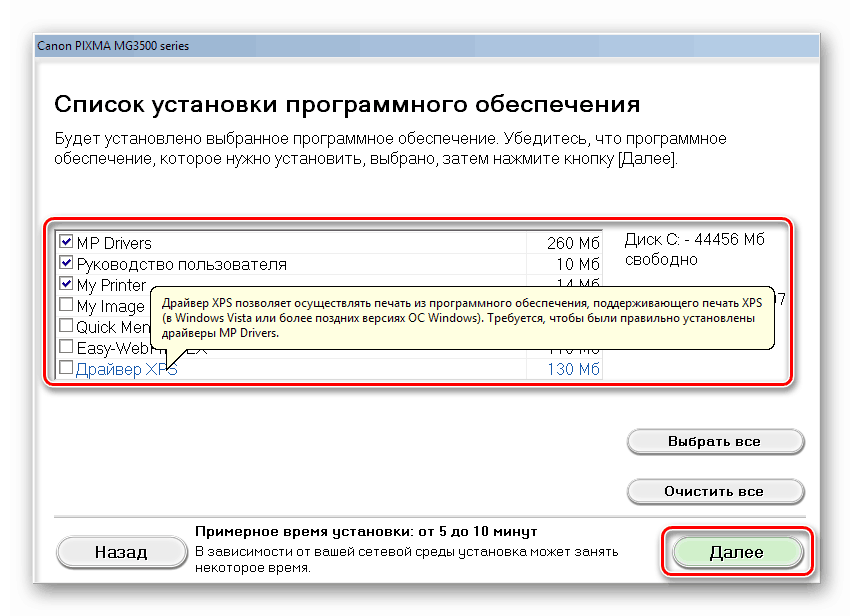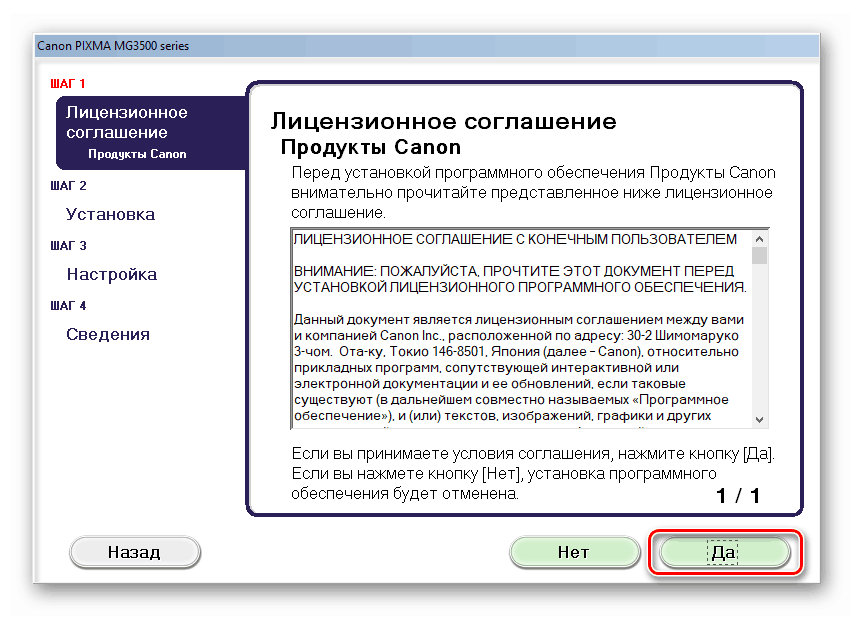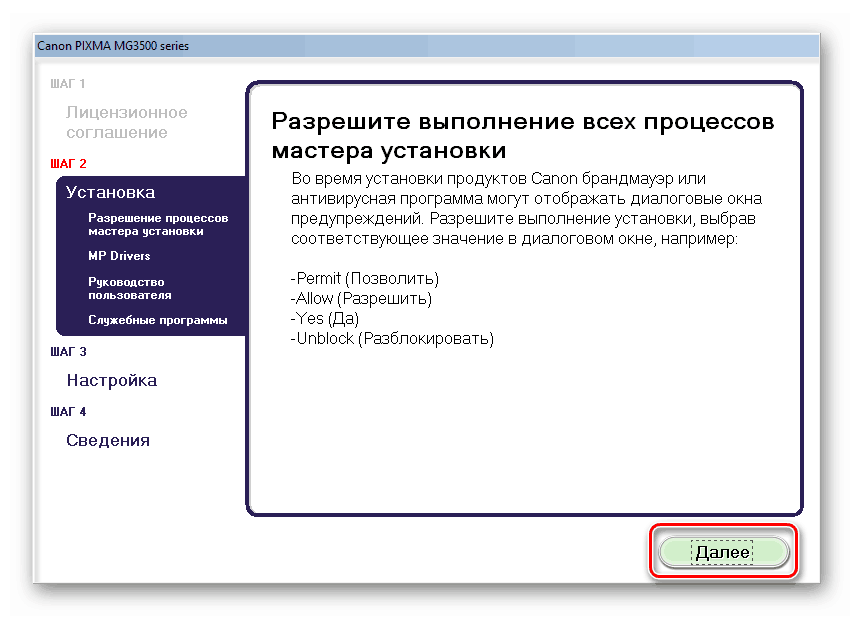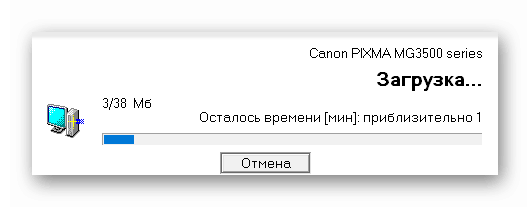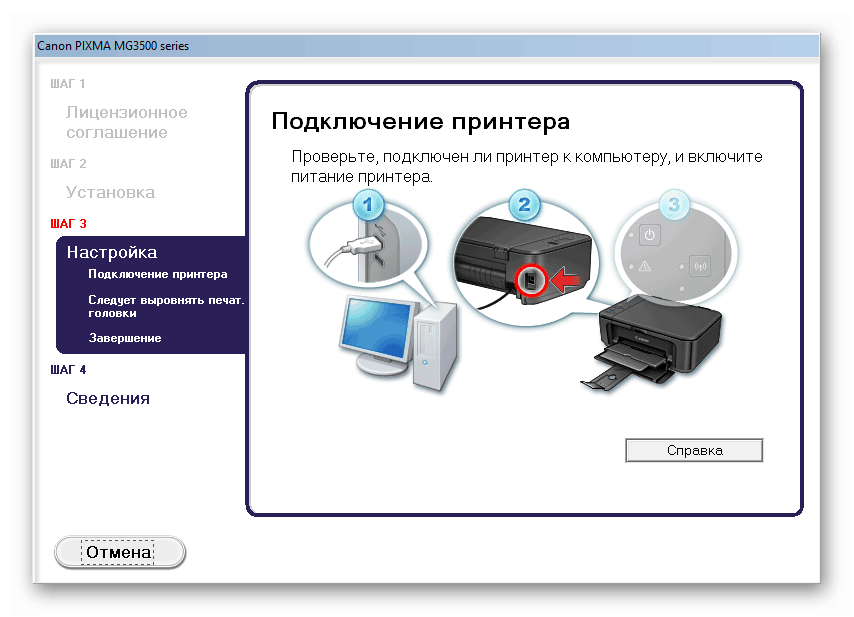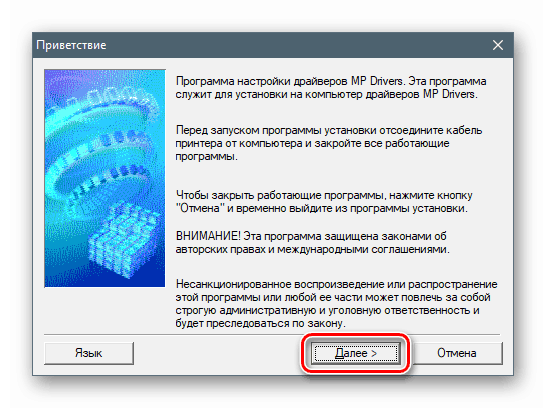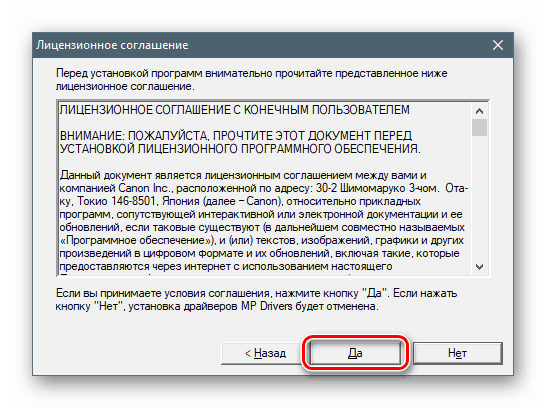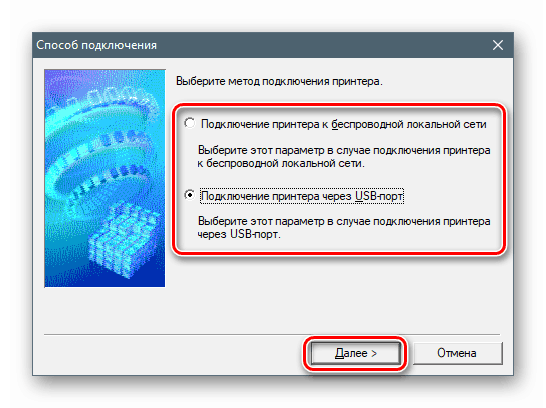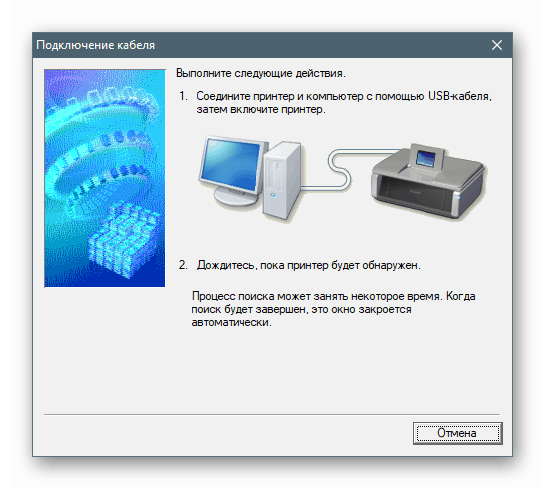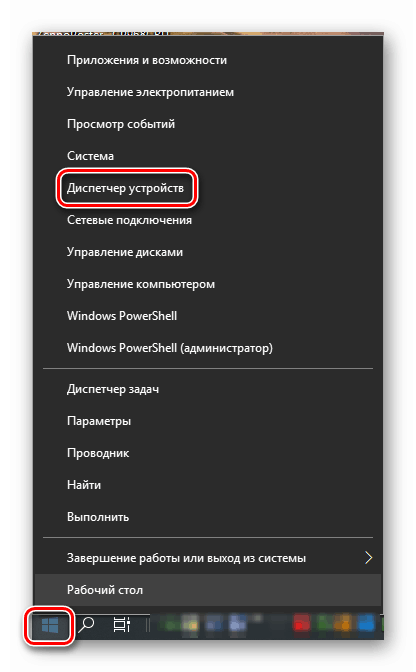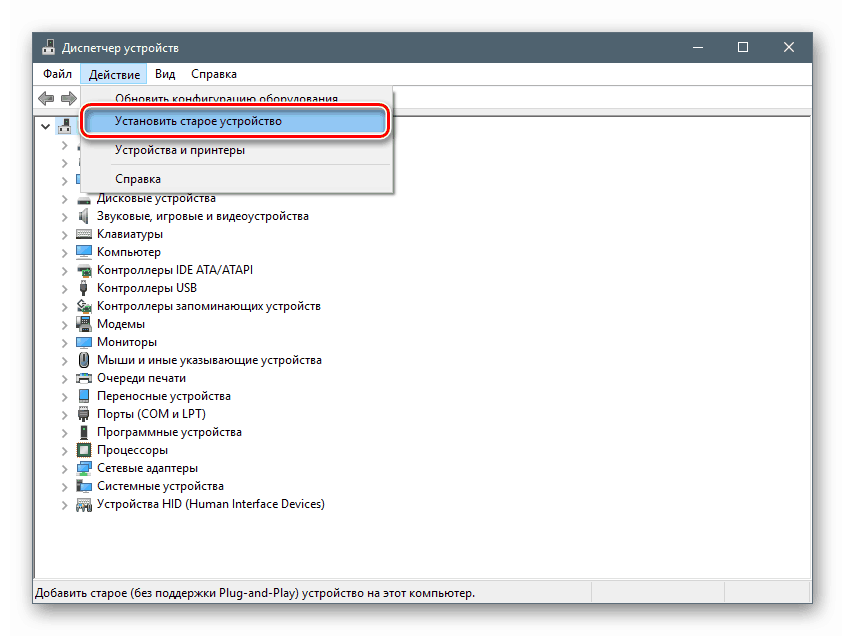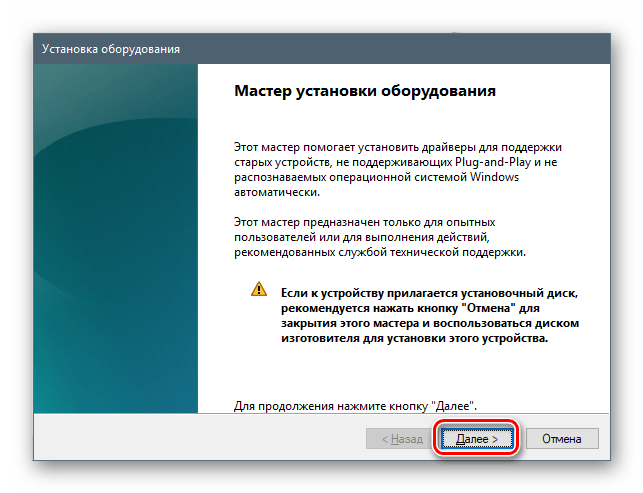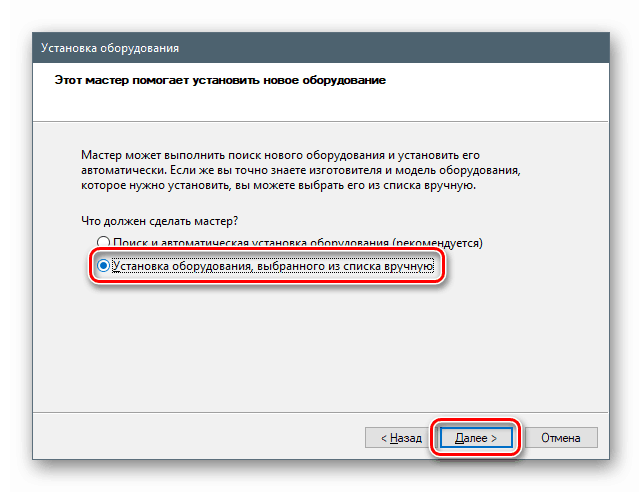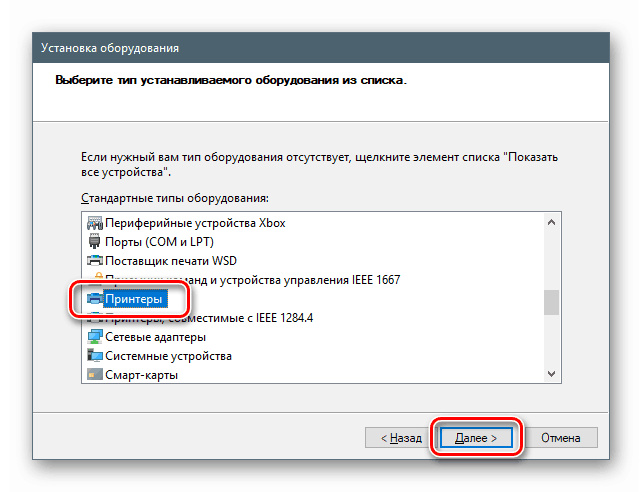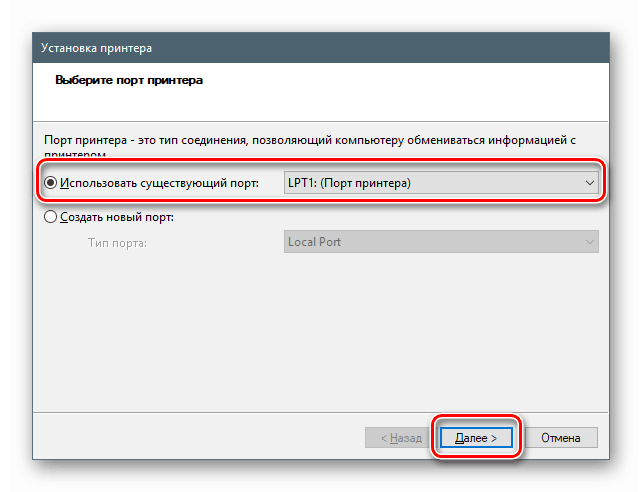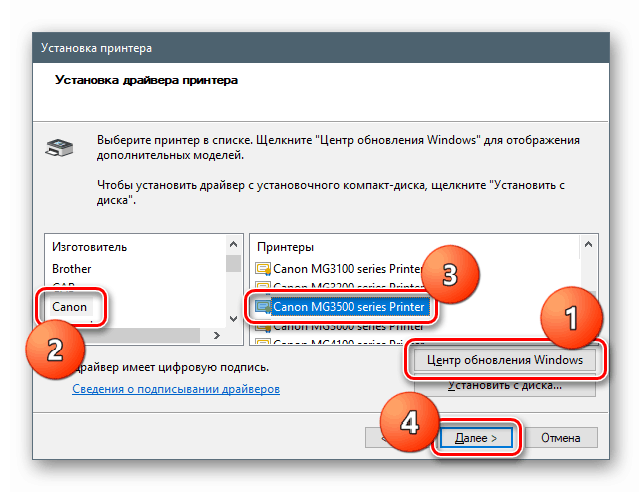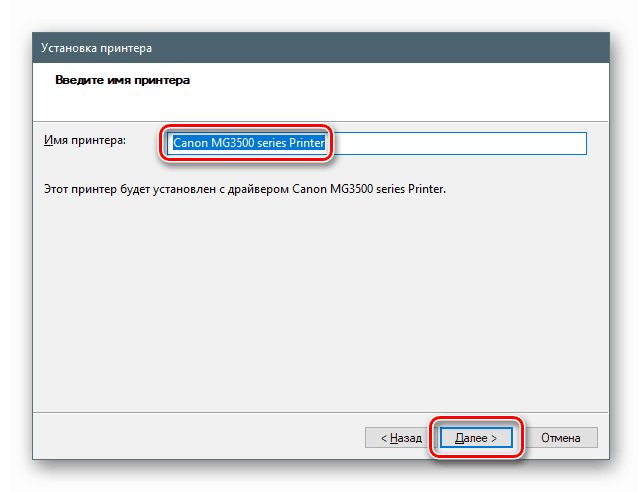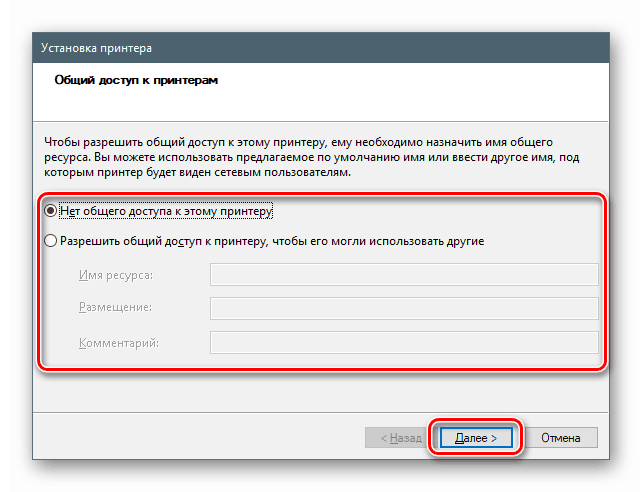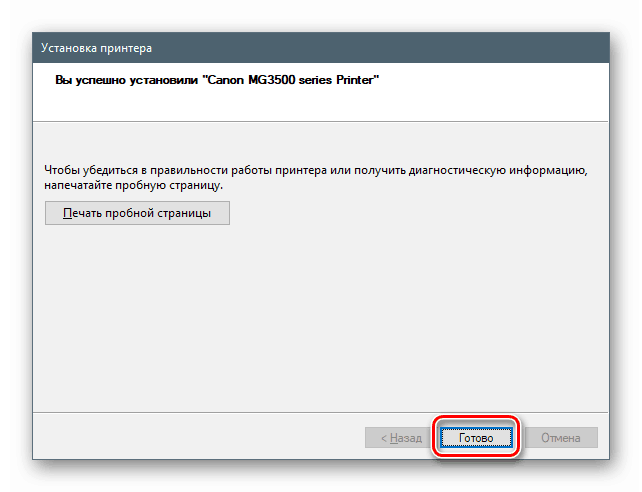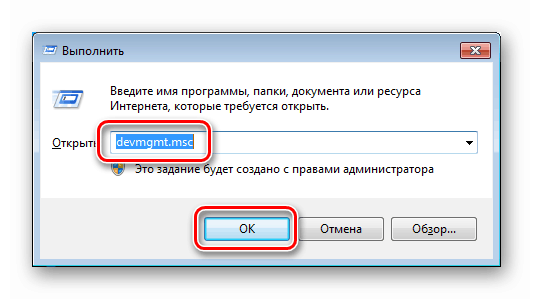درایور Canon PIXMA MG3540 MFP را بارگیری و نصب کنید

درایور نرم افزاری است که برای تعامل سیستم عامل با دستگاه های متصل به رایانه ضروری است. در این مقاله ، دستورالعمل های یافتن و نصب درایور برای Canon PIXMA MG3540 MFP را ارائه می دهیم.
مطالب
نرم افزار Canon MG3540 را بارگیری و نصب کنید
روش های مختلفی برای یافتن پرونده های لازم و نصب آنها بر روی رایانه وجود دارد. در مرحله اول ، می توانید به وب سایت رسمی Canon بروید. ثانیا ، به کمک نرم افزارهای ویژه متوسل شوید. و سوم ، برای کار با دستان خود ، با استفاده از سیستم.
روش 1: وب سایت رسمی کانن
این ساده ترین و امن ترین راه برای حل مشکل است. ابتدا باید به صفحه مناسب در سایت پشتیبانی بروید.
- اول از همه ، شما باید اطمینان حاصل کنید که نسخه سیستم نصب شده در رایانه شخصی ما به درستی تعیین شده است. اگر اینگونه نباشد ، می توانید از لیست کشویی مشخص شده گزینه ای را انتخاب کنید.
![انتخاب نسخه سیستم عامل در سایت رسمی پشتیبانی Canon PIXMA MG3540]()
- لیست زیر دو نوع نرم افزار را نشان می دهد. این یک بسته نرم افزاری کامل و یک درایور جداگانه برای دستگاه است.
![انتخاب بسته راننده برای Canon PIXMA MG3540 MFP در سایت پشتیبانی رسمی]()
بر روی دکمه "بارگیری" در کنار بسته انتخابی کلیک کنید.
![بسته درایور Canon PIXMA MG3540 MFP را در سایت پشتیبانی رسمی بارگیری کنید]()
- ما با کلیک روی "پذیرش شرایط و بارگیری" با اخطار موافق هستیم.
![تأیید بارگیری درایور پکیج Canon PIXMA MG3540 MFP در سایت پشتیبانی رسمی]()
مجموعه کامل درایور و نرم افزار
- با کلیک بر روی فایل بارگیری شده ، نصب را اجرا کنید. در پنجره اولیه ، بر روی "Next" کلیک کنید.
![اجرای برنامه نصب بسته نرم افزاری کامل برای MFP های Canon PIXMA MG3540]()
- ما روش اتصال دستگاه - بی سیم یا USB را تعیین می کنیم.
![انتخاب روش اتصال هنگام نصب بسته نرم افزاری کامل برای MFP های Canon PIXMA MG3540]()
- ما سوئیچ را در مقابل منطقه محل سکونت خود قرار داده و روی "بعدی" کلیک می کنیم .
![انتخاب منطقه اقامتی هنگام نصب بسته کامل برنامه ها برای Canon PIXMA MG3540 MFP]()
- ما کشور را نشان می دهیم.
![انتخاب کشور محل اقامت خود هنگام نصب بسته کامل برنامه های Canon PIXMA MG3540 MFP]()
- در پنجره بعدی باید برنامه هایی را برای نصب انتخاب کنید. راهنمایی های ابزار که هنگام مرورگر روی موارد فهرست ظاهر می شوند ، به شما در تصمیم گیری کمک می کنند. خود راننده در وهله اول قرار دارد.
![انتخاب نرم افزار هنگام نصب بسته کامل نرم افزار برای MFP های Canon PIXMA MG3540]()
- متن مجوز را می خوانیم و روی "بله" کلیک می کنیم .
![پذیرش توافقنامه مجوز هنگام نصب بسته کامل نرم افزار برای Canon PIXMA MG3540 MFP]()
- پنجره بعدی حاوی پیامی است که می گوید آنتی ویروس ممکن است هنگام نصب یک پیام هشدار دهنده را نشان دهد. دوباره می خوانیم و بیشتر می رویم.
![هشدار ضد ویروس هنگام نصب بسته نرم افزاری کامل برای MFP های Canon PIXMA MG3540]()
- این برنامه فرآیند بارگیری و نصب بسته های انتخابی را آغاز خواهد کرد ، در طی آن جعبه های گفتگو ظاهر می شود که نیازی به اقدامات ما ندارند.
![فرایند بارگیری و نصب بسته نرم افزاری کامل برای Canon PIXMA MG3540 MFP]()
- در آخرین مرحله ، برای انجام عملیات باید دستگاه را به روشی که در بند 2 مشخص شده است متصل کنید.
![دستگاه را وصل کرده و نصب کامل بسته نرم افزاری را برای Canon PIXMA MG3540 MFP انجام دهید]()
رانندگان جداگانه
- ما نصب را با دوبار کلیک معمول انجام می دهیم و در پنجره Welcome (کلیک) روی "Next" کلیک می کنیم .
![پنجره خوش آمدید برای نصب درایور جداگانه برای Canon PIXMA MG3540 MFP]()
- ما با شرایط پروانه آشنا می شویم و آنها را با دکمه "بله" می پذیریم.
![قبول توافق نامه مجوز هنگام نصب درایور جداگانه برای Canon PIXMA MG3540 MFP]()
- سوئیچ روش اتصال دستگاه را انتخاب می کند.
![انتخاب نحوه اتصال دستگاه هنگام نصب درایور جداگانه برای Canon PIXMA MG3540 MFP]()
- مانند بسته کامل ، ما MFP را به رایانه وصل می کنیم تا برنامه نصب بتواند فرایند را کامل کند.
![دستگاه را متصل کرده و نصب درایور جداگانه برای Canon PIXMA MG3540 MFP را تکمیل کنید]()
روش 2: نرم افزاری برای بروزرسانی درایورها
این روش شامل استفاده از ابزارهای نرم افزاری ویژه ای است که برای جستجو ، بارگیری ، نصب و بروزرسانی درایورها طراحی شده اند. چگونه با یکی از آنها کار کنیم ، راه حل DriverPack ، که در مقاله در لینک زیر شرح داده شده است.
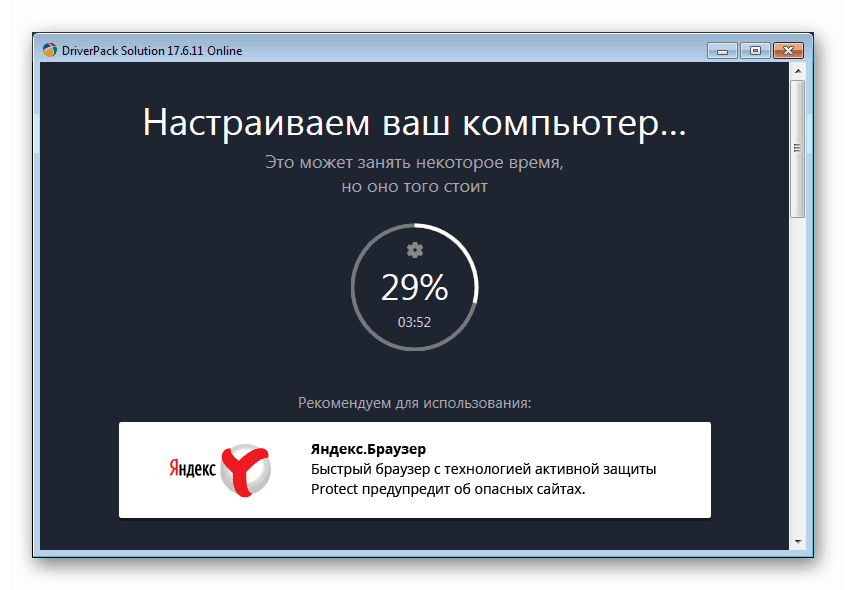
جزئیات بیشتر: نحوه بروزرسانی درایورها بر روی رایانه با استفاده از راه حل DriverPack
روش 3: کد دستگاه منحصر به فرد
هر دستگاه با اتصال به سیستم ، کد منحصر به فرد خود - شناسه یا شناسه را دریافت می کند. با دانستن آن می توانید درایورهای مناسب را در شبکه پیدا کنید. Canon PIXMA MG3540 دارای این شناسه است:
USBVID_04A9&PID_176E&MI_00
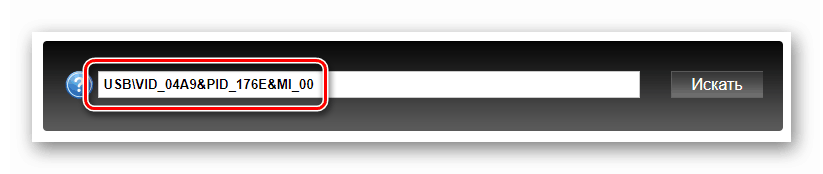
در زیر پیوند مقاله ای با دستورالعمل های گام به گام قرار دارد.
جزئیات بیشتر: درایورها را با شناسه سخت افزار جستجو کنید
روش 4: ابزارهای سیستم جاسازی شده
ویندوز شامل مؤلفه هایی مانند مخزن درایور است. این شامل پرونده هایی برای لیست بزرگی از دستگاه ها است. در زیر برای نسخه های مختلف سیستم عامل دستورالعمل می دهیم.
ویندوز 10
- اولین چیزی که شما نیاز دارید تا به "مدیر دستگاه" برسید. شما می توانید این کار را به روش های مختلف انجام دهید ، اما ساده ترین راه این است که بر روی دکمه "شروع" راست کلیک کرده و آیتم مناسب را در فهرست زمینه انتخاب کنید.
![از منوی سیستم در ویندوز 10 به مدیریت دستگاه تغییر دهید]()
- با کلیک بر روی هر شاخه در لیست دستگاه ها ، کلیک راست کرده و سپس به منوی "اکشن" رفته و "نصب دستگاه قدیمی" را انتخاب کنید .
![راه اندازی جادوگر نصب سخت افزار از Manager Manager در ویندوز 10]()
- در پنجره شروع "جادوگر نصب دستگاه" روی "بعدی" کلیک کنید.
![انتقال به نصب درایور برای Canon PIXMA MG3540 MFP با استفاده از ابزارهای استاندارد ویندوز 10]()
- نصب دستی را انتخاب کنید.
![انتخاب نصب دستی درایور برای Canon PIXMA MG3540 MFP با استفاده از ابزارهای استاندارد ویندوز 10]()
- ما مورد "چاپگر" را در لیست ارائه شده انتخاب می کنیم و بیشتر ادامه می دهیم.
![انتخاب چاپگرها هنگام نصب درایور برای Canon PIXMA MG3540 MFP با استفاده از ابزارهای استاندارد ویندوز 10]()
- پارامترهای پورت همانطور که توسط "جادوگر" پیشنهاد شده باقی مانده است.
![انتخاب پورت هنگام نصب درایور برای Canon PIXMA MG3540 MFP با استفاده از ابزارهای استاندارد ویندوز 10]()
- هیچ درایور برای Canon در فروشگاه "ده ها" به طور پیش فرض وجود ندارد ، اما می توان آنها را از سایت به روز رسانی مایکروسافت بیرون کشید. برای انجام این کار ، بر روی دکمه "Windows Update" کلیک کنید ، پس از یک انتظار کوتاه ، تولید کننده و مدل دستگاه را انتخاب کرده و روی "Next" کلیک کنید.
![انتخاب تولید کننده و مدل در هنگام نصب درایور برای Canon PIXMA MG3540 MFP با استفاده از ابزارهای استاندارد ویندوز 10]()
- به دستگاه جدیدی اسم دهید یا آنچه را که هست بگذارید.
![نامگذاری یک دستگاه هنگام نصب درایور برای Canon PIXMA MG3540 MFP با استفاده از ابزارهای استاندارد ویندوز 10]()
- در صورت لزوم تنظیمات اشتراک گذاری را تغییر دهید.
![پیکربندی اشتراک گذاری هنگام نصب درایور برای Canon PIXMA MG3540 MFP با استفاده از ابزارهای استاندارد ویندوز 10]()
- با کلیک بر روی دکمه "پایان" پنجره "جادوگران" را ببندید .
![تکمیل نصب درایور برای Canon PIXMA MG3540 MFP با استفاده از ابزارهای استاندارد ویندوز 10]()
ویندوز 8 و 7
در این نسخه ها ، دسترسی به ذخیره سازی نیز از "مدیر دستگاه" انجام می شود .
- خط "Run" را با کلیدهای Windows + R باز کنید و دستور را وارد کنید
devmgmt.msc![از منوی Run در ویندوز 7 به مدیر دستگاه بروید]()
- ما تمام مراحل شرح داده شده در دستورالعمل "ده ها" را تکرار می کنیم.
ویندوز XP
Win XP درایورهای لازم را ندارد ، بنابراین مجبور خواهید بود از یکی از روشهای گفته شده در بالا استفاده کنید.
نتیجه گیری
ما چهار راه برای بارگیری و نصب درایور برای Canon PIXMA MG3540 MFP را مرور کردیم. کدام یک از آنها را برای اجرای این عملیات ، خودتان تصمیم بگیرید. از طرف ما ، به دلیل سادگی و قابلیت اطمینان ، گزینه اول را توصیه خواهیم کرد. درست است ، شما باید یک دستگاه موجود در انبار داشته باشید. اگر اینگونه نباشد ، یعنی فقط باید درایور را نصب کنید ، ابزار سیستم به شما کمک می کند.