دانلود درایور برای کانن MF4730
یک چاپگر جدید، مثل هر دستگاه دیگر، برای ریکاوری نیاز به درایور دارد. پیدا کردن و دانلود آخرین ها می تواند به روش های مختلف باشد و برای همه آنها فقط نیاز به دسترسی به شبکه دارند.
محتوا
نصب درایور برای کانن MF4730
با توجه به اینکه گزینه نصب مناسب ترین خواهد بود، ما فقط می توانیم هر یک از آنها را در نظر بگیریم و بعد هم انجام خواهیم داد.
روش 1: وب سایت رسمی
اولین محل که نرم افزار مورد نیاز برای چاپگر در دسترس است، وب سایت سازنده است. برای دریافت رانندگان از آنجا، این مراحل را دنبال کنید:
- بازدید وب سایت کانن .
- آیتم "پشتیبانی" را در قسمت بالای سربرگ منابع پیدا کنید و مکان نما را روی آن قرار دهید. در لیست نشان داده شده، «Downloads and Help» را انتخاب کنید .
- در پنجره جدید، شما نیاز به استفاده از پنجره جستجو، که در آن نام دستگاه
Canon MF4730و بر روی دکمه "جستجو" کلیک کنید. - پس از مراحل جستجو یک صفحه با اطلاعاتی در مورد چاپگر و نرم افزار برای آن باز می شود. به قسمت "Driver" بروید و سپس روی دکمه "دانلود" کلیک کنید، در کنار آیتم موجود قرار می گیرد.
- پس از کلیک روی دکمه بوت، پنجره با یک بیانیه از تولید کننده باز می شود. پس از بررسی آن، روی Accept and Download کلیک کنید.
- پس از دانلود فایل، آن را اجرا کنید و در پنجره ای که باز می شود، روی «بعدی» کلیک کنید.
- شما باید شرایط توافق نامه مجوز را با کلیک بر روی دکمه "بله" قبول کنید. قبل از آن، خواندن شرایط پذیرفته شده را فراموش نکنید.
- باقی مانده است که صبر کنید تا نصب کامل شود، بعد از آن می توانید از دستگاه استفاده کنید.
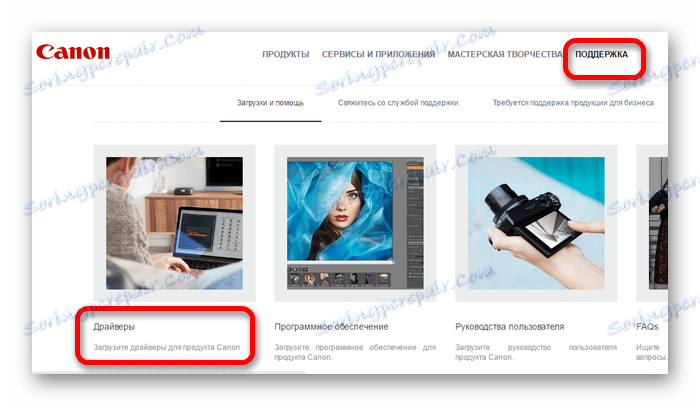
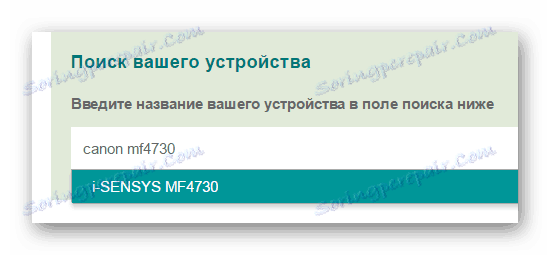
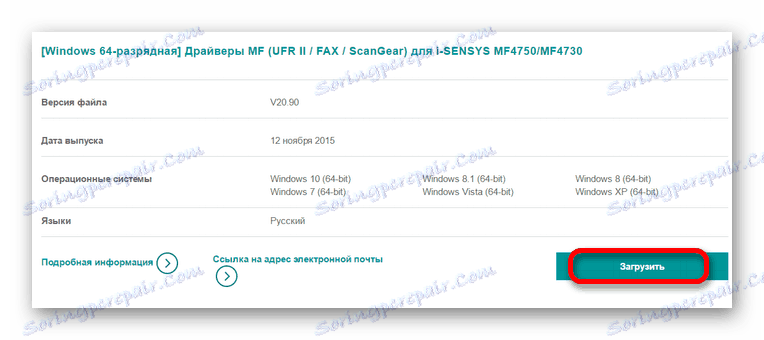
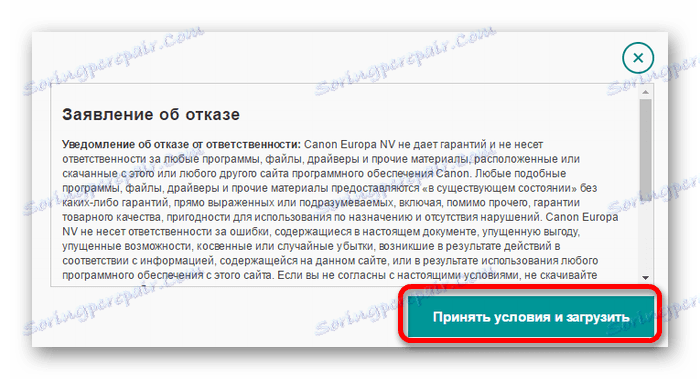
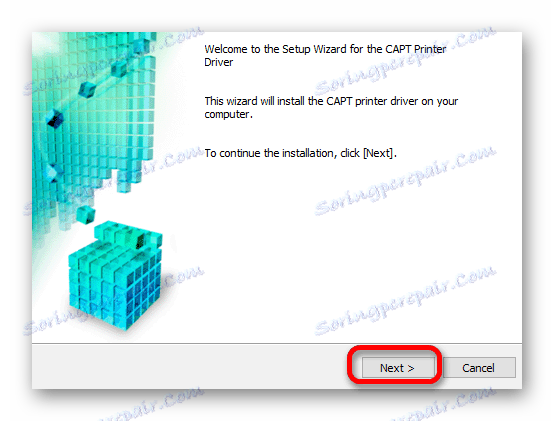
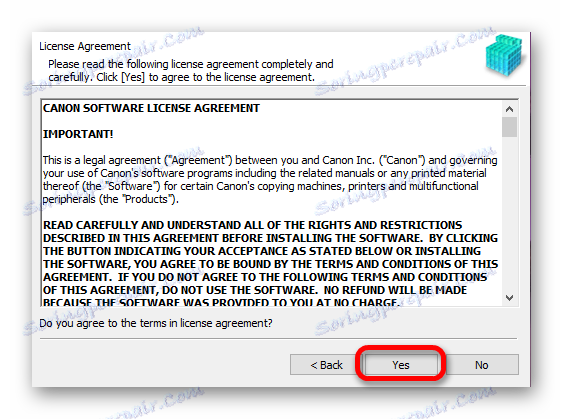
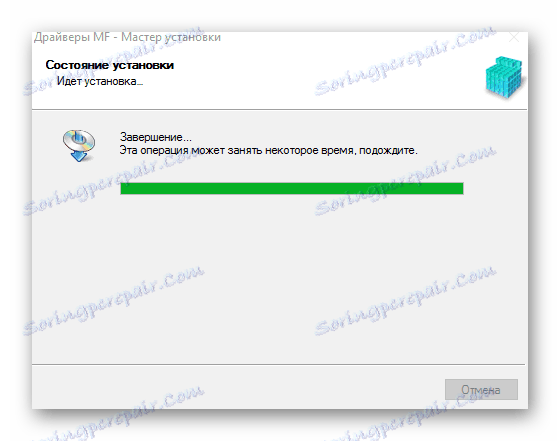
روش 2: نرم افزار ویژه
راه دیگری برای پیدا کردن رانندگان با استفاده از نرم افزار شخص ثالث. در مقایسه با موارد فوق، برنامه های این نوع برای یک دستگاه خاص طراحی نشده و در نصب نرم افزار لازم برای اکثر تجهیزات موجود متصل به کامپیوتر کمک خواهد کرد.
جزئیات بیشتر: نرم افزار برای نصب درایورها

مقاله زیر شامل طیف گسترده ای از نرم افزار طراحی شده برای نصب نرم افزار می باشد. یکی از آنها است Drivermax باید به طور جداگانه در نظر گرفته شود. مزیت این نرم افزار سادگی در طراحی و استفاده است، به طوری که حتی مبتدیان می توانند آن را اداره کنند. به طور جداگانه، لازم است تا امکان ایجاد نقاط بازیابی را برجسته کنیم. این امر به ویژه در مورد مشکلات بعد از نصب درایورهای جدید ضروری است.
درس: نحوه استفاده از DriverMax
روش 3: شناسه دستگاه
یک روش شناخته شده کمی از نصب رانندگان که برنامه های اضافی را دانلود نمی کند. برای استفاده از آن، کاربر باید از شناسه دستگاه با استفاده از «مدیریت دستگاه» مطلع شود . پس از دریافت اطلاعات، کپی کنید و آنها را در یکی از منابع ویژه ای که راننده را به این طریق جستجو می کنید، وارد کنید. این روش برای کسانی که نمی توانند نرم افزار لازم را در وب سایت رسمی پیدا کنند مفید است. برای کانن MF4730 شما باید از مقادیر زیر استفاده کنید:
USBVID_04A9&PID_26B0

جزئیات بیشتر: جستجو برای رانندگان با استفاده از شناسه سختافزاری
روش 4 ویژگی های سیستم
اگر به دلایلی از امکان و یا تمایل به استفاده از روش های بالا توضیح داده نشدید، می توانید به ابزار سیستم مراجعه کنید. این گزینه به دلیل راحتی و کارایی کمتر، به خصوص محبوب نیست.
- اول، "کنترل پنل" را باز کنید . این در منوی Start قرار دارد .
- بخش "نمایش دستگاه ها و چاپگرها" را در بخش "تجهیزات و صدا" قرار دهید .
- اضافه کردن یک چاپگر جدید می تواند پس از کلیک بر روی دکمه در منوی بالا، به نام "اضافه کردن یک چاپگر" انجام می شود .
- اول، آن را برای تشخیص دستگاه های متصل اسکن می کند. اگر چاپگر پیدا شده است، روی نماد آن کلیک کنید و روی «نصب» کلیک کنید . در وضعیت دیگری، بر روی دکمه "چاپگر مورد نیاز در لیست نیست" کلیک کنید .
- فرایند نصب بعدی به صورت دستی انجام می شود. در پنجره اول، شما باید بر روی خط پایین "اضافه کردن یک چاپگر محلی" کلیک کنید و روی "بعدی" کلیک کنید.
- پورت اتصال مناسب را پیدا کنید در صورت تمایل، مقدار را به طور خودکار تعیین کنید.
- سپس چاپگر مناسب را پیدا کنید. اول، نام سازنده دستگاه تعیین می شود و سپس مدل دلخواه.
- در پنجره جدید، نام دستگاه را تایپ کنید یا داده ها را بدون تغییر نگه دارید.
- نکته نهایی این است که اشتراک را تنظیم کنید. بسته به نحوه استفاده از این تجهیزات، تصمیم بگیرید که آیا شما باید آن را به اشتراک بگذارید. پس از کلیک روی «بعدی» و صبر کنید تا نصب کامل شود.
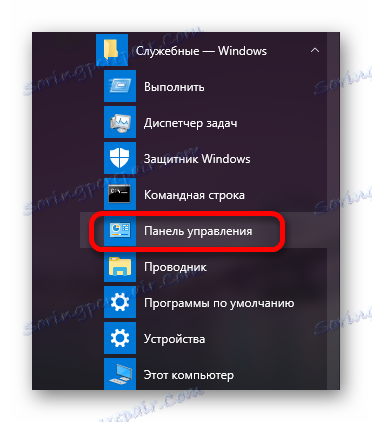
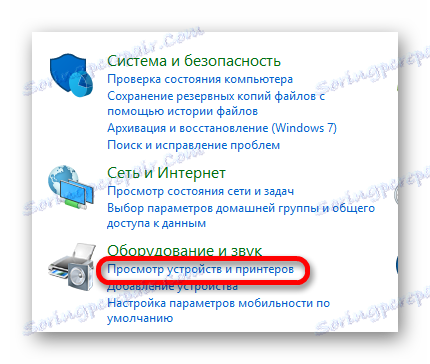
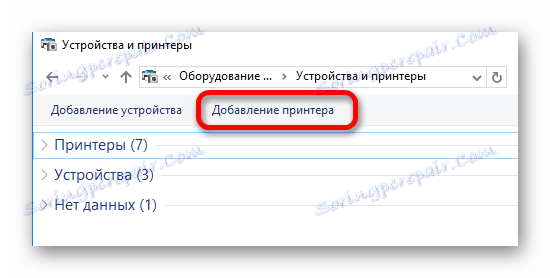
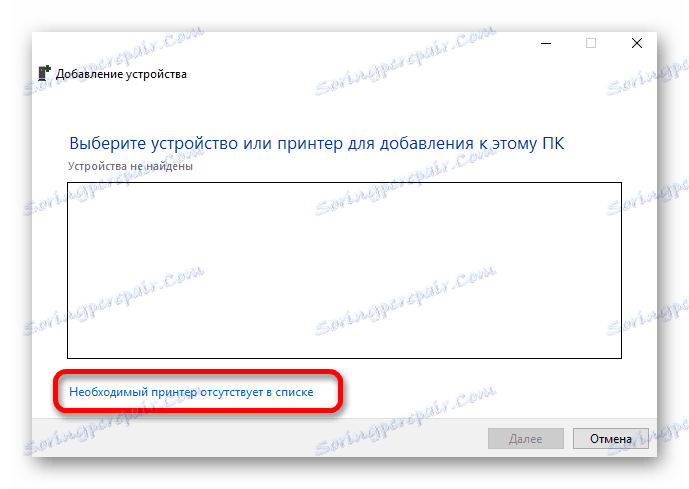
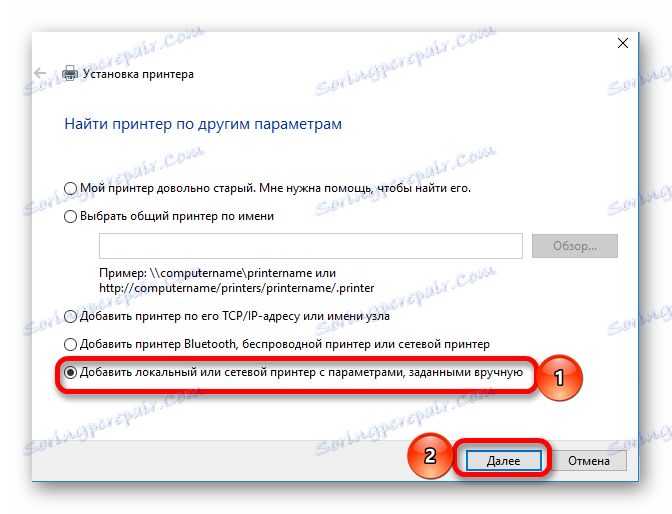
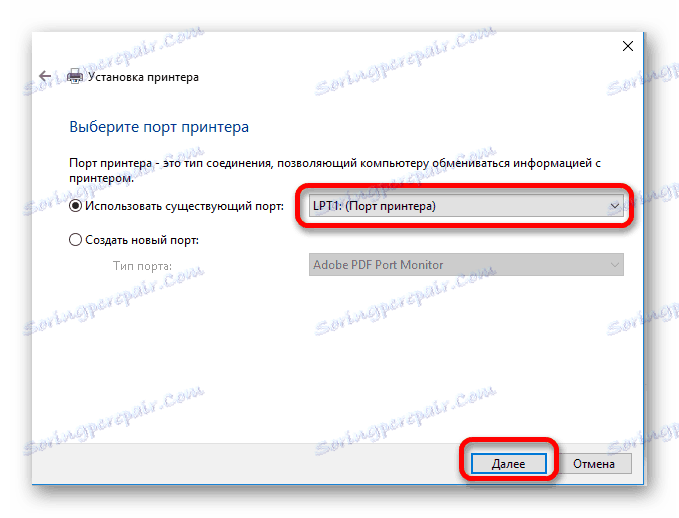
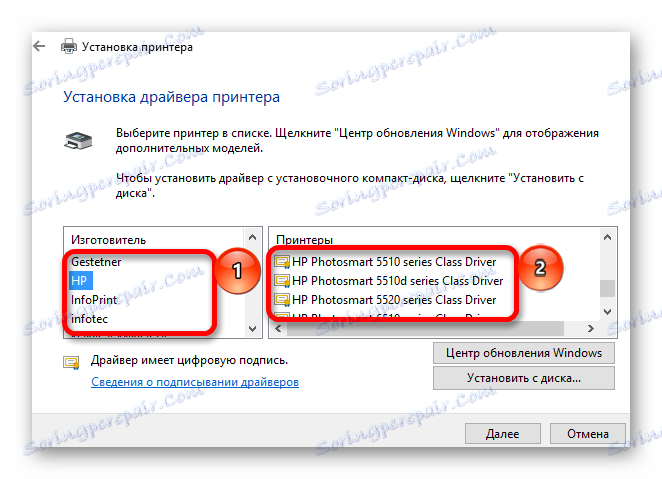
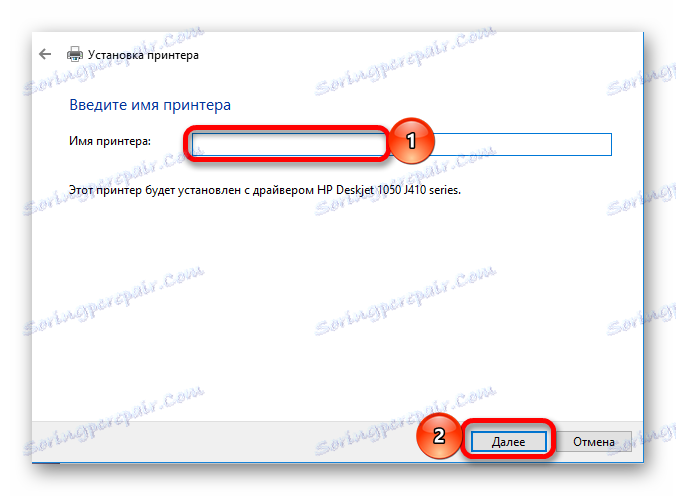
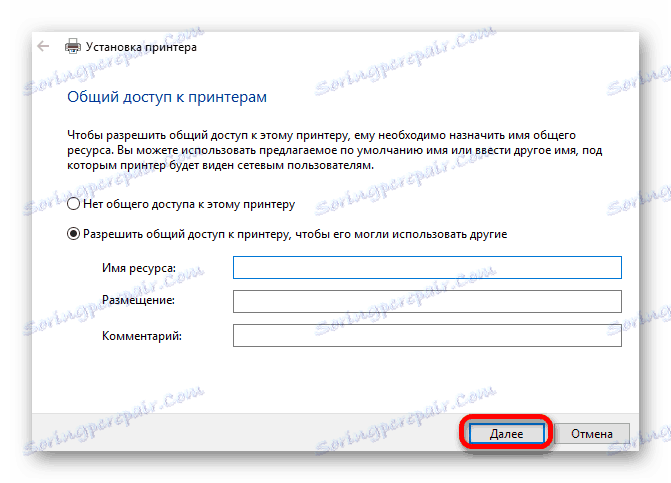
همانطور که مشاهده کردیم، چندین روش برای دانلود و نصب نرم افزار برای دستگاه های مختلف وجود دارد. شما فقط باید بهترین راه حل را برای خود انتخاب کنید.