نصب درایور برای کانن MF4550D
برای کنترل تجهیزات جدید با استفاده از یک کامپیوتر، باید درایورهای مناسب را روی آن نصب کنید. برای چاپگر کانن MF4550D این نیز مناسب است.
محتوا
نصب درایور برای کانن MF4550D
گزینه های زیادی برای دریافت نرم افزار مناسب وجود دارد. موثرترین و مقرون به صرفه در زیر مورد بحث قرار می گیرد.
روش 1: وب سایت سازنده دستگاه
در ابتدا، منابع رسمی همیشه در نظر گرفته شده است. در مورد چاپگر، چنین منبع تولید کننده آن است.
- برو به سایت شرکت کانن .
- در هدر، روی بخش «پشتیبانی» حرکت کنید در لیستی که باز می شود، "Downloads and Help" را انتخاب کنید .
- در صفحه جدید یک پنجره جستجوی وجود خواهد داشت که در آن مدل دستگاه
Canon MF4550D. پس از آن بر روی دکمه "جستجو" کلیک کنید. - این یک صفحه با اطلاعات و نرم افزار چاپگر موجود را باز می کند. به بخش "درایورها" بروید . برای دانلود نرم افزار لازم، روی دکمه مناسب کلیک کنید.
- پس از آن یک پنجره با شرایط استفاده باز خواهد شد. روی "Accept and Download" کلیک کنید تا ادامه یابد
- پس از دانلود فایل، آنرا راه اندازی کنید و در پنجره خوش آمدید روی دکمه «بعدی» کلیک کنید.
- شما باید شرایط قرارداد مجوز را با کلیک بر روی «بله» قبول کنید . قبل از صدمه دیدن آنها را بخوانید.
- نحوه اتصال چاپگر به کامپیوتر را انتخاب کنید و عنصر مناسب را امتحان کنید.
- صبر کنید تا نصب کامل شود پس از آن شما می توانید از دستگاه استفاده کنید.
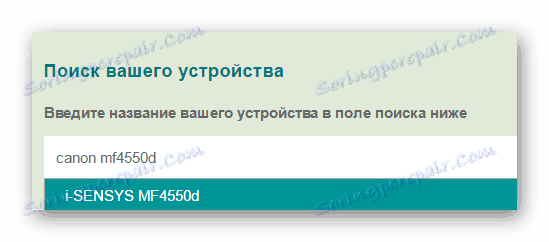

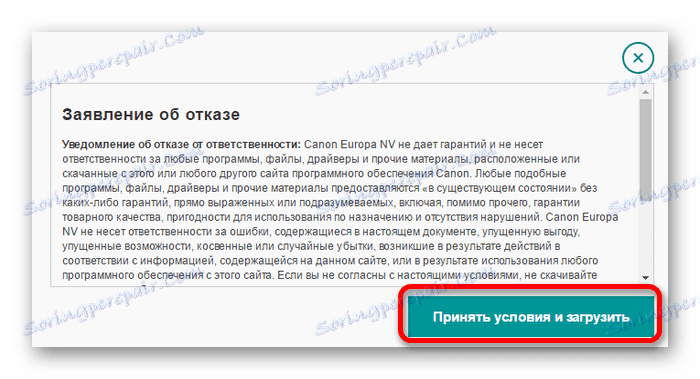
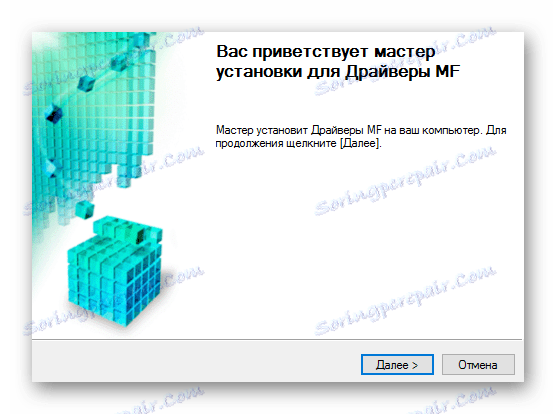
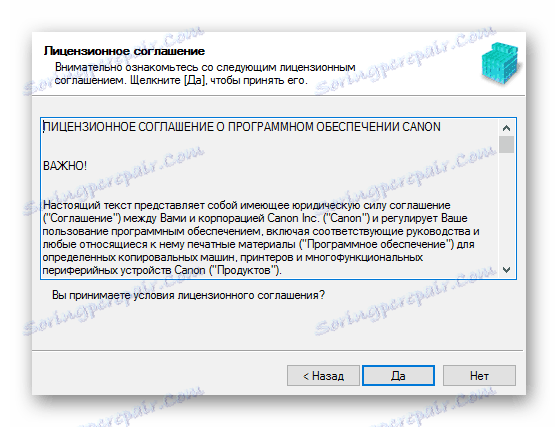
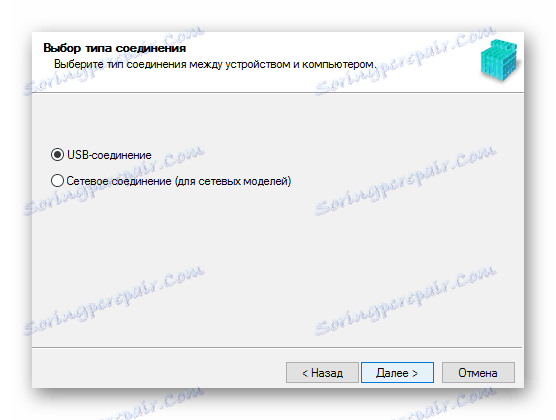
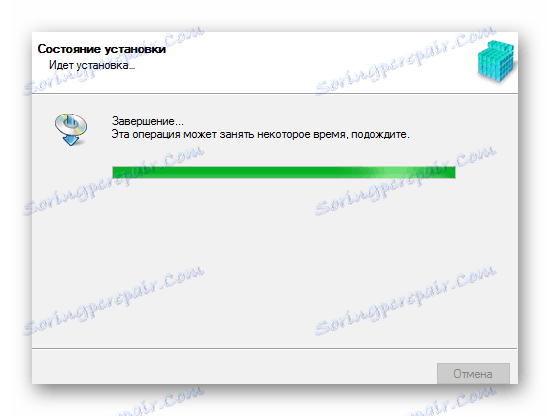
روش 2: نرم افزار تخصصی
گزینه دوم برای نصب نرم افزار لازم برای استفاده از نرم افزار شخص ثالث است. بر خلاف روش اول، به طور انحصاری برای دستگاه های مشابه با نام تجاری طراحی شده، این نرم افزار علاوه بر چاپگر، به ارتقاء درایورهای موجود یا نصب آن ها کمک می کند. شرح مفصلی از معروف ترین برنامه های این نوع در یک مقاله جداگانه ارائه شده است:
جزئیات بیشتر: انتخاب یک برنامه برای نصب درایورها
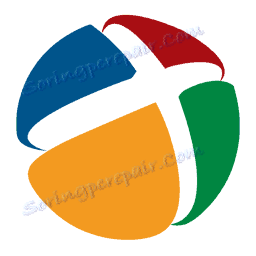
در میان برنامه های ارائه شده در مقاله فوق می توان شناسایی شد راه حل Driverpack . این نرم افزار برای کاربران بی تجربه مناسب است و برای شروع کار نیاز به دانش خاصی ندارد. تعدادی از ویژگی های این برنامه، علاوه بر نصب درایورها، شامل ایجاد نقاط بازیابی می شود که به بازگشت کامپیوتر به حالت قبلی کمک می کند. این درست است که پس از نصب هر راننده مشکلات ایجاد می شود.
درس: نحوه استفاده از راه حل DriverPack
روش 3: شناسه چاپگر
یک راه ممکن برای پیدا کردن و دانلود درایورها، استفاده از یک شناسه دستگاه است. در این مورد، کاربر خود نیازی به دانلود نرم افزار اضافی ندارد، زیرا ممکن است این شناسه را در "Task Manager" دریافت کنید . بعد، شما باید مقدار حاصل را در کادر جستجو در یکی از سایت هایی که در جستجوی چنین جستجوی تخصص هستند وارد کنید. این گزینه برای کاربرانی که نرمافزار لازم را براساس نسخه سیستم عامل یا سایر تفاوتهای ظاهری پیدا نکرده اند مفید است. در مورد کانن MF4550D، شما باید از این مقادیر استفاده کنید:
USBPRINTCANONMF4500_SERIESD8F9

درس: چگونه شناسه دستگاه را پیدا کرده و راننده را با آن پیدا کنید
روش 4: نرم افزار سیستم
در نهایت، باید از یکی از گزینه های مجاز، اما نه موثر برای نصب درایور، ذکر شود. برای استفاده از آن، نیازی نیست که به ابزارهای شخص ثالث مراجعه کنید یا رانندگان را از منابع شخص ثالث دانلود کنید، زیرا ویندوز قبلا ابزار لازم را دارد.
- منوی "شروع" را باز کنید که در آن شما باید "نوار وظیفه" را پیدا کنید و راه اندازی کنید.
- بخش "تجهیزات و صدا" را پیدا کنید . لازم است آیتم «نمایش دستگاهها و چاپگرها» را باز کنید .
- برای افزودن چاپگر به فهرست دستگاه های متصل، روی دکمه افزودن چاپگر کلیک کنید.
- این سیستم PC را برای حضور تجهیزات جدید اسکن می کند. در صورتی که چاپگر یافت شود، بر روی آن کلیک کنید و روی «نصب» کلیک کنید . اگر دستگاه یافت نشد، بر روی دکمه "چاپگر مورد نیاز در لیست نیست" را کلیک کنید و روی آن کلیک کنید.
- در پنجره جدید چند گزینه برای اضافه کردن یک چاپگر وجود دارد. روی پایین کلیک کنید - "یک چاپگر محلی اضافه کنید . "
- سپس پورت اتصال را انتخاب کنید. به صورت اختیاری، شما می توانید مقدار را به صورت خودکار تنظیم کنید، سپس با کلیک کردن بر روی دکمه «بعدی» ، به آیتم بعدی بروید.
- در لیست های موجود، ابتدا باید یک سازنده چاپگر را انتخاب کنید - Canon. پس از آن - نام آن، کانن MF4550D.
- یک نام برای چاپگر اضافه شده را وارد کنید، و تغییر مقدار که قبلا وارد نشده ضروری نیست.
- در انتها، تنظیمات اشتراک گذاری را انتخاب کنید: شما می توانید آن را به دستگاه یا آن را محدود کنید. پس از آن، شما می توانید به طور مستقیم با نصب کلیک بر روی دکمه Next کلیک کنید.
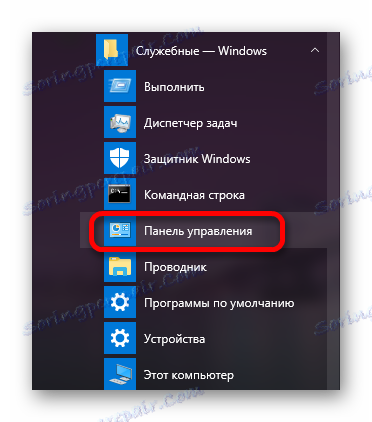
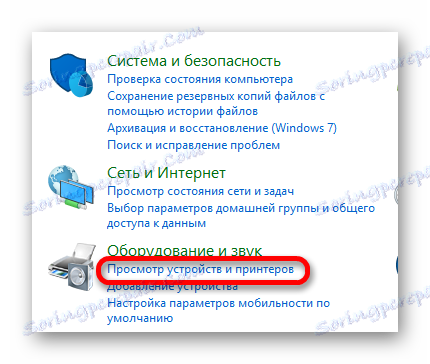
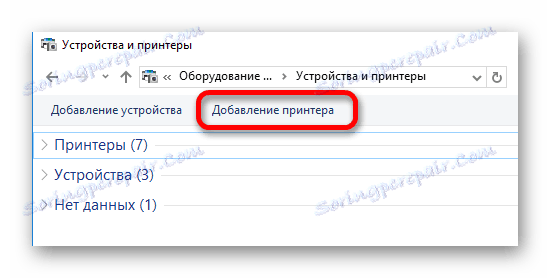
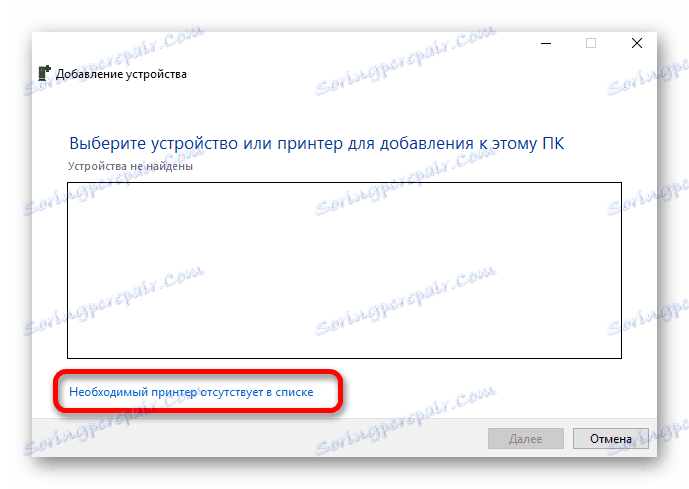
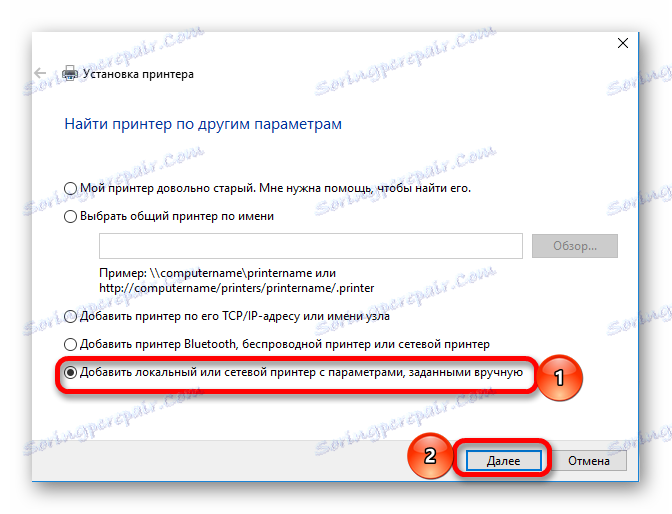
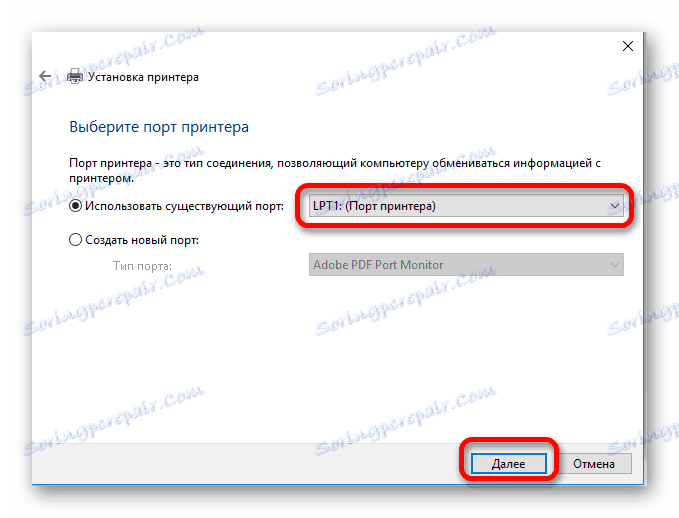
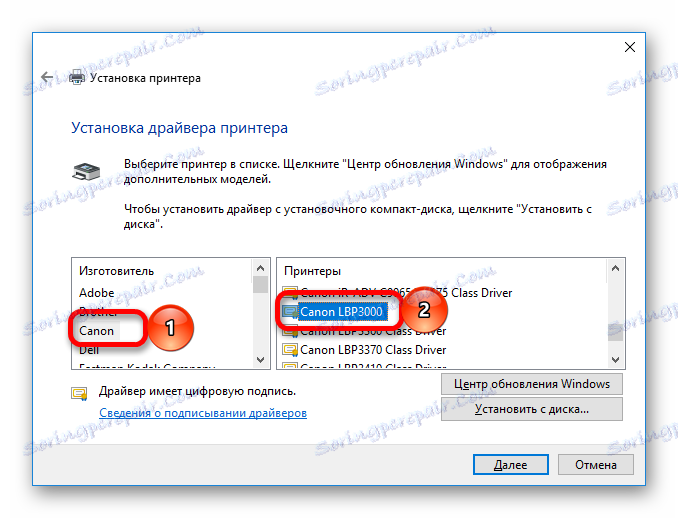
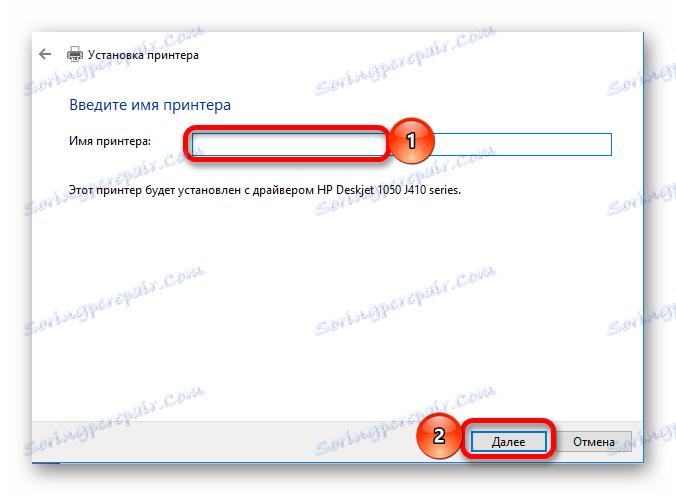
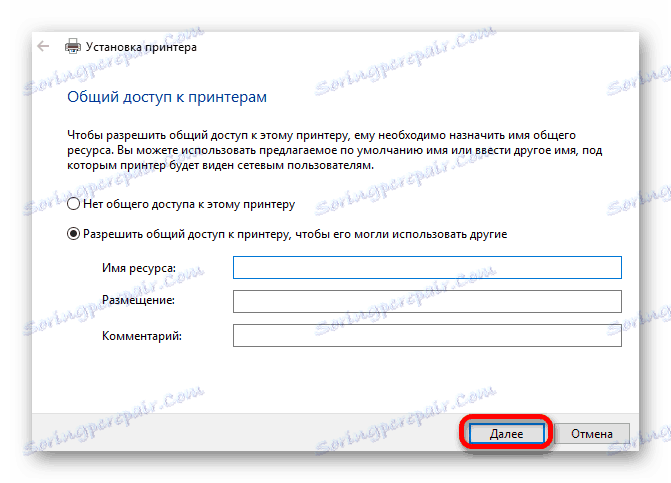
تمام مراحل نصب زمان زیادی را صرف نمی کنند. قبل از انتخاب یکی از روش های ارائه شده، هر یک از آنها را در جزئیات در نظر بگیرید.