درایور چاپگر Brother HL-2130R را جستجو و نصب کنید
وظیفه اصلی چاپگر تبدیل اطلاعات الکترونیکی به صورت چاپی است. اما فناوری های مدرن به این ترتیب پیشرفت کرده اند که برخی از دستگاه ها حتی می توانند مدل های 3D کامل را ایجاد کنند. با این وجود، تمام چاپگرها یک ویژگی مشابه دارند - برای تعامل صحیح با کامپیوتر و کاربر، رانندگان نصب شده فورا مورد نیاز هستند. این چیزی است که ما می خواهیم در مورد این درس صحبت کنیم. امروز ما به چند روش برای پیدا کردن و نصب درایور برای چاپگر Brother HL-2130R به شما خواهیم گفت.
محتوا
گزینه های نصب نرم افزار چاپگر
امروزه، زمانی که تقریبا هر کس به اینترنت دسترسی داشته باشد، پیدا کردن و نصب نرم افزار لازم، هیچ مشکلی ایجاد نمی کند. با این حال، برخی از کاربران از وجود تعدادی از روش ها آگاه نیستند که می تواند به مقابله با چنین کاری بدون سخت شدن کمک کند. ما توضیحی از این روش ارائه می دهیم. با استفاده از یکی از روش های شرح داده شده در زیر، شما به راحتی می توانید نرم افزار را برای چاپگر Brother HL-2130R نصب کنید. بگذار شروع کنیم
روش 1: وب سایت رسمی برادر
برای استفاده از این روش، شما باید مراحل زیر را انجام دهید:
- حرکت کن وب سایت رسمی برادر .
- در قسمت بالای سایت شما باید خط "دانلود نرم افزار" را پیدا کنید و روی لینک در عنوان آن کلیک کنید.
- در صفحه بعد، شما نیاز به انتخاب منطقه ای که در آن قرار دارید، و گروه کلی دستگاه را مشخص کنید. برای انجام این کار، بر روی خط با نام "دستگاه های چاپگر / فکس / DCPs / چند منظوره" در رده "اروپا" کلیک کنید .
- در نتیجه، شما یک صفحه خواهید دید که محتویات آن به زبان معمولی شما ترجمه خواهد شد. در این صفحه، شما باید بر روی دکمه "Files" کلیک کنید، که در قسمت "جستجو بر اساس طبقه بندی" قرار دارد .
- گام بعدی این است که مدل چاپگر را در جعبه جستجوی مناسب وارد کنید که در صفحه بعدی باز می شود. در قسمت نشان داده شده در تصویر زیر، مدل
HL-2130Rرا وارد کنید و دکمه «جستجو» را به سمت راست خط فشار دهید. - بعد از آن شما صفحه دانلود فایل برای دستگاه قبلی را باز کنید. قبل از شروع به دانلود نرم افزار به طور مستقیم، ابتدا باید خانواده و نسخه سیستم عامل که نصب کرده اید را مشخص کنید. همچنین در مورد عمق کمی آن را فراموش نکنید. فقط یک علامت چک در مقابل خط مورد نیاز خود قرار دهید. پس از آن، دکمه "جستجوی" آبی کمی زیر لیست سیستم عامل را فشار دهید.
- اکنون یک صفحه باز خواهد شد که لیستی از تمام نرم افزارهای موجود برای دستگاه شما را مشاهده خواهید کرد. هر نرم افزار همراه با توضیحات، دانلود اندازه فایل و تاریخ انتشار است. نرم افزار مورد نیاز را انتخاب کنید و روی لینک در فرم هدر کلیک کنید. در این مثال، ما "بسته کامل راننده و نرم افزار" را انتخاب می کنیم.
- برای شروع دانلود فایل های نصب، شما باید اطلاعات مربوط به صفحه بعد را بخوانید، سپس روی دکمه آبی پایین کلیک کنید. با انجام این کار، شما با شرایط موافقتنامه مجوز موافق هستید که در همان صفحه قرار دارد.
- در حال حاضر بارگیری رانندگان و اجزای کمکی آغاز خواهد شد. ما تا پایان دانلود صبر کنیم و فایل دانلود شده را اجرا کنیم.
- وقتی یک هشدار امنیتی ظاهر می شود، روی دکمه «اجرای» کلیک کنید. این یک روش استاندارد است که مانع از فعالیت بدافزار از دست رفته نمی شود.
- سپس شما باید چندین بار صبر کنید تا نصب کننده تمام فایلهای لازم را استخراج کند.
- گام بعدی این است که یک زبان را انتخاب کنید که در آن پنجره های جادوگر نصب بیشتر نمایش داده خواهند شد. زبان مورد نظر را مشخص کنید و روی دکمه «تأیید» کلیک کنید تا ادامه یابد.
- پس از آن، آماده سازی برای شروع روند نصب آغاز خواهد شد. آماده سازی تنها یک دقیقه طول خواهد کشید
- به زودی دوباره یک پنجره با یک توافق نامه مجوز خواهید دید. ما در تمام مطالب آن را خواندیم و برای ادامه روند نصب، بر روی دکمه «بله» در پایین پنجره کلیک کنید.
- بعد، شما باید نوع نصب نرم افزار را انتخاب کنید: "استاندارد" یا "سفارشی" . توصیه می کنیم اولین گزینه را انتخاب کنید، همان طور که در این مورد، تمام رانندگان و اجزای سازنده به صورت خودکار نصب می شوند. علامت گذاری مورد لازم و دکمه "بعدی" را کلیک کنید.
- در حال حاضر انتظار می رود برای پایان روند نصب نرم افزار منتظر بمانیم.
- در پایان شما پنجره ای خواهید دید که در آن اقدامات بعدی شما شرح داده خواهد شد. شما باید چاپگر را به کامپیوتر یا لپ تاپ وصل کنید و آن را روشن کنید. پس از آن، شما باید کمی صبر کنید تا دکمه «بعدی» در پنجره باز شده فعال شود. وقتی این اتفاق می افتد - این دکمه را فشار دهید.
- اگر دکمه «بعدی» فعال نشد و لازم نیست که دستگاه را به درستی وصل کنید، از دستورالعمل های شرح تصویر زیر استفاده کنید.
- اگر همه چیز خوب پیش رود، شما فقط باید صبر کنید تا سیستم به درستی دستگاه را تشخیص دهد و تمام تنظیمات لازم را اعمال کند. بعد از آن پیامی درباره نصب نرمافزار موفق خواهید دید. اکنون می توانید از دستگاه استفاده کنید. این روش تکمیل خواهد شد.

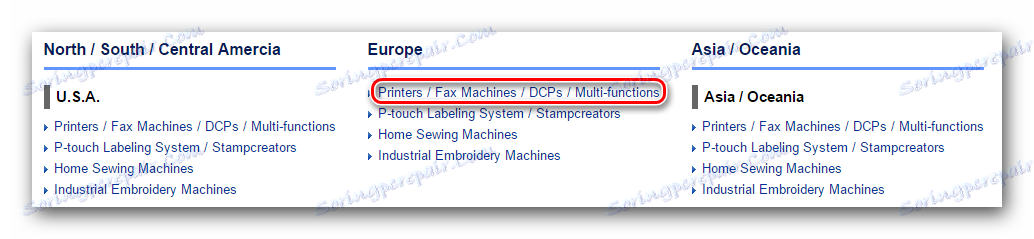
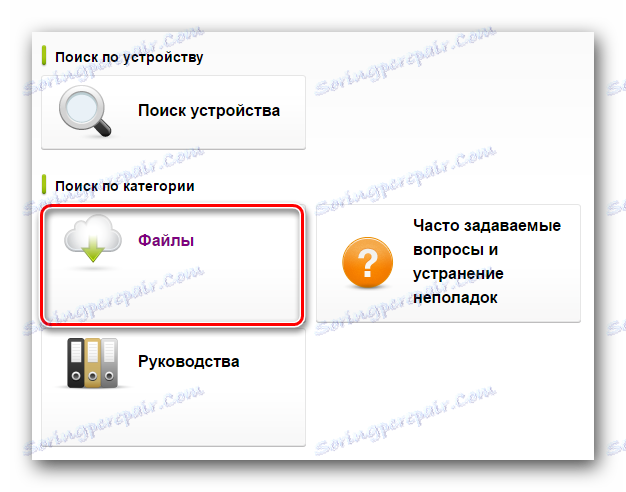
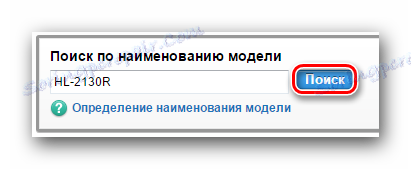
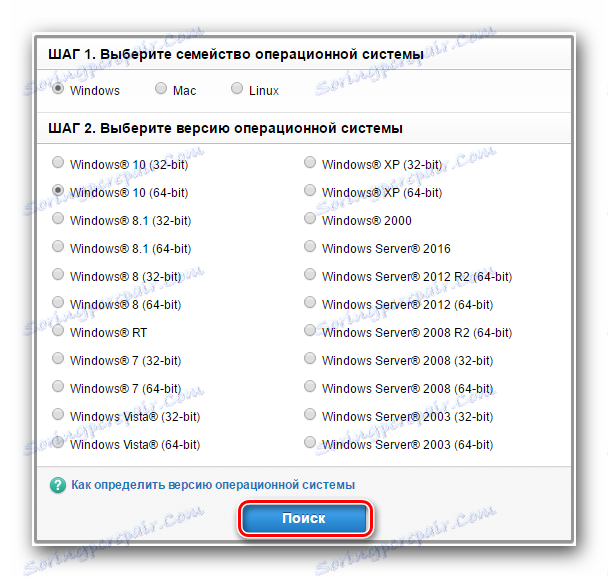
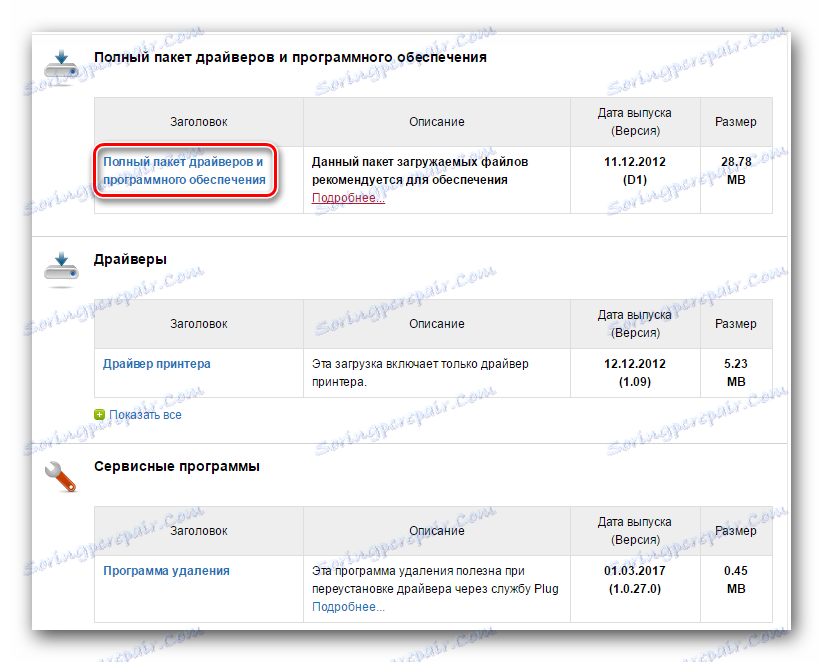
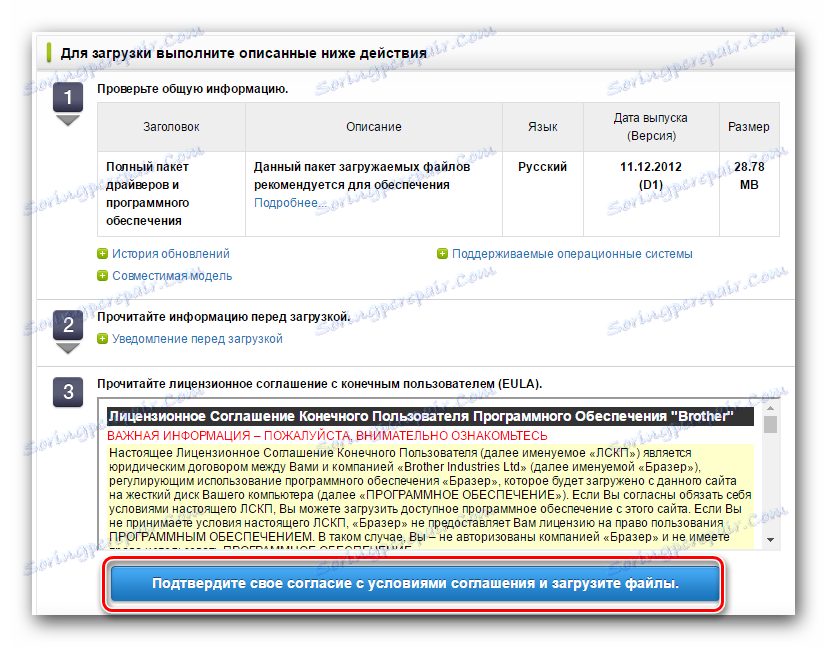
لطفا توجه داشته باشید که قبل از نصب درایور، باید چاپگر را از کامپیوتر جدا کنید. همچنین اگر رانندگان قدیمی برای دستگاه را در رایانه یا لپ تاپ قرار داده اند، ارزش حذف رانندگان قدیمی است.
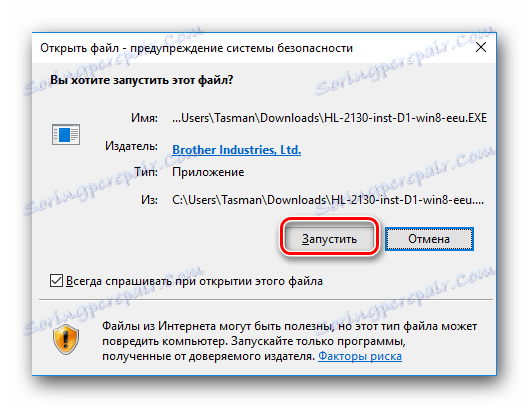
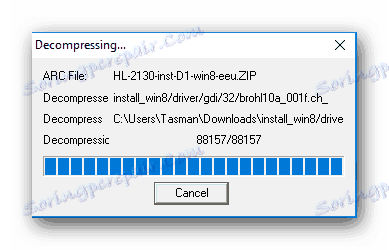
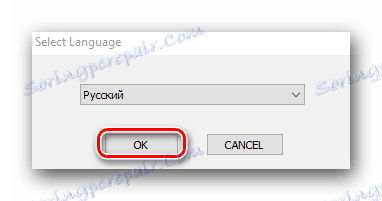
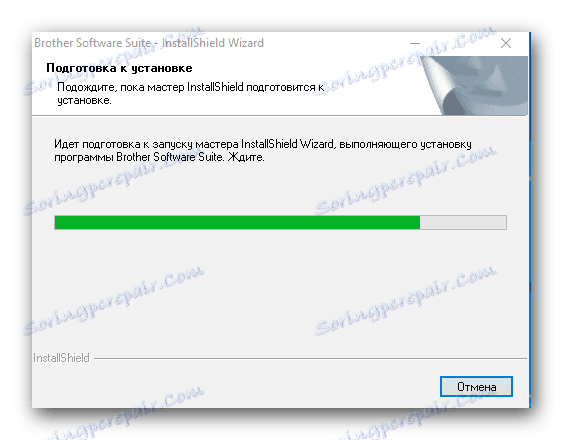
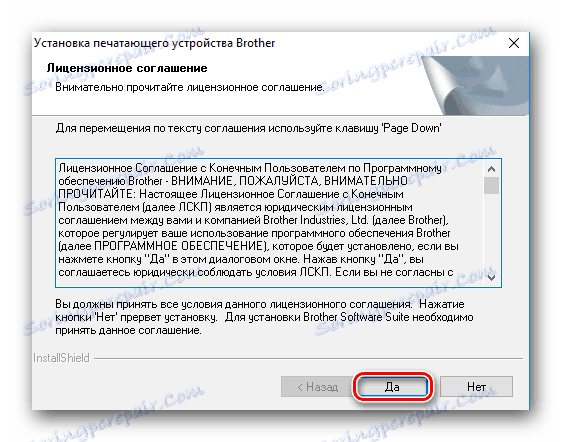
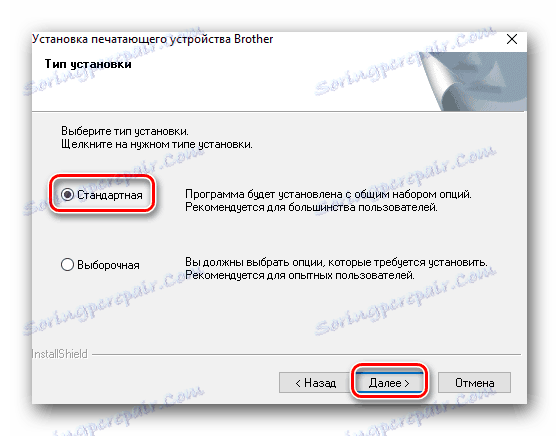

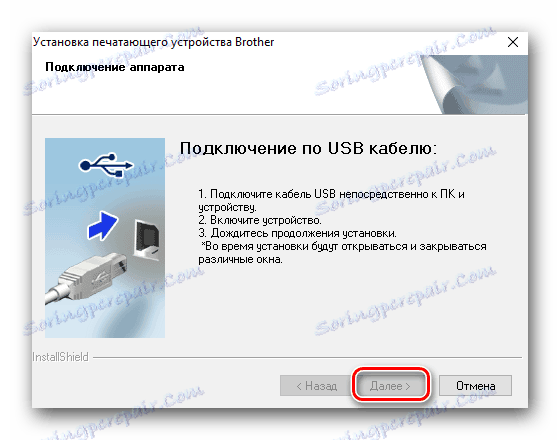
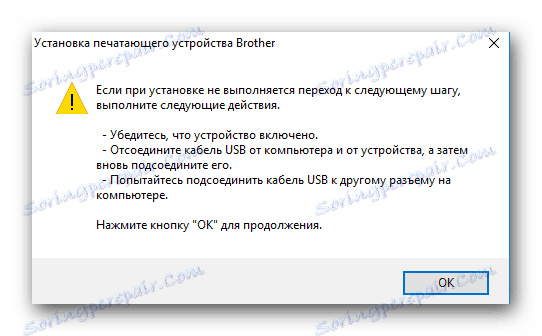
اگر همه چیز مطابق دستورالعمل انجام شد، شما می توانید چاپگر خود را در لیست تجهیزات در بخش "دستگاه ها و چاپگر" مشاهده کنید . این بخش در "کنترل پنل" واقع شده است.
جزئیات بیشتر: 6 راه برای اجرای "کنترل پنل"
هنگام ورود به "کنترل پنل" ، ما توصیه می کنیم حالت نمایش را به "آیکون های کوچک" تغییر دهید . 
روش 2: خدمات نصب نرم افزار ویژه
شما همچنین می توانید درایور را برای چاپگر Brother HL-2130R با استفاده از سرویس های ویژه نصب کنید. تا به امروز، چنین برنامه هایی در اینترنت زیاد است. به منظور انتخاب، توصیه میکنیم مقاله خاص ما را بخوانیم، جایی که ما بهترین خدمات این نوع را بررسی کردیم.
جزئیات بیشتر: نرم افزار برای نصب رانندگان
ما به نوبه خود توصیه می کنیم استفاده کنید راه حل Driverpack . او اغلب به روز رسانی ها را از توسعه دهندگان دریافت می کند و به طور مداوم با لیستی از دستگاه های پشتیبانی شده و نرم افزار به روز می شود. این به این ابزار است که ما در این مثال به نوبه خود. در اینجا چیزی است که شما باید انجام دهید.
- ما دستگاه را به کامپیوتر یا لپ تاپ متصل می کنیم. ما صبر می کنیم تا سیستم سعی در تعیین آن کند. در بیشتر موارد، او این کار را با موفقیت انجام میدهد، اما در این مثال ما بدترین حالت را خواهیم ساخت. احتمال وجود دارد که چاپگر به عنوان "دستگاه ناشناس" ذکر شود .
- به DriverPack Solution Online بروید. شما نیاز دارید که فایل اجرایی را با کلیک کردن بر روی دکمه بزرگ مربوطه در مرکز صفحه بارگذاری کنید.
- روند بوت فقط چند ثانیه طول می کشد. پس از آن، فایل دانلود شده را اجرا کنید.
- در پنجره اصلی، یک دکمه برای پیکربندی کامپیوتر اتوماتیک خواهید دید. با کلیک بر روی آن، به برنامه اجازه می دهد تمام سیستم شما را اسکن کرده و تمام نرم افزارهای از دست رفته را در حالت اتوماتیک نصب کند. این همچنین راننده را برای چاپگر نصب می کند. اگر می خواهید مستقل از روند نصب نصب شده را نظارت کنید و رانندگان لازم برای دانلود را انتخاب کنید، سپس روی دکمه "Expert Mode" کوچک در قسمت پایین پنجره اصلی نرم افزار کلیک کنید.
- در پنجره بعدی، باید رجیستری را که می خواهید آن را دانلود و نصب کنید، در نظر بگیرید. موارد مرتبط با درایور چاپ را انتخاب کنید و دکمه "نصب همه" را در بالای پنجره کلیک کنید.
- اکنون فقط باید صبر کنید تا DriverPack Solution تمامی فایلهای لازم را دانلود کرده و راننده قبلا انتخاب شده را نصب کند. هنگامی که فرایند نصب کامل می شود، پیامی خواهید دید.
- این روش را تکمیل می کند و می توانید از چاپگر استفاده کنید.
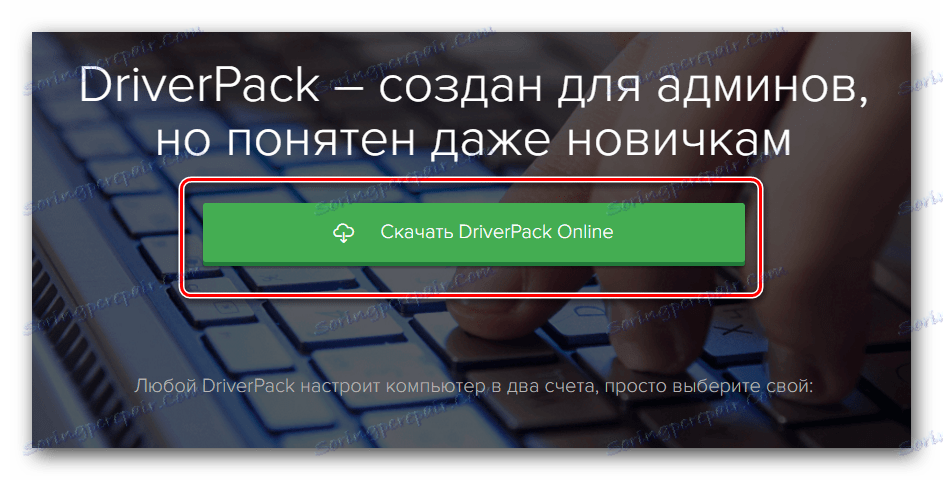
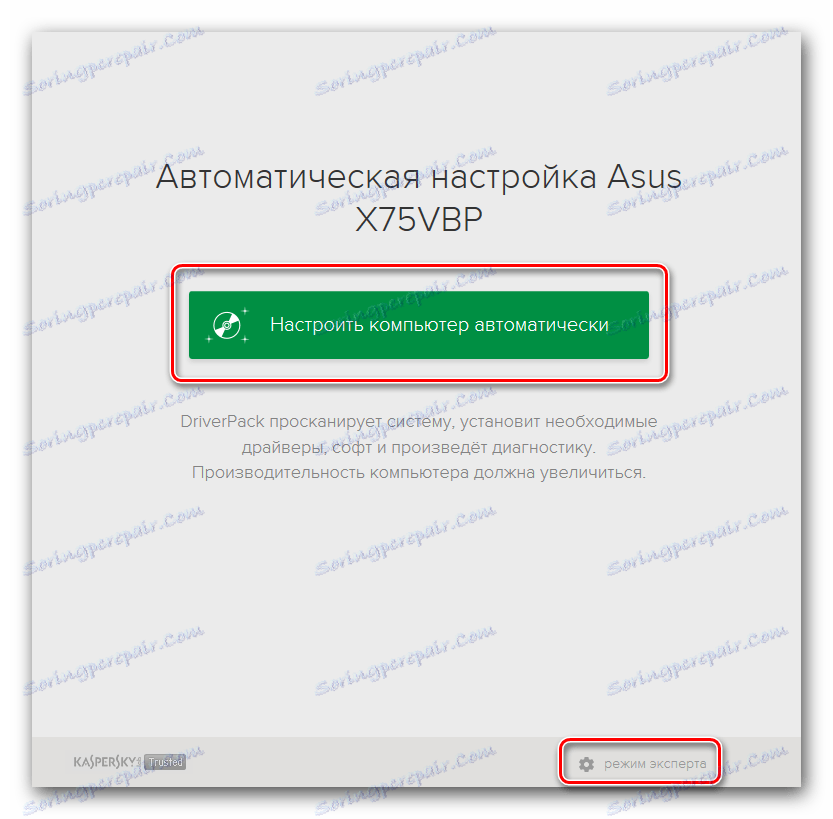
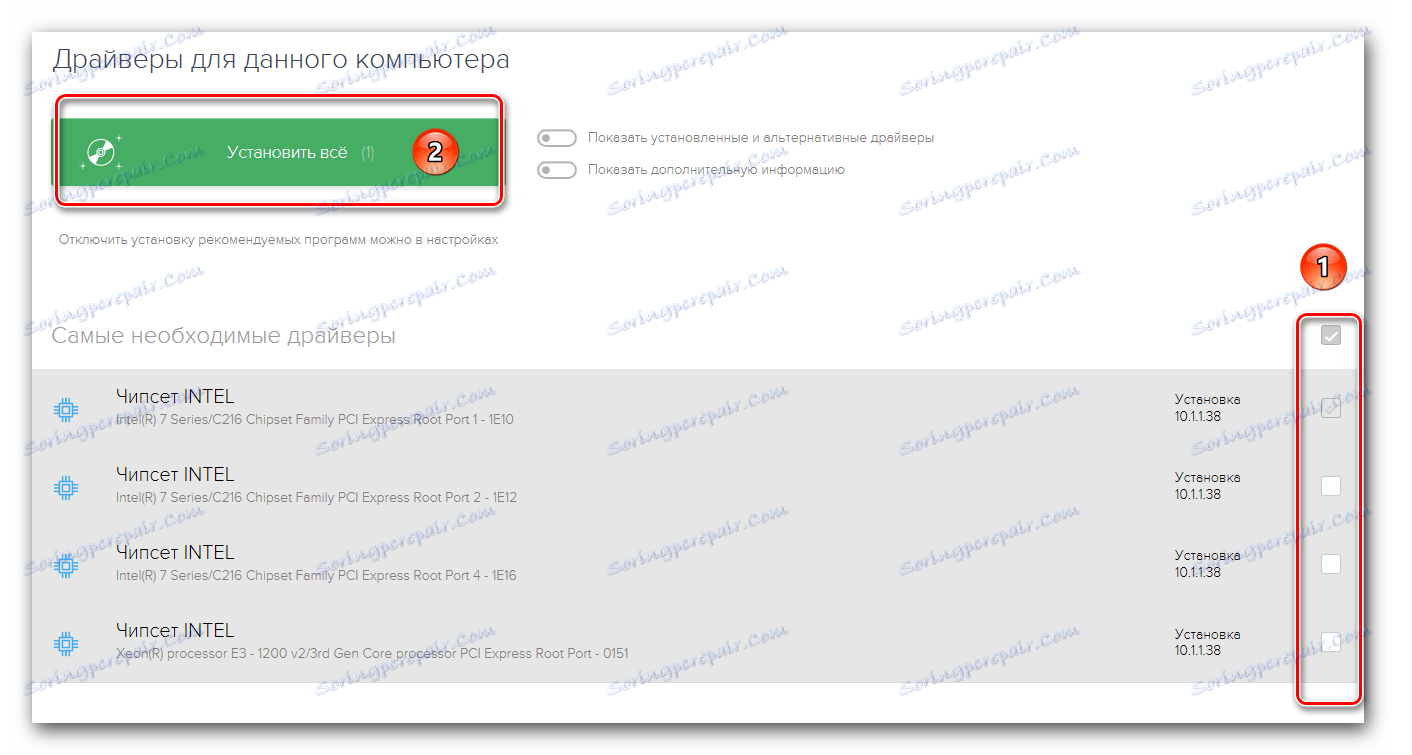
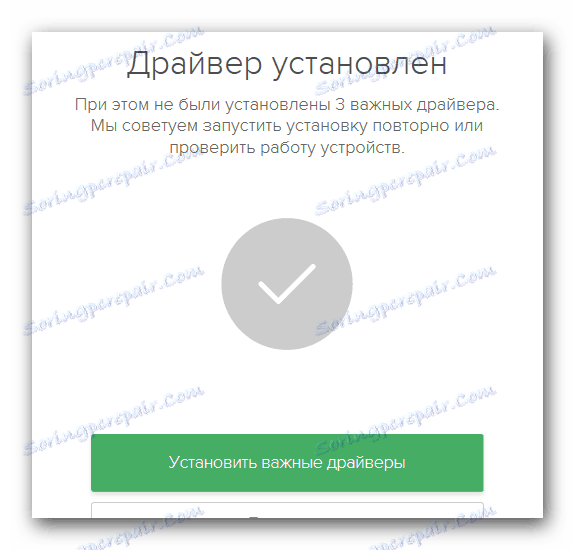
روش 3: جستجو توسط شناسه
اگر در هنگام اتصال دستگاه به کامپیوتر به طور صحیح دستگاه را شناسایی نکنید، می توانید از این روش استفاده کنید. این بستگی به این دارد که ما با استفاده از شناسه دستگاه خود، نرم افزار را برای چاپگر جستجو و دانلود خواهیم کرد. بنابراین ابتدا باید ID مربوط به این چاپگر را بدست آورید، آن دارای مقادیر زیر است:
USBPRINTBROTHERHL-2130_SERIED611
BROTHERHL-2130_SERIED611
حالا شما نیاز به کپی هر یک از مقادیر و استفاده از آن را در یک منبع ویژه است که راننده با توجه به ID داده شده است. همه شما باید انجام دهید این است که آنها را دانلود کنید و آنها را بر روی کامپیوتر خود نصب کنید. همانطور که می بینید، ما به جزئیات این روش نمی رویم، همانطور که در یکی از درس های ما به طور دقیق شرح داده شده است. در آن شما تمام اطلاعات مربوط به این روش را پیدا خواهید کرد. همچنین لیستی از خدمات آنلاین ویژه برای پیدا کردن نرم افزار از طریق شناسه وجود دارد.
درس: جستجو برای رانندگان توسط شناسه سخت افزار
روش 4: کنترل پنل
این روش به شما اجازه می دهد سخت افزاری را به لیست دستگاه های خود اضافه کنید. اگر سیستم نمی تواند به طور خودکار دستگاه را تعیین کند، باید موارد زیر را انجام دهید:
- "کنترل پنل" را باز کنید . شما می توانید راه های باز کردن آن را در یک مقاله خاص ببینید، لینکی که ما در بالا ذکر کردیم.
- به "کنترل پنل" در عناصر حالت نمایش "آیکون های کوچک" تغییر دهید .
- در لیست ما به بخش "دستگاه ها و چاپگرها" نگاه می کنیم . ما به آن می رویم
- در بالای پنجره، دکمه Add Printer را مشاهده خواهید کرد. آن را فشار دهید
- حالا شما باید یک لیست از تمام دستگاه های متصل به کامپیوتر یا لپ تاپ را صبر کنید. شما باید پرینتر خود را از لیست کلی انتخاب کنید و روی دکمه Next کلیک کنید تا فایل های لازم را نصب کنید.
- اگر به هر دلیلی چاپگر خود را در لیست یافتید - روی خط زیر کلیک کنید، که در تصویر نشان داده شده است.
- در لیست پیشنهاد شده، خط "اضافه کردن یک چاپگر محلی" را انتخاب کنید و دکمه "بعدی" را کلیک کنید.
- در مرحله بعد، شما باید پورت مشخص کنید که دستگاه متصل است. مورد دلخواه را از لیست کشویی انتخاب کنید و همچنین دکمه بعدی را کلیک کنید.
- حالا شما باید سازنده چاپگر را در قسمت سمت چپ پنجره انتخاب کنید. در اینجا پاسخ واضح است - "برادر" . در قسمت سمت راست، بر روی خط مشخص شده در تصویر زیر کلیک کنید. پس از آن، دکمه "بعدی" را کلیک کنید.
- بعدا باید نامی برای این تجهیزات تهیه کنید. نام جدید را در خط مناسب وارد کنید.
- در حال حاضر روند نصب دستگاه و نرم افزار مربوطه آغاز خواهد شد. در نتیجه، پیام را در یک پنجره جدید خواهید دید. این خواهد گفت که چاپگر و نرم افزار با موفقیت نصب شده است. شما می توانید عملکرد خود را با کلیک بر روی صفحه "صفحه تست چاپ" تست کنید. یا شما می توانید به سادگی دکمه "Finish" را کلیک کنید و نصب را کامل کنید. پس از آن، دستگاه شما آماده استفاده خواهد بود.

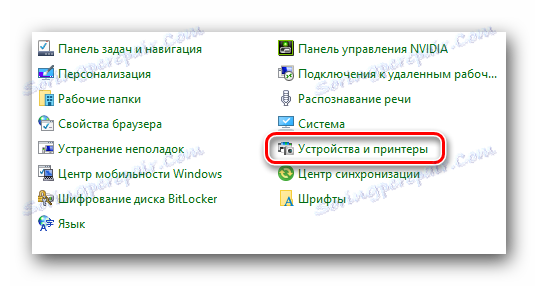
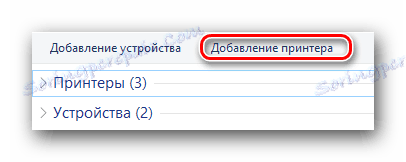
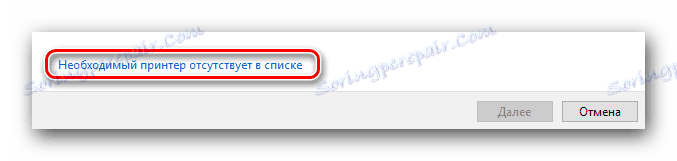
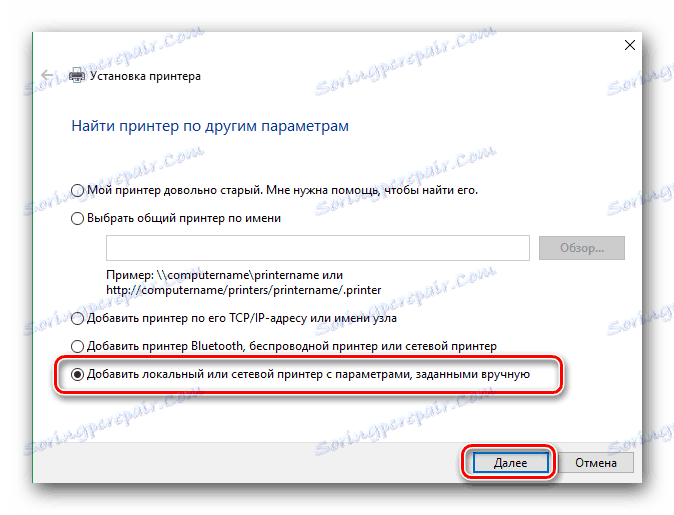
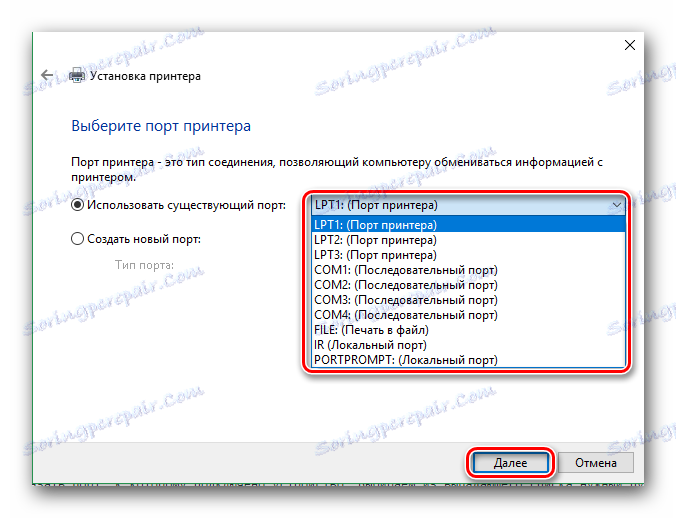
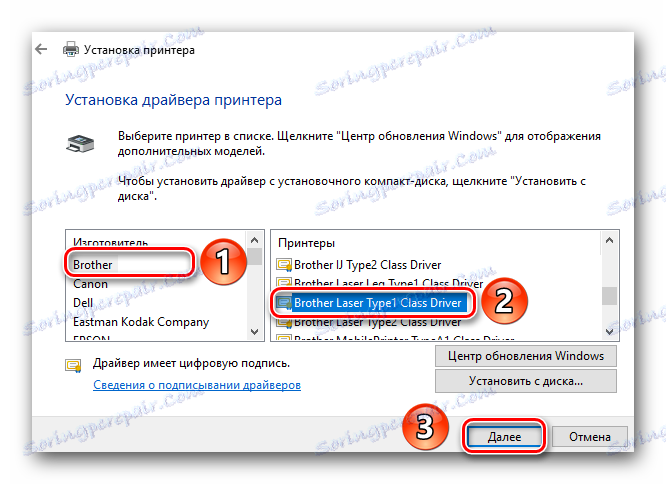
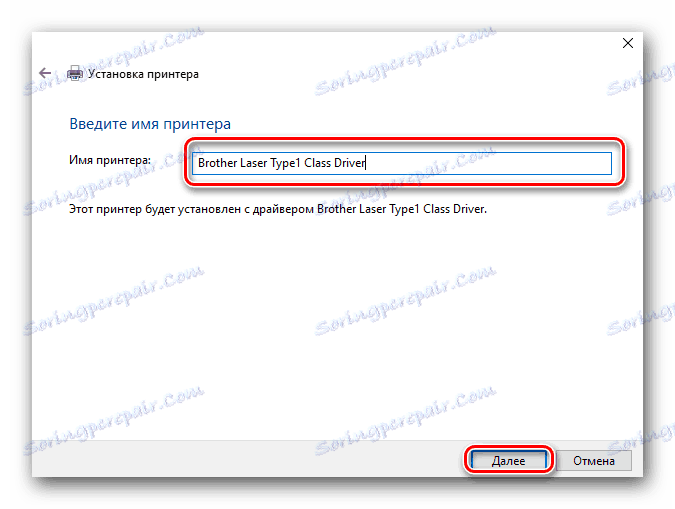
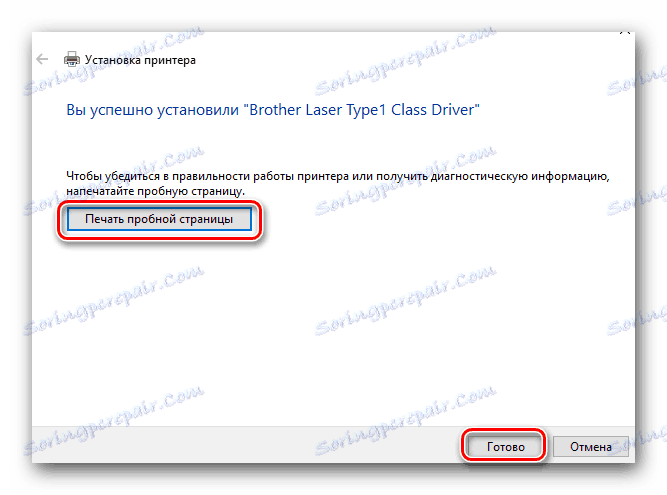
ما امیدواریم که درایورهای Brother HL-2130R را نصب نکنید. اگر هنوز مشکلات و خطاهای موجود در فرایند نصب وجود دارد - در مورد نظرات خود در مورد آن بنویسید. ما به دنبال علت هستیم.