نصب درایور برای HP Photosmart C4283
دانلود درایور ها برای دستگاه یکی از روش های اجباری اساسی برای نصب سخت افزار جدید است. چاپگر HP Photosmart C4283 بدون استثناء است.
محتوا
نصب درایور برای HP Photosmart C4283
برای شروع، باید روشن شود که چندین روش موثر برای به دست آوردن و نصب درایورهای لازم وجود دارد. قبل از انتخاب یکی از آنها، شما باید تمام گزینه های موجود را بررسی کنید.
روش 1: وب سایت رسمی
در این حالت، برای پیدا کردن نرم افزار مورد نیاز، باید با منابع تولید کننده دستگاه تماس بگیرید.
- باز کردن وب سایت HP .
- در header سایت، بخش "پشتیبانی" را پیدا کنید. روی آن کلیک کنید در منوی باز شده، "برنامه ها و رانندگان" را انتخاب کنید.
- در کادر جستجو، نام چاپگر را تایپ کنید و روی دکمه جستجو کلیک کنید.
- یک صفحه با اطلاعات مربوط به چاپگر و برنامه های موجود برای دانلود نمایش داده می شود. در صورت لزوم، نسخه سیستم عامل (معمولا به صورت خودکار تعیین می شود) را مشخص کنید.
- به قسمت با نرم افزار موجود بروید. در میان اقلام موجود، اولین مورد را انتخاب کنید که "Driver" نامیده می شود. این یک برنامه است که می خواهید آن را دانلود کنید. این را می توان با فشار دادن دکمه مناسب انجام داد.
- پس از دانلود فایل، آن را اجرا کنید. در پنجره ای که باز می شود، شما باید بر روی دکمه "نصب" کلیک کنید.
- سپس کاربر فقط باید منتظر پایان دادن به نصب باشد. این برنامه به طور مستقل تمام مراحل لازم را انجام می دهد، پس از آن راننده نصب خواهد شد. پیشرفت در پنجره مربوطه نشان داده می شود.
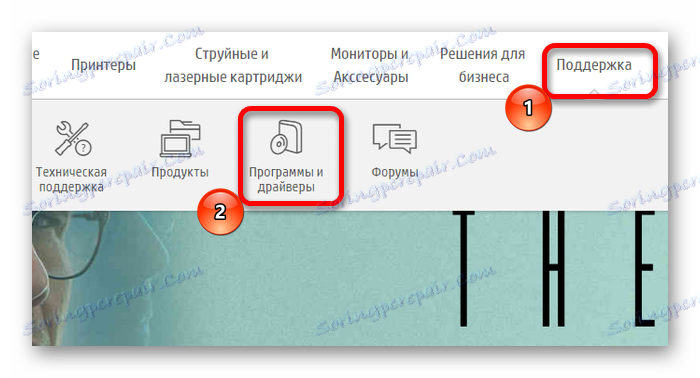
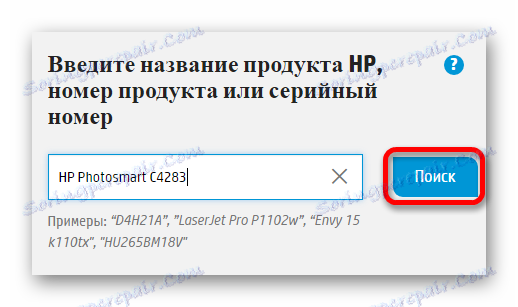

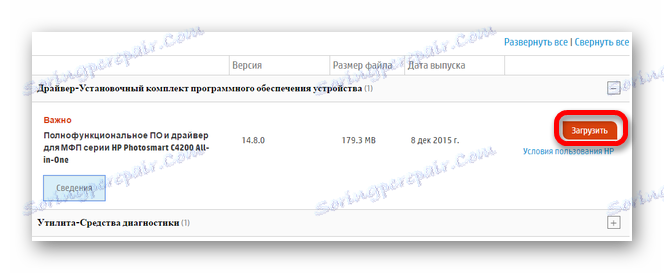
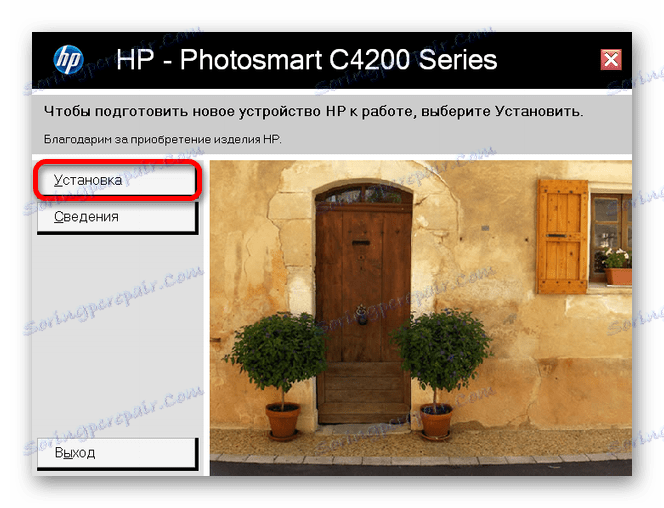
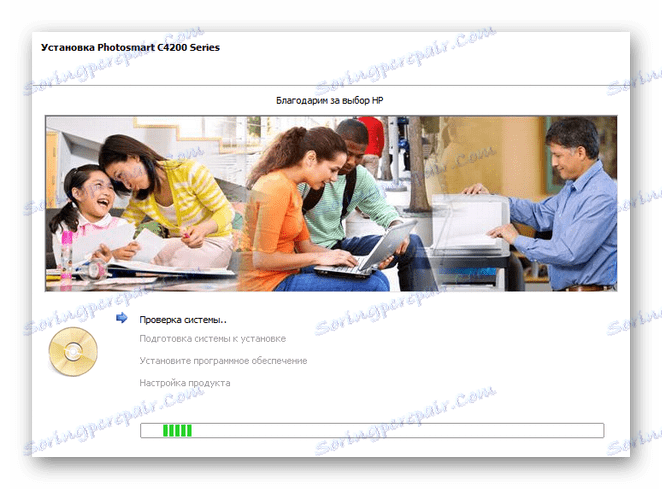
روش 2: نرم افزار ویژه
گزینه همچنین نیاز به نصب نرم افزار اضافی دارد. بر خلاف اول، شرکت تولیدی مهم نیست، چرا که چنین نرم افزاری جهانی است. با این کار، می توانید راننده را برای هر جزء یا دستگاه متصل به کامپیوتر به روز کنید. انتخاب چنین برنامه هایی بسیار گسترده است، بهترین آنها در یک مقاله جداگانه جمع آوری می شود:
جزئیات بیشتر: انتخاب یک برنامه برای به روز رسانی رانندگان
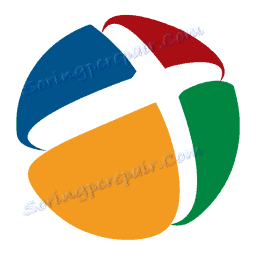
به عنوان مثال، راه حل Driverpack . این نرم افزار دارای یک رابط کاربر پسند، یک پایگاه داده بزرگ از درایورها، و همچنین امکان ایجاد یک نقطه بازیابی را فراهم می کند. این به ویژه برای کاربران بی تجربه است، زیرا در صورت مشکلی، این اجازه می دهد که سیستم به حالت اولیه خود بازگردد.
درس: نحوه استفاده از راه حل DriverPack
روش 3: شناسه دستگاه
یک روش کمتر شناخته شده برای پیدا کردن و نصب نرم افزار لازم است. یکی از ویژگی های متمایز این است که به طور مستقل برای رانندگان با استفاده از شناسه سخت افزار جستجو کنید. شما می توانید آخرین را در قسمت "Properties" که در "Device Manager" قرار دارد پیدا کنید . برای HP Photosmart C4283، این مقادیر زیر هستند:
HPPHOTOSMART_420_SERDE7E
HP_Photosmart_420_Series_Printer

درس: نحوه استفاده از ID دستگاه برای جستجو برای رانندگان
روش 4: توابع سیستم
این روش نصب درایورها برای دستگاه جدید حداقل موثر است، اما اگر تمام دیگران مناسب نباشند، می توان آن را استفاده کرد. شما لازم است تا موارد زیر را انجام دهید:
- راه اندازی "کنترل پنل" . شما می توانید آن را در منوی Start پیدا کنید .
- "نمایش دستگاه ها و چاپگرها" را در "تجهیزات و صدا" انتخاب کنید .
- در سربرگ پنجره ای که باز می شود، "افزودن چاپگر" را انتخاب کنید.
- صبر کن تا پایان اسکن، که نتایج آن می تواند چاپگر متصل است. در این مورد، روی آن کلیک کنید و روی "نصب" کلیک کنید . اگر این اتفاق نیفتاد، نصب باید مستقل انجام شود. برای انجام این کار، بر روی دکمه "چاپ مورد نیاز در لیست نیست " کلیک کنید .
- در پنجره جدید، آخرین مورد را انتخاب کنید، «یک چاپگر محلی اضافه کنید » .
- پورت اتصال دستگاه را انتخاب کنید. در صورت تمایل، می توانید مقدار تعیین شده را به صورت خودکار ترک کنید و روی "بعدی" کلیک کنید.
- با کمک لیست های پیشنهادی، باید مدل مورد نظر دستگاه را انتخاب کنید. نام سازنده را مشخص کنید، سپس نام چاپگر را پیدا کرده و سپس روی «بعدی» کلیک کنید.
- در صورت لزوم، یک نام جدید برای تجهیزات وارد کنید و روی Next کلیک کنید.
- در پنجره ی آخر شما باید تنظیمات اشتراک گذاری را تعریف کنید. انتخاب کنید آیا برای به اشتراک گذاشتن چاپگر با دیگران و سپس روی Next کلیک کنید.
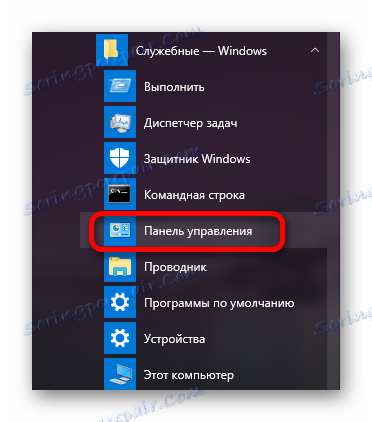
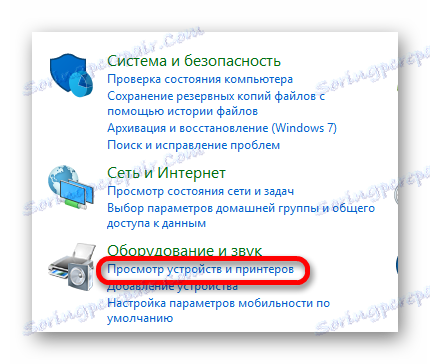
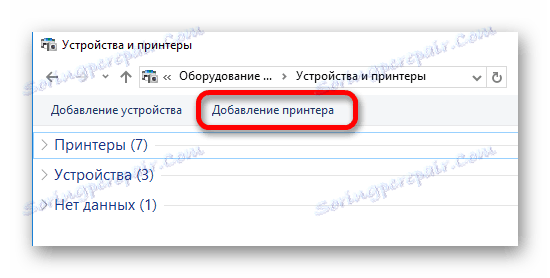
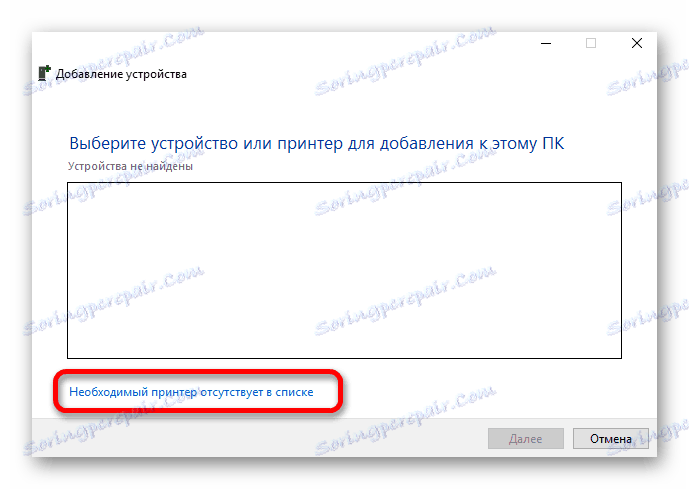
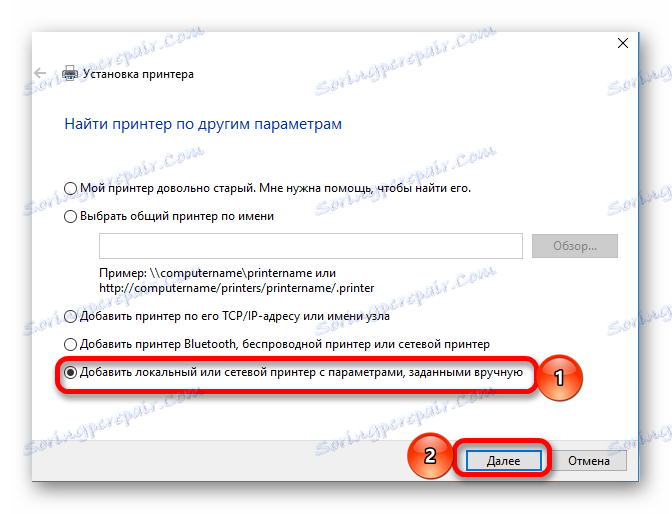
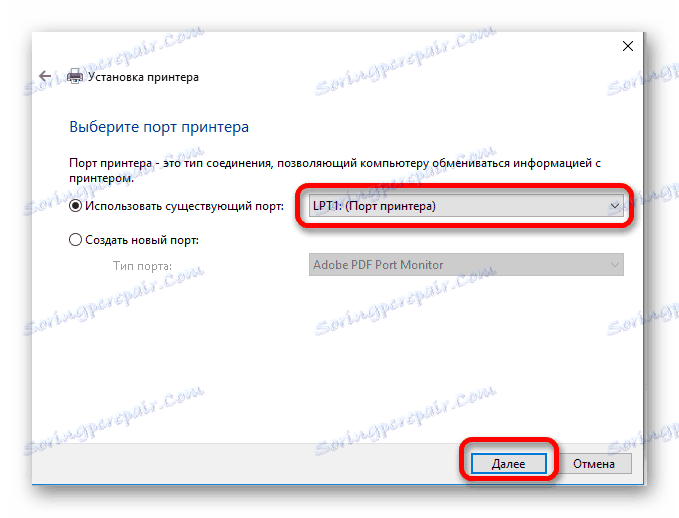
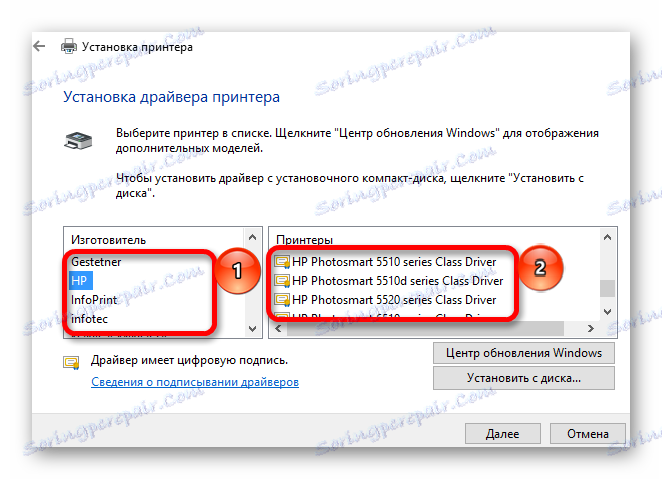
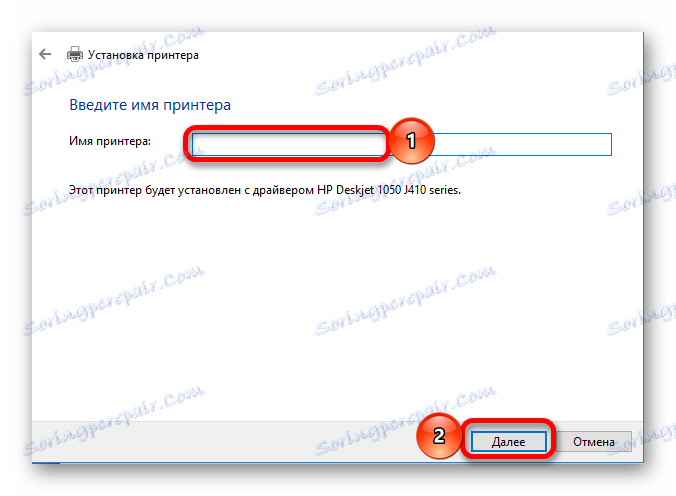
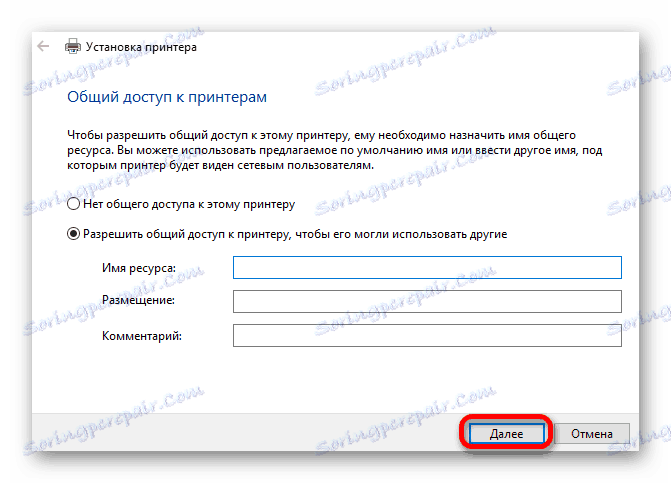
فرآیند نصب طولانی برای کاربر طول نمی کشد. برای استفاده از روش های فوق، شما نیاز به دسترسی به اینترنت و یک چاپگر متصل به کامپیوتر دارید.