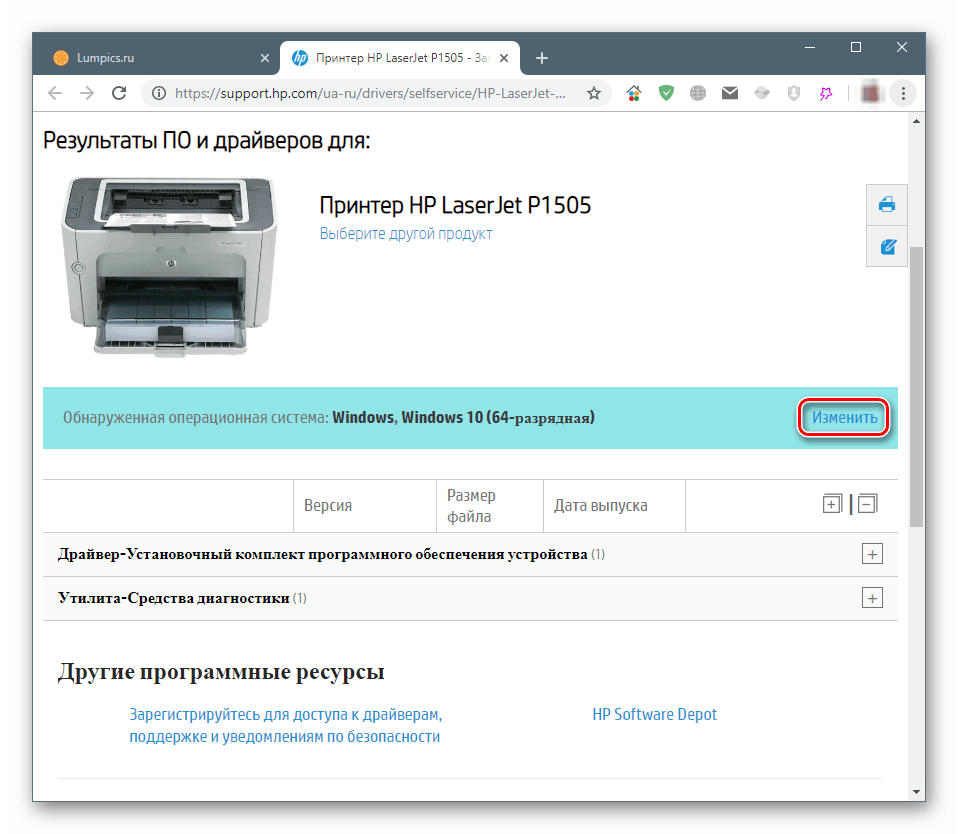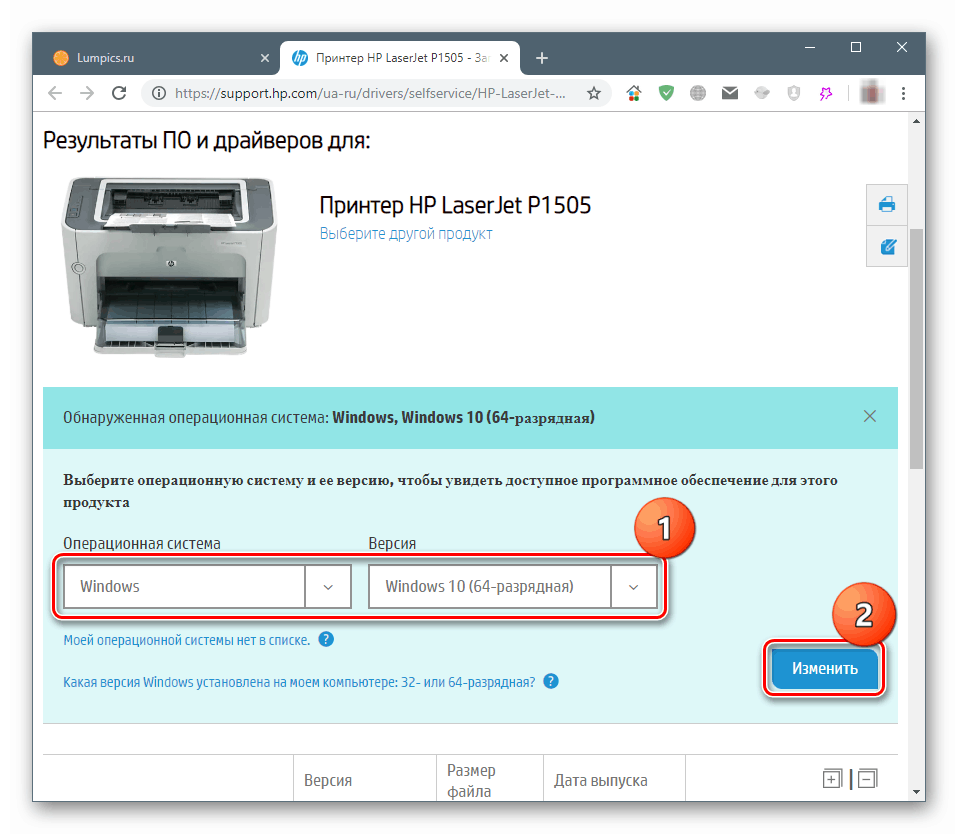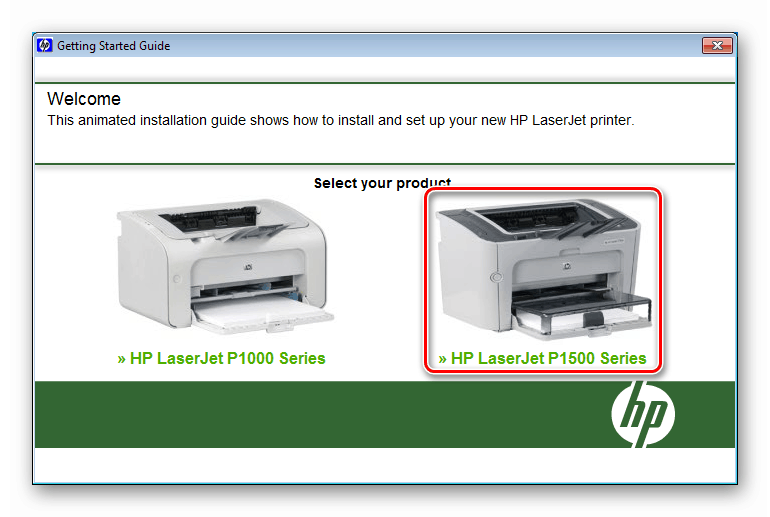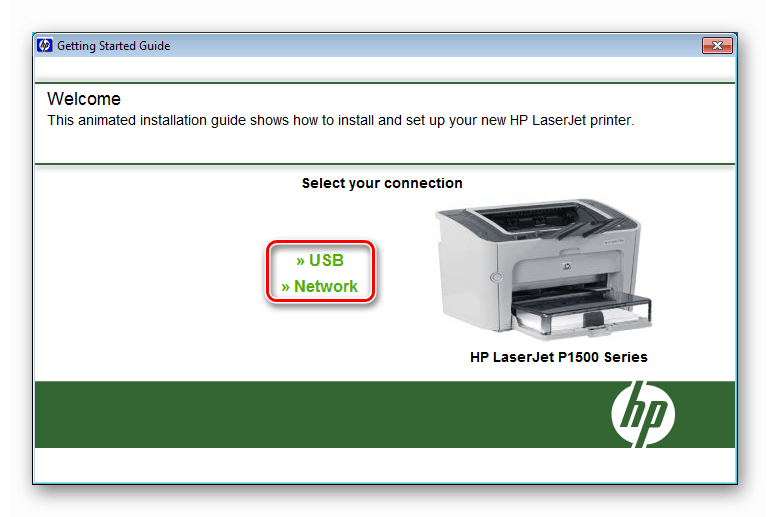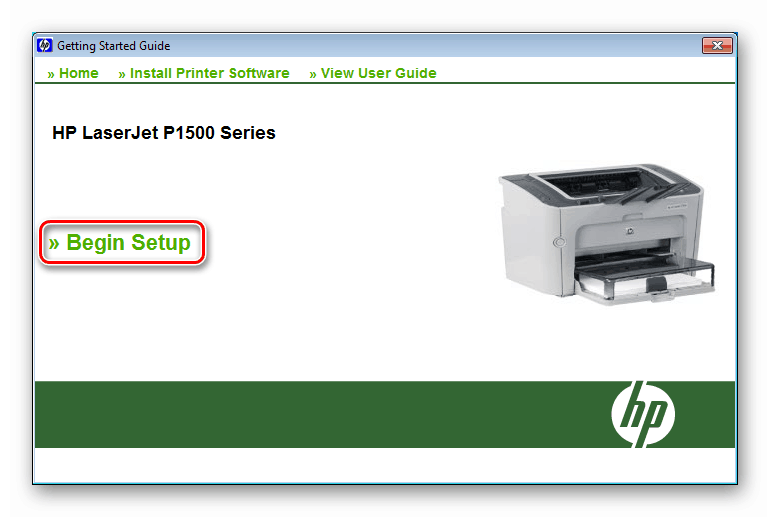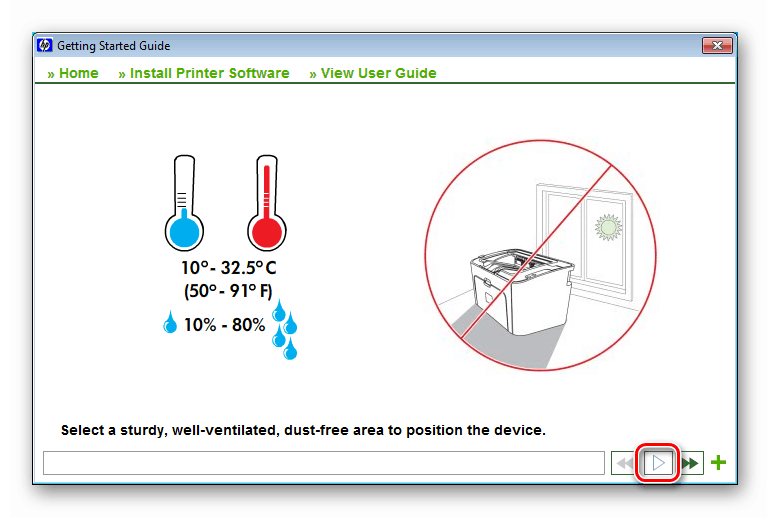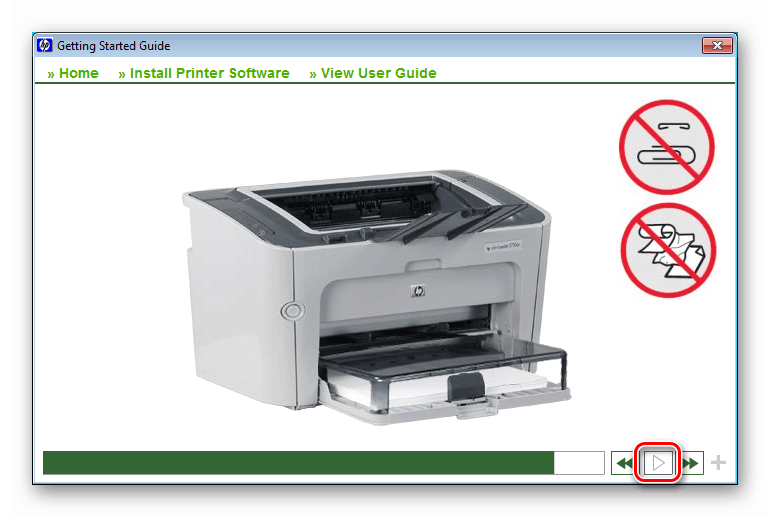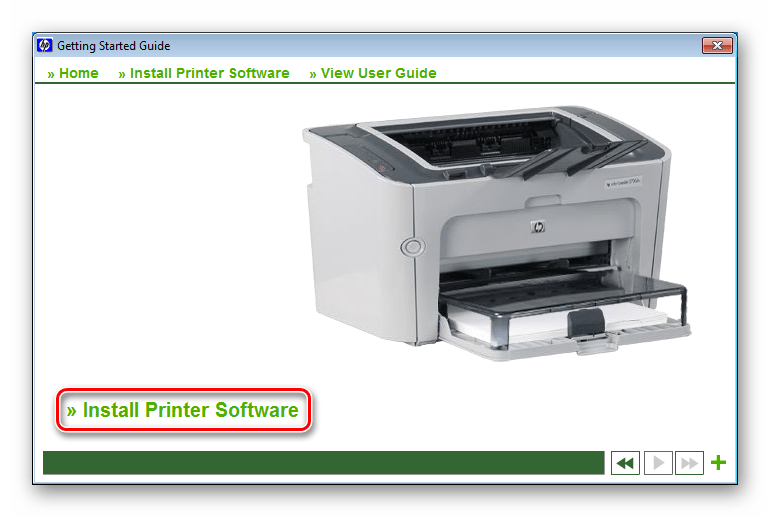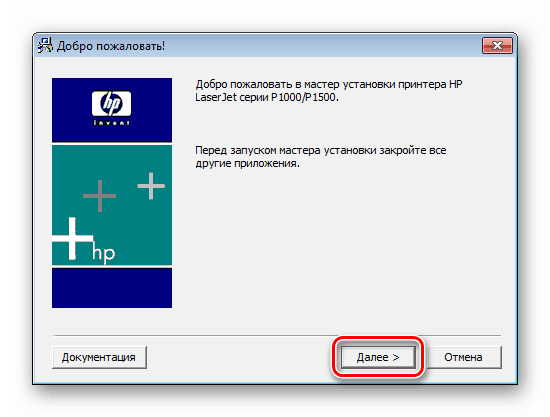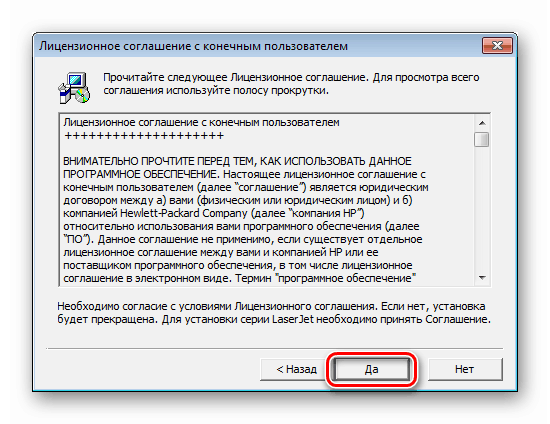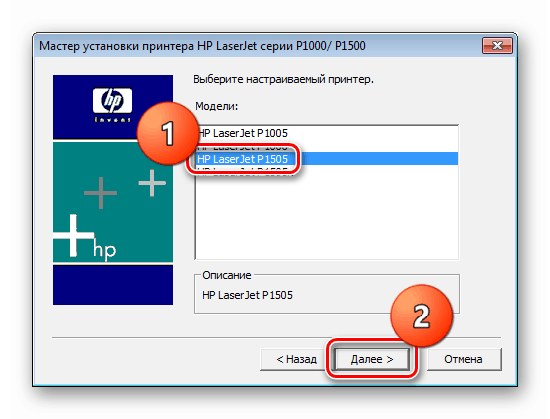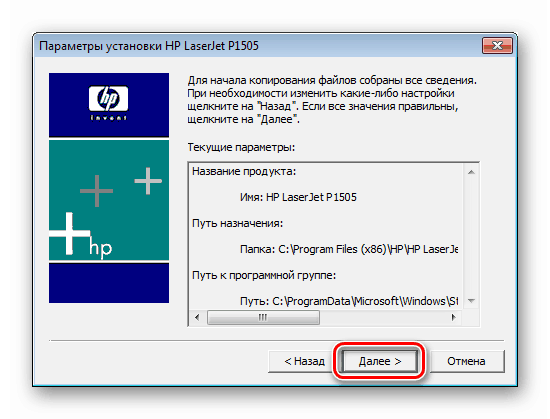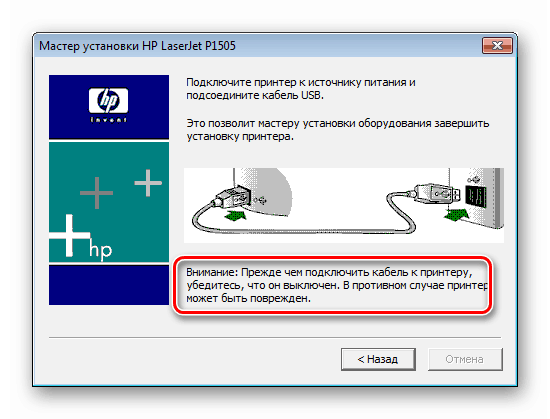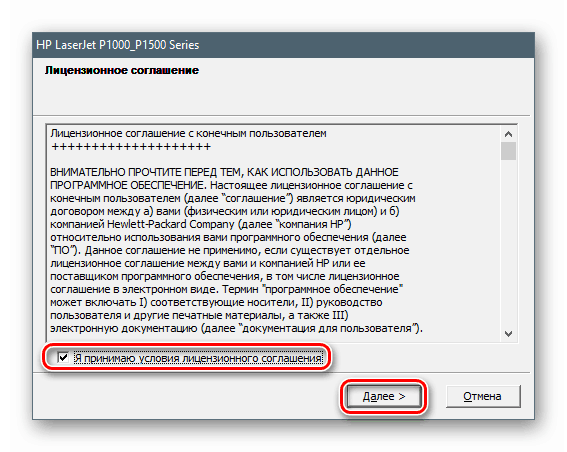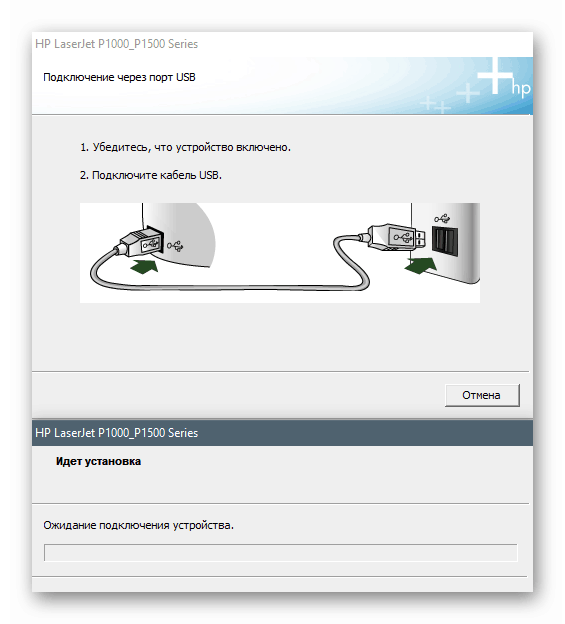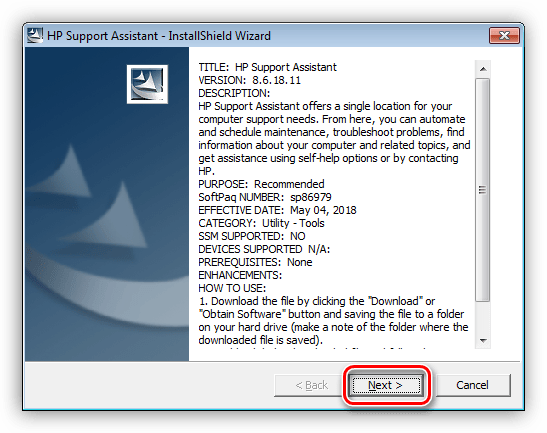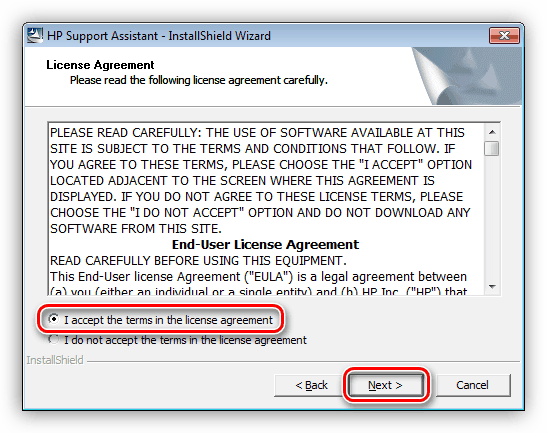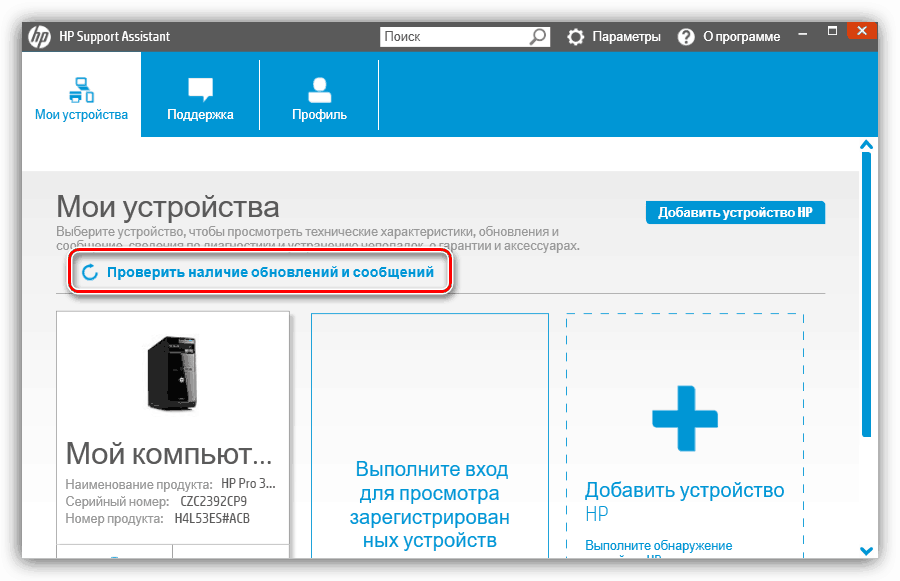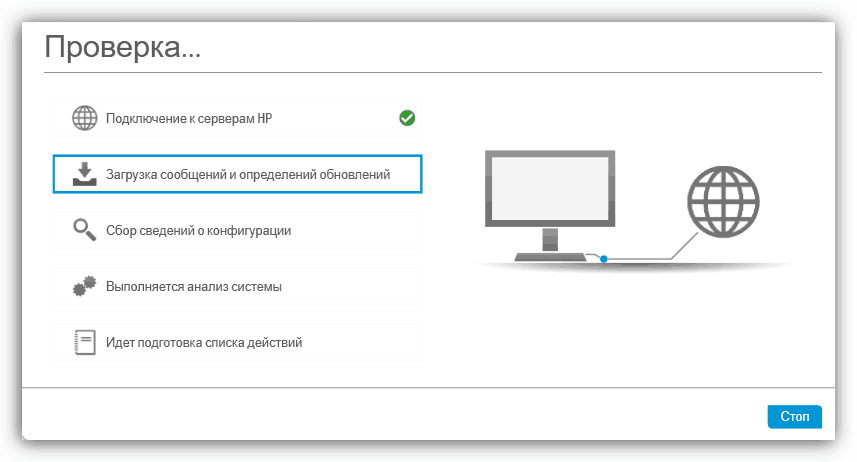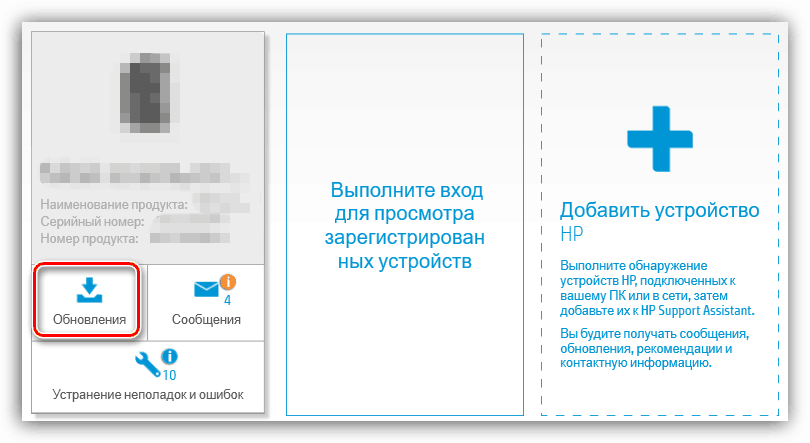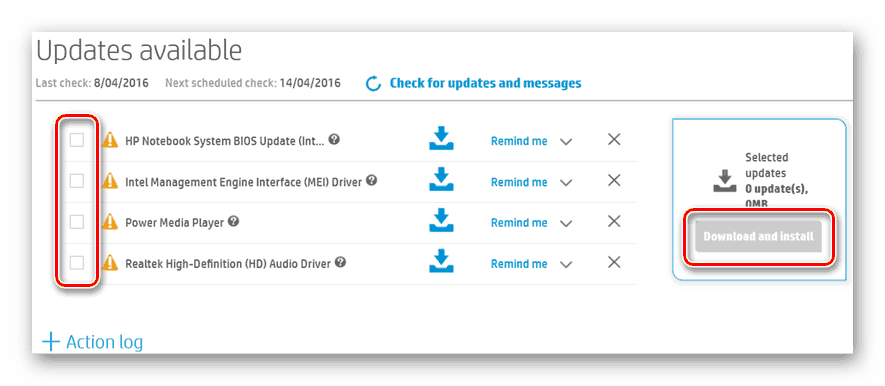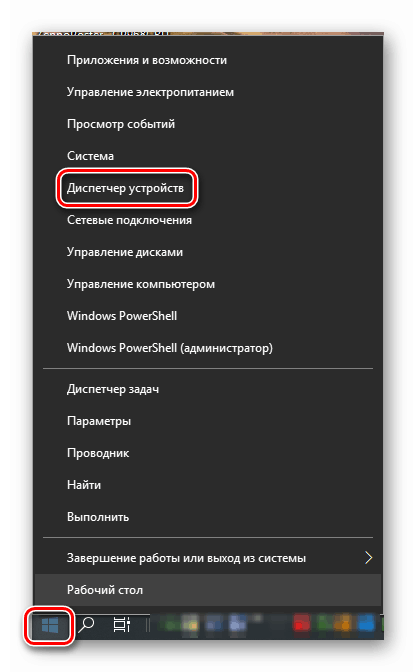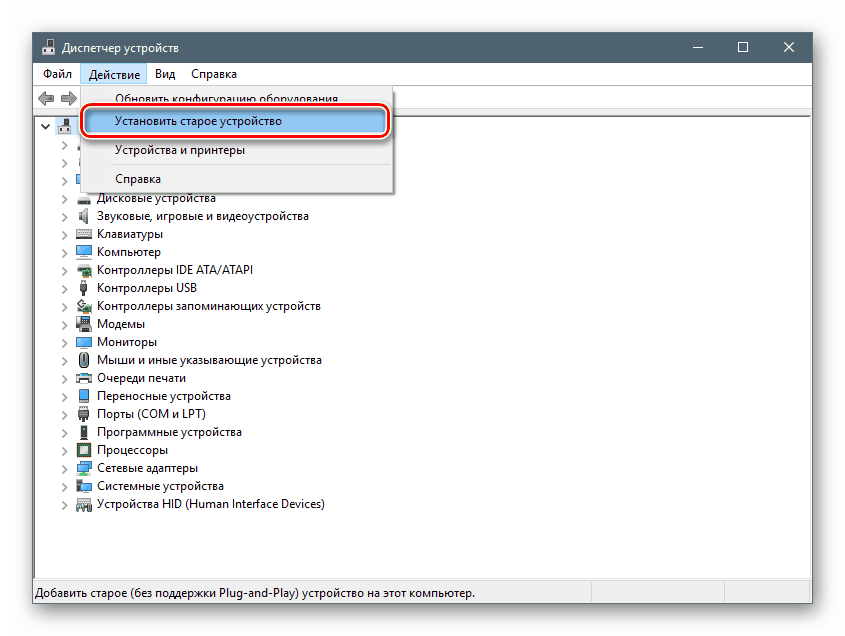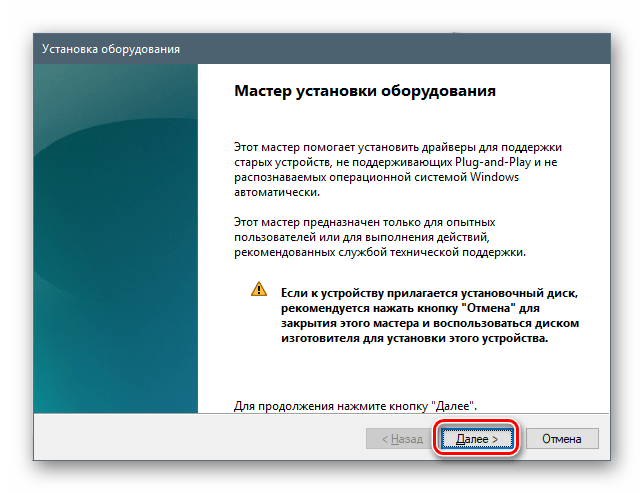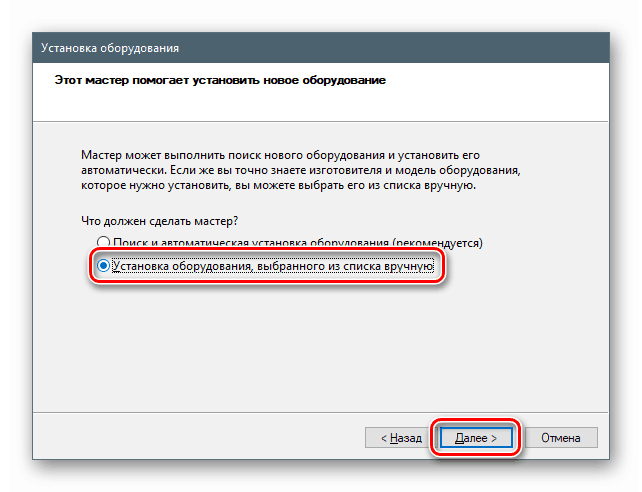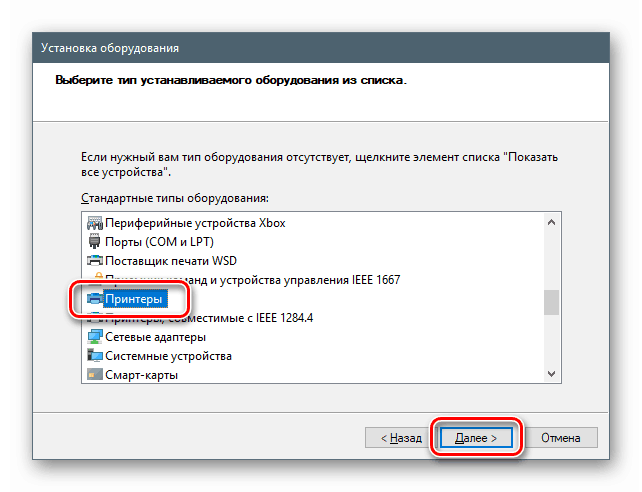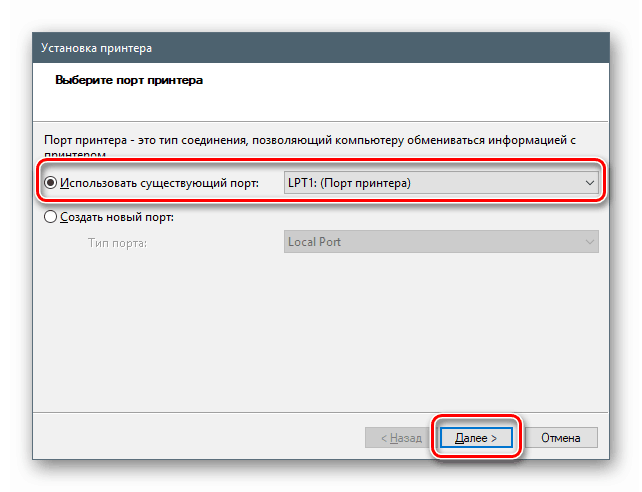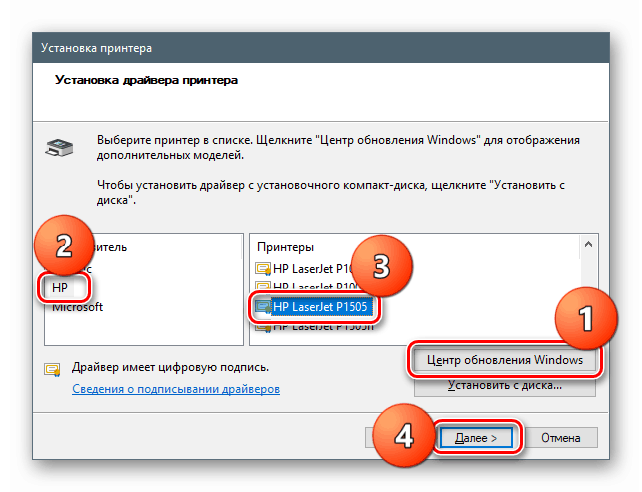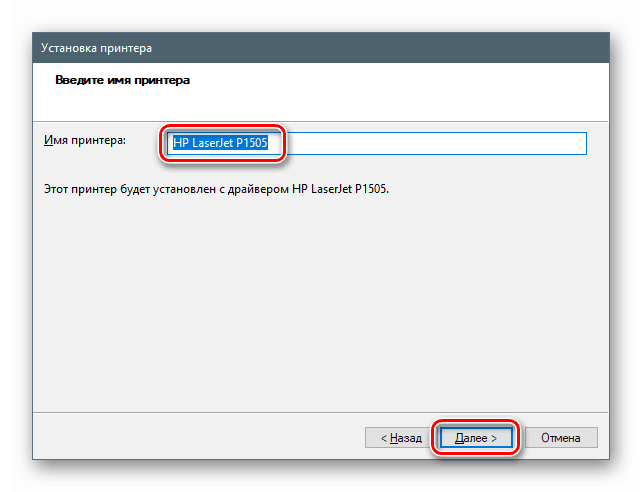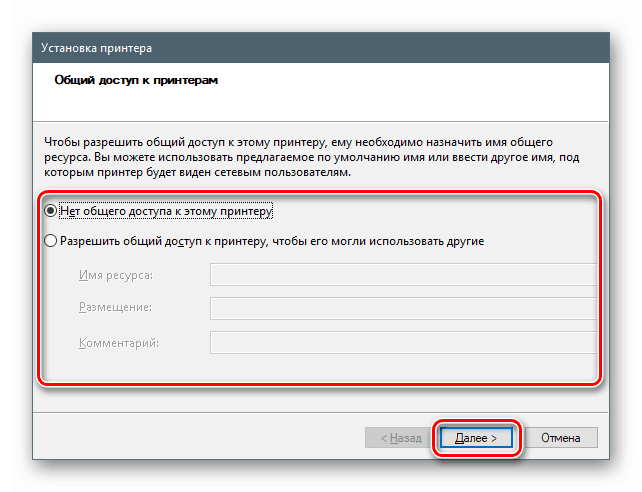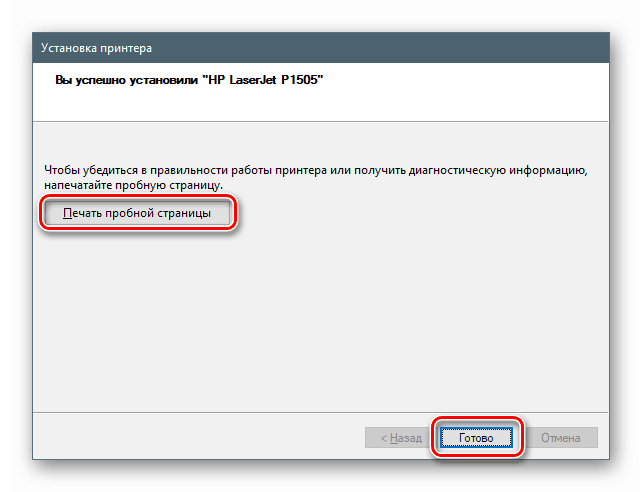درایور چاپگر HP LaserJet P1505 را بارگیری و نصب کنید
برای کارکرد کامل دستگاههای متصل به رایانه ، نرم افزارهای مخصوصی لازم است - درایورها ، که مجموعه ای از پرونده های سیستم خاص هستند. در این مقاله بسته های پرینتر HP LaserJet P1505 را بارگیری و نصب می کنیم.
مطالب
درایور HP LaserJet P1505 را بارگیری و نصب کنید
روش های مختلفی برای انجام این عمل وجود دارد. شما می توانید به سایت پشتیبانی رسمی مراجعه کنید ، از برنامه های تخصصی استفاده کنید یا به ابزارهایی که در سیستم وارد شده اند مراجعه کنید.
روش 1: وب سایت رسمی
پرونده های لازم برای نصب "در صفحه مربوطه سایت رسمی پشتیبانی Hewlett-Packard" قرار دارند ".
- تعیین سیستم عامل نصب شده روی رایانه ما بطور خودکار اتفاق می افتد. اگر این کار به اشتباه انجام شده است یا اگر درایور نسخه دیگری از سیستم مورد نیاز است ، روی پیوند "Change" کلیک کنید.
![برای تغییر نسخه سیستم عامل در صفحه بارگیری درایور چاپگر HP LaserJet P1505]()
- با استفاده از لیست های کشویی ، نسخه لازم را انتخاب کرده و قصد را با دکمه مندرج در تصویر صفحه تأیید کنید.
![انتخاب نسخه سیستم عامل در صفحه بارگیری درایور برای پرینتر HP LaserJet P1505]()
لطفا توجه داشته باشید که برای سیستم های جدیدتر از ویندوز 7 ، فقط درایور چاپ اولیه در دسترس است.
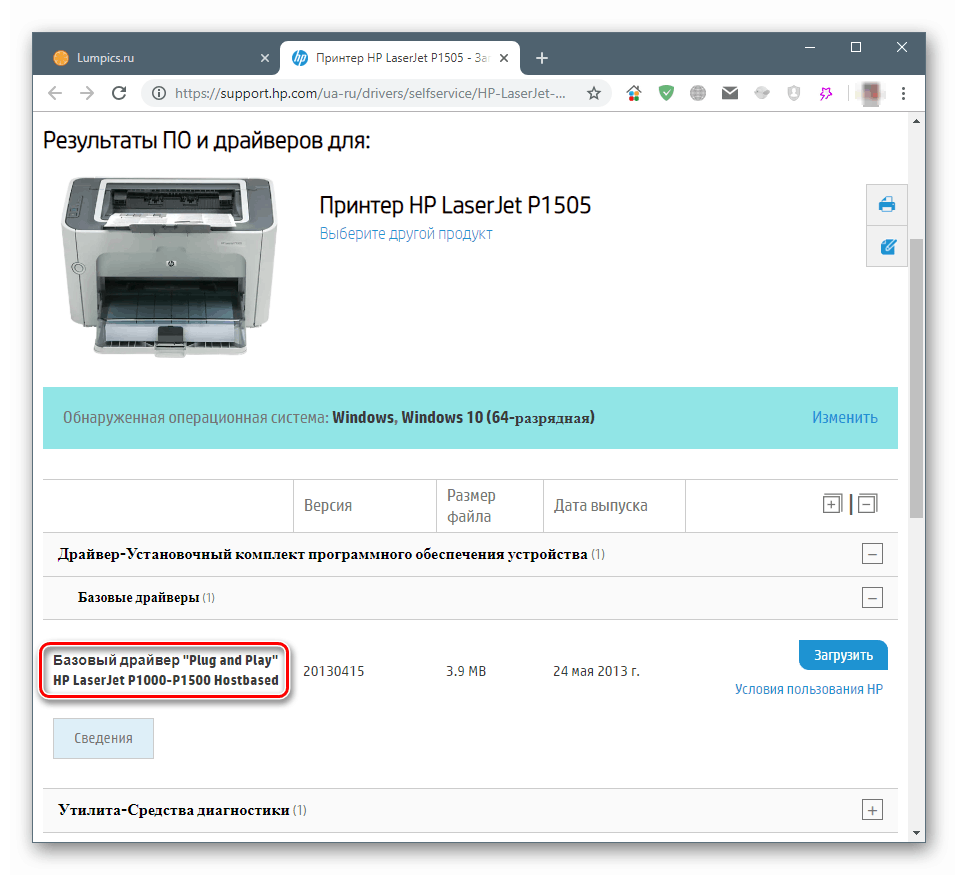
اگر "هفت" یا سیستم عامل قدیمی تری نصب کرده باشید ، این لیست حاوی نرم افزاری کاملاً برجسته است ، مشابه آنچه که در چاپگر روی دیسک تهیه شده است.
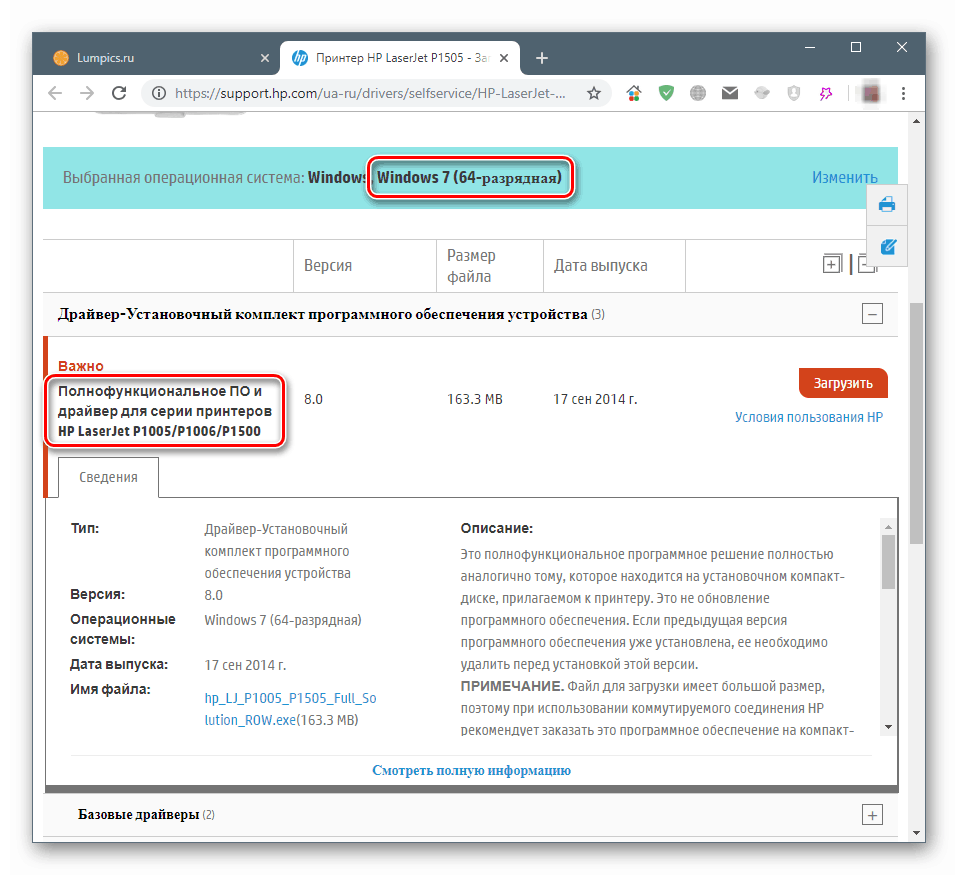
در مرحله بعدی ، نحوه نصب هر یک از این بسته ها را خواهیم فهمید ، اما ابتدا باید نصب را روی رایانه شخصی خود بارگیری کنید. برای انجام این کار ، روی دکمه مناسب کلیک کنید و صبر کنید تا مراحل کامل شود.
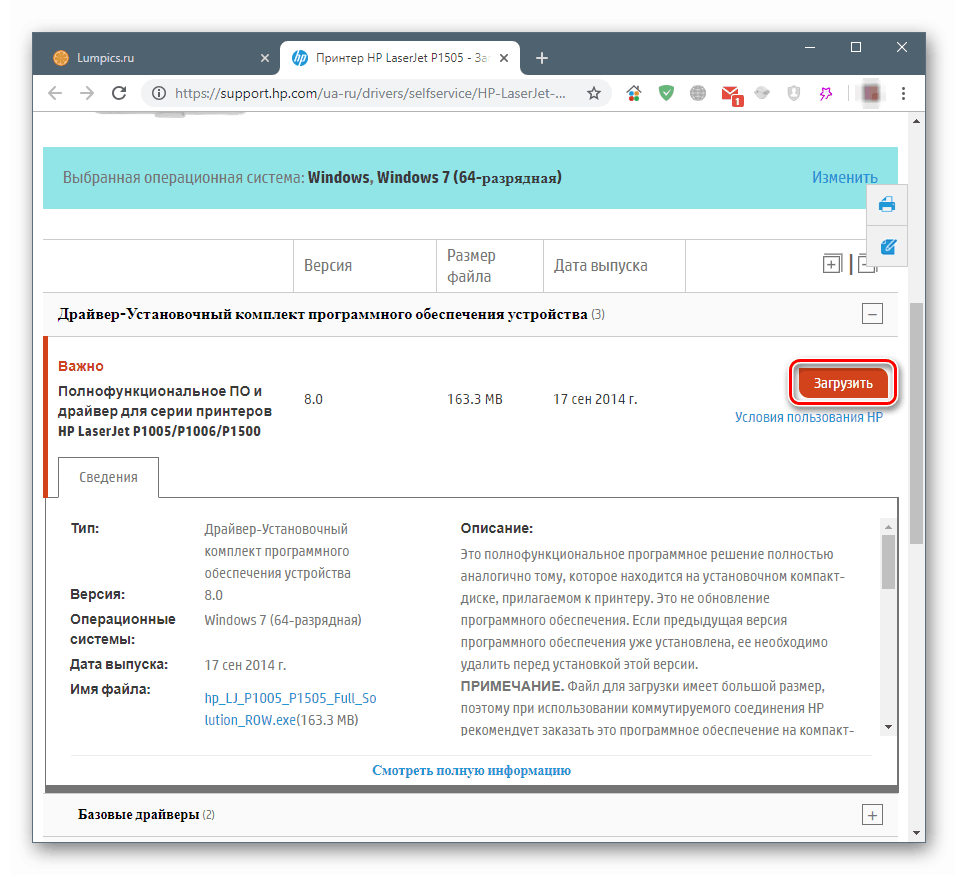
نرم افزار کاملاً برجسته
- ما فایل بارگیری شده را با دوبار کلیک می کنیم و در پنجره شروع مدل چاپگر خود را انتخاب می کنیم ( "HP LaserJet P1500 Series" ).
![پنجره راه اندازی کامل پرینتر HP LaserJet P1505 پرینتر]()
- ما روش اتصال چاپگر - USB یا شبکه ( "شبکه" ) را تعیین می کنیم.
![انتخاب روش اتصال هنگام نصب درایور برای پرینتر HP LaserJet P1505]()
- بعد روی "شروع تنظیم" کلیک کنید.
![رفتن به راهاندازی درایور نصب برای چاپگر HP LaserJet P1505]()
- بر روی دکمه "پخش" (مثلث در گوشه پایین سمت راست) کلیک کنید.
![شروع نصب درایور برای چاپگر HP LaserJet P1505]()
- منتظر اتمام عملیات هستیم. برنامه نصب به شما نیاز دارد تا برخی مراحل را برای آماده سازی دستگاه برای بهره برداری انجام دهید و دوباره دکمه "پخش" را فشار دهید.
![مراحل نصب درایور برای پرینتر HP LaserJet P1505]()
- پس از اتمام تمام مراحل ، روی "نصب نرم افزار چاپگر" کلیک کنید.
![شروع نصب نرم افزار برای چاپگر HP LaserJet P1505]()
- در پنجره باز شده روی Next کلیک کنید.
![در مرحله بعدی نصب نرم افزار برای پرینتر HP LaserJet P1505 ادامه دهید]()
- ما شرایط قرارداد پروانه را می پذیریم.
![قبول توافق نامه مجوز برای نصب نرم افزار برای پرینتر HP LaserJet P1505]()
- باز هم ، مدل چاپگر را در لیست زیر انتخاب کنید.
![انتخاب مدل هنگام نصب نرم افزار برای پرینتر HP LaserJet P1505]()
- روی "بعدی" کلیک کنید
![مرحله بعدی نصب نرم افزار برای پرینتر HP LaserJet P1505]()
- حال باید دستگاه را به رایانه متصل کنید ، پس از آن "جادوگر" نصب درایور را کامل می کند. قبل از انجام این کار ، هشدارهای نشان داده شده در تصویر را با دقت بخوانید.
![نصب کامل نرم افزار برای پرینتر HP LaserJet P1505]()
درایور چاپ اولیه
- پس از راه اندازی نصب ، ما با بررسی جعبه شرایط مجوز را می پذیریم (نگاه کنید به تصویر) و بر روی Next کلیک کنید.
![قبول قرارداد مجوز هنگام نصب درایور پایه برای پرینتر HP LaserJet P1505]()
- دستگاه را به رایانه شخصی متصل می کنیم و منتظر اتمام "Wizard" هستیم .
![دستگاه را متصل کرده و نصب درایور اصلی پرینتر HP LaserJet P1505 را انجام دهید]()
روش 2: برنامه اختصاصی
Hewlett-Packard دارای نرم افزار اختصاصی برای نصب و بروزرسانی درایور برای دستگاه های خود با نام HP Support Assistant است. می توانید تمام آن را از همان سایت رسمی بارگیری کنید.
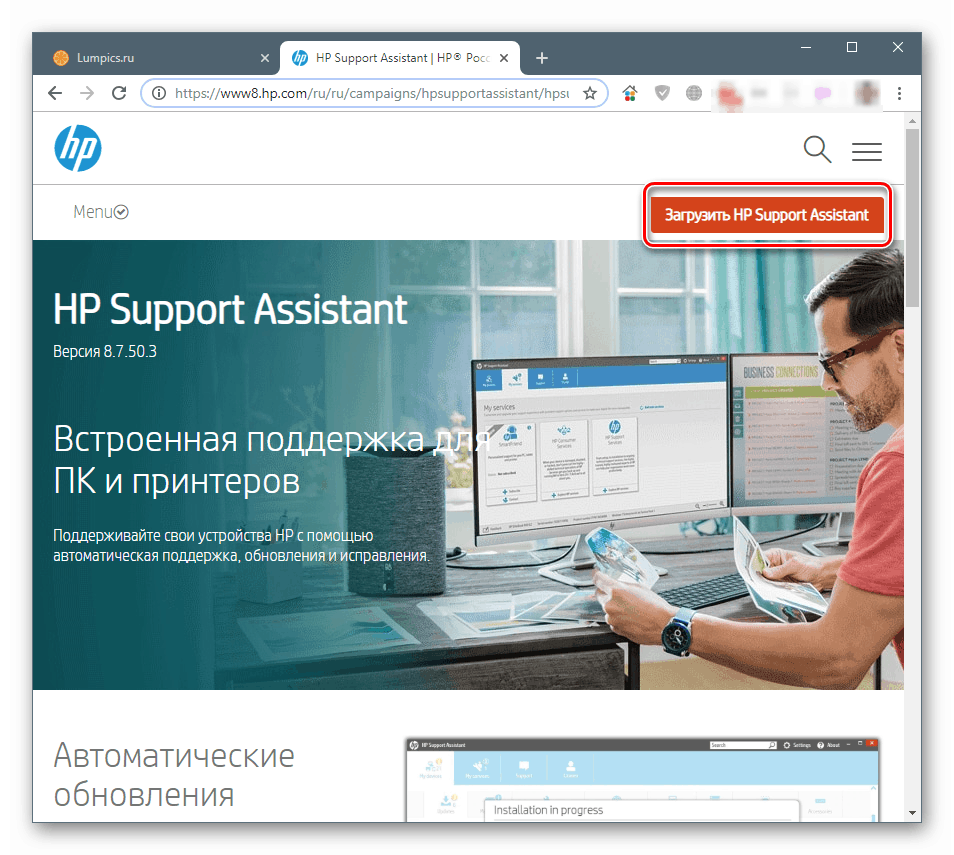
- بر روی فایل بارگیری شده دوبار کلیک کنید و بر روی "Next" کلیک کنید.
![شروع نصب دستیار پشتیبانی HP در ویندوز 7]()
- ما با شرایط صدور مجوز موافق هستیم.
![قبول توافقنامه مجوز نرم افزار دستیار HP پشتیبانی برای ویندوز 7]()
- عملکرد سیستم بررسی حضور دستگاههای متصل و درایور را شروع می کنیم.
![یک بررسی به روزرسانی درایور چاپگر را در دستیار پشتیبانی HP اجرا کنید]()
- ما منتظر اتمام این رویه هستیم.
![فرایند بررسی به روزرسانی های درایور برای چاپگر در دستیار HP HP]()
- موقعیت مناسب را در لیست انتخاب کرده و بر روی دکمه به روزرسانی کلیک کنید.
![فرآیند بروزرسانی درایور پرینتر HP LaserJet 1022 را در دستیار HP پشتیبانی کنید]()
- در مرحله بعد ، پرونده های مورد نیاز را علامت گذاری کرده و مراحل را شروع کنید. پس از اتمام آن ، کل دستگاه آماده بهره برداری خواهد بود.
![برای بارگیری و نصب به روزرسانی های درایور برای HP 1022 با استفاده از دستیار پشتیبانی HP بروید]()
روش 3: برنامه های شخص ثالث
در وسعت شبکه جهانی ، می توانید ابزارهایی را پیدا کنید که به شما امکان می دهد تا درایورها را به روز کنید ، و همچنین برای دستگاه های جدید نرم افزاری نصب کنید. یکی از این برنامه ها راه حل DriverPack . نحوه استفاده از آن برای حل مشکل امروز ما را می توان در مقاله در لینک زیر مشاهده کرد.
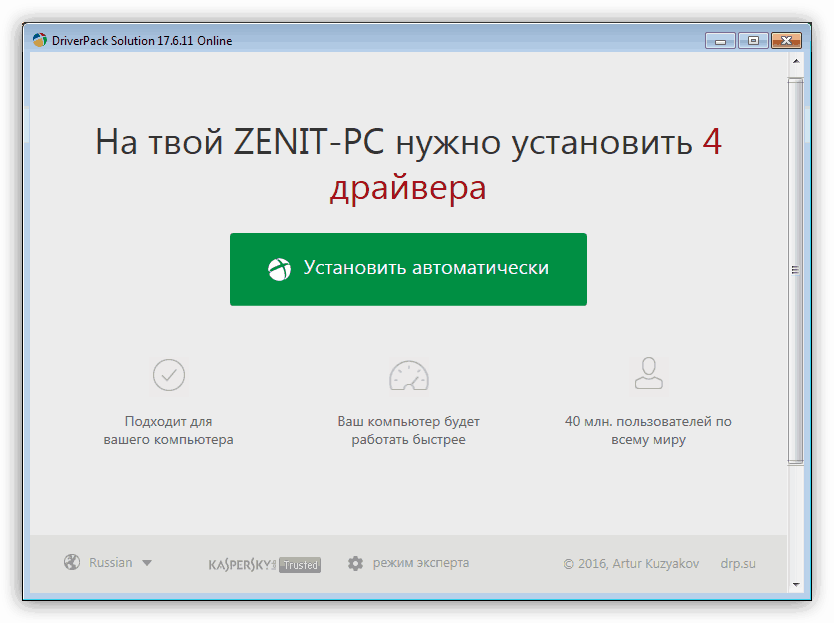
جزئیات بیشتر: نحوه بروزرسانی درایورها بر روی رایانه با استفاده از راه حل DriverPack
روش 4: شناسه سخت افزار
شناسه (ID) یک شماره یا کد منحصر به فرد است که به تمام دستگاه های متصل به یک کامپیوتر اختصاص داده شده است. با استفاده از آن ، می توانید درایورهای لازم را در سایتهای ویژه روی شبکه جستجو کنید. HP LaserJet P1505 دارای شناسه زیر است:
USBPRINTVID_03F0&PID_4017
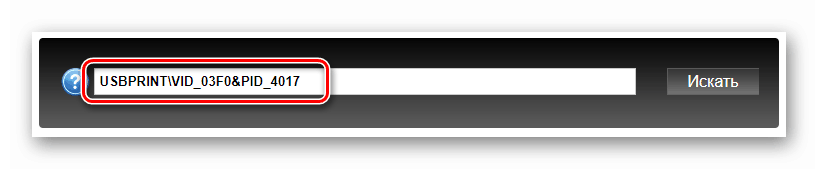
جزئیات بیشتر: درایورها را با شناسه سخت افزار جستجو کنید
روش 5: ابزارهای سیستم
سیستم عامل های خانواده ویندوز دارای حافظه داخلی برای در اختیار دستگاه های مختلف از جمله چاپگر هستند. در زیر روش هایی برای دسترسی به این ابزار برای نسخه های مختلف ویندوز ارائه خواهیم داد.
ویندوز 10
- منوی زمینه سیستم را با کلیک راست بر روی دکمه "شروع" باز کرده و مورد "مدیر دستگاه" را انتخاب کنید.
![از منوی سیستم در ویندوز 10 به مدیریت دستگاه تغییر دهید]()
- ما بر روی هر شاخه ای از پنجره "Dispatcher" کلیک می کنیم ، سپس منوی "Action" را باز می کنیم و آیتم " نصب جادوگر نصب سخت افزار" ( "نصب دستگاه قدیمی" ) را راه اندازی می کنیم.
![راه اندازی جادوگر نصب سخت افزار از Manager Manager در ویندوز 10]()
- روی "بعدی" کلیک کنید
![مراحل نصب درایور برای چاپگر HP LaserJet P1505 با استفاده از ابزارهای استاندارد ویندوز 10]()
- نصب دستی تجهیزات را از لیست انتخاب می کنیم.
![انتخاب نصب دستی درایور چاپگر HP LaserJet P1505 با استفاده از ابزارهای استاندارد ویندوز 10]()
- ما به دنبال مورد "چاپگر" هستیم .
![انتخاب چاپگر هنگام نصب درایور HP LaserJet P1505 با استفاده از ابزارهای استاندارد ویندوز 10]()
- پورت پیش فرض را رها کنید و ادامه دهید.
![انتخاب درگاه هنگام نصب درایور برای چاپگر HP LaserJet P1505 با استفاده از ابزارهای استاندارد ویندوز 10]()
- در سمت چپ روی نام سازنده HP کلیک کنید و در سمت راست ، ما به دنبال مدل خود هستیم. اگر در لیست نیست ، با کلیک بر روی دکمه "Windows Update" مخزن را به روز کنید. پس از یک انتظار کوتاه ، سیستم داده ها را از سرورهای مایکروسافت "جمع می کند".
![انتخاب مدل هنگام نصب درایور برای پرینتر HP LaserJet P1505 با استفاده از ابزارهای استاندارد ویندوز 10]()
- نامی را به چاپگر بدهید یا نامی را که "Master" ارائه می دهد ، بگذارید.
![هنگام نصب درایور برای چاپگر HP LaserJet P1505 با استفاده از ابزارهای استاندارد ویندوز 10 ، نام دستگاه را تعیین کنید]()
- در مرحله بعدی ، در صورت لزوم ، اشتراک را پیکربندی می کنیم و سپس روی "بعدی" کلیک می کنیم .
![به اشتراک گذاشتن تنظیمات هنگام نصب درایور برای چاپگر HP LaserJet P1505 با استفاده از ابزارهای استاندارد ویندوز 10]()
- در پنجره آخر ، می توانید صفحه را چاپ کرده و نصب را با دکمه "پایان" به پایان برسانید .
![نصب کامل درایور برای چاپگر HP LaserJet P1505 با استفاده از ابزارهای استاندارد ویندوز 10]()
ویندوز 8 و 7
تفاوت عملکرد این نسخه های سیستم عامل از "ده ها" تنها در نحوه دسترسی به "مدیر دستگاه" است . برای رسیدن به این ضربه محکم و ناگهانی ، باید با "کلید" Win + R خط "Run" تماس بگیرید و دستور را اجرا کنید
devmgmt.msc
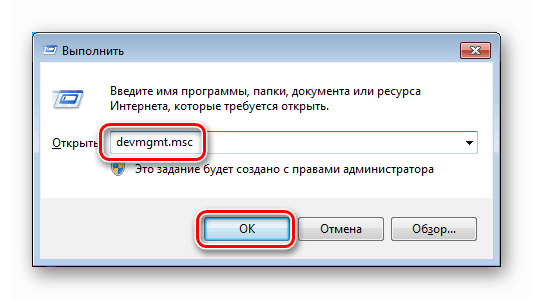
ویندوز XP
حافظه ذخیره سازی XP حاوی یک بسته درایور مناسب نیست. اگر این سیستم نصب شده است ، از یکی از روش های قبلی استفاده کنید.
نتیجه گیری
هنگام کار با رانندگان ، دو قانون باید رعایت شود. ابتدا فقط از بسته هایی استفاده کنید که منحصراً برای دستگاه شما طراحی شده اند. دوم ، پرونده ها را از سایت های مشکوک یا سرویس هاستینگ پرونده بارگیری نکنید ، به خصوص اگر به شما پیشنهاد می شود اس ام اس را بپذیرید یا هزینه دیگری را برای این کار پرداخت کنید. فقط از سایتهای رسمی یا منابع پیشنهادی استفاده کنید soringpcrepair.com .