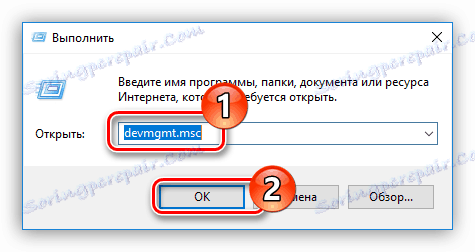کارت گرافیک NVIDIA GeForce GTX 460 را دانلود و نصب کنید
هر کارت گرافیکی حداکثر عملکرد را در صورتی که درایور مربوطه بر روی کامپیوتر نصب نشده باشد، تولید نخواهد کرد. این مقاله به شما می گوید که چگونه برای پیدا کردن، دانلود و نصب درایور برای کارت گرافیک NVIDIA GeForce GTX 460، تنها به این ترتیب شما می توانید پتانسیل کامل از آداپتور گرافیکی را رها کنید و همچنین می توانید آن را به خوبی تنظیم کنید.
محتوا
نصب درایور برای NVIDIA GeForce GTX 460
روش های زیادی برای پیدا کردن و نصب درایورها بر روی یک آداپتور ویدئویی وجود دارد. از این تعداد، پنج نفر میتوانند تشخیص دهند که کمتر دشوار است و صد درصد موفق به حل مشکل میشوند.
روش 1: وب سایت NVIDIA
اگر نمی خواهید نرم افزار اضافی را به رایانه خود دانلود کنید یا راننده را از منابع شخص ثالث دانلود کنید، این گزینه برای شما مناسب خواهد بود.
- به صفحه جستجوی راننده NVIDIA بروید.
- در زمینه های مناسب نوع محصول، سری آن، خانواده، نسخه سیستم عامل، عمق آن و محلی سازی آن را مشخص کنید. شما باید آن را همانطور که در تصویر زیر نشان داده شده (زبان و نسخه سیستم عامل ممکن است متفاوت باشد).
- اطمینان حاصل کنید که تمام داده ها به درستی وارد شده اند و بر روی دکمه "جستجو" کلیک کنید.
- در صفحه باز شده در پنجره مربوطه، به برگه محصولات پشتیبانی شده بروید. در آنجا شما باید مطمئن شوید که راننده با کارت گرافیک سازگار است. نام خود را در لیست پیدا کنید.
- اگر همه چیز همان است، بر روی Download Now کلیک کنید.
- حالا شما باید شرایط مجوز را بخوانید و آنها را بپذیرید. برای مشاهده، روی پیوند کلیک کنید (1) ، و برای پذیرش، روی «پذیرش و دانلود» (2) کلیک کنید.
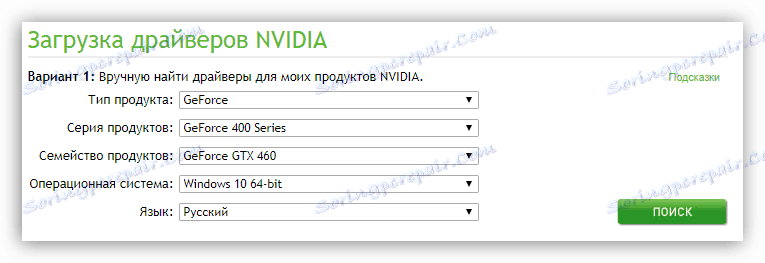
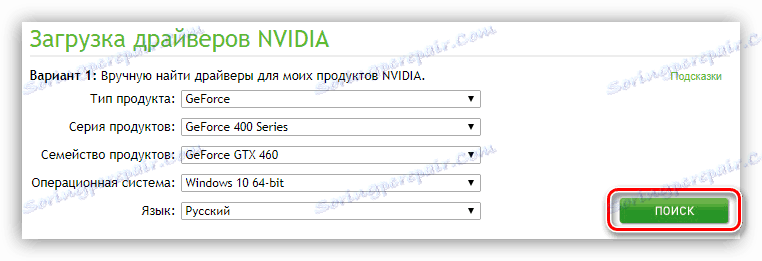
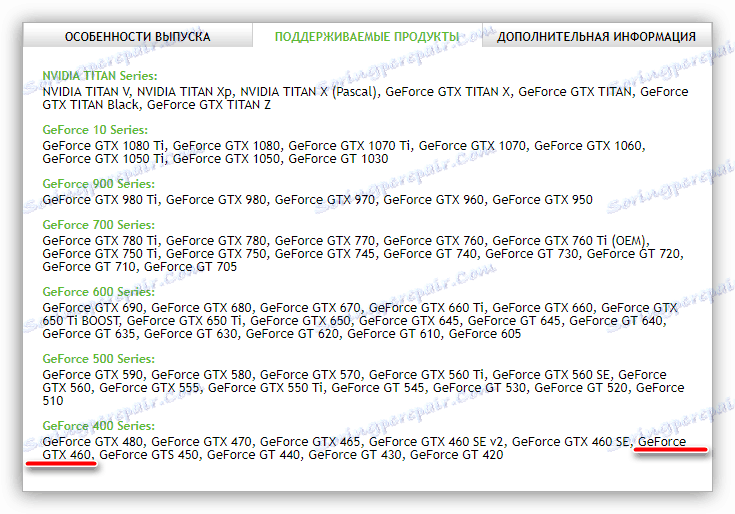


راننده شروع به دانلود به کامپیوتر می کند. بسته به سرعت اینترنت شما، این روند می تواند مدت زمان زیادی طول بکشد. پس از اتمام آن، به پوشه ای با فایل اجرایی بروید و آن را اجرا کنید (ترجیحا به عنوان یک مدیر). بعد پنجره نصب باز می شود که در آن می توانید مراحل زیر را انجام دهید:
- تعیین دایرکتوری که در آن راننده نصب خواهد شد. این را می توان به دو روش انجام داد: با تایپ کردن مسیر از صفحه کلید یا با انتخاب دایرکتوری دلخواه از طریق اکسپلورر، با فشار دادن دکمه با تصویر یک پوشه برای باز کردن آن. پس از انجام اقدامات، روی "OK" کلیک کنید.
- منتظر بمانید تا باز کردن همه فایل های راننده به پوشه مشخص تکمیل شود.
- یک پنجره جدید ظاهر خواهد شد - "NVIDIA installer" . این فرایند اسکن سیستم را برای سازگاری با راننده نمایش می دهد.
- پس از مدتی، برنامه اعلامیه با یک گزارش صادر می کند. اگر به دلیلی خطاهایی رخ داده است، می توانید سعی کنید آنها را با استفاده از راهنمایی های مقاله مربوطه در وب سایت ما اصلاح کنید.
جزئیات بیشتر: روش های عیب یابی برای نصب درایور NVIDIA
- وقتی اسکن کامل است، متن توافق نامه مجوز ظاهر می شود. پس از خواندن آن از قبل، شما باید بر روی دکمه "قبول" کلیک کنید . ادامه دهید
- حالا شما باید بر روی پارامترهای نصب تصمیم بگیرید. اگر راننده را برای کارت گرافیک در سیستم عامل نصب نکنید، توصیه می شود گزینه "Express" را انتخاب کنید و روی "بعدی" کلیک کنید، سپس دستورالعمل های ساده نصب را دنبال کنید. در غیر این صورت، "سفارشی نصب" را انتخاب کنید. این چیزی است که ما در حال حاضر از هم جدا می کنیم.
- شما باید اجزای راننده را که در رایانه نصب می شود انتخاب کنید. توصیه می شود همه ی موجود را چک کنید. همچنین "اجرای یک نصب تمیز" را بررسی کنید ، این امر تمام فایل های راننده قبلی را حذف می کند، که بر روی نصب جدید تاثیر منفی خواهد گذاشت. پس از اتمام تمام تنظیمات، روی دکمه Next کلیک کنید.
- نصب قطعاتی که انتخاب کرده اید نصب می شود. در این مرحله توصیه می شود هیچ برنامه کاربردی را اجرا نکنید.
- یک پیام از شما می خواهد کامپیوتر را دوباره راه اندازی کنید. لطفا توجه داشته باشید که اگر بر روی دکمه "Restart Now" کلیک نکنید، برنامه به صورت خودکار آن را پس از یک دقیقه انجام می دهد.
- پس از راه اندازی مجدد، نصب کننده دوباره شروع خواهد شد، روند نصب ادامه خواهد یافت. پس از تکمیل، اطلاعیه مربوطه ظاهر خواهد شد. همه شما باید انجام دهید بر روی دکمه "بستن" کلیک کنید.
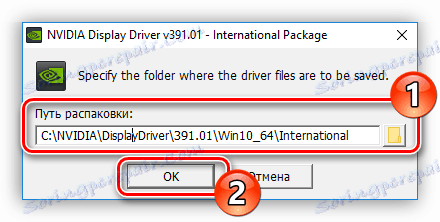
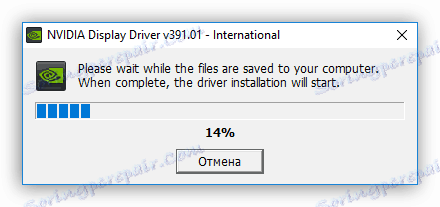
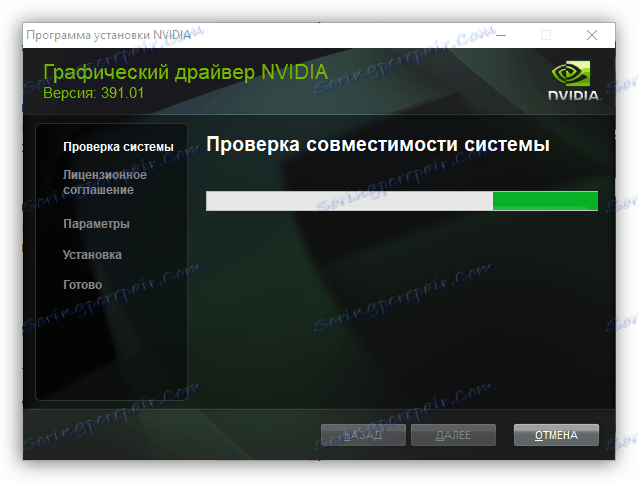
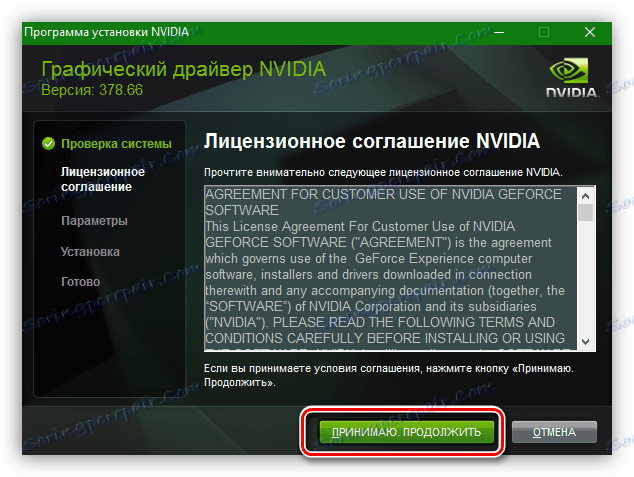
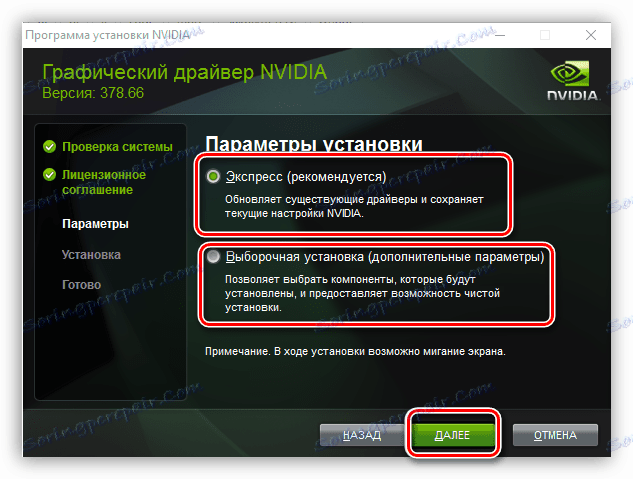
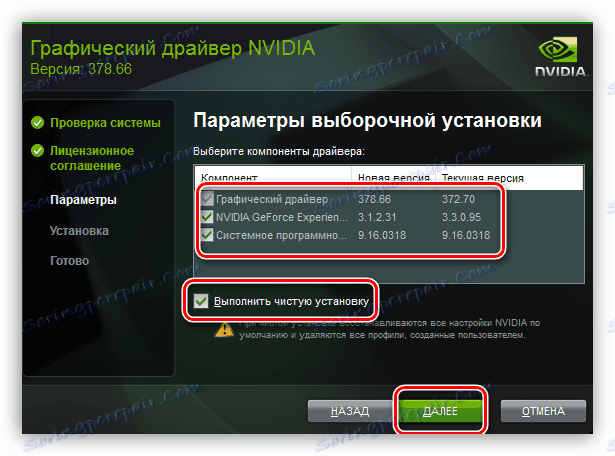
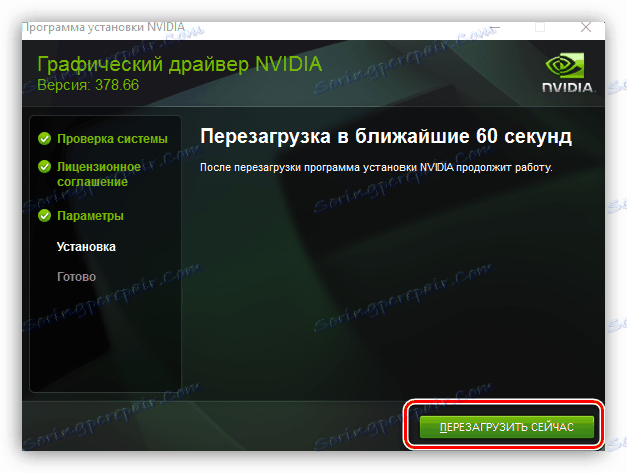
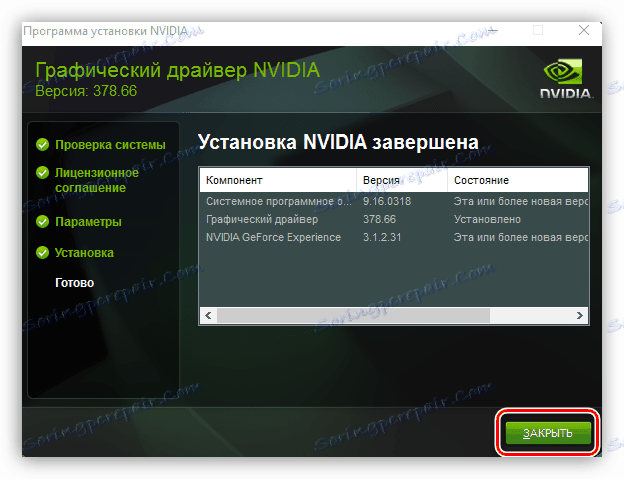
پس از انجام اقدامات، نصب راننده برای GeForce GTX 460 تکمیل خواهد شد.
روش 2: خدمات آنلاین NVIDIA
وبسایت NVIDIA سرویس ویژه ای دارد که می تواند راننده کارت ویدیویی خود را پیدا کند. اما ابتدا ارزش آن را می گوید که نیاز به آخرین نسخه برای کار دارد. جاوا .
برای انجام تمام اقدامات شرح داده شده در دستورالعمل های زیر، هر مرورگر کار خواهد کرد، به جز گوگل کروم و او کروم اعمال برای مثال، می توانید از مرورگر استاندارد در تمام سیستم عامل های ویندوز استفاده کنید. اینترنت اکسپلورر .
- به لینک مورد نظر در لینک بالا بروید
- به محض این که این کار را انجام دهید، فرایند اسکن کردن سخت افزار کامپیوتر شما به طور خودکار شروع خواهد شد.
- در برخی موارد ممکن است پیام بر روی صفحه ظاهر شود، که در تصویر زیر نشان داده شده است. این درخواست به طور مستقیم از جاوا است. شما باید بر روی «اجرای» کلیک کنید تا مجوز اسکن سیستم شما را بدهید.
- از شما خواسته می شود که راننده کارت گرافیک را دانلود کنید. برای انجام این کار، روی دکمه دانلود کلیک کنید.
- پس از کلیک بر روی آن شما با موافقت نامه مجوز به صفحه مورد نظر آشنا خواهید شد. از این لحاظ، تمام اقدامات با روش اول متفاوت نیستند. شما باید نصب کننده را دانلود کنید، آن را اجرا کنید و آن را نصب کنید. اگر با مشکلات مواجه شدید، دستورالعمل هایی را که در اولین روش ارائه شده اند، دوباره خواندید.

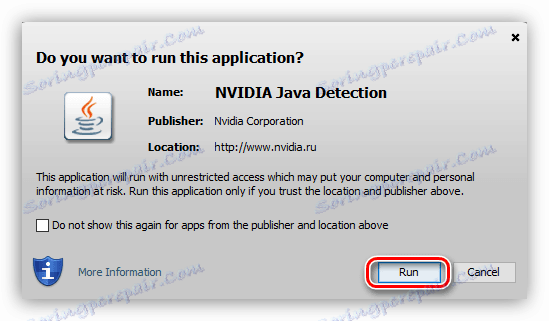
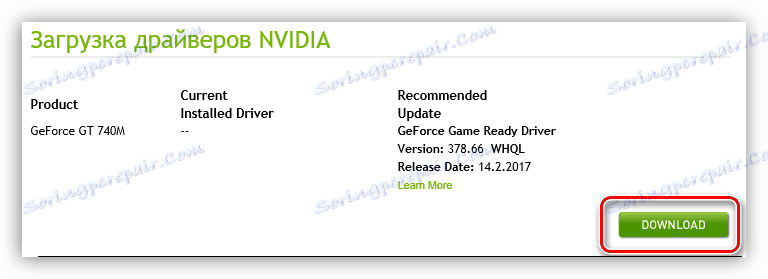
اگر در طول فرآیند اسکن خطایی برای اشاره به جاوا ظاهر شد، پس برای تعمیر آن شما باید این نرم افزار را نصب کنید.
- برای رفتن به وب سایت رسمی محصول روی نماد جاوا کلیک کنید. شما می توانید همین کار را با استفاده از لینک زیر انجام دهید.
- در آن شما باید بر روی دکمه "دانلود جاوا به صورت رایگان" کلیک کنید.
- شما به صفحه دوم سایت منتقل خواهید شد، جایی که باید با شرایط مجوز موافقت کنید. برای انجام این کار روی "موافقت و شروع به دانلود رایگان" کلیک کنید.
- پس از دانلود کامل، به پوشه با نصب بروید و آن را اجرا کنید. یک پنجره باز می شود که در آن روی دکمه "Install>" کلیک کنید.
- فرایند نصب نسخه جدید جاوا در رایانه شما آغاز خواهد شد.
- پس از پایان، پنجره متناظر ظاهر می شود. در آن، روی دکمه "بستن" کلیک کنید تا برنامه نصب را ببندید، در نتیجه نصب را کامل کنید.
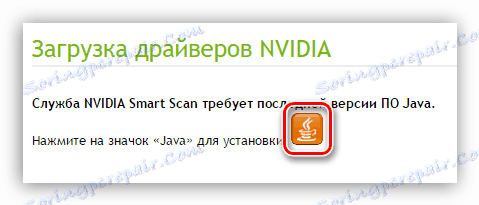
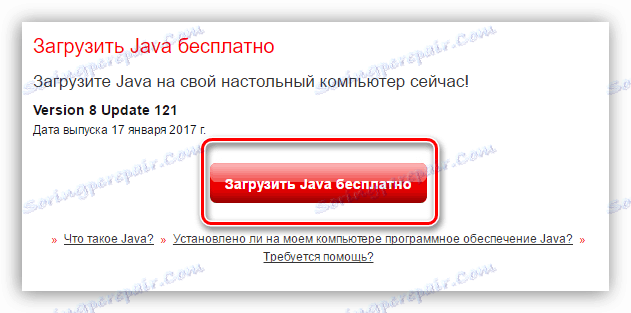
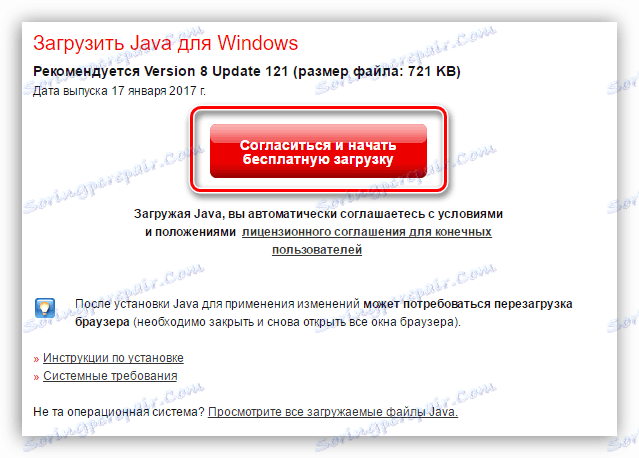
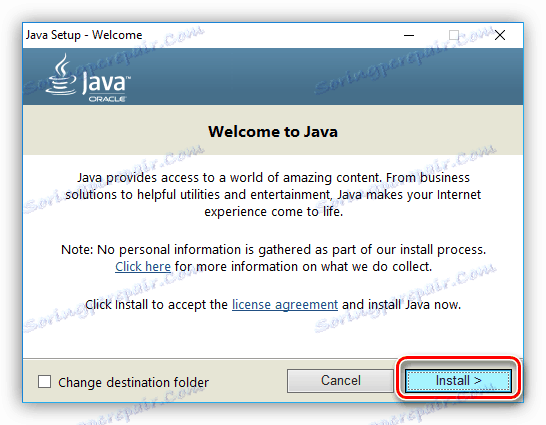
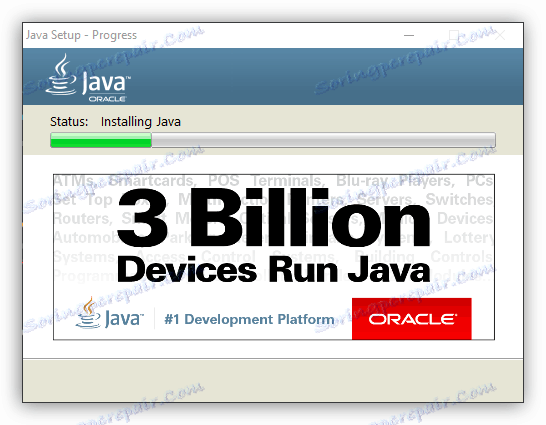
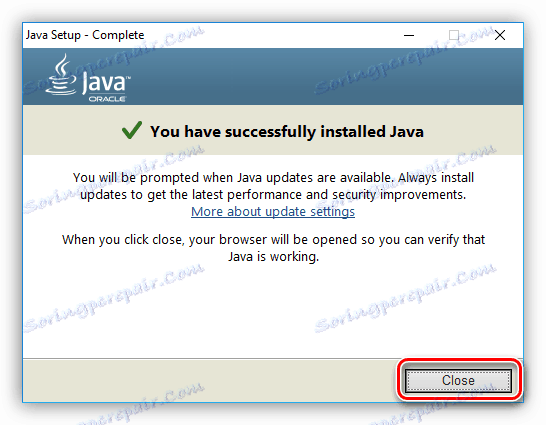
جزئیات بیشتر: چگونه به روز رسانی جاوا در ویندوز
اکنون نرم افزار جاوا نصب شده است و شما می توانید به طور مستقیم به اسکن کامپیوتر ادامه دهید.
روش 3: NVIDIA GeForce Experience
NVIDIA یک برنامه ویژه را توسعه داده است که می توانید پارامترهای یک کارت گرافیک را به طور مستقیم تغییر دهید اما مهمتر از همه شما می توانید یک راننده برای GTX 460 را دانلود کنید.
آخرین نسخه NVIDIA GeForce Experience را دانلود کنید
- پیوند بالا را دنبال کنید. این به صفحه دانلود NVIDIA GeForce Experience منجر می شود.
- برای شروع دانلود، شرایط کپی را با کلیک روی دکمه مناسب قبول کنید.
- پس از دانلود کامل، نصب را از طریق «اکسپلورر» باز کنید (توصیه می شود این کار را از طرف مدیر انجام دهید).
- شرایط مجوز را دوباره پذیرفتید.
- فرآیند نصب برنامه آغاز خواهد شد، که می تواند بسیار طول بکشد.
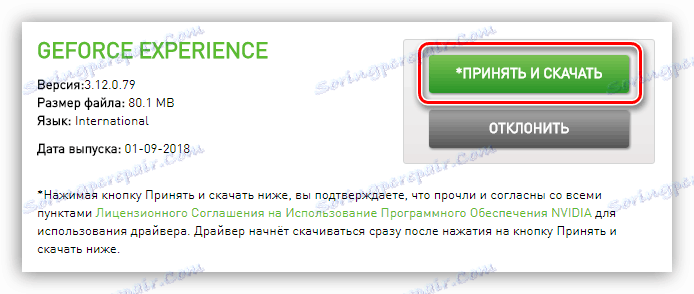
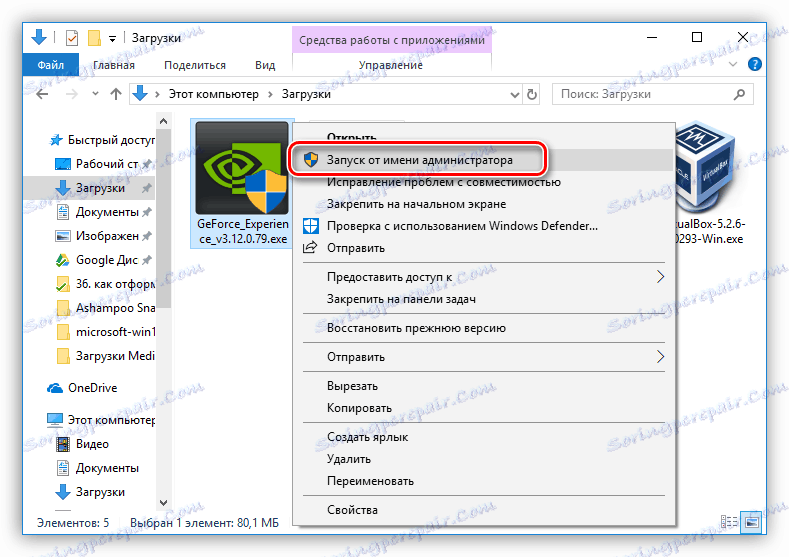
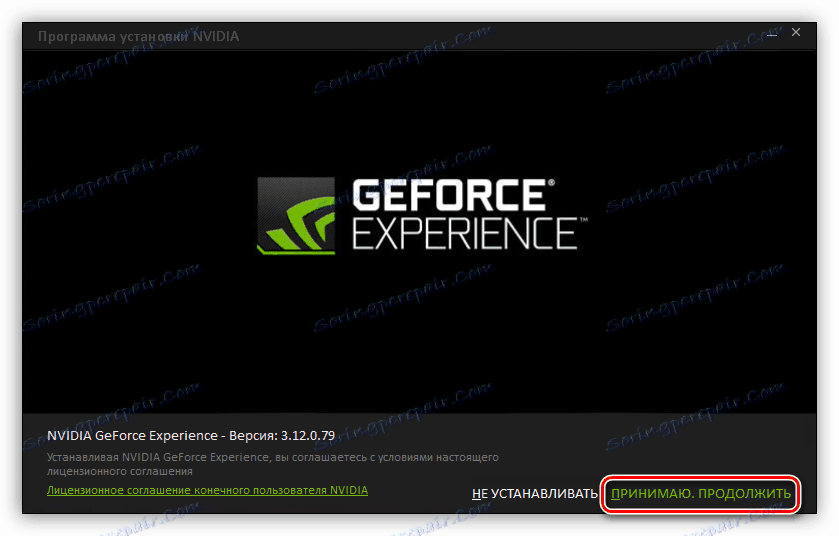
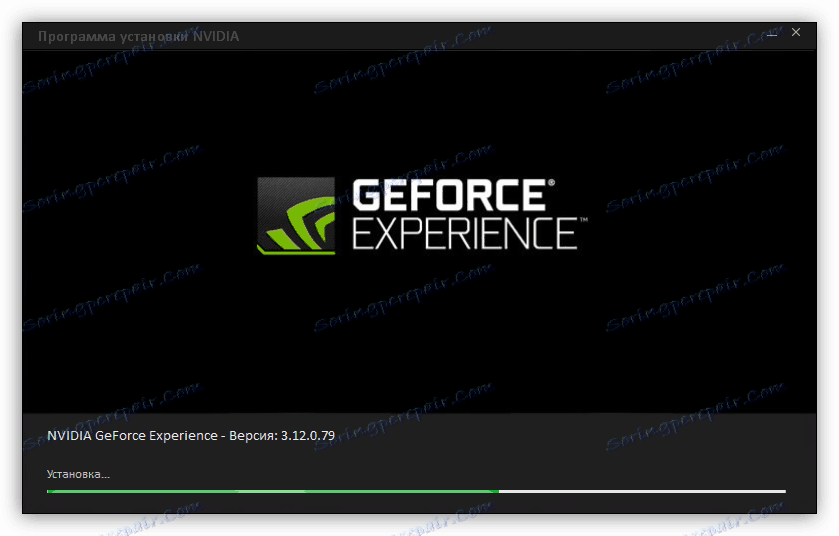
هنگامی که نصب کامل است، پنجره برنامه باز خواهد شد. اگر شما قبلا آن را نصب کرده اید، می توانید آن را از طریق منوی شروع یا به طور مستقیم از دایرکتوری که فایل اجرایی واقع شده است شروع کنید. مسیر آن به شرح زیر است:
C:Program FilesNVIDIA CorporationNVIDIA GeForce ExperienceNVIDIA GeForce Experience.exe
در برنامه خود، موارد زیر را انجام دهید:
- به بخش «درایورها» بروید ، نماد آن در پانل بالا قرار دارد.
- روی پیوند «بررسی برای بهروزرسانیها» کلیک کنید.
- پس از اتمام فرآیند تأیید، روی «دانلود» کلیک کنید.
- صبر کنید تا بروزرسانی بارگیری شود
- در محل نوار پیشرفت، دکمه های "نصب اکسپرس" و "سفارشی نصب" ظاهر می شوند، همانطور که در اولین روش بود. شما باید بر روی یکی از آنها کلیک کنید.
- صرف نظر از انتخاب، آماده سازی برای نصب آغاز خواهد شد.
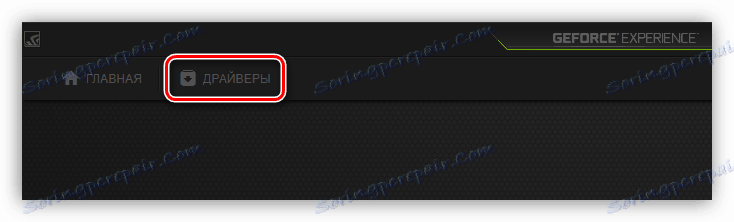
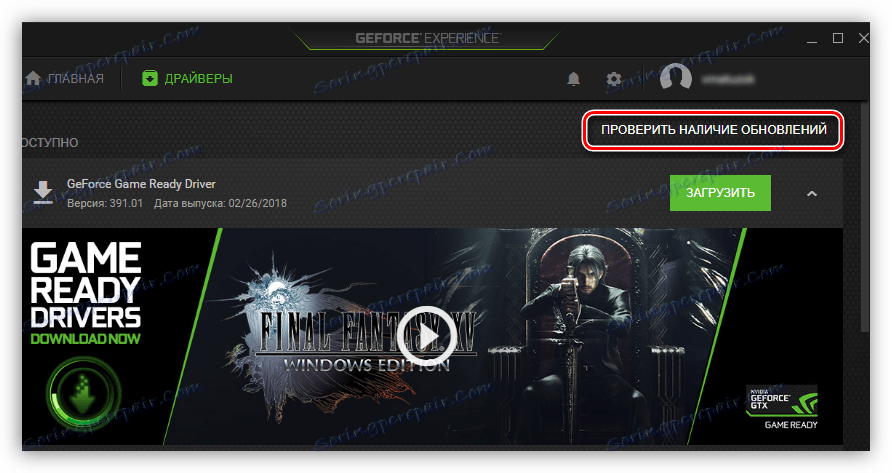
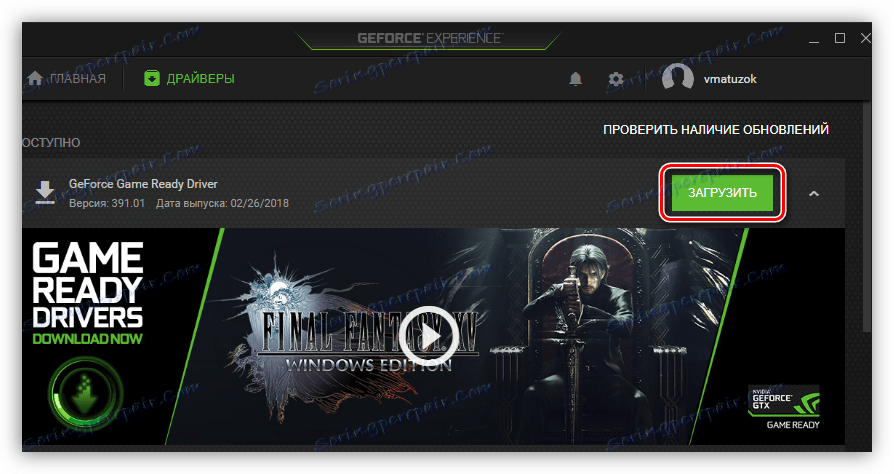
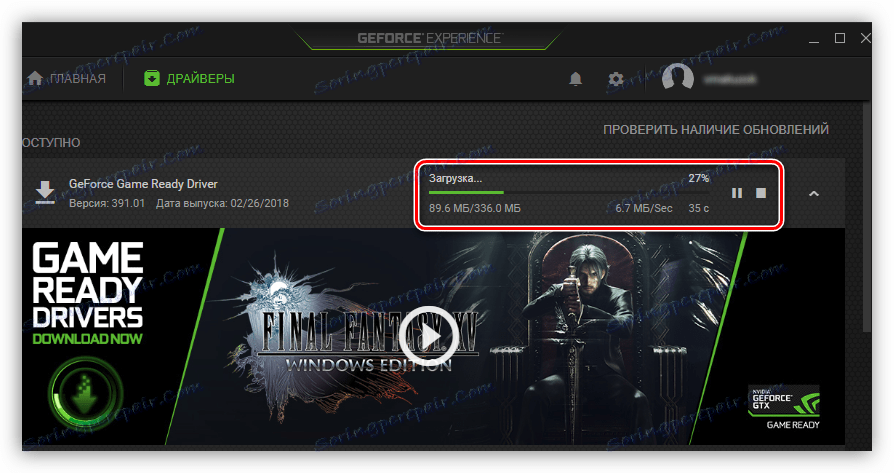
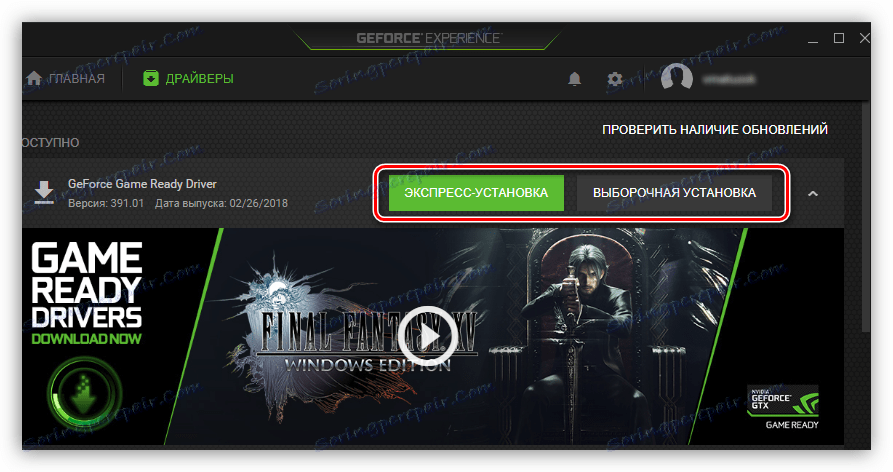

پس از تمام موارد فوق، یک پنجره نصب درایور باز خواهد شد، عملیاتی که در اولین روش توصیف شده است. پس از اتمام نصب، یک پنجره متناظر در مقابل شما ظاهر می شود که در آن دکمه «Close» قرار دارد. برای تکمیل نصب روی آن کلیک کنید.
توجه: با استفاده از این روش، راه اندازی مجدد کامپیوتر پس از نصب درایور ضروری نیست، اما برای عملکرد مطلوب هنوز توصیه می شود.
روش 4: نرم افزار به طور خودکار راننده را به روز رسانی می کند
علاوه بر نرم افزار تولید کننده کارت گرافیک GeForce GTX 460، شما همچنین می توانید از نرم افزار ویژه ای از توسعه دهندگان شخص ثالث استفاده کنید. در سایت ما لیستی از چنین برنامه هایی با یک مرور کلی وجود دارد.
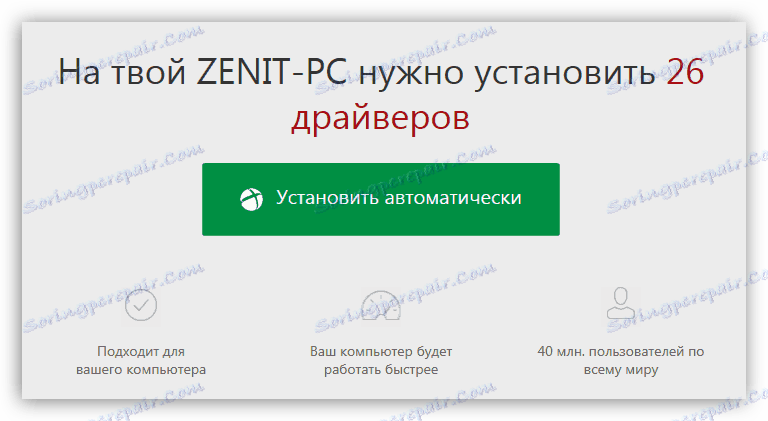
جزئیات بیشتر: بهترین نرم افزار برای به روز رسانی راننده خودکار.
قابل توجه است که با کمک آنها، ممکن است رانندگان نه تنها از کارت گرافیک، بلکه همچنین تمام اجزای سخت افزاری دیگر کامپیوتر را نیز به روزرسانی کنند. تمام برنامه ها بر اساس یک اصل کار می کنند، فقط مجموعه ای از گزینه های اضافی متفاوت است. البته، شما می توانید محبوب ترین را انتخاب کنید - راه حل Driverpack ، در سایت ما راهنمای استفاده از آن وجود دارد. اما این به این معنا نیست که شما فقط باید از آن استفاده کنید، شما حق انتخاب هر یک دارید.
جزئیات بیشتر: راه های به روز رسانی درایور بر روی کامپیوتر شما با استفاده از DriverPack Solution
روش 5: جستجو برای راننده توسط شناسه
هر مولفه سخت افزاری که در واحد سیستم کامپیوتری یا لپ تاپ نصب شده است شناسه خود را دارد. این با کمک آن شما می توانید راننده آخرین نسخه را پیدا کنید. شما می توانید شناسه را به روش استاندارد - از طریق "مدیریت دستگاه" پیدا کنید . کارت گرافیک GTX 460 دارای موارد زیر است:
PCIVEN_10DE&DEV_1D10&SUBSYS_157E1043

دانستن این مقدار، شما می توانید به طور مستقیم به جستجوی رانندگان مناسب بروید. برای انجام این کار، شبکه دارای خدمات آنلاین ویژه است که با کار بسیار آسان است. در سایت ما یک مقاله اختصاص داده شده به این موضوع وجود دارد، جایی که همه چیز در جزئیات توضیح داده شده است.
جزئیات بیشتر: جستجو برای رانندگان توسط شناسه سخت افزار
روش 6: مدیر دستگاه
"مدیریت دستگاه" قبلا در بالا ذکر شده است، اما علاوه بر شناسایی کارت ویدئویی، به شما اجازه می دهد تا راننده را نیز به روز کنید. سیستم خود بهترین نرم افزار را انتخاب خواهد کرد، اما ممکن است Gifors Experience را نصب نکنید.
- راه اندازی "مدیر دستگاه" این را می توان با استفاده از پنجره Run انجام داد. برای انجام این کار ابتدا باید آن را باز کنید: Win + R کلید ترکیبی را فشار دهید و سپس مقدار زیر را در فیلد مناسب وارد کنید:
devmgmt.mscدکمه Enter را بزنید یا OK را بزنید
![راه اندازی دستگاه دستگاه را از طریق یک پنجره اجرا کنید]()
جزئیات بیشتر: راه های باز کردن «مدیریت دستگاه» در ویندوز
- در پنجره ای که باز می شود، لیستی از تمام دستگاه های متصل به کامپیوتر وجود خواهد داشت. ما به کارت گرافیک علاقه مند هستیم، بنابراین شاخه را با کلیک روی فلش مناسب گسترش دهید.
- از لیست، آداپتور ویدئوی خود را انتخاب کنید و بر روی آن RMB کلیک کنید. از منوی زمینه، "Update Driver" را انتخاب کنید.
- در پنجره ای که ظاهر می شود، روی "جستجوی خودکار" کلیک کنید.
- منتظر رایانه برای انجام اسکن برای راننده مورد نیاز است.
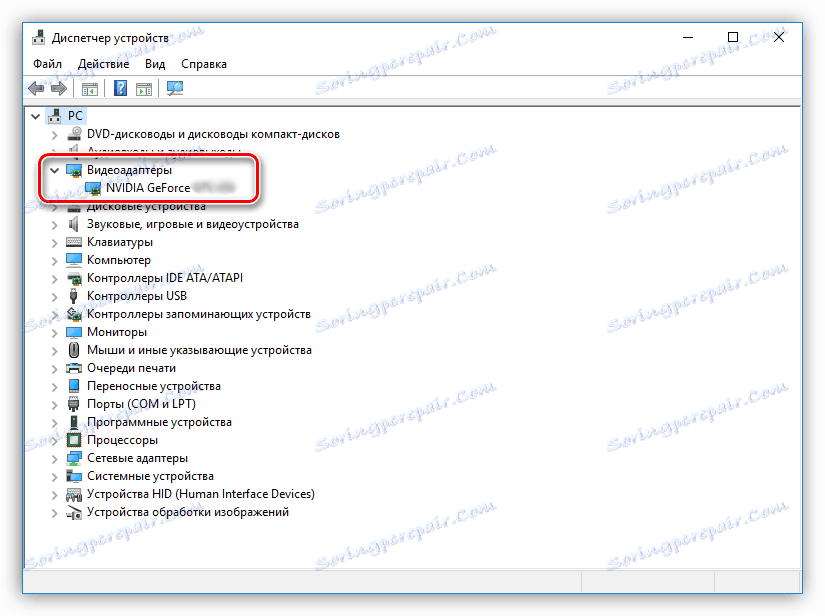
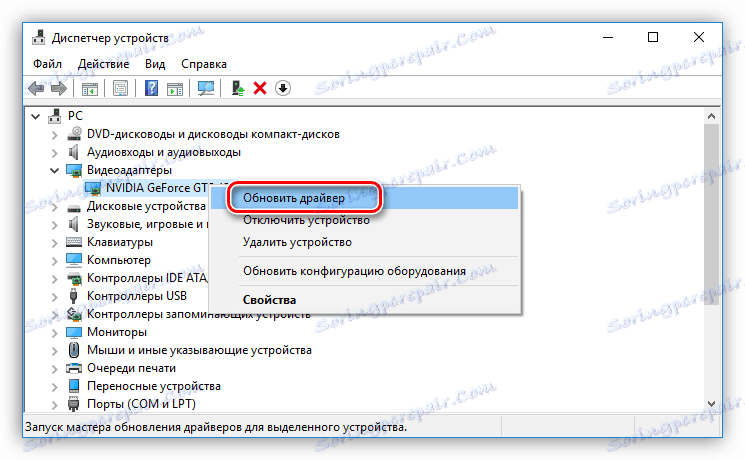
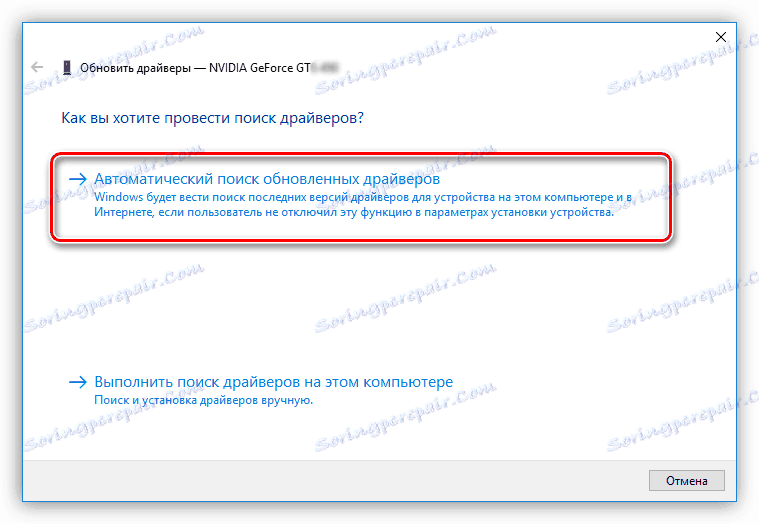
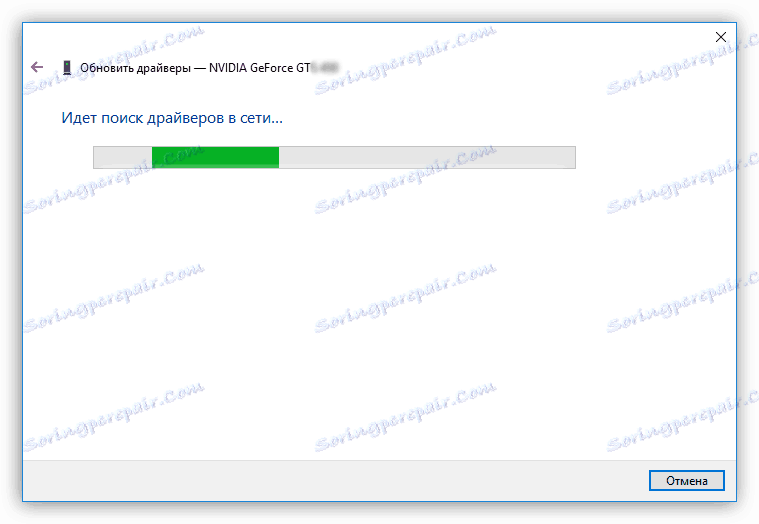
اگر راننده شناسایی شود، سیستم آن را به صورت خودکار نصب می کند و پیامی را درباره تکمیل نصب نمایش می دهد، پس می توانید پنجره «Device Manager» را ببندید.
نتیجه گیری
در بالا، تمام روش های در دسترس برای به روز رسانی راننده برای کارت گرافیک NVIDIA GeForce GTX 460 تخریب شده اند. متاسفانه، اجرای آنها در صورت عدم اتصال به اینترنت وجود نخواهد داشت. به همین دلیل است که توصیه می شود نصب درایور را بر روی یک درایو خارجی ذخیره کنید، به عنوان مثال، در یک درایو فلش.