حل مشکلات عدم وجود ffmpeg.dll در ویندوز
یک کتابخانه لینک پویا به نام ffmpeg.dll در مجموعه فایل های سیستم عامل استاندارد گنجانده نشده است ، اما توسط بسیاری از تولید کنندگان نرم افزار استفاده می شود. این DLL توسط سازندگان نرم افزاری با همین نام ساخته شده است ، که هدف اصلی آن تبدیل فرمت ها و فیلم های مختلف بود. اکنون این ابزار به همراه کد منبع به صورت رایگان توزیع می شود و همین امر باعث ایجاد یک مؤلفه مستقل جداگانه به نام ffmpeg.dll شده است. همچنین نقش تعامل با داده های چندرسانه ای را ایفا می کند و مستقیماً هنگام کار با یک برنامه خاص خوانده می شود. در مقاله امروز ما می خواهیم در مورد رفع خطا با عدم وجود این کتابخانه ، که برای برخی از کاربران به نظر می رسد صحبت کنیم.
ما مشکل کمبود ffmpeg.dll در ویندوز را حل می کنیم
در زیر موثرترین و کارترین روشها برای مقابله با مشکل را ارائه خواهیم داد. آنها به صورت هرج و مرج قرار نمی گیرند ، بلکه تا آنجا که کارایی و سهولت اجرای آنها باشد. بنابراین ، شما فقط باید هر یک از گزینه های ارائه شده را با جزئیات مطالعه کرده و دستورالعمل داده شده را دنبال کنید تا به راحتی از شر عدم اطلاع از عدم وجود ffmpeg.dll خلاص شوید و بلافاصله به عملکرد عادی برنامه بروید.
روش 1: نصب مجدد برنامه با آنتی ویروس غیرفعال شده است
به احتمال زیاد ، مشکلی که امروز در نظر دارید ، بلافاصله پس از نصب و راه اندازی اولین نرم افزار بوجود آمده است. بنابراین توصیه می کنیم به رفتار محافظت شده نصب شده توجه کنید. البته ffmpeg.dll کاملاً بی خطر است ، با این حال برخی از آنتی ویروس ها آن را به عنوان یک تهدید بالقوه می دانند ، که منجر به قرنطینه فوری یا حذف آن می شود. در صورت داشتن هر گونه محافظت در رایانه خود ، باید آن را غیرفعال کرده و پس از اتمام نصب کامل ، مجدداً برنامه یا بازی را نصب کنید. شما می توانید اطلاعات مربوط به آن را در مواد جداگانه ما پیدا کنید ، و می توانید با کلیک کردن روی یکی از لینک ها ، به آنها بروید.
جزئیات بیشتر:
حذف بازی ها بر روی رایانه ویندوز 10
یک بازی روی Steam را نصب کنید
غیرفعال کردن آنتی ویروس
نصب بازی از دیسک به رایانه
در مورد اقدامات بیشتر ، آنتی ویروس باید دوباره فعال شود ، اما قبل از آن بهتر است نرم افزار یا برنامه را به استثناء خود قرار دهید تا در صورت بروز مشکل ، محافظت از پرونده های مرتبط نادیده گرفته شود. نحوه انجام این کار ، مقاله دیگر ما را در لینک زیر بخوانید.
جزئیات بیشتر: اضافه کردن برنامه به استثناء های ضد ویروس
روش دوم: ffmpeg.dll خود را در سیستم عامل ثبت کنید
گزینه ثبت مجدد ffmpeg.dll در سیستم مؤثر نیست ، اما به دلیل سهولت در استفاده ، در این مکان قرار داده شده است. شما فقط باید کنسول استاندارد را راه اندازی کنید و دو دستور ساده را وارد کنید تا مطمئن شوید که ffmpeg.dll در واقع در حین نصب نرم افزار ثبت شده است ، و در صورت لزوم نصب را تکرار کنید. کل روش در سه مرحله متناسب است و به شرح زیر است:
- منوی Start را گسترش دهید . در آنجا از طریق جستجو ، برنامه کلاسیک "Command Prompt" را پیدا کنید و حتماً آن را به عنوان سرپرست اجرا کنید.
- در پنجره ای که ظاهر می شود ،
regsvr32 /u ffmpeg.dllو با فشار دادن کلید Enter آن را فعال کنید . با این کار ثبت پرونده موجود لغو می شود. - اعلانی را که ظاهر می شود
regsvr32 /i ffmpeg.dll، و سپس از دستورregsvr32 /i ffmpeg.dllمشابه استفاده کنید تا دوباره ثبت نام کنید.
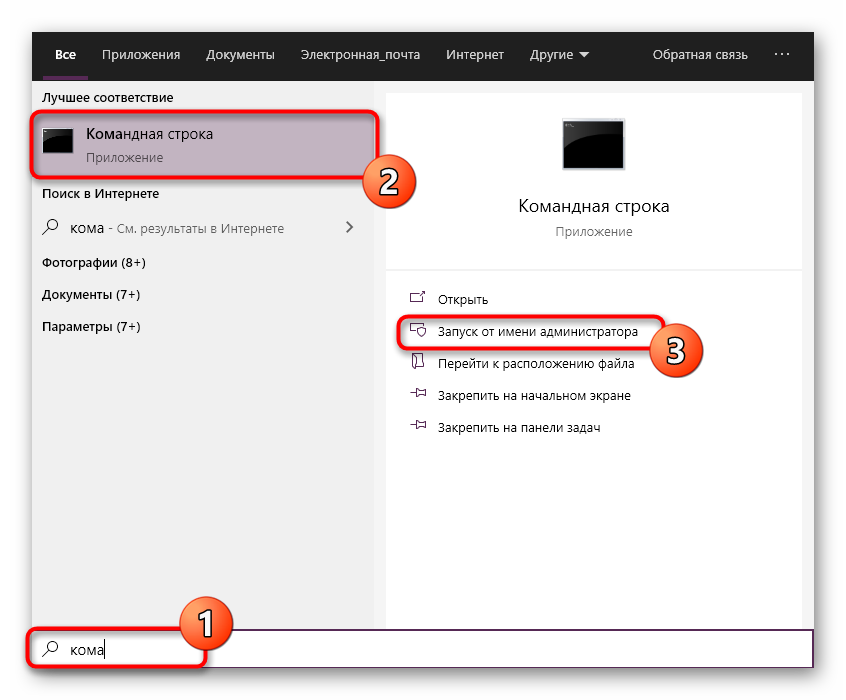
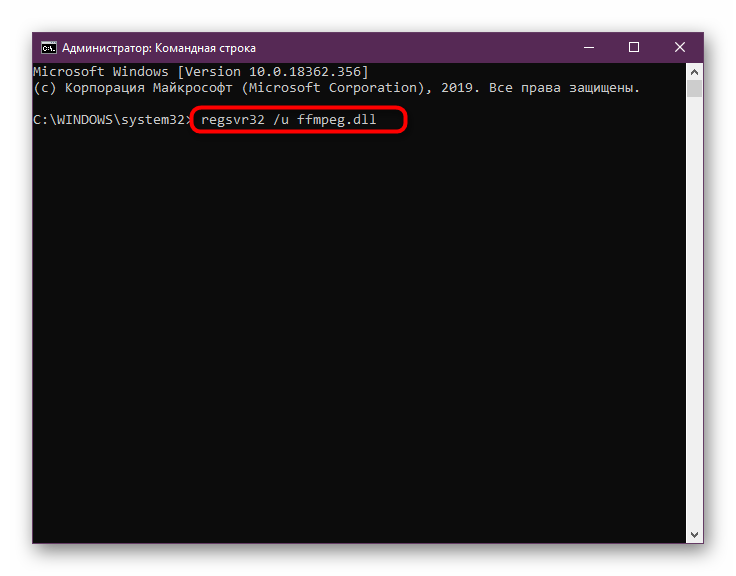
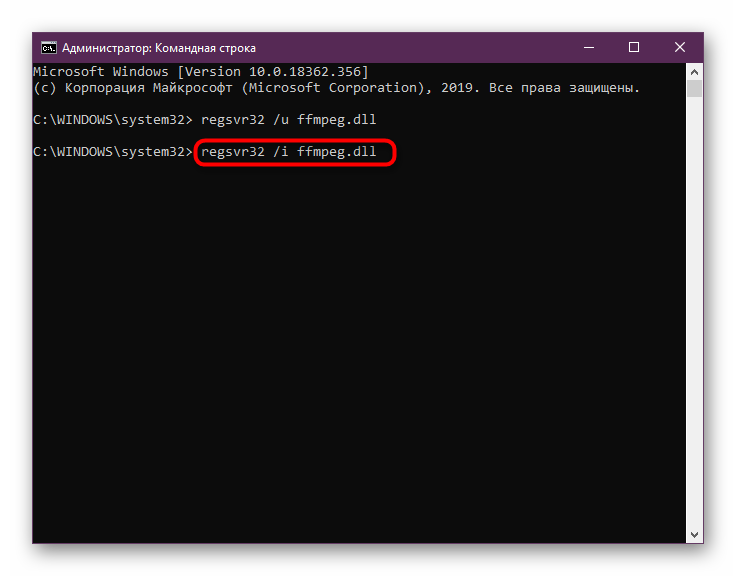
پس از انجام این مراحل ، می توانید بلافاصله تلاش خود را برای اجرای نرم افزار مشکل ادامه دهید تا مطمئن شوید که آنها کار کرده اند. اگر همه چیز خوب پیش رفت ، دیگر خطا هرگز ظاهر نمی شود. در غیر این صورت ، شما مجبور به استفاده از روش های اصلاحی دیگر هستید.
روش 3: نصب به روزرسانی های سیستم
کتابخانه با لینک پویا ffmpeg.dll در حین کار خود به طور مرتب به پرونده های دیگر سیستم عامل دسترسی پیدا می کند و اجرای برخی گزینه ها یا اقدامات دیگر را اجرا می کند. اگر سیستم عامل به روزرسانی های مهم لازم را برای عملکرد طبیعی نرم افزار نداشته باشد ، ممکن است خطایی در مورد عدم وجود DLL مورد نظر روی صفحه نمایش داده شود ، اگرچه در واقع به درستی کار می کند ، و مشکل در واقع به اشیاء دیگر مربوط می شود. برای جلوگیری از بروز این اتفاق ، توصیه می کنیم به روزرسانی های ویندوز را بررسی کرده و آنها را نصب کنید.
- "شروع" را باز کنید و به "تنظیمات" یا "کنترل پنل" بروید .
- با کلیک روی بخش مربوطه ، مرکز به روزرسانی ویندوز را باز کنید.
- در اینجا فقط کلیک بر روی دکمه "بررسی بروزرسانی ها" کلیک کنید.
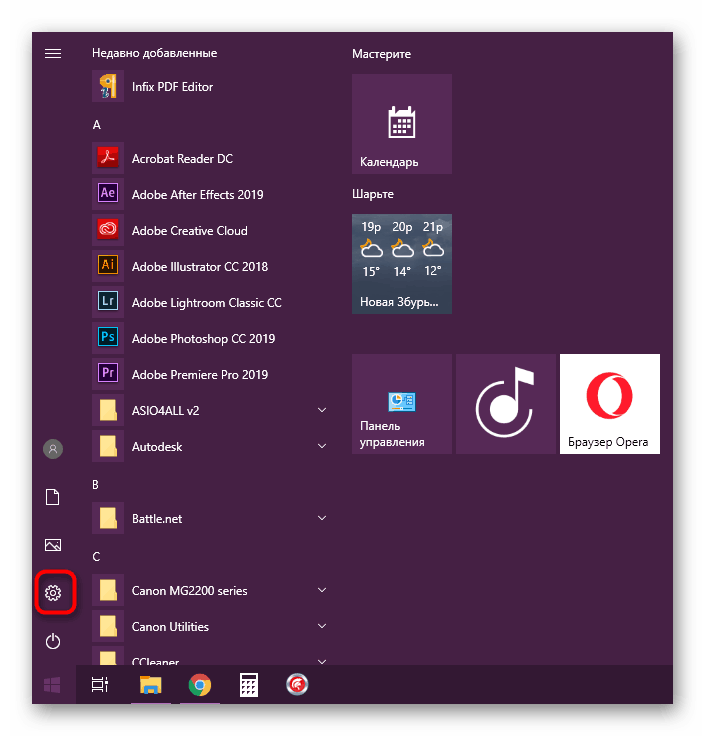
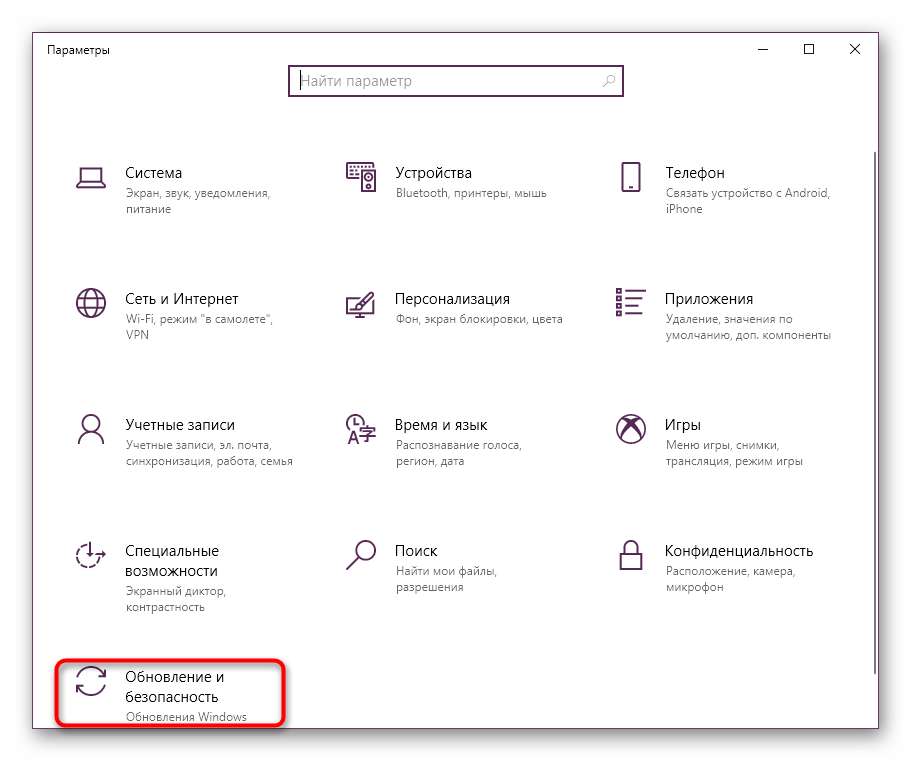
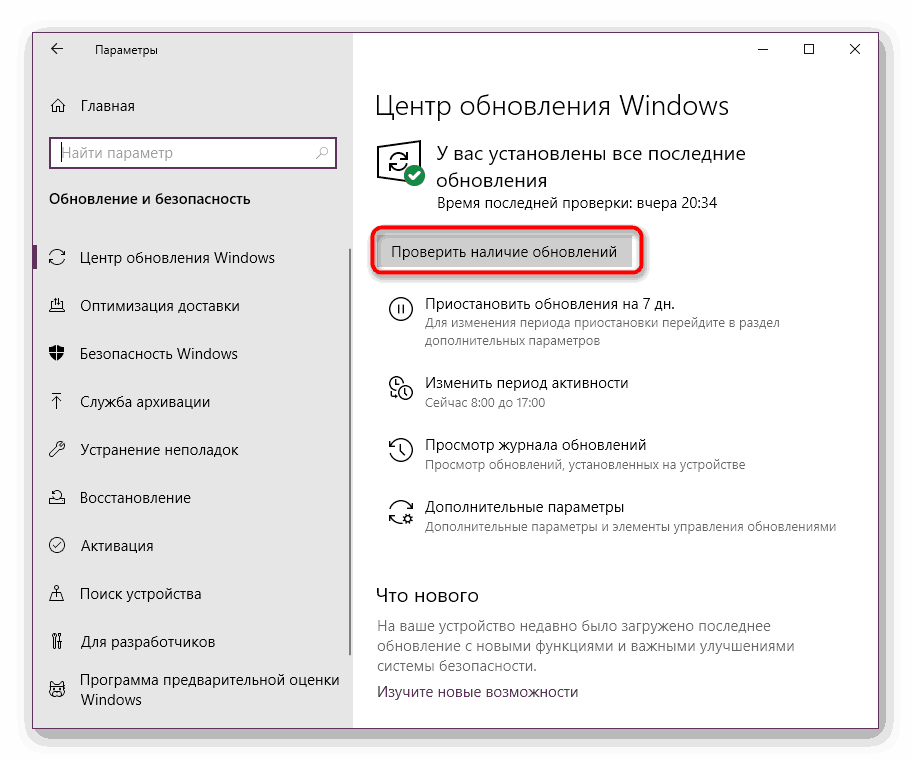
برای راهنمایی های بیشتر در مورد این موضوع و اطلاعات در مورد حل مشکلات احتمالی مرتبط با نصب به روزرسانی ها ، مطالب جداگانه را در وب سایت ما جستجو کنید. در آنجا ، در قالب کتابچه های راهنمای دقیق ، تمام اطلاعات لازم ارائه شده است که این موضوع را نشان می دهد.
جزئیات بیشتر:
نصب به روزرسانی برای ویندوز 10 به صورت دستی
رفع مشکلات بروزرسانی سیستم عامل Windows
روش 4: درایورها را به روز کنید
ما فقط در مورد به روزرسانی سیستم صحبت کردیم ، بنابراین با نصب به روزرسانی های قطعات مورد استفاده در کامپیوتر ، لحظه ای را از دست ندهید. واقعیت این است که شما دقیقاً نمی توانید پیش بینی کنید که پرونده ffmpeg.dll به کدام دستگاه می رود ، بنابراین باید تمام تجهیزات را به طور همزمان با استفاده از ابزارهای موجود به روز کنید. کاربر می تواند از وب سایت رسمی سازنده ، نرم افزار ویژه یا قابلیت داخلی ویندوز استفاده کند. هر کس بهترین گزینه را برای خود انتخاب می کند و همه آنها در دفترچه راهنما در لینک زیر توضیح داده شده است.
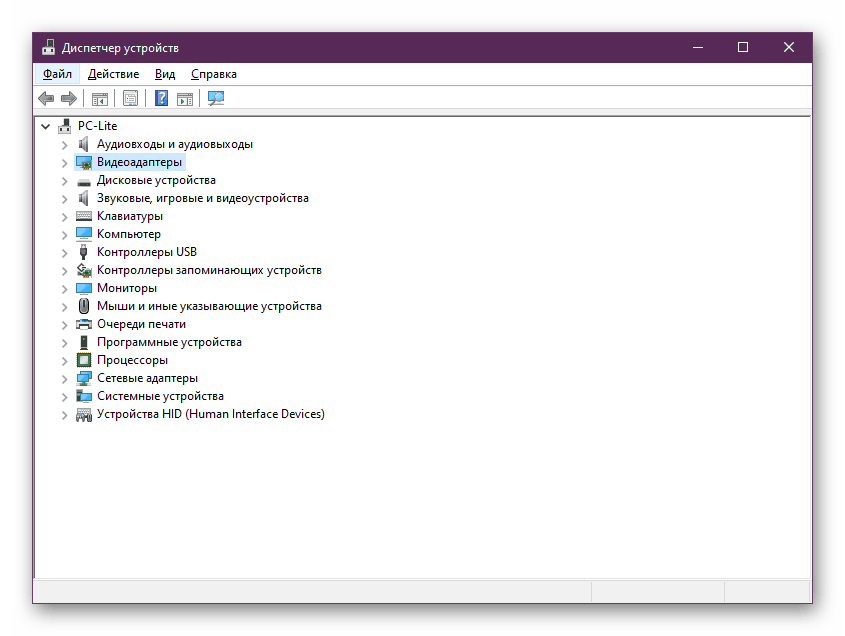
جزئیات بیشتر: بروزرسانی درایور در ویندوز 7
روش 5: صحت پرونده های سیستم را بررسی کنید
احتمال آسیب دیدن برخی از پرونده های سیستم ، که در استفاده از ffmpeg.dll باعث ایجاد مشکل خواهد شد ، بسیار ناچیز است ، با این وجود هنوز وجود دارد. خلاص شدن از شر این مشکل بسیار آسان است ، زیرا کاربر تقریباً هیچ عملی را انجام نمی دهد. فقط از او خواسته شده است كه روش اسكن و تصحيح را از طريق ابزار SFC شروع كنيد و همه چيز به صورت اتوماتيك انجام خواهد شد. اما اگر ابزار استاندارد SFC با وظیفه خود کنار نیامد و خطایی را نشان داد ، علاوه بر این لازم است که اصلاح را از قبل از طریق DISM شروع کرده و دوباره به SFC برگردید. درباره همه این موارد در مطالب دیگر ما بخوانید که می توانید با کلیک روی لینک زیر به آنها بروید.
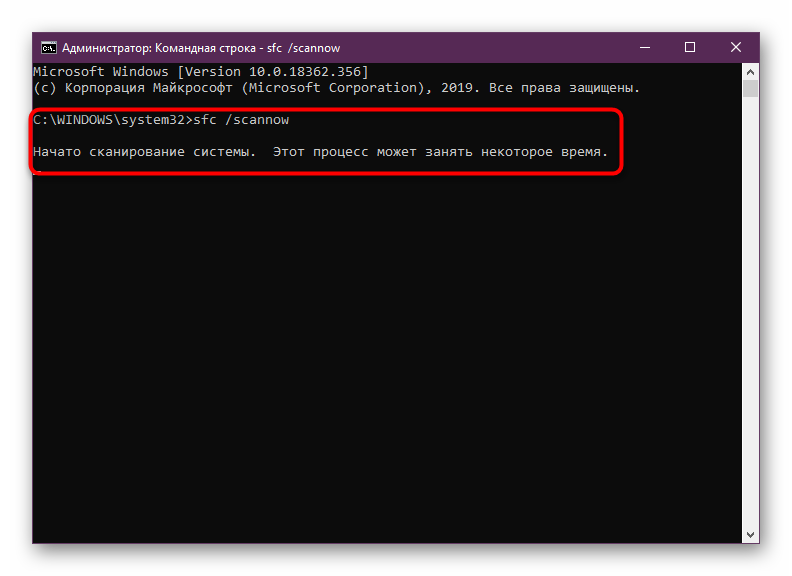
جزئیات بیشتر: استفاده و بازیابی بررسی فایلهای فایل سیستم در ویندوز
روش ششم: نصب دستی ffmpeg.dll
نصب دستی ffmpeg.dll در برنامه شما فقط در صورتی انتخاب می شود که روش های فوق نتیجه ای نداشته باشد. در اینجا ، کاربر باید به منابع شخص ثالث متوسل شود ، اما شما نباید به اولین سایتی که در آن وجود دارد اعتماد کنید ، زیرا کلاهبرداران دوست دارند ویروس ها را تحت پوشش پرونده های DLL پخش کنند. بهتر است از وسایل اثبات شده استفاده شود ، اما در بیشتر موارد به آنها پرداخت می شود. بنابراین کاربر یک انتخاب دارد - از منابع رایگان شخص ثالث به خطر خودشان استفاده کند و یک نرم افزار رسمی را خریداری کند که شریک یک شرکت بزرگ است.
- ما به عنوان مثال یک برنامه ایمن ، اما پولی را با نام DLL-FILES.COM CLIENT را انتخاب می کنیم ، که نشانگر اصل دستیابی به DLL است. برای خرید این برنامه پیوند بالا را باز کنید و مستقیم به جستجو بروید. برای این کار کافیست نام پرونده را در قسمت مناسب وارد کنید و سپس بر روی دکمه "جستجوی پرونده DLL" کلیک کنید .
- از میان نتایج به دست آمده ، با کلیک کردن بر روی نام پرونده ، که به عنوان لینک ساخته شده است ، مورد دلخواه خود را انتخاب کنید.
- برای شروع روش نصب فقط کلیک بر روی دکمه "نصب" کلیک کنید. برای مکان فایل ، فهرست اصلی برنامه مشکل را انتخاب کنید.
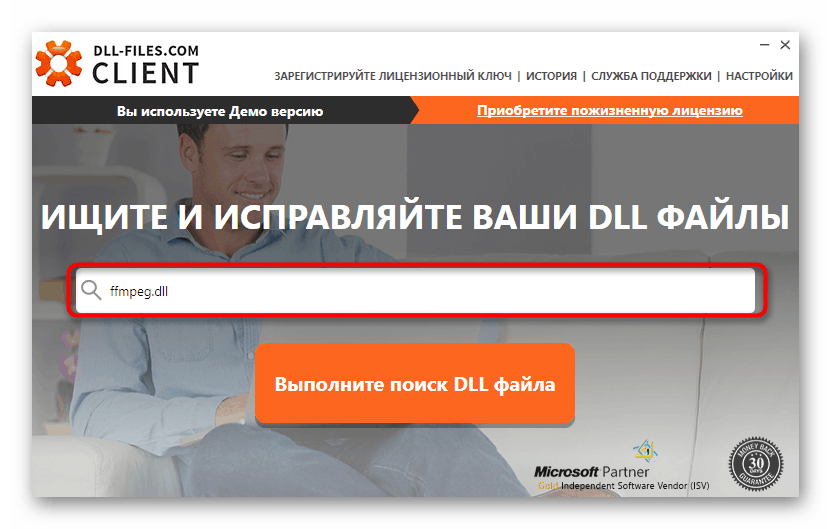
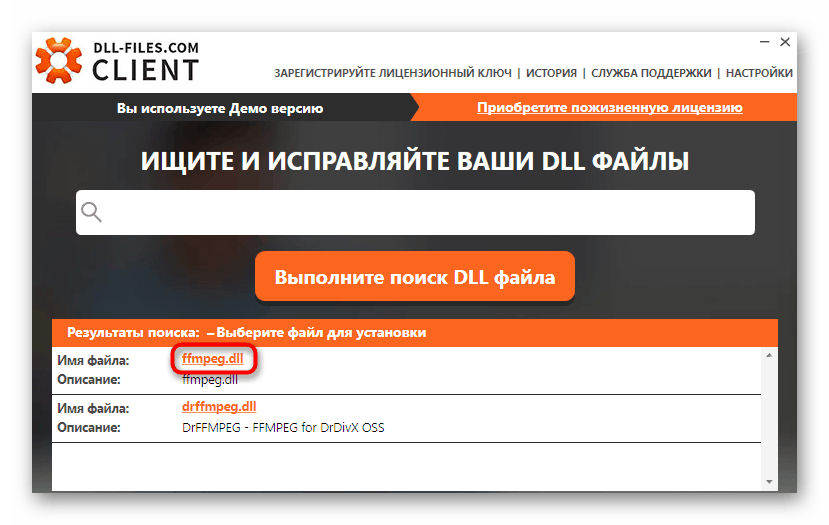
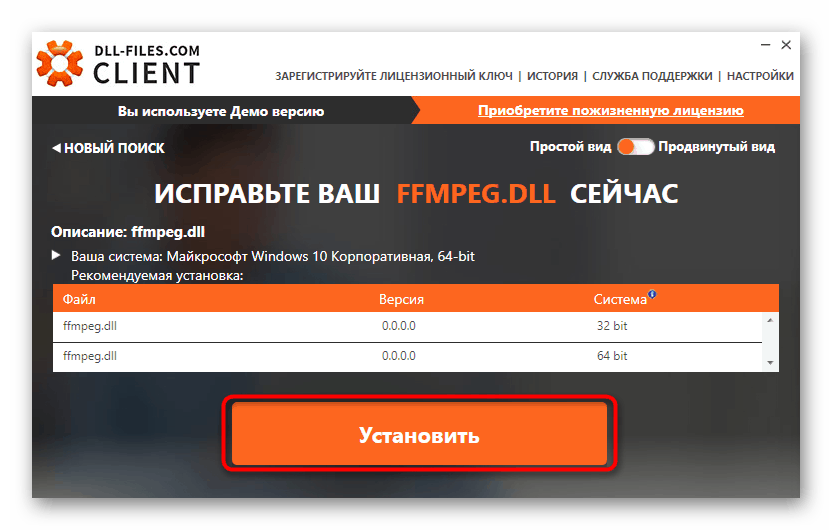
DLL-FILES.COM CLIENT همچنین دارای نسخه آزمایشی است که بصورت رایگان توزیع می شود ، با این وجود کاربر فقط می تواند پرونده هایی را در آن پیدا کند و برای نصب آنها نیاز به خرید کلید مجوز دارد. همه از این وضعیت راضی نیستند ، بنابراین پیشنهاد می کنیم گزینه های جایگزین برای بارگیری خود DLD را با استفاده از منابع شخص ثالث بررسی کنید.
جزئیات بیشتر: نحوه نصب DLL در یک سیستم ویندوز
روش 7: FFmpeg را نصب کنید
ما این گزینه را در جای آخر قرار داده ایم ، زیرا این فقط برای آن دسته از کاربرانی که به وسیله دست خود مشغول توسعه نرم افزار هستند مناسب است و می خواهند خطایی را كه بوجود آمده اصلاح كنند. راه این است که مونتاژ نرم افزار FFmpeg را بارگیری کنید و آن را در محصول خود ادغام کنید. اگر به برنامه نویسی مشغول هستید ، می دانید که چگونه عناصر را در کد خود ادغام کنید ، بنابراین ما فقط دریافت اسناد لازم از ابزار را نشان خواهیم داد.
FFmpeg را از سایت رسمی بارگیری کنید
- شما باید پیوند بالا را دنبال کرده و روی "بارگیری" کلیک کنید.
- با این کار به صفحه جدید منتقل می شوید. در اینجا بسته ای را برای سیستم عامل خود انتخاب کنید.
- برای شروع بارگیری مونتاژ بر روی دکمه مناسب کلیک کنید.
- پس از بارگیری ، می توانید از پرونده های بایگانی نتیجه بدست آمده برای ادغام موفق استفاده کنید.
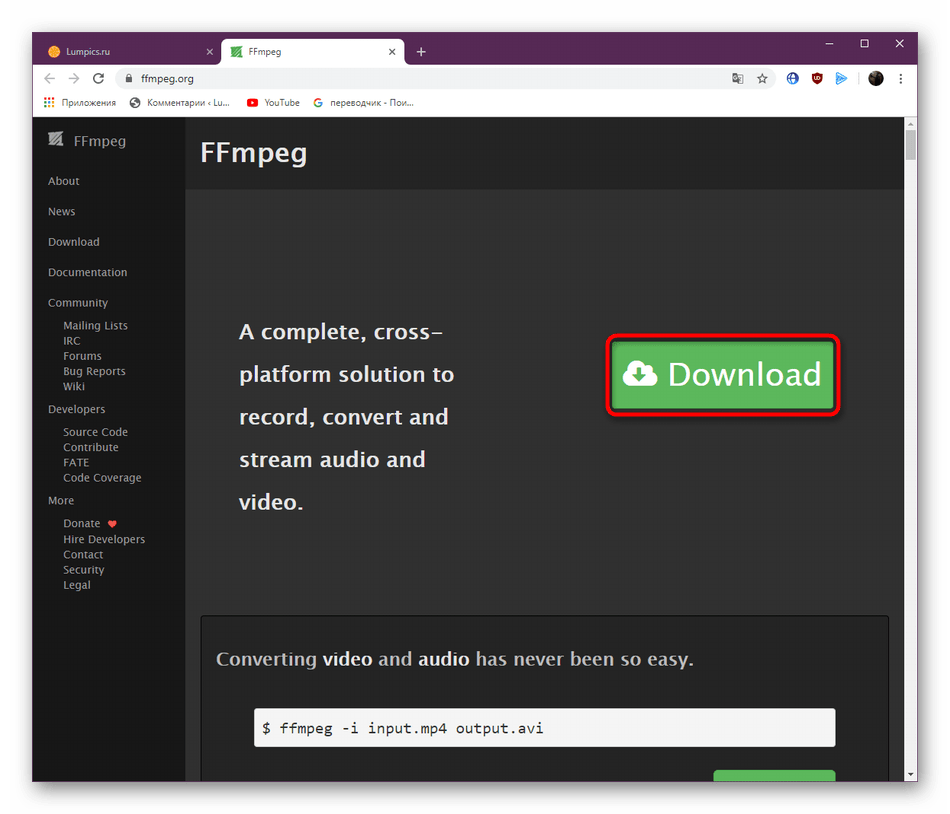
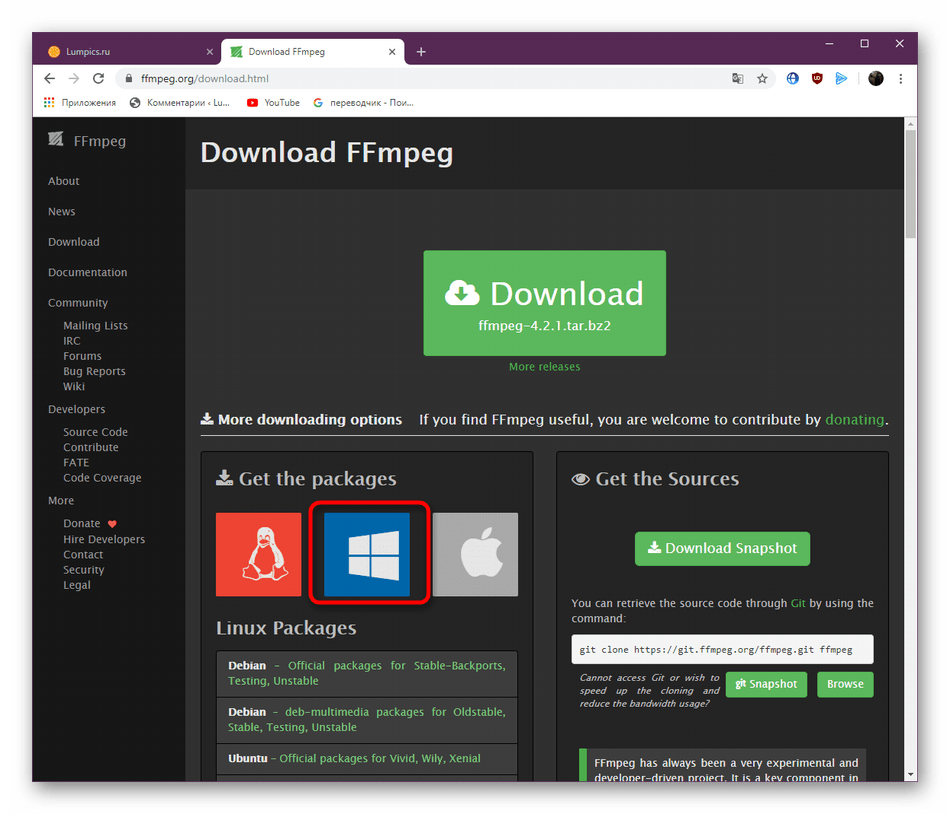
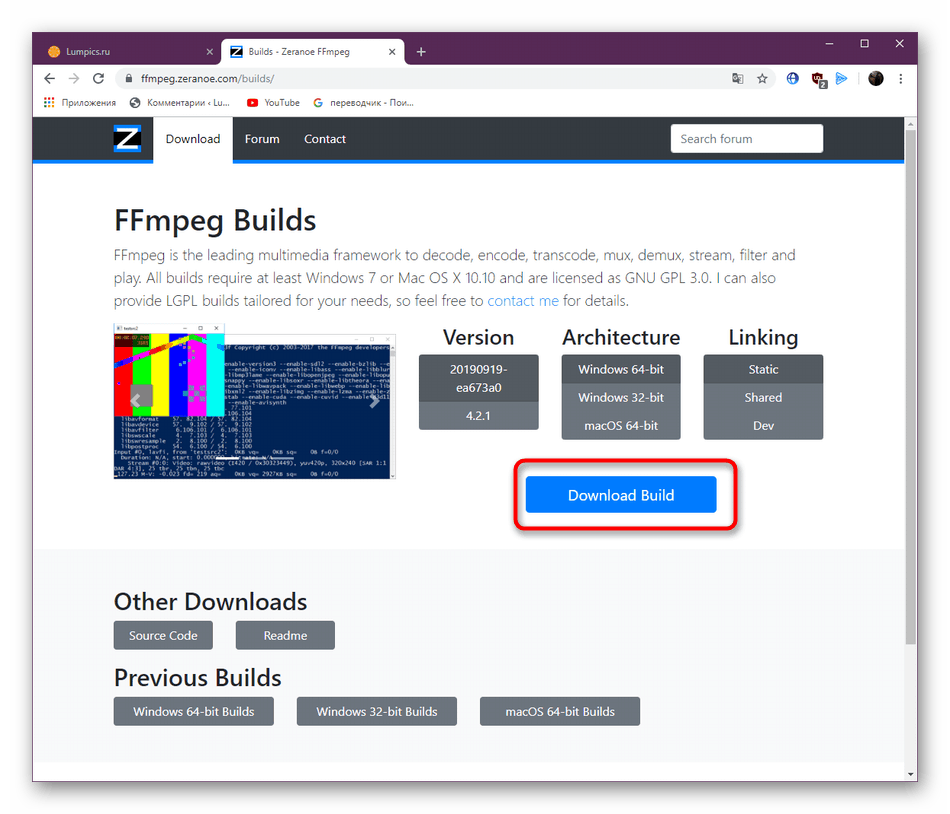
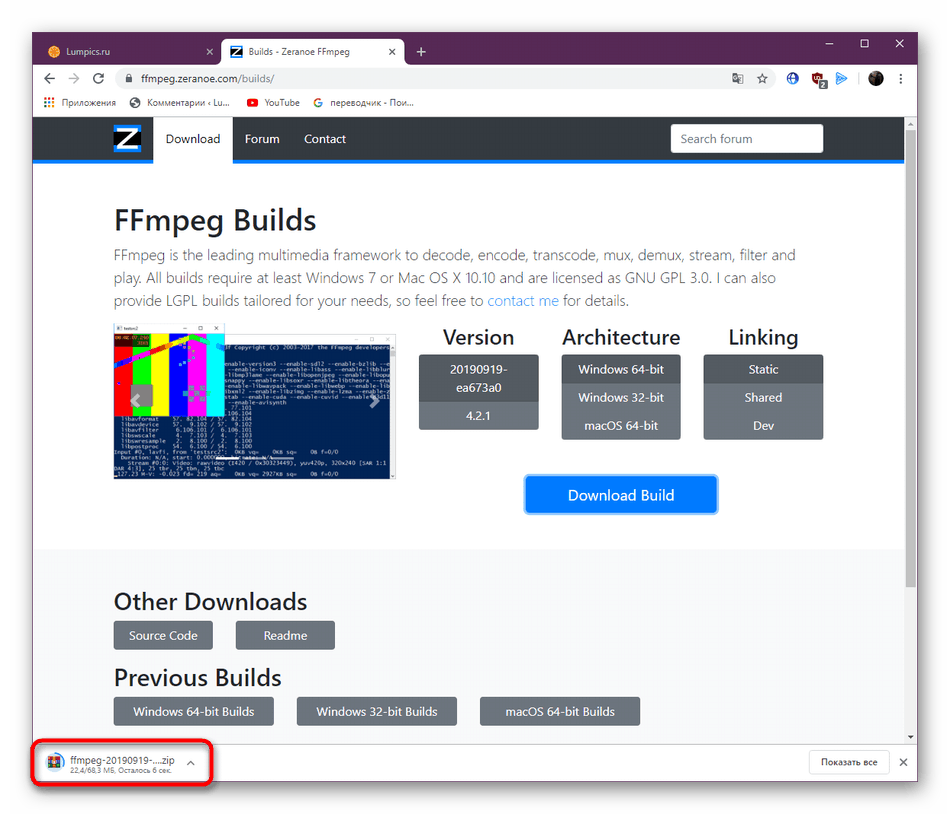
اکنون با گزینه های موجود برای رفع کتابخانه مشکل ffmpeg.dll در ویندوز آشنا هستید. همانطور که مشاهده می کنید تعداد کافی از آنها وجود دارد ، بنابراین کاربر فقط باید به صورت متناوب هرکدام از آنها را انجام دهد تا در نهایت بتواند اثربخشی خاصی را برای خودش پیدا کند.