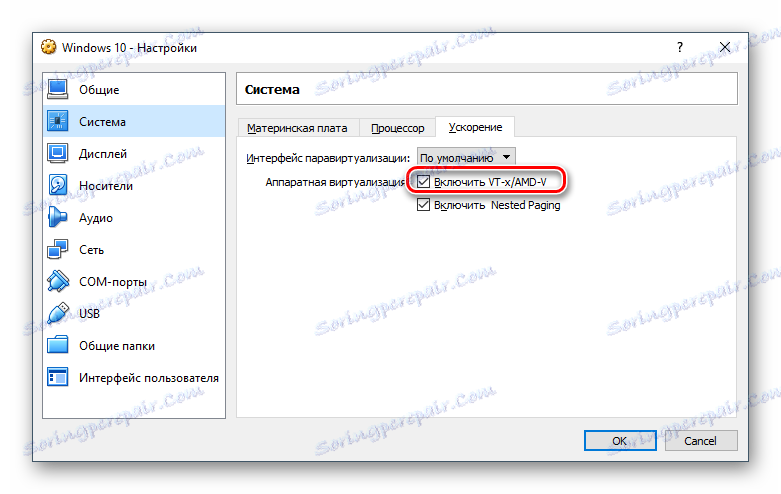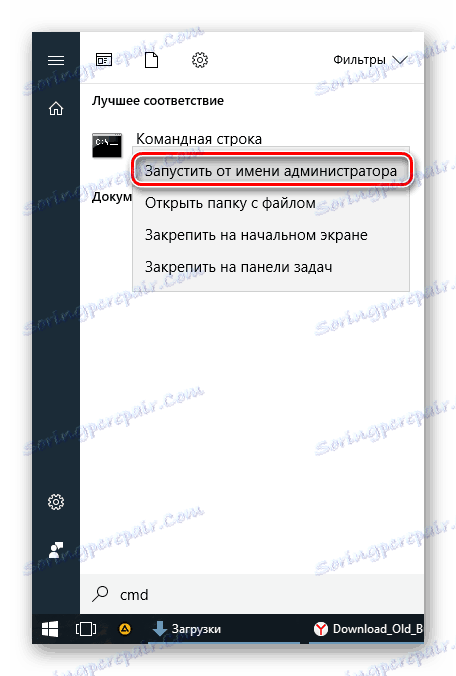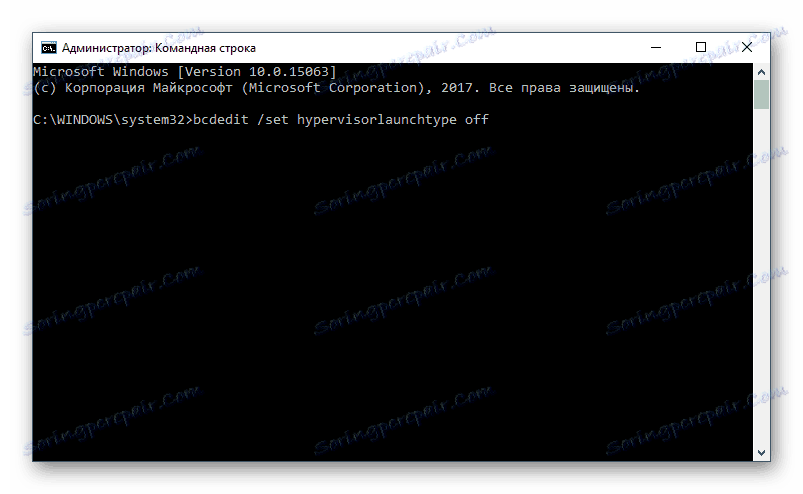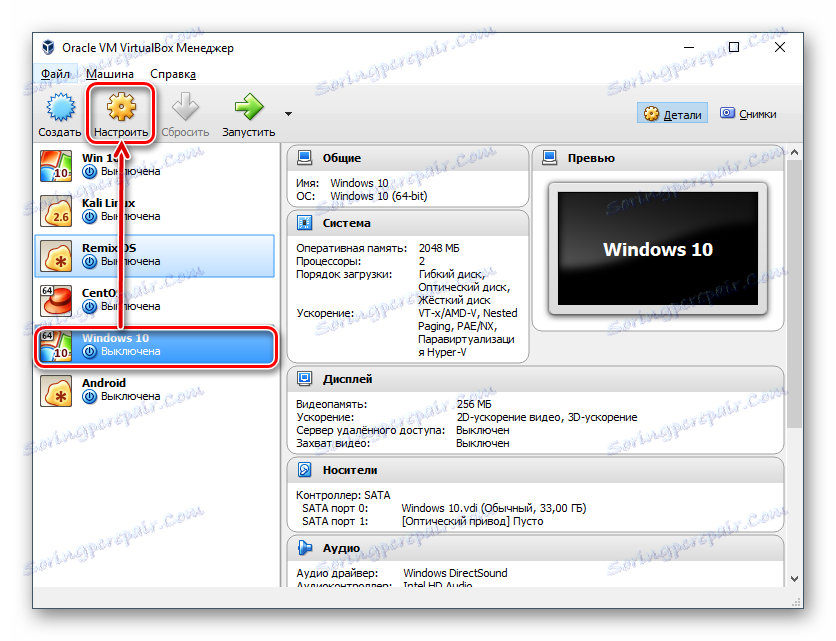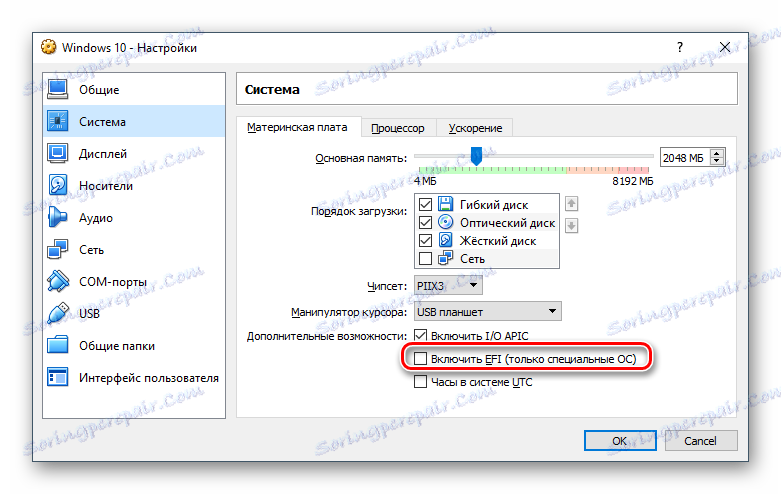VirtualBox شروع نمی شود: علل و راه حل ها
ابزار مجازی سازی Virtualbox این پایدار است، اما می تواند به دلیل رویدادهای خاص، به دلیل تنظیمات کاربر اشتباه یا بروز رسانی سیستم عامل بر روی دستگاه میزبان، متوقف شود.
خطای راه اندازی مجازی بوک: علل ریشه
عوامل مختلفی ممکن است بر کار برنامه VirtualBox تأثیر بگذارد. ممکن است کار را متوقف کند، حتی اگر آن را بدون هیچ مشکلی به تازگی و یا در حال حاضر پس از نصب راه اندازی شد.
اغلب کاربران با این واقعیت مواجه می شوند که نمی توانند ماشین مجازی را شروع کنند، در حالی که مدیر VirtualBox خود به طور معمول کار می کند. اما در بعضی موارد، پنجره خود شروع نمی شود، به شما این امکان را می دهد که ماشین های مجازی را ایجاد و مدیریت کنید.
بیایید دریابیم چگونه این خطاها را حل کنیم.
وضعیت 1: قادر به انجام اولین بار از ماشین مجازی نیست
مشکل: هنگامی که نصب برنامه VirtualBox و ایجاد یک ماشین مجازی موفقیت آمیز بود، به نوبه خود نصب سیستم عامل است. معمولا اتفاق می افتد زمانی که شما سعی می کنید برای اولین بار از دستگاه ایجاد شده، خطای زیر ظاهر می شود:
"شتاب سخت افزاری (VT-x / AMD-V) در سیستم شما موجود نیست."
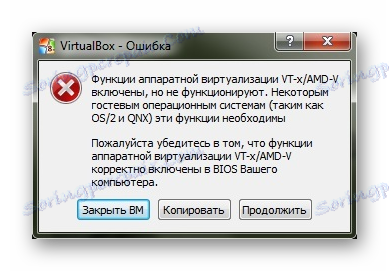
در عین حال، دیگر سیستم عامل ها در VirtualBox می توانند بدون مشکلی کار کنند و کار کنند و چنین خطایی را می توان از روز اول استفاده از VirtualBox مواجه کرد.
راه حل: شما باید ویژگی پشتیبانی مجازی سازی را در بایوس فعال کنید.
- راه اندازی مجدد کامپیوتر، و در هنگام راه اندازی، کلید ورود BIOS را فشار دهید.
- مسیر برای جایزه BIOS: ویژگی های پیشرفته BIOS - فن آوری مجازی سازی (در برخی از نسخه ها، نام به مجازی سازی تقریبا)؛
- مسیر برای AMI BIOS: Advanced - اینتل (R) VT برای Directed I / O (یا فقط مجازی سازی )؛
- مسیر برای ASUS UEFI: پیشرفته - فناوری مجازی سازی اینتل .
برای بایوس غیر استاندارد، مسیر ممکن است متفاوت باشد:
- پیکربندی سیستم - فناوری مجازی سازی ؛
- پیکربندی - فناوری مجازی Intel ؛
- پیشرفته - مجازی سازی
- پیشرفته - پیکربندی CPU - حالت مجازی امن مجازی .
اگر تنظیمات مسیرهای بالا را پیدا نکردید، از قسمت های BIOS بروید و به طور مستقل پارامتر مجازی سازی را پیدا کنید. نام آن باید شامل یکی از کلمات زیر باشد: مجازی ، VT ، مجازی سازی .
- برای فعال کردن مجازی سازی، تنظیم را به Enabled تنظیم کنید.
- فراموش نکنید که تنظیمات انتخاب شده را ذخیره کنید.
- پس از شروع رایانه، به تنظیمات دستگاه مجازی بروید.
- روی زبانه "System" - "Acceleration" کلیک کنید و گزینه "Enable VT-x / AMD-V" را فشار دهید .
![مجازی سازی مجازی سازی ماشین مجازی ویندوز 10 را در VirtualBox فعال کنید]()
- ماشین مجازی را روشن کنید و نصب سیستم مهمان را شروع کنید.
وضعیت 2: مدیر VirtualBox شروع نمی شود
مشکل: مدیر VirtualBox به تلاش راه اندازی پاسخ نمی دهد و هیچ خطایی هم نمی دهد. اگر به "Event Viewer" نگاهی بیندازید، می توانید ببینید که یک رکورد نشان دهنده یک خطای راه اندازی است.
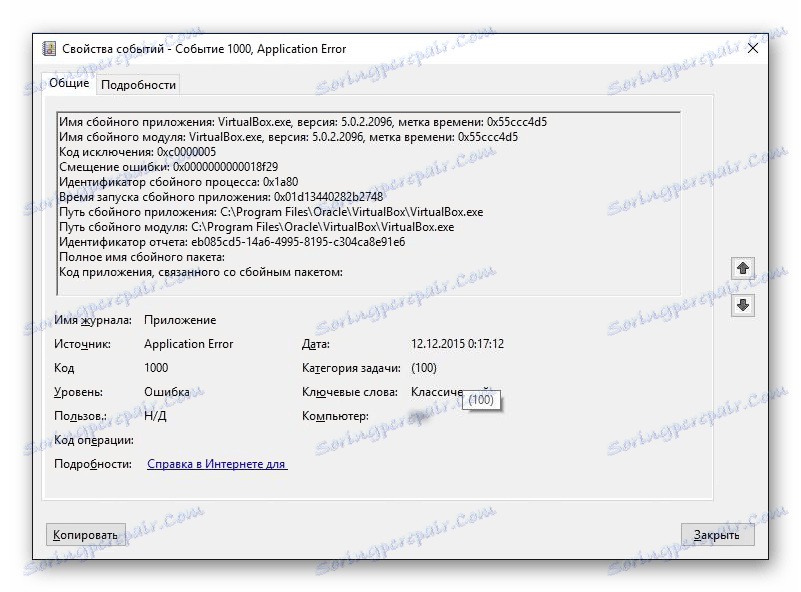
راه حل: مجازی، به روز رسانی و مجددا نصب VirtualBox.
اگر نسخه شما از VirtualBox قدیمی است یا نصب شده / به روز شده با اشتباهات، آن را به اندازه کافی برای نصب مجدد آن. ماشین های مجازی با سیستم عامل مهمان نصب نمی کنند.
ساده ترین راه بازگرداندن یا حذف VirtualBox از طریق فایل نصب است. آن را اجرا کنید و انتخاب کنید:
- تعمیر - خطاهای رفع و مشکلات که VirtualBox کار نمی کند؛
- حذف - حذف مدیر VirtualBox زمانی که تعمیر کمک نمی کند.
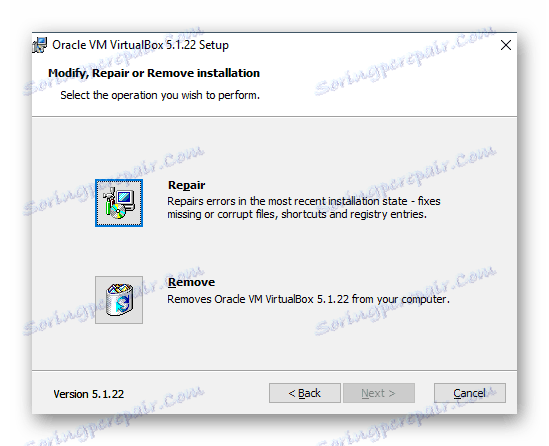
در برخی موارد، نسخه های خاصی از VirtualBox به درستی با استفاده از تنظیمات شخصی PC مخالفت می کنند. دو راه وجود دارد:
- منتظر نسخه جدید برنامه باشید. سایت رسمی را بررسی کنید www.virtualbox.org و در ارتباط باشید
- بازگشت به نسخه قدیمی برای انجام این کار، ابتدا نسخه فعلی را حذف کنید. این را می توان به شیوه ای که در بالا اشاره شد، یا از طریق «افزودن یا حذف برنامه ها» در ویندوز انجام دهید.
فراموش نکنید که پوشه های مهم را پشتیبان گیری کنید
فایل نصب را اجرا کنید یا نسخه قدیمی را از سایت رسمی دانلود کنید توسط این لینک با انتشار آرشیو شده.
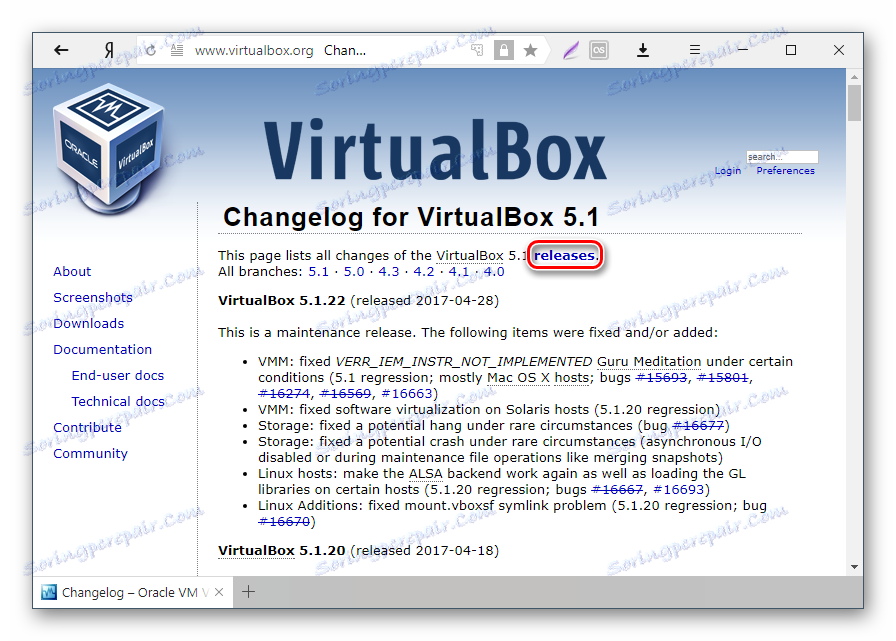
وضعیت 3: VirtualBox پس از ارتقاء سیستم عامل شروع نمی شود
مشکل: در نتیجه آخرین به روز رسانی سیستم عامل VB Manager، ماشین مجازی باز نمی شود و یا شروع نمی شود.
راه حل: در انتظار به روز رسانی های جدید
سیستم عامل ممکن است به روز شده و با نسخه فعلی VirtualBox ناسازگار باشد. معمولا در چنین مواردی، توسعه دهندگان به سرعت از به روز رسانی مجازی VirtualBox، از بین بردن چنین مشکل، را منتشر می کنند.
وضعیت 4: برخی از ماشین های مجازی شروع نمی شوند
مشکل: هنگام تلاش برای شروع برخی از ماشین های مجازی، یک خطا یا BSOD ظاهر می شود.
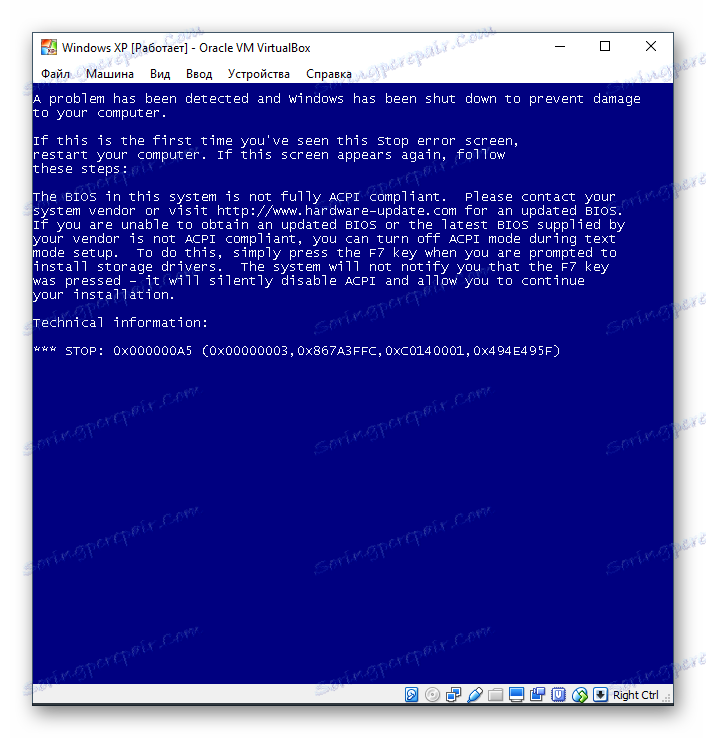
راه حل: Hyper-V را غیرفعال کنید.
Hypervisor شامل راه اندازی ماشین مجازی است.
- دستور "Command Prompt" را به عنوان مدیر باز کنید
![اجرای cmd به عنوان مدیر]()
- یک دستور را بنویسید:
bcdedit /set hypervisorlaunchtype off![غیرفعال کردن Hyper-V]()
و دکمه Enter را فشار دهید.
- راه اندازی مجدد کامپیوتر.
وضعیت 5: خطاها با راننده هسته
مشکل: هنگامی که من سعی می کنم یک ماشین مجازی را شروع کنم، یک خطا می گیرم:
"نمی تواند به راننده هسته دسترسی پیدا کند! اطمینان حاصل کنید که ماژول هسته با موفقیت بارگذاری شده است. "
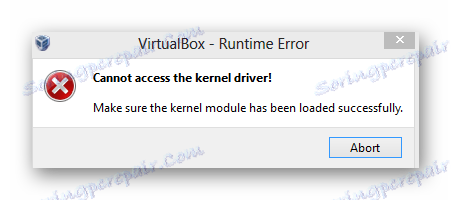
راه حل: VirtualBox مجددا نصب یا ارتقا دهید
شما می توانید نسخه فعلی را مجددا نصب کنید یا VirtualBox را به ساخت جدید با استفاده از روش مشخص شده در وضعیت 2 ارتقا دهید.
مشکل: به جای راه اندازی دستگاه از سیستم مهمان (معمولی برای لینوکس)، یک خطا ظاهر می شود:
"راننده هسته نصب نشده است".
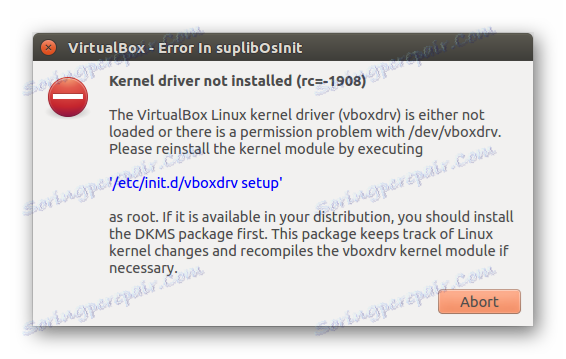
راه حل: Boot Secure را غیر فعال کنید.
کاربران با UEFI به جای جایزه معمول یا BIOS AMI دارای ویژگی بوت امن هستند. این ممنوعیت راه اندازی سیستم عامل های غیر مجاز و نرم افزار را ممنوع می کند.
- راه اندازی مجدد کامپیوتر.
- در هنگام بوت شدن، کلید را برای ورود به BIOS فشار دهید.
- راه برای ASUS:
بوت - بوت امن - نوع سیستم عامل - سیستم عامل دیگر .
بوت - امن بوت - غیر فعال .
امنیت - امنیت بوت - غیر فعال شده است . - مسیر HP: پیکربندی سیستم - گزینه های بوت - Boot Secure - Dsabled .
- راه های Acer: Authentication - Boot Secure - Disabled .
Advanced - پیکربندی سیستم - Boot Secure - غیرفعال .
اگر شما یک لپ تاپ Acer داشته باشید، پس از غیر فعال کردن این تنظیم فقط کار نخواهد کرد.
ابتدا به برگه Security با استفاده از Set Supervisor Password بروید ، رمز عبور را تنظیم کنید و سپس سعی کنید بوت امن را غیر فعال کنید.
در برخی موارد ممکن است مجبور شوید از UEFI به CSM یا Legacy Mode تغییر دهید .
- مسیر برای دل: Boot - UEFI Boot - Disabled .
- مسیر برای گیگابایت: ویژگی های BIOS - بوت امن - غیر فعال شده است .
- مسیر برای Lenovo و توشیبا: امنیت - بوت امن - معلول .
- راه برای ASUS:
وضعیت 6: UEFI Interactive Shell به جای یک ماشین مجازی شروع به کار می کند
مشکل: سیستم عامل مهمان شروع نمی شود و یک کنسول تعاملی به جای آن نمایش داده می شود. 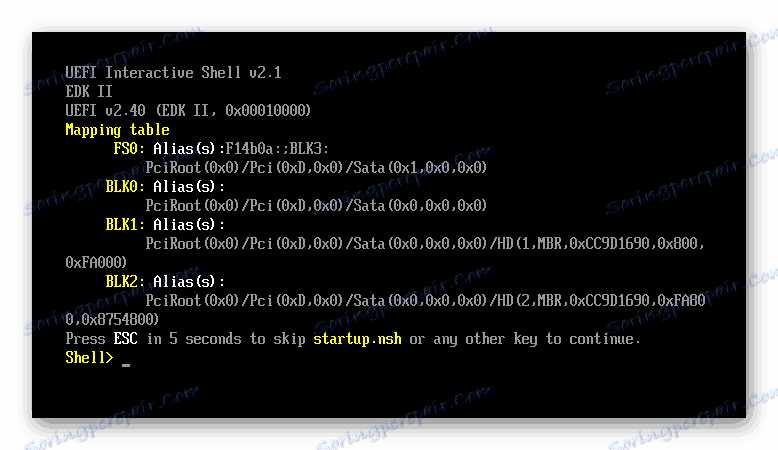
راه حل: تنظیمات دستگاه مجازی را تغییر دهید.
- راه اندازی VB Manager و باز کردن تنظیمات ماشین مجازی.
![تنظیمات ماشین مجازی در VirtualBox]()
- به زبانه سیستم بروید و کادر کنار Enable EFI (فقط OS خاص) را علامت بزنید.
![EFI را در تنظیمات VirtualBox فعال کنید]()
اگر هیچ راه حل به شما کمک نکرده است، نظر خود را با اطلاعات در مورد مشکل مطرح کنید، و ما سعی خواهیم کرد به شما کمک کنیم.