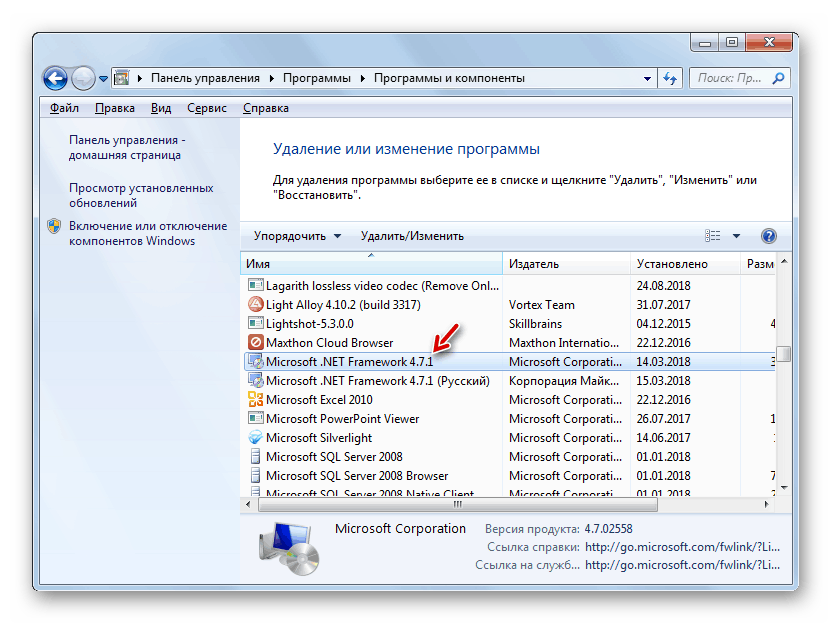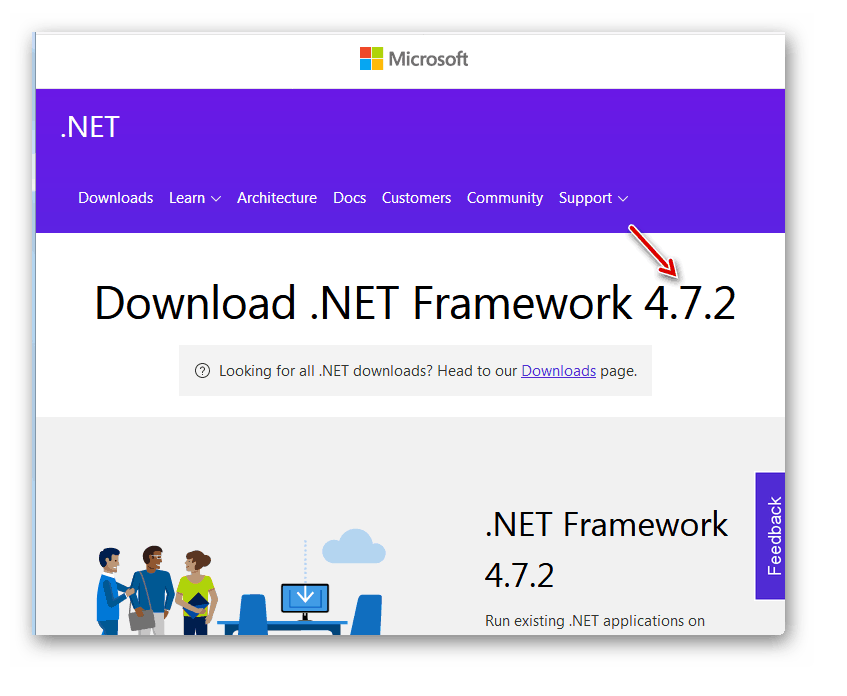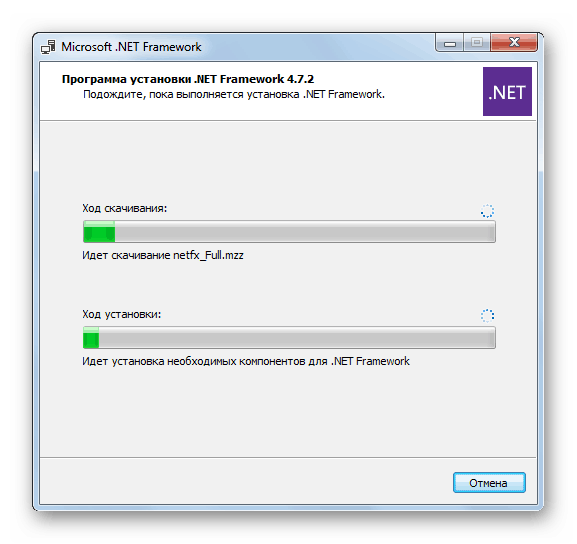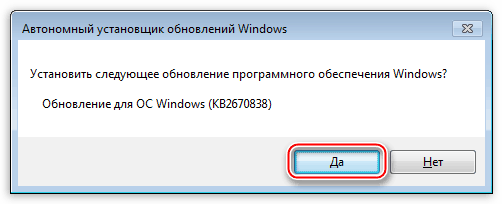حل مشکلات با نصب برنامه ها و بازی ها در رایانه های ویندوز 7
گاهی اوقات کاربران کامپیوتر با چنین شرایط مواجه می شوند، زمانی که غیر ممکن است نه تنها برای راه اندازی برنامه ها و بازی ها، بلکه حتی برای نصب آنها بر روی کامپیوتر. بیایید پیدا کنیم راه هایی برای حل این مشکل بر روی دستگاه های دارای ویندوز 7 وجود دارد.
همچنین ببینید:
حل مشکلات در حال اجرا برنامه ها در ویندوز 7
چرا بازی ها در ویندوز 7 شروع نشده اند
محتوا
علل مشکلات نصب برنامه ها و چگونگی حل آنها
تعدادی از عوامل وجود دارد که می تواند مشکلات نصب برنامه ها را ایجاد کند:
- کمبود اجزای نرم افزاری لازم در رایانه؛
- فایل نصب شده شکسته یا مونتاژ نصب کننده "منحنی"؛
- عفونت ویروس از سیستم؛
- مسدود کردن توسط آنتی ویروس؛
- فقدان حقوق حساب جاری؛
- پس از حذف قبلی، با عناصر باقیمانده برنامه درگیر هستید؛
- اختلاف بین نسخه سیستم، ظرفیت رقمی آن یا ویژگی های فنی کامپیوتر به الزامات توسعه دهندگان نرم افزار نصب شده
ما جزئیات دقیق و دقیقی را به عنوان یک فایل نصب در نظر نگیریم، زیرا این یک مشکل سیستم عامل نیست. در این مورد، شما فقط نیاز به پیدا کردن و دانلود برنامه نصب صحیح دارید.
اگر هنگام نصب برنامه ای که در رایانه شما وجود دارد، مشکلی ایجاد کنید، این ممکن است به دلیل این واقعیت باشد که در هنگام حذف آن همه فایل ها و رجیستری حذف نشده است. سپس ما توصیه می کنیم برای اولین بار حذف این برنامه با کمک نرم افزار خاص یا دستی، پاک کردن عناصر باقی مانده، و تنها پس از آن برای نصب نسخه جدید ادامه دهید.
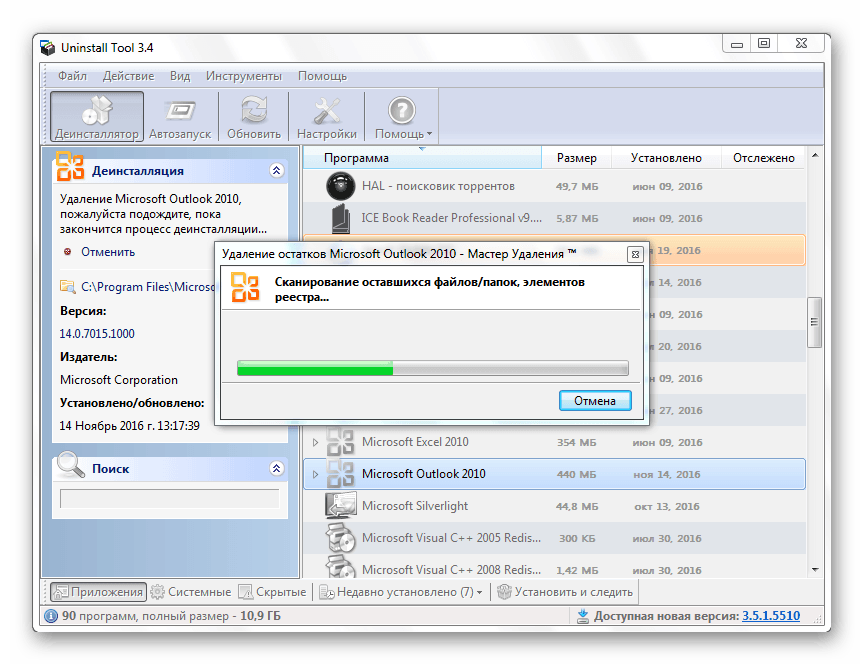
درس:
6 بهترین راه حل برای حذف کامل برنامه ها
چگونه یک برنامه نصب شده را از یک کامپیوتر حذف کنیم
در این مقاله، ما مشکلات را با نصب برنامه های مرتبط با تنظیمات سیستم ویندوز 7 مطالعه خواهیم کرد. اما اول از همه، مستند سازی برنامه نصب شده را مطالعه کنید و ببینید آیا آن مناسب برای نوع سیستم عامل شما و پیکربندی سخت افزار کامپیوتر است. علاوه بر این، اگر سوءظن مورد مطالعه تنها نیست، اما عظیم، سیستم برای ویروس ها با استفاده از یک ابزار ویژه اسکن می کند.
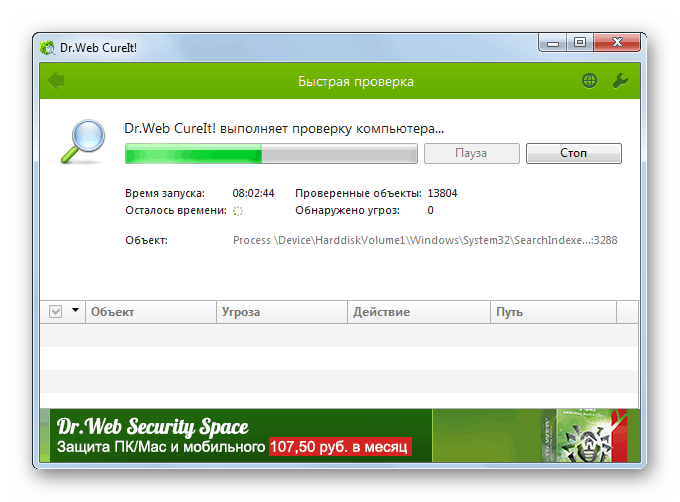
درس: چگونه کامپیوتر خود را برای ویروس ها بدون نصب آنتی ویروس اسکن کنید
همچنین تنظیمات برنامه آنتی ویروس برای جلوگیری از فرایندهای نصب آن مفید است. ساده ترین راه این کار این است که آنتی ویروس را غیر فعال کنید. اگر پس از این که برنامه ها به طور معمول نصب می شوند، باید پارامترهای آن را تغییر دهید و دوباره محافظ را شروع کنید.
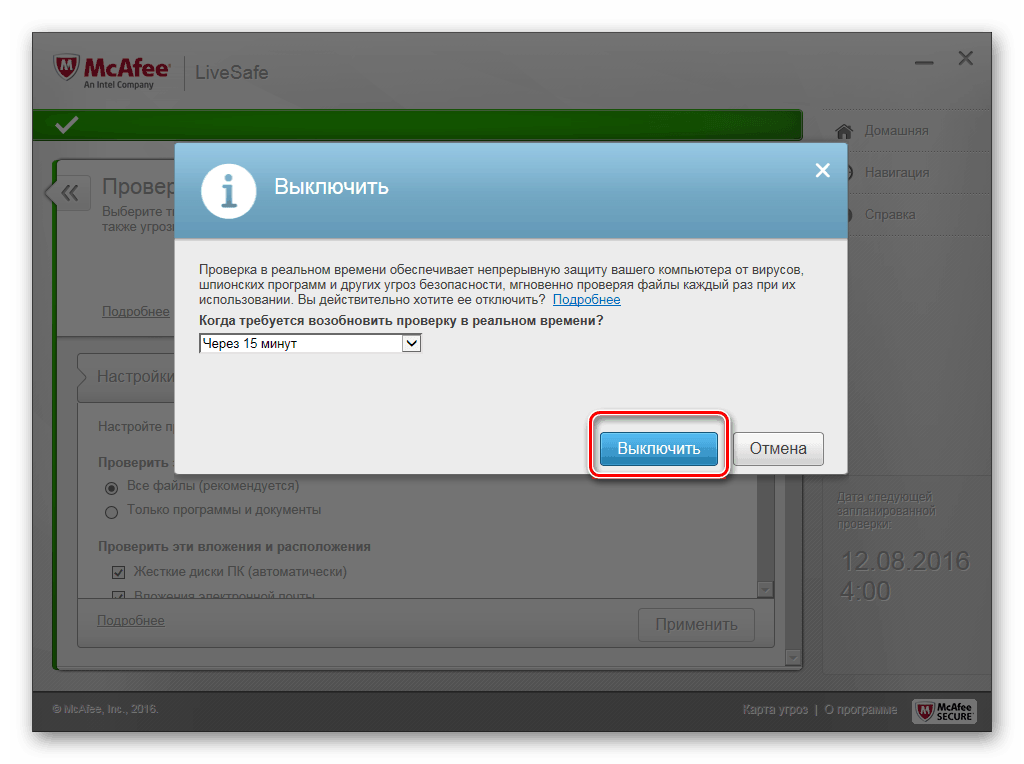
درس: نحوه غیر فعال کردن آنتی ویروس
روش 1 اجزای لازم را نصب کنید
رایج ترین دلیل اینکه چرا برنامه های کاربردی نرم افزار نصب نمی شوند، عدم وجود به روز رسانی به اجزای مهم است.
- چارچوب NET
- مایکروسافت ویژوال C ++؛
- DirectX
در این مورد، البته، همه برنامه ها با نصب مشکل ندارند، اما تعداد قابل توجهی از آنها. سپس شما باید ارتباط نسخه های این اجزا را که در سیستم عامل شما نصب شده است بررسی کنید و در صورت لزوم به روز رسانی کنید.
- برای بررسی ارتباط برنامه NET Framework، روی Start کلیک کنید و کنترل پنل را باز کنید.
- حالا به بخش "برنامه ها" بروید .
- در پنجره بعدی روی مورد "برنامه ها و ویژگی ها" کلیک کنید.
- یک پنجره لیست نرم افزار نصب شده بر روی این کامپیوتر را باز می کند. موارد موجود در فهرست "Microsoft .NET Framework" را پیدا کنید . ممکن است وجود داشته باشد. نسخه های این اجزا را بررسی کنید.
![نسخه کامپوننت مایکروسافت .NET Framework در قسمت برنامه ها و ویژگی های کنترل پنل در ویندوز 7]()
- اطلاعات دریافت شده را با نسخه فعلی در وب سایت رسمی مایکروسافت مقایسه کنید. اگر نسخه نصب شده روی کامپیوتر شما مربوط نیست، شما باید یک نسخه جدید را دانلود کنید.
![نسخه جزء Microsoft .NET Framework در وب سایت رسمی مایکروسافت]()
- پس از دانلود، فایل نصب کامپوننت را اجرا کنید. نصب کننده باز خواهد شد.
- پس از اتمام آن، "جادوگر نصب" باز خواهد شد، که در آن شما باید با تایید کادر و کلیک بر روی دکمه "نصب" مجوز موافقت نامه مجوز را تایید نمایید.
- روش نصب شروع می شود، پویایی آن به صورت گرافیکی نمایش داده می شود.
![روش نصب در Microsoft .NET Framework Component Wizard نصب در ویندوز 7]()
درس:
چگونگی به روز رسانی .NET Framework
چرا NET Framework 4 نصب نمی شود
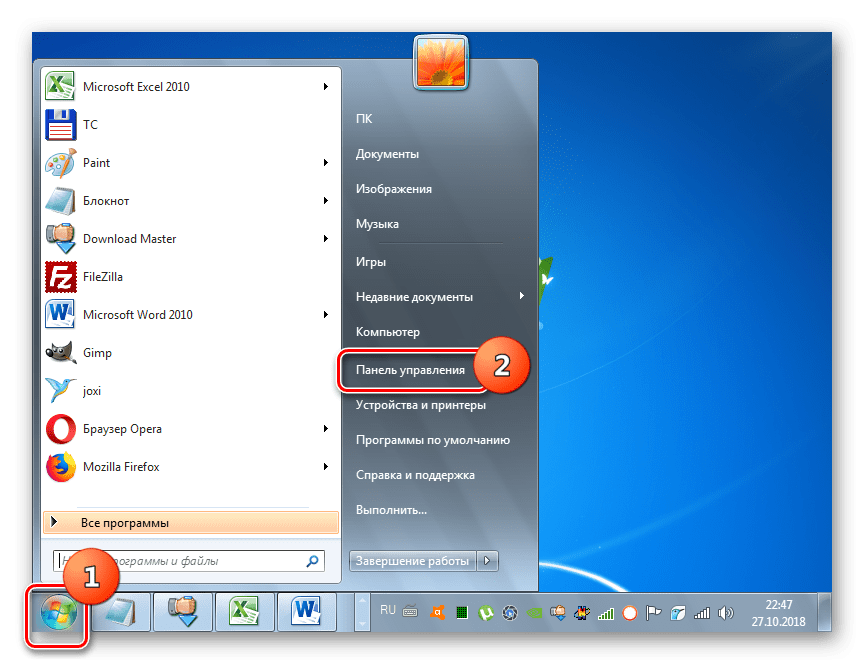
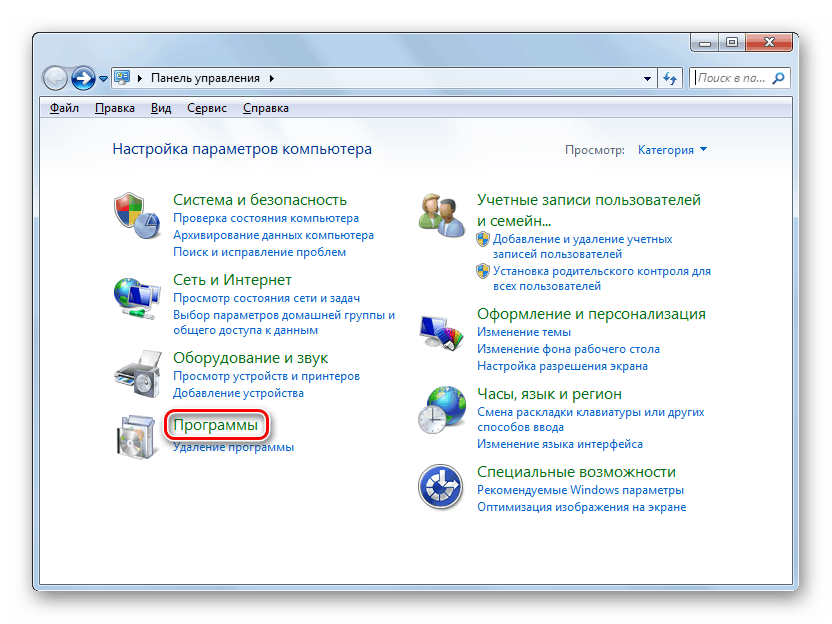
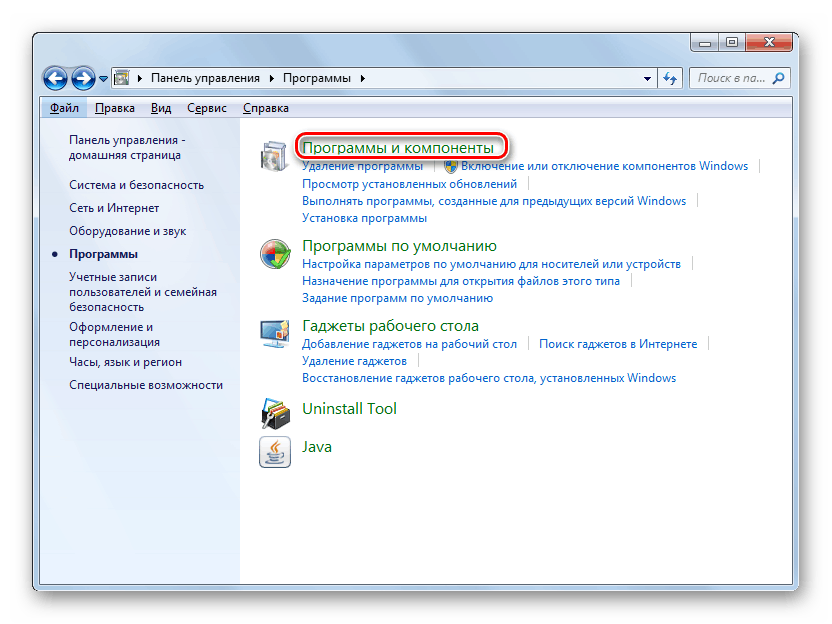
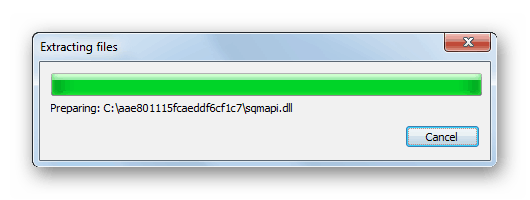
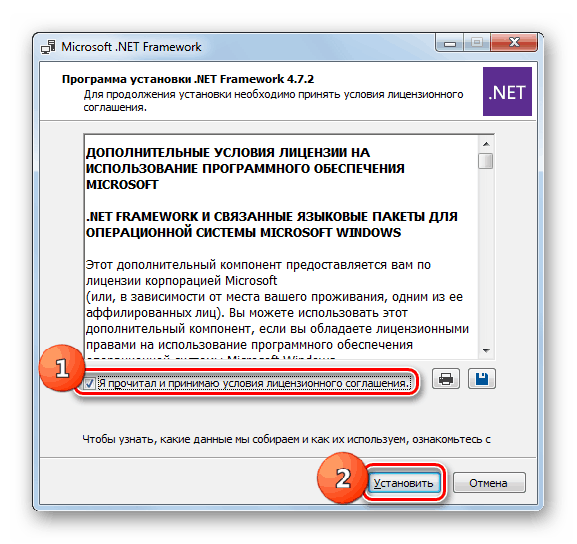
روش برای به دست آوردن اطلاعات در مورد نسخه مایکروسافت ویژوال سی + + و نصب بعد از این جزء زیر یک سناریوی مشابه است.
- ابتدا بخش "برنامه ها و ویژگی ها" را که در "کنترل پنل " قرار دارد باز کنید . الگوریتم این روش در پاراگراف 1-3 با توجه به نصب اجزای جزء NET مورد بررسی قرار گرفت. در لیست نرم افزاری همه مواردی را که دارای نام "Microsoft Visual C ++" هستند پیدا کنید . توجه به سال و نسخه برای نصب صحیح تمام برنامه ها لازم است که تمامی نسخه های این جزء از سال 2005 تا آخرین نسخه حضور داشته باشند.
- اگر نسخه (به ویژه آخرین نسخه) وجود نداشته باشد، شما باید آن را در وب سایت رسمی مایکروسافت دانلود کنید و آن را روی یک رایانه نصب کنید.
پس از دانلود، فایل نصب را اجرا کنید، موافقت نامه مجوز را با علامت گذاری جعبه چک در جعبه مناسب، و دکمه "نصب" را کلیک کنید.
- نصب Microsoft Visual C ++ از نسخه انتخاب شده انجام خواهد شد.
- پس از اتمام آن، یک پنجره باز خواهد شد، جایی که اطلاعات مربوط به تکمیل نصب نمایش داده می شود. در اینجا شما باید روی دکمه "بستن" کلیک کنید.
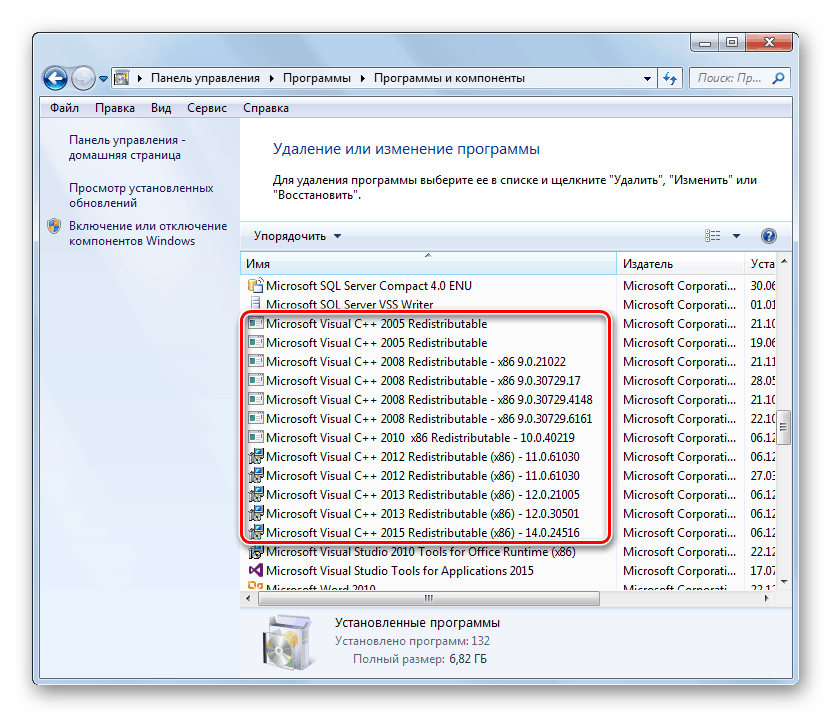
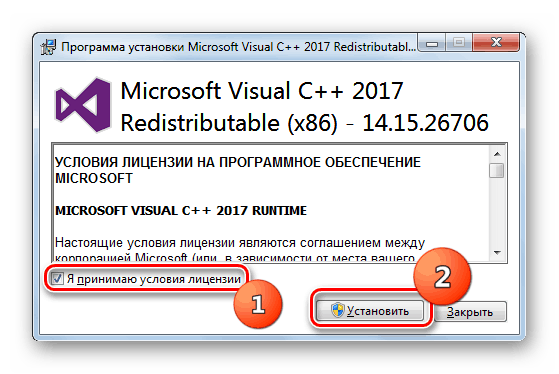
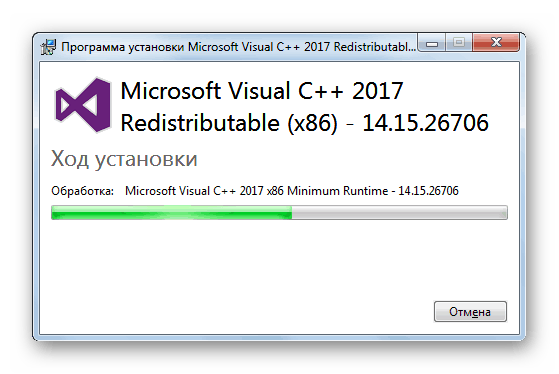
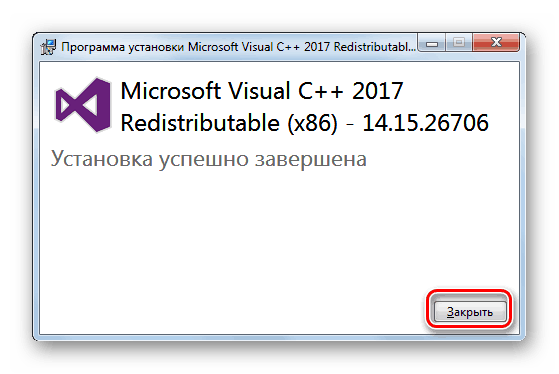
همانطور که در بالا ذکر شد، شما همچنین باید ارتباط DirectX را بررسی کنید و در صورت لزوم به آخرین به روز رسانی آن را به روز کنید.
- برای پیدا کردن نسخه DirectX نصب شده بر روی کامپیوتر شما، شما باید یک الگوریتم عمل متفاوت را دنبال کنید تا زمانی که اجرای عملیات مربوطه برای Microsoft Visual C ++ و NET Framework را دنبال کنید. ترکیب کلید Win + R را تایپ کنید در جعبه ای که باز می شود، دستور را وارد کنید:
dxdiagسپس روی "OK" کلیک کنید.
- پوسته DirectX باز خواهد شد. در بخش «اطلاعات سیستم»، «نسخه DirectX نسخه» را پیدا کنید. مخالف آن است که نسخه کامپوننت نصب شده بر روی کامپیوتر را نشان می دهد.
- اگر نسخه نمایش داده شده DirectX با آخرین نسخه برای ویندوز 7 مطابقت نداشته باشد، شما باید روش به روز رسانی را انجام دهید.
![تأیید رضایت کاربر برای نصب بسته سرویس برای پلت فرم ویندوز 7]()

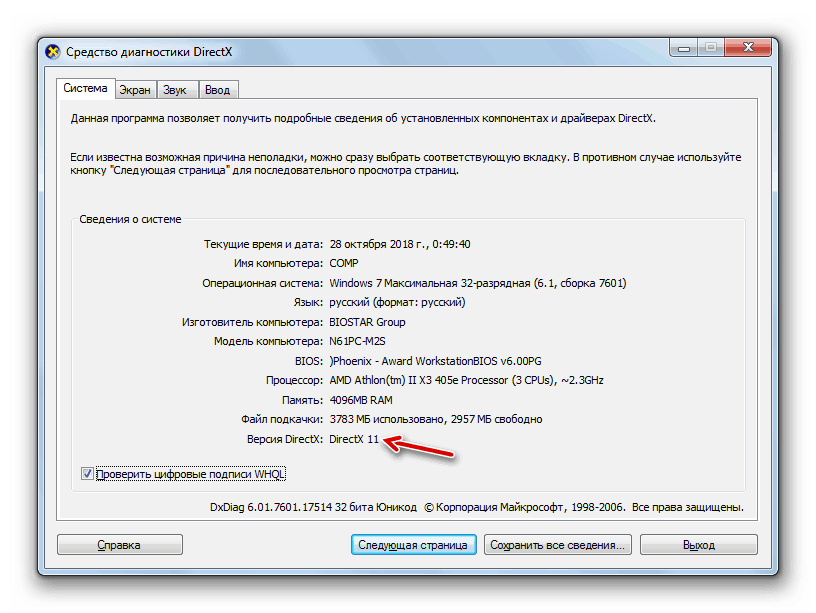
روش 2: مشکل را با عدم حقوق نمایه کنونی حل کنید
به عنوان مثال، نصب برنامه ها در آن دایرکتوری های کامپیوتری که فقط کاربران دارای حقوق اداری می توانند دسترسی داشته باشند انجام می شود. بنابراین، هنگام تلاش برای نصب نرم افزار از دیگر پروفایل های سیستم، مشکلات اغلب بوجود می آیند.
- به منظور نصب نرم افزار بر روی کامپیوتر به سادگی امکان پذیر و بدون مشکل، شما باید وارد سیستم با مجوز اداری شوید. اگر در حال حاضر تحت یک حساب کاربری با حقوق عادی وارد شده اید، روی شروع کلیک کنید ، سپس روی نماد مثلث در سمت راست بخش خاموش شده کلیک کنید. پس از آن، در لیست ظاهر می شود، "تغییر کاربر" را انتخاب کنید.
- بعد پنجره انتخاب حساب باز می شود، در آنجا باید روی نماد نمایه با مجوز اداری کلیک کنید و در صورت لزوم یک رمز عبور برای آن وارد کنید. اکنون نرم افزار بدون مشکل نصب می شود.

اما همچنین ممکن است برنامه های کاربردی را از یک پروفایل کاربری منظم نصب کنید. در این مورد، پس از کلیک روی پرونده نصب، پنجره کنترل حساب ( UAC ) باز خواهد شد. اگر هیچ رمز عبور به نمایه مدیر در این رایانه داده نشده است، فقط روی «بله» کلیک کنید، پس از آن نصب نرم افزار آغاز خواهد شد. اگر حفاظت هنوز ارائه شده است، ابتدا باید یک عبارت کد برای دسترسی به حساب اداری وارد کنید و فقط پس از آن «بله» را فشار دهید. نصب برنامه شروع خواهد شد.

بنابراین، اگر یک رمز عبور در پروفایل administrator تنظیم شده باشد و شما آن را نمی دانید، نمی توانید برنامه های نصب شده روی این رایانه را نصب کنید. در این مورد، اگر نیاز فوری به نصب هر نرم افزار وجود داشته باشد، باید از کاربر با حقوق اداری درخواست کمک کنید.
اما گاهی اوقات حتی هنگام کار با نمایه مدیر، ممکن است با نصب برخی از نرم افزارها مشکلی ایجاد شود. این به خاطر این واقعیت است که همه نصب کننده ها از پنجره UAC در هنگام راه اندازی استفاده نمی کنند. این وضعیت امور منجر به این واقعیت می شود که روش نصب با حقوق عادی، و نه اداری، اتفاق می افتد و از آن شکست به طور منظم پیگیری می شود. سپس شما باید با نصب مجدد فرآیند نصب با مجوز اداری به زور شروع کنید. برای انجام این کار، در «Explorer» راست کلیک بر روی فایل نصب و در لیست که ظاهر می شود، گزینه راه اندازی را از طرف مدیر انتخاب کنید. در حال حاضر برنامه باید به طور معمول نصب شود.
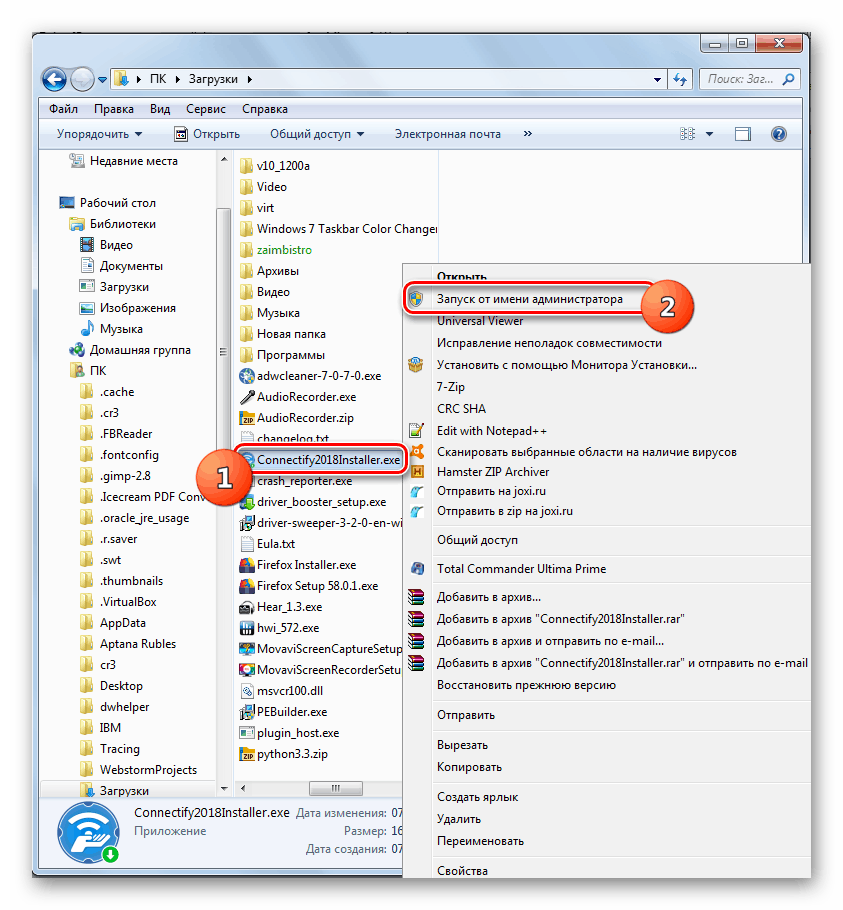
همچنین، اگر دارای مجوز اداری هستید، می توانید کنترل UAC را به طور کامل غیرفعال کنید. سپس تمامی محدودیت های نصب برنامه های تحت حساب با هر گونه حقوق حذف خواهد شد. اما ما توصیه می کنیم این کار را فقط هنگامی که کاملا ضروری است، از جمله چنین manipulations به طور قابل توجهی افزایش آسیب پذیری سیستم برای بدافزارها و مزاحمان.
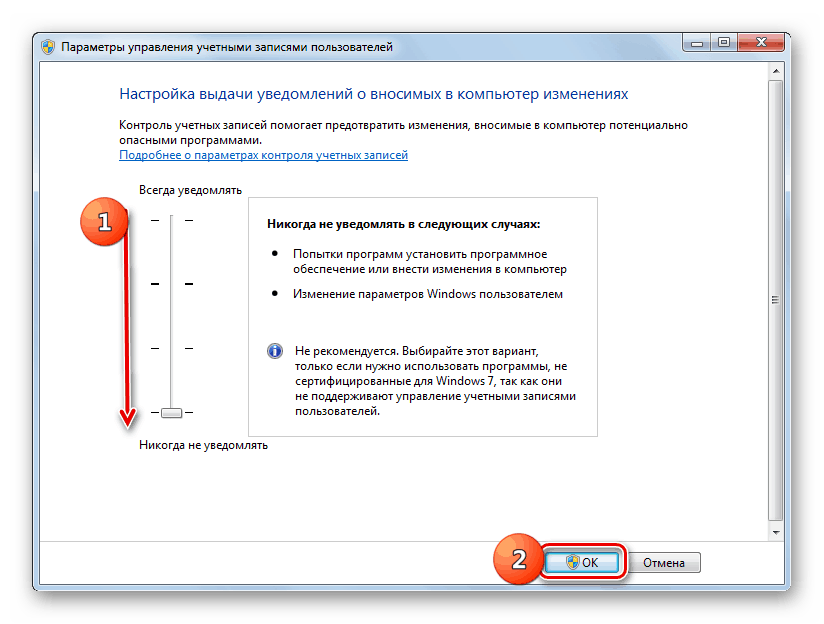
درس: هشدار امنیتی UAC را در ویندوز 7 غیرفعال کنید
دلیل مشکلات مربوط به نصب نرم افزار بر روی یک کامپیوتر با ویندوز 7 می تواند یک لیست گسترده ای از عوامل باشد. اما اغلب این مشکل با عدم وجود اجزای خاصی در سیستم یا عدم اقتدار همراه است. به طور طبیعی، برای حل یک وضعیت مشکل جداگانه ناشی از یک عامل خاص، یک الگوریتم خاصی از اقدامات وجود دارد.