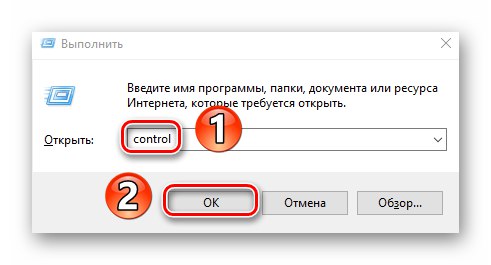امروزه تقریباً هر شخص یک رایانه یا لپ تاپ دارد که به اینترنت متصل است. متأسفانه ، اتصال به شبکه جهانی همیشه روان نیست. در این مقاله با روش های رفع خطا آشنا خواهید شد. "سرور DNS پاسخ نمی دهد" در دستگاه های در حال اجرا ویندوز 10.
سرور DNS در ویندوز 10 پاسخ نمی دهد
خطای مشخص شده می تواند در هنگام باز کردن سایت یا در جداگانه از آن ، به صورت پیام از طرف مرورگر رخ دهد جادوگران تشخیصی ویندوز... به نظر می رسد به این شکل است:
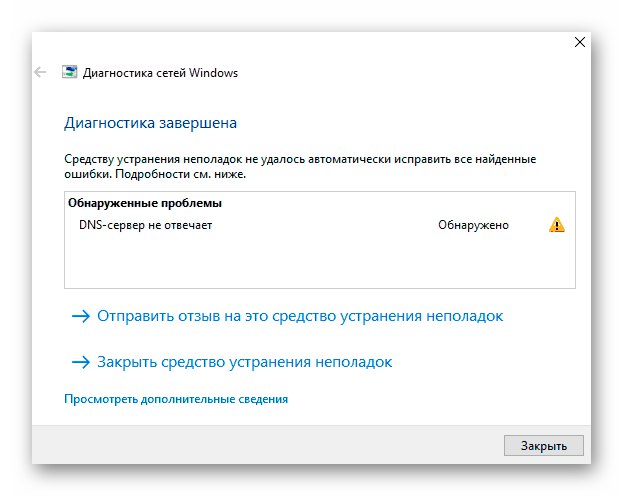
هیچ راه حل واحدی برای این مشکل وجود ندارد ، زیرا نامگذاری دقیق منبع وقوع آن غیرممکن است. در این مقاله ، ما مجموعه ای از توصیه ها را جمع آوری کرده ایم که مطمئناً می تواند به شما کمک کند.
اکیداً توصیه می کنیم قبل از شروع کار ابتدا با خدمات پشتیبانی فنی ارائه دهنده خود تماس بگیرید. اطمینان حاصل کنید که مشکل از طرف آنها نیست.
روش 1: دستگاه را دوباره راه اندازی کنید
هر چقدر هم ساده به نظر برسد ، راه اندازی مجدد رایانه شما سهم شیر را از تمام خطاهای شناخته شده حذف می کند. اگر در سرویس DNS یا تنظیمات کارت شبکه شما یک خرابی مشترک وجود داشته باشد ، قطعاً این روش کمک خواهد کرد. این مراحل را دنبال کنید:
- روی دسک تاپ ، همزمان کلیدها را فشار دهید Alt + F4... در تنها قسمت پنجره ظاهر شده ، خط را انتخاب کنید "راه اندازی مجدد" و فشار دهید "وارد" روی صفحه کلید
- منتظر بمانید تا دستگاه کاملاً راه اندازی شود و دوباره اتصال به اینترنت را بررسی کنید.
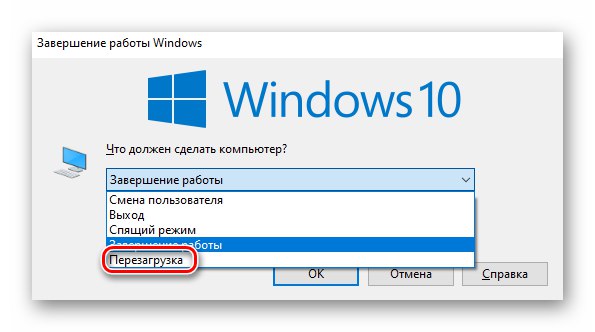
اگر از طریق روتر به شبکه جهانی در حال اتصال هستید ، سعی کنید آن را نیز دوباره راه اندازی کنید. در مقاله زیر می توانید در مورد روند راه اندازی مجدد روتر اطلاعات بیشتری کسب کنید.
جزئیات بیشتر: روتر TP-Link را دوباره راه اندازی کنید
روش 2: سرویس DNS را بررسی کنید
گاهی اوقات یک سرویس غیرفعال منبع خطا است "مشتری DNS"... در این حالت ، باید وضعیت آن را بررسی کرده و در صورت غیرفعال شدن ، آن را روشن کنید.
- کلیدهای صفحه کلید را همزمان فشار دهید "Win + R"... در تنها قسمت پنجره باز شده ، دستور را بنویسید
services.msc، سپس دکمه را فشار دهید "خوب" ادامه. - لیستی از سرویس هایی که روی سیستم نصب شده اند روی صفحه ظاهر می شود. در میان آنها پیدا کنید "مشتری DNS" و با دکمه سمت چپ ماوس روی آن دوبار کلیک کنید.
- اگر خط "وضعیت" کتیبه را خواهید دید "معلول"، دکمه را فشار دهید "اجرا کن"که در زیر است سپس دستگاه خود را دوباره راه اندازی کنید.
- در غیر این صورت ، فقط پنجره های باز را ببندید و به روش های دیگر بروید.
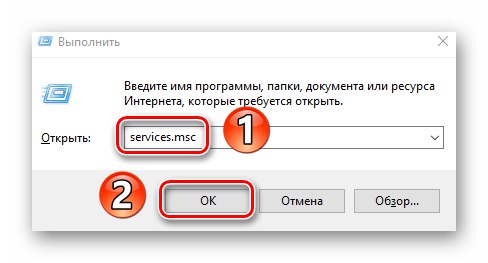
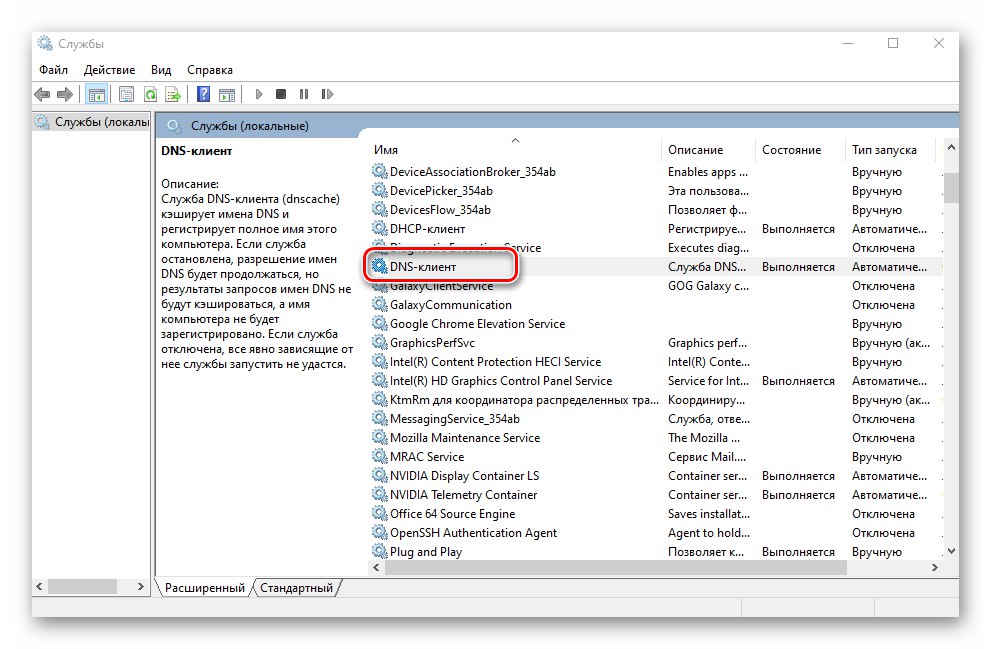
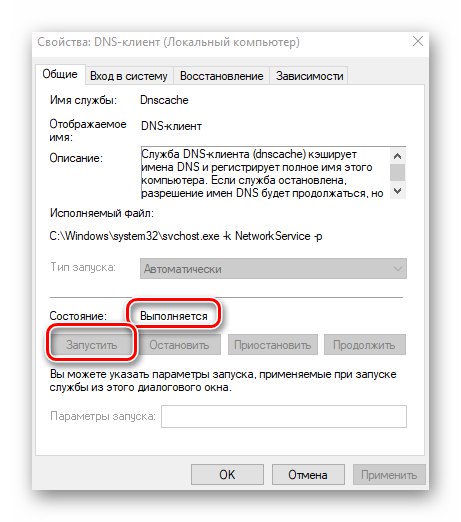
روش 3: تنظیم مجدد شبکه
ویندوز 10 از ویژگی خاصی برخوردار است که به شما امکان می دهد تمام تنظیمات شبکه را به طور کامل بازنشانی کنید. این مراحل بسیاری از مشکلات اتصال به اینترنت ، از جمله خطای DNS را برطرف می کند.
قبل از رعایت توصیه های زیر ، حتماً گذرواژه ها و تنظیمات آداپتورهای شبکه را یادداشت کنید ، زیرا آنها در طول روند بازنشانی حذف می شوند.
- روی دکمه کلیک کنید "شروع"... در منوی باز شده ، روی دکمه کلیک کنید "گزینه ها".
- سپس به بخش بروید "شبکه و اینترنت".
- این یک پنجره جدید باز خواهد کرد. ر. مطمئن شوید که زیرشاخه در سمت چپ انتخاب شده است. "وضعیت"، سپس به سمت راست پنجره تا پایین بروید ، خط را پیدا کنید "تنظیم مجدد شبکه" و روی آن کلیک کنید.
- شرح کوتاهی از عملیات آینده را مشاهده خواهید کرد. برای ادامه دکمه را فشار دهید. بازنشانی کن.
- در پنجره ظاهر شده ، روی دکمه کلیک کنید "آره" برای تأیید عمل
- پس از آن ، شما 5 دقیقه فرصت دارید تا تمام اسناد باز و برنامه ها را ذخیره کنید. پیامی روی صفحه نمایش داده می شود که زمان دقیق راه اندازی مجدد سیستم را نشان می دهد. ما به شما توصیه می کنیم به جای راه اندازی مجدد دستی کامپیوتر ، منتظر آن بمانید.
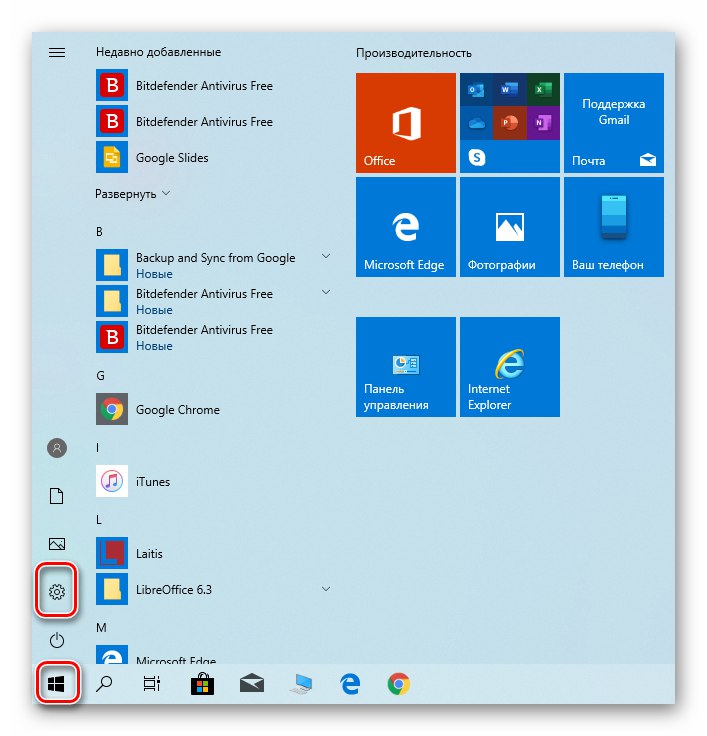
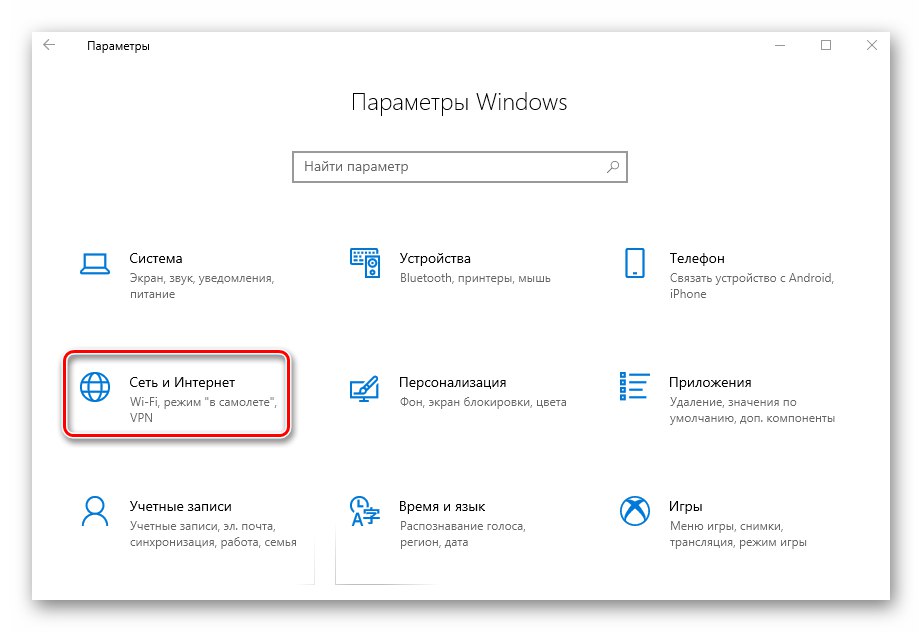
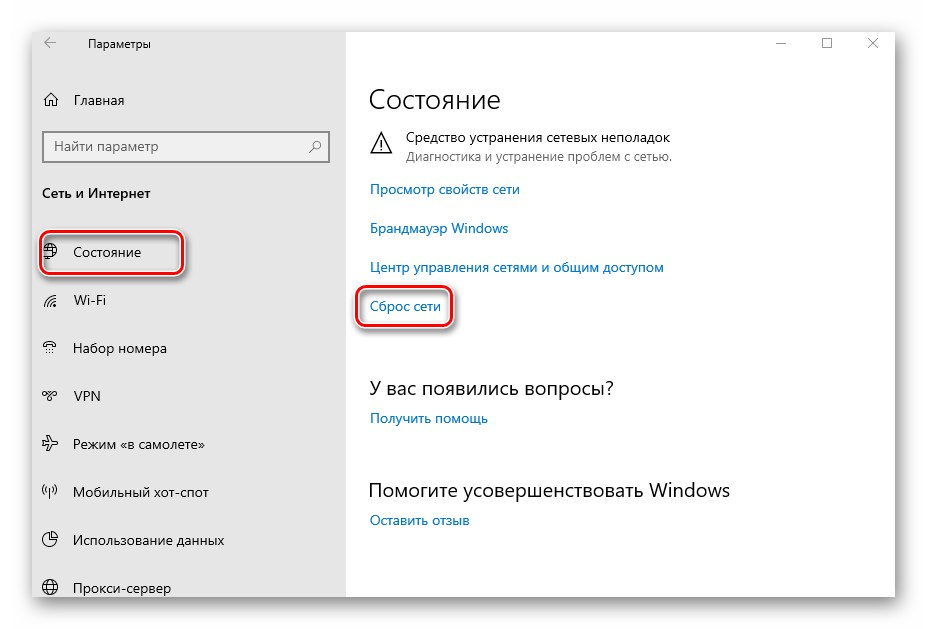
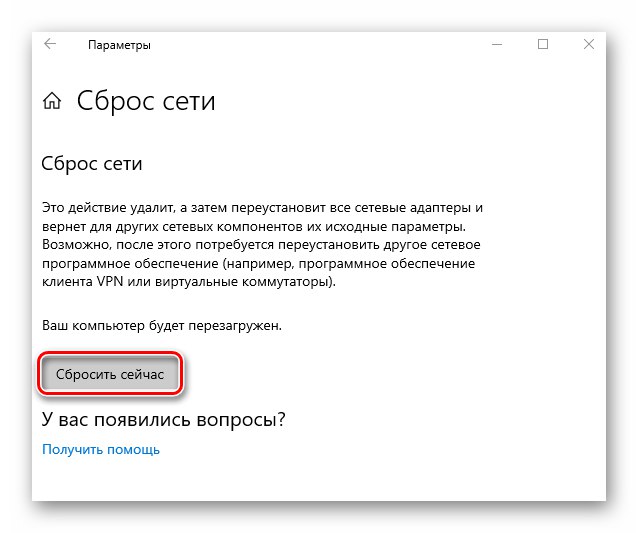
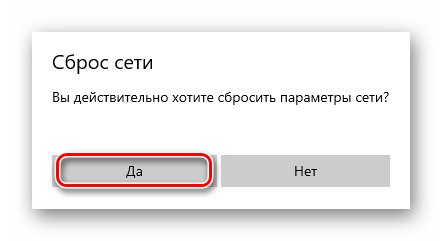
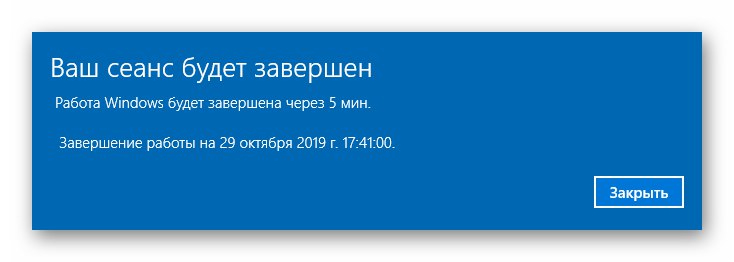
پس از راه اندازی مجدد ، تمام پارامترهای شبکه بازنشانی می شوند. در صورت لزوم ، دوباره به Wi-Fi متصل شوید یا وارد تنظیمات کارت شبکه شوید. دوباره سعی کنید به هر سایتی بروید. به احتمال زیاد مشکل حل خواهد شد.
روش 4: تغییر DNS
اگر هیچ یک از روش های بالا موفقیت آمیز نباشد ، منطقی است که سعی کنید آدرس DNS را تغییر دهید. به طور پیش فرض ، شما از DNS ارائه شده توسط ISP خود استفاده می کنید. می توانید آن را هم برای یک کامپیوتر خاص و هم برای روتر تغییر دهید. ما به طور دقیق نحوه انجام هر دو مرحله را به شما خواهیم گفت.
برای کامپیوتر
تا زمانی که رایانه شما از طریق سیم به اینترنت متصل است از این روش استفاده کنید.
- کشف کردن "صفحه کنترل" ویندوز به هر روش مناسب. متناوباً ، کلید ترکیبی را فشار دهید "Win + R"، در پنجره باز شده دستور را وارد کنید
کنترلو روی دکمه کلیک کنید "خوب".![راه اندازی کنترل پنل در ویندوز 10 از طریق برنامه Run]()
جزئیات بیشتر: باز کردن صفحه کنترل در رایانه ویندوز 10
- بعد ، حالت نمایش مورد را به تغییر دهید "آیکون های بزرگ" و بر روی بخش کلیک کنید "مرکز شبکه و اشتراک".
- در پنجره بعدی ، روی خط کلیک کنید "تغییر تنظیمات اداپتور"... در قسمت بالایی سمت چپ واقع شده است.
- در نتیجه ، تمام اتصالات شبکه را که در رایانه قرار دارید مشاهده خواهید کرد. یکی را پیدا کنید که دستگاه از طریق آن به اینترنت متصل شود. روی آن کلیک راست کرده و خط را انتخاب کنید "خواص".
- در پنجره باز شده ، خط را انتخاب کنید "IP نسخه 4 (TCP / IPv4)" با یک کلیک از LMB. سپس دکمه را فشار دهید "خواص".
- به پایین پنجره توجه کنید که در نتیجه روی صفحه ظاهر می شود. اگر یک علامت در نزدیکی خط دارید "دریافت آدرس سرور DNS به صورت خودکار"، آن را به حالت دستی تغییر دهید و مقادیر زیر را بنویسید:
- سرور DNS ترجیحی: 8.8.8.8
- سرور جایگزین DNS: 8.8.4.4
اینها آدرسهای DNS عمومی Google است. آنها همیشه کار می کنند و سرعت عملکرد خوبی دارند. پس از پایان ، کلیک کنید "خوب".
- اگر قبلاً پارامترهای سرور DNS را ثبت کرده اید ، فقط سعی کنید آنها را با مقادیر بالا جایگزین کنید.
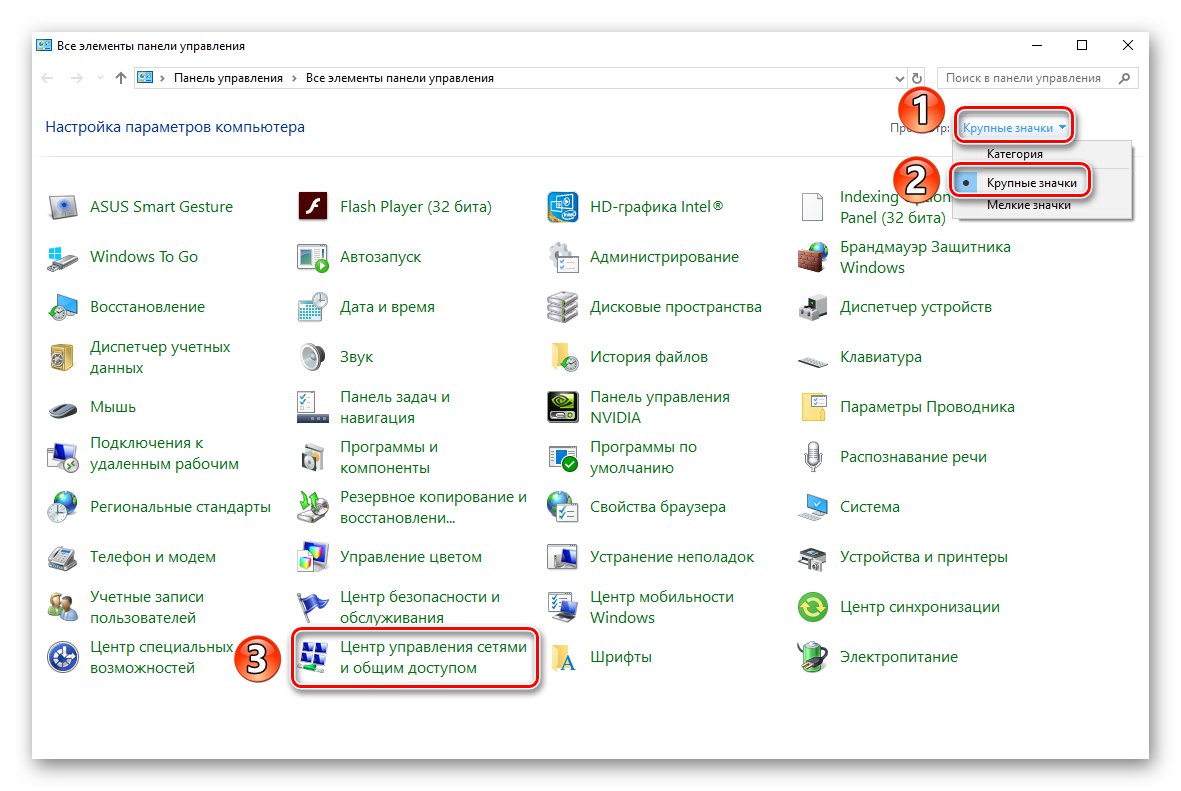
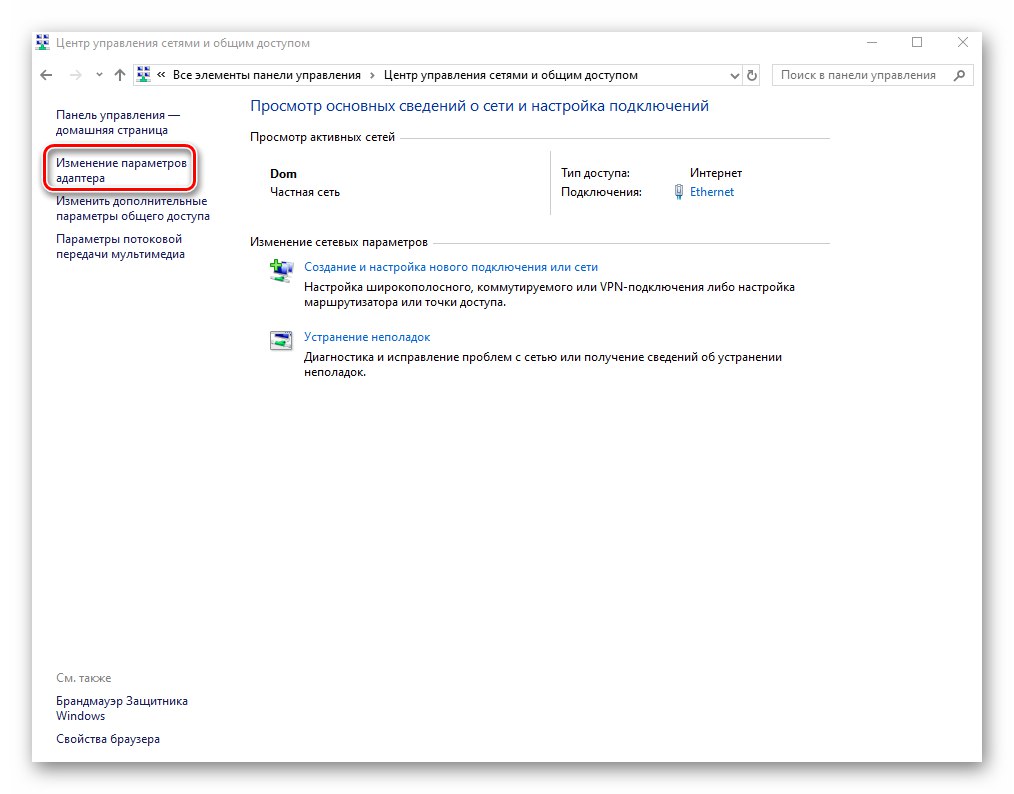
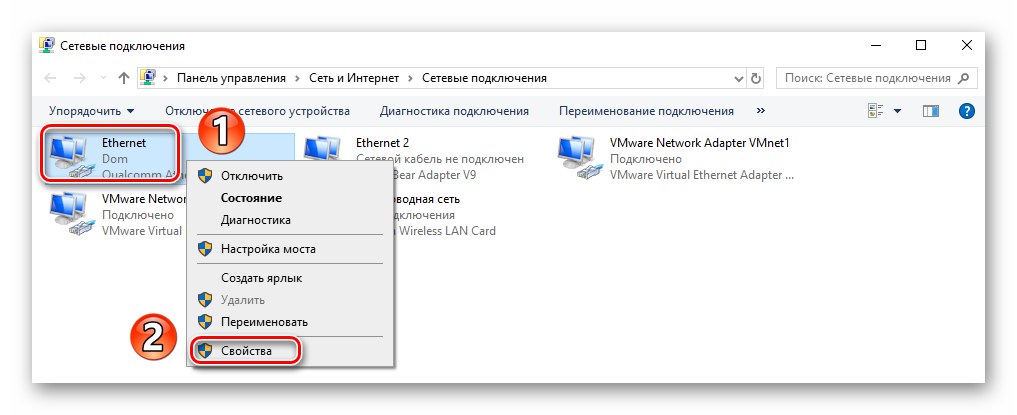
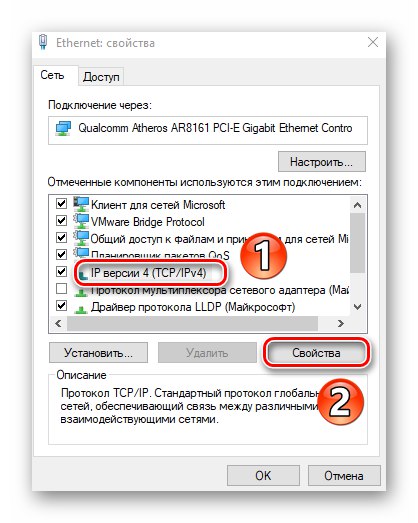
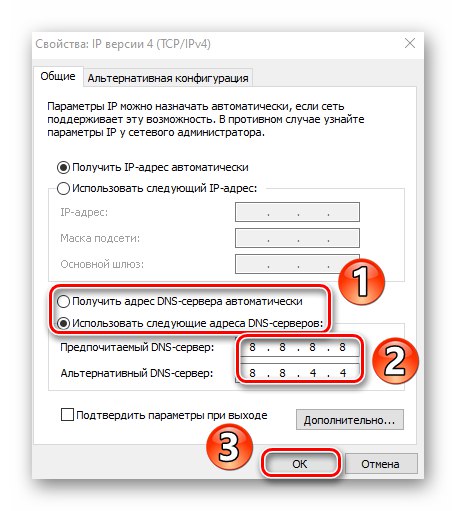
تمام پنجره های باز شده را ببندید و رایانه خود را دوباره راه اندازی کنید. اگر این وضعیت را اصلاح نکرد ، مطمئن شوید که همه تنظیمات را به حالت اولیه خود بازگردانید.
برای روتر
مراحل شرح داده شده در زیر برای آن دسته از کاربرانی که از طریق Wi-Fi به اینترنت متصل می شوند مناسب است. ما به عنوان نمونه از روتر TP-Link استفاده می کنیم. برای دستگاههای سازندگان دیگر ، اقدامات مشابه خواهد بود ، فقط آدرس ورود به صفحه کنترل ممکن است متفاوت باشد و یا متفاوت باشد.
- هر مرورگری را باز کنید ، آدرس زیر را در نوار آدرس بنویسید و کلیک کنید "وارد" :
192.168.0.1برای بعضی از فریمورها ، آدرس ممکن است شبیه باشد
192.168.1.1 - رابط کنترل روتر باز می شود. ابتدا نام کاربری و رمز ورود خود را در شکلی که ظاهر می شود وارد کنید. اگر چیزی را تغییر نداده باشید ، هر دو مهم خواهند بود.
مدیر. - در سمت چپ رابط ، به بخش بروید DHCPو سپس به زیر بخش تنظیمات DHCP... در قسمت مرکزی پنجره ، فیلدها را پیدا کنید "DNS اولیه" و "DNS ثانویه"... آدرس های شناخته شده قبلی را در آنها وارد کنید:
8.8.8.8
8.8.4.4سپس دکمه را فشار دهید "صرفه جویی".
- سپس به بخش بروید "ابزار سیستم"، و از آن به زیر بخش "راه اندازی مجدد"... پس از آن ، روی دکمه ای به همین نام در مرکز پنجره کلیک کنید.
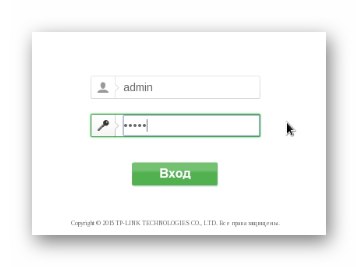
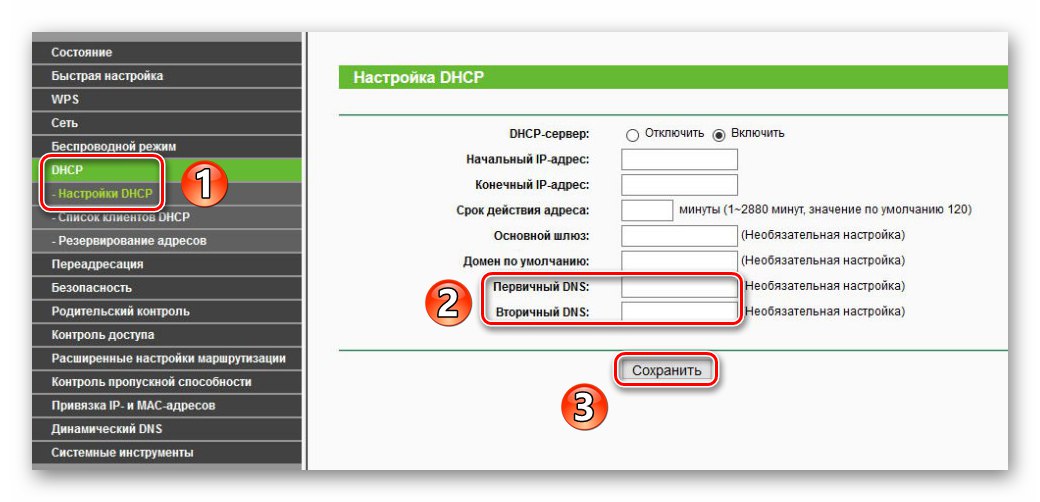
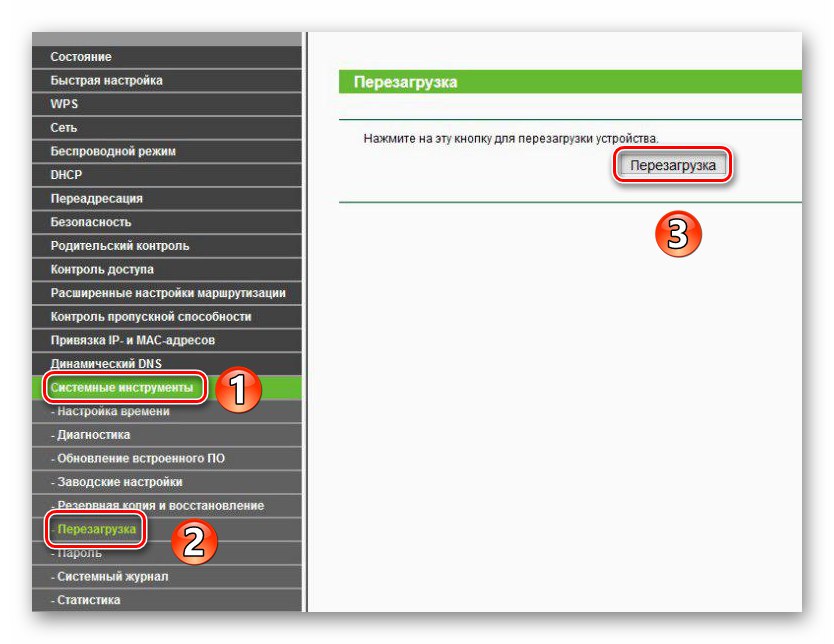
منتظر راه اندازی مجدد کامل روتر باشید و سعی کنید به هر سایتی بروید. خطای حاصل "سرور DNS پاسخ نمی دهد" باید ناپدید شود
بنابراین ، شما با روش های حل مشکل سرور DNS آشنا شدید. به عنوان یک نتیجه گیری ، ما می خواهیم اشاره کنیم که برخی از کاربران همچنین با غیرفعال کردن موقت پلاگین های ضد ویروس و امنیت در مرورگر ، کمک می کنند.
جزئیات بیشتر: آنتی ویروس را غیرفعال کنید