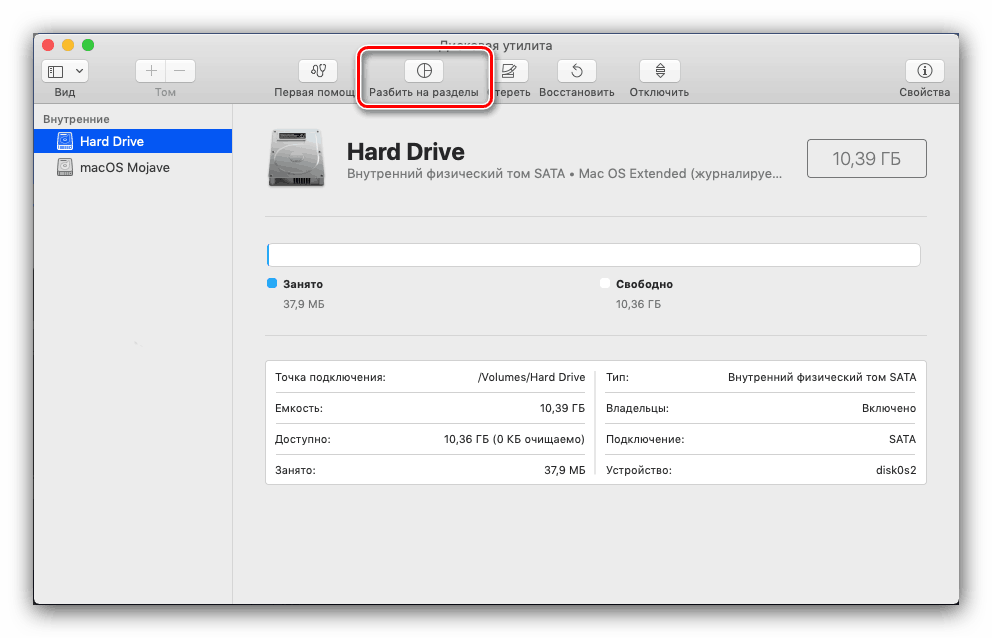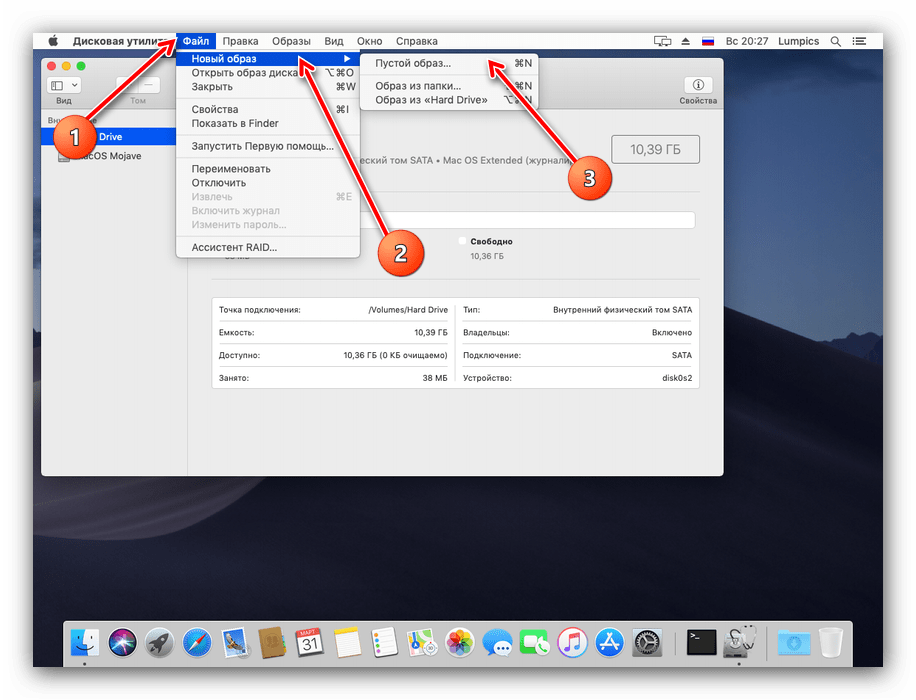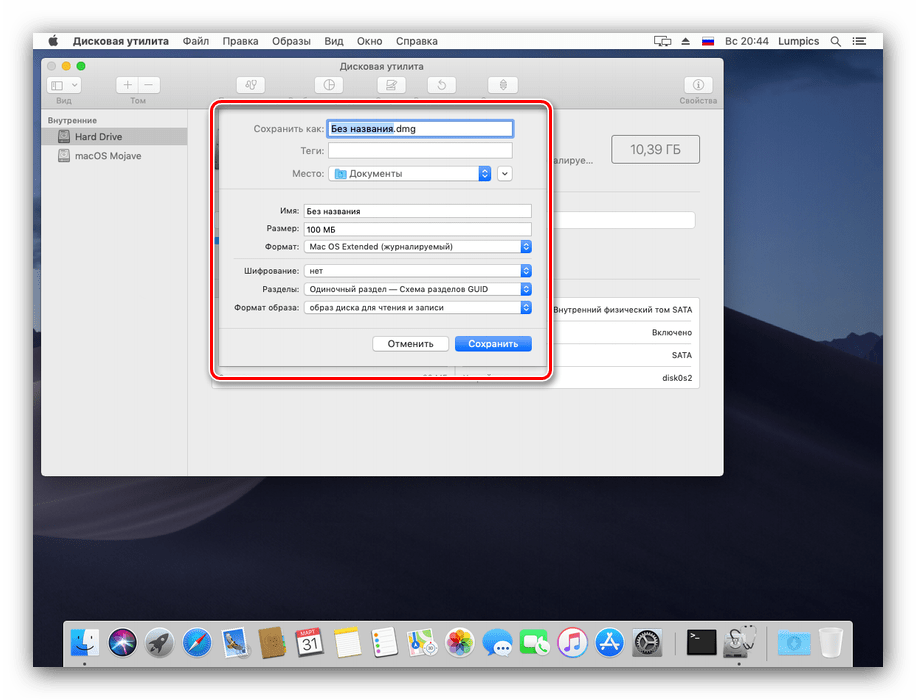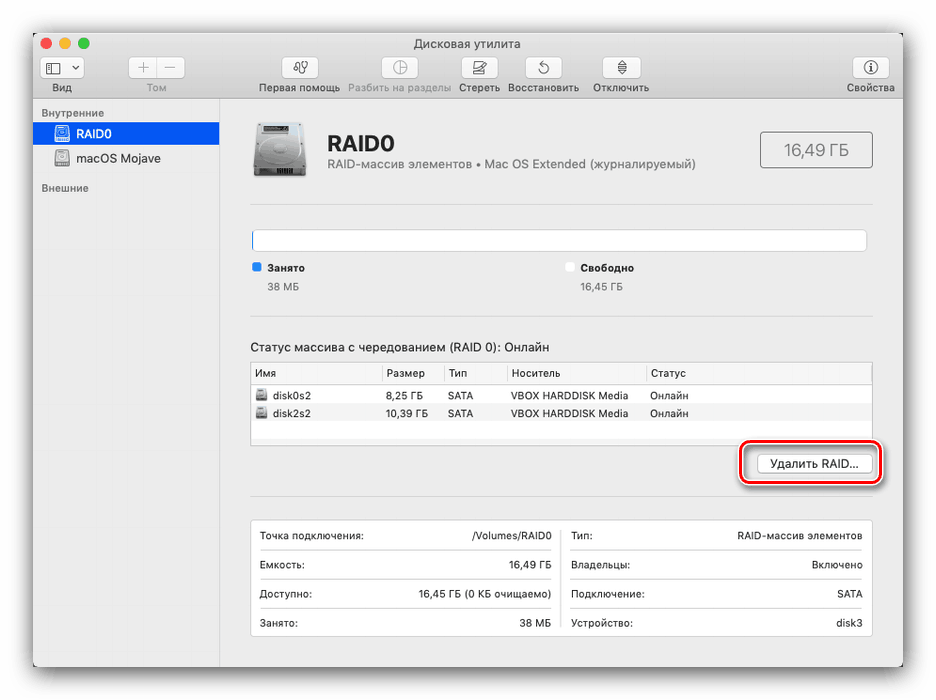Disk Utility در macOS
تمام سیستم عامل های کامپیوتری کاربر را قادر به مدیریت فضای درایو اصلی و رسانه متصل می کند. MacOS هیچ استثنائی نبود که در آن یک ابزار به نام "Disk Utility" برای مدت زمان طولانی وجود داشته است. بیایید درک توابع و ویژگی های این برنامه.
ویژگی های برنامه
اول از همه، ما نشان خواهیم داد که چگونه برای دسترسی به برنامه مشخص شده.
- نماد Launchpad را در Dock پیدا کنید و روی آن کلیک کنید.
- سپس در منوی پرتاب، پوشه "دیگر" را انتخاب کنید (همچنین "Utilities" یا "Utilites" نامیده می شود ).
- روی آیکون "Disk Utility" کلیک کنید.
- برنامه اجرا خواهد شد.
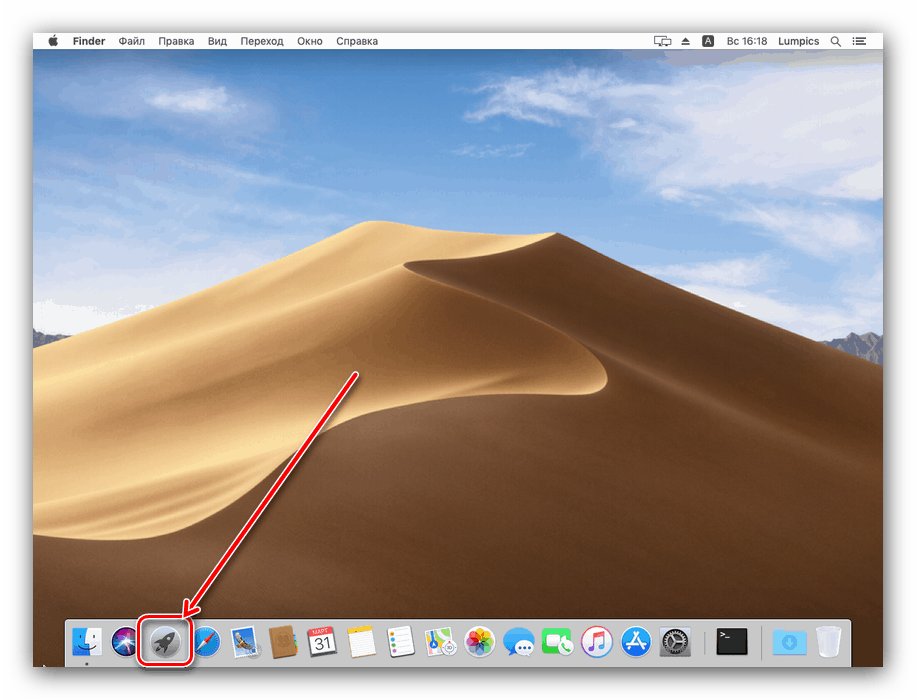
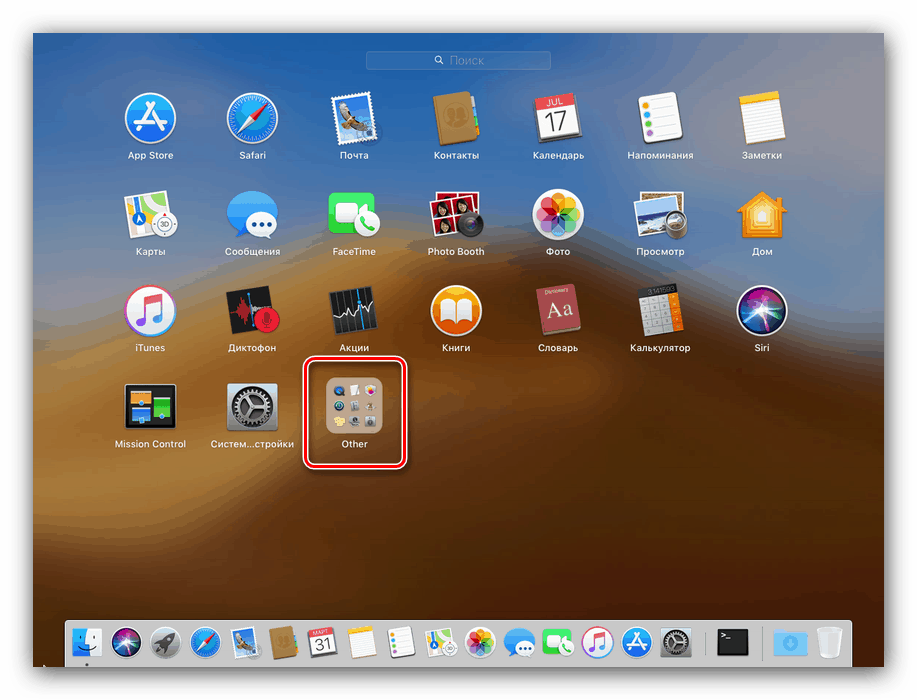

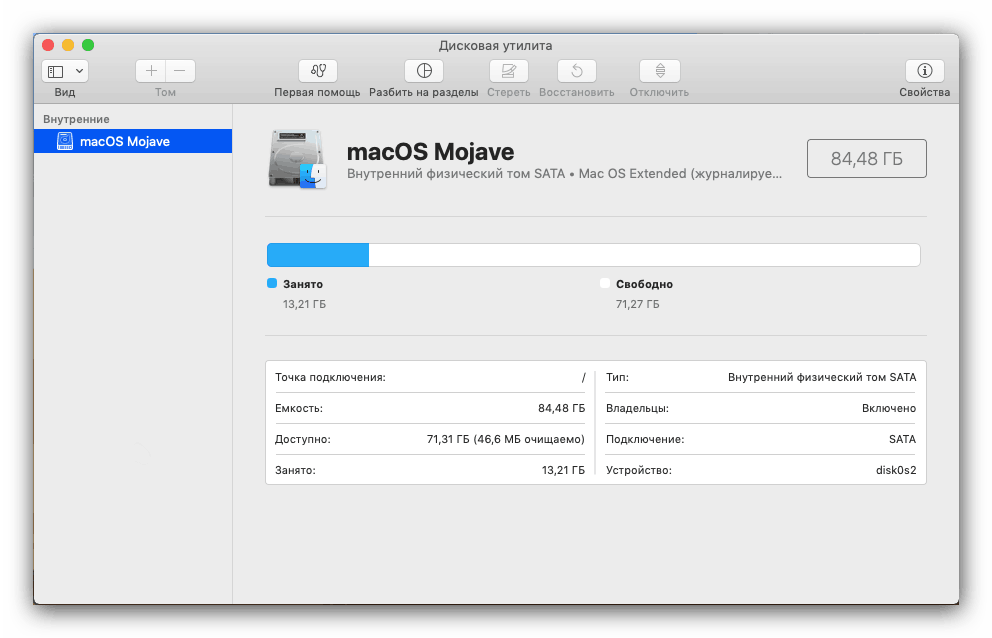
پس از راه اندازی Disk Utility، می توانید شروع به بررسی قابلیت های آن کنید.
دستکاری رسانه ای پایه
این ابزار در نظر گرفته شده برای مدیریت پایه رسانه ذخیره سازی شناخته شده، مانند ویژگی های مشاهده، قالب بندی، تقسیم بندی به بخش ها و غیره، فراهم می کند.
- دکمه «کمک های اولیه» یک ابزار خودکار برای عیب یابی هارد دیسک، درایوهای فلش یا SSD را می خواند: فقط درایو دلخواه را در منوی سمت چپ انتخاب کنید، بر روی دکمه مشخص شده کلیک کنید و موافقت خود را برای از بین بردن خطاها تایید کنید.
![گزینه های کمک های اولیه در ابزار دیسک در macOS]()
لطفا توجه داشته باشید که این ابزار گاهی ناکارآمد عمل می کند، بنابراین نباید امید زیادی به آن داشته باشید. - نام تابع "تقسیم به بخش" برای خود صحبت می کند - این نشان می دهد که کاربر می تواند هارد دیسک را به دو یا چند جلسه تقسیم کند.
![تقسیم کردن یک درایو دیسک در macOS]()
با کلیک بر روی این دکمه یک پنجره اضافی ایجاد می شود که می توانید بخش ها را سفارشی کنید: شماره، نام، قالب و حجم. آخرین پارامتر می تواند به صورت دستی تنظیم شود یا شما می توانید از یک ابزار خودکار استفاده کنید - برای انجام این کار، به سادگی بر روی دکمه های "+" "-" زیر نمودار دیسک کلیک کنید. - گزینه "پاک کردن" همچنین هیچ توضیحی خاصی را نمی دهد - شروع به قالب بندی درایو انتخاب شده می کند.
![درایو قالب بندی در ابزار دیسک در macOS]()
پیش از شروع عملیات، می توانید یک نام جدید برای رسانه یا پارتیشن تنظیم کنید، فرمت را انتخاب کنید (علاوه بر فرمت های اپل، گزینه های FAT سازگار و ExFat نیز در دسترس هستند)، و همچنین تنظیمات عمق برای حذف اطلاعات روی دیسک (دکمه تنظیمات امنیتی ). - دکمه Restore با استفاده از ابزار داده کلون از یک پارتیشن یا تصویر دیسک دیگر. استفاده از این ابزار ساده است: درایو یا تصویر دلخواه را انتخاب کنید (با کلیک بر روی دکمه مناسب جعبه محاوره یاب را نشان می دهد) و بر روی "Restore" کلیک کنید.
- غیرفعال کردن ابزار به طور برنامه ریزی شده از درایو انتخاب شده از سیستم قطع می شود.
- در نهایت، دکمه «Properties» به شما امکان می دهد اطلاعات دقیق در مورد درایو انتخاب شده را نام ببرید: نام، سیستم فایل، وضعیت SMART و غیره.
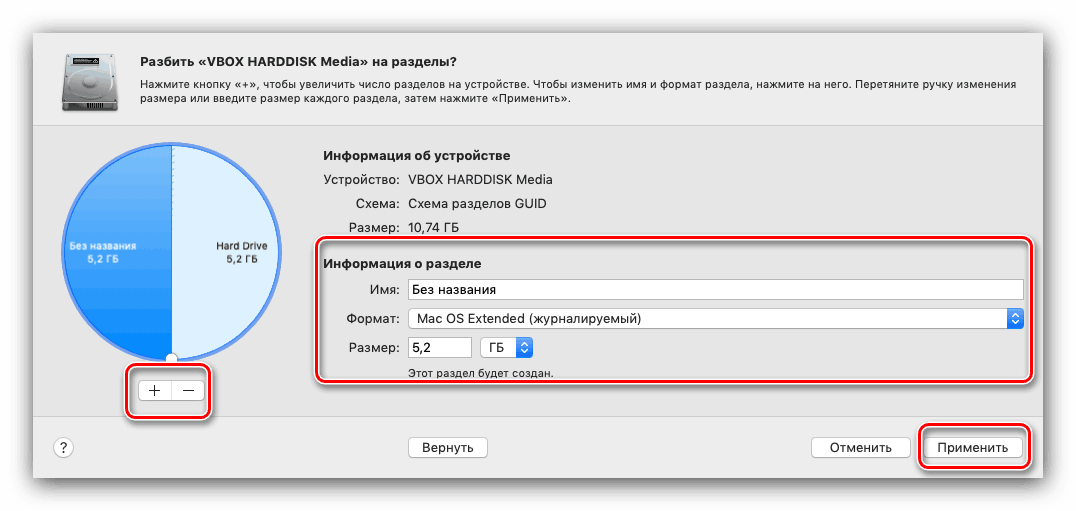


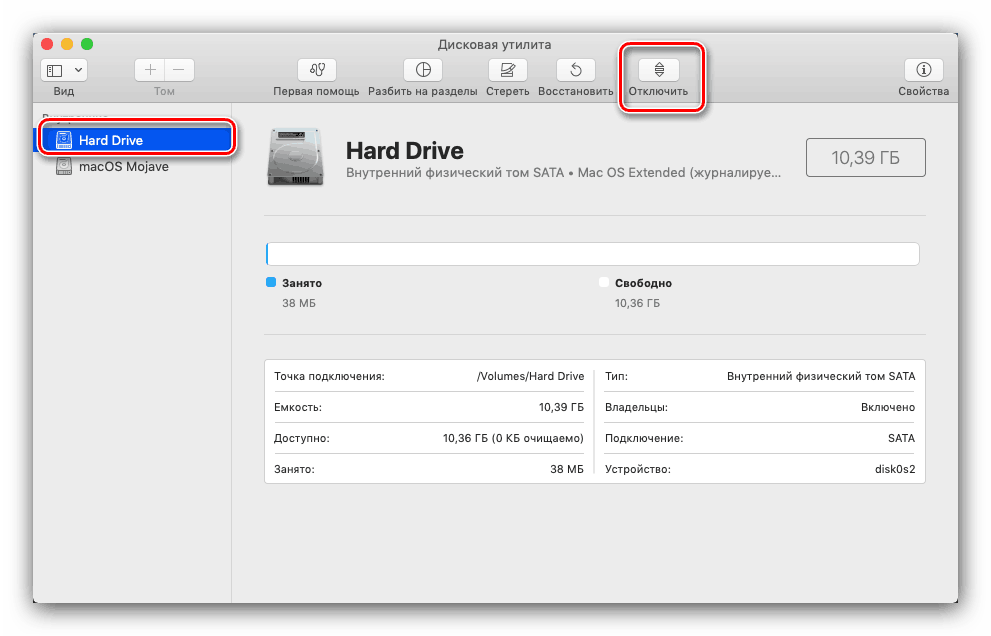
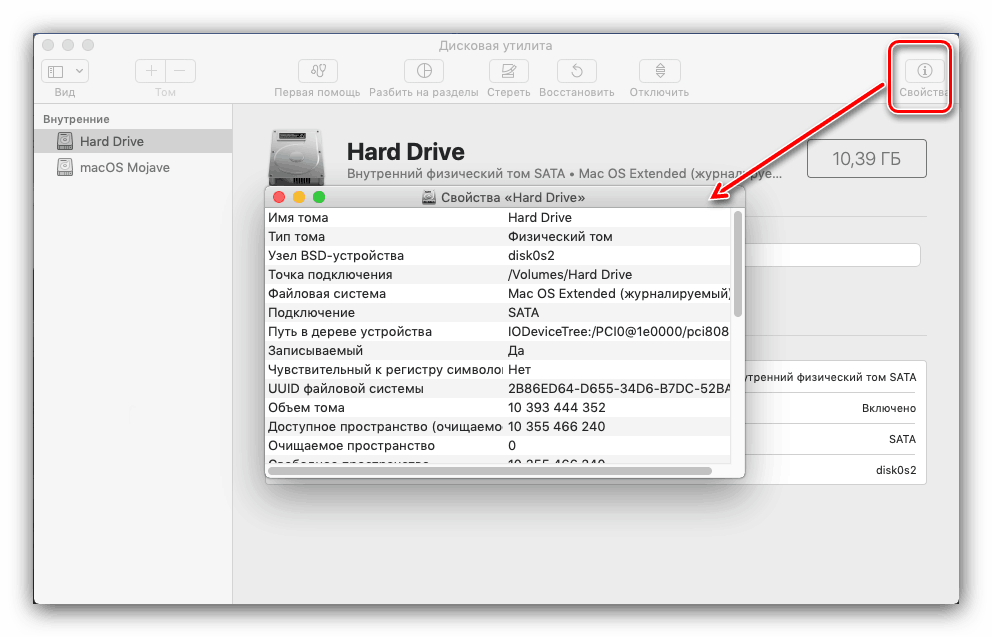
بررسی عملکرد اساسی در این مورد تکمیل شده است و ما به ویژگی های پیشرفته Utility Disk برویم.
توابع مفید پیشرفته
گزینه های موجود در Disk Utility به ویژگی های ساده ذکر شده در بخش بالا محدود نمی شوند. از طریق این برنامه، شما همچنین می توانید تصاویر فضای دیسک و همچنین آرایه های RAID را ایجاد و سفارشی کنید.
کار با تصاویر فضای دیسک
برای تازه واردان به MacOS، ما توضیح می دهیم: اصطلاح "تصویر" در سیستم عامل اپل به معنای چیزی متفاوت از در ویندوز است. تصویری که در Mac قرار دارد نوعی بایگانی در قالب DMG نامیده میشود که در سیستم به نظر میرسد یک دستگاه متصل است. ایجاد چنین تصویری بر اساس این الگوریتم رخ می دهد:
- در نوار ابزار Utility Disk ، File - New Image را انتخاب کنید. سپس می توانید یک منبع داده را انتخاب کنید. "تصویر خالی" فرض می کند ایجاد ذخیره سازی در سیستم فایل که در آن فایل ها بعدا اضافه خواهد شد.
![ایجاد یک تصویر خالی در ابزار دیسک در macOS]()
تابع "تصویر از پوشه" انتخاب یک یا چند پوشه در Finder را بر اساس یک آرشیو تصویر ایجاد می کند. "تصویر از * درایو نام *" به شما اجازه می دهد یک کپی از کل دیسک ایجاد کنید. - اقدامات دیگر به منبع انتخاب شده بستگی دارد. هنگام ایجاد یک تصویر خالی، می توانید نام، قالب، محل، اندازه (شما حتی می توانید به بخش ها تقسیم کنید) و رمزگذاری را انتخاب کنید.
![تنظیمات تصویر خالی در Disk Utility در MacOS]()
در نوع تصویر از پوشه، فقط پارامترهای نام، برچسب ها، قالب بندی و رمزگذاری در دسترس هستند.![تنظیمات برای ایجاد یک تصویر از یک پوشه در ابزار دیسک در macOS]()
برای تصویر رسانه، شما می توانید تنها نام و فرمت، و همچنین رمزگذاری را پیکربندی کنید. - مدیریت تصویر در منوی «ابزار Disk Utility» موجود است . گزینه هایی برای بررسی یکپارچگی داده ها، اضافه کردن چکمه ها، تبدیل به نوع یا فرمت دیگری، تغییر اندازه (نه برای همه فرمت ها) و اسکن تصویر بهبودی وجود دارد.
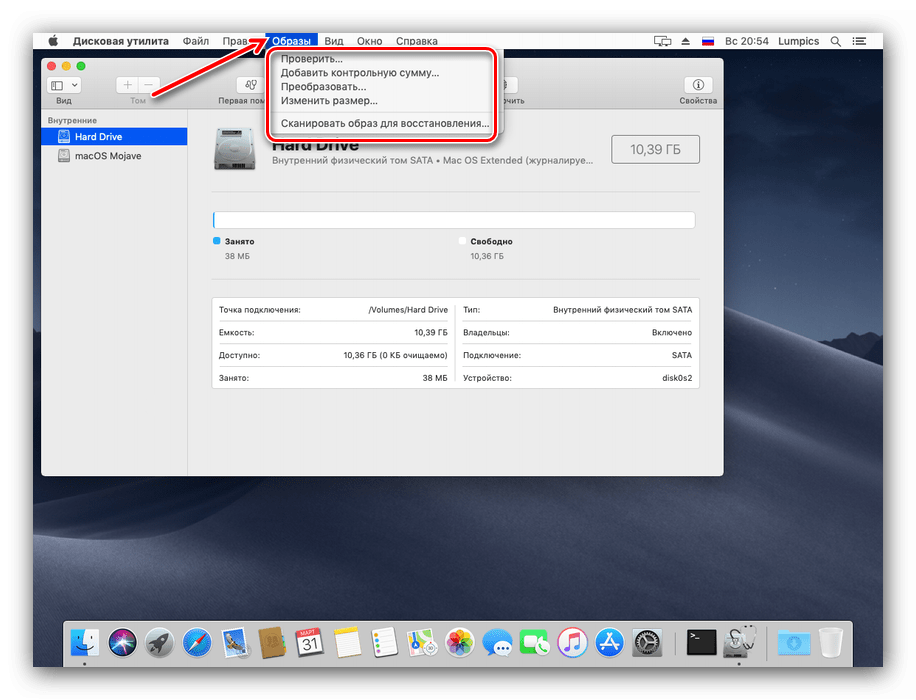
ایجاد یک آرایه RAID
از طریق "Disk Utility" شما می توانید آرایه های RAID ایجاد کنید، برای امنیت اطلاعات سازمانی بهتر. این به نظر می رسد:
- از موارد "فایل" - "دستیار RAID" استفاده کنید .
- ابزار ایجاد آرایه مشخص شده شروع می شود. اولین چیزی که شما باید نوع مناسب را انتخاب کنید - یک علامت چک در مقابل مورد دلخواه قرار دهید و روی «بعدی» کلیک کنید.
- در این مرحله، شما باید درایوهایی را که می خواهید در RAID ترکیب کنید را انتخاب کنید. توجه داشته باشید که درایو بوت (که سیستم نصب شده است) نمی توان به آرایه اضافه کرد.
- در اینجا شما باید خواص آرایه را پیکربندی کنید. شما می توانید نام، قالب و اندازه بلوک را تنظیم کنید.
- قبل از ایجاد آرایه، سیستم به شما هشدار می دهد که درایوهای انتخاب شده فرمت شده است. بررسی کنید که آیا نسخه پشتیبان از اطلاعات ذخیره شده در آنها وجود دارد و سپس روی «ایجاد» کلیک کنید.
- صبر کنید تا پایان روند، سپس روی "پایان" کلیک کنید.
![ایجاد یک آرایه RAID در ابزار دیسک در macOS را کامل کنید]()
در حال حاضر یک آیتم جدید با یک RAID جدید ایجاد شده در "Disk Utility" ظاهر می شود. - اگر دیگر نیازی به RAID ندارید، می توانید آن را با کلیک روی دکمه زیر لیست درایو های متصل حذف کنید.
![پاک کردن یک آرایه RAID ایجاد شده توسط MacOS Disk Utility]()
این دیسک ها را فرمت می کند، بنابراین این را در ذهن داشته باشید.
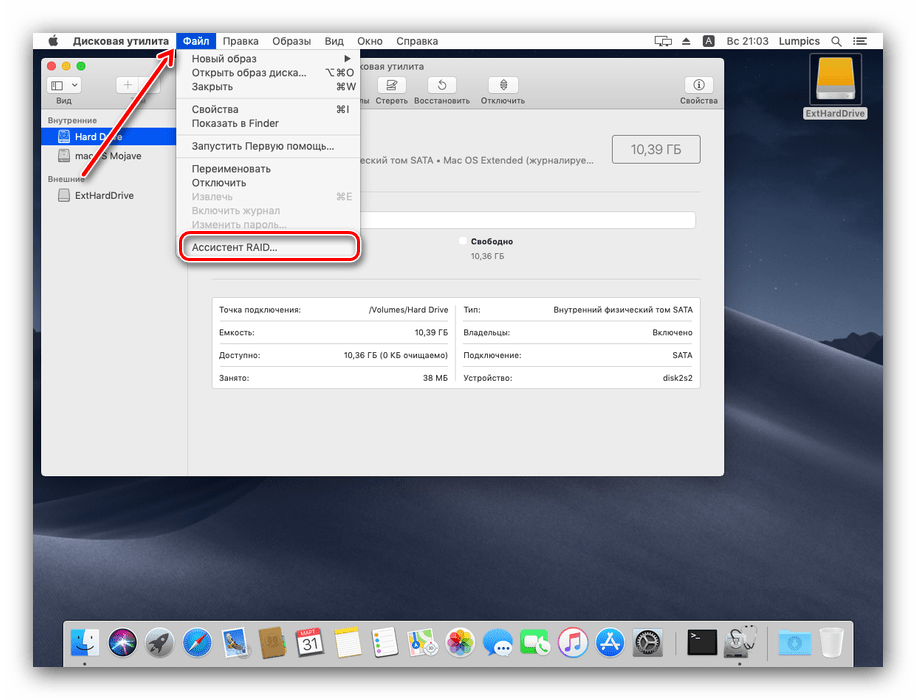
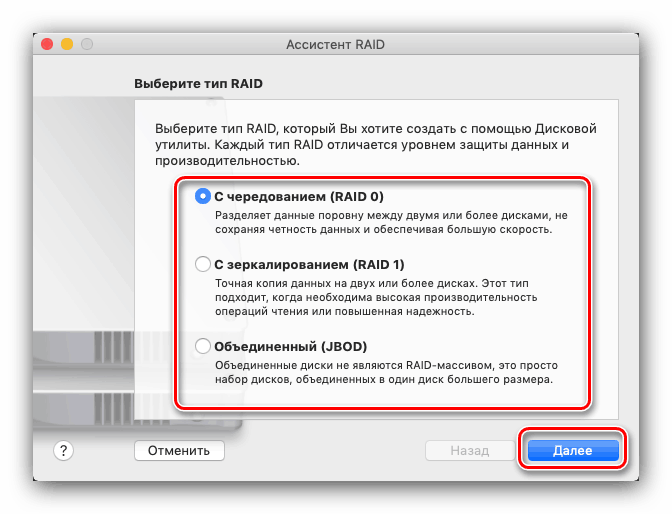
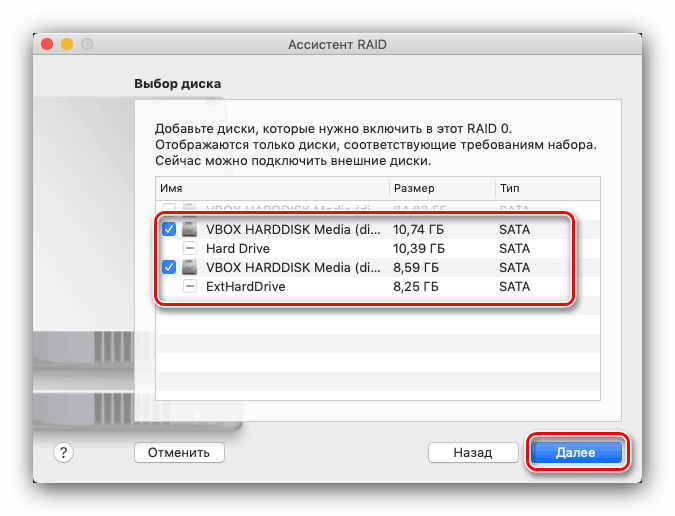

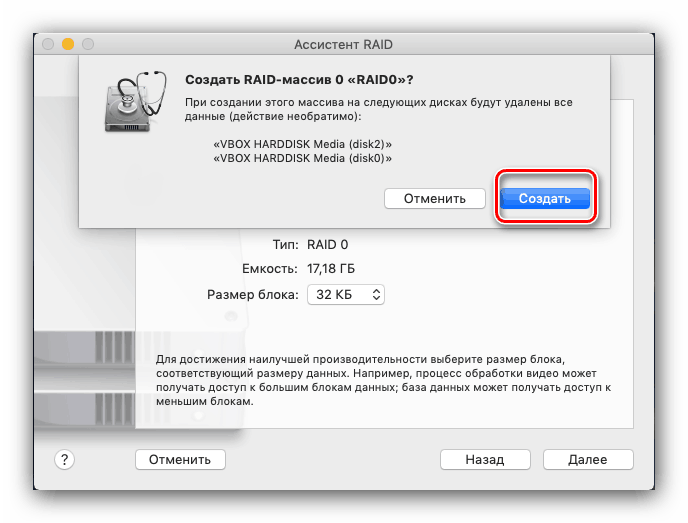
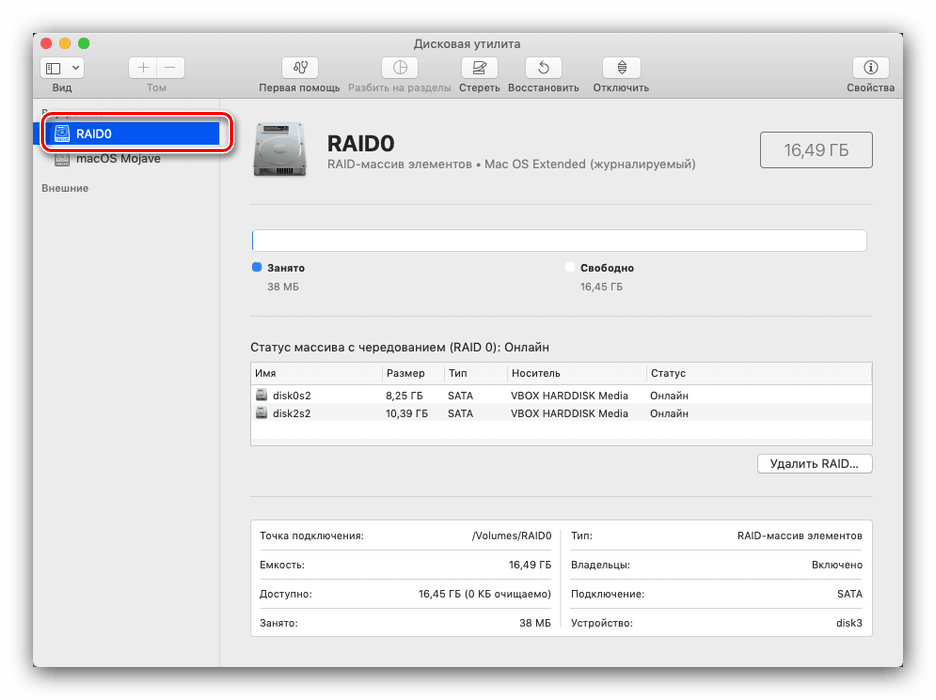
نتیجه گیری
همانطور که می بینید، Disk Utility در macOS یک ابزار قدرتمند برای مدیریت درایو ها با ویژگی های اضافی مفید است که برای همه دسته از کاربران مفید خواهد بود.