ویندوز 10 شامل بسیاری از دایرکتوری ها و پرونده های مهم است که به دلایلی به طور پیش فرض از دید کاربران عادی پنهان مانده است. آنها در این واقعیت وجود دارند که تغییر نادرست چنین اشیا objects یا حذف آنها می تواند منجر به امتناع جزئی یا کامل از کار شود ، که این امر به نصب مجدد ویندوز یا بازیابی آن احتیاج دارد. همه این عناصر شامل پرونده Desktop.ini است که روی دسک تاپ و در پوشه های خاص قرار دارد. در مرحله بعدی ، ما می خواهیم جزئیات بیشتری در مورد هدف این فایل و مقدار آن برای یک کاربر عادی بگوییم.
نقش Desktop.ini در ویندوز 10
مانند سایر پرونده های سیستم ، Desktop.ini در ابتدا دارای ویژگی است "پنهان"، بنابراین یافتن آن بر روی دسک تاپ یا هر دایرکتوری آسان نیست. با این حال ، می خواهیم کمی بعد در مورد شخصی سازی صفحه نمایش صحبت کنیم. حال بیایید هدف این شی را بررسی کنیم. Desktop.ini به عنوان یک فایل پیکربندی عمل می کند که خصوصیات دایرکتوری را در آن تعریف می کند. به همین دلیل است که عنصری با این نام تقریباً در هر فهرست و روی دسک تاپ وجود دارد. اگر آن را از طریق Notepad از پیش نصب شده یا یک برنامه ویرایش متن دیگر اجرا کنید ، می توانید رشته هایی را برای توصیف به اشتراک گذاری پوشه ، متن اعلان ها و مجوزهای اضافی پیدا کنید. پس از حذف این فایل ، همه تنظیمات به حالت پیش فرض خود بازنشانی می شوند ، اما اولین بار که ویژگی های دایرکتوری را تغییر می دهید ، دوباره ظاهر می شود ، بنابراین نگرانی در مورد حذف تصادفی این مورد در هر پوشه وجود ندارد.

برخی از کاربران با پیدا کردن Desktop.ini در رایانه خود ، بلافاصله به خطر افتادن آن متهم می شوند و ویروس ها را به ایجاد چنین عنصری متهم می کنند. در اغلب موارد ، سو susp ظن نادرست است ، زیرا آزمایش نظریه بسیار آسان است. کاربر فقط باید پرونده های سیستم را مخفی کند. اگر پس از آن پرونده ناپدید شد ، هیچ تهدیدی ایجاد نمی کند. در غیر این صورت ، توصیه می شود که اسکن سیستم را برای پرونده های مخرب اجرا کنید ، زیرا تهدیدهای خاص هنوز هم به عنوان این جز component پنهان شده اند ، اما ویژگی را به آن اختصاص نمی دهید "سیستمیک"... اطلاعات بیشتر در مورد این روند را در مقاله جداگانه ای در وب سایت ما با کلیک بر روی لینک زیر بخوانید.

جزئیات بیشتر: مبارزه با ویروس های رایانه ای
فایل Desktop.ini را نمایش یا پنهان کنید
شما قبلاً می دانید که Desktop.ini یک جز system سیستم است ، بنابراین ، به طور پیش فرض ، از دید کاربران و مدیر پنهان است. این تنظیم را می توان با پیکربندی نمایش اشیا hidden پنهان ، به عنوان مثال ، منع نمایش آنها یا برعکس ، مجاز تنظیم کرد. همه این کارها با تغییر دادن چند مورد در یک منو انجام می شود و این اتفاق می افتد به شرح زیر:
- باز کن "رهبر ارکستر"، رفتن به بخش "این کامپیوتر" و برگه را باز کنید "چشم انداز".
- در اینجا در پانل نمایش داده شده به آخرین مورد دعوت شده علاقه دارید "گزینه ها".
- پس از کلیک بر روی این دکمه ، پنجره ای باز می شود. "تنظیمات پوشه ها"... به تب بروید "چشم انداز".
- کادر کنار را بردارید یا علامت بزنید "مخفی کردن پرونده های سیستم محافظت شده"و همچنین فراموش نکنید که نشانگر مربوطه را در کنار آن تنظیم کنید "پرونده ها و پوشه های پنهان"... سپس تغییرات را اعمال کنید.
- وقتی هشدار ظاهر شد ، بله را انتخاب کنید تا همه تنظیمات اعمال شود.


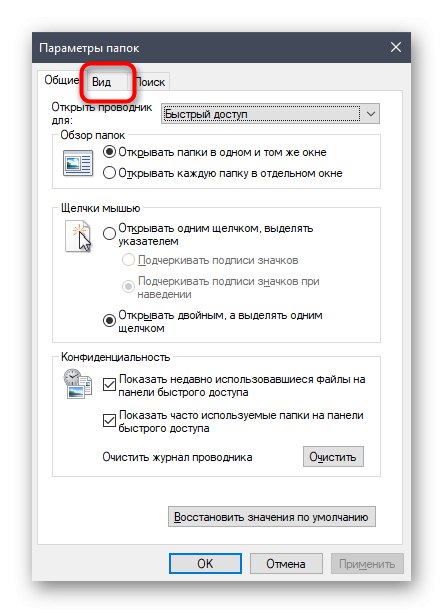


روش دیگری برای تغییر تنظیمات پوشه وجود دارد اگر این روش مناسب شما نیست. این برای برخی از کاربران بیشتر آشنا است و از طریق منوی کنترل پنل شناخته شده انجام می شود.
- باز کن "شروع" و از طریق جستجو پیدا کنید "صفحه کنترل".
- در اینجا بر روی بخش کلیک کنید "گزینه های Explorer".
- می توانید تمام پارامترهایی را که در بالا در مورد آنها صحبت کردیم پیکربندی کنید یا با کلیک بر روی دکمه مربوطه ، مقادیر پیش فرض را بازیابی کنید.
- در مورد پاراگراف فراموش نکنید "پرونده ها و پوشه های پنهان"، زیرا نمایش Desktop.ini به آن بستگی دارد.

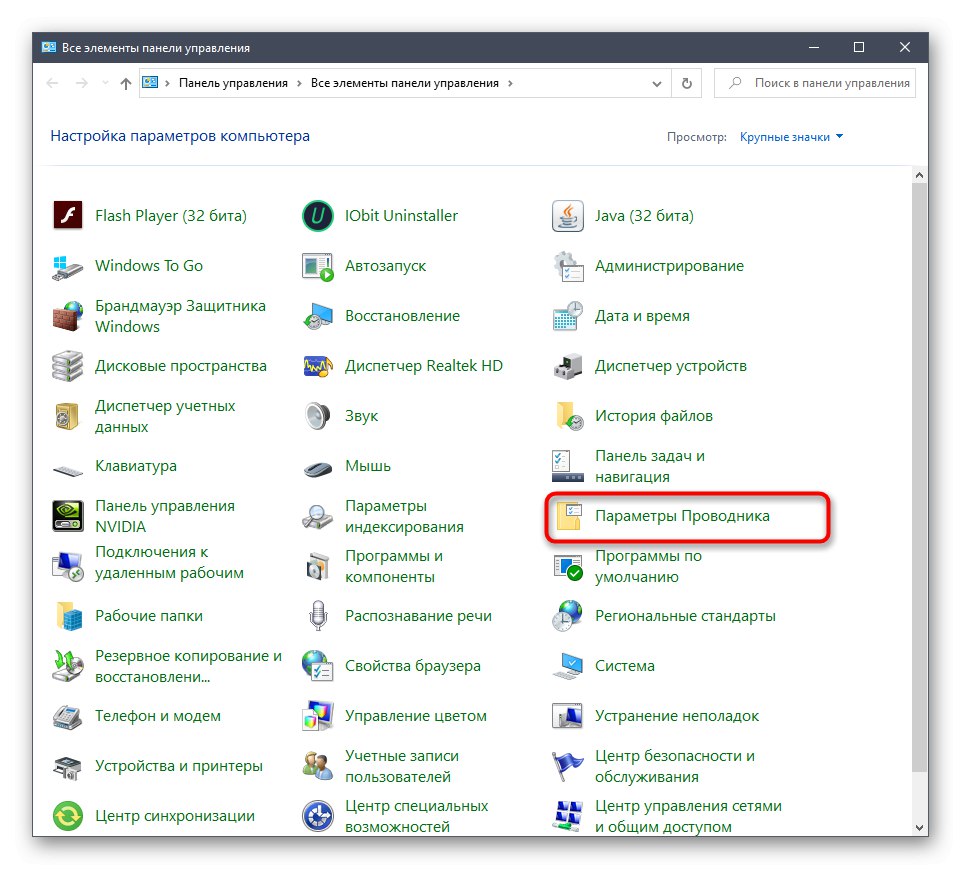

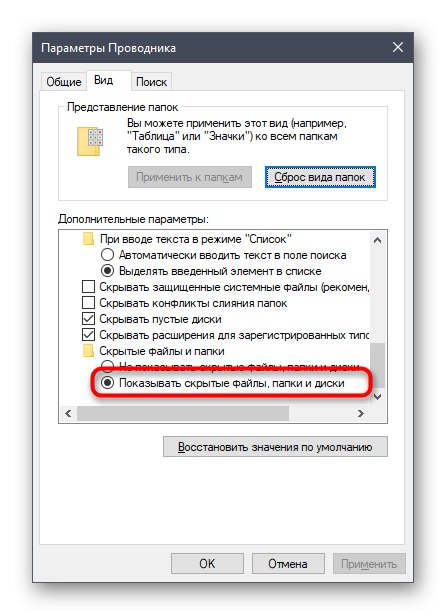
اگر Desktop.ini پس از انجام تغییرات هنوز نمایش داده یا از بین رفته است ، باید Explorer را مجدداً راه اندازی کنید یا یک جلسه Windows جدید ایجاد کنید تا همه تغییرات اعمال شود.
تنظیمات Desktop.ini را برای پوشه انتخاب شده ایجاد کنید
در بالا ، شما با هدف فایل مورد نظر و همچنین روشهای نمایش یا پنهان کردن آن آشنا شدید. حال ما پیشنهاد می کنیم در مبحث تعامل با Desktop.ini وارد عمل شویم. این برای آن دسته از کاربرانی مفید است که می خواهند پوشه ها را با توجه به نیاز خود سفارشی کنند اما هنوز نمی دانند که دقیقاً چگونه این کار انجام می شود. ابتدا دایرکتوری لازم را ایجاد کرده و مسیر کامل به آن را بخاطر بسپارید و سپس دستورالعمل ها را دنبال کنید.
- باز کن "شروع" و اجرا خط فرمان از طرف مدیر با یافتن درخواست وی از طریق جستجو. همین کار را می توان به روش راحت دیگری انجام داد ، اما مهمترین چیز این است که از یک کاربر ممتاز استفاده کنید.
- دستور را وارد کنید
ویژگی + sو جدا کردن با فاصله ، مسیر کامل را به پوشه مقصدی که می خواهید پیکربندی کنید ، بنویسید. برای اعمال دستور ، بر روی کلیک کنید وارد. - پس از آن برنامه استاندارد را شروع کنید "نوت بوک"... برای ایجاد یک فایل پیکربندی به آن نیاز خواهیم داشت.
- فعلاً یک شی خالی نگه داریم. برای انجام این کار از طریق فهرست "فایل" خط را انتخاب کنید "ذخیره به عنوان".
- به مسیر فهرست هدف بروید ، علامت بزنید "نوع فایل" — "تمام فایل های" و نام را تنظیم کنید "Desktop.ini"... قبل از ذخیره مطمئن شوید که رمزگذاری پیش فرض UTF-8 باشد.
- اکنون پرونده مورد نیاز در پوشه مربوطه نمایش داده می شود. بیایید ویژگی های سیستم مورد نیاز را برای آن ایجاد کنیم. برای این کار ، راست کلیک کنید تا منوی زمینه ظاهر شود.
- از طریق آن ، به بخش بروید "خواص".
- ویژگی ها را بررسی کنید "فقط خواندن" و "پنهان"... لطفا توجه داشته باشید که پس از نصب "فقط خواندن" پرونده قابل ویرایش نیست ، بنابراین می توانید این تغییر را به زمان کامل پیکربندی موکول کنید.
- Desktop.ini را از طریق دفترچه یادداشت اجرا کرده و خطوط ویژگی را پر کنید. کمی بعد در مورد آنها صحبت خواهیم کرد ، و در مورد تمام پارامترهای موجود صحبت خواهیم کرد.
- قبل از خروج حتماً همه تغییرات را ذخیره کنید.



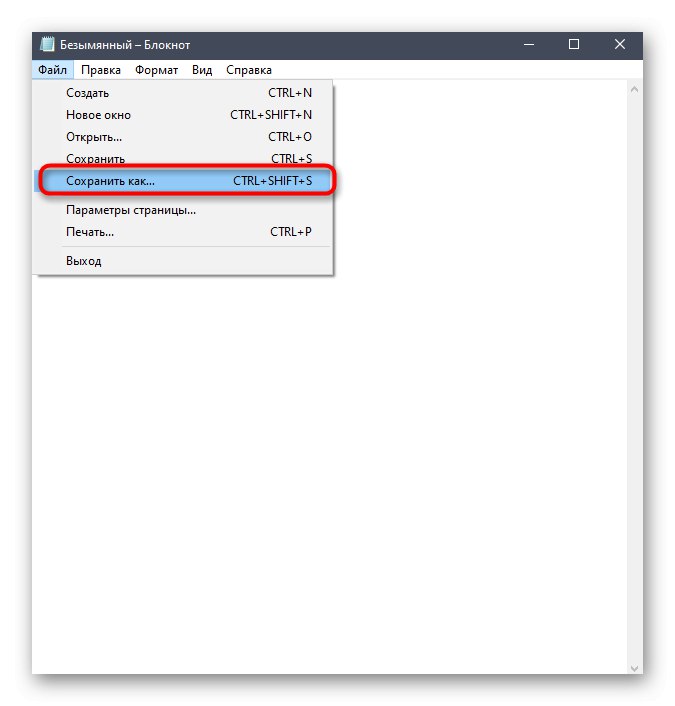






حال بیایید نگاهی دقیق تر به موضوع ایجاد پارامترهای فایل پیکربندی بیندازیم ، زیرا این مهمترین نکته هنگام تعامل با Desktop.ini است. ما می خواهیم اساسی ترین دستورات را که معمولاً مورد استفاده قرار می گیرد برجسته کنیم ، و شما ، بر اساس تنظیمات شخصی خود ، می توانید آنها را ترکیب کرده و مقادیر را از هر طریق ممکن تغییر دهید ، و تنظیمات بهینه را برای پوشه یا دسک تاپ ایجاد کنید.
-
[.ShellClassInfo]... خط مورد نیاز که باید اولویت داشته باشد. این وی است که مسئول تنظیم خصوصیات سیستم است و به شما امکان می دهد خواندن سطرهای زیر و مقادیر آنها را تنظیم کنید. -
تأیید FileOp... یک پارامتر ساده مسئول ظاهر شدن هشدارها هنگام حذف و جابجایی اجزای سیستم. شما باید مقدار را تعیین کنید «0»اگر نمی خواهید این اقدام را انجام دهید ، این اعلان را دریافت کنید. -
IconFile... مسیر کامل به آیکون انتخاب شده به عنوان مقدار این پارامتر مشخص شده است. اگر آن را اضافه کنید ، با این کار یک نماد فهرست دایرکتوری ایجاد می شود. در صورت عدم شخصی سازی نیازی به ایجاد این پارامتر نیستید. -
IconIndex... اگر پارامتر قبلی را با شخصی سازی نمایش نماد سفارشی ایجاد کرده باشید ، این پارامتر لازم است اضافه شود. مقدار IconIndex تعداد نماد موجود در پرونده را تعیین می کند ، زیرا همانطور که می دانید چندین آیکون را می توان در یک فایل ذخیره کرد. اگر فقط یک مورد در شی انتخاب شده ذخیره شده است ، مقدار را مشخص کنید «0». -
نکته اطلاعاتی... این ویژگی نقطه ای است که هنگام نمایش مکان نما روی فهرست ، مسئولیت نمایش یک رشته نوار ابزار را دارد. برچسب مورد نظر را به عنوان مقدار تنظیم کنید و آن را به خط سیریلیک یا هر طرح صفحه کلید پشتیبانی شده دیگری بنویسید. -
اشتراک گذاری بدون... مقدار این پارامتر می تواند باشد «0» یا «1»... در حالت اول ، دسترسی عمومی را برای این فهرست فراهم می کند و در حالت دوم ، همانطور که نام پارامتر نشان می دهد ، آن را رد می کند. -
IconArea_Image... به شما امکان می دهد برای پوشه یک تصویر پس زمینه تعیین کنید ، در نتیجه پس زمینه سفید استاندارد جایگزین می شود. مسیر کامل به تصویر به عنوان یک مقدار اختصاص داده شده است ، اما خود تصویر باید با دقت انتخاب شود تا به درستی نمایش داده شود ، به دلیل تغییر وضوح ، کوچک یا کشیده نشود. -
IconArea_Text... برای تغییر رنگ برچسب های پرونده ها و پوشه های داخل دایرکتوری ریشه استفاده می شود. مقادیر را می توان به عنوان مثال استفاده کرد:0x00000000- سیاه؛0x0000FF00- سبز؛0x00F0F0- زرد؛0x0000FF00- سبز روشن؛0x008000FF- رنگ صورتی؛0x00999999- خاکستری0x00CC0000- آبی؛0x00FFFFFF- سفید. -
مالک... این پارامتر صاحب پوشه را مشخص می کند. اگر کاربر خاصی را مشخص کرده باشید ، هنگام باز کردن فهرست ، باید نام کاربری و گذرواژه دیگری را برای باز کردن دسترسی وارد کنید.
اینها همه پارامترهایی بود که می خواستیم در مورد معرفی آنها به عنوان فایل پیکربندی Desktop.ini در مورد آنها صحبت کنیم. فقط باید آنها را مطالعه کنید تا بفهمید کدام موارد باید در موارد خاص برای دسک تاپ یا دایرکتوری های خاص استفاده شوند.
در مقاله امروز ، هدف و امکان ویرایش شی the سیستم Desktop.ini را بررسی کرده ایم. اکنون شما همه چیز را در مورد این پرونده می دانید و می توانید از اطلاعات دریافتی برای اهداف خود استفاده کنید.