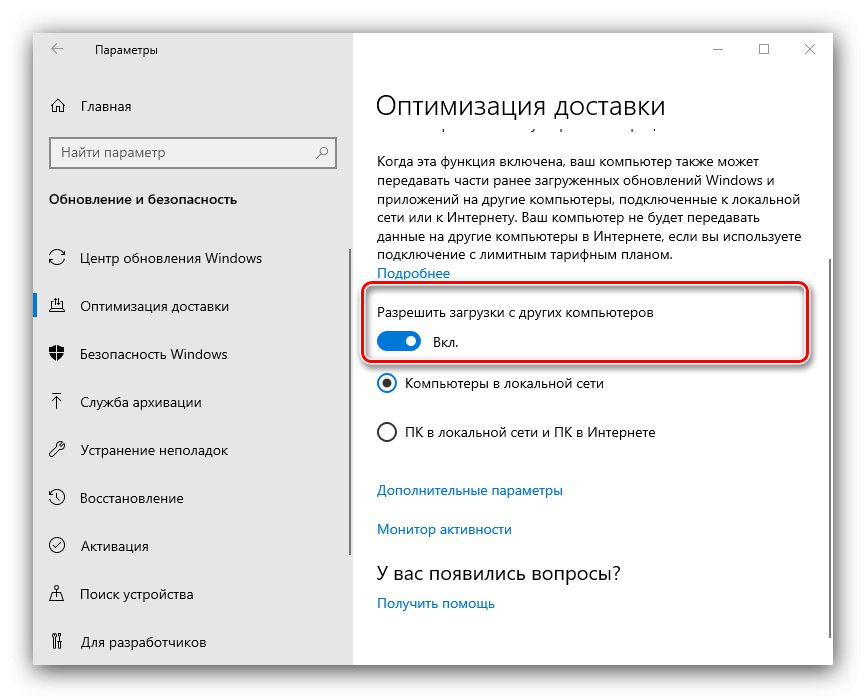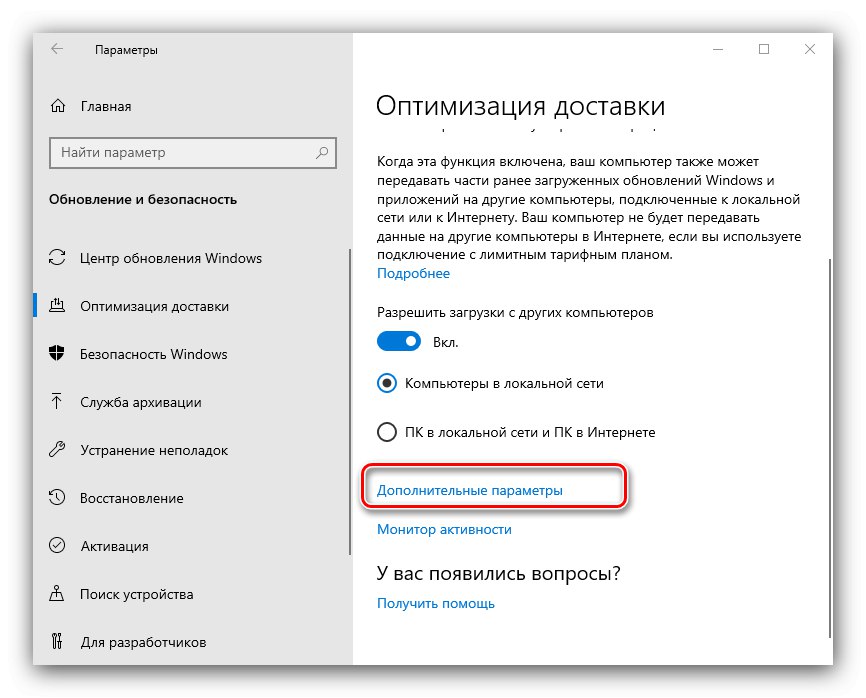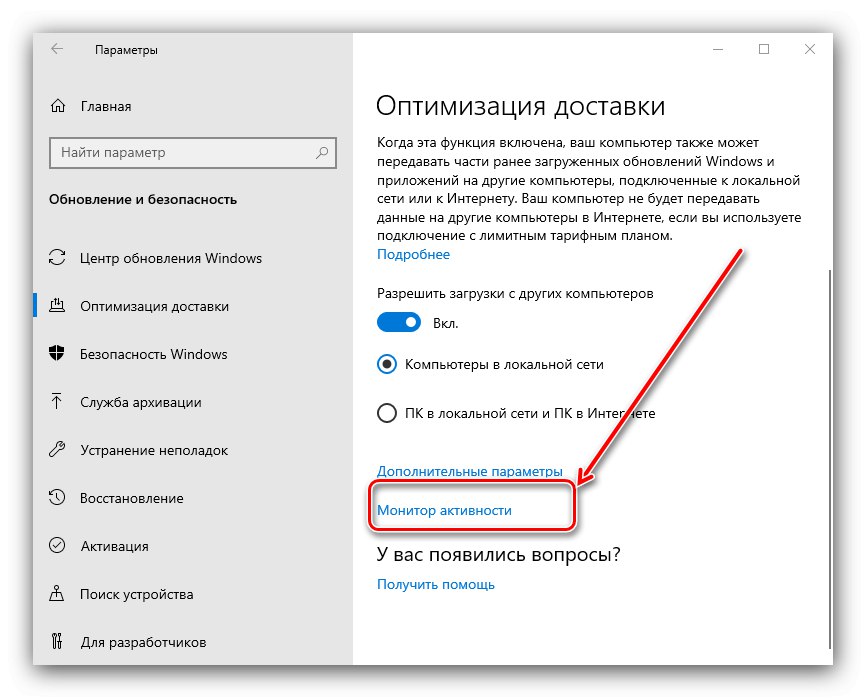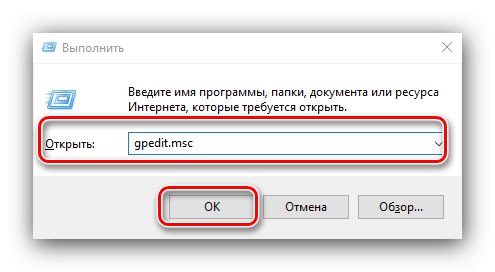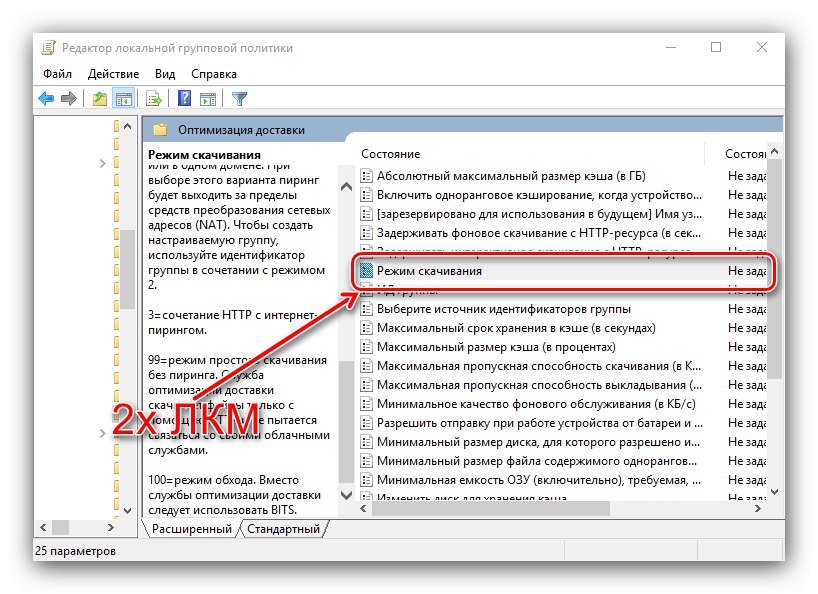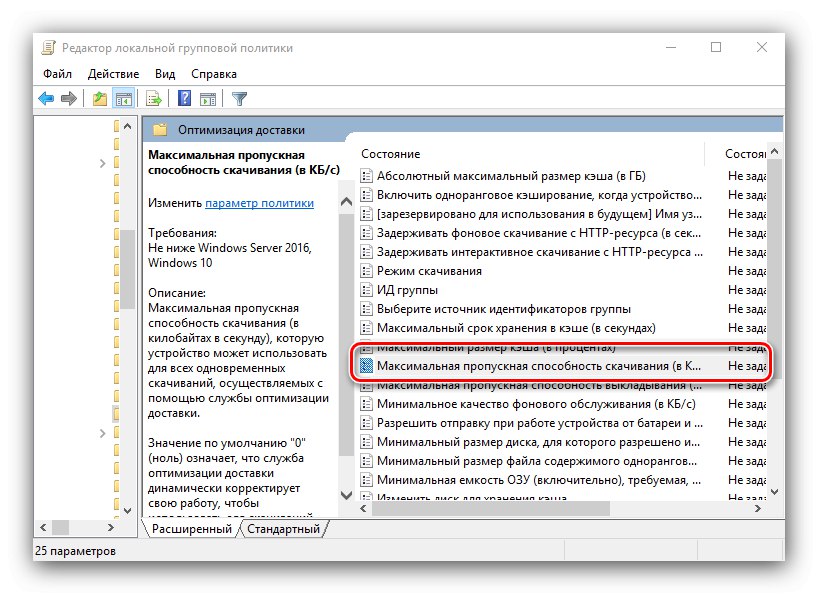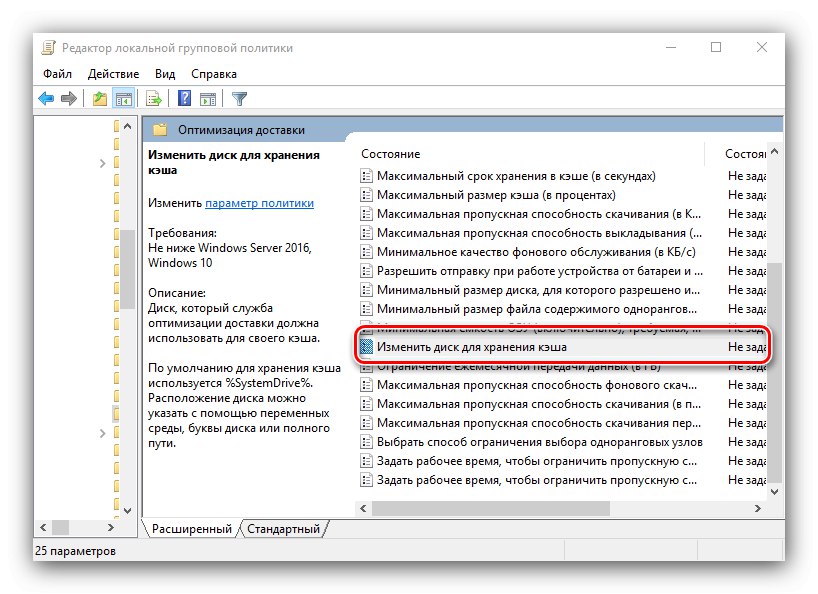دهمین نسخه از سیستم عامل مایکروسافت به دلیل پشتیبانی فعال از توسعه دهندگان شناخته شده است. این شرکت برای سهولت در دریافت به روزرسانی ، قابلیتی به نام Delivery Optimization را به محصول خود اضافه کرده است. این یک فناوری است که از پروتکل Peer-To-Peer (P2P) استفاده می کند که تورنت بر روی آن کار می کند. بنابراین ، این به روزرسانی ها از سرورهای مایکروسافت بارگیری نمی شوند ، بلکه از رایانه های کاربری که این به روزرسانی را دریافت کرده اند بارگیری می شوند.
بهینه سازی تحویل در ویندوز 10
مزایای این فناوری واضح است - اولاً ، سرعت بارگیری پرونده را به میزان قابل توجهی تسریع می کند ، ثانیا ، دستیابی به وصله های مهم را در صورت مشاهده آسیب پذیری های مهم آسان می کند. اشکالاتی نیز وجود دارد - اول از همه ، این میزان مصرف ترافیک است و همچنین یک نقطه دردناک برای "ده ها" ارسال داده های تله متریک است که از طریق این پروتکل نیز انتقال می یابد. با تنظیم صحیح می توان جبران کرد.
گزینه مورد نظر را می توان برای بارگیری محصولات مایکروسافت فقط از سرورهای شرکت پیکربندی کرد ، برعکس ، استفاده از آنها را به عنوان منبع منع می کند یا آنها را از طریق "گزینه ها" ویندوز 10 (به طور پیش فرض فعال است) با تغییر خط مشی های گروه سیستم عامل ، پیکربندی ظریف تری (به عنوان مثال ، محدود کردن سرعت بارگذاری و بارگیری) در دسترس است.
روش 1: "پارامترها"
تمام ویژگی هایی که برای اولین بار در ده مورد برتر ظاهر شدند ، می توانند از طریق snap-in پیکربندی شوند "گزینه ها".
- ترکیب را روی صفحه کلید فشار دهید برنده + من... در منوی اصلی ضربه محکم و ناگهانی ، را انتخاب کنید بروزرسانی و امنیت.
- در اینجا به بخش بروید بهینه سازی تحویل.
- روشن یا خاموش کردن کامل عملکرد با کلیک کردن روی سوییچ اتفاق می افتد "اجازه بارگیری از رایانه های دیگر".
![عملکرد سوئیچ خاموش را برای پیکربندی بهینه سازی تحویل در ویندوز 10 از طریق گزینه ها انجام دهید]()
در زیر می توانید بارگیری به روزرسانی ها را فقط از ماشین های موجود در شبکه محلی خود فعال کنید - کادر مربوط را علامت بزنید.
- سپس از لینک استفاده کنید "گزینه های اضافی".
![گزینه های اضافی برای پیکربندی بهینه سازی تحویل در ویندوز 10 از طریق گزینه ها]()
مسدود کردن گزینه های بوت مسئول پیکربندی پهنای باند اینترنت برای استفاده از عملکرد است. لغزنده های جداگانه برای بارگیری در پس زمینه و پیش زمینه برجسته می شوند.
- نوار لغزنده بخش اول "پارامترهای انتقال" به طور پیش فرض مسئولیت محدود کردن سرعت ارسال به روزرسانی از رایانه شما را بر عهده دارد «50%»... مورد دوم میزان ترافیک را محدود می کند.
- برای مشاهده آمار عملکرد مورد نظر ، از لینک استفاده کنید "فعالیت مانیتور" در فصل بهینه سازی تحویل.
![Activity Monitor برای پیکربندی بهینه سازی تحویل در ویندوز 10 از طریق گزینه ها]()
اطلاعات به طور جداگانه برای دریافت و انتقال داده نمایش داده می شود.
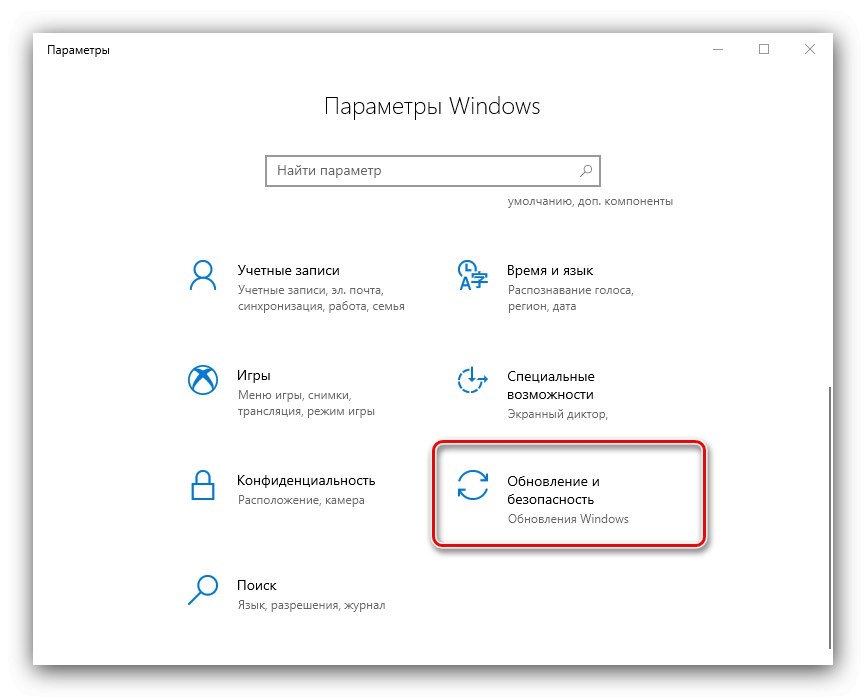
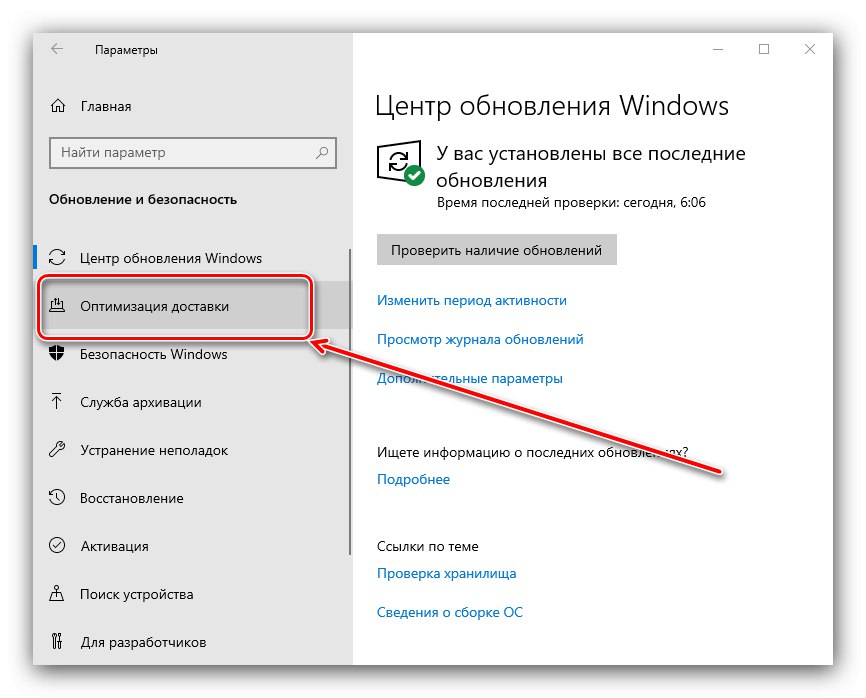
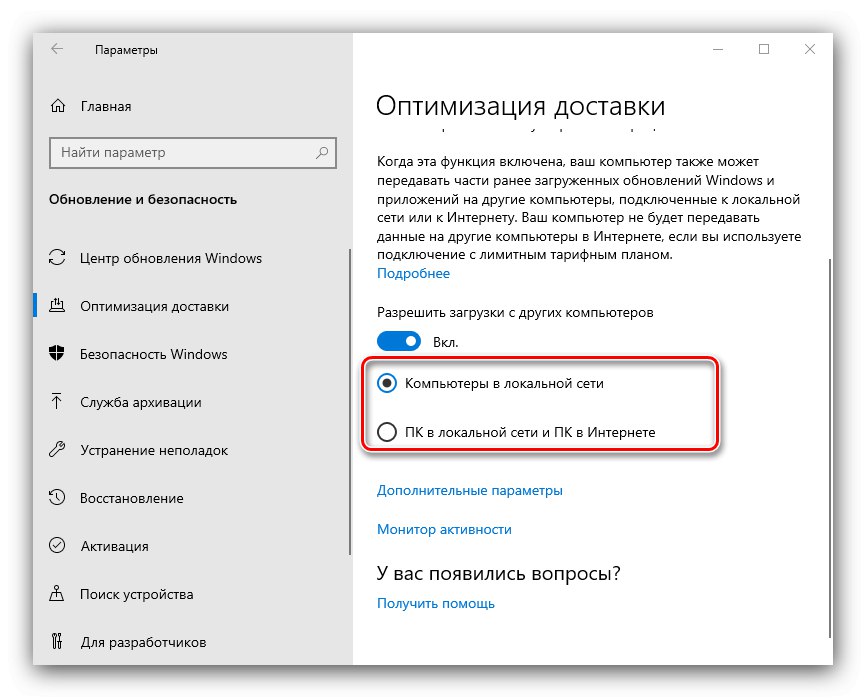
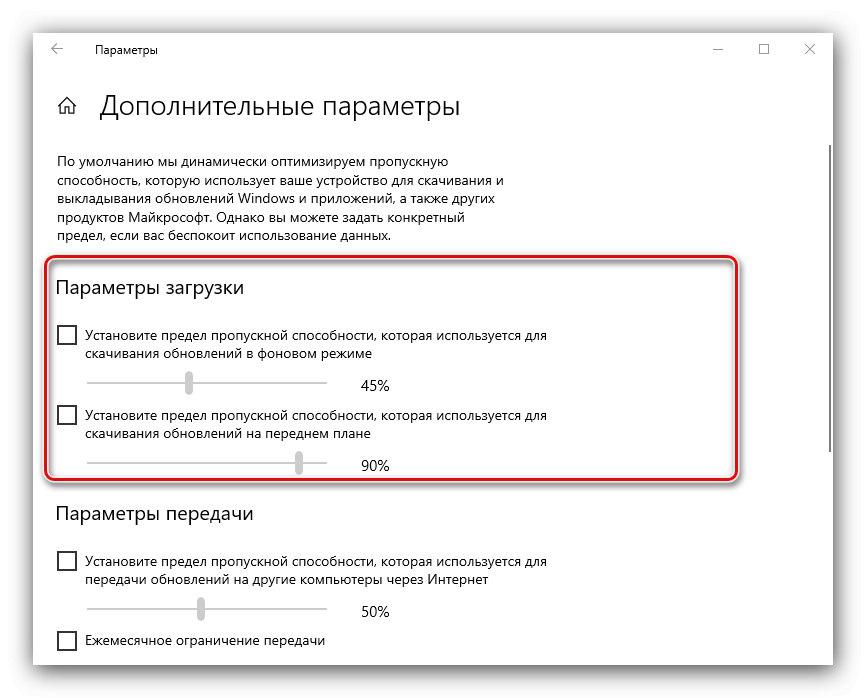
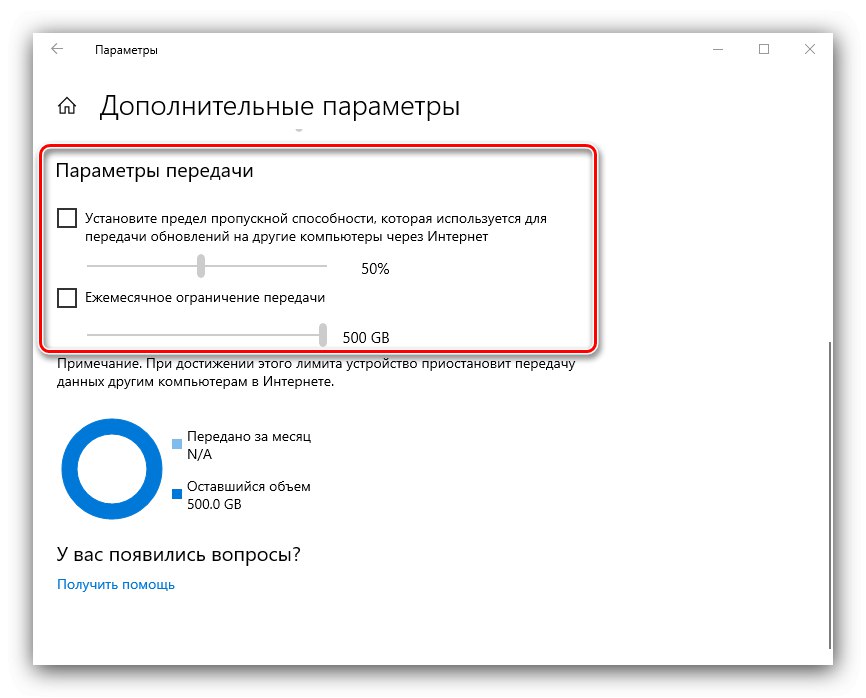
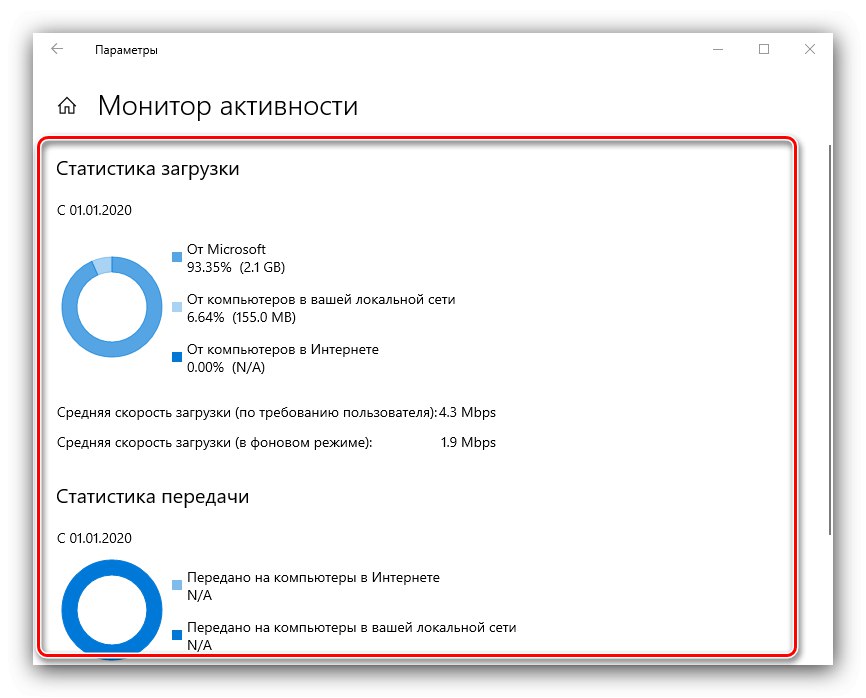
درگیری "مولفه های" برای بیشتر کاربران برای پیکربندی بهینه سازی تحویل توصیه می شود.
روش 2: خط مشی های گروهی
یک روش جایگزین برای پیکربندی دریافت به روزرسانی از طریق پروتکل P2P استفاده از آن است "ویرایشگر سیاست محلی گروه محلی".
مهم! تجهیزات مورد نیاز برای انجام اقدامات زیر در Windows 10 Home در دسترس نیست ، یعنی در این نسخه از سیستم عامل ، امکان تنظیم عملکرد عملکرد مورد نظر متناسب با نیاز شما وجود ندارد!
- پنجره را باز کن "اجرا کن" کلیدها Win + R، در آن درخواستی بنویسید
gpedit.mscو کلید را فشار دهید وارد.![ویرایشگر Group Policy را برای پیکربندی Delivery Optimization در ویندوز 10 باز کنید]()
همچنین بخوانید: "Local Group Policy Editor" را در ویندوز 10 راه اندازی کنید
- شعبه پست را به مکان زیر بروید:
پیکربندی رایانه / الگوهای اداری / اجزای ویندوز / بهینه سازی تحویل - توصیف تمام تنظیمات موجود در یک مقاله امکان پذیر نیست ، بنابراین ما روی مفیدترین موارد برای کاربر نهایی تمرکز خواهیم کرد. اولین آنها - حالت بارگیری... برای ویرایش روی آن دوبار کلیک کنید.
![شروع به ویرایش سیاست Mode Download Mode برای پیکربندی بهینه سازی تحویل در ویندوز 10 کنید]()
ابتدا سوییچ را روی موقعیت قرار دهید "مشمول"سپس در بلوک "گزینه ها" از منوی کشویی حالت مورد نظر را انتخاب کنید - فعال سازی کامل عملکرد توصیف شده به عنوان نشان داده شده است "اینترنت"، خاموش کردن کامل - مانند "میان بر"... برای اعمال تغییرات ، از دکمه ها استفاده کنید "درخواست دادن" و "خوب".
- بعد ، ویرایش پارامتر را شروع کنید "حداکثر پهنای باند بارگیری".
![باز کردن خط مشی Download Speed Group برای پیکربندی Delivery Optimization در ویندوز 10]()
این گزینه را فعال کنید ، سپس سرعت بارگیری مورد نظر خود را برای به روزرسانی ها مشخص کنید.
- با استفاده از همان اصل ، پاراگراف را ویرایش کنید "حداکثر توان چیدمان".
- پارامتر مهم بعدی فراخوانی می شود "تغییر درایو ذخیره سازی حافظه پنهان".
![برای پیکربندی بهینه سازی تحویل در ویندوز 10 ، خط مشی گروه ذخیره سازی حافظه نهان را تغییر دهید]()
به شما امکان می دهد درایو یا پارتیشن را انتخاب کنید که در آنجا سرویس بهینه سازی اطلاعات ذخیره شده را ذخیره می کند.
- اگر 20 گیگابایت پیش فرض خیلی کم یا زیاد باشد ، در اینجا می توانید محدودیتی در انتقال داده ماهانه از طریق ورودی به همان نام تعیین کنید. برای حذف همه محدودیت ها ، مقداری وارد کنید «0».
- پس از ایجاد تغییرات ، آنرا ببندید ویرایشگر سیاست محلی گروه محلی و کامپیوتر خود را دوباره راه اندازی کنید.
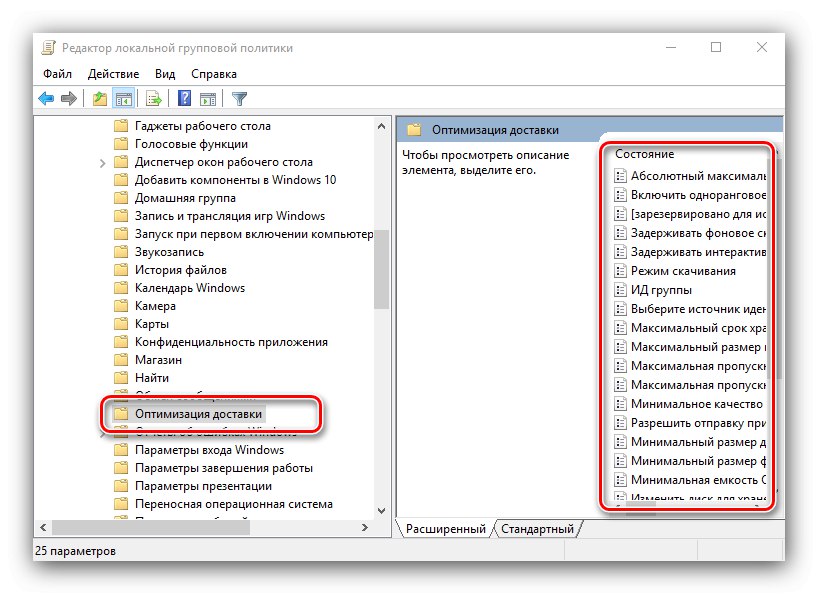
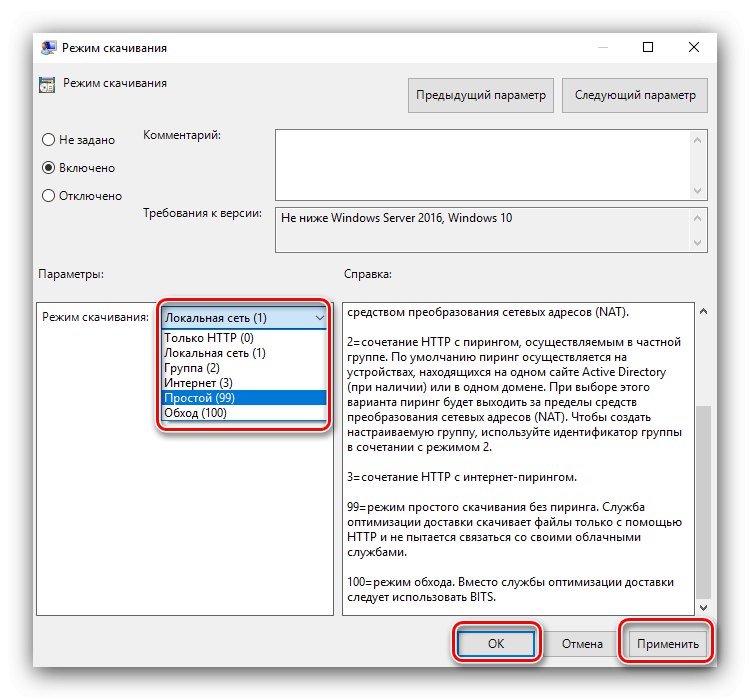
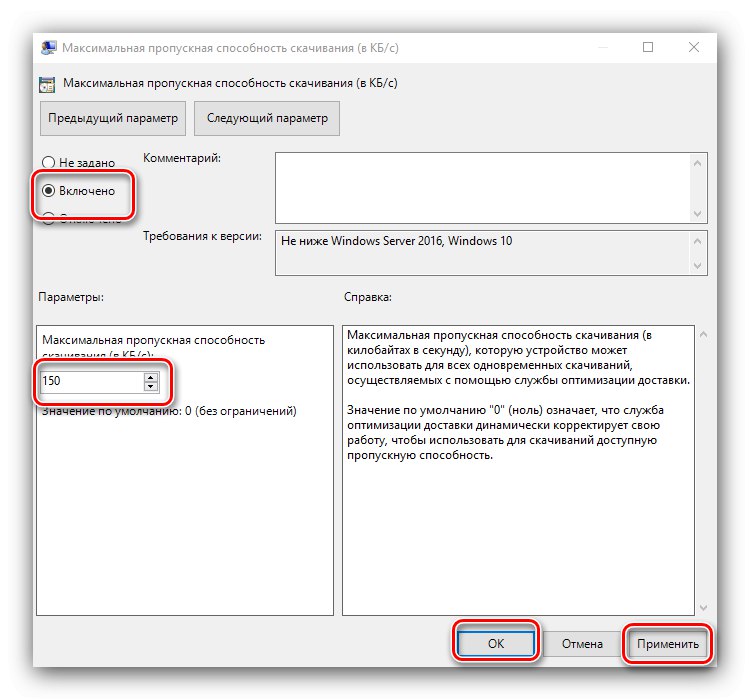
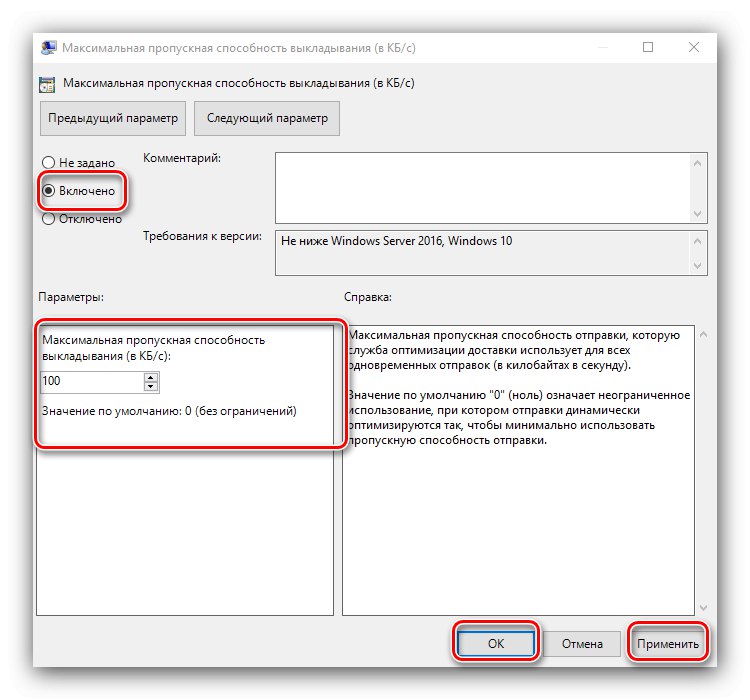
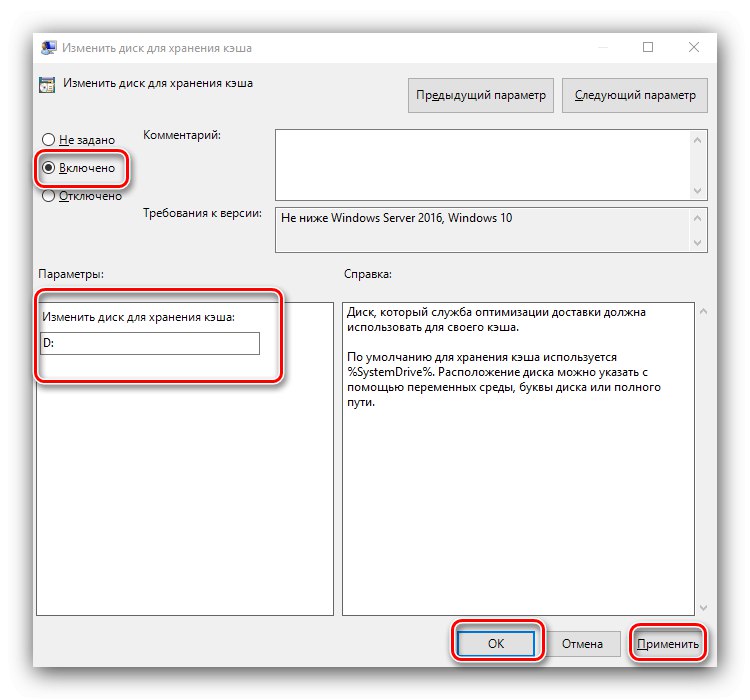
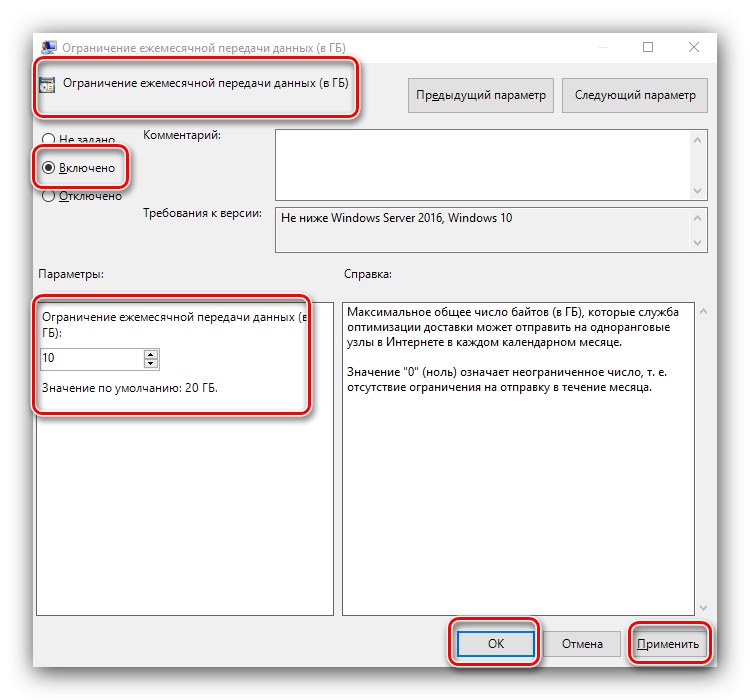
این روش نسبت به راه حل کمتر بصری و راحت است "گزینه ها"، با این حال ، عملکردی تر و قابل اعتماد تر است.
اکنون می دانید که ویژگی Delivery Optimization در ویندوز 10 مسئول چه عواملی است و چگونه می توانید آن را متناسب با نیازهای خود شخصی سازی کنید. همانطور که می بینید این فرصت موافقان و مخالفانی دارد و بگذارید هرکسی خودش تصمیم بگیرد که آیا به آن نیاز دارد یا خیر.