راه اندازی روترهای D-Link
شرکت D-Link در تولید تجهیزات شبکه مشغول به کار است. در لیست محصولات خود تعداد زیادی روتر از مدل های مختلف وجود دارد. مانند هر دستگاه مشابه دیگر، چنین روترها از طریق رابط وب خاص قبل از شروع کار با آنها پیکربندی شده اند. تنظیمات پایه با توجه به اتصال WAN و نقطه دسترسی بی سیم ساخته شده است. همه این ها را می توان در یکی از دو حالت انجام داد. بعدا خواهیم گفت که چگونه به طور مستقل چنین پیکربندی را در دستگاه های D-Link انجام می دهیم.
محتوا
اقدامات آماده سازی
بعد از باز کردن روتر، آن را در هر جای مناسب نصب کنید، سپس پانل پشت را بررسی کنید. معمولا همه اتصالات و دکمه ها وجود دارد. یک سیم از ارائه دهنده به رابط WAN متصل است، و کابل شبکه از کامپیوتر به اترنت 1-4 متصل می شود. تمام سیم های لازم را وصل کنید و قدرت روتر را روشن کنید.

قبل از ورود به سیستم عامل، به تنظیمات شبکه سیستم عامل ویندوز نگاه کنید. به دست آوردن IP و DNS باید به صورت اتوماتیک تنظیم شود، در غیر این صورت درگیری بین ویندوز و روتر وجود خواهد داشت. مقاله دیگر ما در لینک زیر به شما در درک چگونگی بررسی و اصلاح این توابع کمک خواهد کرد.
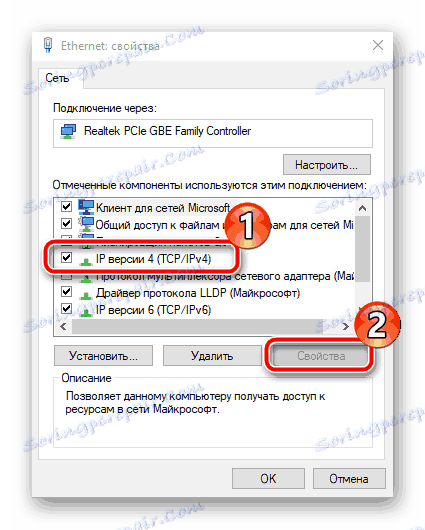
جزئیات بیشتر: تنظیمات شبکه ویندوز 7
روترهای D-Link را پیکربندی میکنیم
چندین نسخه سیستم عامل از روترهای مورد نظر وجود دارد. تفاوت اصلی آنها در رابط کاربری اصلاح شده است، اما تنظیمات اساسی و پیشرفته در هر نقطه ناپدید می شوند، فقط کمی متفاوت به آنها بروید. ما در فرایند پیکربندی با استفاده از مثال یک رابط وب جدید نگاه خواهیم کرد، و اگر نسخه شما متفاوت باشد، به دنبال مواردی که در دستورالعمل های ما وجود دارد. اکنون ما بر روی نحوه ورود به تنظیمات روتر D-Link تمرکز خواهیم کرد:
- در مرورگر خود،
192.168.0.1یا192.168.0.1تایپ کنید و به آن بروید. - به نظر می رسد پنجره ای وارد شوید و رمز عبور خود را وارد کنید. در هر خط،
adminبنویسید و ورود را تایید کنید. - بلافاصله توصیه می شود که زبان رابط بهینه را تعیین کنید. این در بالای پنجره تغییر می کند.
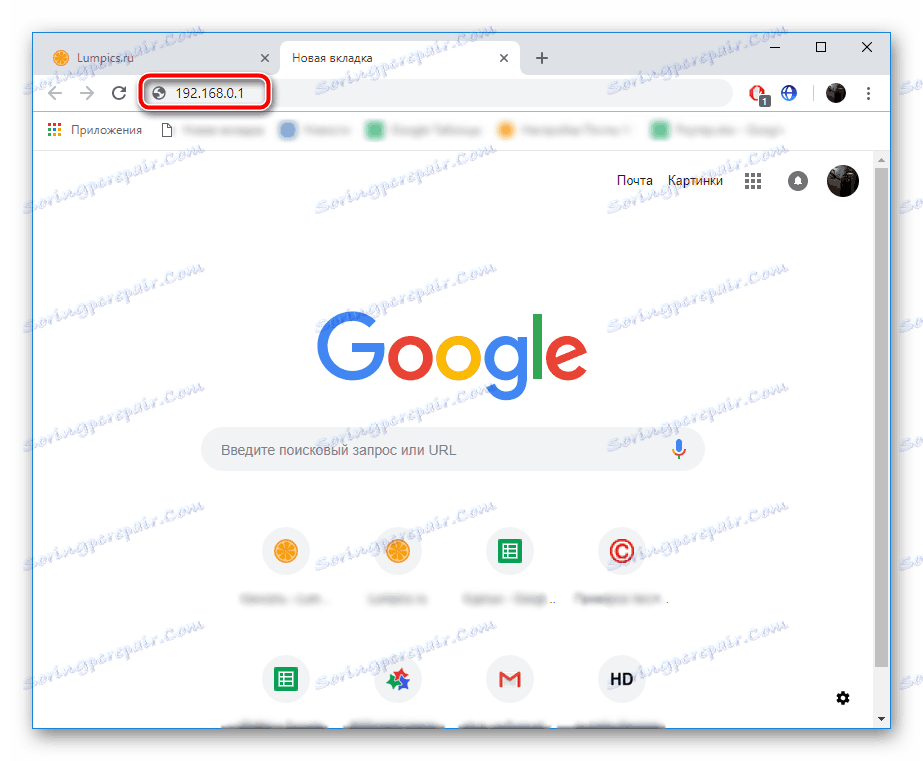
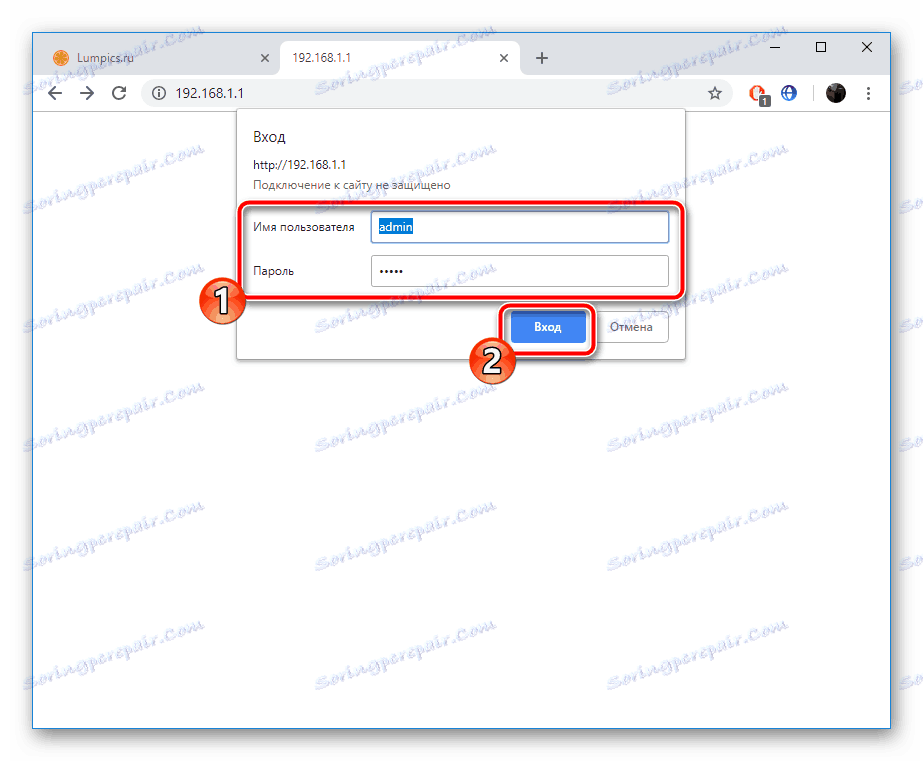
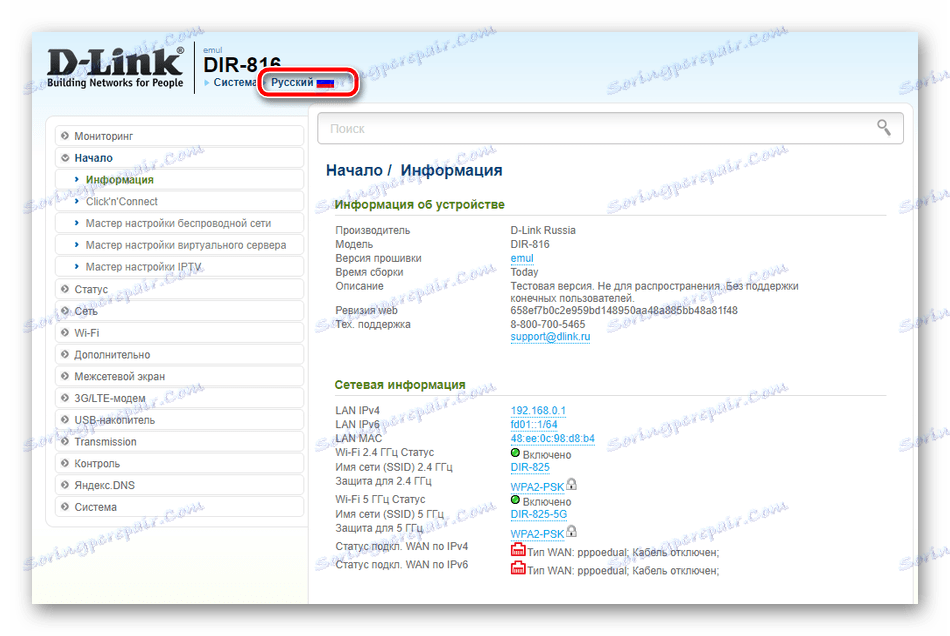
راه اندازی سریع
ما با یک راه اندازی سریع یا ابزار Click'n'Connect شروع خواهیم کرد . این حالت پیکربندی برای کاربران بی تجربه و بدون نیاز است که نیاز به تنظیم پارامترهای اصلی WAN و نقطه بی سیم را دارند.
- در منوی سمت چپ، رده "Click'n'Connect را انتخاب کنید، خود را با اعلان باز شده آشنا کنید و برای راه اندازی جادوگر روی " بعدی " کلیک کنید.
- برخی از روترهای این شرکت از مودم های 3G / 4G پشتیبانی می کنند، بنابراین اولین گام ممکن است انتخاب کشور و ارائه دهنده باشد. اگر از عملکرد اینترنت تلفن همراه استفاده نکنید و می خواهید تنها در اتصال WAN متوقف شود، این پارامتر را به مقدار "Manual" (دستورالعمل) بگذارید و به مرحله بعدی بروید.
- یک لیست از تمام پروتکل های موجود ظاهر می شود. در این مرحله، شما باید به اسناد ارائه شده به شما در هنگام ورود به قرارداد با ارائه دهنده سرویس اینترنتی مراجعه کنید. این شامل اطلاعاتی درباره پروتکل انتخابی است. علامت آن را با یک نشانگر و با کلیک بر روی "بعدی" .
- نام کاربری و رمز عبور در انواع اتصالات WAN توسط ارائه دهنده پیش تنظیم شده است، بنابراین فقط باید این اطلاعات را در خطوط مربوطه مشخص کنید.
- اطمینان حاصل کنید که پارامترها به درستی انتخاب شده اند و بر روی دکمه «اعمال» کلیک کنید. در صورت لزوم، همیشه می توانید یک یا چند مرحله را برگردانید و یک پارامتر نادرست مشخص را تغییر دهید.
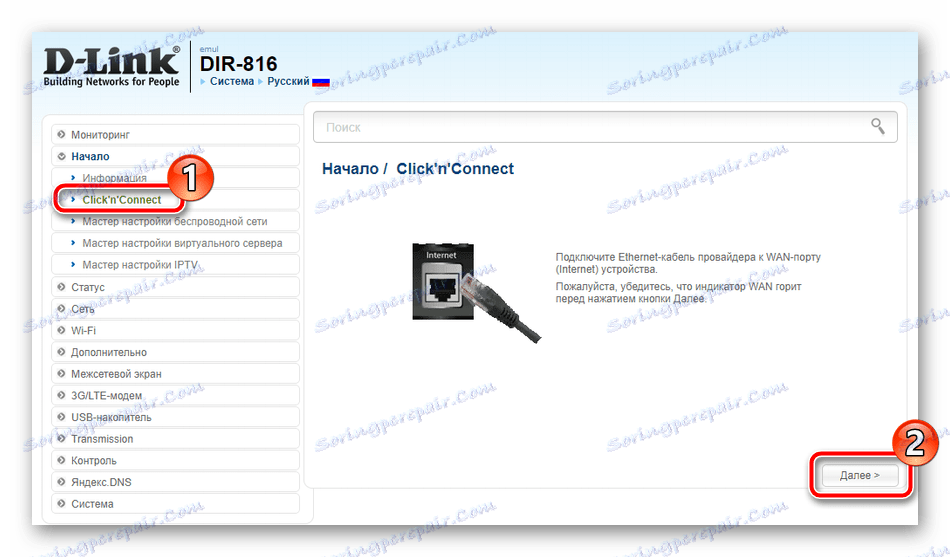
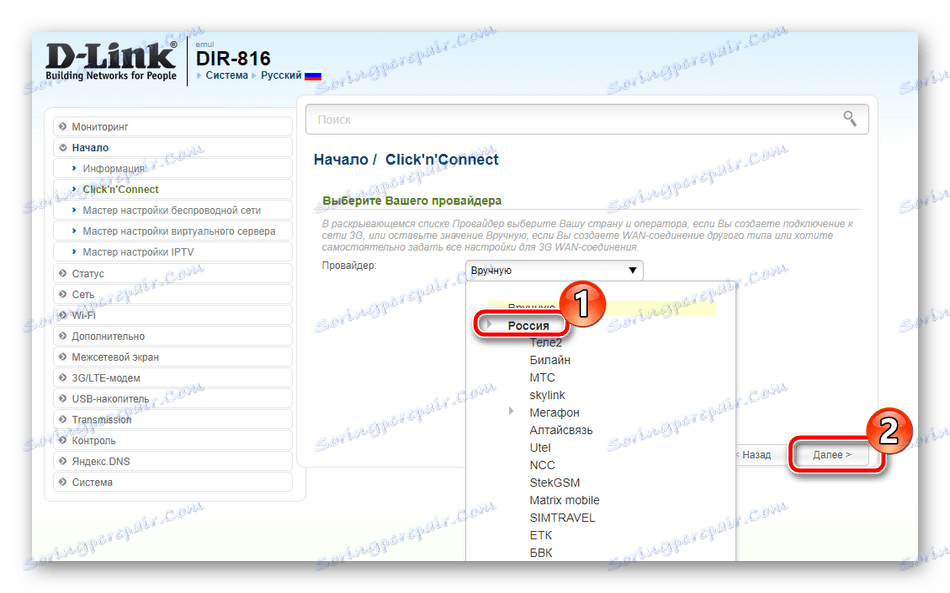
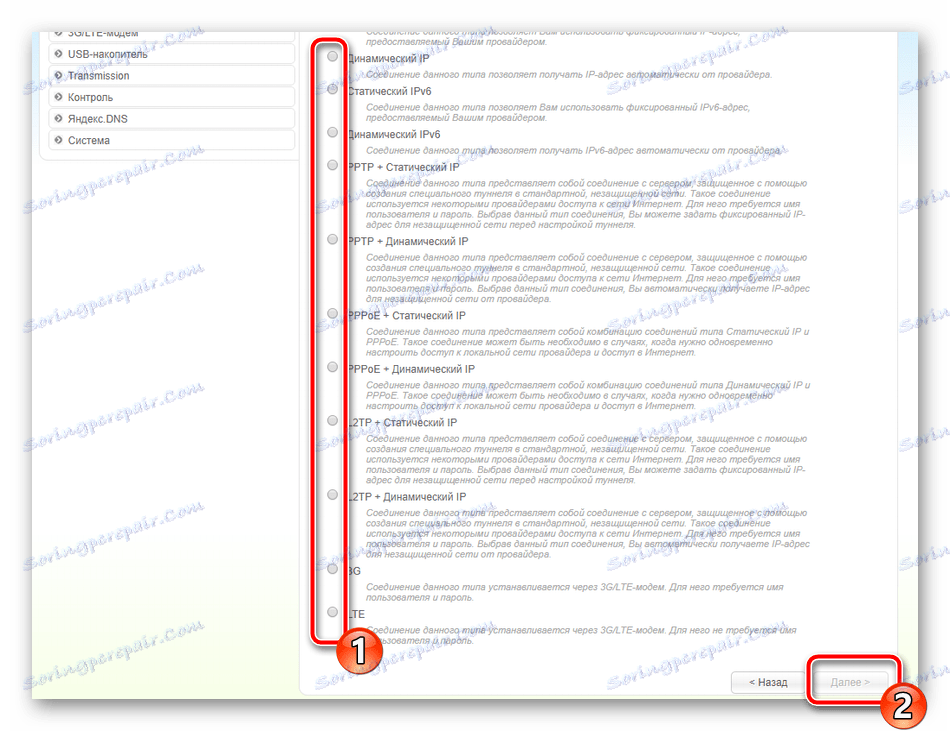
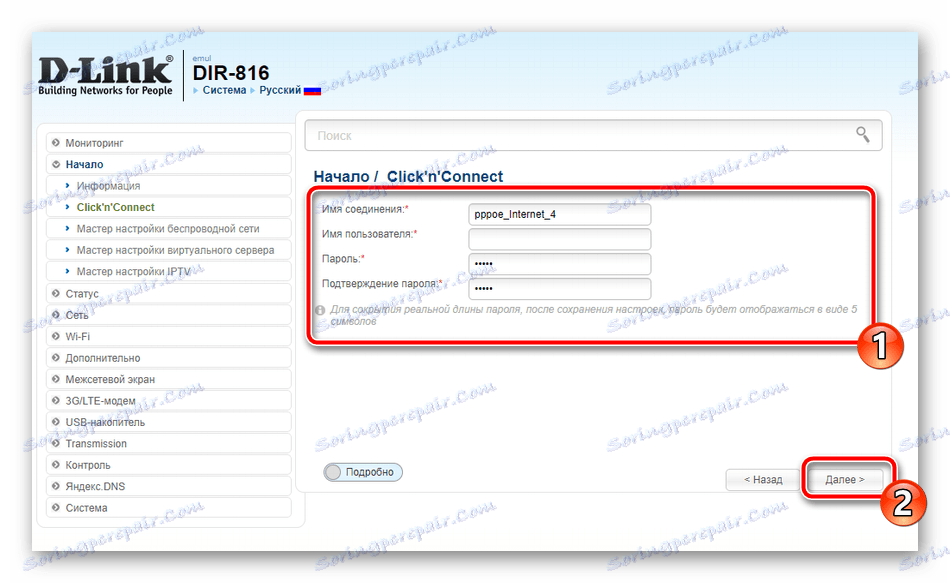
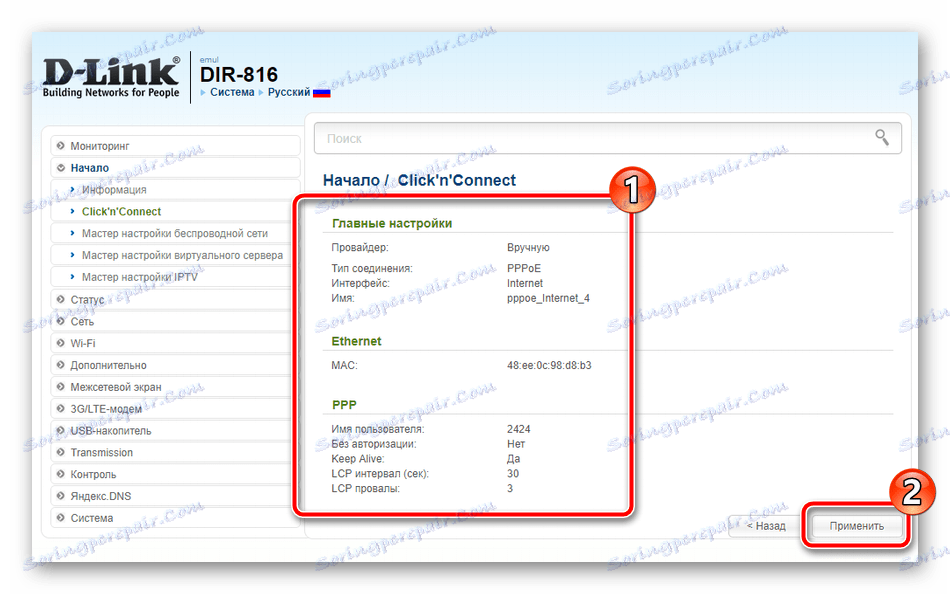
دستگاه با استفاده از ابزار داخلی ساخته می شود. لازم است دسترسی به دسترسی به اینترنت را تعیین کنید. شما می توانید آدرس تأیید را تغییر دهید و تجزیه و تحلیل را دوباره انجام دهید. اگر لازم نیست، به مرحله بعدی بروید.
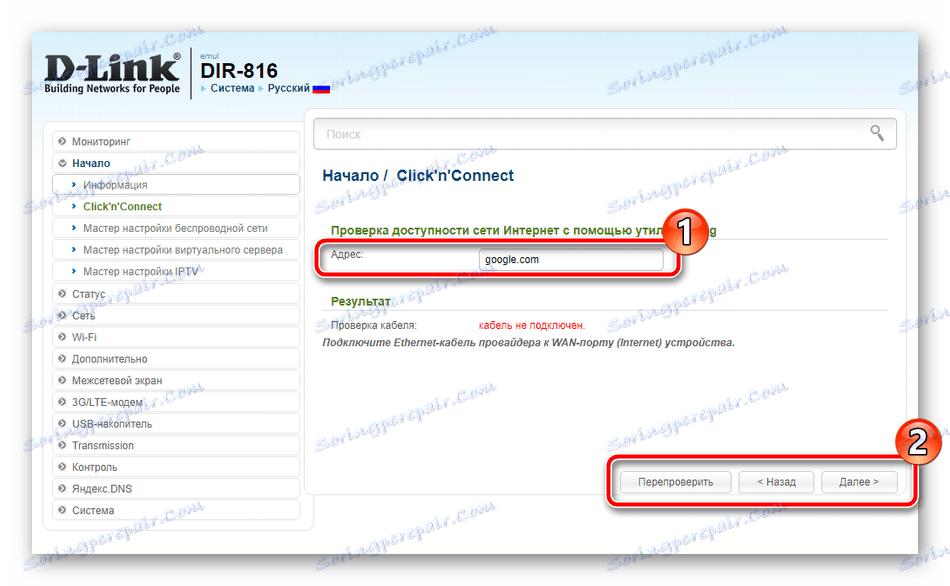
برخی از مدل های روتر D-Link پشتیبانی از کار با سرویس DNS از یندکس را پشتیبانی می کنند. این اجازه می دهد تا شما را از شبکه خود محافظت از ویروس ها و کلاهبرداران. دستورالعمل های دقیق که در منوی تنظیمات مشاهده می کنید، همچنین می توانید حالت مناسب را انتخاب کنید یا به طور کامل این سرویس را غیر فعال کنید.
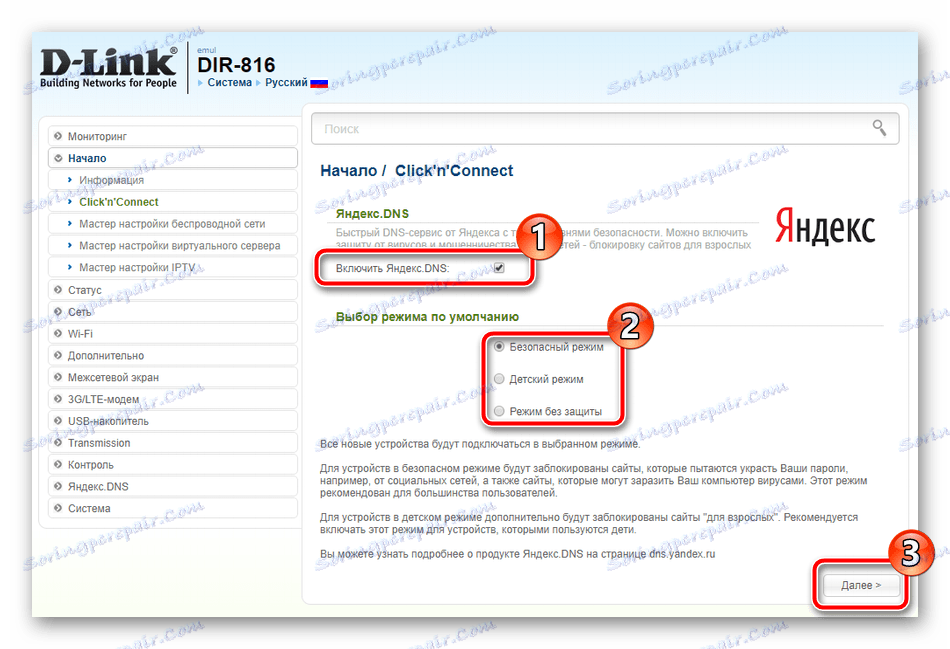
علاوه بر این، در حالت راه اندازی سریع، نقاط دسترسی بی سیم ایجاد می شود، به نظر می رسد این است:
- اول، نشانگر کنار "نقطه دسترسی" را تنظیم کرده و روی "بعدی" کلیک کنید.
- نام شبکه را که در فهرست اتصالات نمایش داده خواهد شد را مشخص کنید.
- توصیه می شود نوع تأیید هویت شبکه "شبکه امن" را انتخاب کنید و رمز عبور قوی خود را بیابید.
- برخی از مدل ها از کار چند نقطه بی سیم در فرکانس های مختلف یک بار پشتیبانی می کنند، به همین دلیل است که آنها به طور جداگانه پیکربندی شده اند. برای هر یک نام منحصر به فرد است.
- پس از آن رمز عبور اضافه شده است.
- شما لازم نیست مارکر را از "شبکه پیکربندی مهمان" را حذف کنید، از آنجا که مراحل قبلی به معنای ایجاد تمام نقاط بی سیم در دسترس در یک بار است، بنابراین هیچ نقاط آزاد وجود ندارد.
- همانطور که در مرحله اول، مطمئن شوید که همه چیز درست است و روی «اعمال» کلیک کنید .
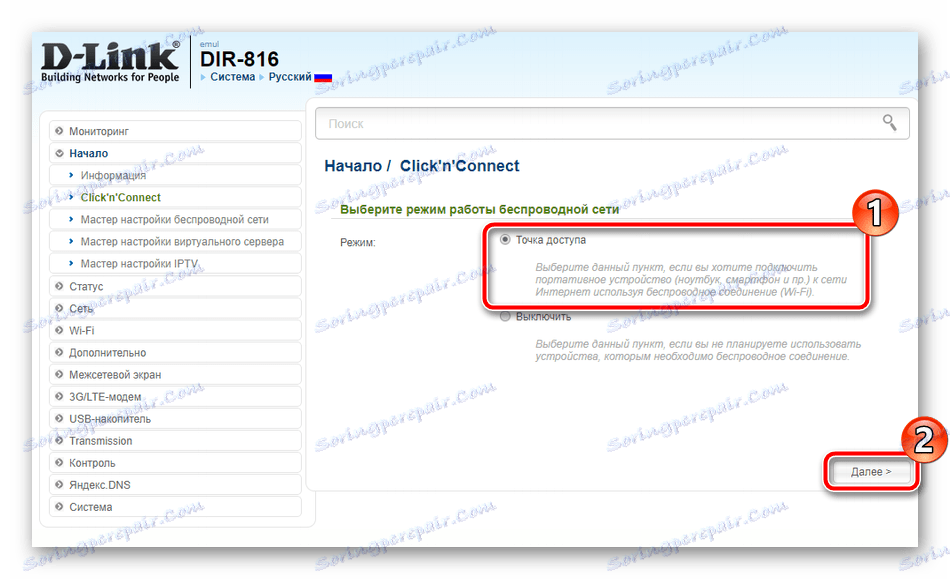
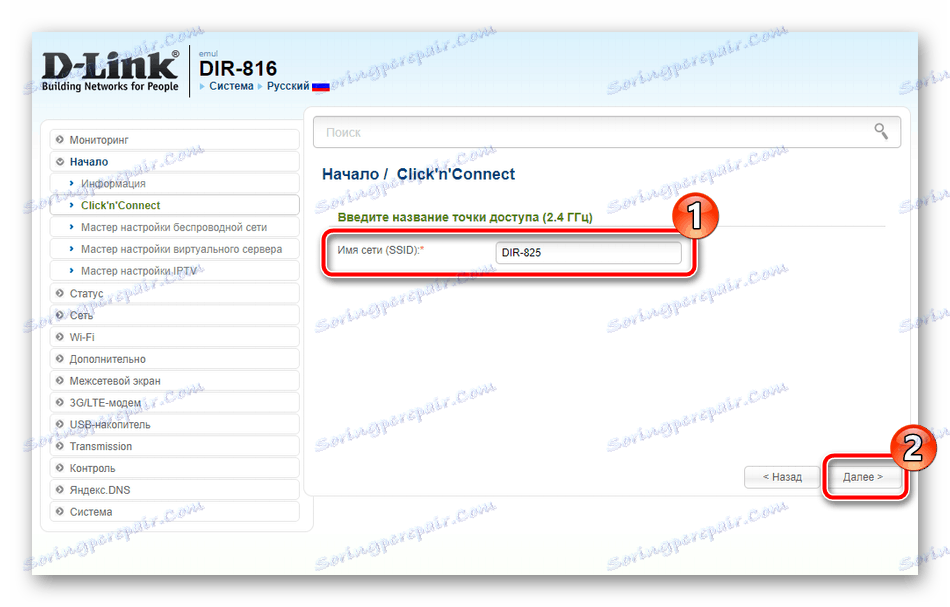
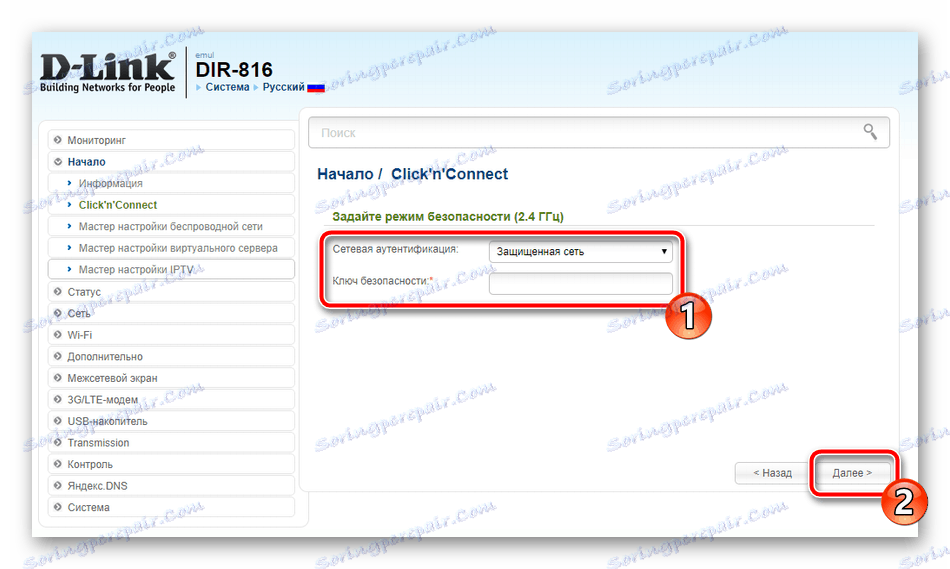
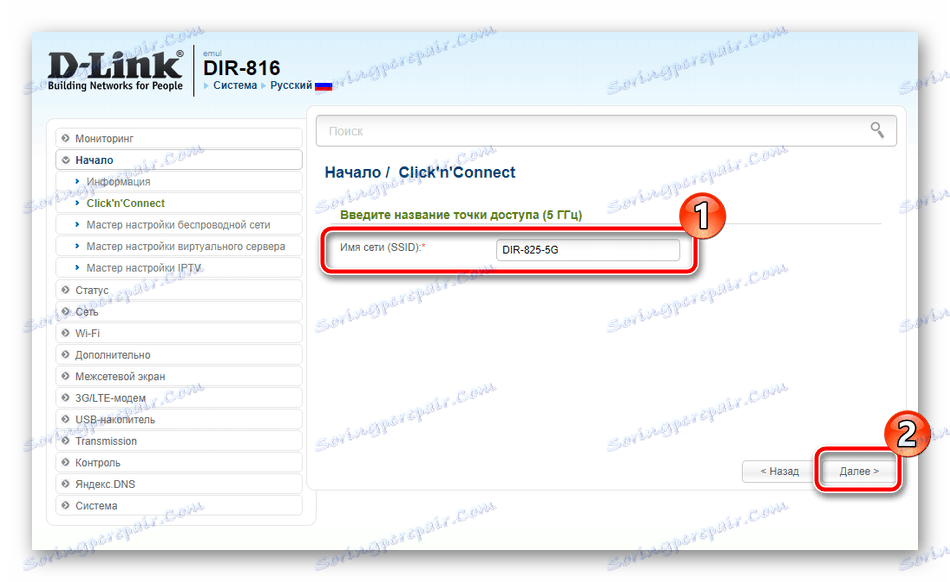
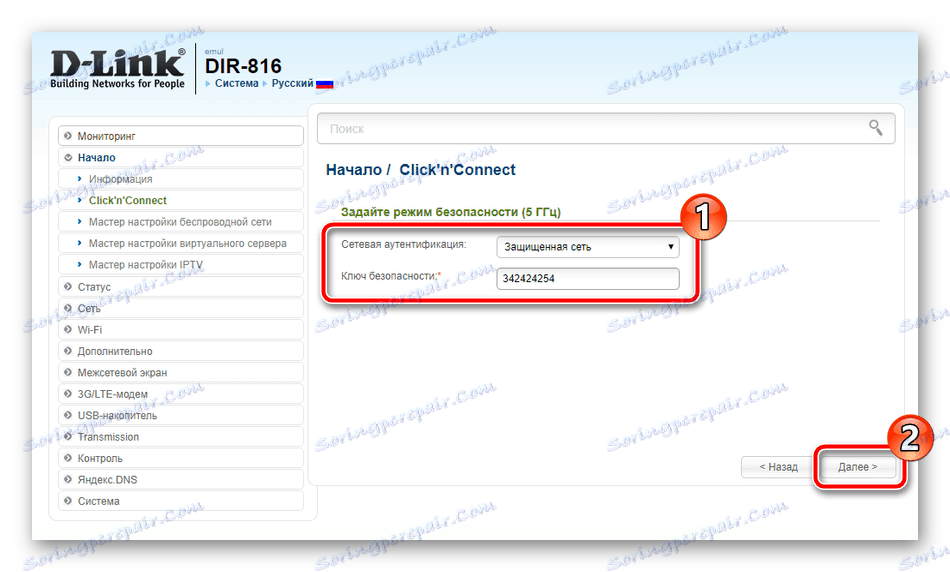
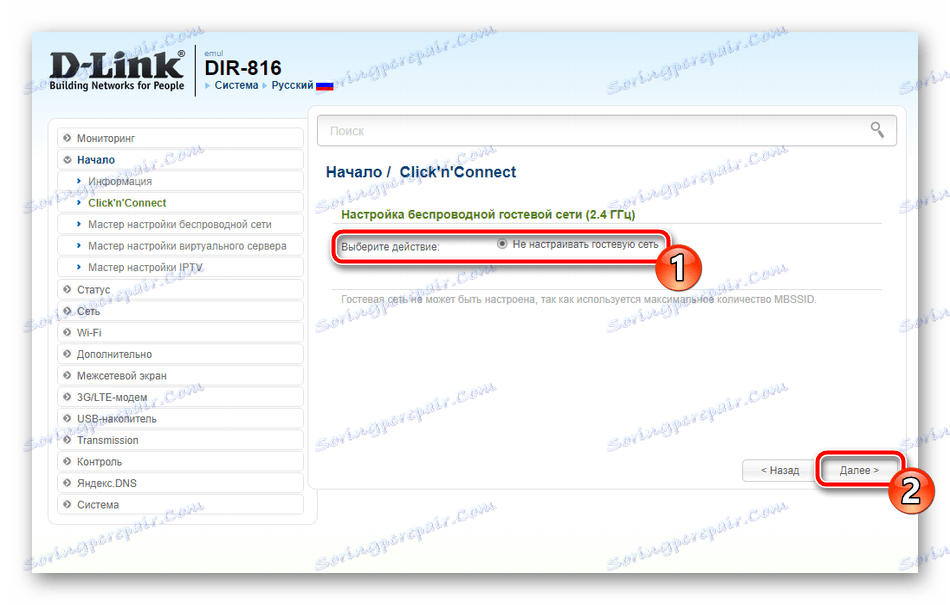
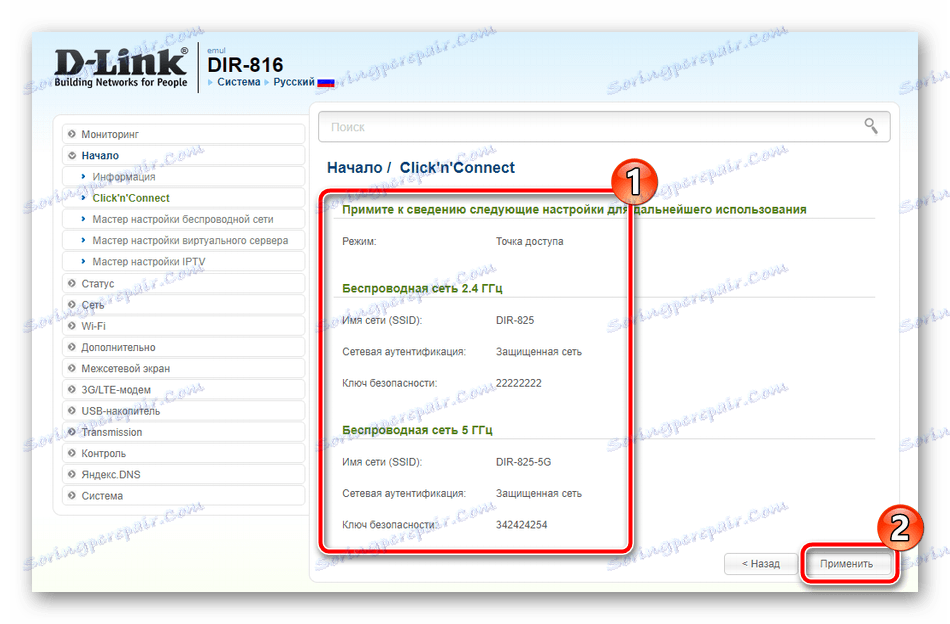
آخرین مرحله این است که با IPTV کار کنید. پورت را انتخاب کنید که جعبه تنظیم آن متصل می شود. اگر این در دسترس نیست، به سادگی بر روی "Skip Step" کلیک کنید.
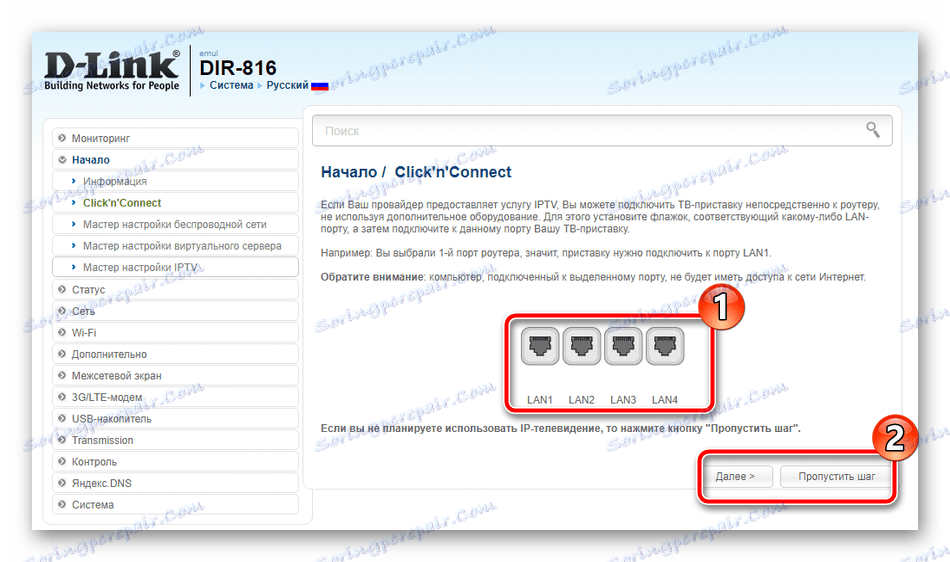
این فرآیند تنظیم روتر از طریق Click'n'Connect را تکمیل می کند . همانطور که می بینید، تمام روش ها مقدار اندکی از زمان را می گیرند و نیازی به داشتن کاربر یا داشتن مهارت های اضافی برای پیکربندی درست نیست.
تنظیم دستی
اگر با توجه به محدودیت های آن، حالت تنظیم سریع راضی نباشید، بهترین گزینه این است که تمام پارامترها را بصورت دستی با استفاده از یک رابط وب مشابه تنظیم کنید. بیایید این روش را با یک اتصال WAN شروع کنیم:
- به رده "شبکه" بروید و "WAN" را انتخاب کنید. پروفیل های موجود را بررسی کنید، آنها را حذف کنید و بلافاصله شروع به اضافه کردن یک جدید کنید.
- بعد از آن همه موارد دیگر نمایش داده می شود نوع و نوع ارائه دهنده خود را مشخص کنید.
- شما می توانید نام شبکه و رابط را تغییر دهید. در زیر بخش که در آن نام کاربری و رمز عبور وارد شده است، در صورت نیاز توسط ارائه دهنده. پارامترهای اضافی نیز مطابق با مستندات تنظیم شده است.
- وقتی تمام شد، روی «اعمال» در پایین منو کلیک کنید تا تمام تغییرات ذخیره شود.
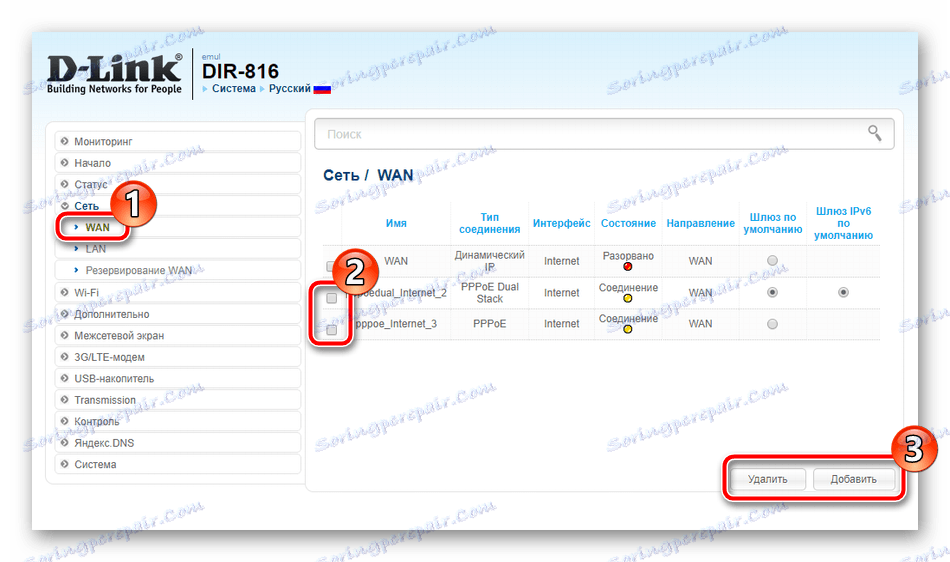
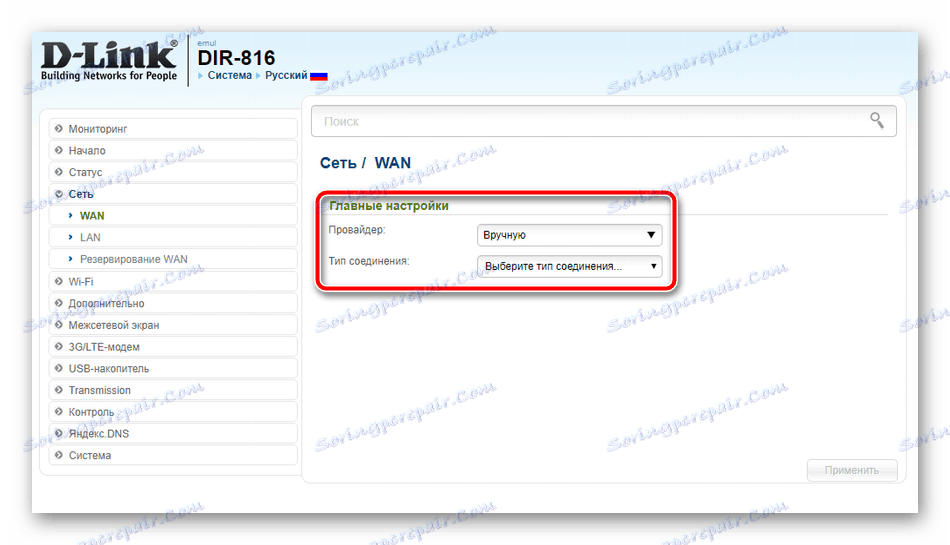
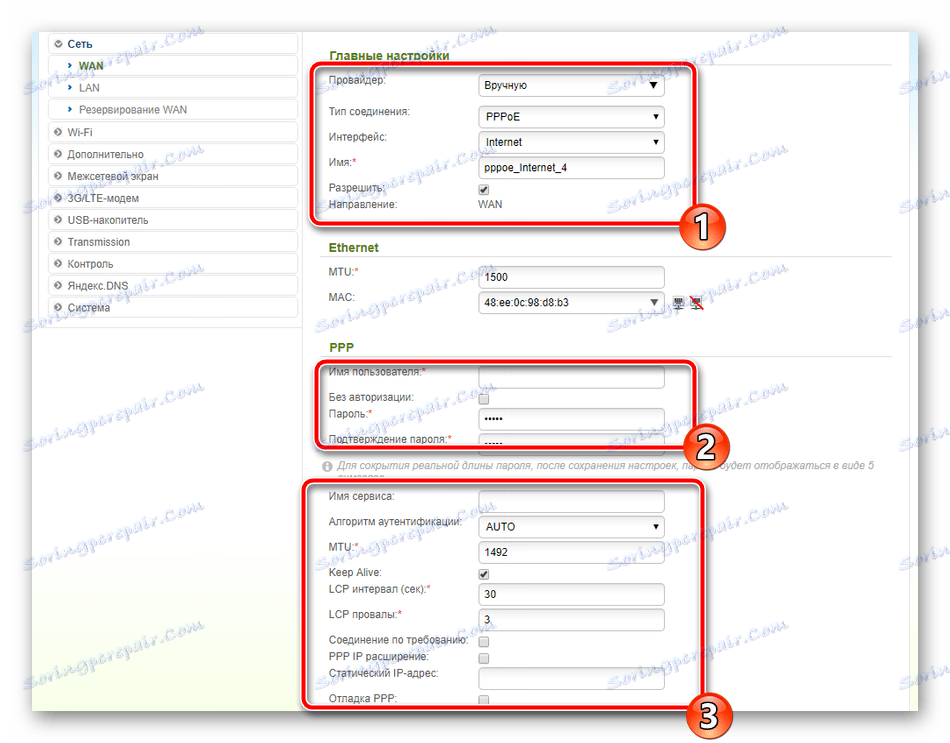
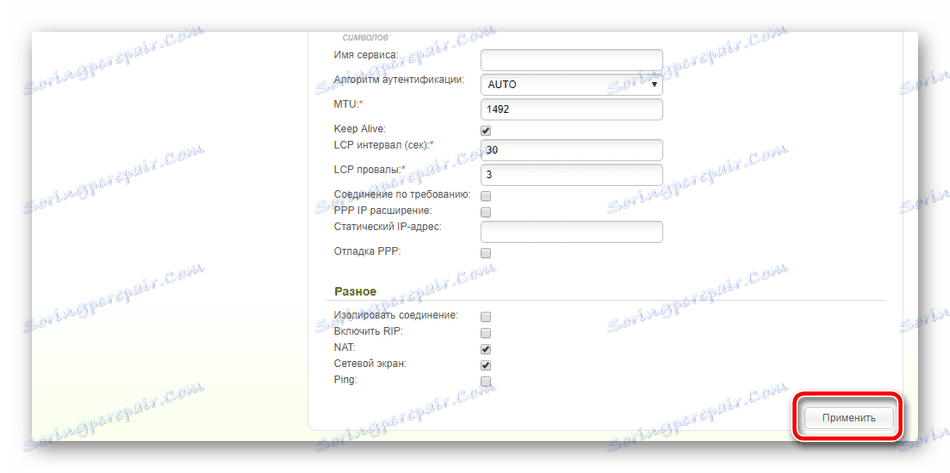
حالا ما شبکه را پیکربندی میکنیم. از آنجا که رایانه ها از طریق یک کابل شبکه به روتر وصل می شوند، باید درباره تنظیم این حالت صحبت کنید، و این کار به این صورت انجام می شود: به قسمت «LAN» بروید ، جایی که می توانید آدرس IP و ماسک شبکه ی رابط شما را تغییر دهید، اما در بیشتر موارد نیازی به تغییر ندارد. مهم است که مطمئن شوید که حالت سرور DHCP فعال است، زیرا نقش بسیار مهمی در انتقال اتوماتیک بسته ها در شبکه دارد.
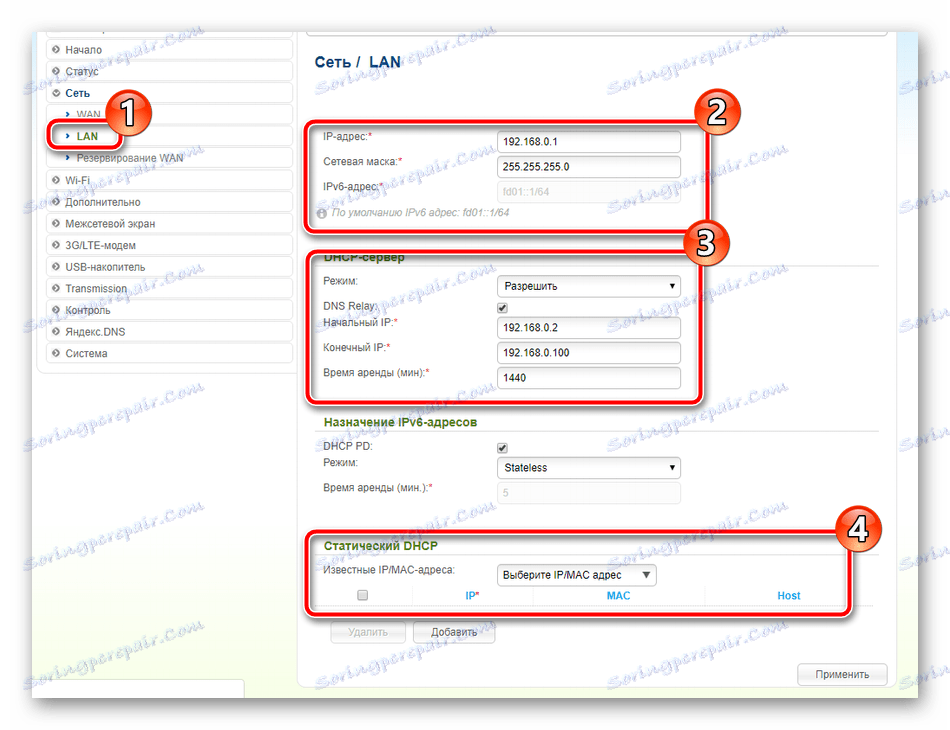
این پیکربندی WAN و شبکه را تکمیل می کند، سپس شما باید با نقاط بی سیم در جزئیات تجزیه و تحلیل کنید:
- در بخش "Wi-Fi"، "تنظیمات اولیه" را باز کنید و البته یک شبکه بی سیم را انتخاب کنید، البته اگر چندین از آنها وجود داشته باشد. کادر تأیید «فعال کردن اتصال بی سیم» را علامت بزنید در صورت لزوم، پخش را تنظیم کنید و سپس نام نقطه، کشور محل را تنظیم کنید و می توانید محدودیت سرعت یا تعداد مشتریان را تنظیم کنید.
- به بخش تنظیمات امنیتی بروید در اینجا نوع تأیید اعتبار را انتخاب کنید. توصیه می کنیم از "WPA2-PSK" استفاده کنید ، زیرا آن امن ترین است و پسورد ساده را برای محافظت از نقطه از اتصالات غیر مجاز تنظیم کنید. قبل از خروج، فراموش نکنید که بر روی «اعمال» کلیک کنید ، بنابراین تغییرات قطعا ذخیره خواهند شد.
- در منو "WPS" در حال کار با این ویژگی است. این می تواند فعال یا غیرفعال شود، تنظیم مجدد یا به روز رسانی پیکربندی آن و شروع اتصال. اگر شما نمی دانید چه WPS چیست، توصیه می کنیم مقاله دیگر ما را در لینک زیر بخوانید.
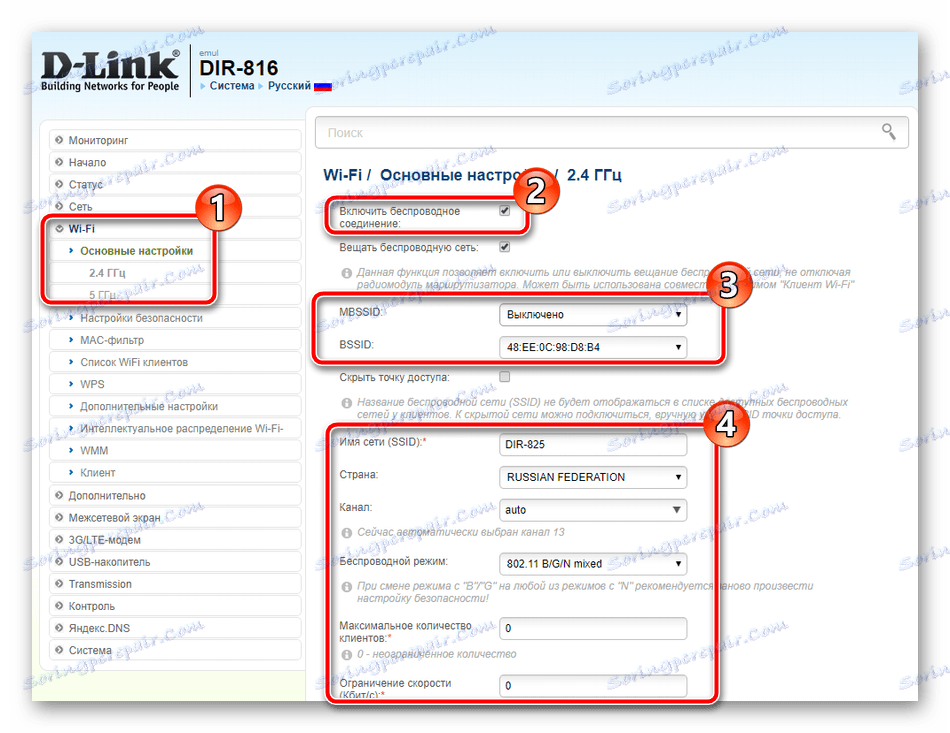
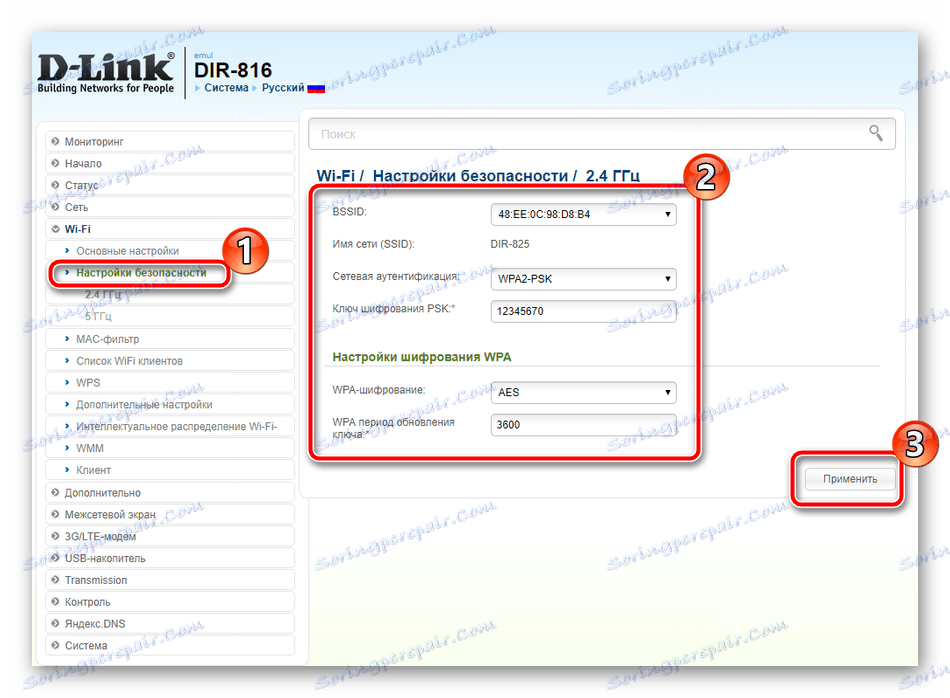
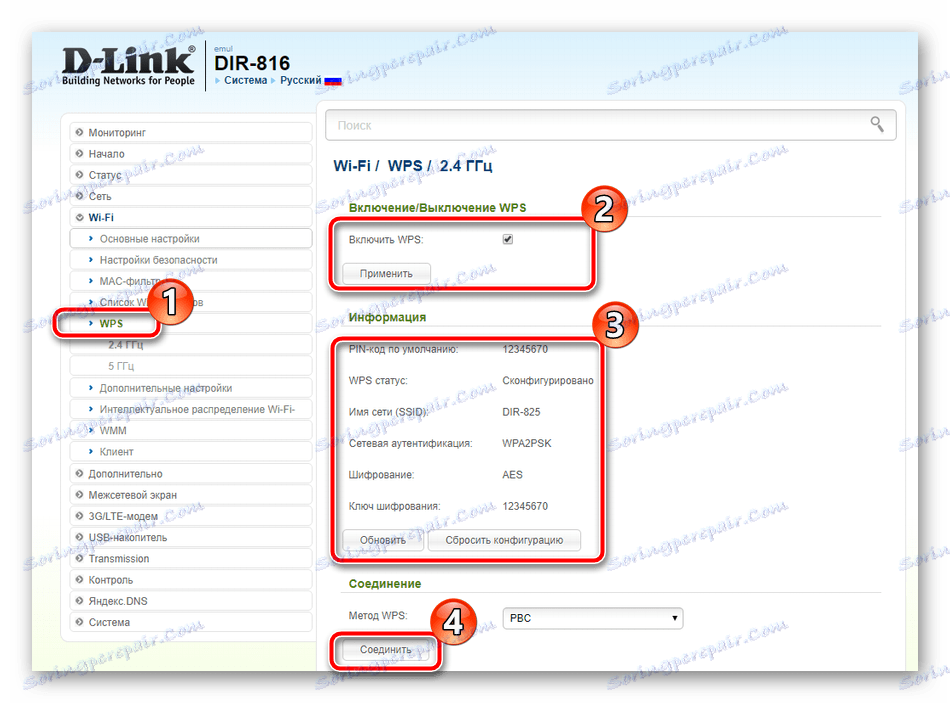
همچنین ببینید: WPS روی یک روتر چیست و چرا؟
این راه اندازی نقاط بی سیم را کامل می کند و قبل از تکمیل مرحله پیکربندی اصلی، می خواهم چند ابزار اضافی را اشاره کنم. به عنوان مثال، سرویس DDNS از طریق منوی مناسب فعال می شود. برای باز کردن پنجره ویرایش آن بر روی پروفایل ایجاد شده کلیک کنید.
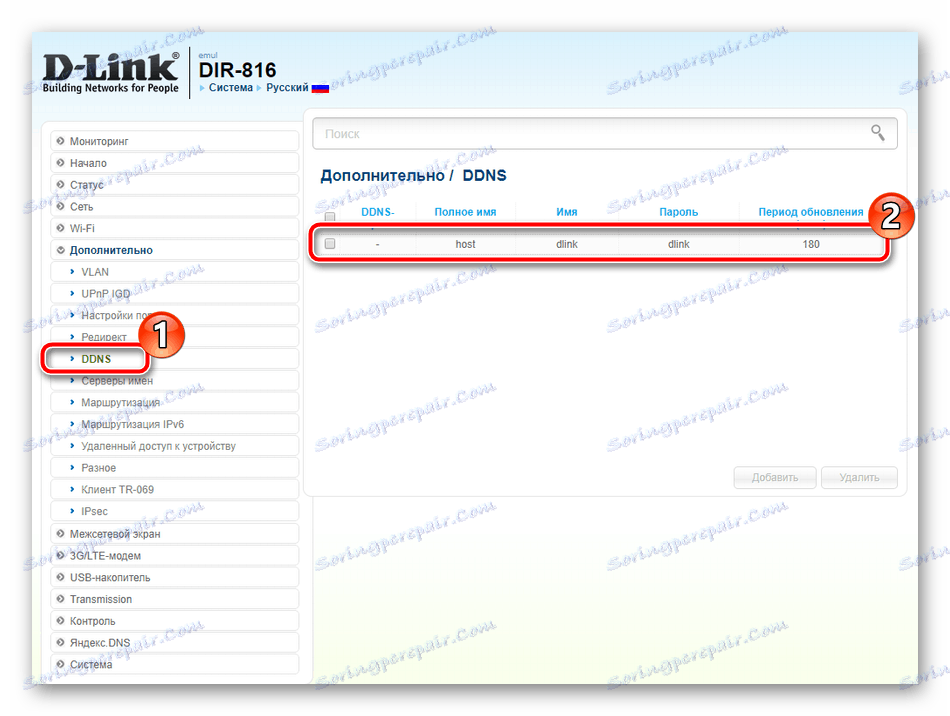
در این پنجره، تمام داده هایی را که دریافت کردید هنگام ارسال این سرویس با ارائه دهنده وارد می کنید. به یاد بیاورید که DNS پویا اغلب توسط یک کاربر معمولی مورد نیاز نیست، اما تنها در صورتی نصب می شود که سرور در کامپیوتر وجود داشته باشد.
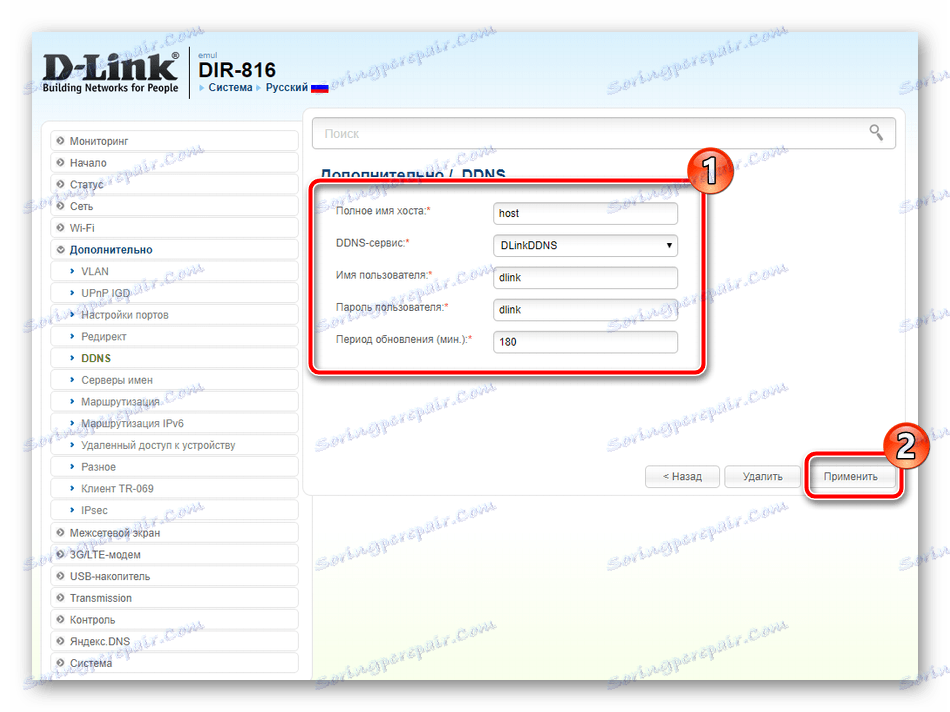
توجه به "مسیریابی" - با کلیک کردن بر روی دکمه "اضافه کردن" ، شما به یک منوی جداگانه منتقل می شوید، که نشان می دهد کدام آدرس برای راه اندازی یک مسیر استاتیک لازم است، اجتناب از تونل ها و پروتکل های دیگر.
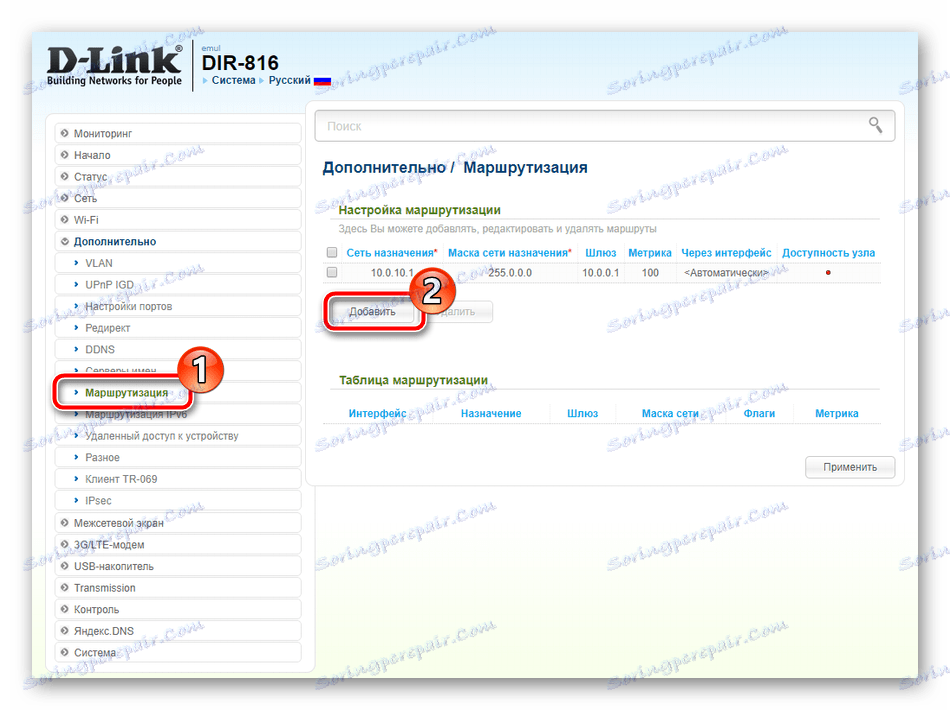
هنگام استفاده از مودم 3G، در "مودم 3G / LTE" نگاه کنید . در اینجا در "Parameters" می توانید در صورت لزوم فعال کردن ایجاد ارتباط خودکار فعال شوید.
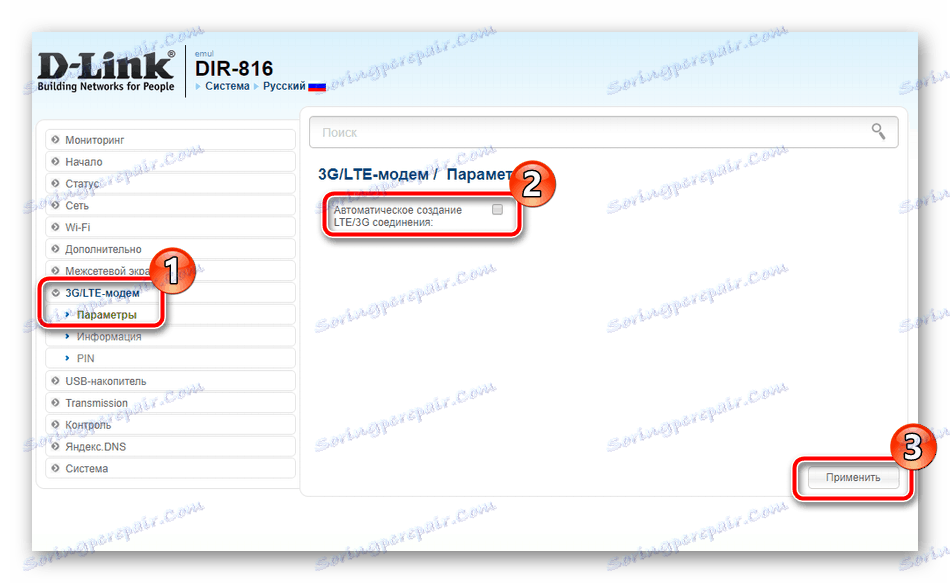
علاوه بر این، در بخش "PIN" ، سطح حفاظت دستگاه پیکربندی شده است. برای مثال، با فعال کردن شناسایی PIN، ارتباطات غیر مجاز غیرممکن می شود.
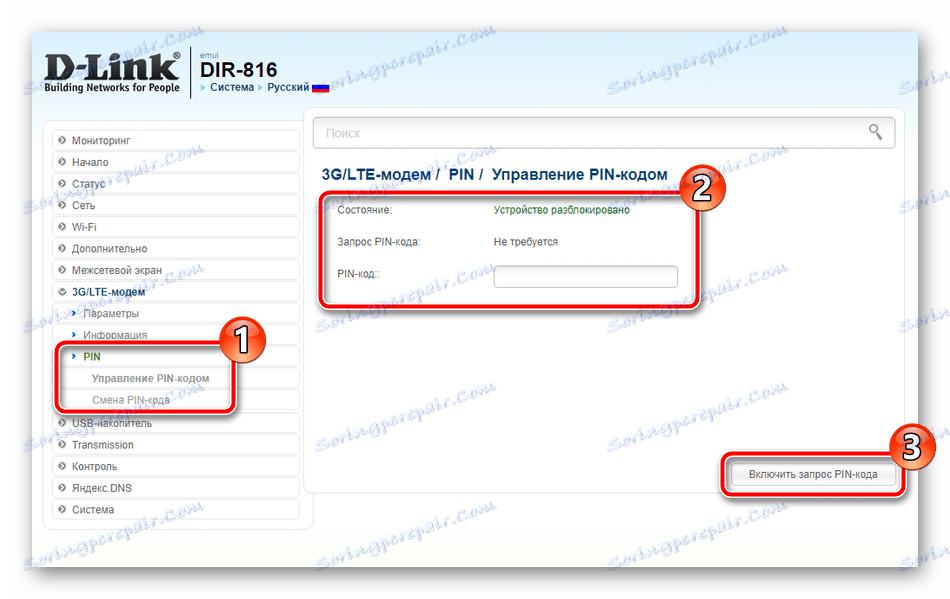
بعضی از مدل های تجهیزات شبکه D-Link دارای یک یا دو اتصال USB در هیئت مدیره هستند. آنها برای اتصال مودم ها و درایوهای قابل جابجایی استفاده می شوند. در دسته "USB-drive" بخش های زیادی وجود دارد که به شما اجازه می دهد با مرورگر فایل و سطح محافظت از درایو فلش کار کنید.
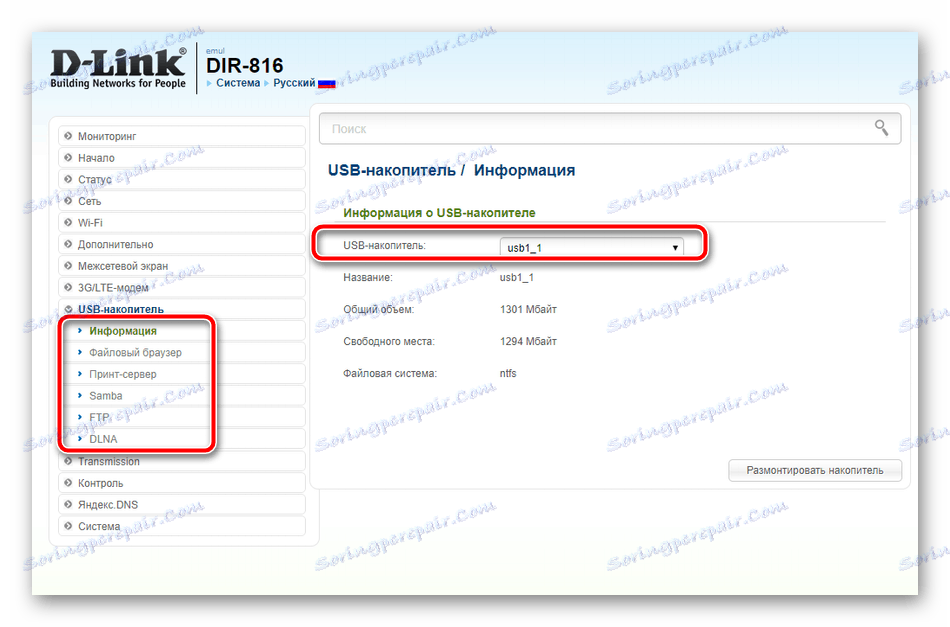
تنظیمات امنیتی
هنگامی که شما قبلا یک اتصال اینترنتی پایدار را ارائه کرده اید، وقت آن است که از قابلیت اطمینان سیستم اطمینان حاصل کنید. برای محافظت از آن از اتصالات شخص ثالث یا دسترسی به دستگاه های خاص، چندین قانون امنیتی کمک خواهد کرد:
- ابتدا فیلتر URL را باز کنید این اجازه می دهد شما را به مسدود کردن یا اجازه آدرس های مشخص شده. یک قانون را انتخاب کنید و حرکت کنید
- در بخش "URLs" فقط این است که آنها مدیریت می شوند. برای اضافه کردن یک لینک جدید به لیست، بر روی دکمه «افزودن» کلیک کنید .
- به رده "فایروال" بروید و "فیلترهای IP" و "فیلترهای MAC" را ویرایش کنید.
- آنها با همان اصل پیکربندی شده اند، اما در مورد اول تنها آدرس ها نشان داده می شوند، و در مرحله دوم، برای دستگاه ها قفل یا حل شده است. اطلاعات در مورد تجهیزات و آدرس در خطوط مناسب وارد شده است.
- در «فایروال» ، با استفاده از بخش «سرورهای مجازی» ارزش دیدن دارد . آنها را برای باز کردن پورت ها برای اجرای برنامه های خاصی اضافه کنید. این فرآیند به طور دقیق در مقاله دیگر ما در لینک زیر بحث شده است.
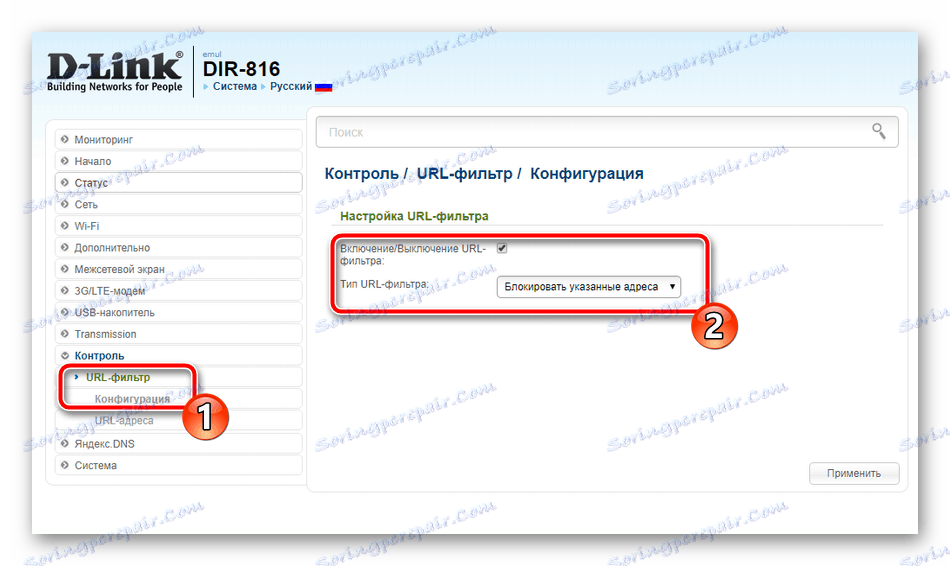
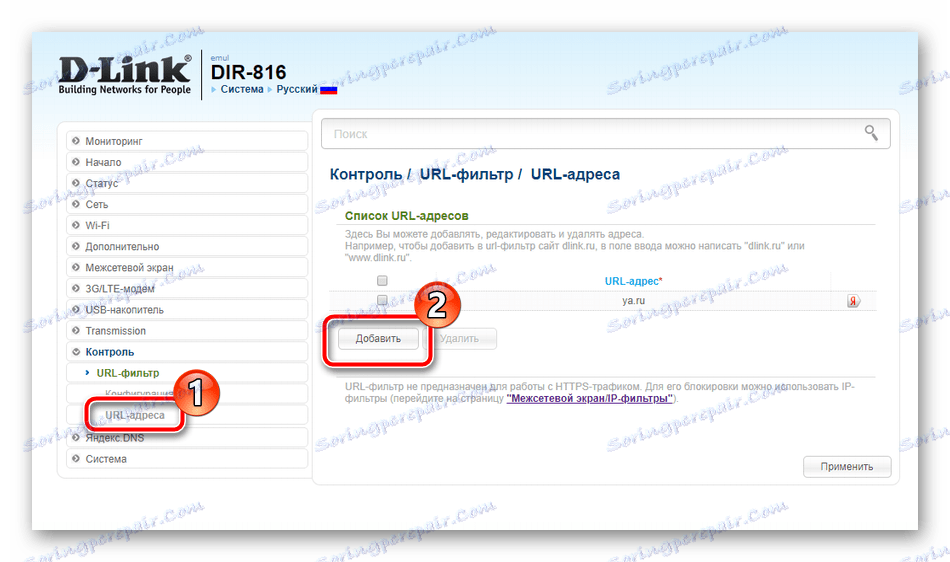
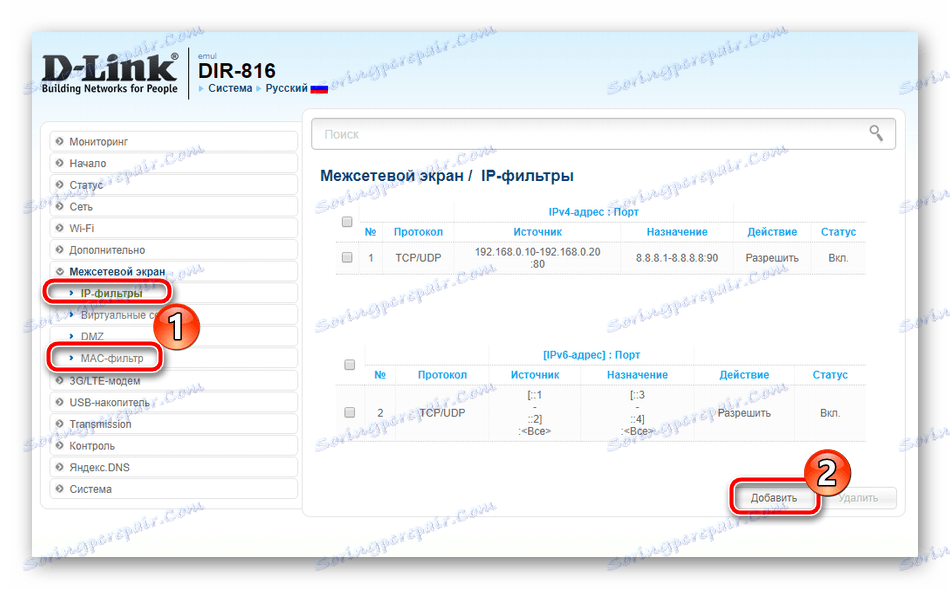
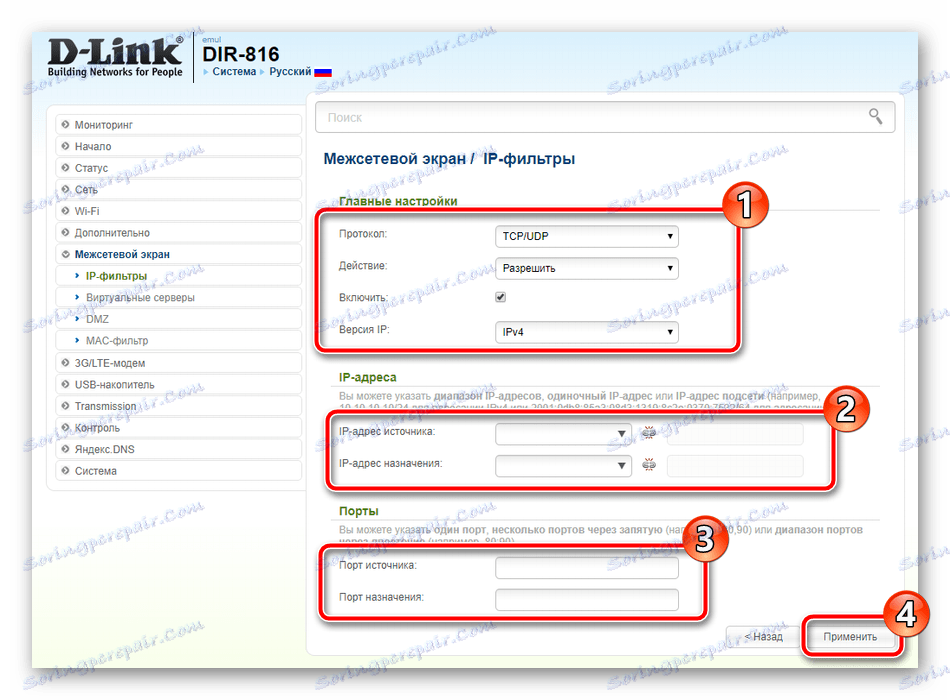
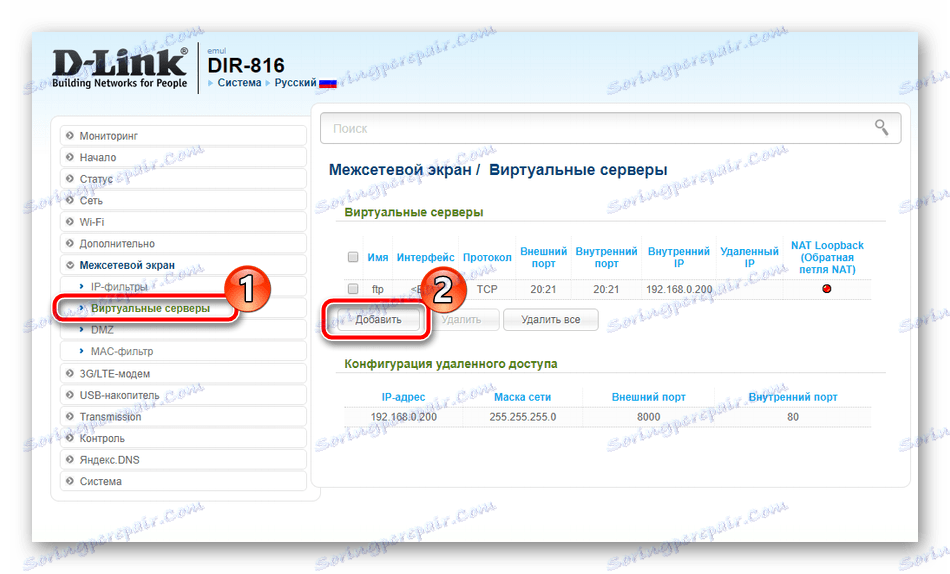
جزئیات بیشتر: پورت های باز کردن در روتر D-Link
راه اندازی کامل
در این روش پیکربندی تقریبا کامل است، تنها برای تنظیم چندین پارامتر از سیستم باقی می ماند و شما می توانید به طور کامل با تجهیزات شبکه کار کنید:
- به "Administrator Password" بروید . در اینجا یک تغییر کلیدی برای ورود به سیستم عامل وجود دارد. پس از تغییر، فراموش نکنید که بر روی دکمه "اعمال" کلیک کنید.
- در بخش "تنظیمات" ، تنظیمات فعلی به یک فایل ذخیره می شوند که یک نسخه پشتیبان تهیه می شود و تنظیمات کارخانه بازگردانده می شوند و تنظیمات روتر خود تنظیم می شود.
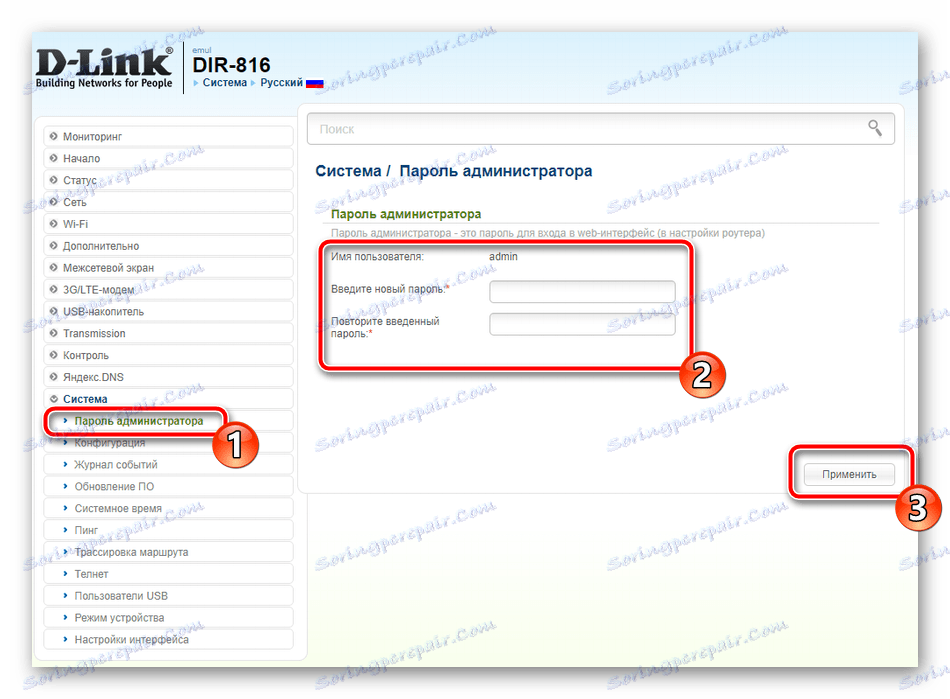
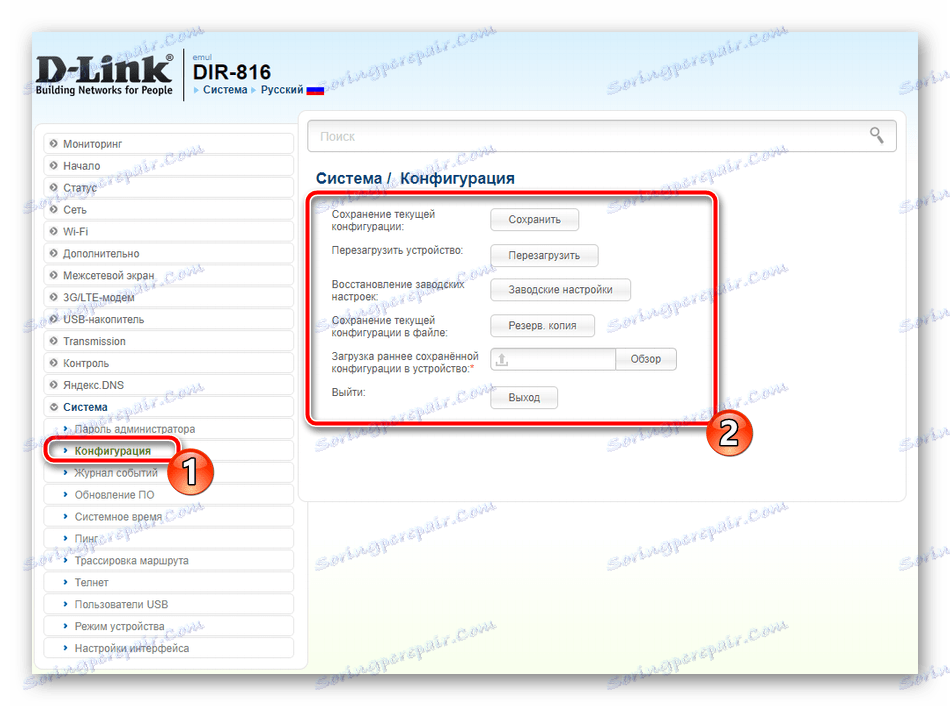
امروز ما روند پیکربندی کلی روترهای D-Link را بررسی کردیم. البته، شما باید ویژگی های مدل های خاصی را در نظر بگیرید، اما اصل اولیه راه اندازی تقریبا بدون تغییر باقی می ماند، بنابراین شما نباید هیچ مشکلی در استفاده از هر روتر از این سازنده داشته باشید.