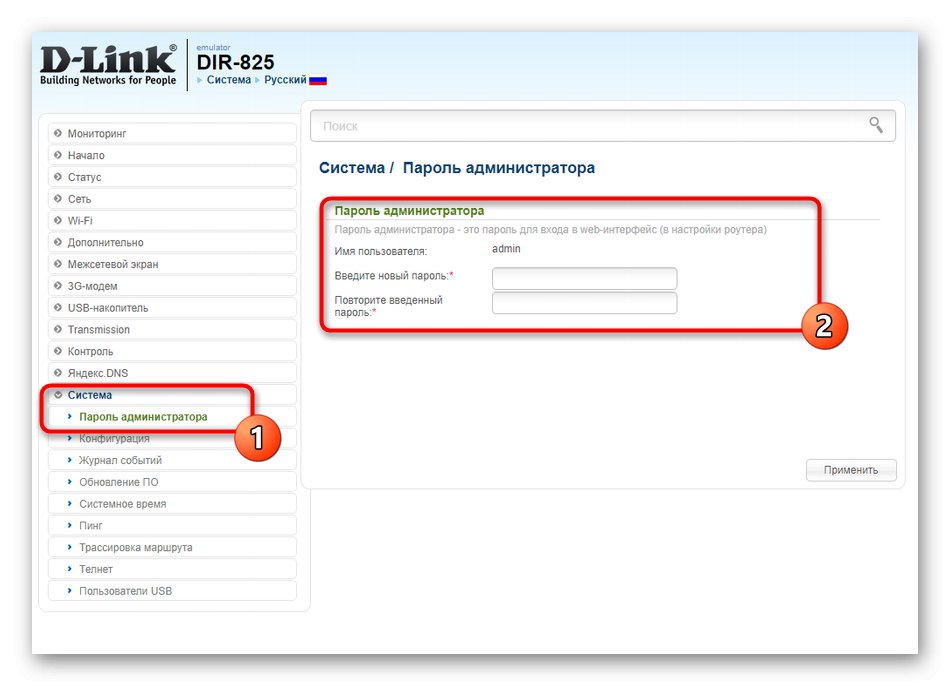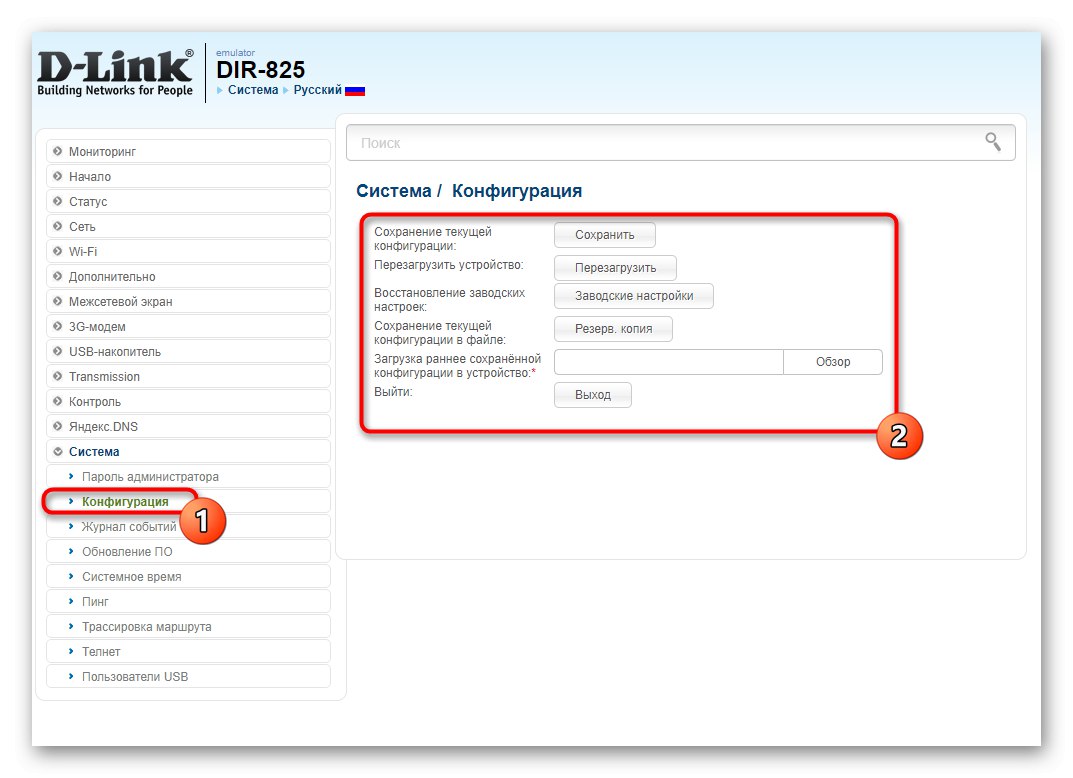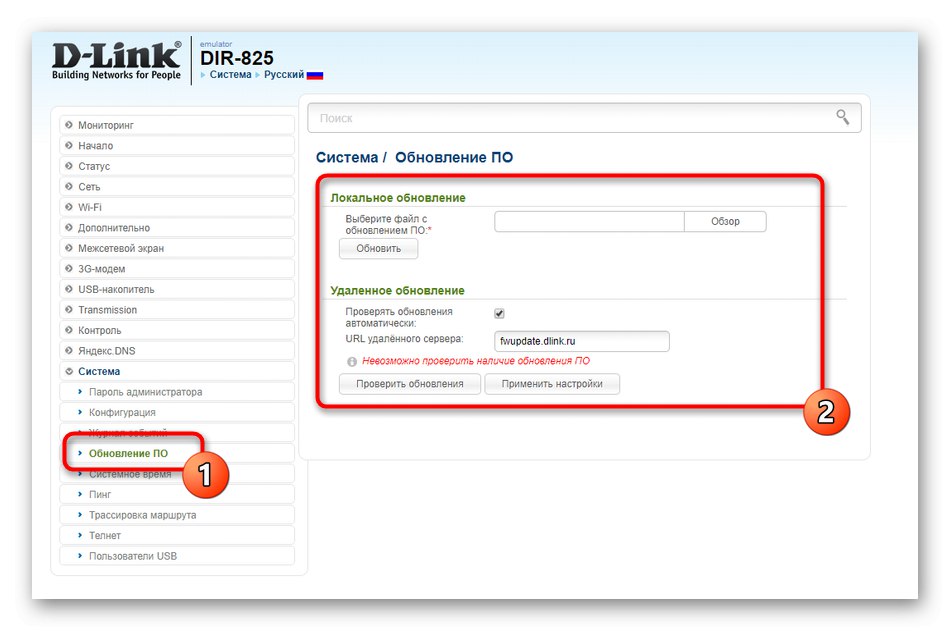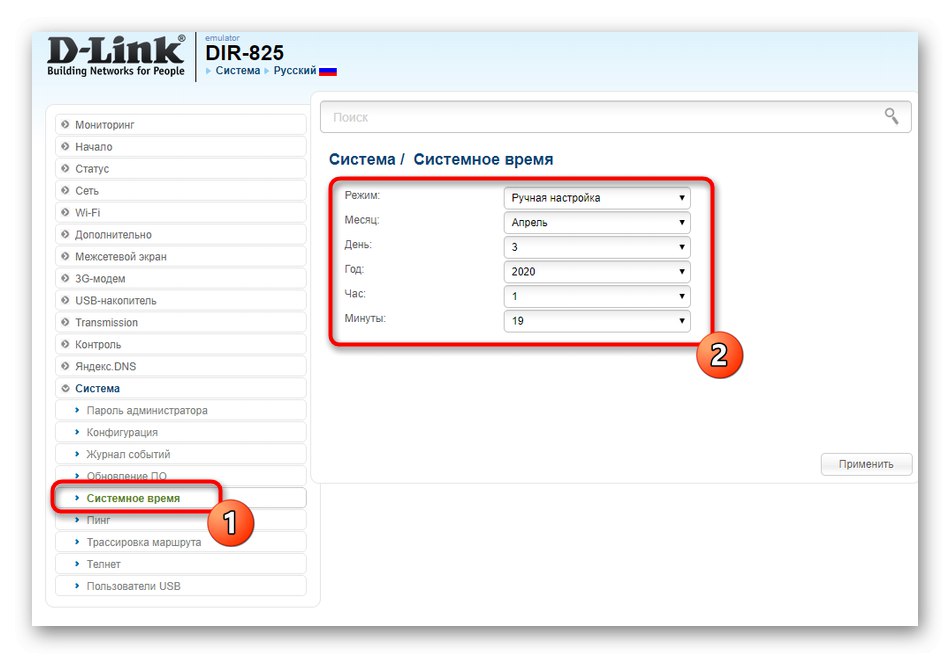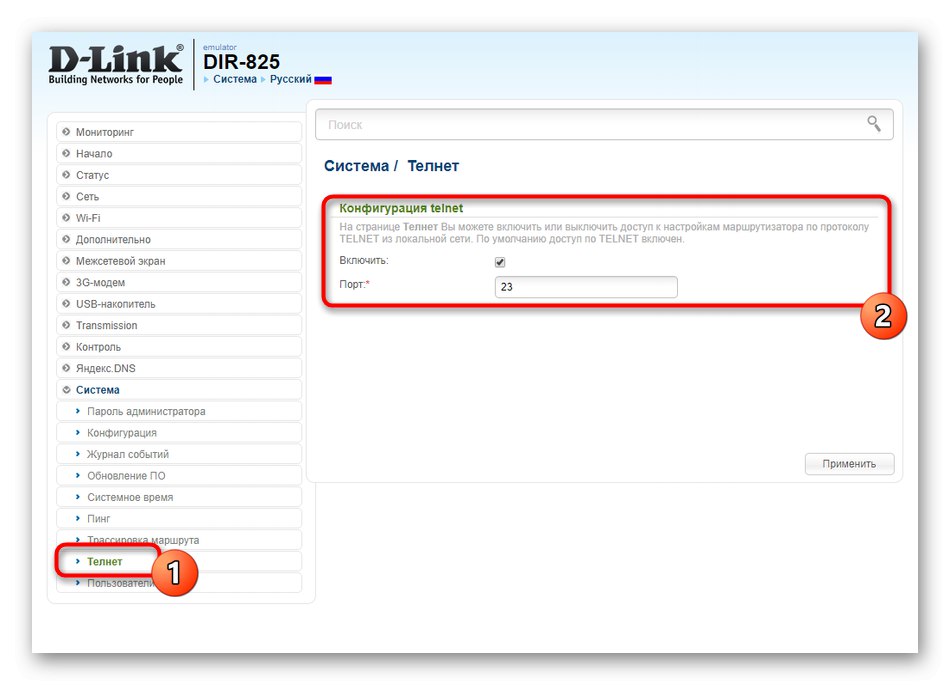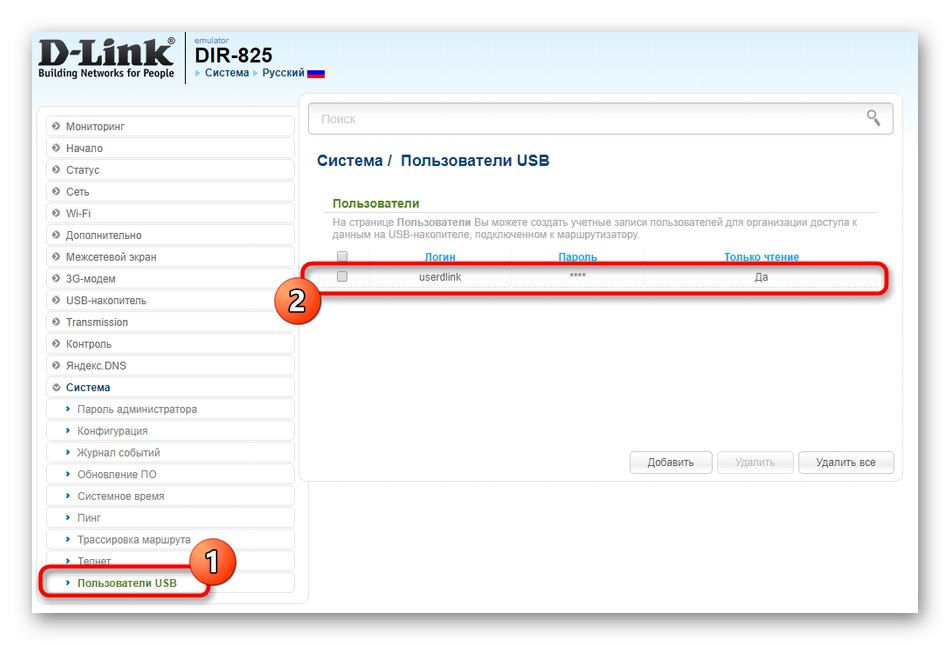محتوا
پیکربندی روتر فرایندی اجباری است که عملکرد بیشتر دستگاه به آن بستگی دارد. این امر همچنین در مورد مدل D-Link DIR-825 که امروزه مورد بررسی قرار می گیرد نیز صدق می کند ، بنابراین ما می خواهیم جزئیات مربوط به روش پیکربندی را با لمس هر یک از مراحل آن به شما بگوییم. برای شروع ، بیایید روشن کنیم که تمام اقدامات بعدی در آخرین نسخه از رابط وب با ظاهر به روز شده انجام می شود.
اقدامات مقدماتی
باز کردن بسته و اتصال دستگاه اولین قدم در راه پیکربندی است ، زیرا روتر باید به رایانه متصل شود و از ارائه دهنده سیگنال دریافت کند تا بتوانید به رابط وب بروید و پارامترهای صحیح را تنظیم کنید. در عین حال ، انتخاب مکان مناسب مهم است ، زیرا همه نمی خواهند یک کابل WAN را در آپارتمان خود بگذارند یا یک سیم LAN طولانی برای اتصال روتر به کامپیوتر خریداری کنند. هنگام انتخاب مکانی که ایده آل است برای سیگنال از نقطه دسترسی بی سیم در هر اتاقی که لپ تاپ ، تلفن هوشمند یا تبلت قرار دارد ، منطقه تحت پوشش Wi-Fi را در نظر بگیرید. پیشنهاد ما این است که در مقاله دیگری در وب سایت ما با کلیک بر روی لینک زیر با روند اتصال تجهیزات شبکه به طور دقیق آشنا شوید.

جزئیات بیشتر: اتصال روتر به رایانه
هنگام تجزیه و تحلیل مراحل بعدی برای پیکربندی روتر D-Link DIR-825 ، در مورد پروتکل های انتقال ترافیک از ارائه دهنده و سایر ویژگی های اتصال سیمی صحبت خواهیم کرد. شما باید تمام پارامترها را به صورت دستی تنظیم کرده و بدین ترتیب عملکرد طبیعی دستگاه را تضمین کنید. قبل از انجام این کار ، به شما توصیه می کنیم مطمئن شوید که خصوصیات آداپتور شبکه در سیستم عامل مقادیر دلخواه را دارند. ضروری است که IP و DNS به طور خودکار بدست آید تا هیچ تضادی با پیکربندی روتر وجود نداشته باشد. مقاله زیر به شما کمک می کند تا چگونگی بررسی این موضوع را درک کنید.
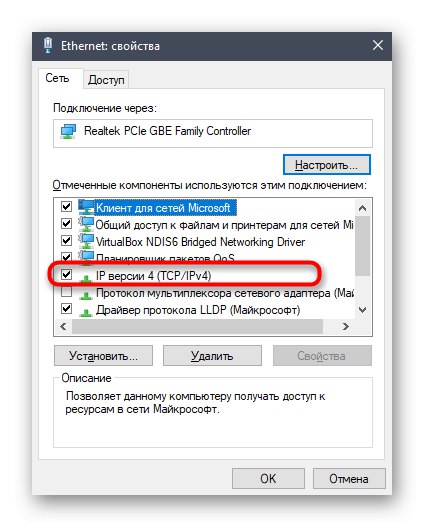
جزئیات بیشتر: تنظیمات شبکه ویندوز
مجوز مرکز اینترنت
برای ورود به رابط وب روتر D-Link DIR-825 ، باید مرورگر مناسبی را باز کرده و در آنجا ثبت نام کنید 192.168.1.1 یا 192.168.0.1... ضربه زدن به کلید وارد انتقال به آدرس مشخص شده را فعال می کند ، پس از آن یک فرم ظاهر می شود که در آن شما باید اطلاعات مجوز را وارد کنید. به طور پیش فرض ، نام کاربری و رمز عبور یکسان هستند مدیربا این حال نمی توانیم تضمین کنیم که این تنظیمات در مشخصات خریداری شده ثابت بماند. اگر داده های ذکر شده ما متناسب نبودند ، دستورالعمل های موضوعی تعیین ورود و رمز ورود را با روش های مختلف با کلیک بر روی عنوان زیر بخوانید.
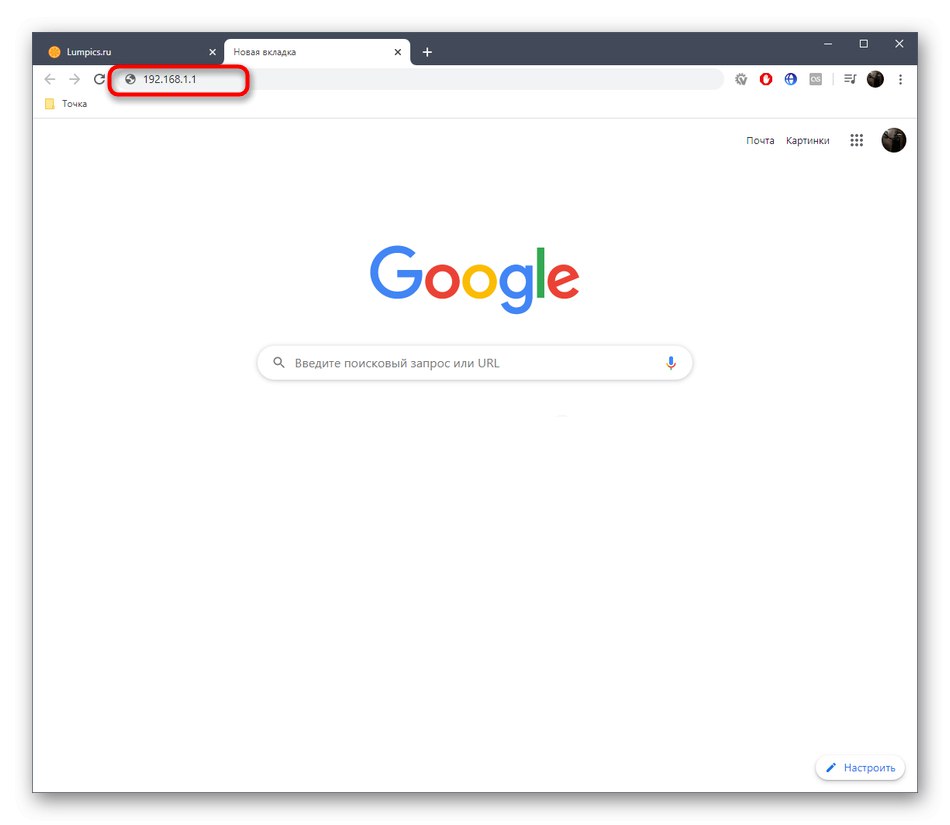
جزئیات بیشتر: تعریف نام کاربری و رمز ورود برای ورود به تنظیمات روتر
راه اندازی سریع
توسعه دهندگان روتر مورد بررسی امروز به کاربران خود پیشنهاد می دهند تا از یکی از دو گزینه موجود برای پیکربندی دستگاه استفاده کنند. اولین مورد استفاده از جادوگران اشکال زدایی است که در آن فقط پارامترهای اصلی ویرایش می شوند ، که برای عملکرد صحیح تجهیزات از طریق LAN ، شبکه بی سیم و IPTV لازم است. این گزینه برای همه کاربران تازه کار و کسانی که به پیکربندی دقیق D-Link DIR-825 نیازی ندارند مناسب است ، بنابراین ما تصمیم گرفتیم ابتدا روی آن بحث کنیم ، مرحله به مرحله تعامل با هر ابزار موجود در مرکز اینترنت را تجزیه و تحلیل کنیم.
مرحله 1: روی اتصال کلیک کنید
تنظیم پارامترهای WAN در حالت سریع با استفاده از برنامه انجام می شود "Click'n'Connect"... در اینجا کاربر یک ارائه دهنده را از لیست موجود انتخاب می کند یا با انتخاب پروتکل مورد استفاده ، مقادیر را به طور مستقل تنظیم می کند. بیایید نگاهی دقیق به این بیندازیم.
- پس از مجوز موفقیت آمیز در رابط وب ، به شما توصیه می کنیم اگر این امر به طور خودکار اتفاق نیفتاده است ، به روسی بروید.
- سپس از طریق بخش "شروع" برنامه را اجرا کنید "Click'n'Connect"با کلیک بر روی این دکمه
- اگر کابل اترنت ارائه دهنده هنوز به روتر وصل نشده باشد ، اعلانی روی صفحه ظاهر می شود. آن را در شیار مناسب وصل کنید و سپس بر روی آن کلیک کنید "به علاوه".
- لیست ارائه دهندگان موجود را باز کنید.
- با مرور همه موارد منوی کشویی ، ISP خود را انتخاب کنید. اگر گزینه مورد نیاز پیدا نشد ، مقدار را ترک کنید "دستی" و برید جلو.
- در پنجره بعدی ، اگر نوع اتصال را به صورت دستی انتخاب کنید ، پروتکل استفاده شده را بررسی کنید. در همان پنجره ، توسعه دهندگان توضیحات مفصلی درباره انواع مختلف موجود ارائه می دهند. قرارداد یا دستورالعمل های ارائه دهنده را بخوانید تا بفهمید در این مرحله کدام نوع را انتخاب کنید. در صورت لزوم ، با پشتیبانی فنی تماس بگیرید ، زیرا نمی توانید فقط یک گزینه تصادفی را از گزینه های موجود انتخاب کنید.
- پنجره بعدی بستگی به انتخاب قبلی دارد. شما باید بر اساس دستورالعمل های دریافت شده از ارائه دهنده ، تمام قسمت ها را با یک ستاره قرمز پر کنید. برای یک IP ثابت ، خود آدرس ، netmask ، gateway و سرور DNS استفاده شده تنظیم می شوند.
- اگر ما در مورد PPPoE رایج در روسیه صحبت می کنیم ، برای دریافت تنظیمات از ارائه دهنده ، ورود و رمز ورود در اینجا وارد می شوید. پس از باز کردن تنظیمات اضافی ، می توانید جداگانه اتصال را تنظیم کنید یا آدرس MAC را در صورت موافقت با ارائه دهنده خدمات ، شبیه سازی کنید.
- در پایان ، ما می خواهیم به راحت ترین و محبوب ترین نوع اتصال ، DHCP یا Dynamic IP اشاره کنیم. هنگام انتخاب آن ، فقط باید نام شبکه را تنظیم کنید که فقط برای راحتی کار انتخاب شده باشد. سرور DNS باید به طور خودکار دریافت شود ، بنابراین گزینه مربوطه را بردارید.
- در پایان ، مطمئن شوید که پارامترهای صحیح را انتخاب کرده اید و سپس بر روی دکمه کلیک کنید "درخواست دادن".
- با انتخاب بله از فهرست بازشو ، تغییرات خود را تأیید کنید.
- صبر کنید تا دستگاه دوباره راه اندازی شود ، پس از آن می توانید بلافاصله از طریق کابل LAN به آزمایش کیفیت و ثبات اینترنت بپردازید.
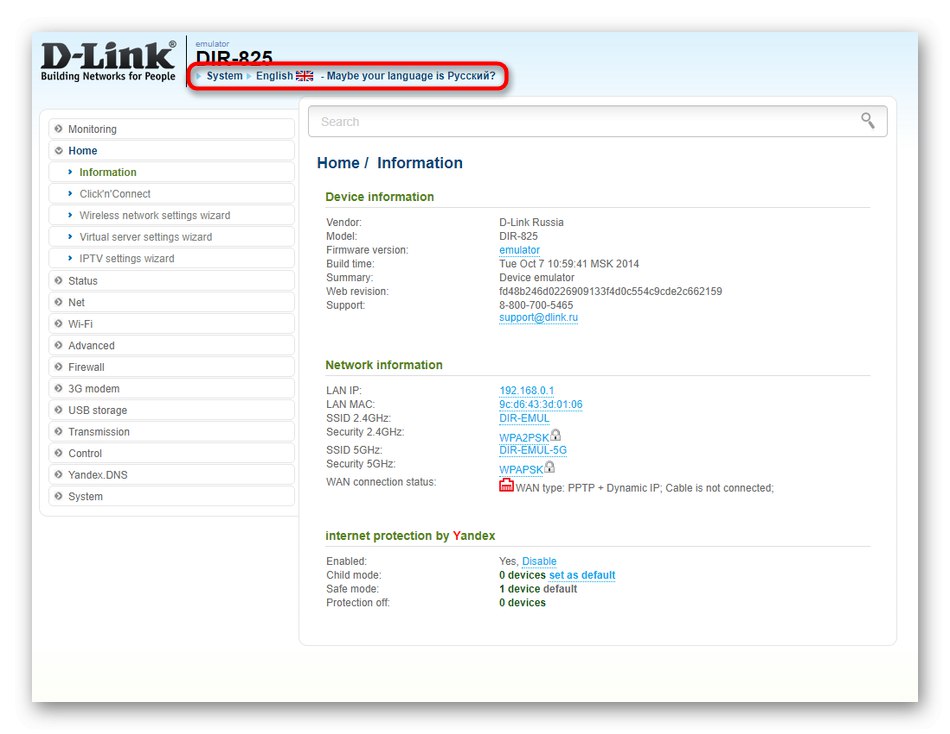

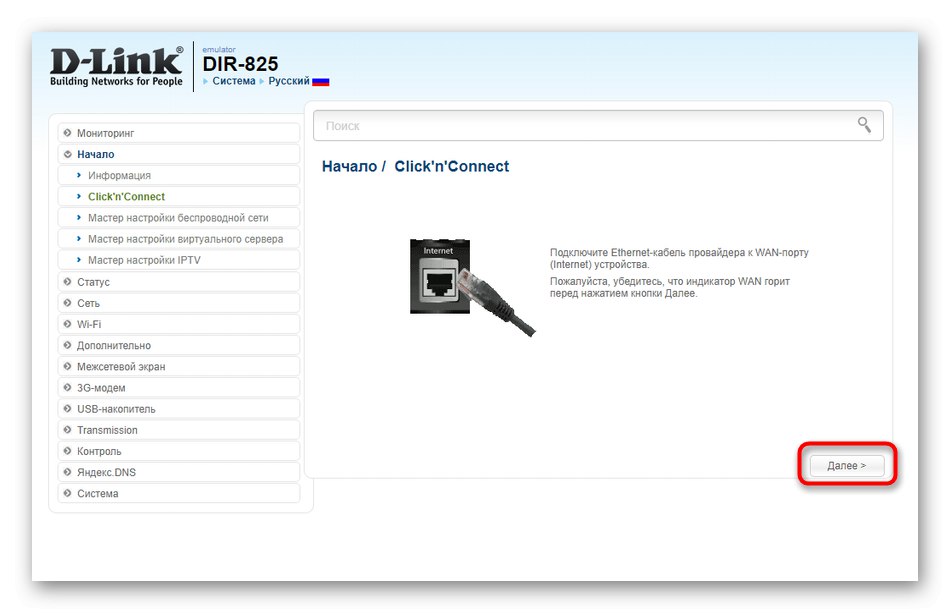
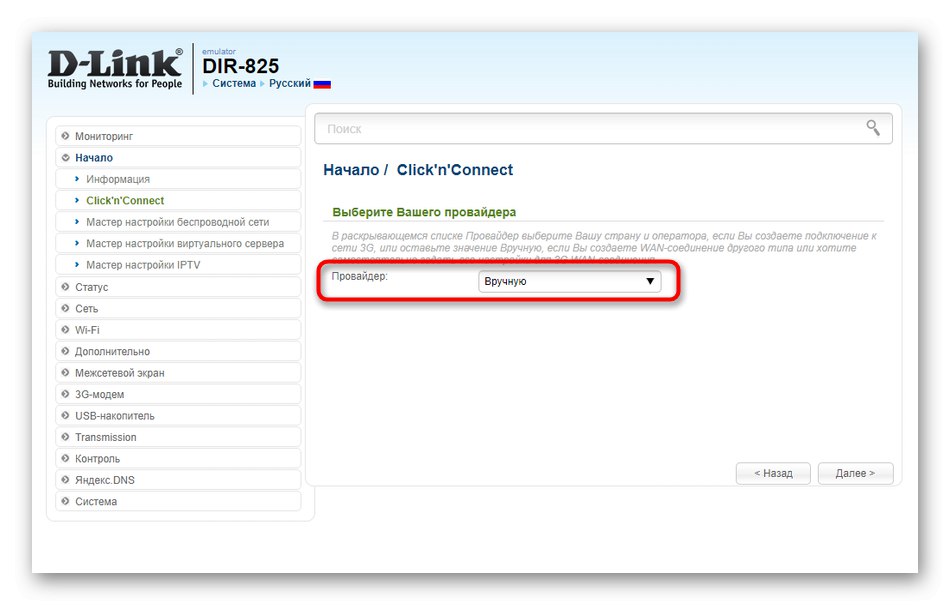
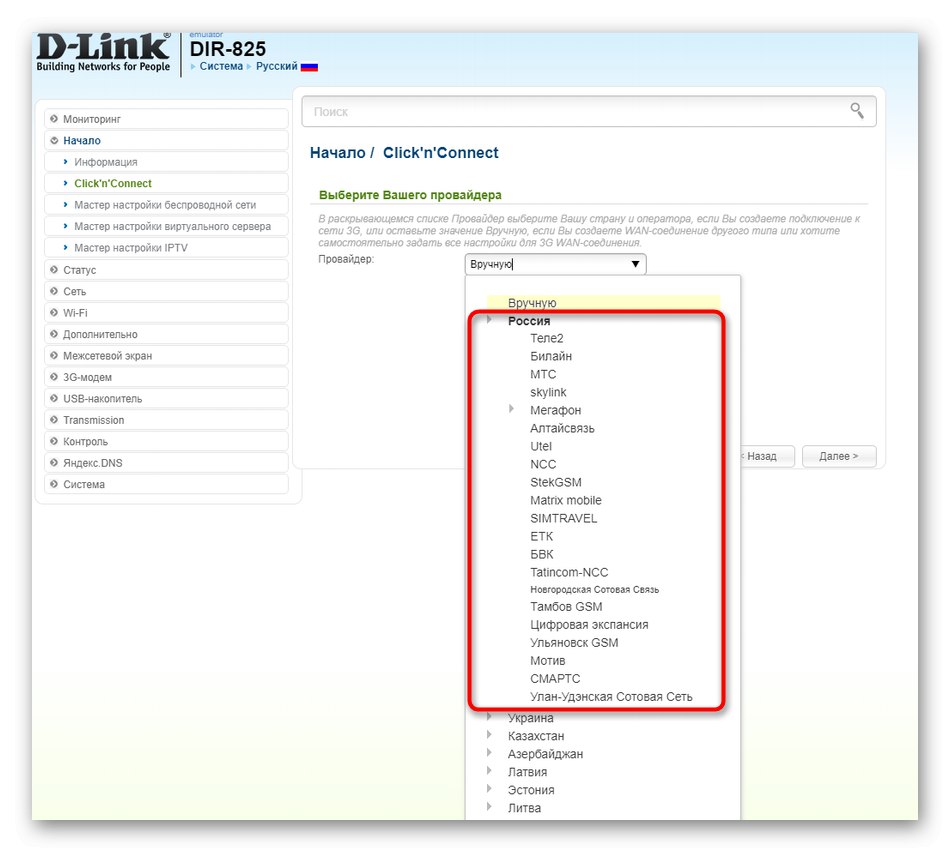
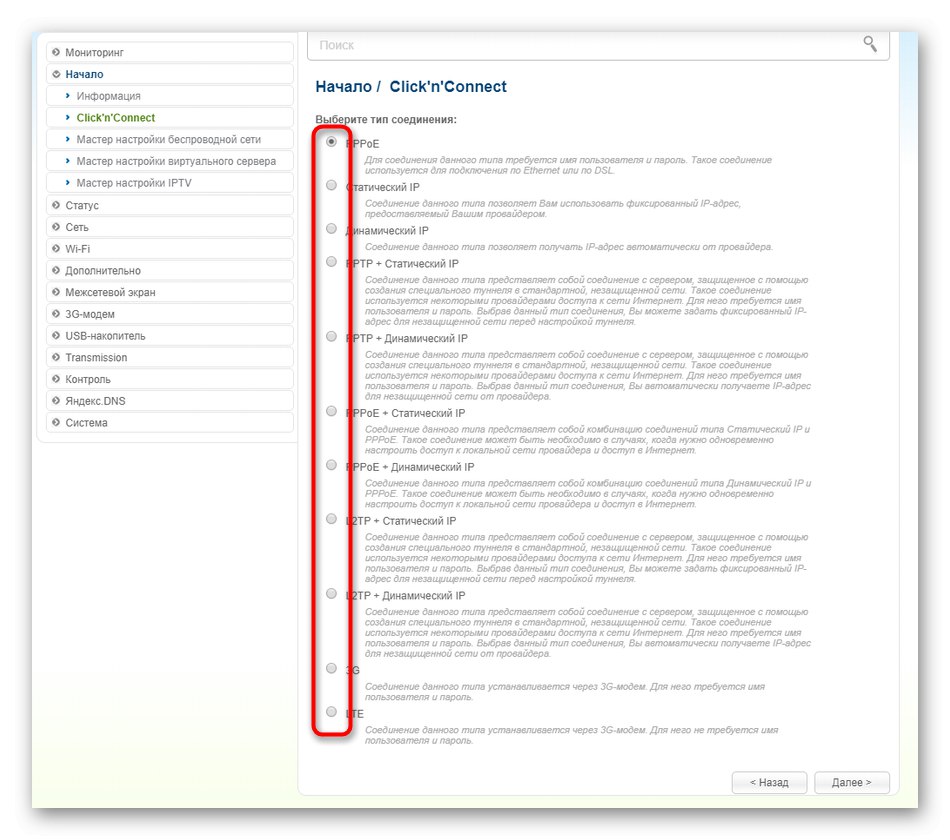
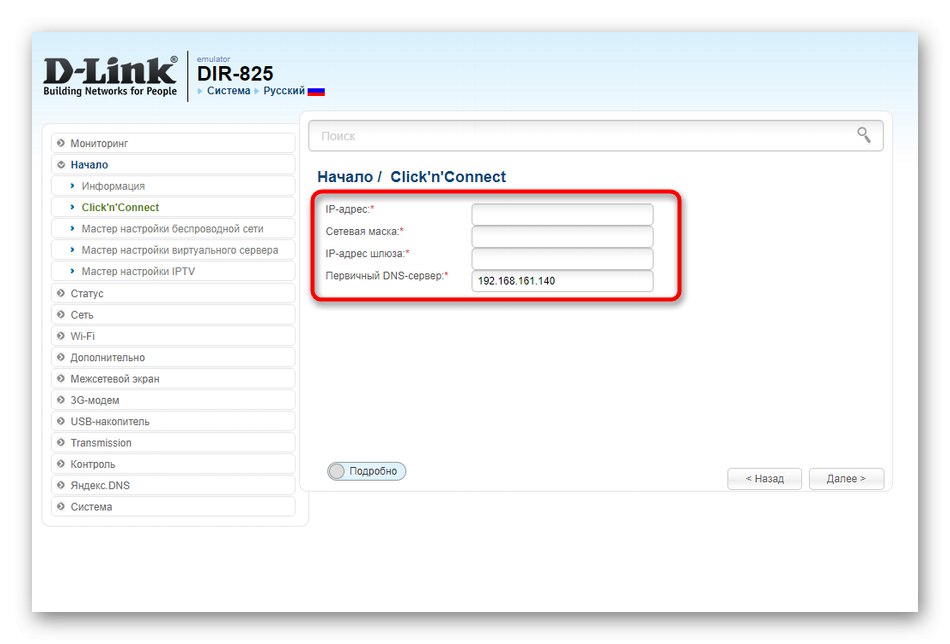
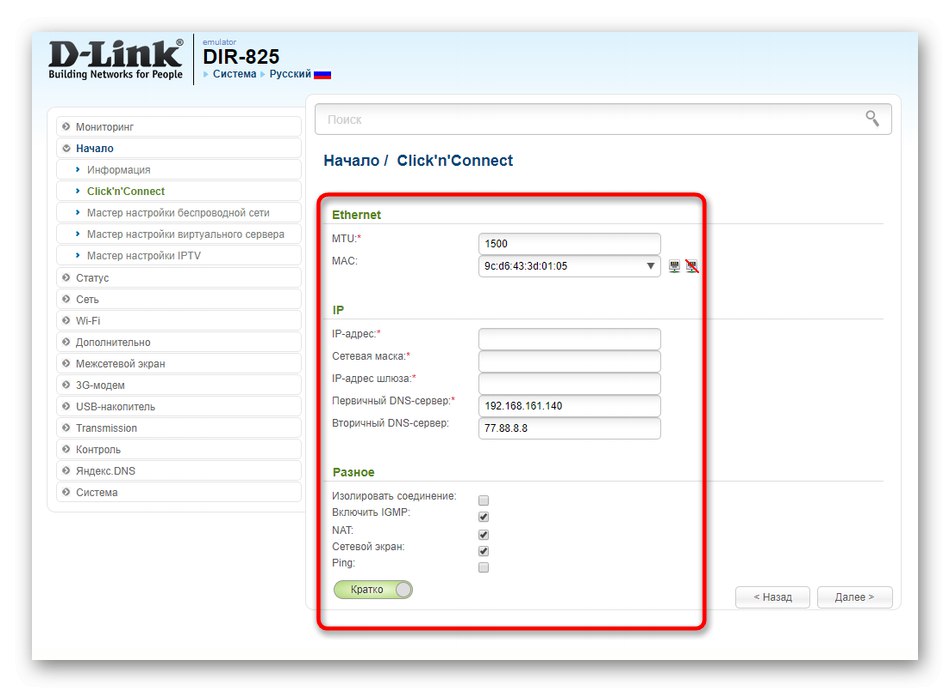
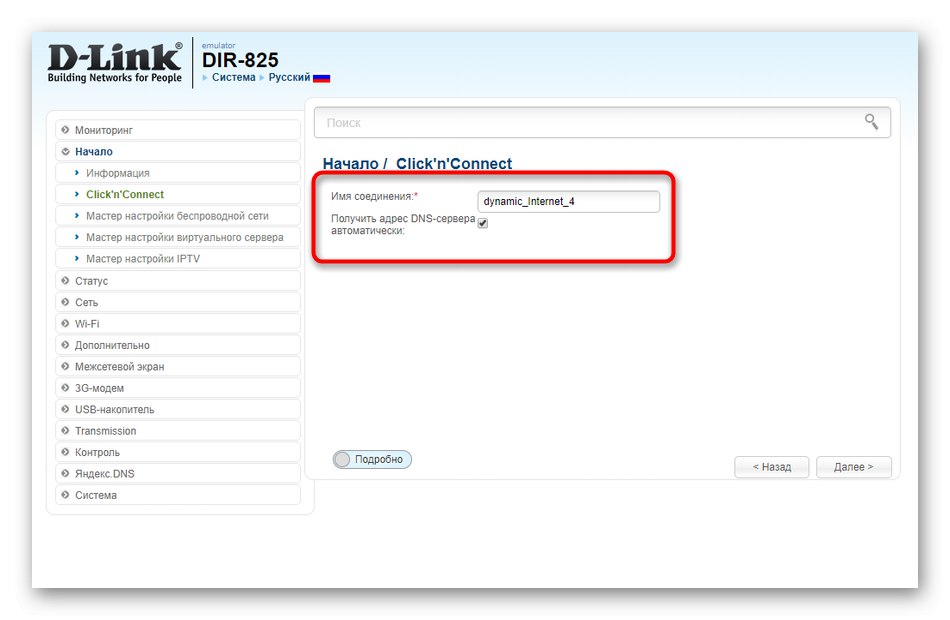
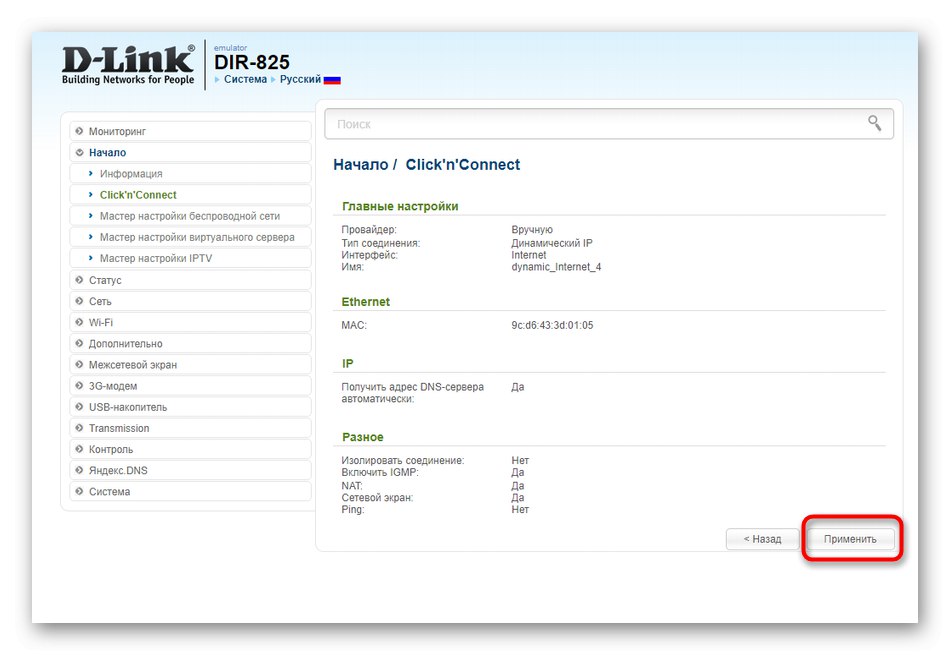
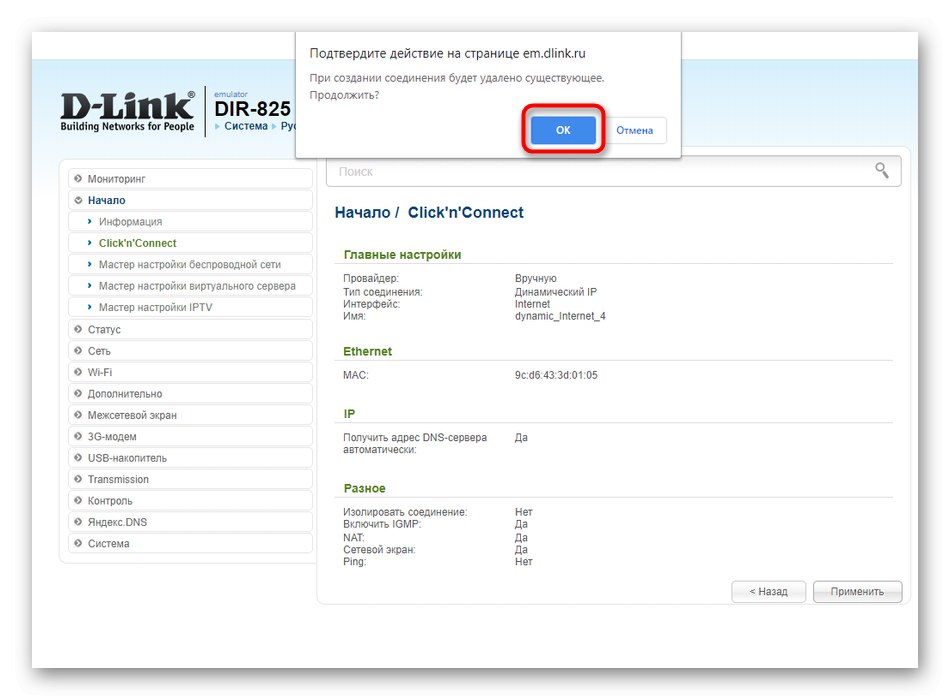
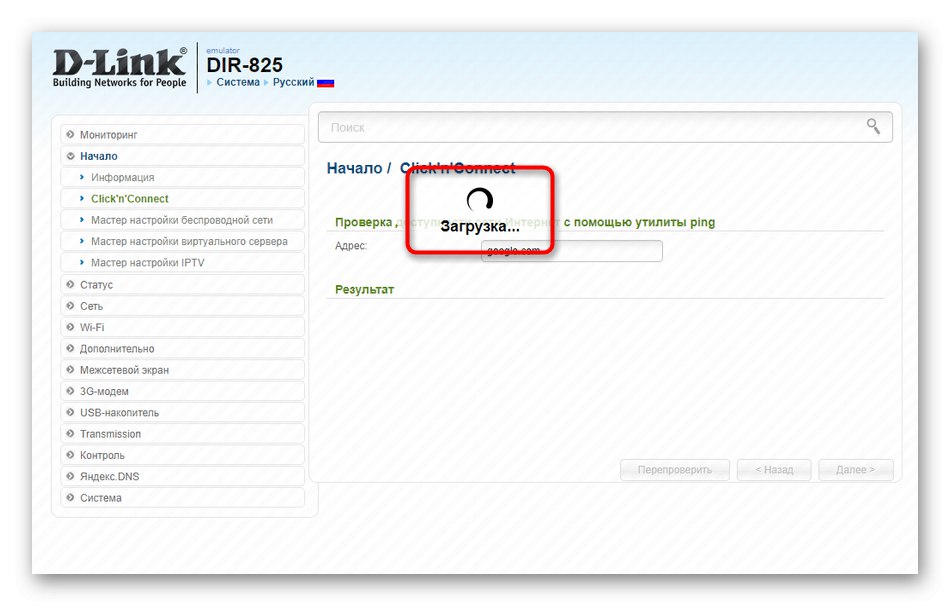
در هر زمان می توانید WAN را تغییر دهید ، اما بهتر است این کار را در حالت دستی انجام دهید. ما در این مورد در یکی از مراحل زیر صحبت خواهیم کرد ، بنابراین توصیه می کنیم اگر لازم است تنظیمات اضافی را برای شبکه محلی تعیین کنید ، مثلاً با رزرو یکی از آدرس ها هنگام فعال شدن DHCP ، آن را بخوانید.
مرحله 2: جادوگر راه اندازی بی سیم
هنگام خواندن دستورالعمل های قبلی ، ممکن است متوجه شده باشید که این تنظیم فقط بر روی شبکه سیمی تأثیر می گذارد. در حال حاضر ، Wi-Fi هنوز روی پارامترهای استاندارد تنظیم شده است یا نقاط داغ کاملاً غیرفعال هستند. آنها باید بصورت جداگانه از طریق برنامه مناسب فعال و پیکربندی شوند ، که به این صورت راه اندازی می شود:
- در همان بخش "شروع" روی دسته کلیک کنید جادوگر راه اندازی بی سیم.
- با علامت گذاری با نشانگر ، حالت کار شبکه بی سیم را انتخاب کنید "نقطه دسترسی"و بعد حرکت کن
- روتر مورد بررسی امروز با دو فرکانس کار می کند ، به این معنی که می توان دو نقطه دسترسی متفاوت برای آن ایجاد کرد. یک اسم دلخواه به اولین اسم بگذارید و روی دکمه کلیک کنید "به علاوه".
- توصیه می شود نوع تأیید اعتبار شبکه را انتخاب کنید "شبکه امن"، پس از آن قسمت دوم نمایش داده می شود "کلید امنیتی"، جایی که رمز عبور را برای Wi-Fi تعیین می کند ، شامل حداقل هشت حرف است.
- بعد ، شروع به وارد کردن نام برای نقطه دسترسی دوم می کنید.
- حالت امنیتی را نیز به همین ترتیب برای او انتخاب کنید.
- پیکربندی نهایی را مرور کرده و آن را اعمال کنید. اگر چیزی مناسب شما نیست ، همیشه می توانید برگردید و هر یک از پارامترهای ذکر شده را تغییر دهید.
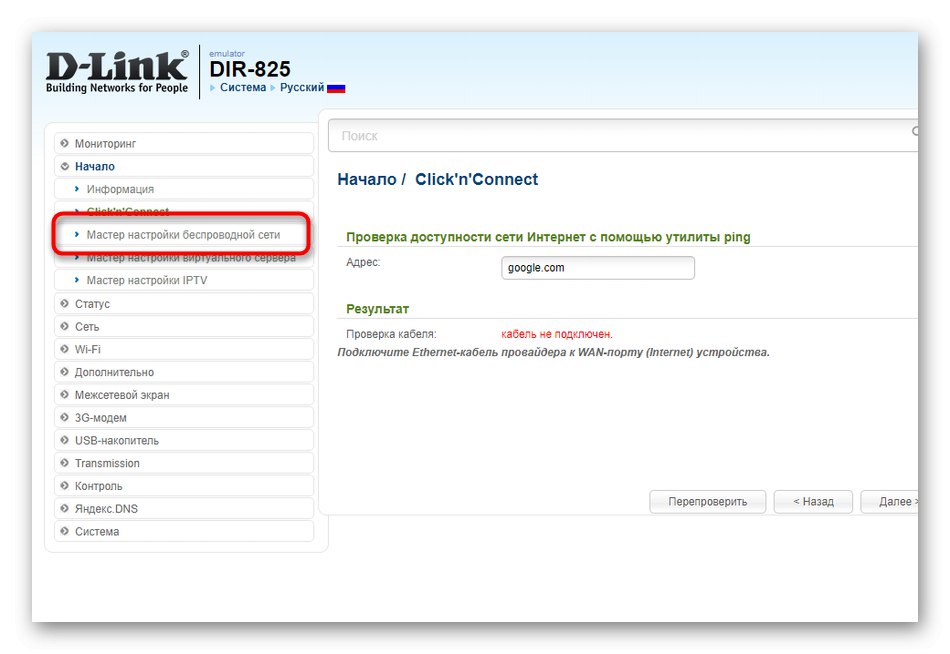
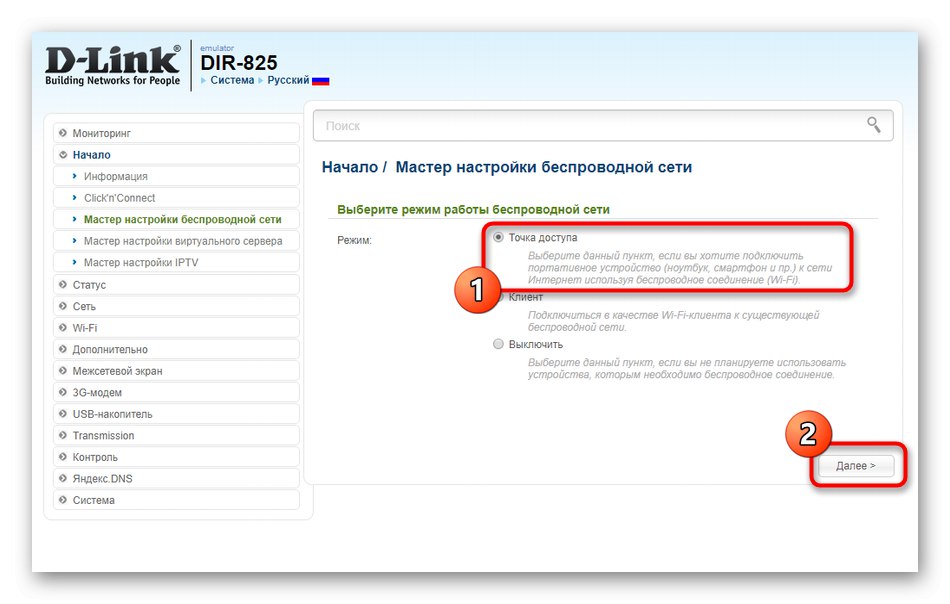
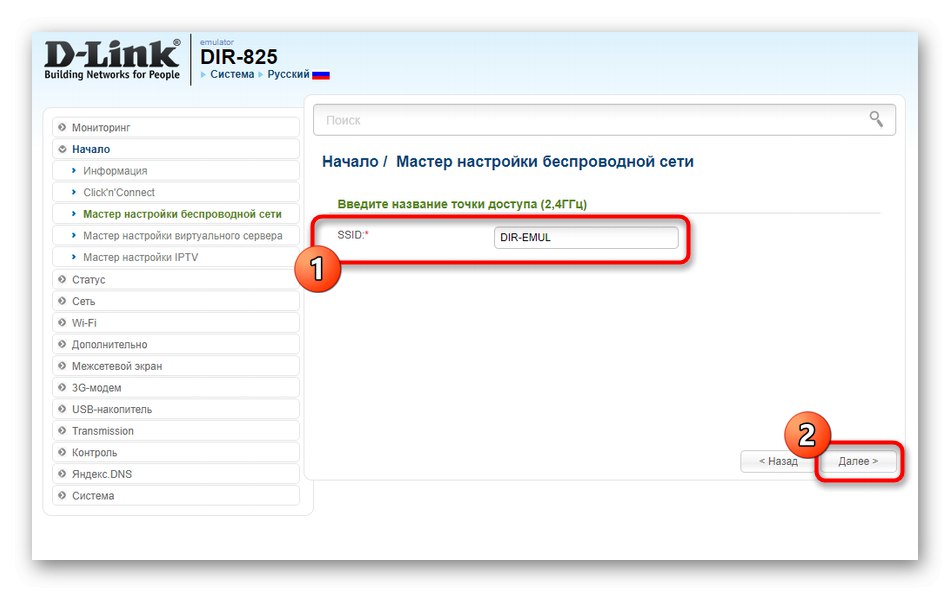
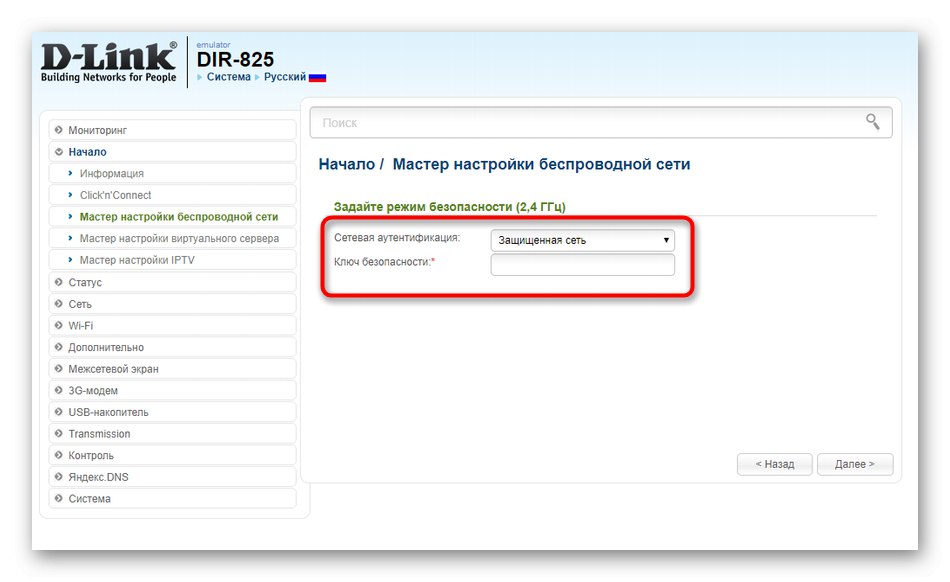
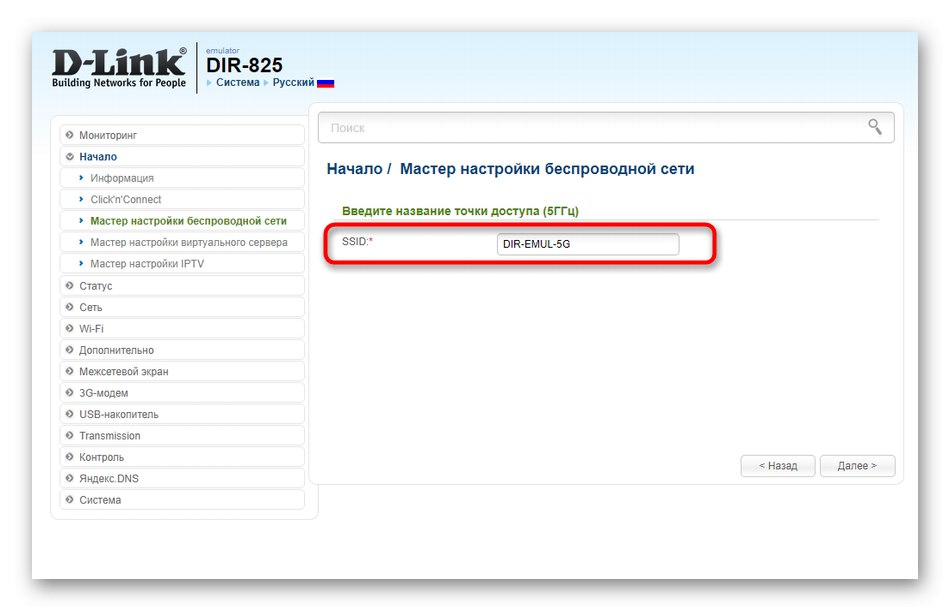
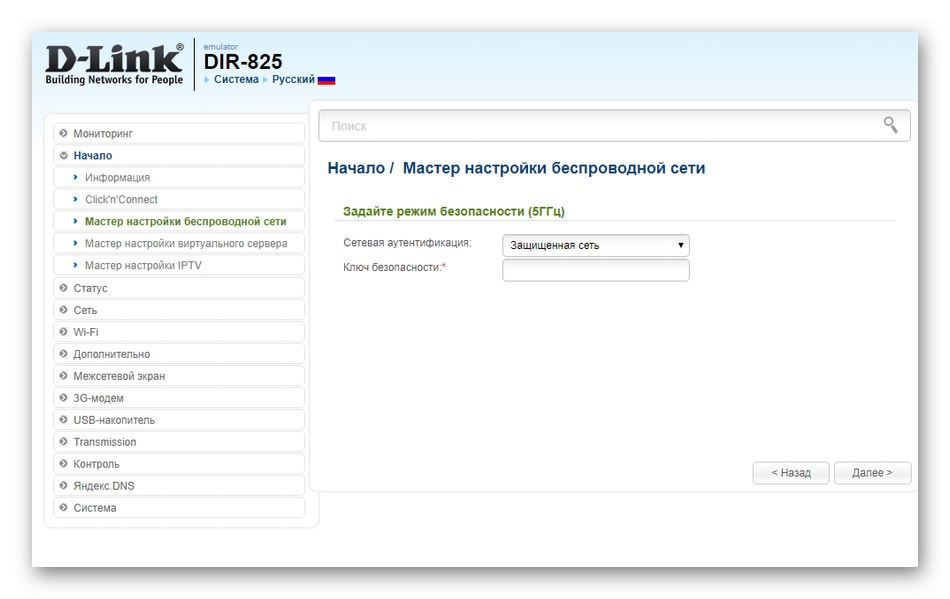
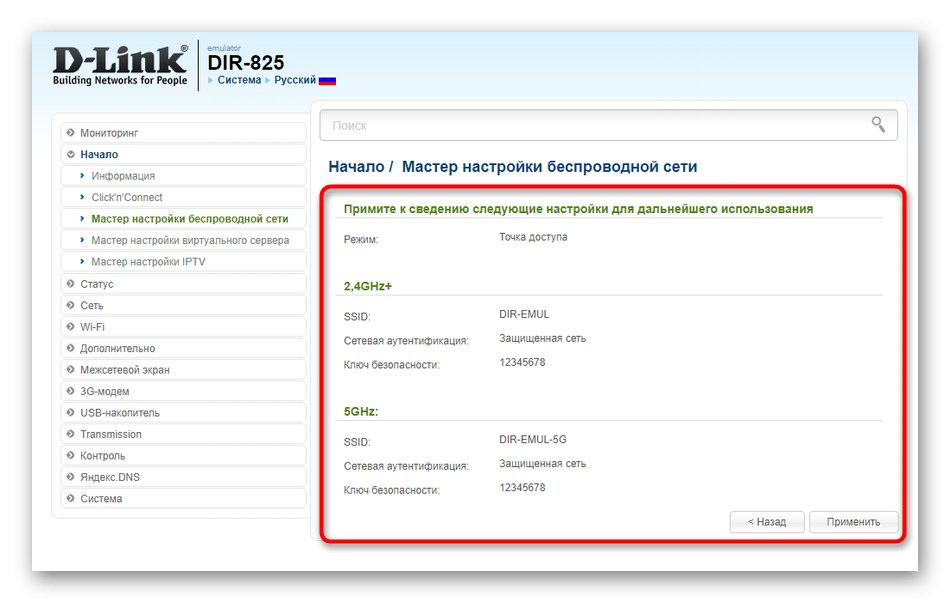
پس از راه اندازی مجدد روتر ، برای آزمایش عملکرد هر یک از نقاط دسترسی بی سیم موجود ، از هر دستگاه موبایل یا لپ تاپ استفاده کنید.رمز ورود را وارد کنید و اتصال را برقرار کنید ، پس از آن می توانید سرعت را از طریق وب سرورهای ویژه بررسی کنید یا به سایت های موج سواری بروید.
مرحله 3: جادوگر پیکربندی سرور مجازی
فعال سازی سرور مجازی تنها بخش راه اندازی سریع است که اغلب مورد نیاز کاربران عادی نیست. این فناوری جهت دهی مجدد ترافیک اینترنت ورودی به یک آدرس IP انتخاب شده واقع در شبکه محلی را سازمان می دهد. اگر به عنوان مثال از شبکه های نظیر به نظیر استفاده می کنید یا می خواهید در یکی از دستگاه های محلی خود با دسترسی از اینترنت سرور ایجاد کنید ، تغییر مسیر قابل اجرا است. بعضی اوقات در هنگام ایجاد سرور شخصی تغییر مسیر برای بازی های چند نفره مفید می شود.
- برای تنظیم پارامترها ، روی دکمه کلیک کنید جادوگر پیکربندی سرور مجازی.
- برای تنظیم خودکار مقادیر پیش فرض برای برخی از موارد ، از یکی از الگوهای از پیش تعریف شده استفاده کنید.
- سپس با توجه به نیازهای شخصی خود ، قسمتهای باقیمانده فرم را پر کنید. ما نمی توانیم دستورالعمل های دقیق ارائه دهیم ، زیرا نمی دانیم شما برای چه هدفی یک سرور مجازی ایجاد می کنید و دقیقاً چگونه باید کار کند. شما باید شخصاً دستورالعمل هایی را برای تهیه نوع مورد نیاز ارتباطات پیدا کنید.
- پس از پایان ، فراموش نکنید که همه تغییرات را با کلیک روی ذخیره کنید "درخواست دادن".
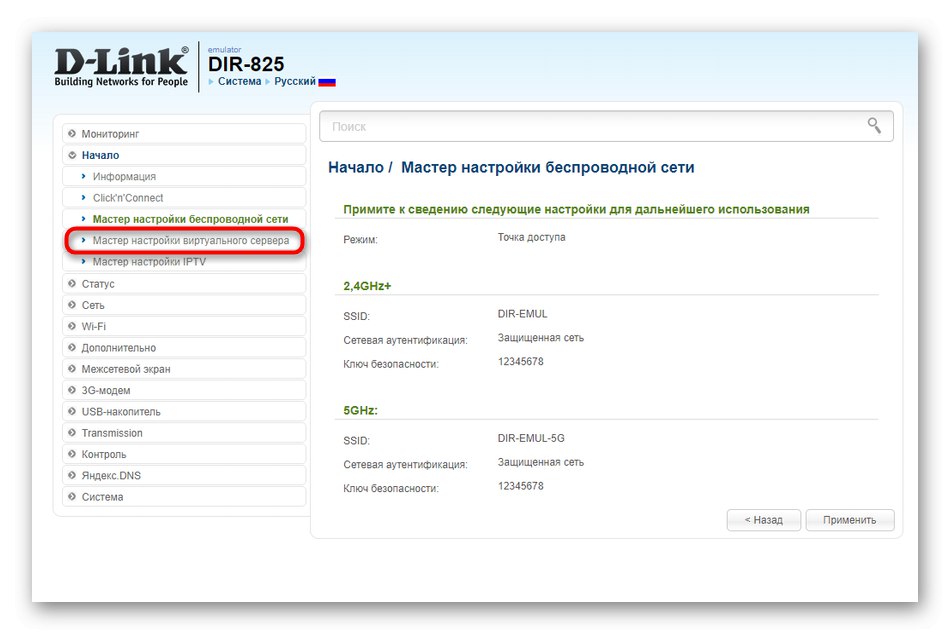
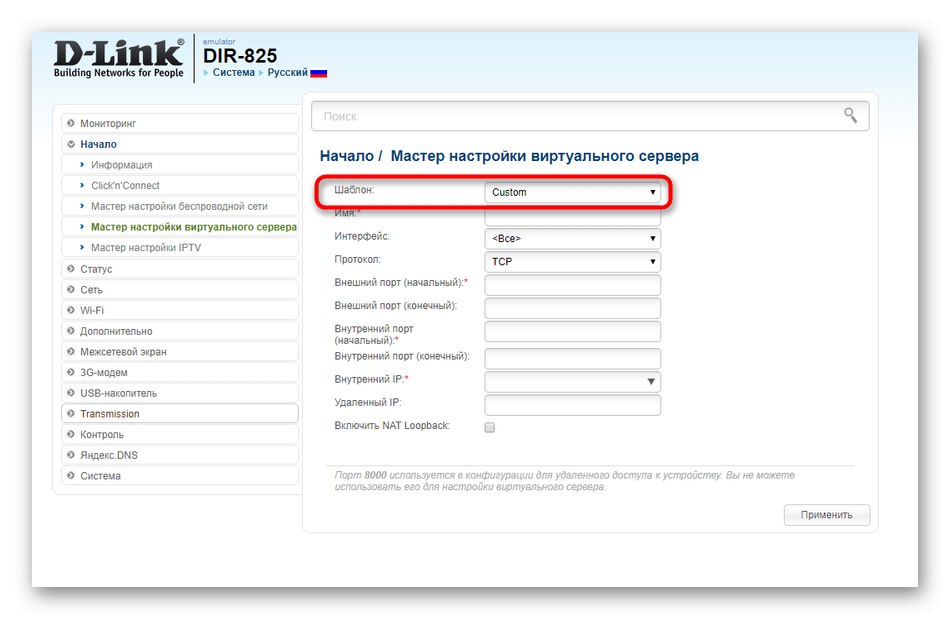
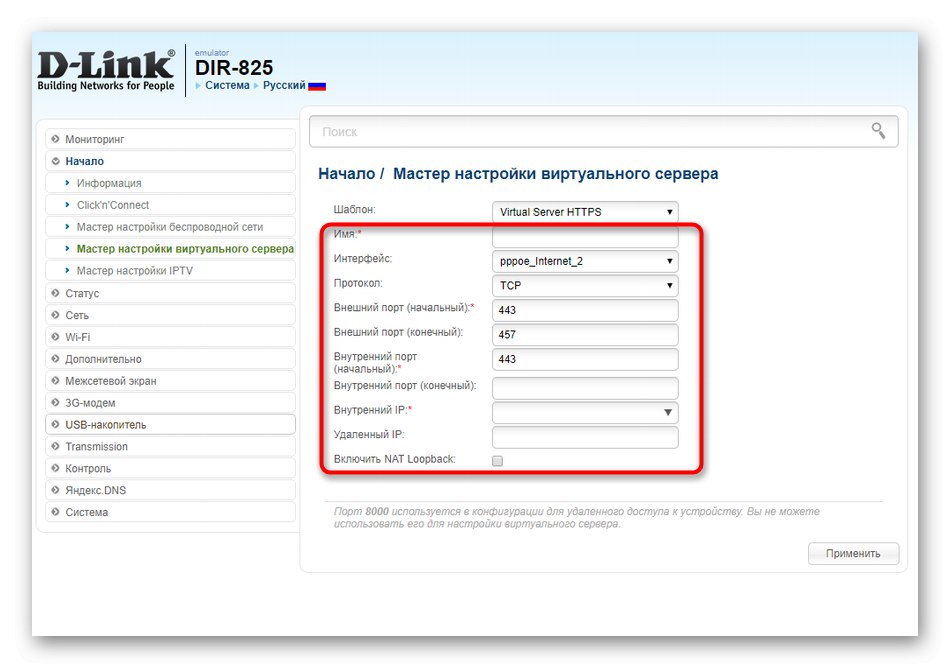
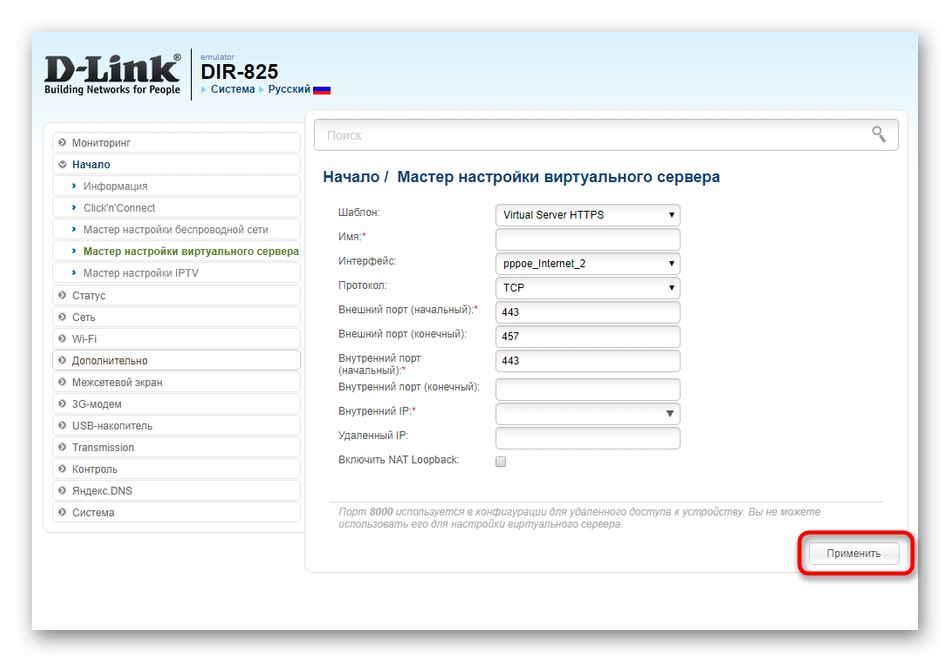
مرحله 4: جادوگر راه اندازی IPTV
پیکربندی سریع گام به گام م rouلفه روتر D-Link DIR-825 را کامل می کند "جادوگر تنظیمات IPTV"... راه اندازی آن از طریق همان بخش انجام می شود "شروع"، همان چیزی است که در تصویر زیر مشاهده می کنید.
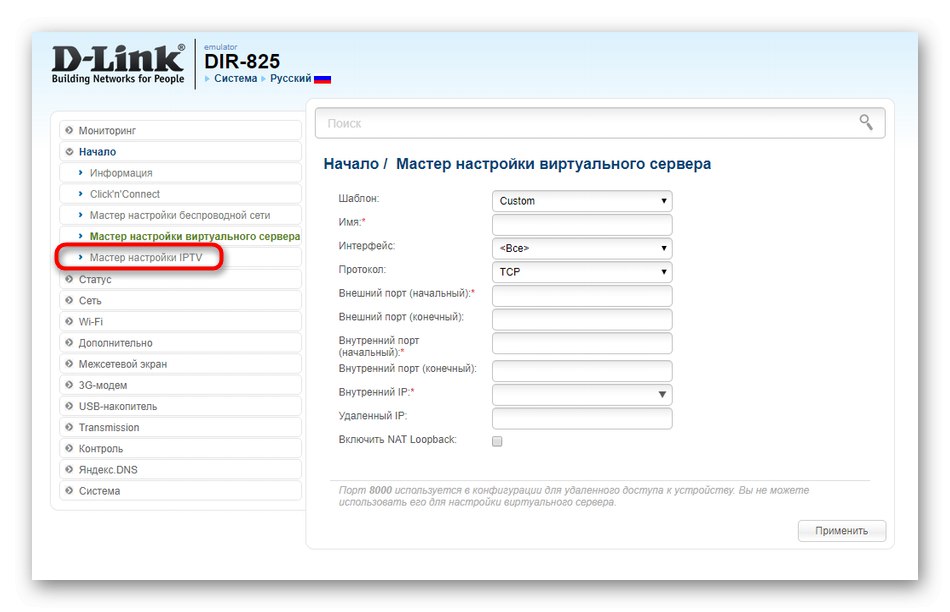
تمام اقدامات بعدی فقط در انتخاب پورت است که برای جعبه تنظیمات متصل به روتر اختصاص می یابد. اتصال دهنده مناسب را انتخاب کنید و تغییرات خود را ذخیره کنید. باید در نظر داشت که فقط به درگاه مشخص شده متصل است و دسترسی به اینترنت را فراهم نمی کند.
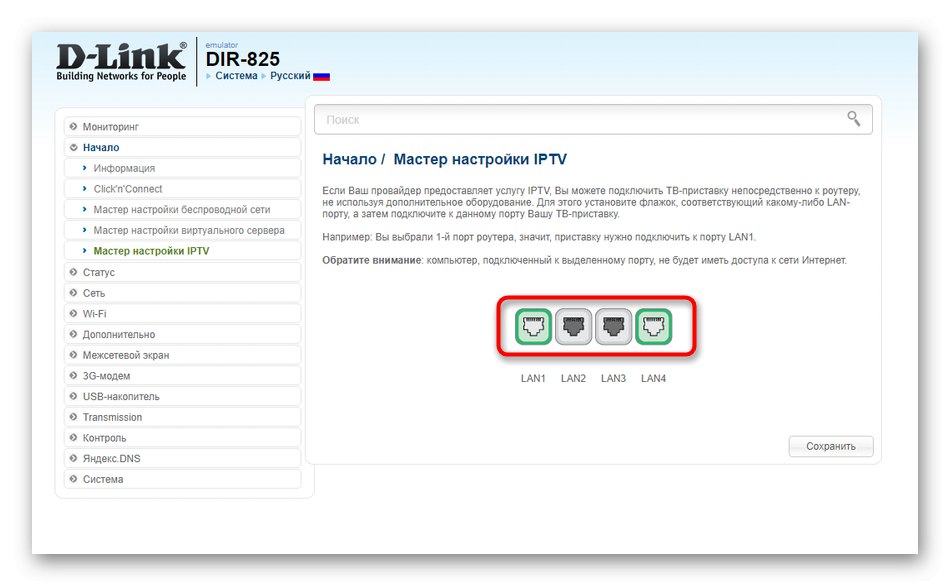
این یک راهنمای راه اندازی سریع برای روتر D-Link DIR-825 بود. همانطور که مشاهده می کنید ، همه جنبه ها مورد بررسی قرار نگرفته اند ، زیرا به سادگی نمی توان آنها را در ابزارهای ساده برای کاربران تازه کار جای داد. ما توصیه می کنیم هر کسی که می خواهد پارامترهای WAN ، WLAN ، فایروال و سیستم روتر را به صورت دستی پیکربندی کند ، به تجزیه و تحلیل بخش بعدی مقاله ما بپردازد.
تنظیم دستی
در هنگام پیکربندی دستی روتر ، کاربر چندین فرصت جدید دارد ، زیرا رابط وب D-Link DIR-825 شامل موارد جالب بسیاری است ، اگرچه به ندرت فعال می شوند یا مقادیر پیش فرض آنها تغییر می کند. بیایید نگاهی به روش کلی پیکربندی دستی بیندازیم ، جنبه هایی را که در تجزیه و تحلیل جادوگران بالا مورد بحث قرار نگرفته اند ، لمس می کنیم.
مرحله 1: شبکه
مرحله اول همان مرحله ای است که در هنگام ویرایش خودکار پارامترها انجام می شود. ماهیت آن در ایجاد اتصال WAN مطابق با دستورالعمل های ارائه دهنده نهفته است. ما توصیه های دقیقی ارائه نمی دهیم ، زیرا اصل انتخاب پارامترها برای هر کاربر جداگانه خواهد بود ، اما بیایید هنوز ویژگی های اصلی را تجزیه و تحلیل کنیم.
- به بخش WAN through بروید "شبکه"... اگر نمایه تنظیمات از قبل در اینجا وجود دارد ، آنها را با علامت گذاری علامت گذاری کرده و حذف کنید ، سپس روی دکمه کلیک کنید اضافه کردن برای ایجاد یک پیکربندی جدید.
- در بلوک "تنظیمات اصلی" می توانید ارائه دهنده خود را پیدا کنید تا نوع اتصال و تنظیمات اضافی برای آن به طور خودکار تعیین شود. در صورت عدم موفقیت ، پروتکل را خودتان انتخاب کنید و سپس هر نامی را برای آن تنظیم کنید یا این پارامتر را در حالت پیش فرض بگذارید.
- الگوریتم برای پر کردن فرم نوع اتصال فقط به توصیه های ارائه دهنده خدمات اینترنت بستگی دارد. به عنوان مثال ، هنگام استفاده از PPPoE ، برای دسترسی به شبکه ، یک رمز ورود و رمز عبور به شما داده می شود و گاهی اوقات موارد اضافی برای انجام تنظیمات مشخص می شوند. تمام این اطلاعات را در قرارداد با ارائه دهنده جستجو کنید یا برای تعیین آن با پشتیبانی فنی تماس بگیرید و سپس فرم را در فهرست مربوط به رابط وب پر کنید.
- در مورد انواع دیگر اتصال ، می خواهم IP استاتیک را ذکر کنم.در اینجا آدرس IP ، netmask ، DNS و آدرس IP gateway توسط ارائه دهنده صادر می شود ، بنابراین تمام این فیلدها طبق دستورالعمل ها پر می شوند.
- فقط به صاحبان آن نوع "IP پویا" شما نیازی به پر کردن اطلاعات اضافی ندارید ، زیرا همه پارامترها به طور خودکار بدست می آیند. اگر کاربر ترجیحات شخصی در انتخاب این تنظیم را دارد ، تنها استثنا سرور DNS است.
- پس از انجام تنظیمات WAN ، به مسیر بروید "LAN".
- این شبکه محلی را پیکربندی می کند. ما به شما توصیه می کنیم اطمینان حاصل کنید که آدرس IP دستگاه و ماسک خالص روی مقادیر استاندارد تنظیم شده اند
192.168.0.1و255.255.255.0به ترتیب. حالت DHCP را فعال کنید تا بر اساس محدوده مشخص شده ، به هر دستگاه متصل یک آدرس IP منحصر به فرد اختصاص یابد. مقادیر پیش فرض را ترک کرده و مقادیر IP را شروع کنید. در صورت نیاز ، یک دستگاه خاص را می توان با DHCP ثابت پیکربندی کرد ، در صورت لزوم. - آخرین دسته از تنظیمات شبکه نامیده می شود "QoS" و در آن اولویت های دریافت ترافیک ویرایش می شود. به طور پیش فرض ، پیکربندی اصلی نصب نشده است ، بنابراین هر دستگاه متصل به روتر از حقوق یکسانی برخوردار خواهد بود. با این حال ، می توانید این را تغییر دهید. برای انجام این کار ، را انتخاب کنید "پیکربندی اساسی" و روی دکمه کلیک کنید اضافه کردن.
- طبقه بندی را فعال کرده و جهت انتقال ترافیک را انتخاب کنید. در صورت لزوم ، محدود کردن سرعت را فعال کنید ، اولویت ها و محدودیت ها را تعیین کنید.
- در زیر مجموعه "صف" می توانید اولویت بندی هر یک از تجهیزات موجود را پیگیری کرده و ببینید کدام محدودیت سرعت برای آنها اعمال می شود. اگر می خواهید همیشه از پتانسیل شبکه حداکثر استفاده کنید ، بدون توجه به اینکه از کدام رایانه یا تلفن هوشمند متصل شده است ، توصیه نمی شود گزینه QoS را فعال کنید.
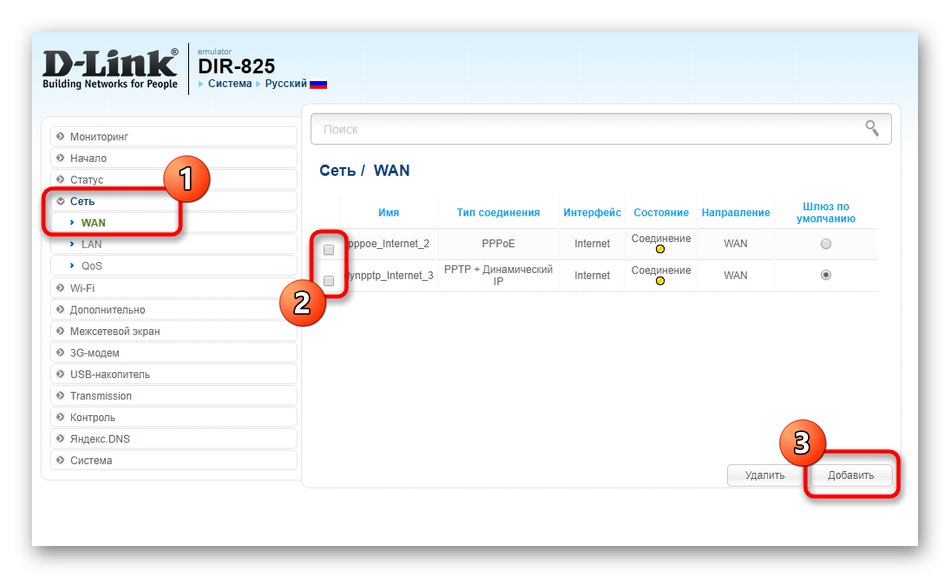
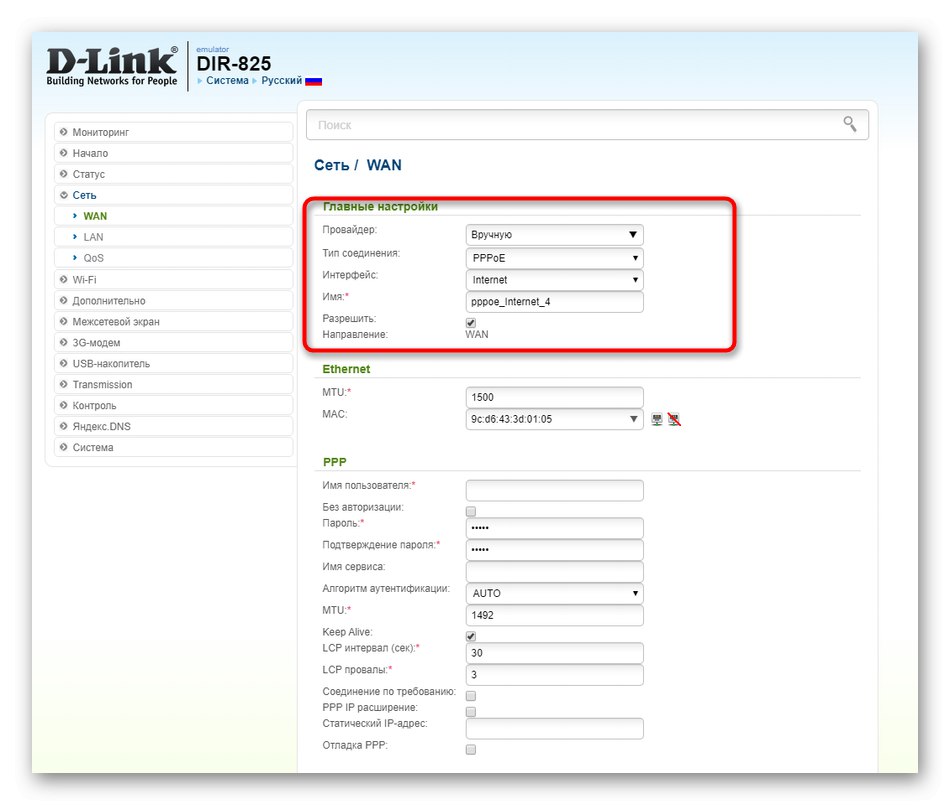
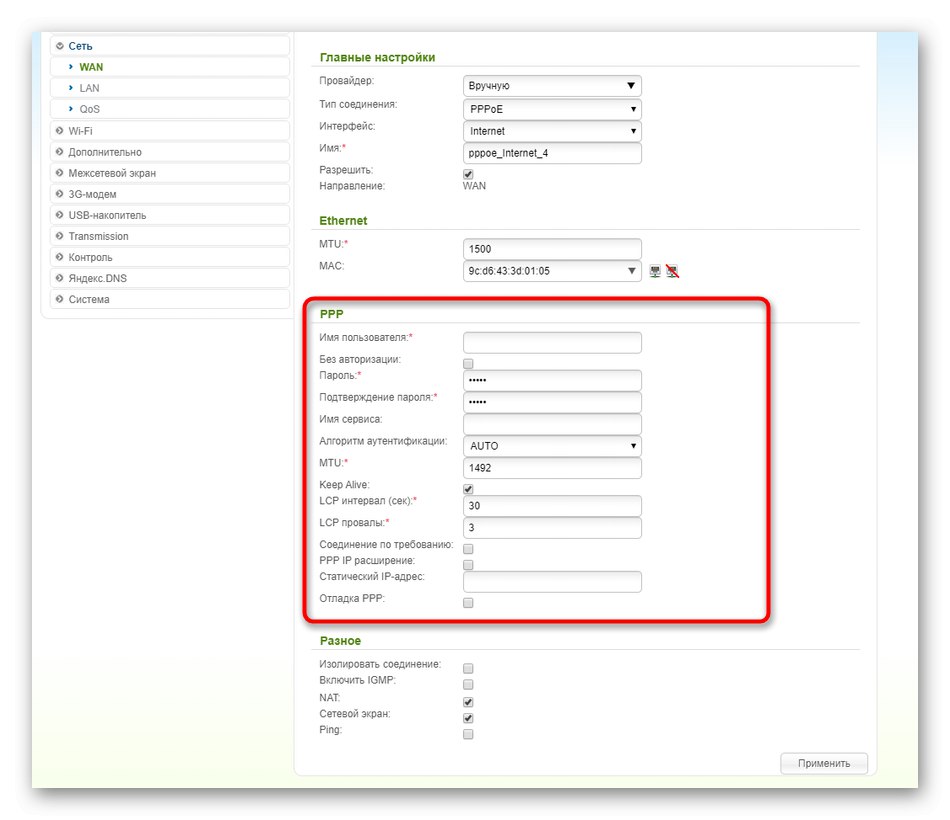
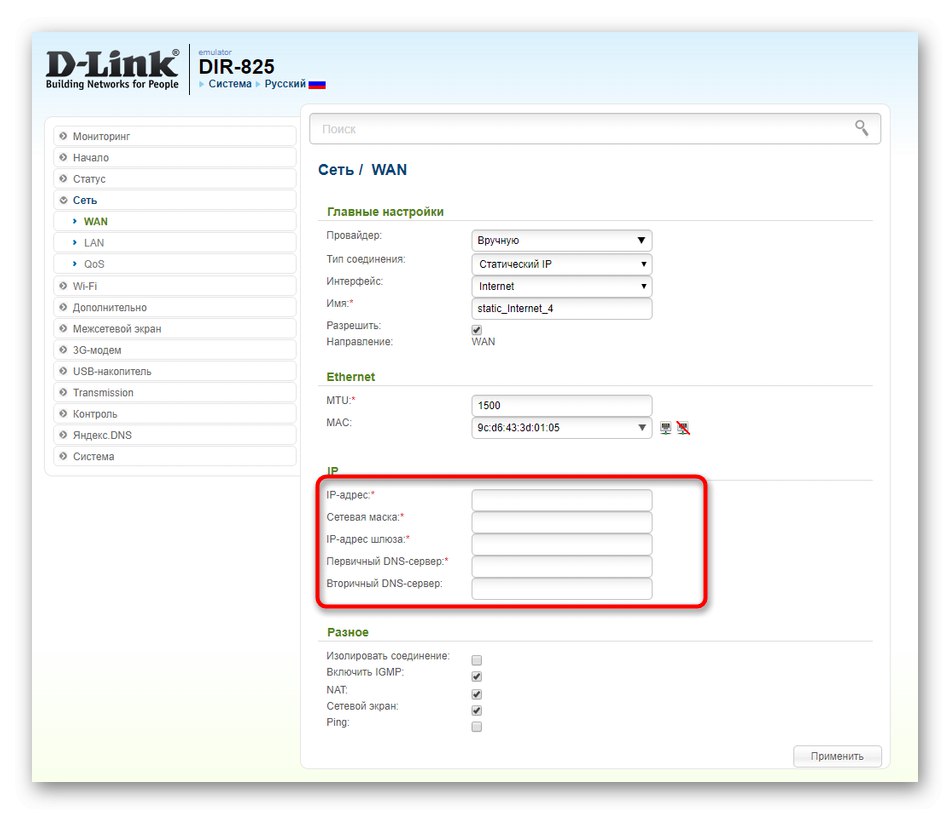
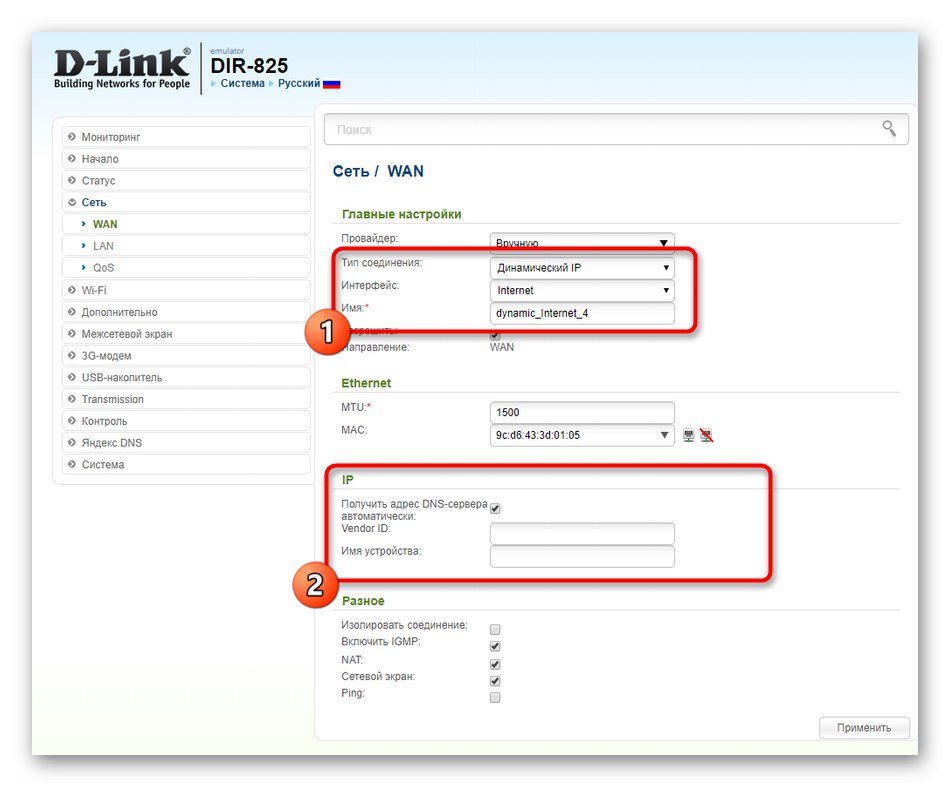
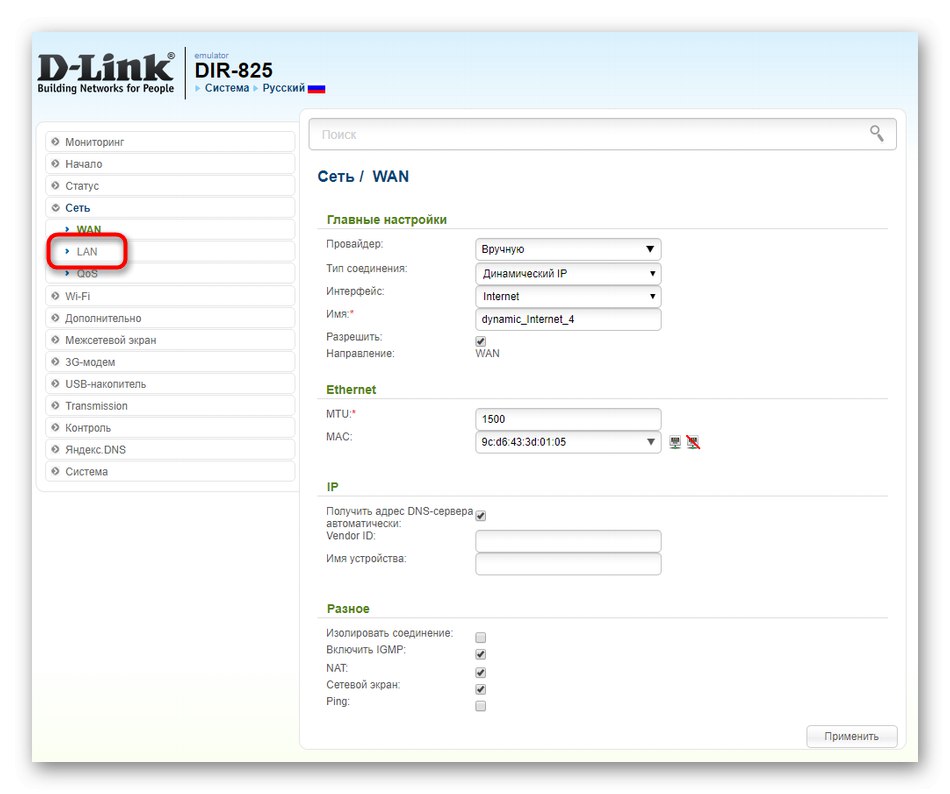
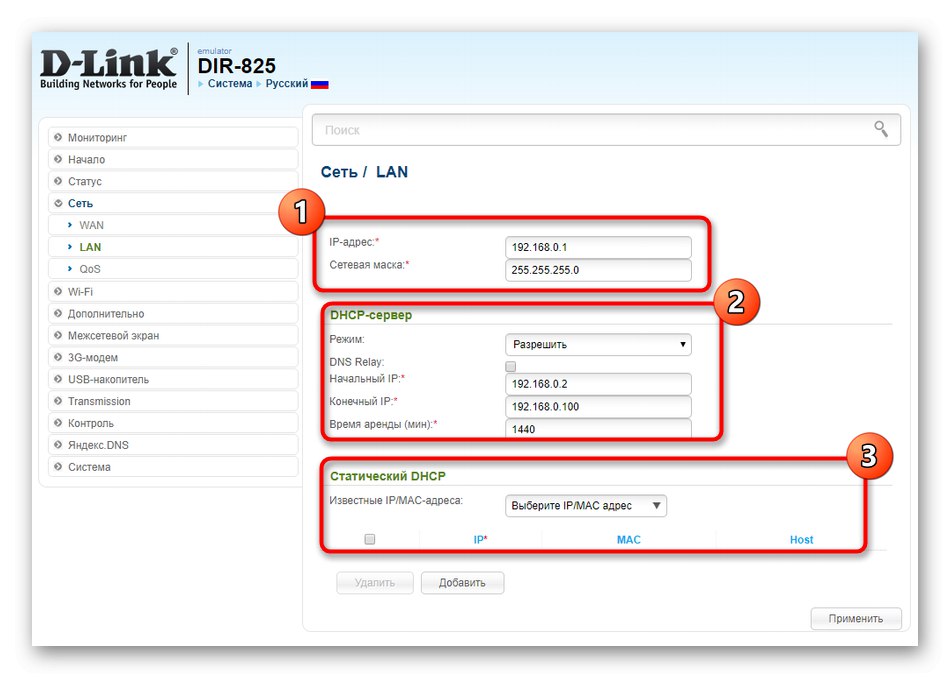
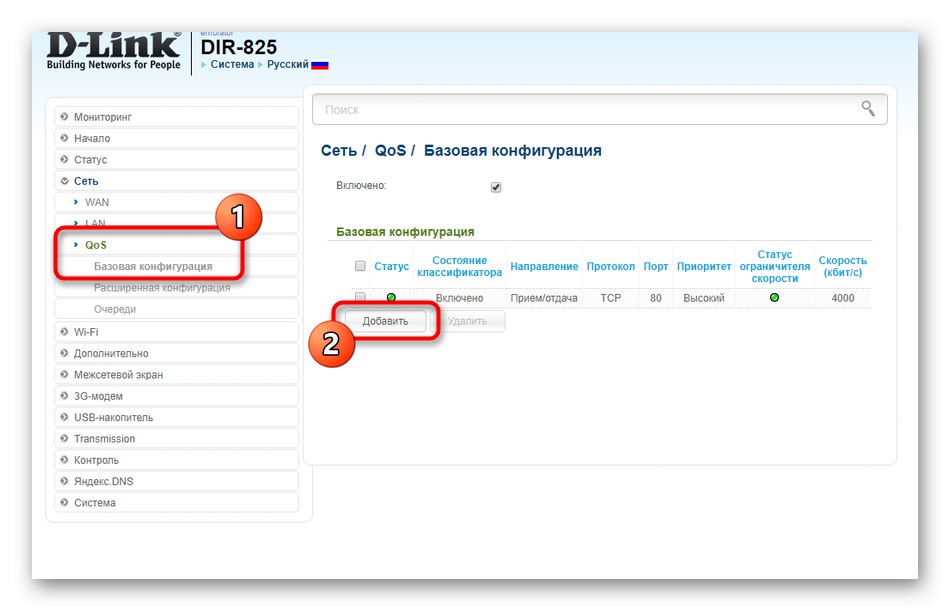
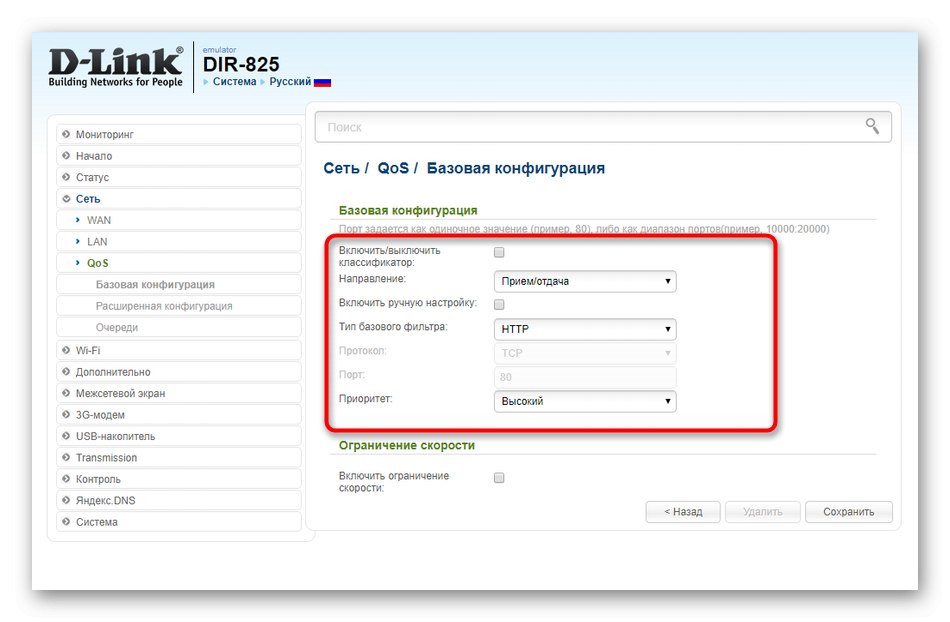
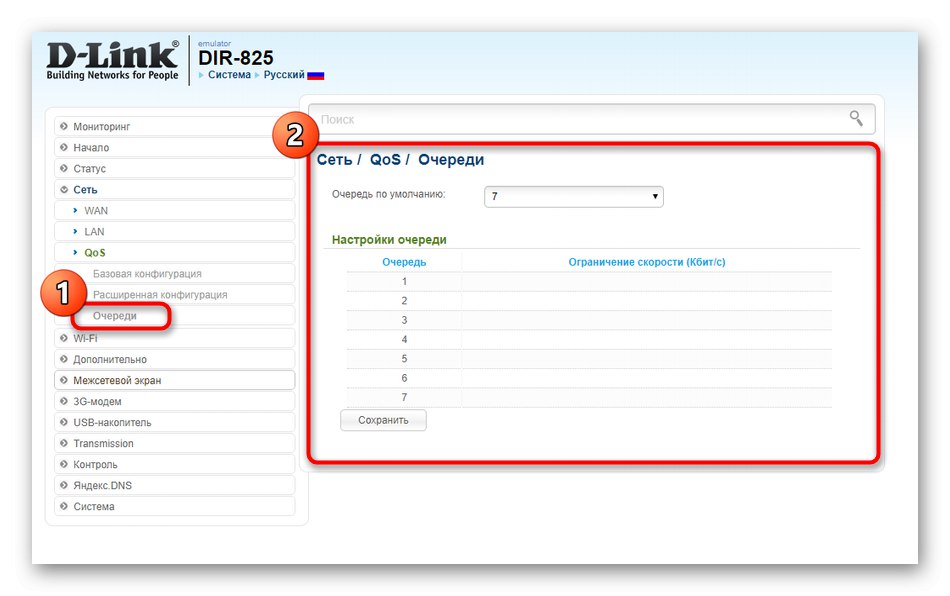
ما به شما توصیه می کنیم تغییرات خود را در تمام مراحل میانه ذخیره کنید تا در صورت راه اندازی مجدد دستگاه به طور تصادفی گم نشوند. پس از انجام تمام تغییرات ، با اجرای برنامه برق اتصال سیمی را بررسی کنید "پینگ" یا با رفتن به هر صفحه از طریق یک مرورگر راحت.
مرحله 2: Wi-Fi
اگر در هنگام پیکربندی سریع ، زمان بسیار کمی برای پارامترهای نقاط دسترسی بی سیم صرف شده باشد ، به عنوان مثال ، حتی امکان انتخاب نوع رمزگذاری وجود ندارد ، در هنگام تجزیه و تحلیل دقیق تنظیمات رابط وب ، کاربر دارای تعداد زیادی امکان است. در حالی که روند اصلی راه اندازی Wi-Fi را از بین می بریم ، روی آنها لمس کنیم.
- ابتدا به بخش بروید "وای فای".
- دسته بندی "تنظیمات پایه" یکی از شبکه ها را برای ویرایش انتخاب کنید. اتصال را روشن کنید و به آن یک نام دهید. کانال را می توان در ایالت رها کرد "خودکار"مگر اینکه قصد استفاده بیشتر از روتر به عنوان پل را داشته باشید. دیگر نیازی به تغییر نیست.
- که در "تنظیمات امنیتی" نوع تأیید اعتبار شبکه را انتخاب کرده و کلید رمزگذاری را تنظیم کنید. هنگام تلاش برای اتصال به یک نقطه دسترسی بی سیم ، همه مشتریان باید آن را وارد کنند. از کار انداختن کامل حفاظت در دسترس است ، اما پس از آن آماده باشید که برای هر کاربر کاملاً آزاد خواهد بود.
- می توانید مشکل یک شبکه باز را حل کنید. برای این کار به بخش بروید "فیلتر MAC" و حالت محدودیت را انتخاب کنید "اجازه".
- بعد از آن به "آدرسهای MAC" و تمام تجهیزاتی را که نمی خواهید در اتصال به نقطه دسترسی استفاده شده محدود کنید ، به لیست اضافه کنید. اگر سرویس گیرنده قبلاً به روتر متصل شده باشد یا قبلاً متصل شده باشد ، آدرس MAC آن در نمایش داده می شود آدرسهای IP / MAC شناخته شده... این فیلتر برای استفاده به ترتیب معکوس نیز در دسترس است ، به عنوان مثال ، هنگامی که اشیا certain خاصی باید مسدود شوند.
- مشاهده لیستی از کلاینت های بی سیم فعلی از طریق دسته مربوطه انجام می شود ، جایی که MAC ، دامنه ، زمان اتصال و مقدار اطلاعات منتقل شده آنها نمایش داده می شود. از دکمه استفاده کنید قطع شدناگر می خواهید هدفی را از Wi-Fi قطع کنید.
- که در "WPS" پارامترهای این فناوری برای هر نقطه دسترسی به طور جداگانه ویرایش می شود.این طراحی شده است که با وارد کردن کد PIN یا اسکن کد QR که روی برچسب پشت روتر چاپ شده است ، به سرعت به Wi-Fi متصل می شود. می توانید این روش مجوز را غیرفعال کنید یا تجهیزات درخواستی را خودتان از اینجا وصل کنید تا مجبور نشوید رمزهای ورود به آن را وارد کنید.
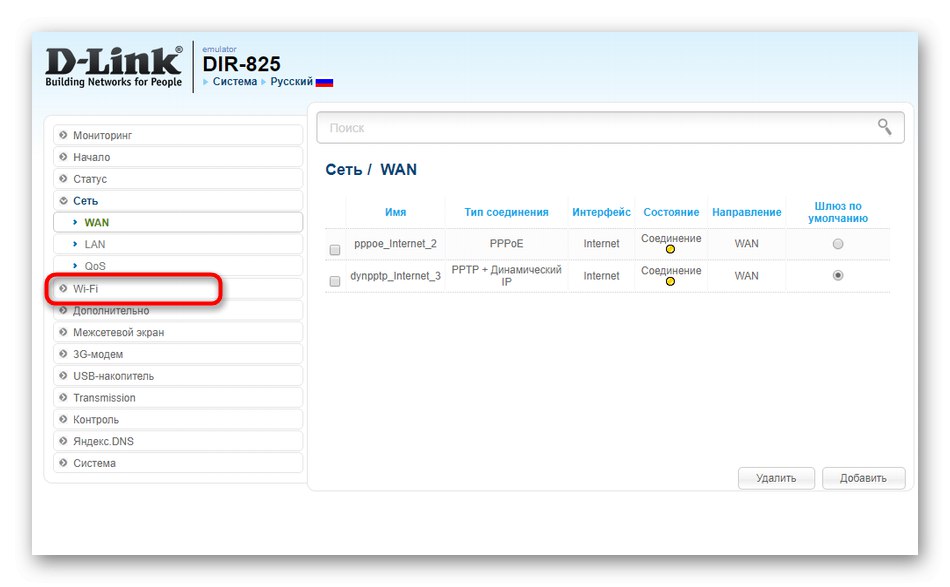
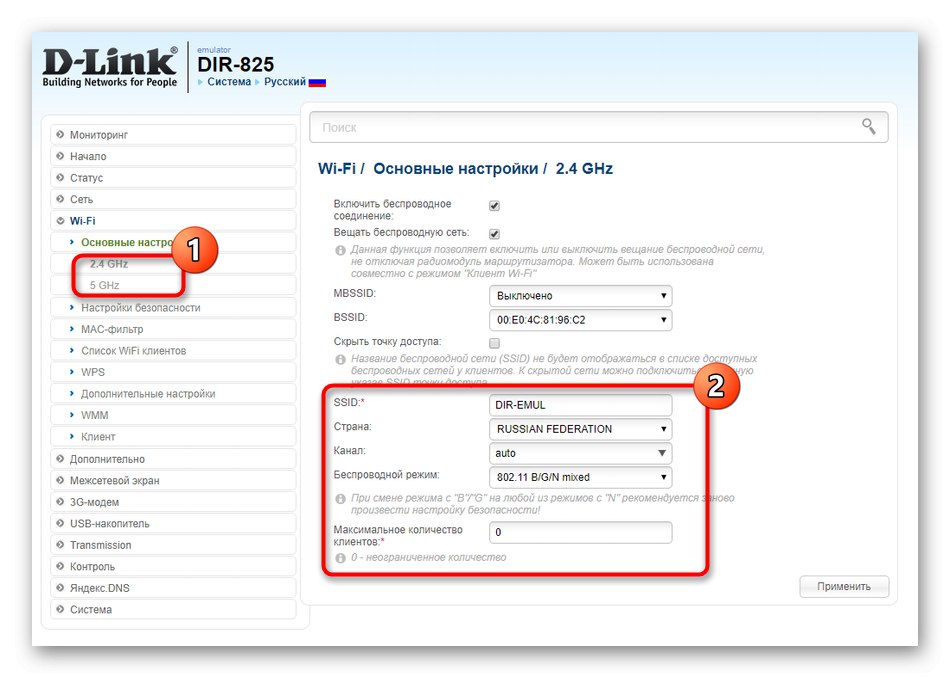
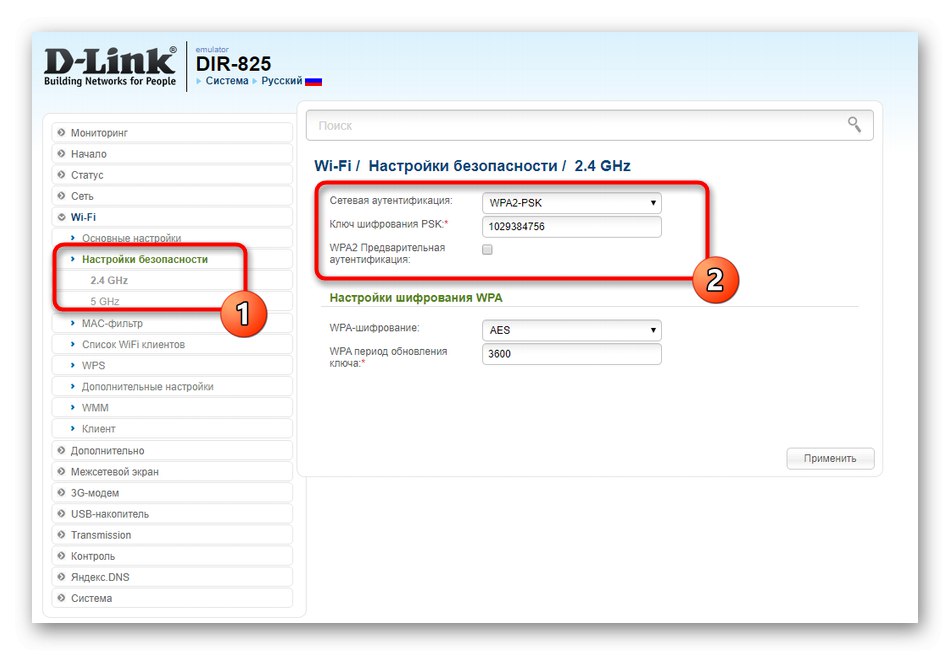
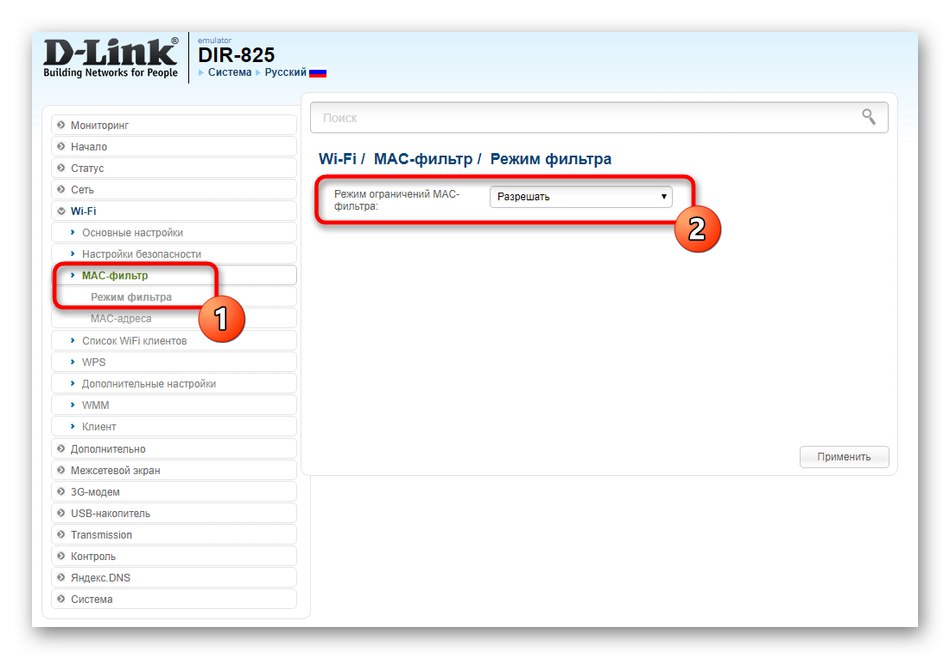
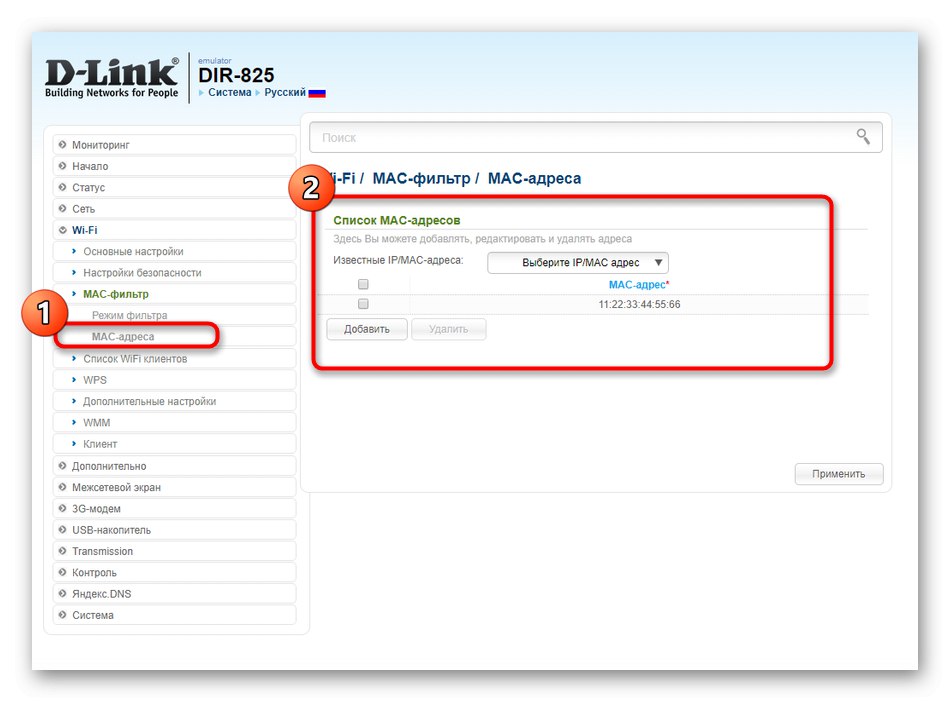
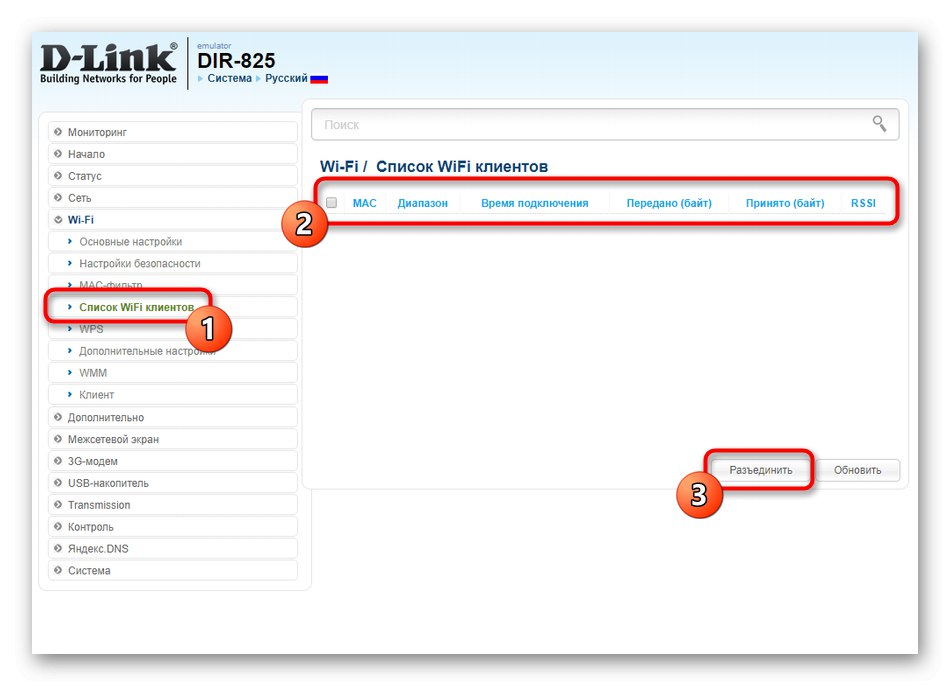
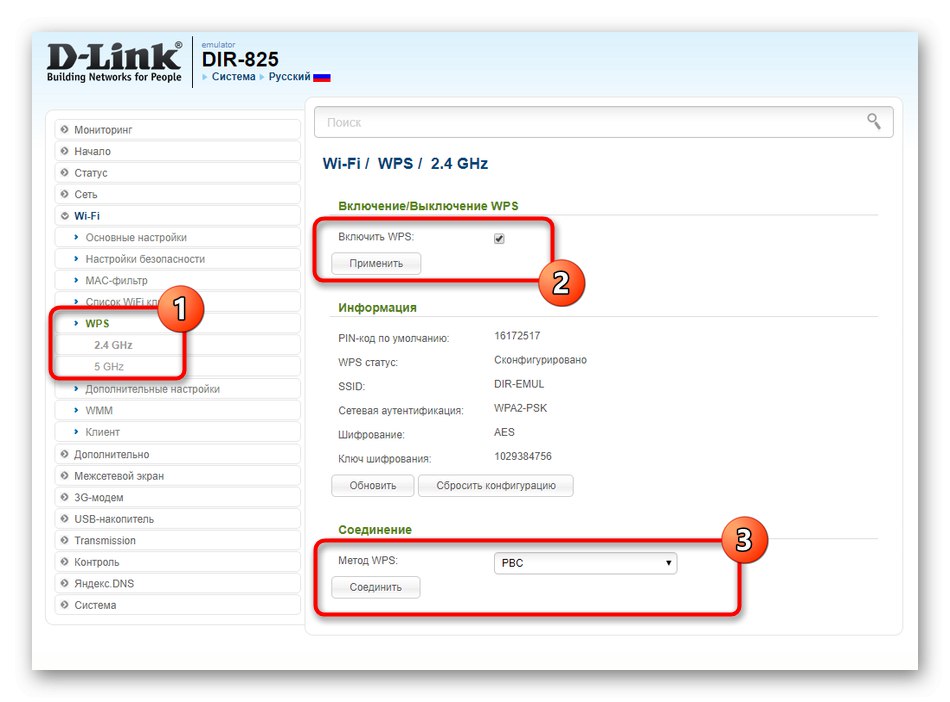
پس از اعمال همه تغییرات ، وضعیت نقاط دسترسی باید به روز شود. اگر این امر به طور خودکار رخ نداد ، روتر را مجدداً راه اندازی کرده و سپس عملکرد Wi-Fi را بررسی کنید.
مرحله 3: اختیاری
اکنون ، به طور خلاصه ، ما پیشنهاد می کنیم از پارامترهای اضافی رفتار روتر ، که می توانند به Wi-Fi یا WAN مربوط شوند ، استفاده کنیم و مسئولیت سایر اجزای آن را بر عهده بگیریم. ما در مورد تمام تنظیمات موجود صحبت نخواهیم کرد ، زیرا برخی از آنها مورد نیاز کاربران عادی نیستند. ما پیشنهاد می کنیم فقط موارد اصلی را لمس کنید.
- دسته اول بخش "علاوه بر این" نامیده می شود "VLAN"... در اینجا VLAN پیکربندی شده است. این فناوری در شرایطی ضروری است که می خواهید چندین رایانه متصل به دستگاههای شبکه مختلف را ترکیب کنید. به خصوص برای این ، منوی مورد نظر حاوی یک دکمه است اضافه کردن... پس از کلیک بر روی آن ، جدول و دستورالعمل های اضافی باز می شود. تمام کاری که شما باید انجام دهید این است که کامپیوترها و روتر دیگری را مشخص کنید تا در نهایت همه آنها را در یک VLAN ترکیب کنید.
- دسترسی به منوی بعدی "DDNS" توسط کاربرانی که به طور مستقل این عملکرد را در یک سایت خاص خریداری کرده اند مورد نیاز خواهد بود. فناوری Dynamic DNS امکان به روزرسانی اطلاعات دامنه را در زمان واقعی فراهم می کند و همچنین در برخی از رایانه های شخصی که به عنوان یک سرور وب فعالیت می کنند ، مورد نیاز است.
- اگر به ناگهان برای ایجاد تنظیمات یا مشاهده آمار استفاده از راه دور نیاز به اتصال به رابط وب هستید ، به دسته مراجعه کنید "دسترسی از راه دور به دستگاه" و به تنظیمات فعلی نگاه کنید. این درگاه و IP استاندارد است که برای دسترسی به این مرکز اینترنت باید از طریق رایانه شخصی دیگری استفاده شود.
- در پایان بخش تجزیه "علاوه بر این" توجه داشته باشید "کنترل جریان"... برای خواندن هدف عملکرد به این منو بروید. فقط در صورت دریافت توصیه هایی از طرف ارائه دهنده در رابطه با این تنظیم ، آن را فعال یا غیرفعال کنید.
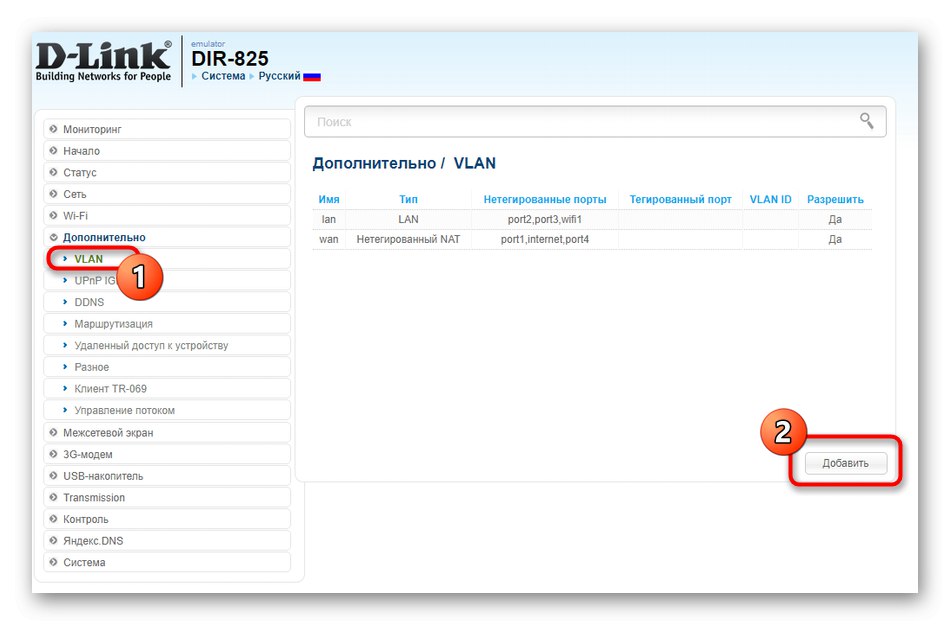
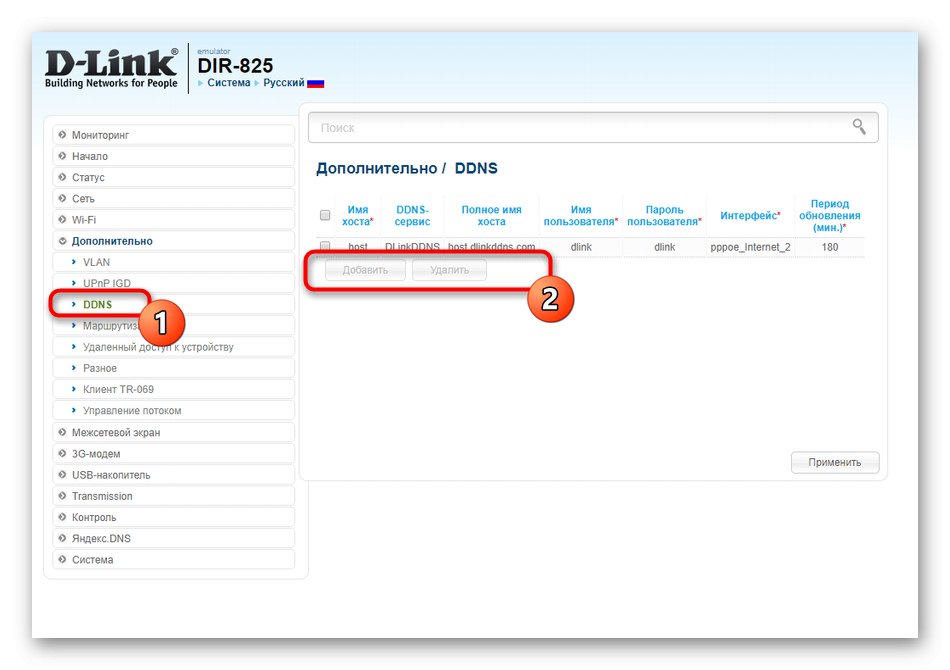
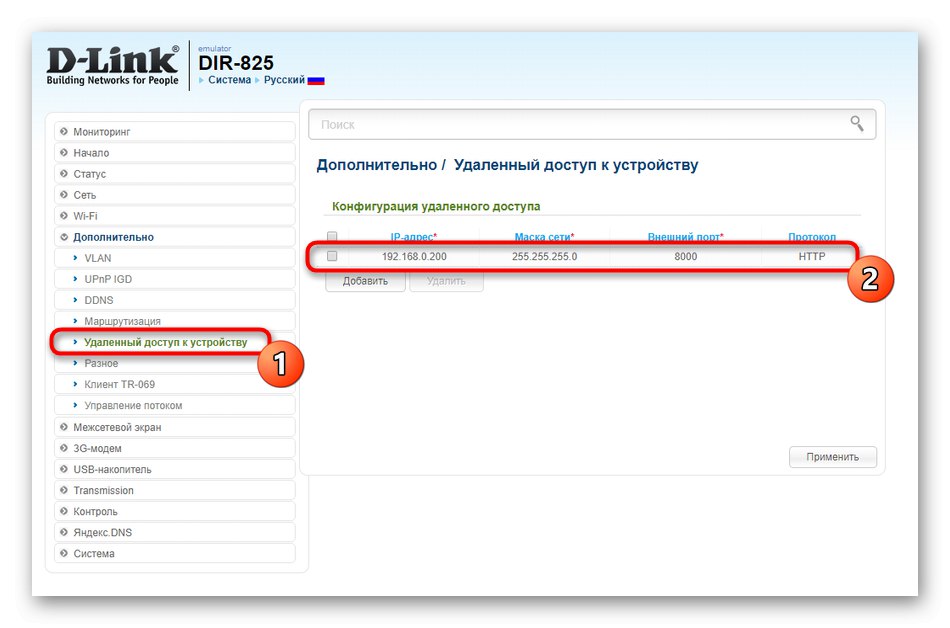
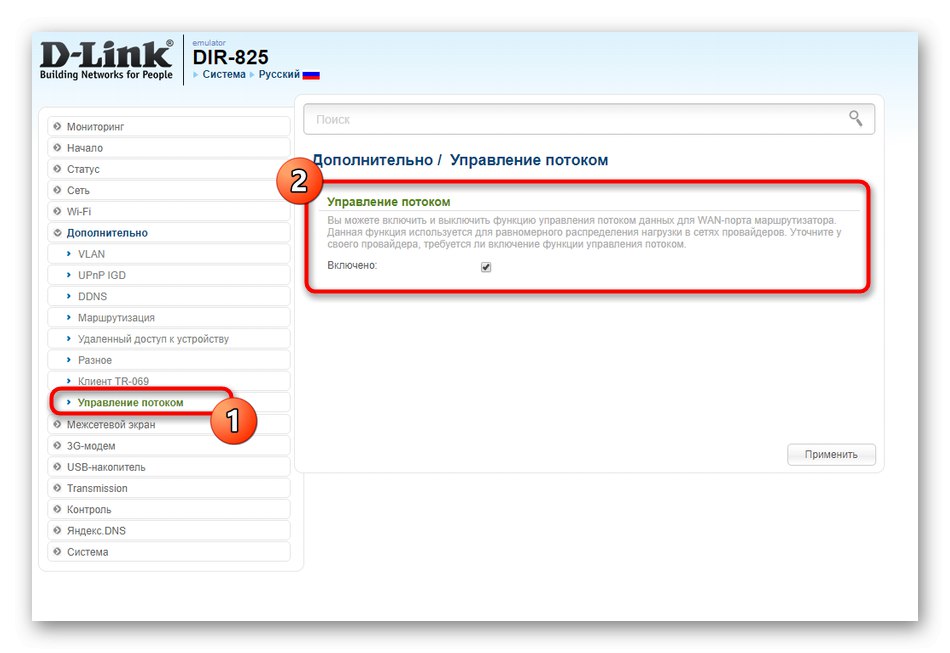
مرحله 4: فایروال
من می خواهم وقت خود را به تنظیم امنیت اختصاص دهم ، زیرا بسیاری از کاربران وقتی می خواهند اتصالات ورودی را محدود کنند ، دستگاه های خاص یا منابع اینترنتی را مسدود کنند ، به این جنبه علاقه مند هستند. برای این منظور ، D-Link DIR-825 دارای تنظیمات مختلفی است.
- انتقال به "دیواره آتش" منوی اول را باز کنید "فیلترهای IP"... مشاهده قوانین فعلی از طریق جدول اصلی انجام می شود و برای ایجاد قوانین جدید باید روی دکمه کلیک کنید اضافه کردن.
- هنگام پر کردن فرم ، پروتكلی را كه IP هدف بر روی آن كار می كند ، و عملیاتی را كه برای آن اعمال می شود ، نشان دهید. سپس در صورت لزوم ، IP و پورت ها تنظیم می شوند. پس از پر کردن ، صحت ورود را بررسی کرده و بر روی آن کلیک کنید "درخواست دادن"تا تغییرات خود را ذخیره کنید.
- که در "فیلتر MAC" تقریباً همان جدول نیز نمایش داده می شود ، اما با تعداد امتیاز کمتری.
- این به این دلیل است که هنگام مسدود کردن یا اجازه دادن به آدرسهای MAC ، فقط این پارامتر وارد می شود و خود اقدام انتخاب می شود. لیست مشتریان در خود خط ورودی نمایش داده می شود ، بنابراین نمی توانید آدرس را کپی کنید ، اما هنگام ایجاد قانون به سادگی آن را مستقیماً انتخاب کنید.
- در مورد مسدود کردن سایت ها توسط کلمات کلیدی یا آدرس کامل ، توسعه دهندگان رابط وب تصمیم گرفتند این تنظیمات را به یک قسمت جداگانه منتقل کنند. "کنترل"... در اینجا ، فیلتر کردن URL را فعال کرده و ادامه دهید.
- در منو "URL" لیستی از عبارات کلیدی یا پیوندهای کامل به سایتها را برای مسدود کردن یا اجازه دادن به آنها تنظیم کنید.
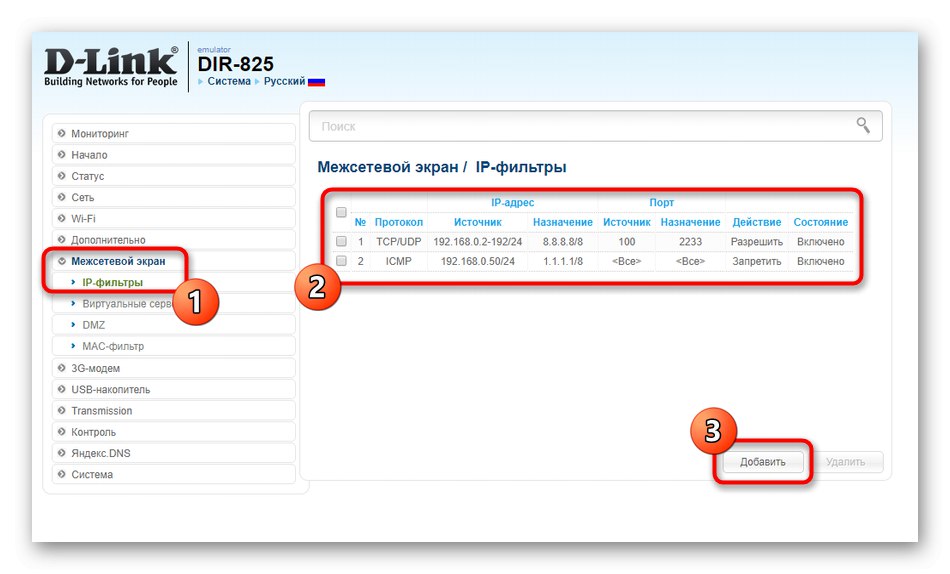
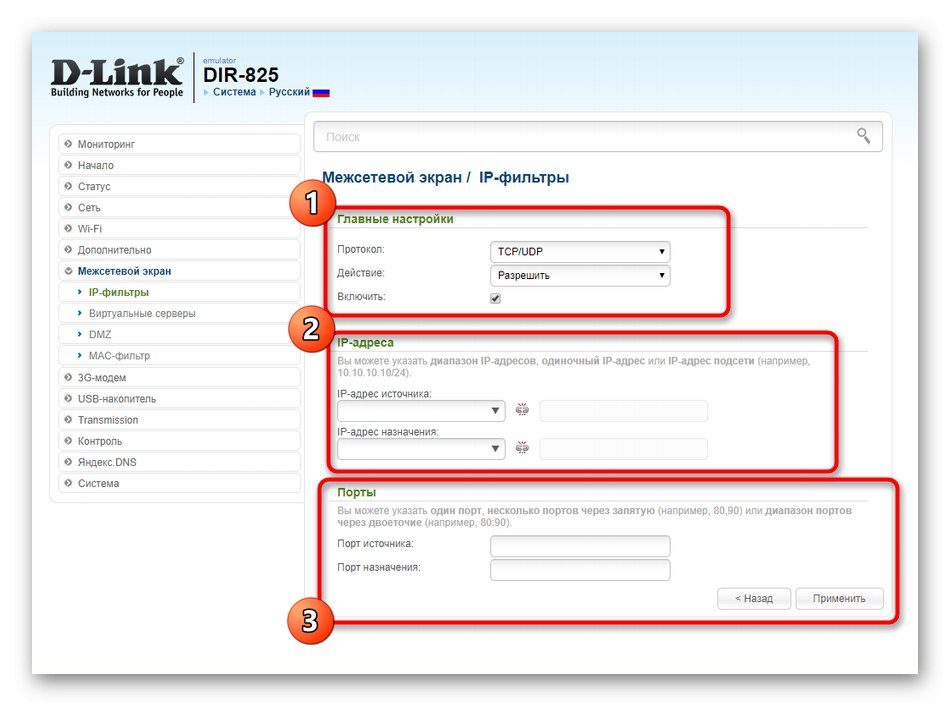
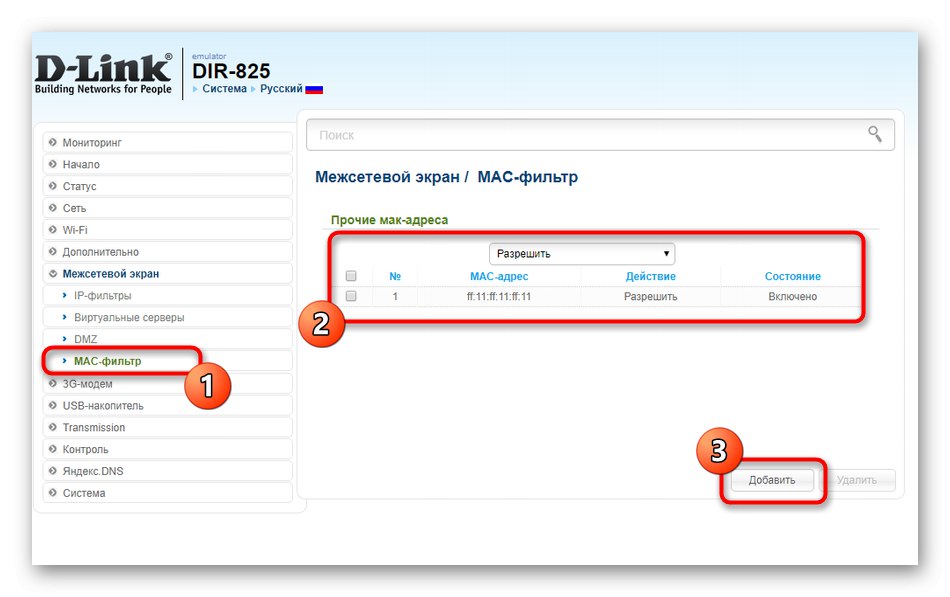
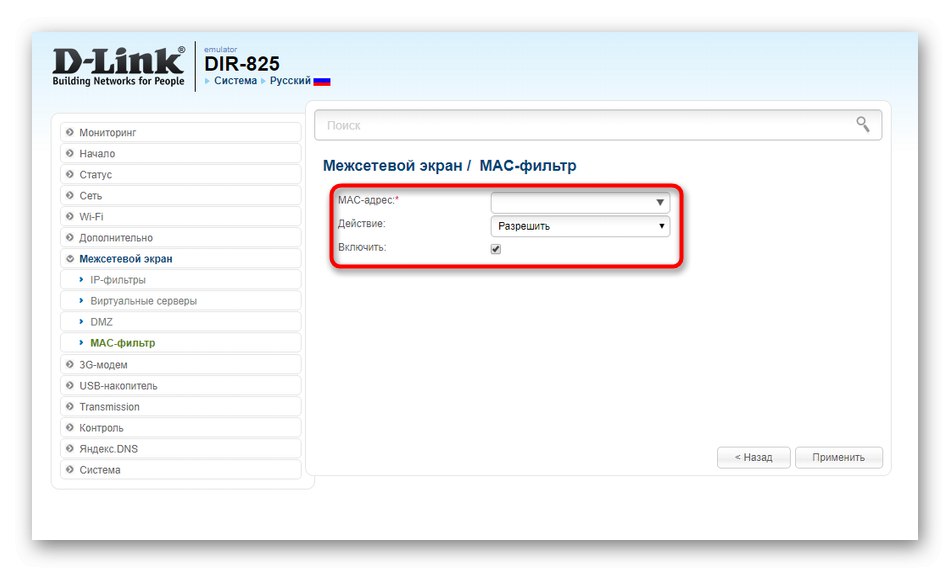
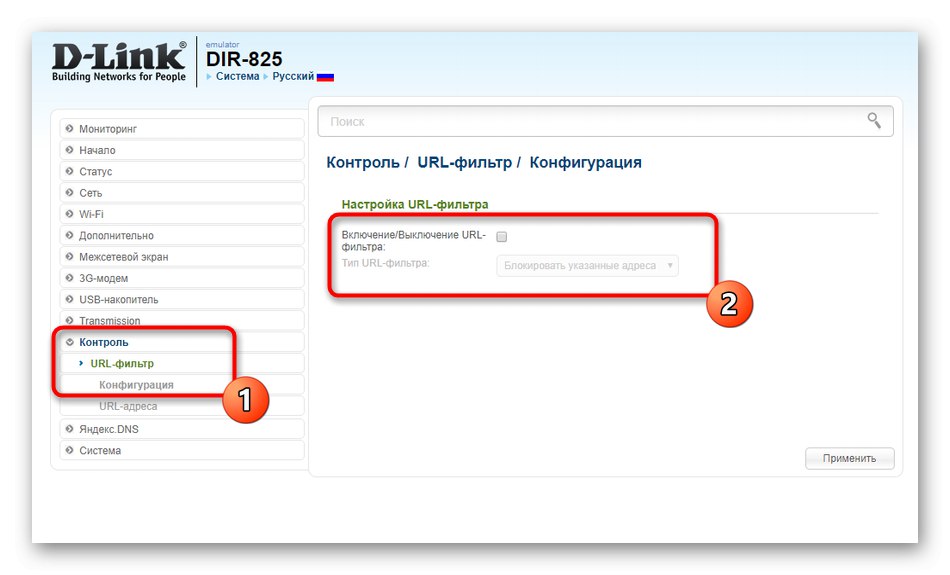
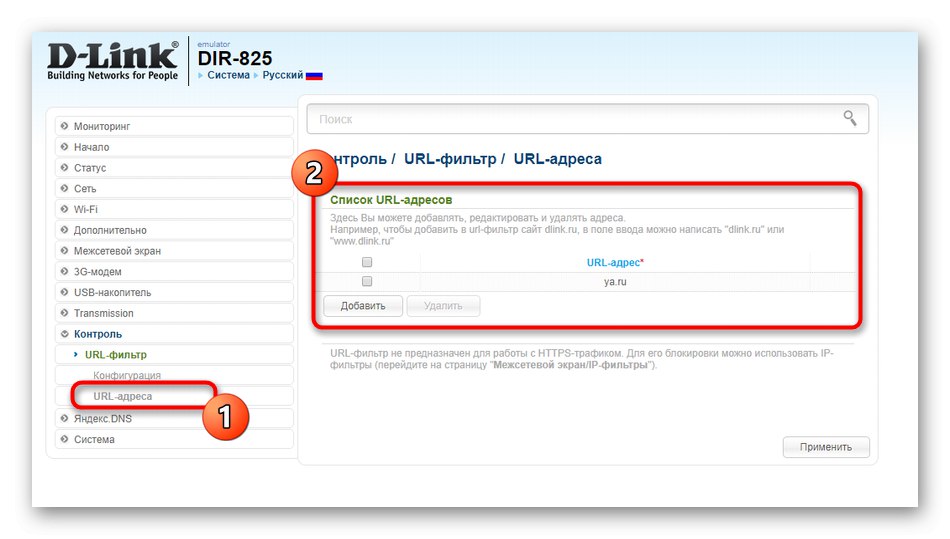
مرحله 5: پورت USB
روتر مورد نظر ما امروز دارای یک پورت USB است که می توانید درایو خارجی ، مودم 3G ، چاپگر یا هر وسیله دیگری را به آن متصل کنید. چندین مورد در رابط وب D-Link DIR-825 برای پیکربندی این پورت وجود دارد. بیایید نگاه دقیق تری به آنها بیندازیم.
- اگر مودم 3G را به روتر متصل کردید ، به بخش مربوطه بروید و به منو توجه کنید "اطلاعات"... مدل ، سازنده ، IMEI و قدرت سیگنال آن در اینجا نشان داده می شود. این اطلاعات می تواند برای پیکربندی بیشتر مفید باشد.
- سطح امنیتی مودم در منو پیکربندی شده است "پین"... می توانید محافظت را خود تنظیم کنید ، گذرواژه موجود را تغییر دهید یا آن را کاملاً غیرفعال کنید.
- بقیه پارامترهای مربوط به استفاده از درایو USB برای اهداف مختلف در بخشی با همان نام هستند. در صورت وجود ، همه پرونده های موجود را مشاهده کنید ، حالت کنترل را تنظیم کنید یا FTP سرور را کنترل کنید.
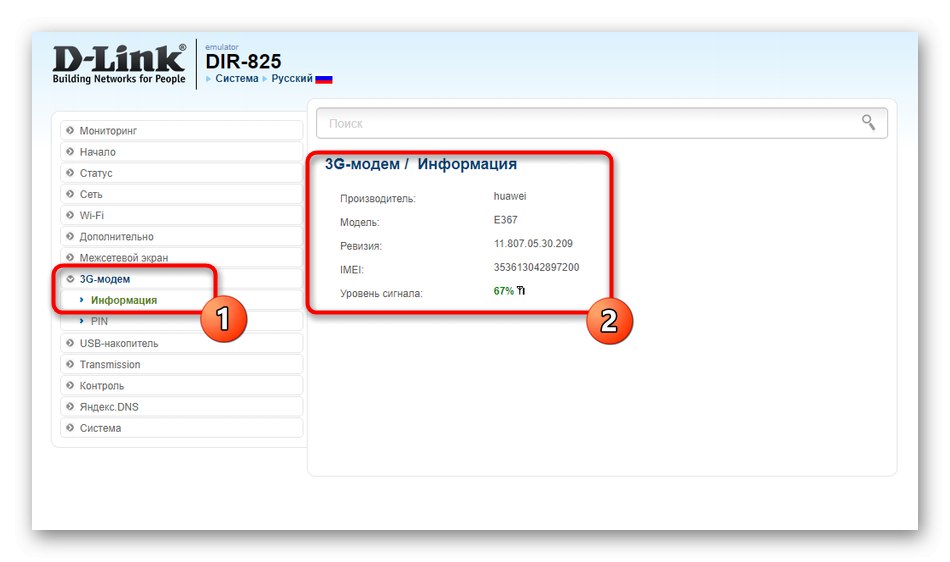
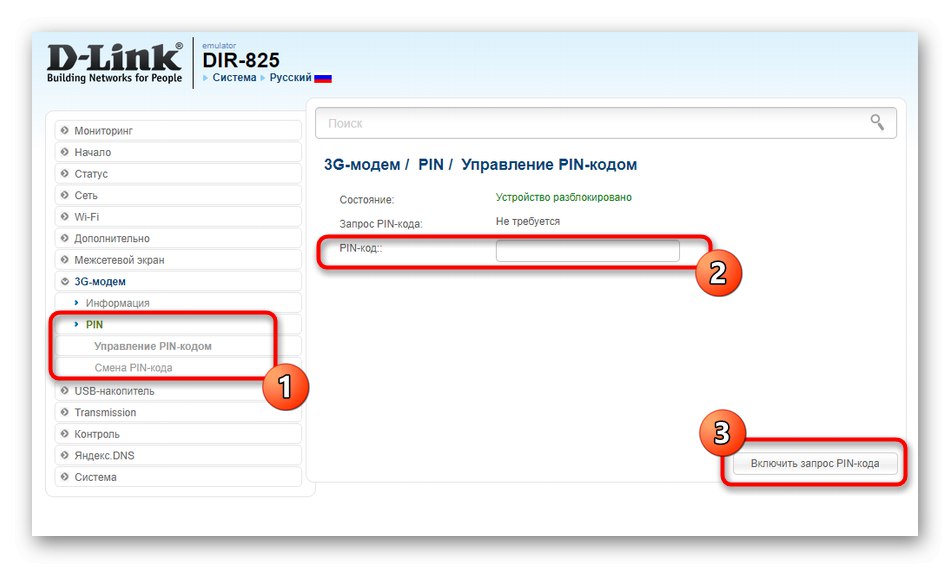
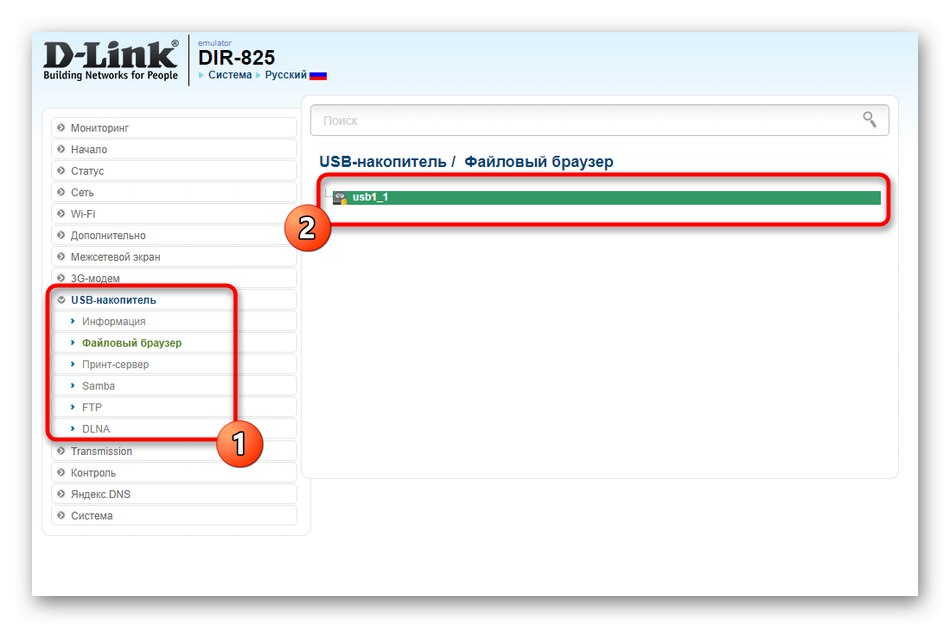
مرحله 6: سیستم
آخرین مرحله در مطالب امروز مربوط به تنظیمات سیستم روتر است. ما به شما توصیه می کنیم که در شرایطی که تمام پارامترهای قبلی قبلاً پیکربندی شده اند یا هنگام ورود به رابط وب به طور خاص برای تغییر تنظیمات مدیر ، به آن بروید.
- بخش را باز کنید "سیستم"که در آن مورد را انتخاب کنید "رمز ورود مدیر"... نمی توانید ورود به سیستم را برای مجوز در رابط وب D-Link DIR-825 تغییر دهید ، اما توصیه می شود برای جلوگیری از دسترسی غیر مجاز سایر کاربران به مرکز اینترنت ، رمزعبور جدیدی تنظیم کنید.
- که در "پیکربندی" کنترل های اصلی روتر وجود دارد که به شما امکان می دهد یک فایل را با تنظیمات فعلی ذخیره کنید ، دستگاه را دوباره راه اندازی کنید ، تنظیمات کارخانه را بازیابی کنید یا یک نسخه پشتیبان تهیه کنید.
- از طریق "به روز رسانی نرم افزار" یک جستجوی خودکار برای به روزرسانی ها یا بارگیری یک فایل موجود با سیستم عامل وجود دارد.
- ما به شما توصیه می کنیم که زمان صحیح سیستم را تنظیم کنید تا آمار درستی از استفاده از دستگاه دریافت کنید و از درگیری های مرتبط با یک برنامه نادرست جلوگیری کنید.
- دسته بندی شبکه راه دور اگر نمی خواهید روتر از طریق Command Line در سیستم عامل کنترل شود ، این گزینه غیرفعال می شود.
- اگر هر یک از کاربران به USB متصل هستند ، می توانید دسترسی وی را برای ویرایش پرونده های رسانه ای محدود کنید یا برعکس ، آن را ارائه دهید.
- در پای