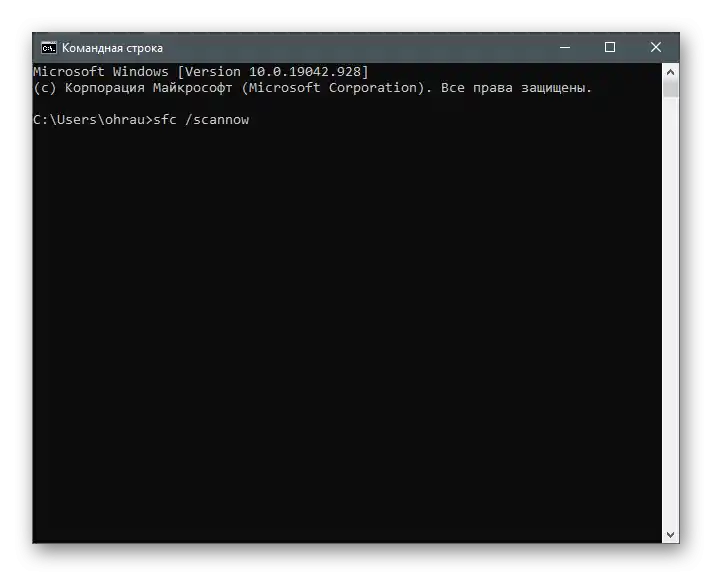محتوا:
- دلایل بروز خطای کد 0x80131500 در Microsoft Store
- روش 1: بررسی تنظیمات زمان و تاریخ
- روش 2: استفاده از ابزار عیبیابی
- روش 3: بازنشانی کش فروشگاه
- روش 4: غیرفعال کردن راهاندازی سریع ویندوز
- روش 5: بازنشانی تنظیمات شبکه
- روش 6: غیرفعال کردن پروکسی
- روش 7: تنظیم دستی DNS
- روش 8: فعال کردن TLS 1.2
- روش 9: ایجاد حساب کاربری جدید
- روش 10: ثبتنام مجدد Microsoft Store
- روش 11: بررسی یکپارچگی فایلهای سیستمی
- سوالات و پاسخها: 2
دلایل بروز خطای کد 0x80131500 در Microsoft Store
برای درک وجود این تعداد زیاد از روشهای اصلاح خطا در مقاله، لازم است با دلایل بروز آن آشنا شویم. این دلایل چهار مورد هستند:
- اختلالات در عملکرد Microsoft Store؛
- تنظیمات نادرست تاریخ و زمان؛
- مشکلات اتصال به اینترنت؛
- خطاهای سرور DNS.
بروز هر یک از این اختلالات میتواند منجر به نمایش پیامی با کد 0x80131500 در هنگام راهاندازی یا استفاده از Microsoft Store شود. روشهای زیر به گروههای مرتبط با دلایل تقسیم نشدهاند و به صورت متوالی ارائه شدهاند: از سادهترین و مؤثرترین تا روشهای خاصتر. بنابراین، بهتر است از روش اول شروع کنید و در صورت عدم رفع خطا به روشهای بعدی بروید.
روش 1: بررسی تنظیمات زمان و تاریخ
تنظیمات نادرست یا اشتباه زمان و تاریخ اغلب منجر به مشکلاتی در عملکرد برنامههای خاص میشود، زیرا آنها نمیتوانند دادهها را از طریق اینترنت همگامسازی کنند. این موضوع شامل Microsoft Store نیز میشود، بنابراین توصیه میکنیم که تنظیمات فعلی را باز کرده و بررسی کنید.اگر زمان نادرست باشد، آن را مطابق با دستورالعملهای مقاله جداگانه ما تغییر دهید.
جزئیات بیشتر: تغییر زمان در سیستمعامل ویندوز 10
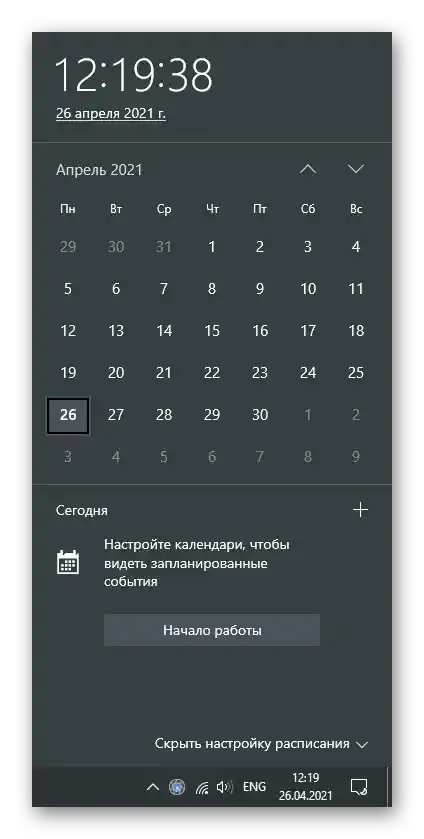
در صورت بازنشانی مداوم زمان به یک مقدار مشخص، باید چندین دلیل برای بروز چنین مشکلی را بررسی کنید. اغلب باتری خالی روی مادربرد مقصر است، اما گاهی اوقات تاریخ به دلیل فعالیت فعالکنندههای سیستمعامل یا منطقه زمانی انتخاب شده بازنشانی میشود.
همچنین بخوانید: حل مشکل بازنشانی زمان در کامپیوتر
روش 2: استفاده از ابزار عیبیابی
ابزار عیبیابی داخلی سیستمعامل برای اسکن مشکلات در زمینههای مختلف، از جمله عملکرد برنامهها از فروشگاه مناسب است. تجزیه و تحلیل بهطور خودکار انجام میشود، بنابراین این روش بسیار ساده و زمانبر نیست.
- برنامه "شروع" را باز کنید و به "تنظیمات" بروید.
- در فهرست بلوکها، آخرین گزینه را انتخاب کنید — "بهروزرسانی و امنیت".
- از طریق نوار کناری سمت چپ به بخش "عیبیابی" بروید.
- بر روی گزینه "ابزارهای عیبیابی اضافی" کلیک کنید.
- در میان فهرست گزینههای موجود برای عیبیابی، "برنامههای فروشگاه ویندوز" را پیدا کنید.
- پس از کلیک بر روی کاشی، دکمه "اجرای ابزار عیبیابی" ظاهر میشود که باید از آن استفاده کنید.
- منتظر بمانید تا جستجوی مشکلات به پایان برسد و فعالیت ابزار را در پنجرهای که روی صفحه نمایش داده میشود، دنبال کنید.
- با توصیهها آشنا شوید و آنها را تکرار کنید، سپس Microsoft Store را راهاندازی کرده و اقدامات استاندارد را برای بررسی عملکرد فروشگاه انجام دهید.
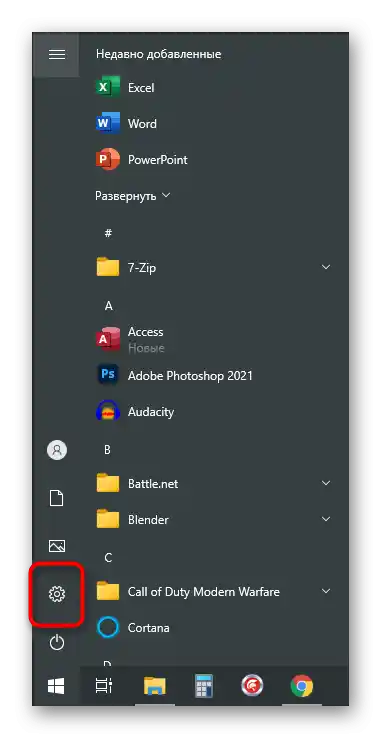
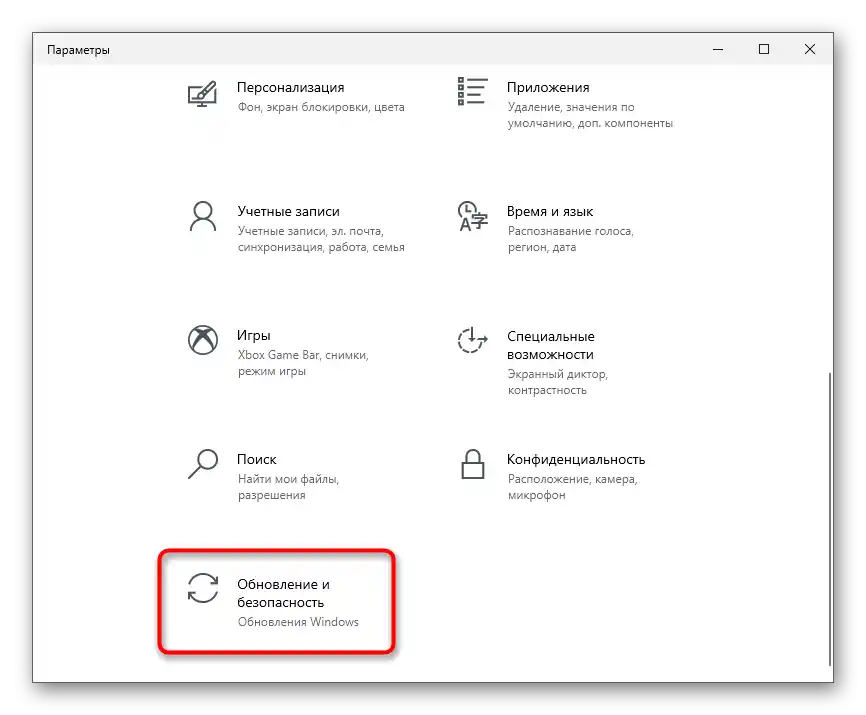
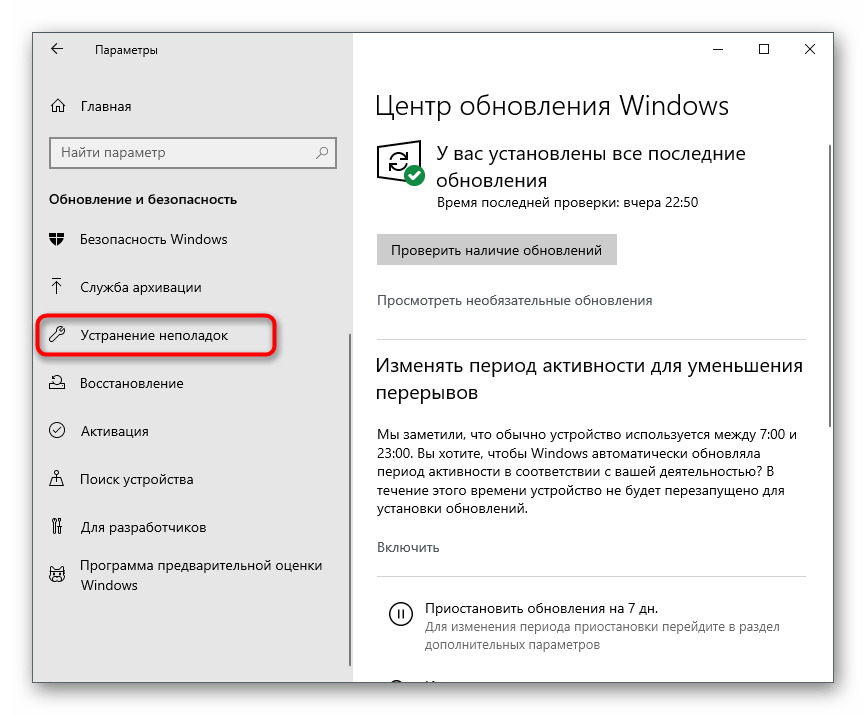
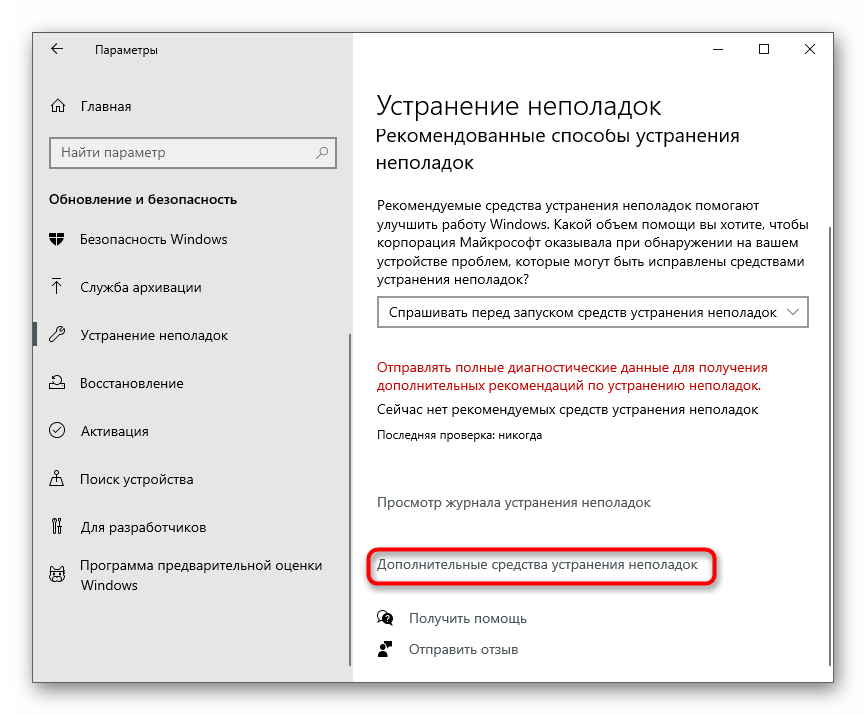
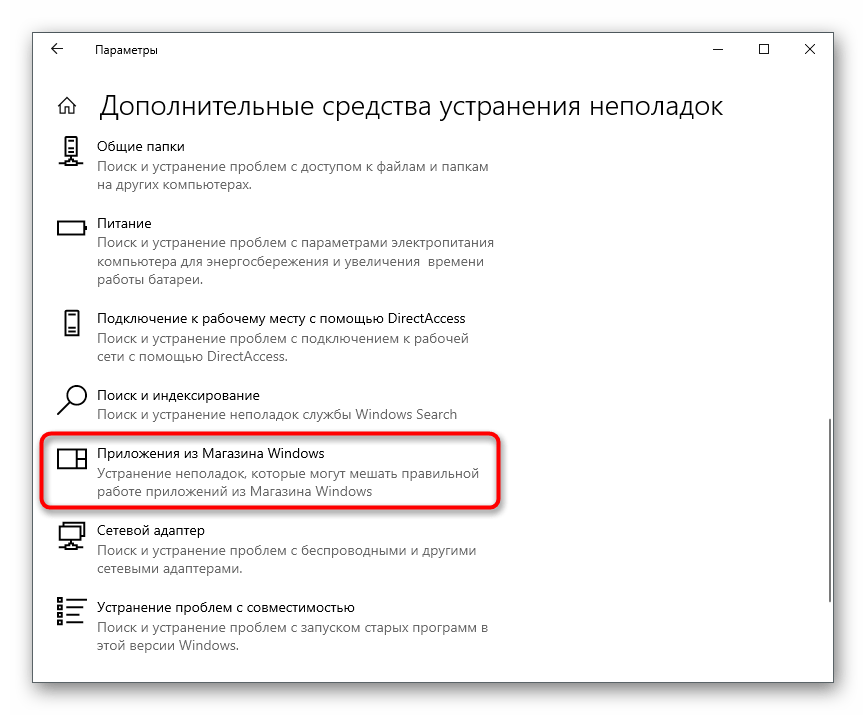
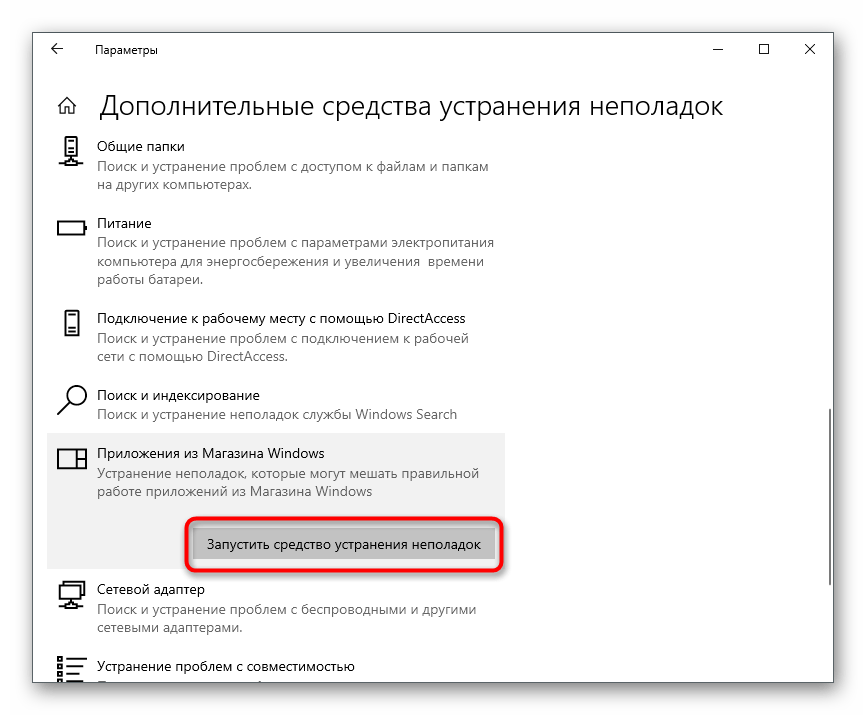
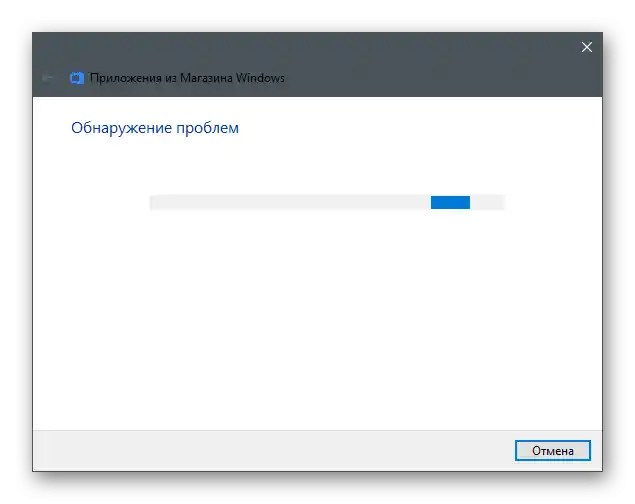
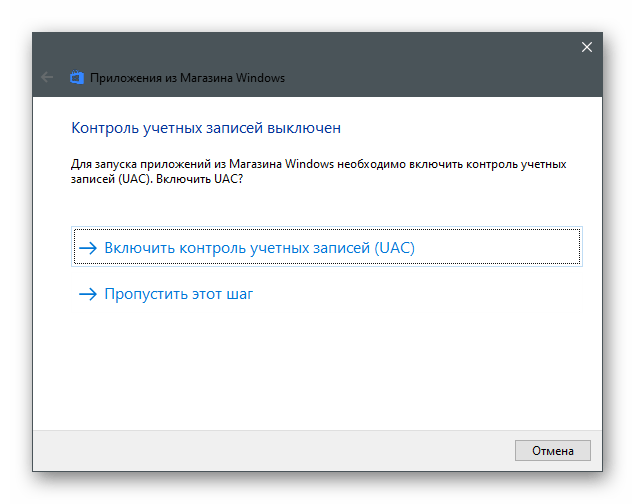
روش 3: بازنشانی کش فروشگاه
باکهای داخلی برنامه یکی از شایعترین دلایل بروز خطای کد 0x80131500 هستند. بیشتر آنها با بازنشانی کش حل میشوند، زمانی که فایلهای موقت و زبالههای دیگر که منجر به مشکلات مختلف میشوند، حذف میشوند.در ویندوز یک ابزار داخلی وجود دارد که به طور خودکار بازنشانی را انجام میدهد، بنابراین فقط کافی است آن را راهاندازی کنید.
- برای این کار، ابزار "اجرا" را با نگهداشتن ترکیب کلیدهای Win + R باز کنید، در کادر
wsreset.exeرا وارد کرده و برای اجرای فرمان Enter را فشار دهید. - یک پنجره "خط فرمان" ظاهر میشود که نباید بسته شود، زیرا این یک فرآیند بازنشانی کش است.
- پس از مدتی، یک پنجره فروشگاه ظاهر میشود که به معنای اتمام موفقیتآمیز عملیات است.
- اگر در کنار این، آیکونی با بهروزرسانیهای موجود در سمت راست ظاهر شد، نسخه جدید Microsoft Store را دانلود کرده و به تعامل معمولی با آن بروید.
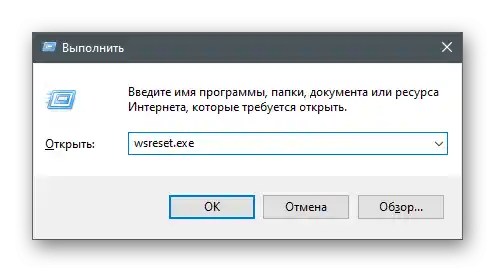
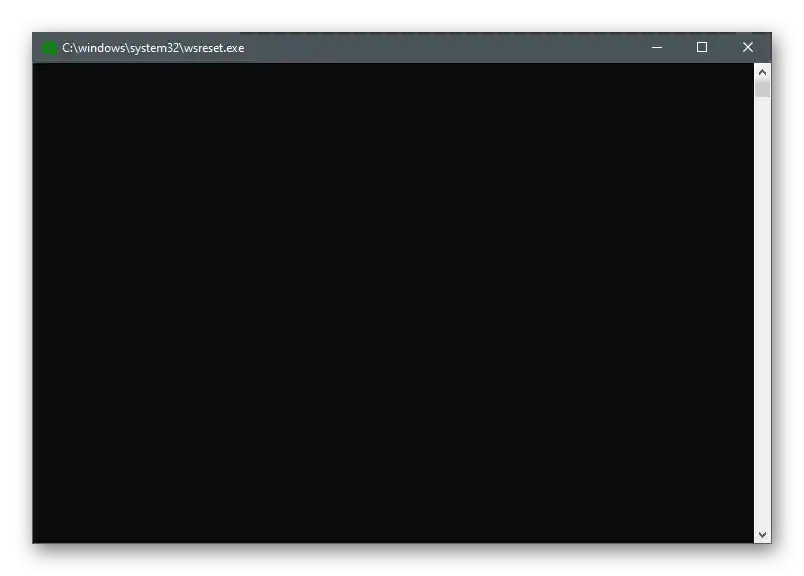
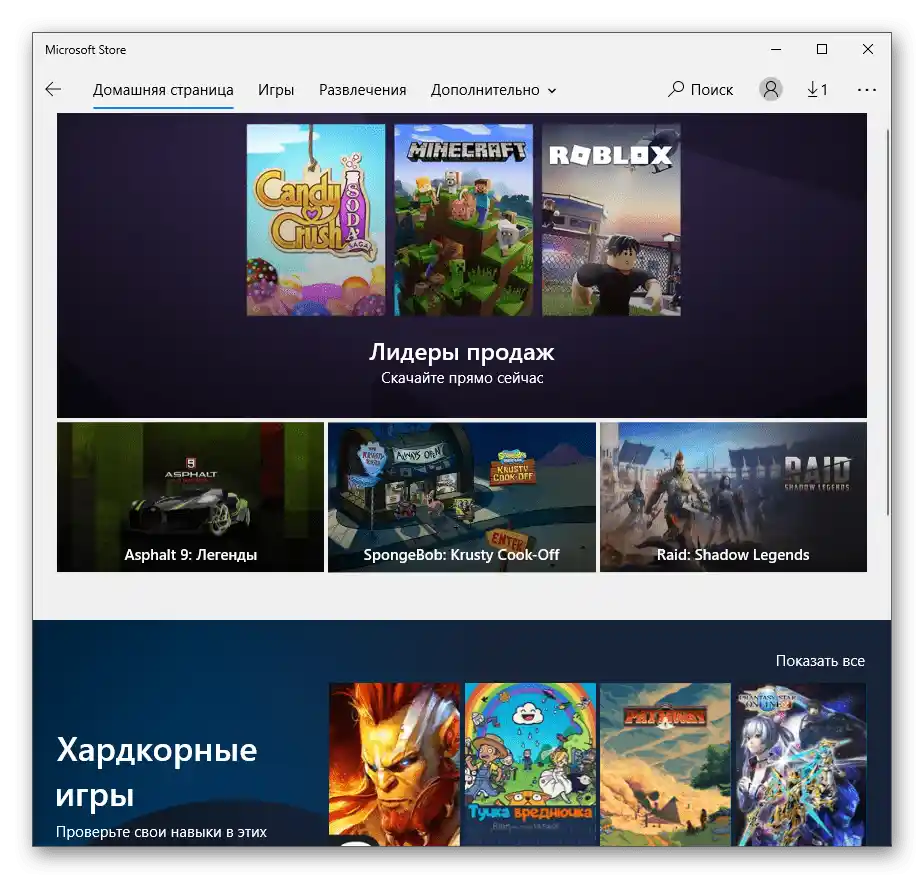
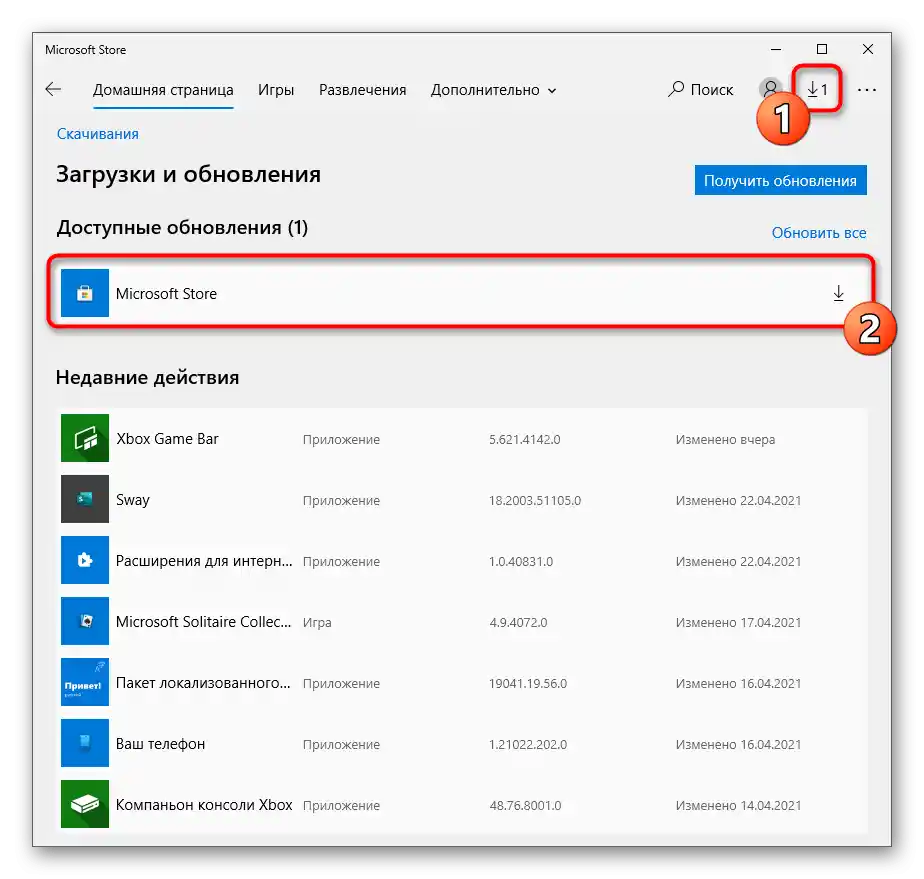
روش ۴: غیرفعال کردن راهاندازی سریع ویندوز
غیرفعال کردن موقت راهاندازی سریع ویندوز حافظه موقت را بازنشانی میکند، که به طور خودکار کاربر را از تمام خطاهای ممکن مرتبط با باگها یا عملکرد نادرست برخی از اجزای سیستمعامل رها میکند. این میتواند در مورد مشکل مورد نظر نیز کمک کند، بنابراین توصیه میکنیم مراحل زیر را انجام دهید.
- در برنامه "تنظیمات"، کاشی "سیستم" را انتخاب کنید.
- به بخش "برق و حالت خواب" بروید.
- در بلوک "گزینههای مرتبط" بر روی عبارت "گزینههای برق اضافی" کلیک کنید.
- هنگام ظاهر شدن پنجره، به "عملکرد دکمههای برق" بروید.
- حالت "تغییر تنظیماتی که در حال حاضر در دسترس نیستند" را فعال کنید.
- علامت را از گزینه "فعال کردن راهاندازی سریع" بردارید و تغییرات را اعمال کنید.
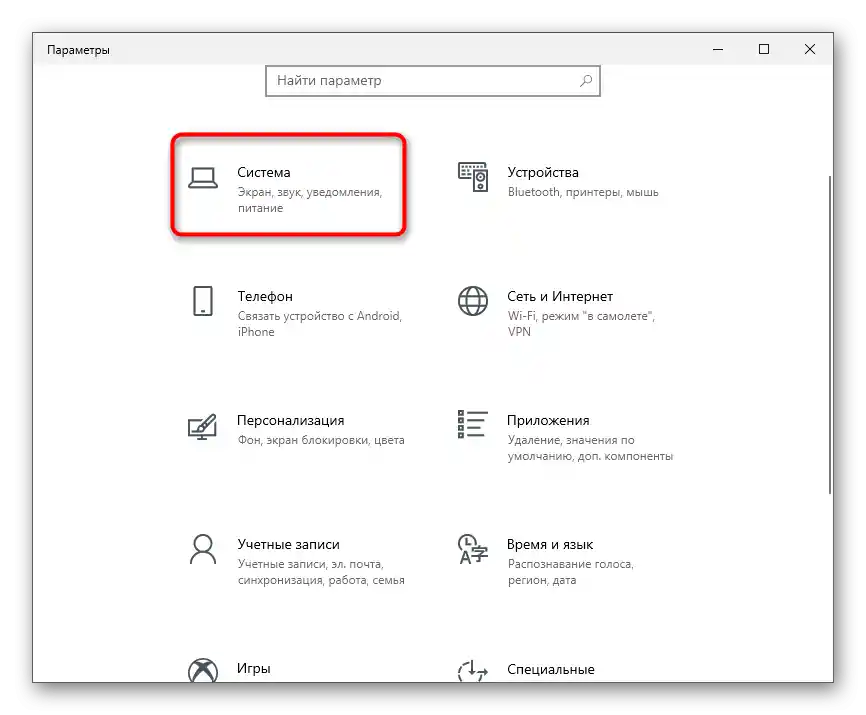
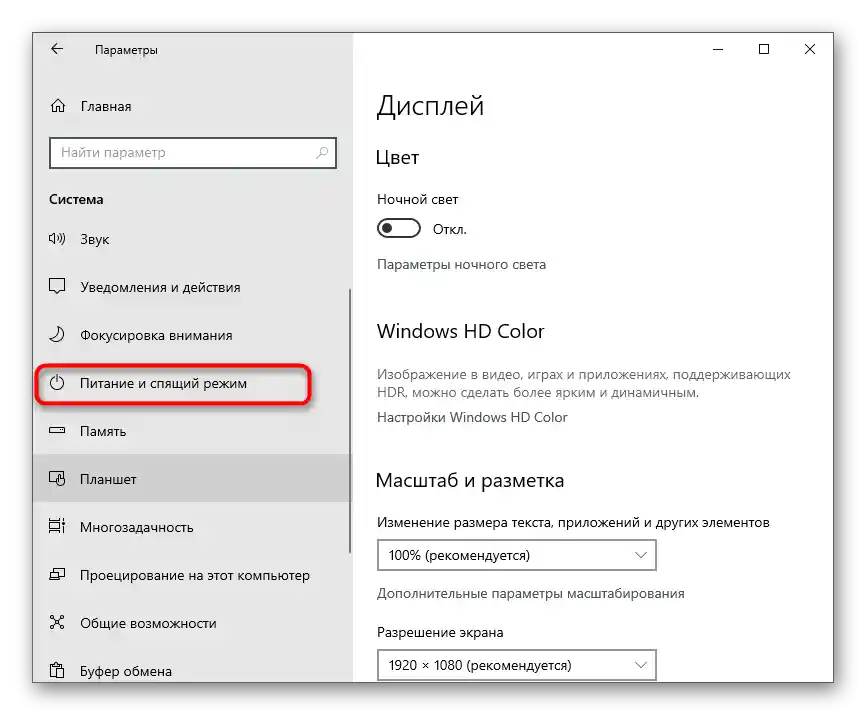
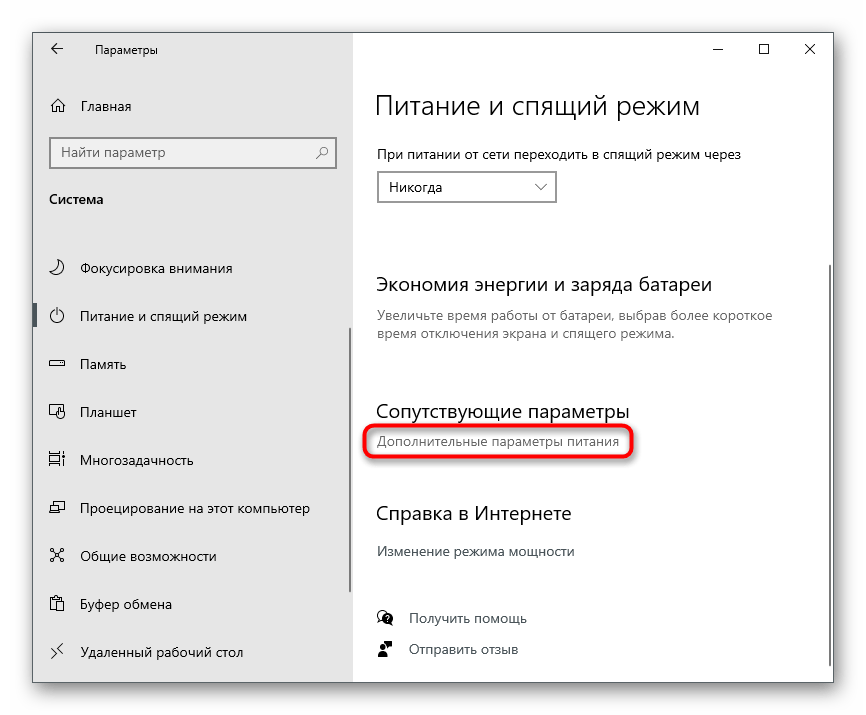
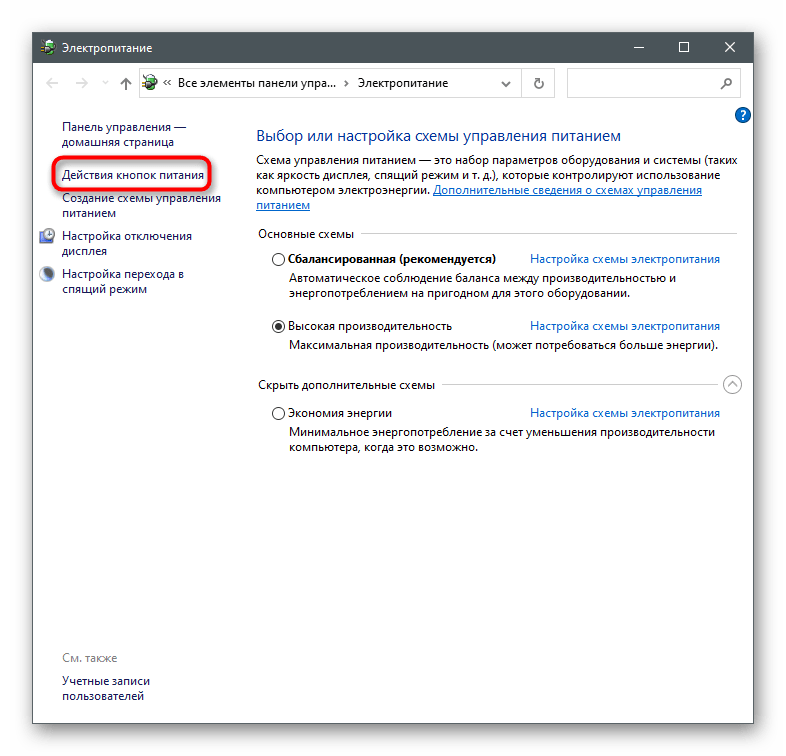
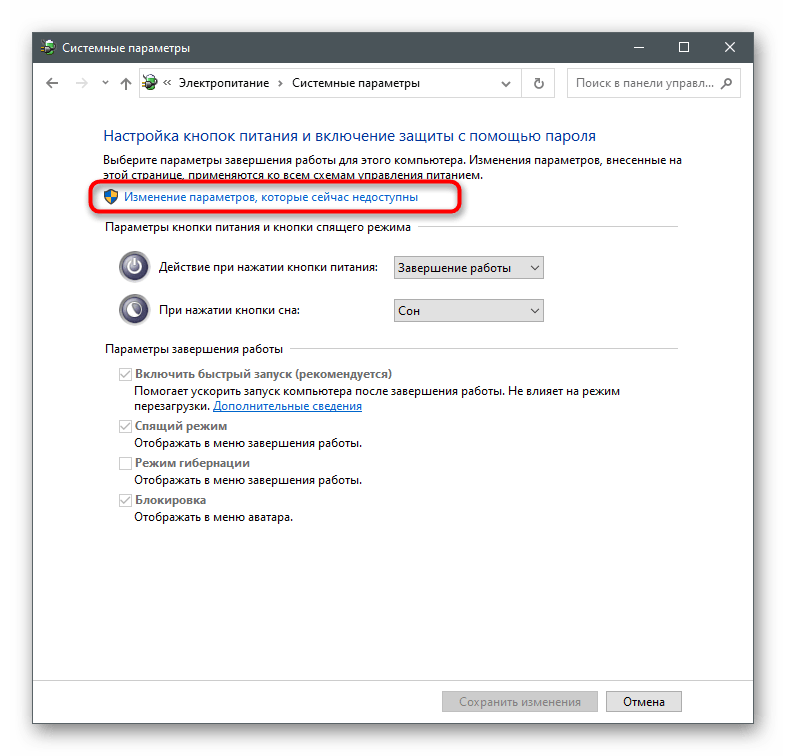
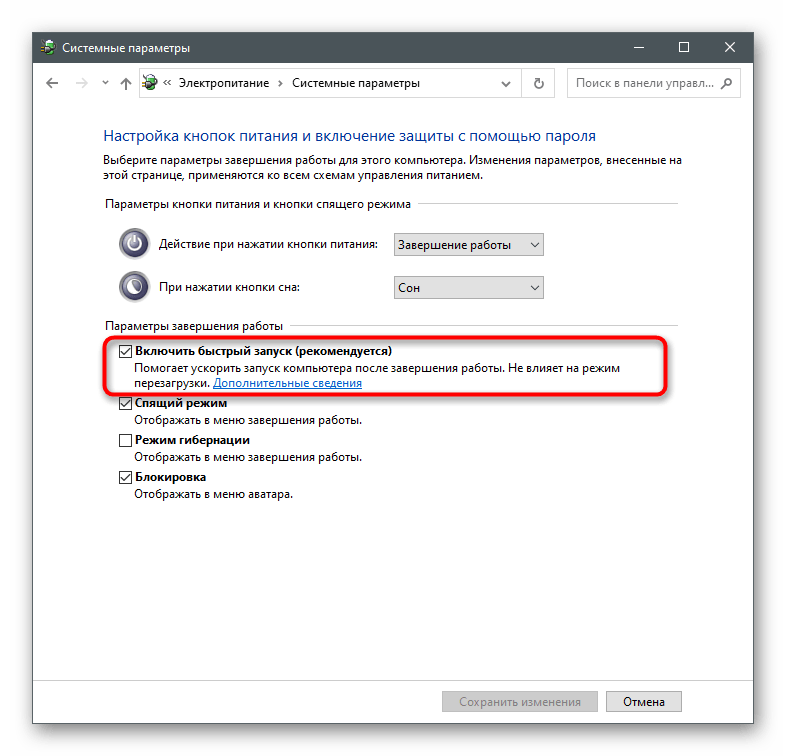
حتماً کامپیوتر را ریستارت کنید تا کش و فایلهای موقت بازنشانی شوند. در جلسه جدید ویندوز، Microsoft Store را راهاندازی کرده و بررسی کنید که آیا مشکل برطرف شده است یا خیر.
روش ۵: بازنشانی تنظیمات شبکه
مشکلات اتصال شبکه ممکن است نه تنها به دلیل عدم اتصال بروز کنند. گاهی اوقات خرابیها به دلیل تنظیمات نصب شده و فایلهای ذخیره شده در لاگها رخ میدهند.برای حل چنین موقعیتهایی در سیستمعامل ابزارهای داخلی وجود دارد که مسئول بازنشانی پارامترهای شبکه هستند.
- در منوی "شروع" به دنبال "خط فرمان" بگردید و آن را با نام مدیر اجرا کنید.
- دستور
netsh winsock resetرا وارد کنید و برای تأیید آن Enter را فشار دهید. - پس از نمایش پیام بازنشانی دایرکتوری، دستور زیر را بنویسید —
netsh int ip reset. - همین کار را با
ipconfig /releaseانجام دهید. - سپس پیکربندی جدید را از طریق
ipconfig /renewدریافت کنید. - در پایان کش DNS را با وارد کردن
ipconfig /flushdnsبازنشانی کنید.
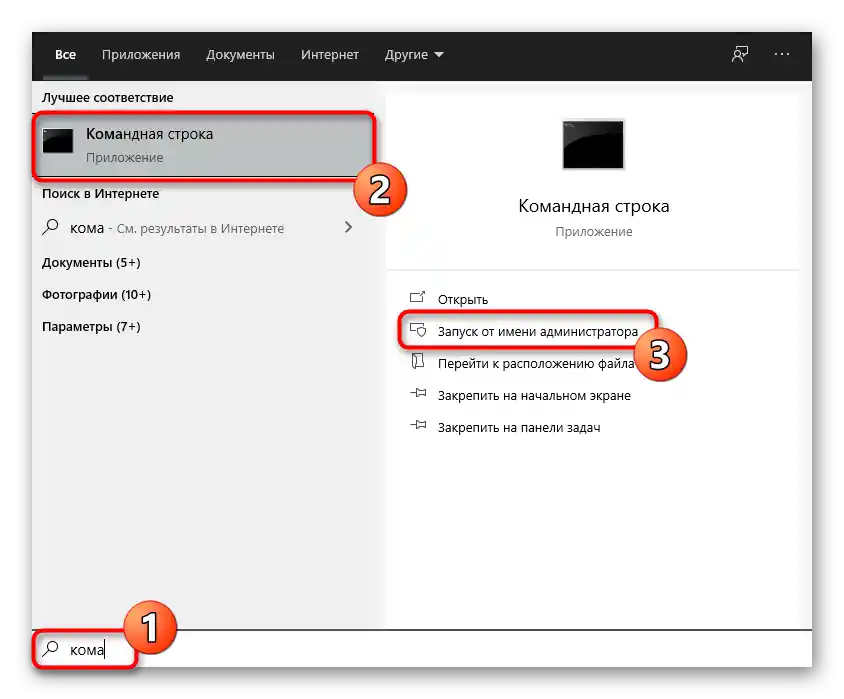
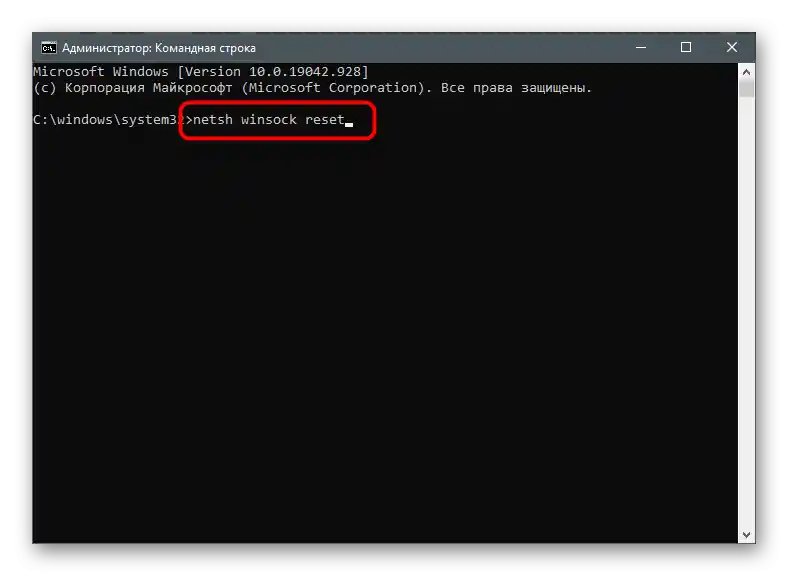
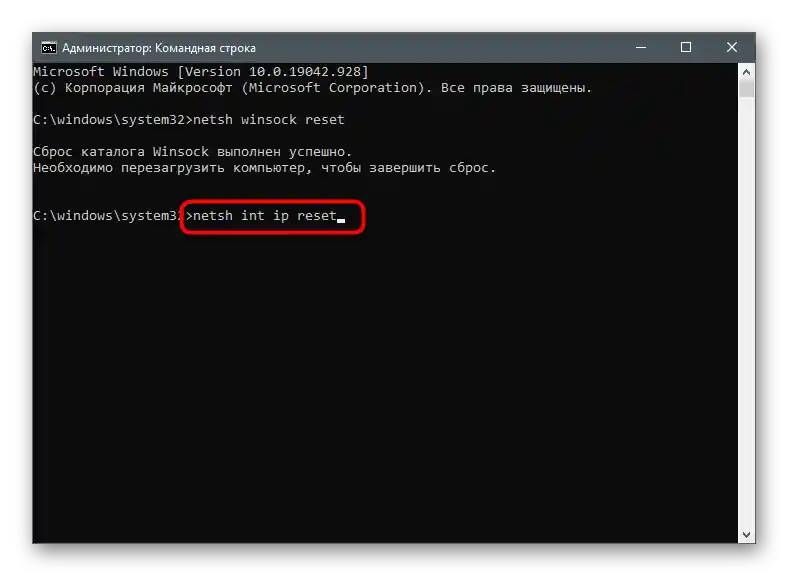
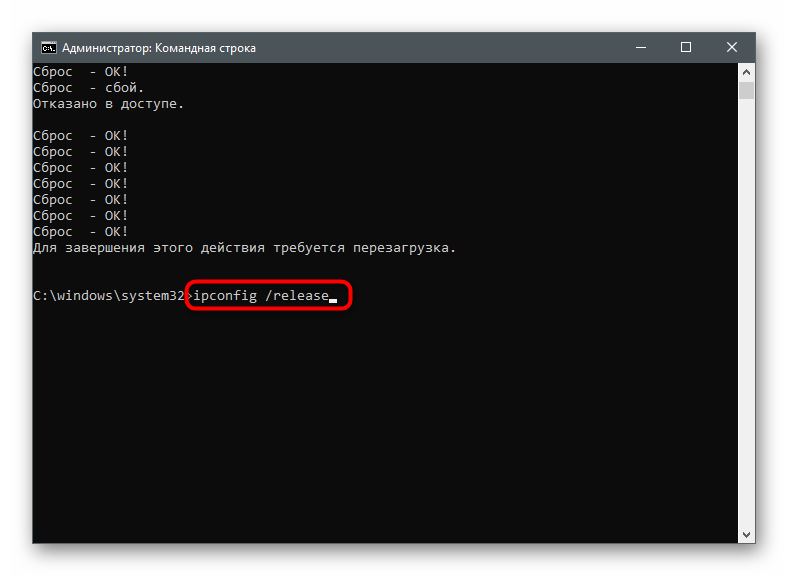
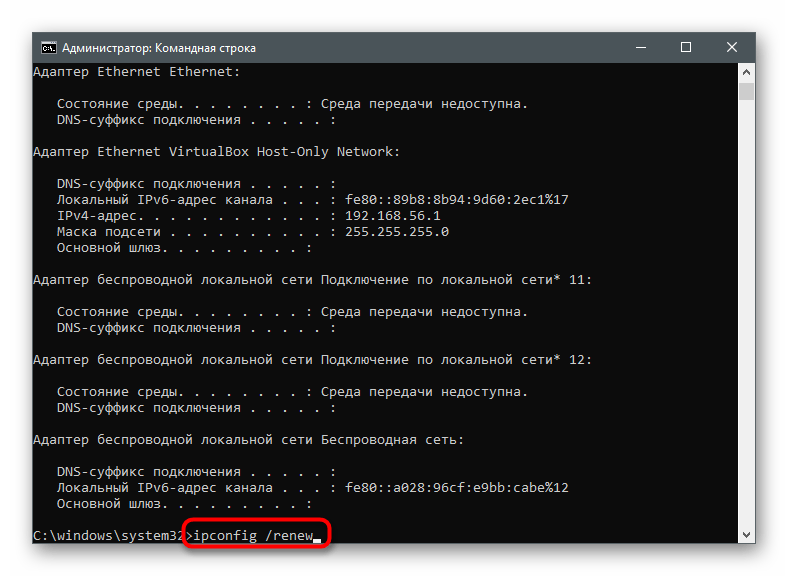
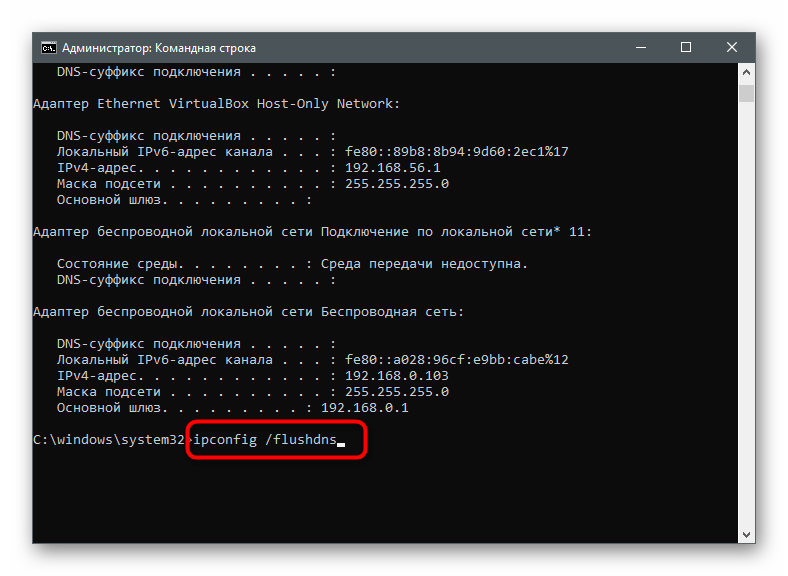
ممکن است نیاز به راهاندازی مجدد باشد.
روش 6: غیرفعال کردن پروکسی سرور
در سیستمعامل یک ویژگی داخلی برای پشتیبانی از پروکسی سرورهای کاربر وجود دارد، اما با فعالسازی این فناوری ممکن است اختلالاتی در عملکرد برخی از برنامههای مرتبط با اینترنت ایجاد شود. شما حتی ممکن است ندانید که پروکسی در رایانه شما فعال است تا زمانی که تنظیمات آن را بررسی کنید.
- از طریق "تنظیمات" به "شبکه و اینترنت" بروید.
- آخرین بخش را انتخاب کنید — "پروکسی سرور".
- اطمینان حاصل کنید که در حال حاضر حالت "تشخیص خودکار پارامترها" انتخاب شده است. اگر اینطور نیست، سوئیچ را به موقعیت مناسب منتقل کنید.
- استفاده از پروکسی سرور در حالت تنظیم دستی نیز باید غیرفعال شود.
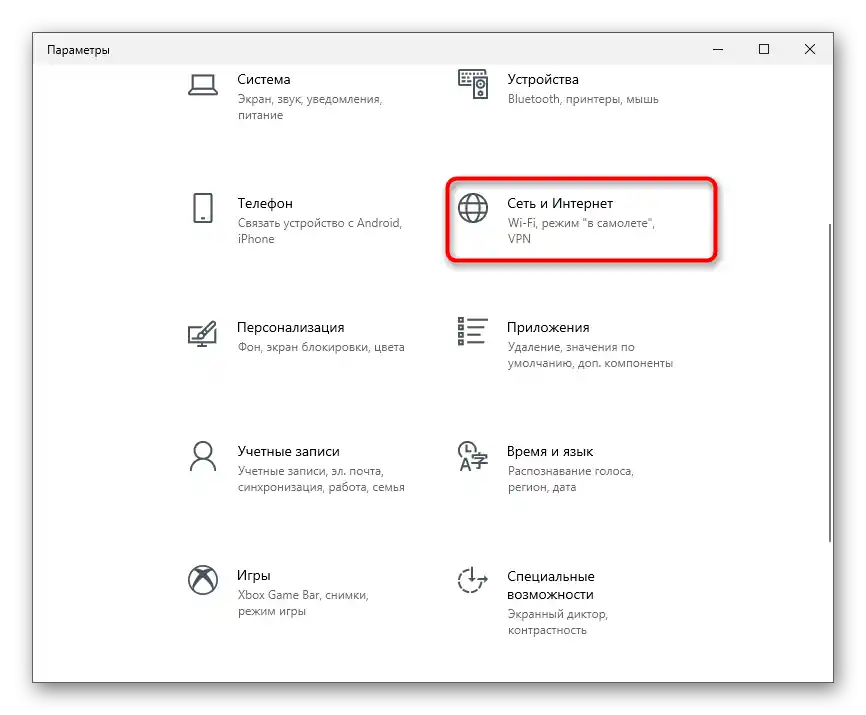
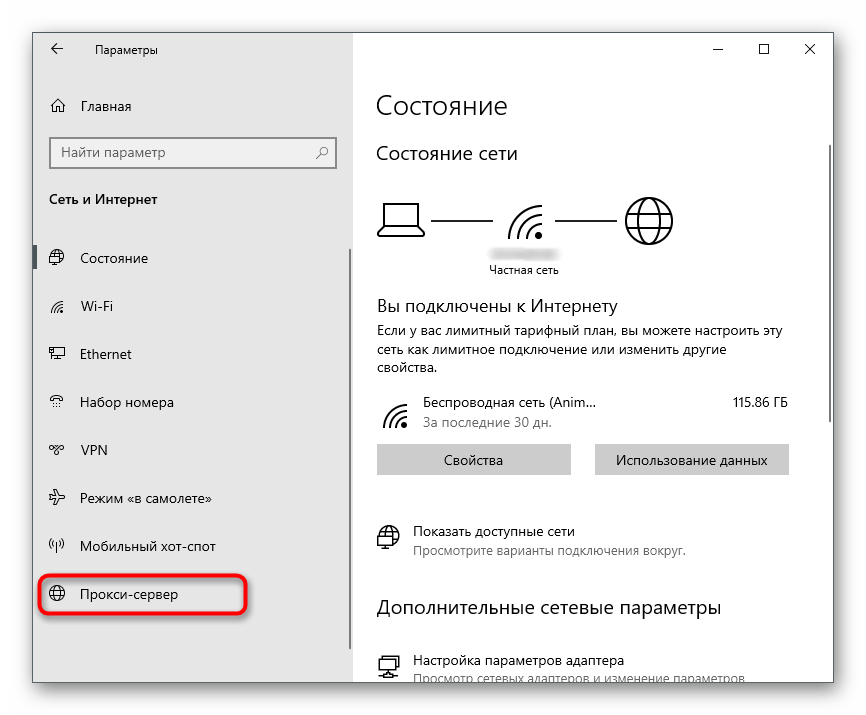
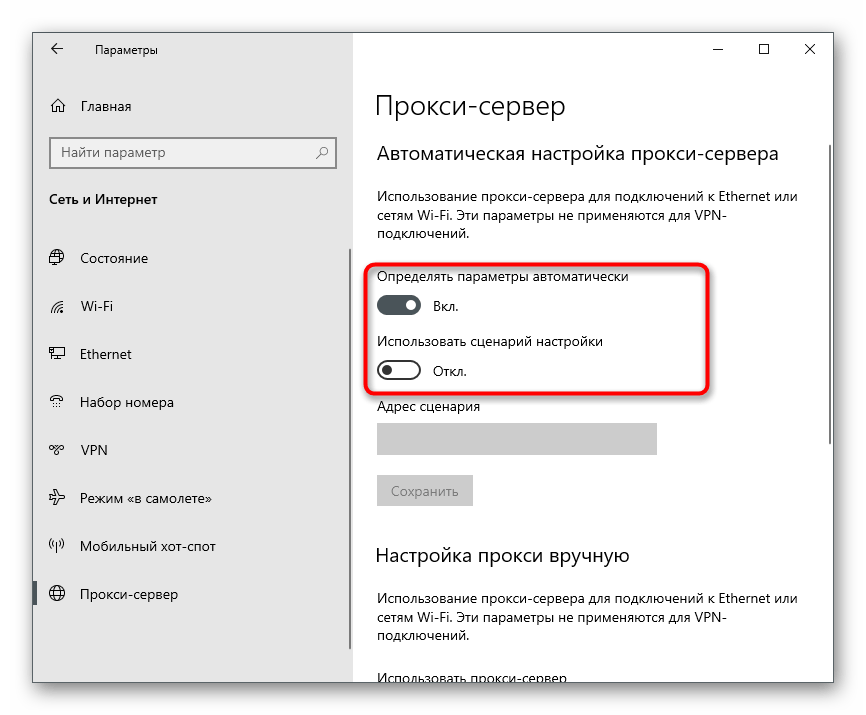
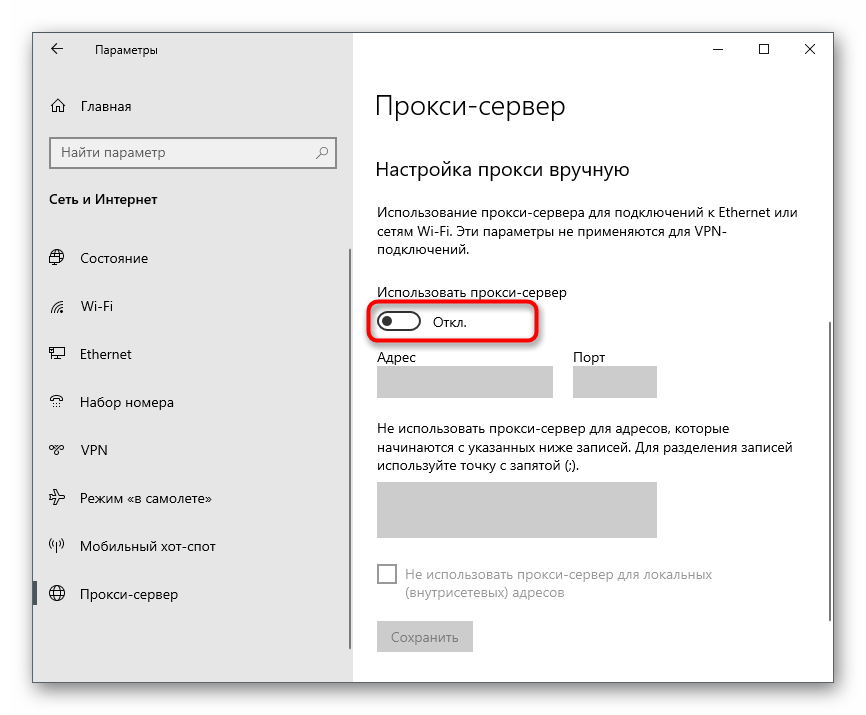
اگر در این مرحله تنظیماتی انجام دادهاید، رایانه را راهاندازی مجدد کنید.
روش 7: تنظیم دستی DNS
در ابتدای مقاله گفته شد که مشکلات با سرور DNS نیز میتوانند بر بروز خطای 0x80131500 تأثیر بگذارند. بیشتر اوقات دلیل آن پارامترهای نامناسبی است که بهطور خودکار شناسایی میشوند و در سمت ارائهدهنده تنظیم میشوند.برای بررسی این نظریه لازم است که حالت دریافت DNS را تغییر دهید و سرورهای گوگل را تعیین کنید.
- در همان منو "شبکه و اینترنت" در بخش "پارامترهای شبکه اضافی" بر روی گزینه "تنظیمات پارامترهای آداپتور" کلیک کنید.
- با کلیک راست بر روی آداپتور شبکه مورد استفاده، از منوی زمینه گزینه "خصوصیات" را انتخاب کنید.
- بر روی گزینه "IP نسخه 4 (TCP/IPv4)" دوبار کلیک کنید تا به تنظیمات این مؤلفه بروید.
- گزینه "استفاده از آدرسهای DNS سرورهای زیر" را علامتگذاری کنید، و به عنوان آدرس ترجیحی
8.8.8.8و به عنوان آدرس جایگزین8.8.4.4را مشخص کنید. برای اعمال تنظیمات و خروج بر روی "OK" کلیک کنید.
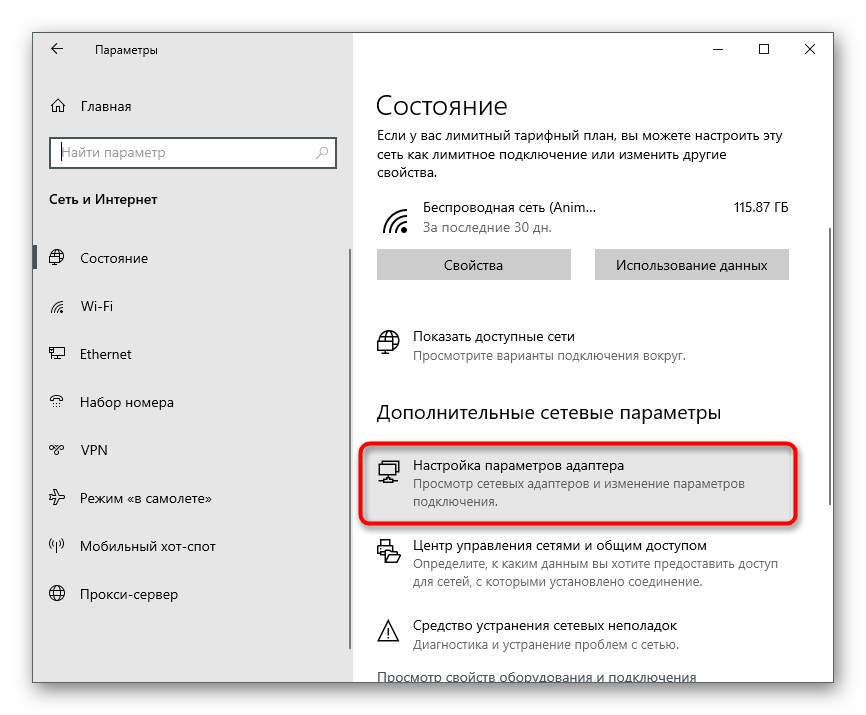
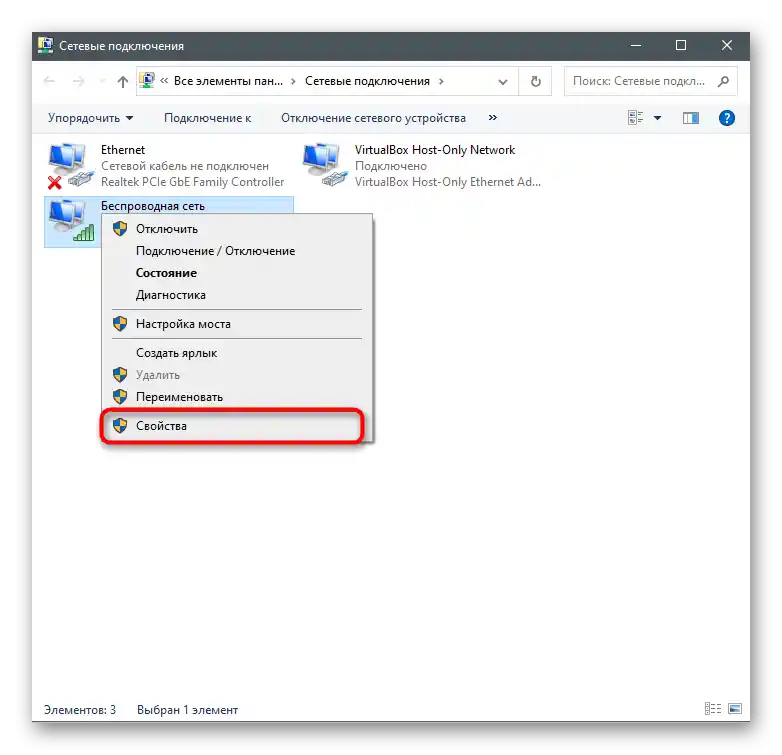
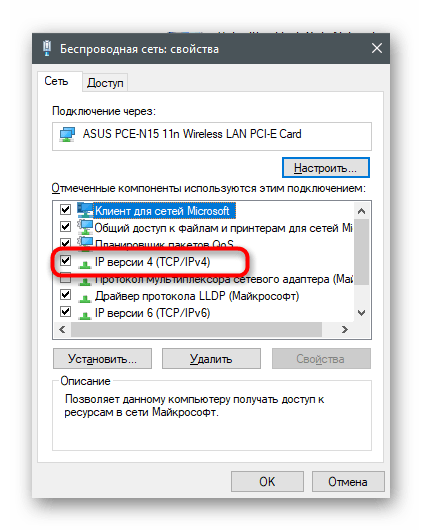
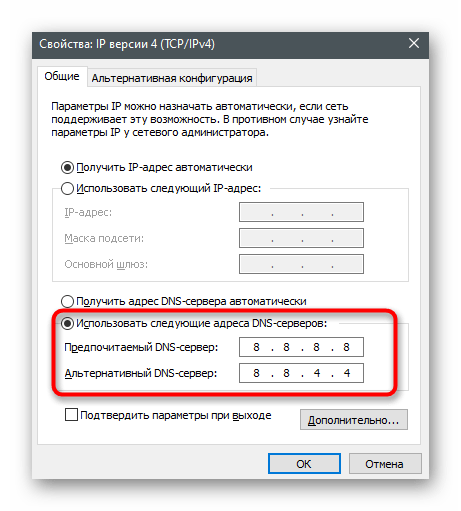
روش 8: فعالسازی TLS 1.2
TLS پروتکلی است که امنیت انتقال دادهها در شبکه را تأمین میکند. چندین نسخه از آن وجود دارد که هر کدام ویژگیهای خاص خود را دارند. برای عملکرد صحیح مؤلفههای سیستمعامل، TLS 1.2 لازم است که به طور پیشفرض در خصوصیات مرورگر فعال شده است. اما گاهی اوقات غیرفعال میشود - به عنوان مثال، زمانی که کاربر خود تغییراتی ایجاد کرده یا از نسخه غیرمجاز ویندوز استفاده میکند. برای فعالسازی پروتکل، دستورالعمل زیر را دنبال کنید:
- بر روی "شروع" کلیک کنید و از طریق جستجو برنامه "کنترل پنل" را پیدا کنید.
- در پنجره جدید گزینههای "خصوصیات مرورگر" را پیدا کنید.
- به تب "اضافی" بروید و گزینه "استفاده از TLS 1.2" را علامتگذاری کنید. قبل از خروج فراموش نکنید که بر روی "اعمال" کلیک کنید.
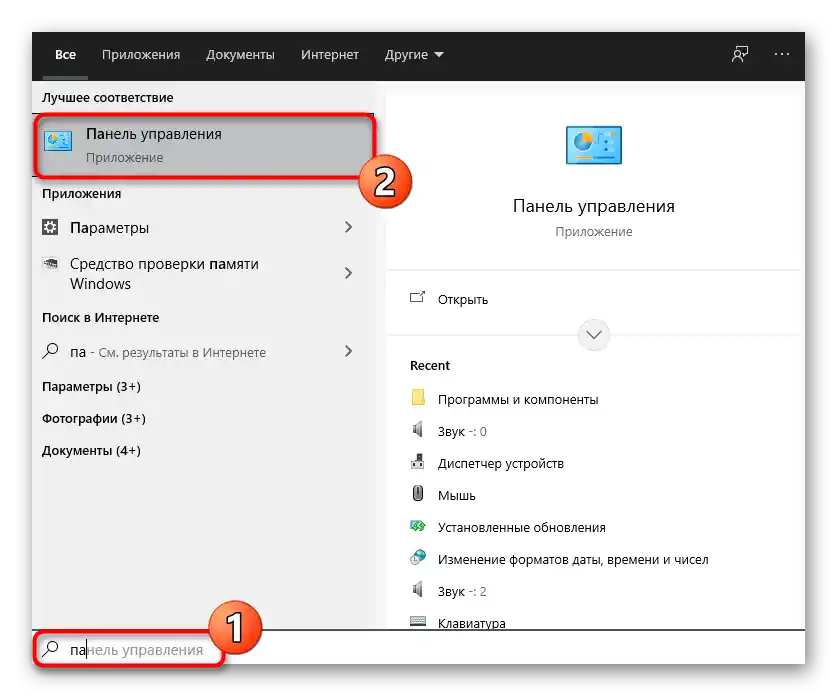
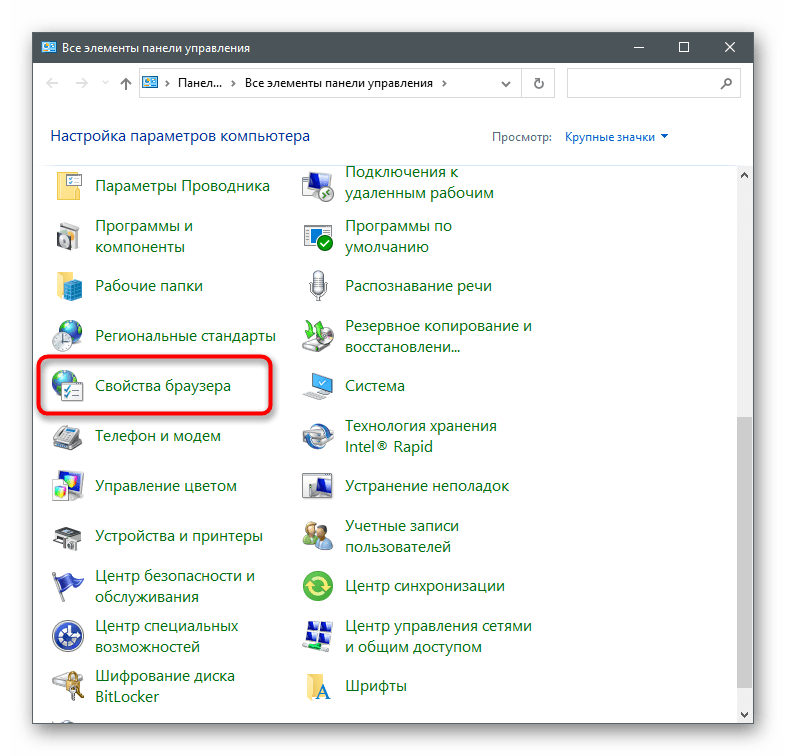
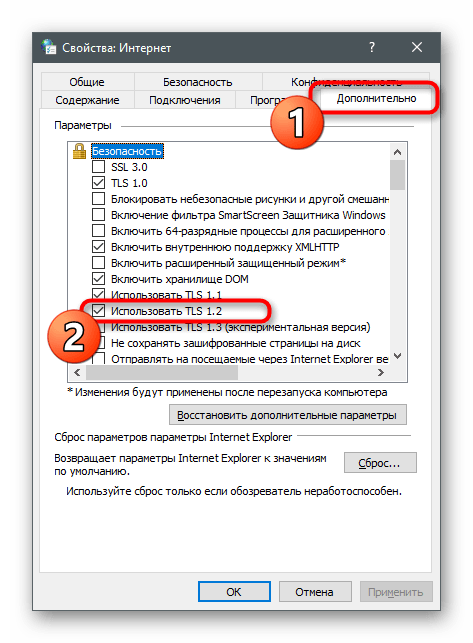
روش 9: ایجاد حساب کاربری جدید
احتمال بروز خطاهایی وجود دارد که مستقیماً با حساب کاربری مایکروسافت مورد استفاده مرتبط است، که تحت مدیریت آن تعامل با فروشگاه انجام میشود.این را میتوان به سادگی بررسی کرد - با ایجاد یک پروفایل جدید بدون اتصال به حساب مایکروسافت.
- برای این کار، "منوی شروع" را باز کنید و بر روی آیکون چرخ دنده کلیک کنید تا به "تنظیمات" بروید.
- به "حسابهای کاربری" بروید.
- به بخش "خانواده و کاربران دیگر" بروید و دکمه "افزودن کاربر برای این کامپیوتر" را فشار دهید.
- در پنجرهای که ظاهر میشود، بر روی لینک "من اطلاعات ورود این شخص را ندارم" کلیک کنید.
- از گزینه "افزودن کاربر بدون حساب مایکروسافت" استفاده کنید.
- اطلاعات او را پر کنید و ایجاد را تأیید کنید.
- پس از آماده شدن، Microsoft Store را باز کنید و حساب کاربری استفاده شده را به جدید تغییر دهید.
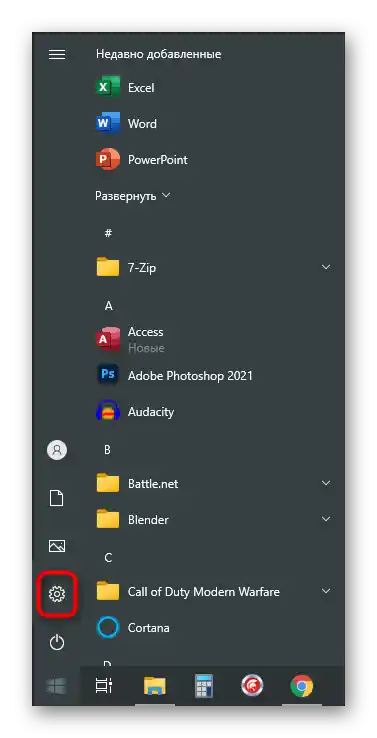
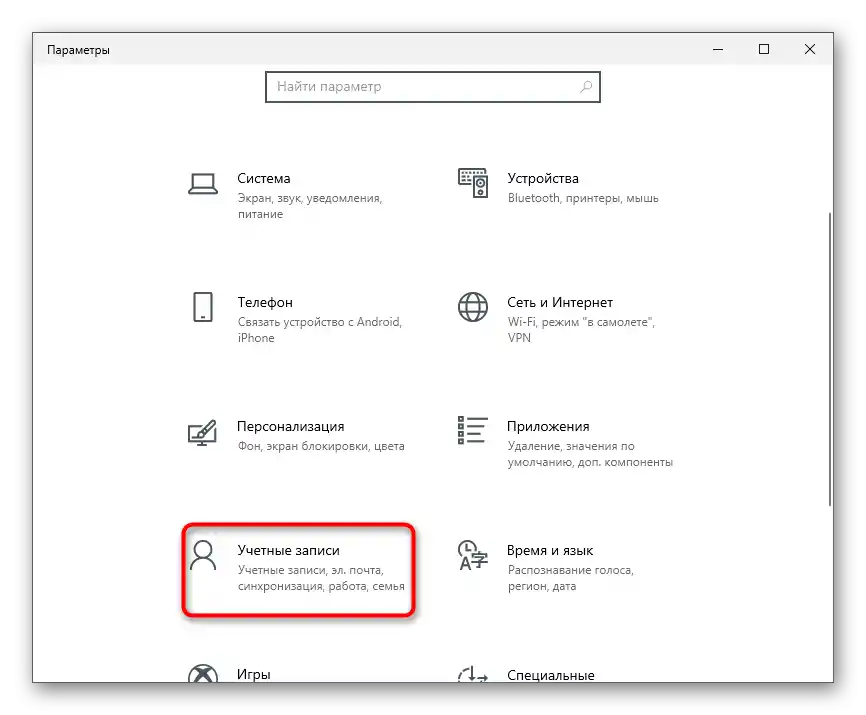
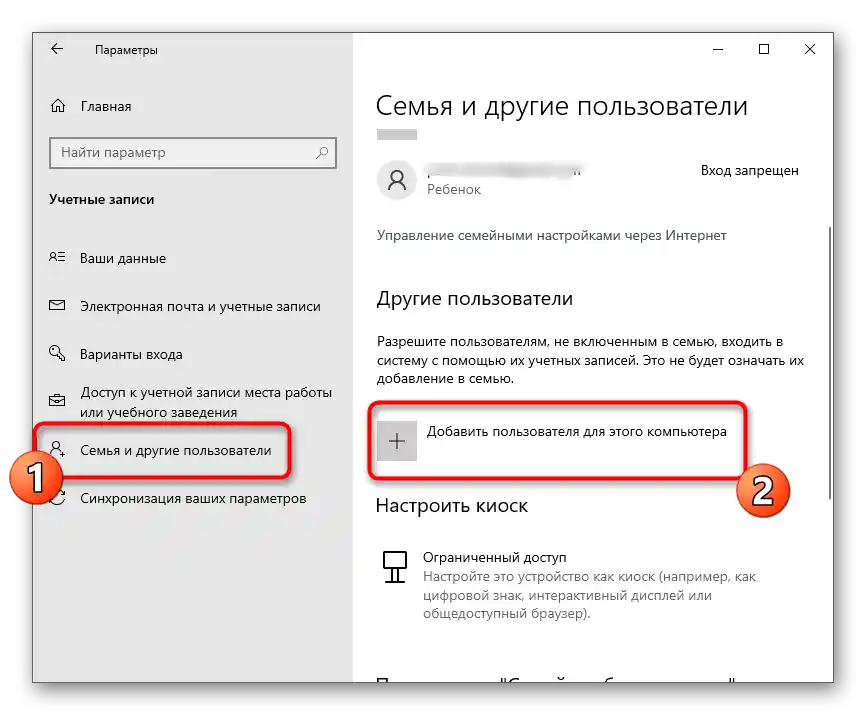
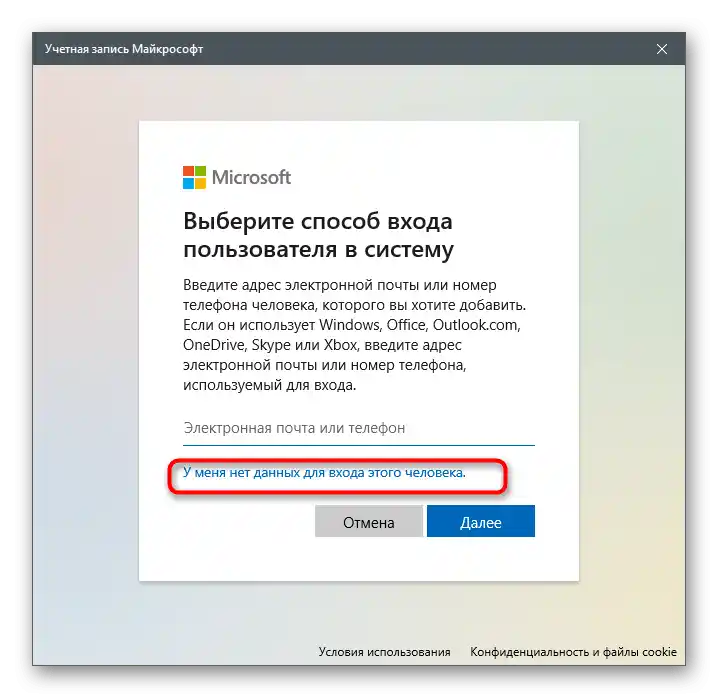
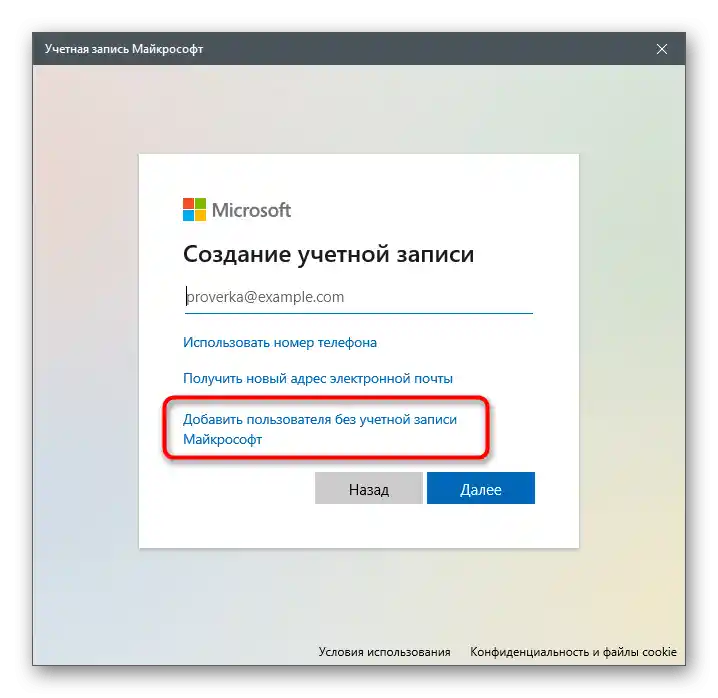
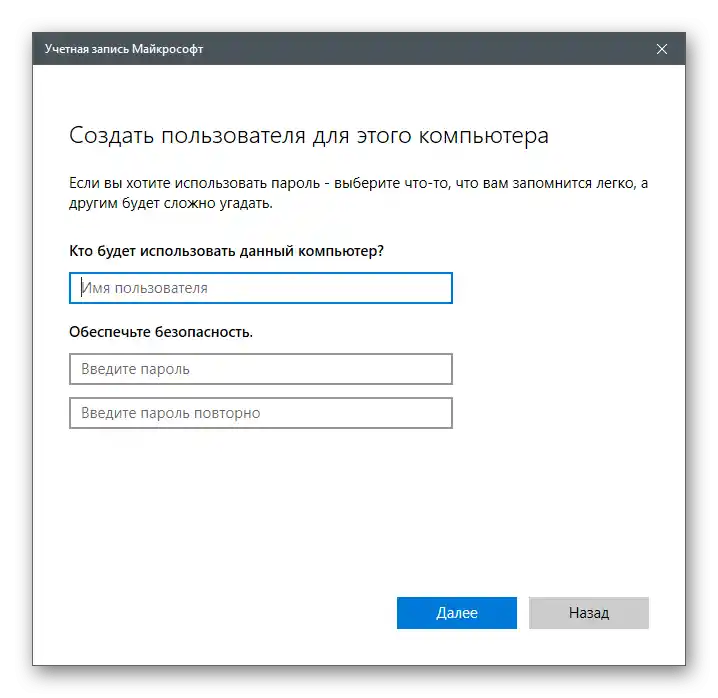
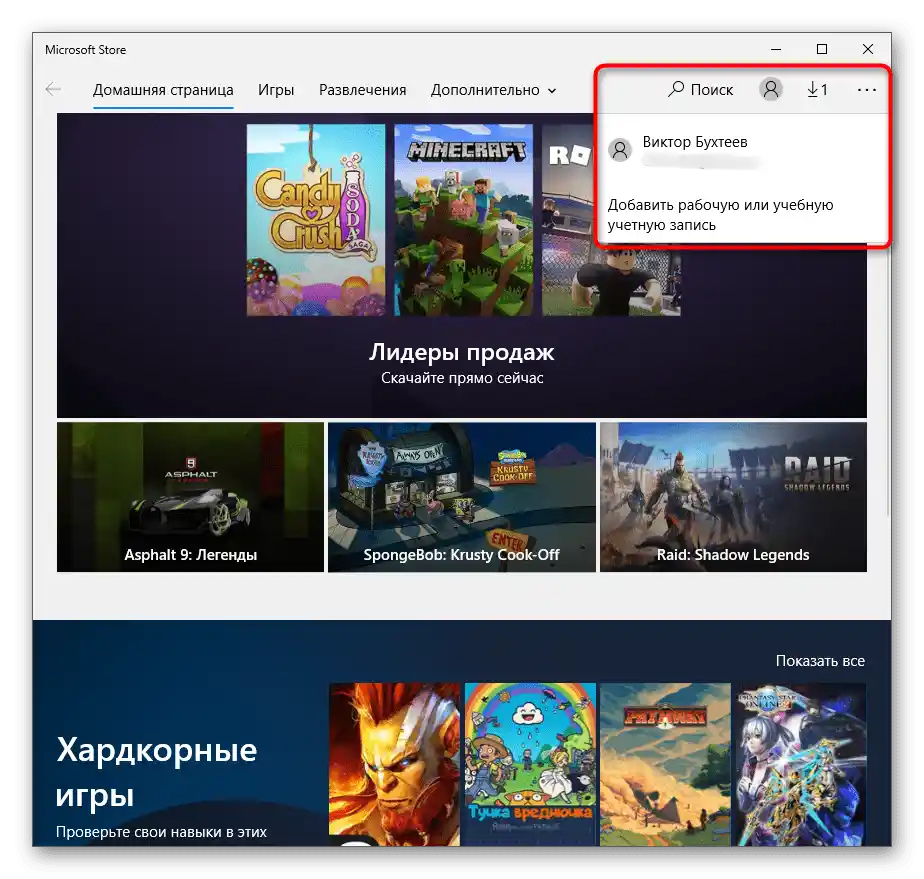
روش 10: ثبتنام مجدد Microsoft Store
این روش رادیکالترین است و تنها در صورتی باید به آن روی آورد که هیچیک از موارد ذکر شده در بالا نتیجه مطلوبی نداشته باشد. اصل آن شامل ثبتنام مجدد فروشگاه در سیستمعامل با استفاده از PowerShell است.
- بر روی دکمه "منوی شروع" کلیک راست کرده و از منوی زمینه گزینه "Windows PowerShell (مدیر)" را انتخاب کنید.
- خط زیر را کپی کرده و در آنجا بچسبانید
powershell -ExecutionPolicy Unrestricted Add-AppxPackage -DisableDevelopmentMode -Register $Env:SystemRootWinStoreAppxManifest.xml، سپس با فشار دادن Enter آن را فعال کنید.
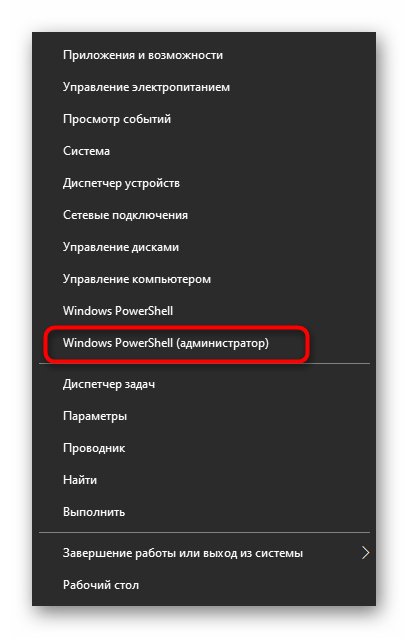
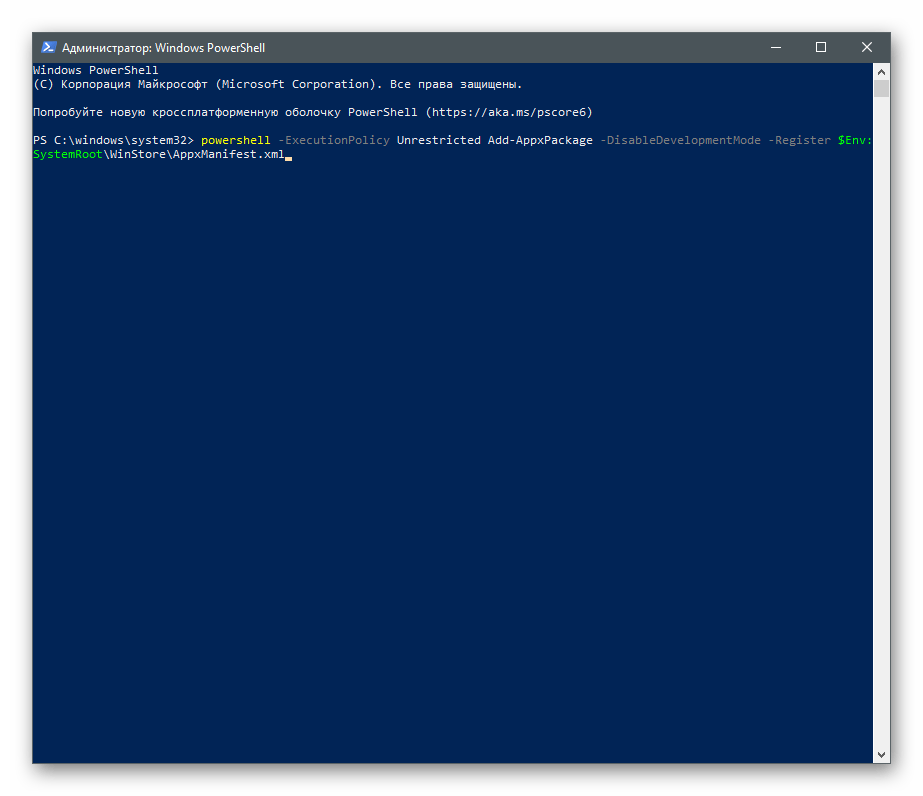
به پیامهای ظاهر شده بر روی صفحه توجه کنید.اگر در اجرای این فرمان خطاهایی به وجود آمد، آن را با Get-AppXPackage | Foreach {Add-AppxPackage -DisableDevelopmentMode -Register "$($_.InstallLocation)AppXManifest.xml"} جایگزین کنید. در صورت بروز مجدد خطاها، این خطوط را به ترتیب وارد کنید:
PowerShell –ExecutionPolicy Unrestricted$manifest = (Get-AppxPackage Microsoft.WindowsStore).InstallLocation + ‘AppxManifest.xml’ ; Add-AppxPackage -DisableDevelopmentMode -Register $manifestGet-AppXPackage -AllUsers | Foreach {Add-AppxPackage -DisableDevelopmentMode -Register "$($_.InstallLocation)AppXManifest.xml"}
روش 11: بررسی یکپارچگی فایلهای سیستمی
روش نهایی شامل اسکن کل سیستمعامل برای شناسایی فایلهای سیستمی آسیبدیده است — این فایلها بهطور خودکار توسط ابزارهای خاص شناسایی و رفع میشوند. اگر نقص یکپارچگی سیستمعامل واقعاً بر عملکرد فروشگاه تأثیر بگذارد، پس از اتمام الگوریتم اصلاح با ابزارها و راهاندازی مجدد کامپیوتر، باید دوباره بدون هیچ مشکلی باز شود.
جزئیات بیشتر: استفاده و بازیابی بررسی یکپارچگی فایلهای سیستمی در ویندوز 10