مایکروسافت اکسل: جداول محوری
جداول محور اکسل فرصتی برای کاربران فراهم می کند تا حجم زیادی از اطلاعات موجود در جداول بزرگ را در یک مکان گروه بندی کرده و همچنین برای ایجاد گزارش های جامع. در این مورد، مقادیر جداول خلاصه به طور خودکار زمانی که مقدار هر جدول مربوطه تغییر می کند به روز می شود. بیایید ببینیم چگونه یک جدول محوری در مایکروسافت اکسل ایجاد کنیم.
محتوا
ایجاد یک جدول محوری به طور معمول
اگر چه ما فرایند ایجاد یک جدول محوری را با استفاده از مثال مایکروسافت اکسل 2010 در نظر خواهیم گرفت، اما این الگوریتم برای سایر نسخه های مدرن این برنامه قابل اجرا است.
ما جدولی از پرداخت حقوق به کارکنان شرکت را به عنوان پایه می گیریم. این شامل نام کارگران، جنسیت، طبقه بندی، تاریخ پرداخت و میزان پرداخت است. به این معنی است که هر بخش از پرداخت به یک کارمند فرد به یک جدول جداگانه مربوط می شود. ما باید داده های تصادفی واقع در این جدول را به یک جدول محوری تقسیم کنیم. در این مورد، داده ها فقط برای سه ماهه سوم سال 2016 گرفته می شود. بیایید ببینیم چگونه این کار را با یک مثال خاص انجام دهیم.
اول از همه، ما جدول اولیه را به پویایی تبدیل می کنیم. این لازم است برای اضافه کردن ردیف و دیگر داده ها به طور خودکار به جدول محوری. برای این، ما در هر سلول در جدول مکان نما قرار می گیریم. سپس، در بلوک "Styles" واقع در نوار، روی دکمه "Format as table" کلیک کنید. هر سبک جدولی که دوست دارید انتخاب کنید
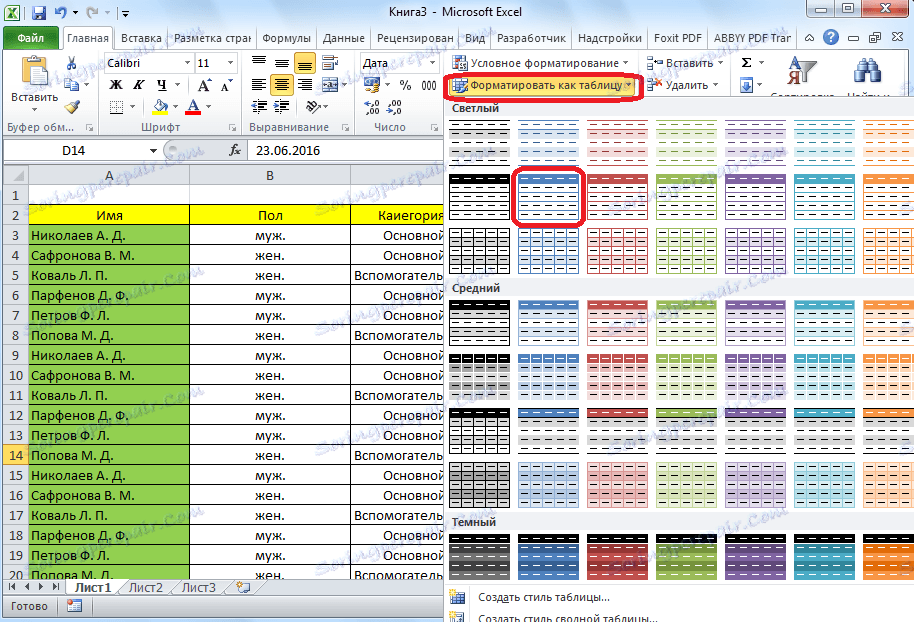
بعد یک کادر محاوره ای باز می شود که ما را برای مشخص کردن مختصات محل جدول می دهد. با این حال، به طور پیش فرض، مختصات که برنامه ارائه می دهد و بنابراین تمام جدول را پوشش می دهد. بنابراین ما فقط می توانیم موافق باشیم و بر روی دکمه "OK" کلیک کنید. اما، کاربران باید بدانند که اگر مایل باشند، می توانند پارامترهای منطقه پوشش جدول را تغییر دهند.
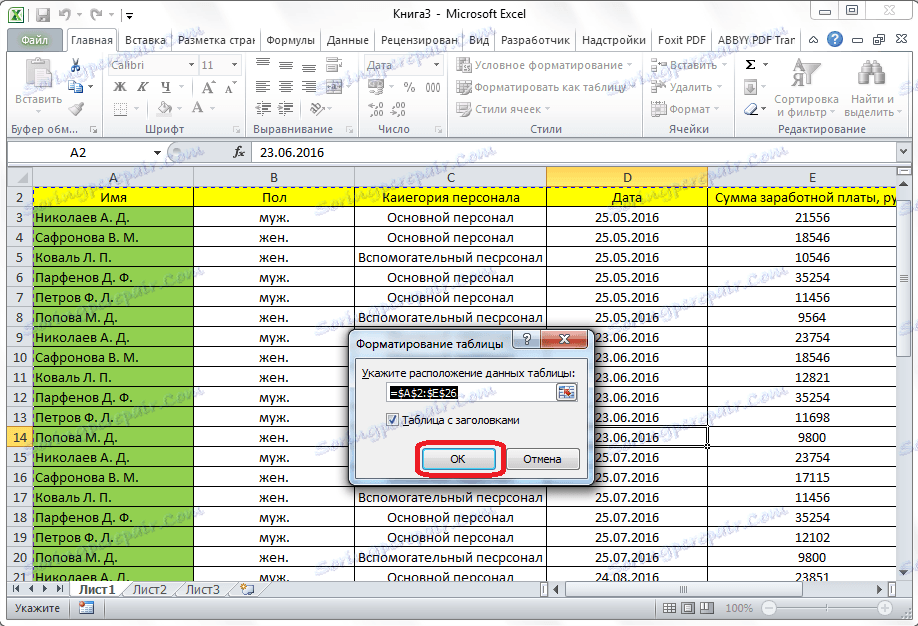
پس از آن، جدول تبدیل به یک پویا و خودکار کشش است. همچنین نامی را دریافت می کند که در صورت دلخواه کاربر می تواند به راحتی برای او تغییر دهد. شما می توانید نام جدول را در برگه "طراح" مشاهده یا تغییر دهید.
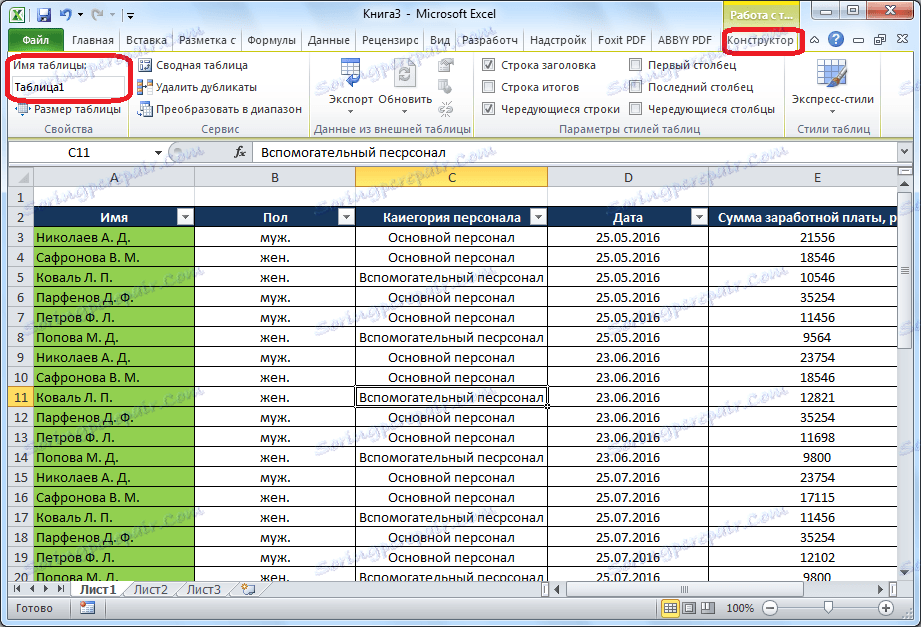
به منظور ایجاد مستقیم یک جدول محوری، به برگه "Insert" بروید. با چرخاندن، روی اولین دکمه در نوار که روی آن "جدول محوری" نامیده می شود کلیک کنید. پس از آن، یک منو باز می شود که در آن شما باید آنچه را که ما می خواهید ایجاد کنیم، یک جدول یا نمودار انتخاب کنیم. بر روی دکمه «جدول خلاصه» کلیک کنید.
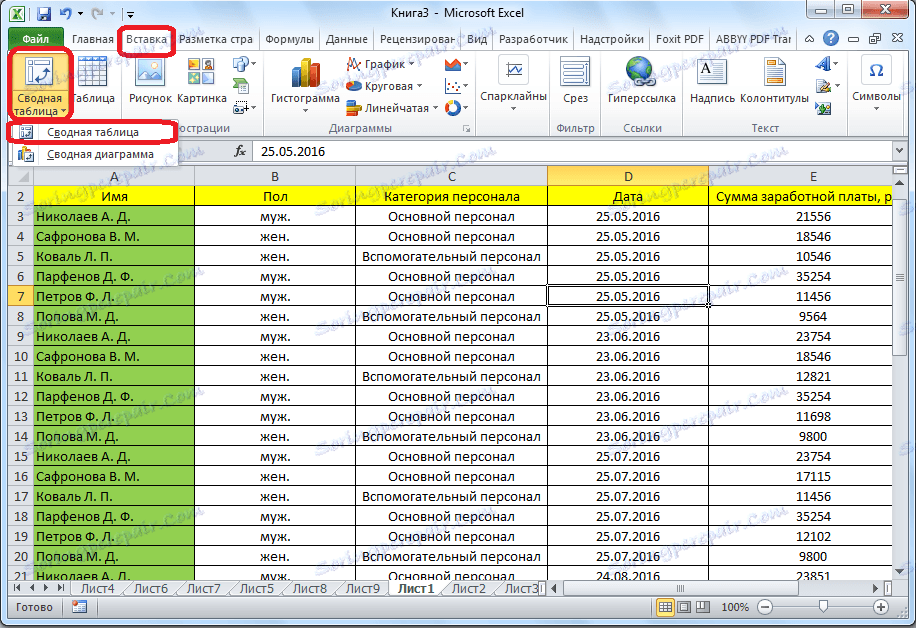
یک پنجره باز می شود که در آن ما مجددا باید دامنه یا نام جدول را انتخاب کنیم. همانطور که می بینید، برنامه خود نام میز جدول ما را کشیده است، بنابراین هیچ چیز دیگری برای انجام این کار وجود ندارد. در پایین جعبه محاوره، می توانید جایی که جدول محوری ایجاد می شود را انتخاب کنید: در برگه جدید (به طور پیش فرض) یا در یک برگه. البته، در اکثر موارد، استفاده از جدول محوری در یک صفحه جداگانه بسیار راحت تر است. اما، این یک مورد فردی از هر کاربر است که به تنظیمات او بستگی دارد و وظایف تعیین شده است. ما فقط روی دکمه OK کلیک میکنیم.
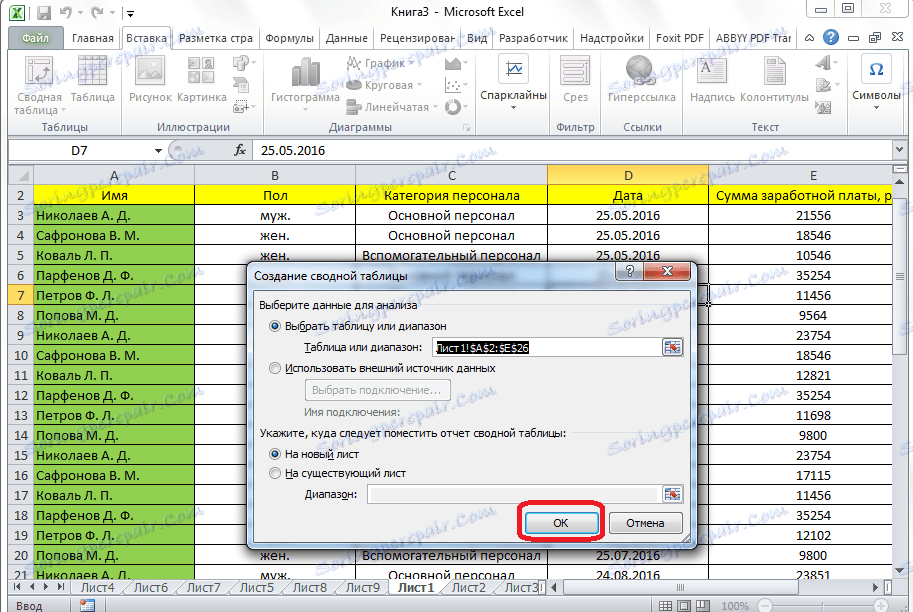
پس از آن یک فرم برای ایجاد یک جدول محوری در یک ورق جدید باز می شود.

همانطور که می بینید، در قسمت سمت راست پنجره لیستی از زمینه های جدول است، و در زیر چهار حوزه است:
- نام ردیف؛
- نام ستون؛
- ارزش ها؛
- گزارش فیلتر
به سادگی، زمینه هایی را که نیاز داریم به جدول در زمینه های مربوط به نیازهای ما بکشیم. هیچ قاعده مشخصی وجود ندارد که زمینه ها باید منتقل شوند؛ زیرا همه چیز بستگی به جدول منبع وظایف خاص دارد که ممکن است تغییر کند.
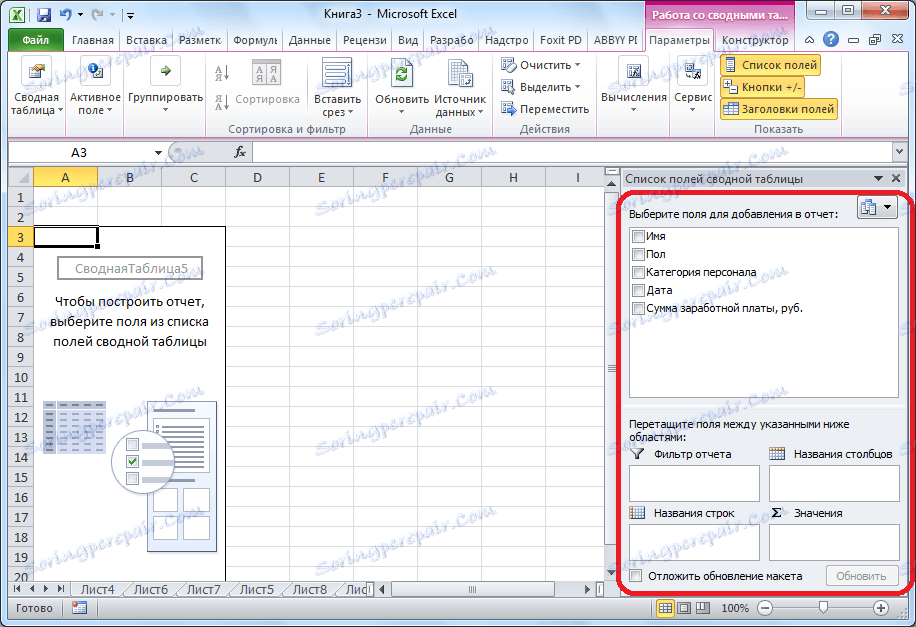
بنابراین، در این مورد خاص، فیلدهای «طبقه» و «تاریخ» را به فیلد «گزارش فیلتر»، فیلد «طبقه کارکن» به فیلد «نام ستون»، فیلد «نام» به فیلد «نام رشته»، «مقدار دستمزد "در" ارزش ها ". لازم به ذکر است که تمام محاسبات محاسباتی داده ها از جدول دیگری تنها در آخرین منطقه امکان پذیر است. همانطور که می بینید، در طول راه ما این دستکاری ها را با انتقال زمینه ها در این زمینه انجام دادیم، جدول در قسمت سمت چپ پنجره به ترتیب تغییر کرد.
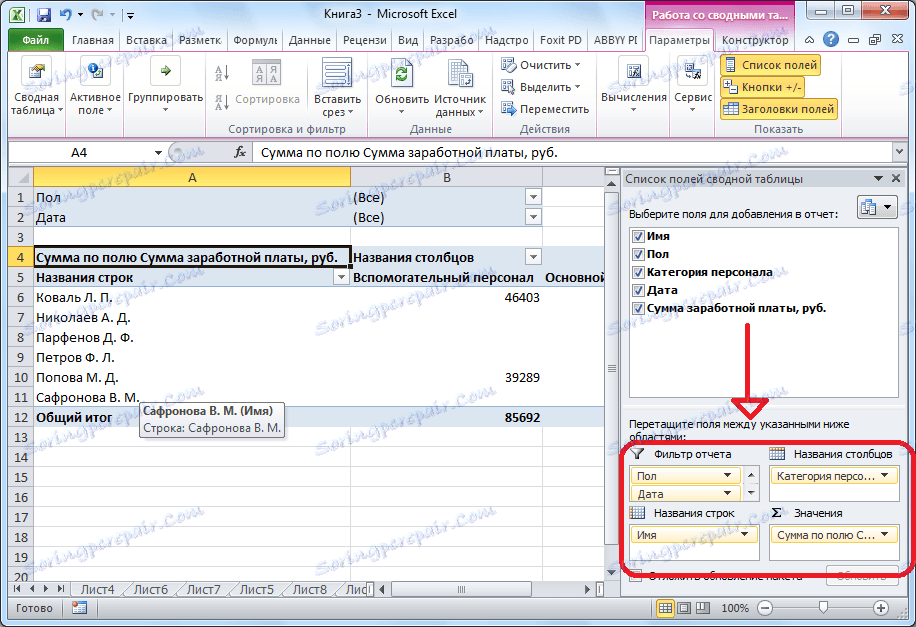
این یک جدول خلاصه است. در بالای جدول، فیلترها براساس جنسیت و تاریخ نمایش داده می شوند.
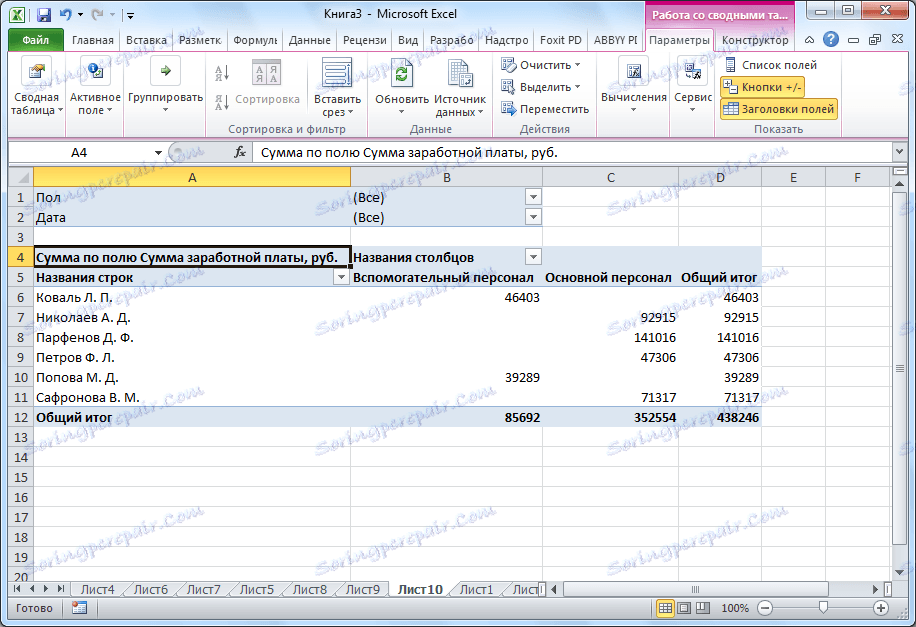
تنظیم جدول محوری
اما، به یاد داشته باشید، فقط داده ها در سه ماهه سوم باید در جدول باقی بمانند. در ضمن، داده ها برای کل دوره نمایش داده می شود. به منظور آوردن جدول به شکل دلخواه، روی دکمه نزدیک فیلتر «تاریخ» کلیک کنید. در پنجره ای که ظاهر می شود، علامت چک در مقابل کلمات "عناصر چندگانه را انتخاب کنید" را تنظیم کنید. بعد، تیک را از تمام تاریخهایی که در دوره سه ماهه سوم مناسب نیستند حذف کنید. در مورد ما این فقط یک تاریخ است. روی دکمه "OK" کلیک کنید.
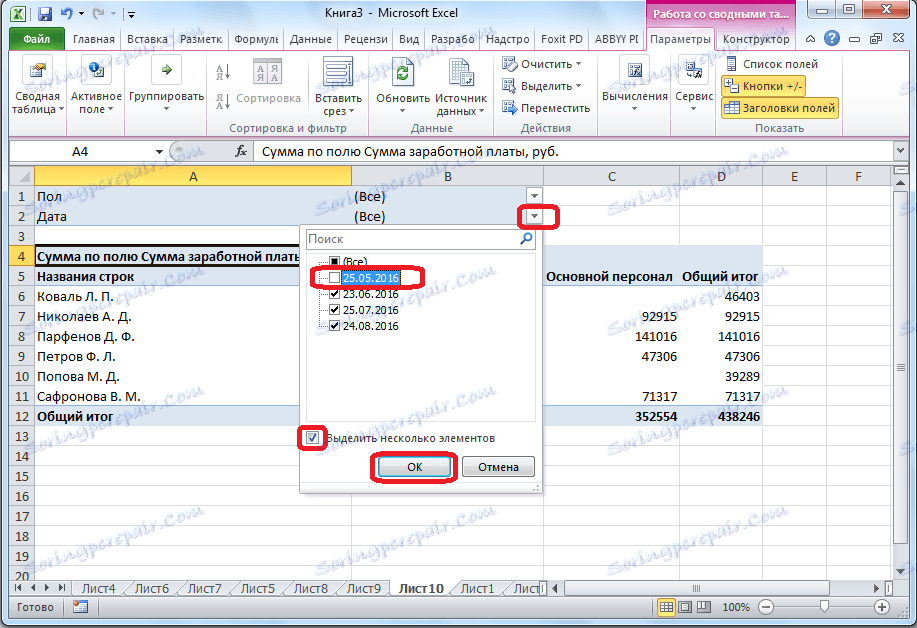
به همین ترتیب، ما می توانیم یک فیلتر را بر اساس جنسیت استفاده کنیم و برای مثال، فقط برای گزارش های مرد انتخاب کنیم.
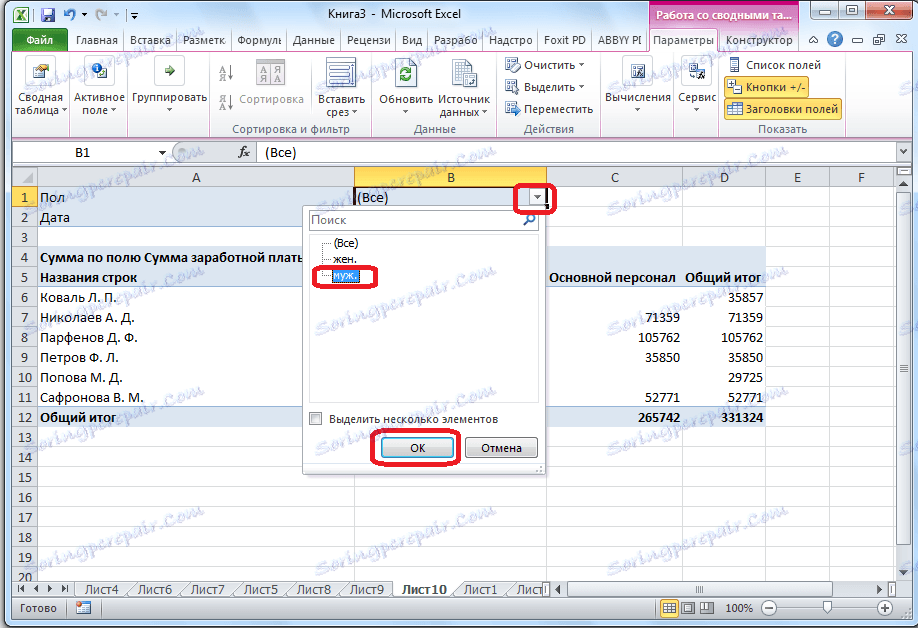
پس از آن، جدول محوری این دیدگاه را به دست آورد.
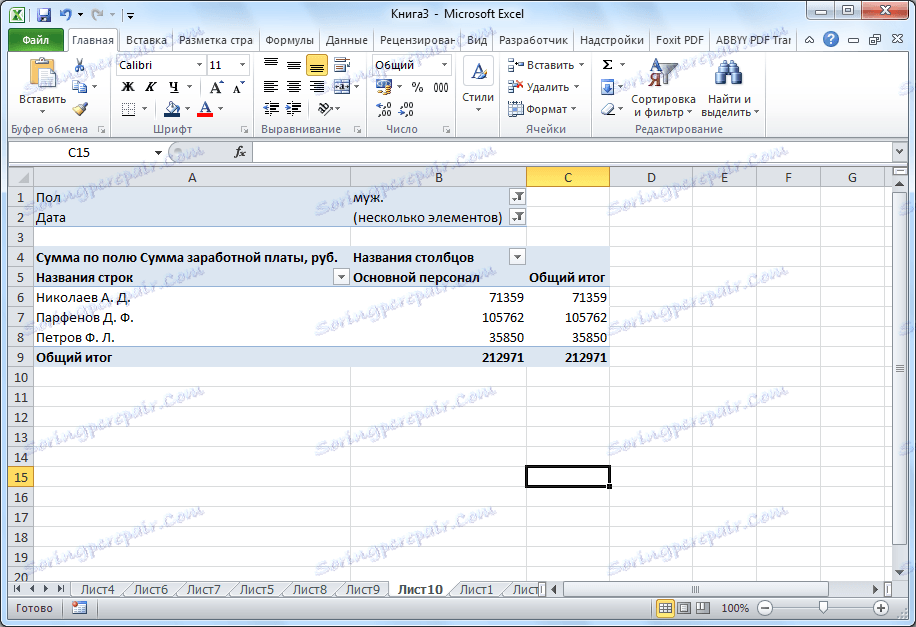
برای نشان دادن اینکه شما می توانید داده ها را در جدول را به صورت دلخواه مدیریت کنید، دوباره فرم فرم لیست فیلدها را باز کنید. برای انجام این کار، به برگه «Parameters» بروید و روی «فهرست فیلدها» کلیک کنید. سپس، فیلد Date را از قسمت گزارش فیلتر به فیلد نام خط انتقال دهید و زمینه ها را بین گروه کارکنان و فیلدهای جنسیت تغییر دهید. تمام عملیات با صرفه جویی در عناصر انجام می شود.
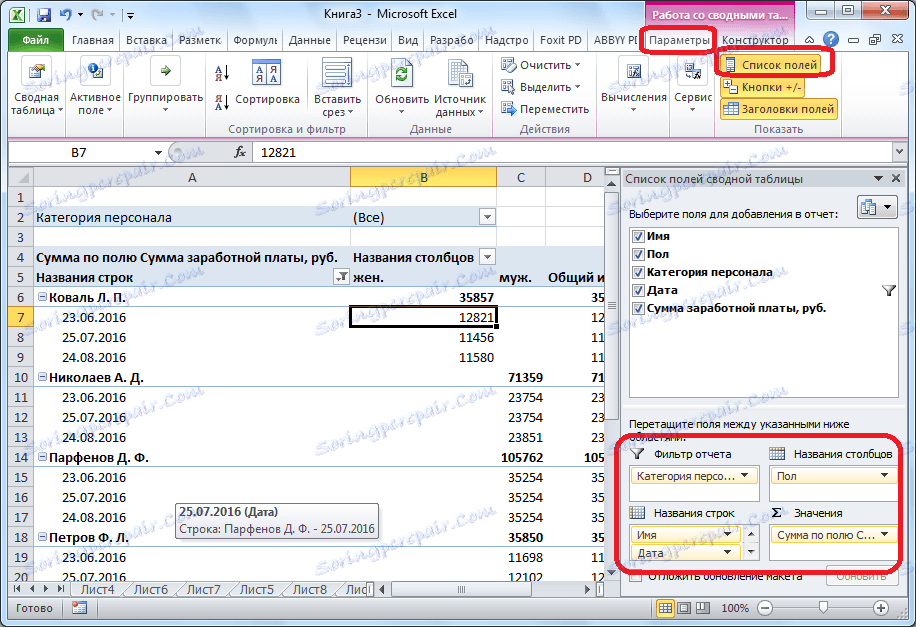
در حال حاضر، جدول کاملا متفاوت است. ستونها به صورت جنسی تقسیم شده اند، در ماههای مختلف به صورت ماهانه ظاهر می شوند و شما هم اکنون می توانید جدول را با طبقه بندی پرسنل فیلتر کنید.

اگر در لیست فیلدها نام خطها منتقل شده و تاریخ بیشتر از نام تعیین شده است، سپس تاریخ پرداخت می شود که به نام کارکنان تقسیم می شود.
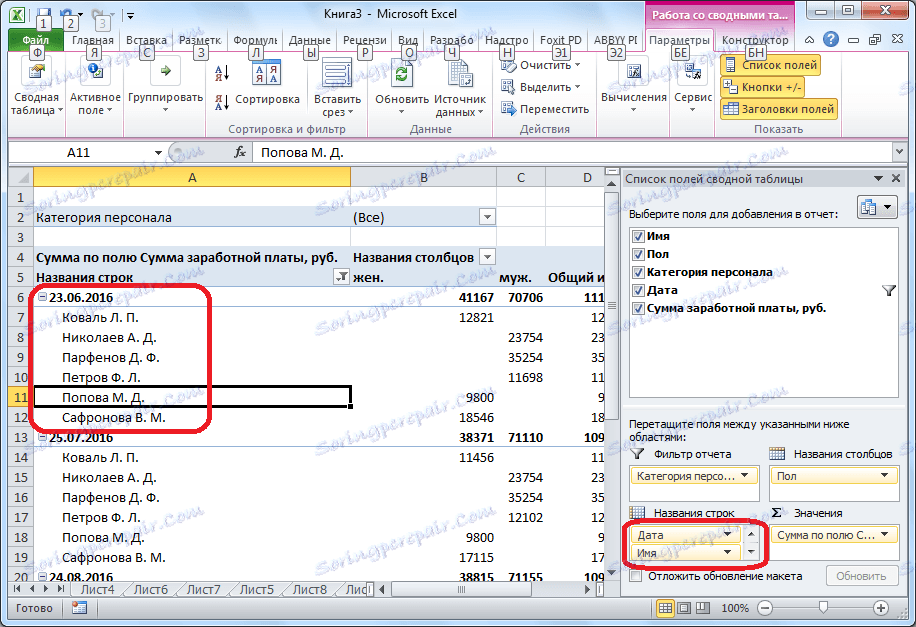
همچنین می توانید مقادیر عددی جدول را به شکل هیستوگرام نمایش دهید. برای انجام این کار، سلول را با مقدار عددی در جدول انتخاب کنید، به برگه "Home" بروید، بر روی دکمه "Formatting Conditional" کلیک کنید، به آیتم «Histograms» بروید و هیستوگرام مورد نظرتان را انتخاب کنید.
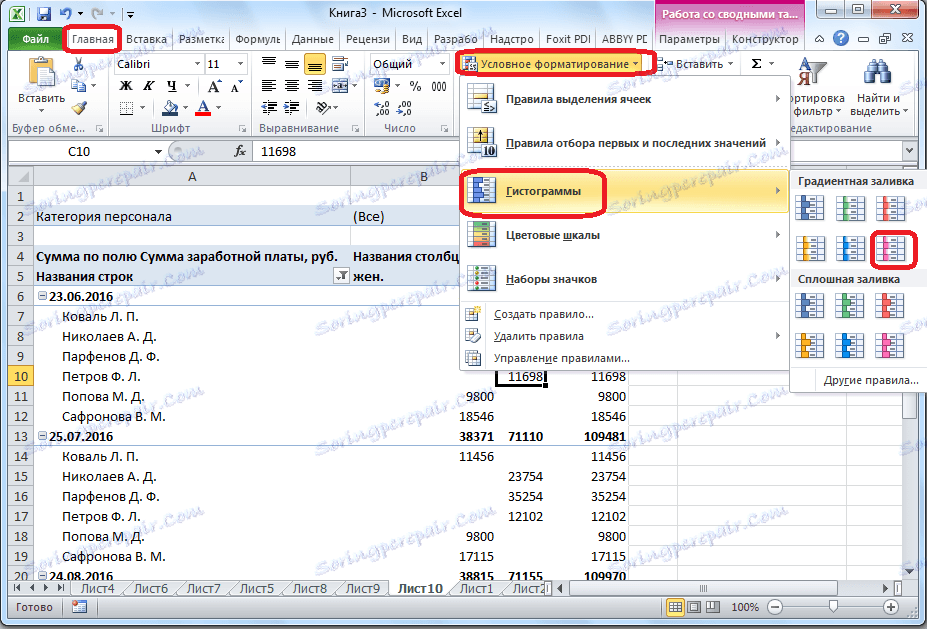
همانطور که می بینید، هیستوگرام فقط در یک سلول ظاهر می شود. برای اعمال قانون هیستوگرام برای تمام سلول های جدول، بر روی دکمه ای که در کنار هیستوگرام ظاهر می شود کلیک کنید و در پنجره ای که باز می شود، کلید را به موقعیت "به تمام سلول ها" تبدیل کنید.
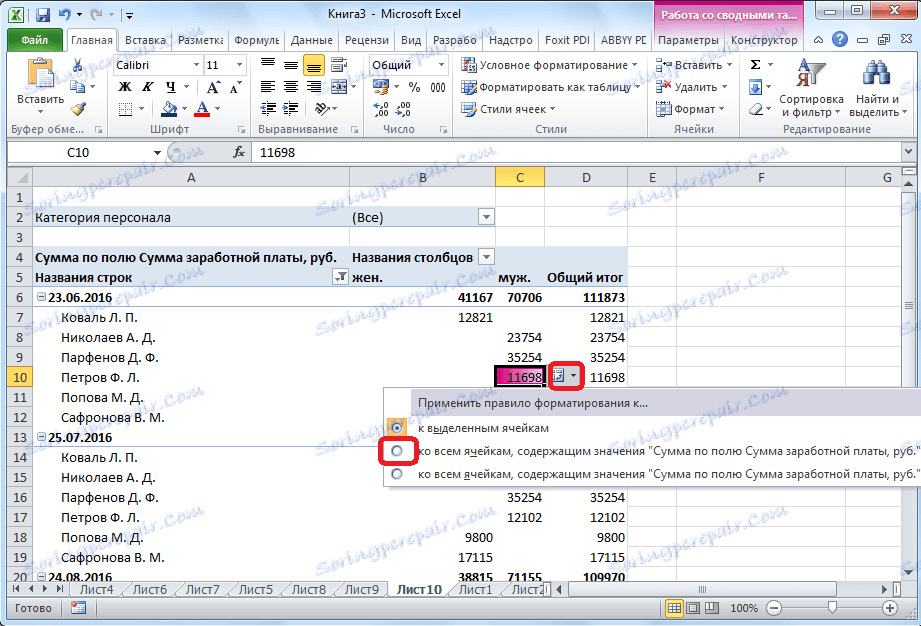
در حال حاضر، جدول خلاصه ما قابل تبدیل است.
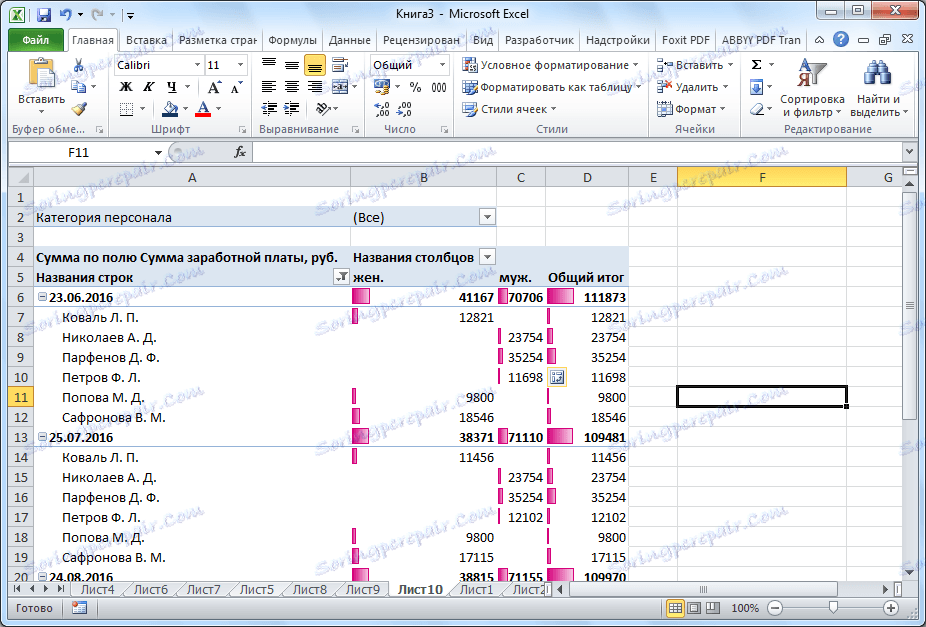
ایجاد جدول محوری با استفاده از جادوگر جدول پیوند
شما می توانید یک جدول محوری را با استفاده از Wivard Table Pivot Table ایجاد کنید. اما برای این، شما بلافاصله باید این ابزار را به نوار ابزار Quick Access Toolbar بیفزایید. به آیتم منو «File» بروید و روی گزینه «Options» کلیک کنید.
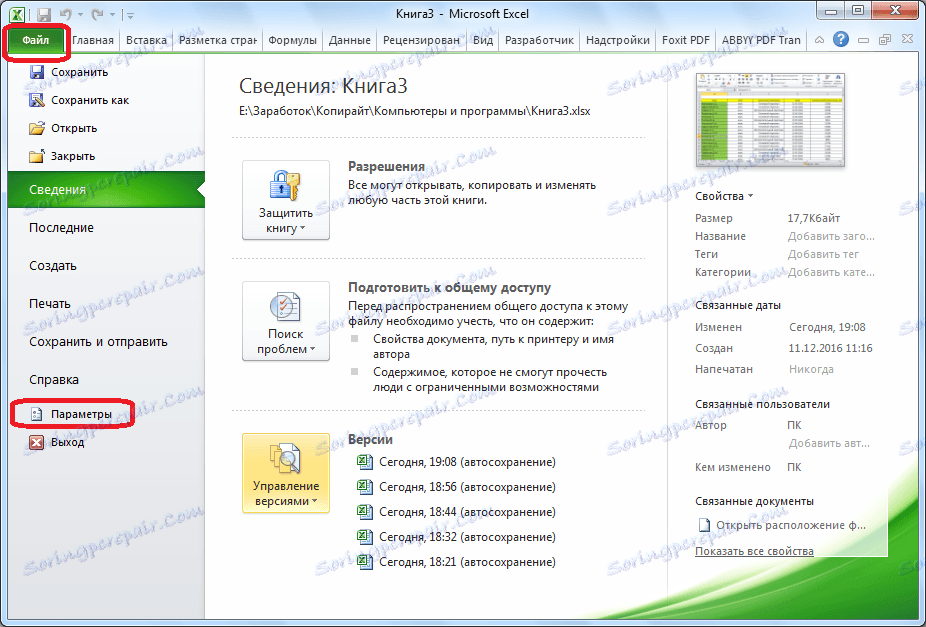
در پنجره پارامترهایی که باز می شود، به بخش "دسترسی سریع پنل" بروید. ما تیم ها را بر روی یک نوار انتخاب می کنیم. در لیست موارد، "جدول محوری و جادوگر نمودار" را جستجو کنید. آن را انتخاب کنید، با کلیک بر روی دکمه "اضافه کردن"، و سپس دکمه "OK" در گوشه پایین سمت راست پنجره.
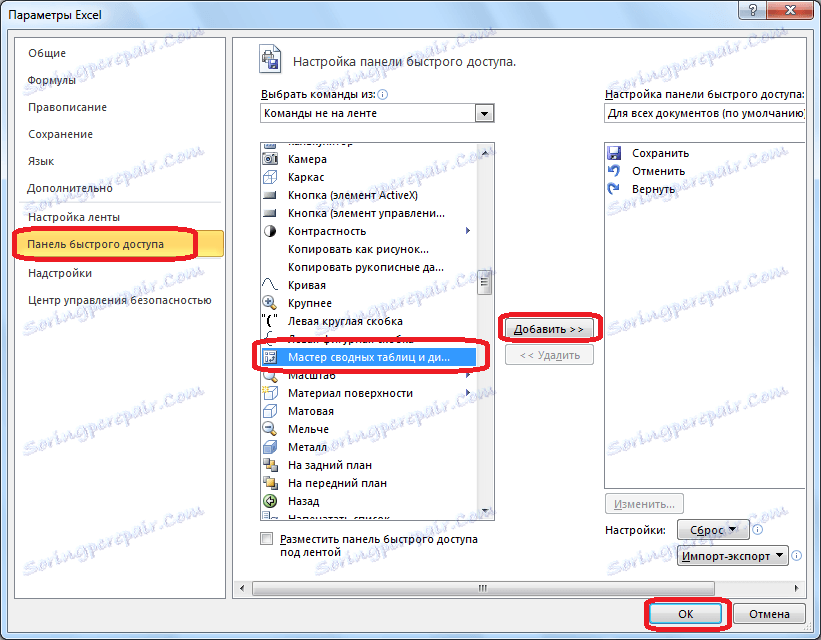
همانطور که می بینید، پس از اعمال ما، یک آیکون جدید در Toolbar Quick Access ظاهر شد. روی آن کلیک کنید
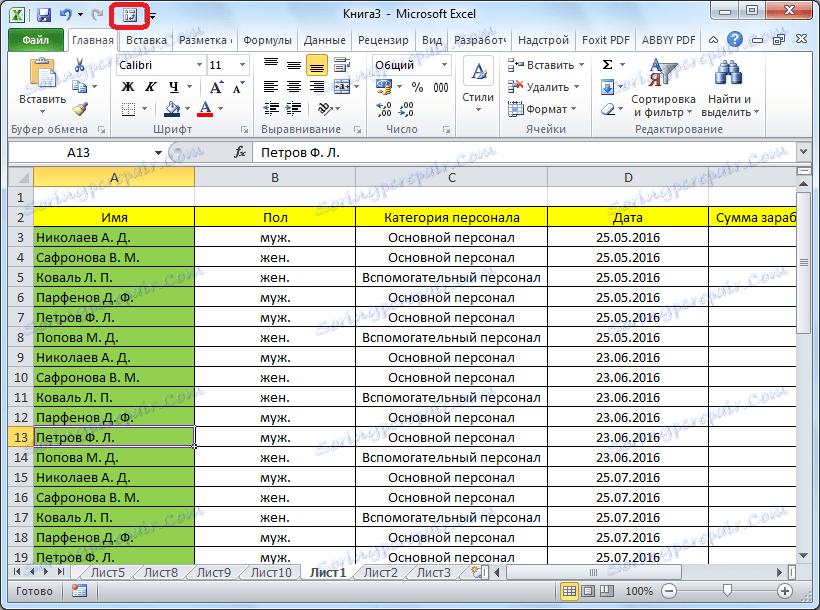
پس از آن، جادوگر جدول چرخشی باز می شود. همانطور که می بینید، ما چهار گزینه برای منبع داده داریم، از جایی که جدول محوری شکل می گیرد:
- در یک لیست یا در پایگاه داده مایکروسافت اکسل؛
- در یک منبع داده خارجی (فایل دیگری)؛
- در چند محدوده تثبیت؛
- در جدول محوری دیگری یا نمودار محوری.
در پایین باید انتخاب کنید چه چیزی می خواهید ایجاد کنید، یک جدول محوری یا یک نمودار. انتخاب کنید و روی دکمه "بعدی" کلیک کنید.
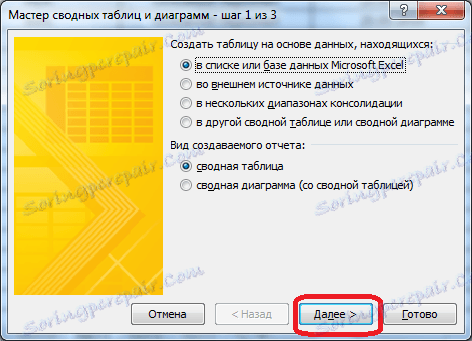
پس از آن، یک پنجره با طیفی از یک جدول با داده ای که شما می توانید تغییر دهید، ظاهر می شود، اما ما لازم نیست که این کار را انجام دهیم. فقط روی دکمه "بعدی" کلیک کنید.
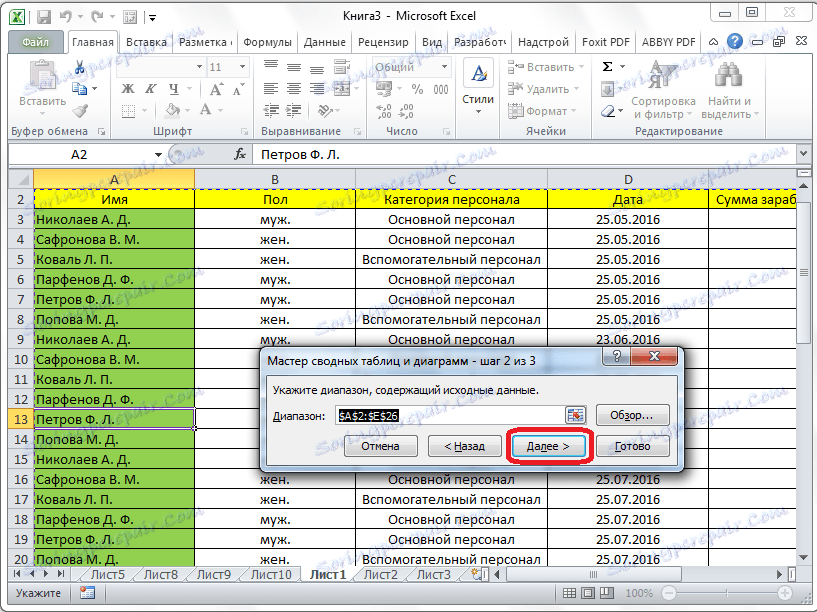
سپس، Wizard Table Pivot ارائه می دهد که یک مکان را انتخاب کنید که در آن یک جدول جدید در همان ورق و یا یک جدید قرار می گیرد. انتخاب کنید و روی دکمه "انجام شد" کلیک کنید.
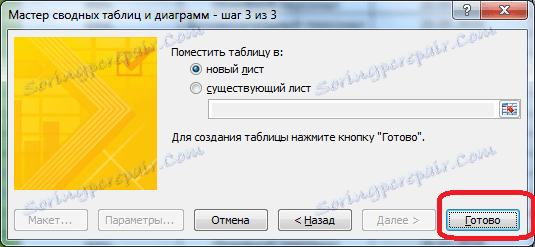
پس از آن یک ورق جدید با دقیقا همان فرم باز می شود که با روش معمول ایجاد یک جدول محوری باز می شود. بنابراين، به معنای جدا کردن آن نيست.

تمام اقدامات بعدی با توجه به الگوریتم مشابهی که در بالا شرح داده شد انجام می شود.
همانطور که می بینید، می توانید یک جدول محوری در مایکروسافت اکسل را به دو روش ایجاد کنید: با استفاده از دکمه روی نوار به طور معمول و با استفاده از جادوگر جدول محوری. روش دوم ویژگی های اضافی بیشتری را فراهم می کند، اما در بیشتر موارد، قابلیت اولین گزینه برای تکمیل وظایف کافی است. جداول محوری می توانند داده ها را در گزارش های تقریبا هر معیار که کاربر در تنظیمات آنها را مشخص می کند تولید کند.