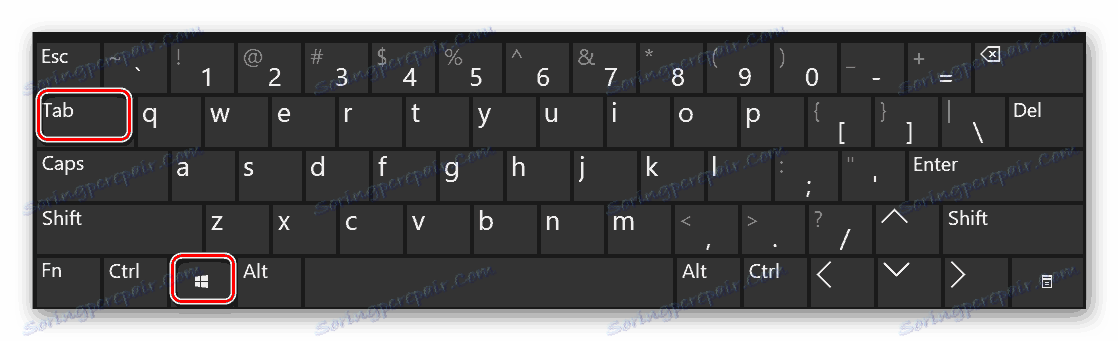ما چندین دسکتاپ مجازی را در ویندوز 10 ایجاد و استفاده می کنیم
یکی از نوآوری های سیستم عامل ویندوز 10 تابع ایجاد دسکتاپ های اضافی است. این بدان معنی است که شما می توانید برنامه های مختلف در مناطق مختلف اجرا کنید، در نتیجه فضای مورد استفاده را محدود کنید. در این مقاله، شما نحوه ایجاد و استفاده از عناصر ذکر شده را یاد خواهید گرفت.
محتوا
ایجاد دسکتاپ مجازی در ویندوز 10
قبل از شروع استفاده از دسکتاپ، باید آنها را ایجاد کنید. برای انجام این کار، فقط باید چند کار انجام دهید. در عمل، این روند به شرح زیر است:
- کلید های ویندوز و Tab بر روی صفحه کلید را به طور همزمان فشار دهید.
![ما همزمان به صورت ترکیبی از دکمه های ویندوز و Tab بر روی صفحه کلید فشار می دهیم]()
شما همچنین می توانید یک بار در دکمه viewer task در نوار وظیفه کلیک کنید. این کار فقط اگر نمایش این دکمه روشن باشد کار خواهد کرد.
- پس از تکمیل یکی از مراحل فوق، روی دکمه «ایجاد دسکتاپ» در قسمت پایین سمت راست صفحه کلیک کنید.
- در نتیجه، دو تصویر مینیاتوری از دسکتاپهای شما در زیر نشان داده میشوند. اگر می خواهید، شما می توانید به عنوان بسیاری از اشیاء که شما برای استفاده بیشتر می خواهید ایجاد کنید.
- کلیه عملیات فوق را می توان با استفاده همزمان از کلید های Ctrl ، Windows و D بر روی صفحه کلید جایگزین کرد. در نتیجه یک منطقه مجازی جدید ایجاد و بلافاصله باز خواهد شد.
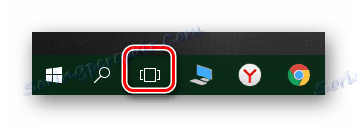
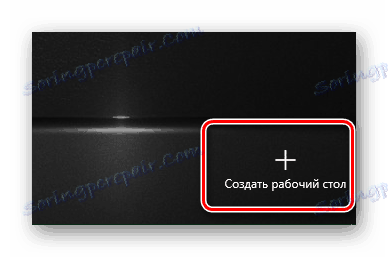

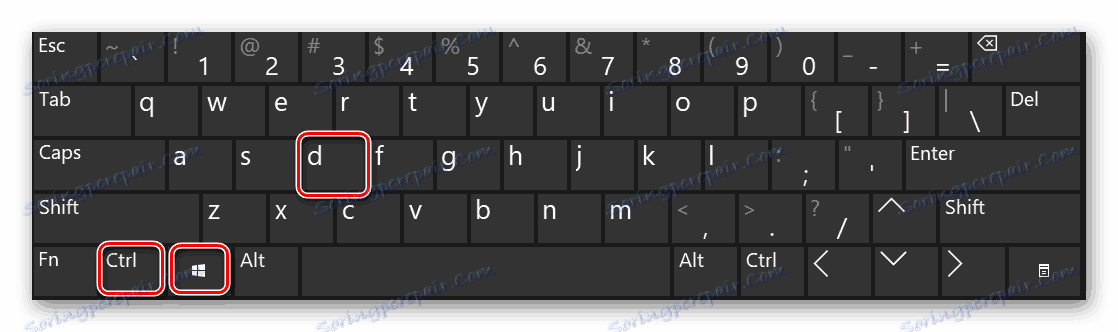
پس از ایجاد یک فضای کاری جدید، می توانید از آن استفاده کنید. علاوه بر این ما در مورد ویژگی ها و ظرافت های این فرایند خواهیم گفت.
کار با دسکتاپ مجازی ویندوز 10
استفاده از مناطق مجازی اضافی آسان است به عنوان ایجاد آنها. ما در مورد سه وظیفه اصلی به شما خواهیم گفت: تعویض بین جداول، اجرای برنامه ها بر روی آنها و حذف کردن. اکنون همه چیز را به ترتیب دریافت کنیم.
سوئیچ بین دسکتاپ
منطقه مورد نظر را برای استفاده بیشتر به صورت زیر انتخاب کنید:
- کلید های "ویندوز" و "Tab" را در صفحه کلید با هم فشار دهید یا یکبار روی دکمه "نمایش کار" در پایین صفحه فشار دهید.
- در نتیجه، شما در پایین صفحه یک لیست از دسکتاپهای ایجاد شده را مشاهده خواهید کرد. با کلیک بر روی مینیاتوری که مربوط به فضای کاری مورد نظر است.
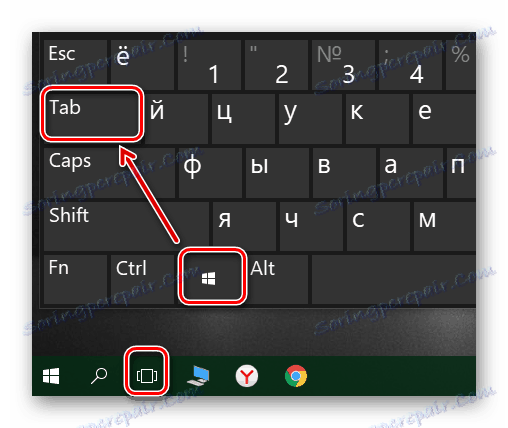

بلافاصله پس از این، شما خود را بر روی دسکتاپ مجازی انتخاب کنید. اکنون آماده استفاده است.
اجرای برنامه ها در فضاهای مجازی مختلف
در این مرحله هیچ توصیه خاصی وجود نخواهد داشت، زیرا کار دسکتاپ های اضافی از اصلی اصلی متفاوت نیست. شما می توانید برنامه های مختلف و برنامه های کاربردی سیستم را راه اندازی کنید. ما فقط به این واقعیت توجه می کنیم که در هر فضای باز می توان یک نرم افزار مشابه را باز کرد، با این که از این امکان حمایت می کنند. در غیر این صورت، شما به سادگی به دسکتاپ منتقل می شوید، که در آن برنامه در حال حاضر باز است. همچنین توجه داشته باشید که هنگام تغییر از یک دسکتاپ به یک دیگر، برنامه های در حال اجرا به طور خودکار بسته نخواهند شد.
در صورت لزوم، شما می توانید نرم افزار در حال اجرا را از یک کامپیوتر به کامپیوتر دیگر منتقل کنید. این به شرح زیر است:
- لیست فضاهای مجازی را باز کنید و ماوس را روی آن که از آن شما می خواهید نرم افزار را انتقال دهید، نشان می دهیم.
- آیکون های تمام برنامه های در حال اجرا در بالای لیست ظاهر می شود. با کلیک راست روی دکمه سمت راست مورد نظر را کلیک کنید و "انتقال به" را انتخاب کنید. در زیر منوها یک لیست از دسکتاپ های ایجاد شده وجود خواهد داشت. بر روی نامی که برنامه منتخب منتقل شده را کلیک کنید.
- علاوه بر این، شما می توانید نمایش یک برنامه خاص را در تمام دسکتاپ های موجود فعال کنید. این تنها در منوی زمینه ضروری است با کلیک بر روی خط با نام مناسب.
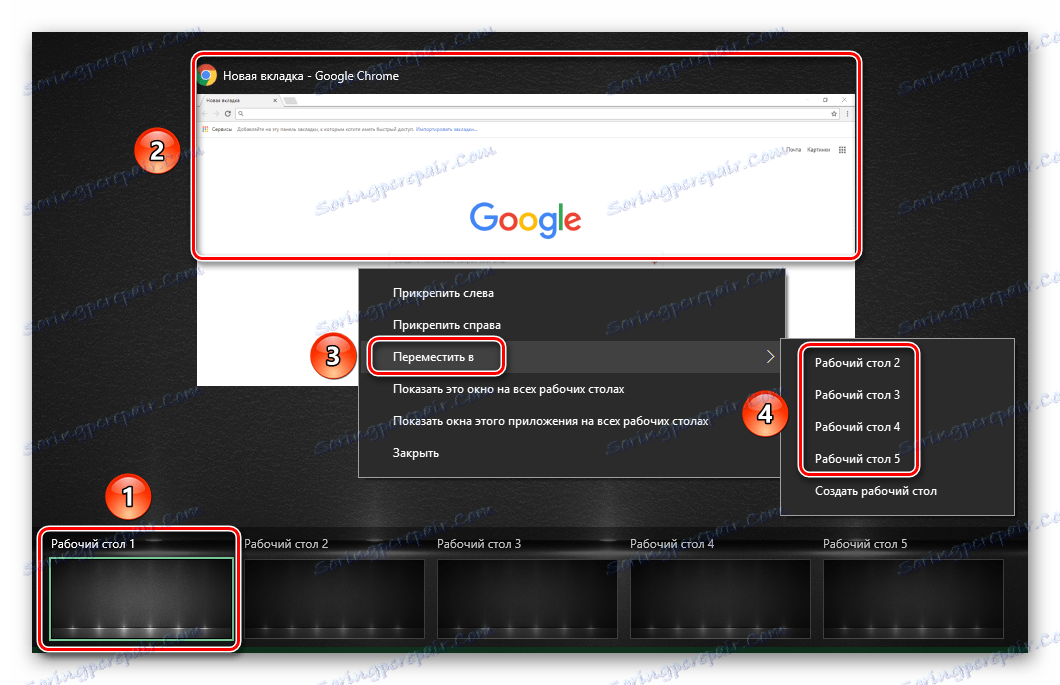
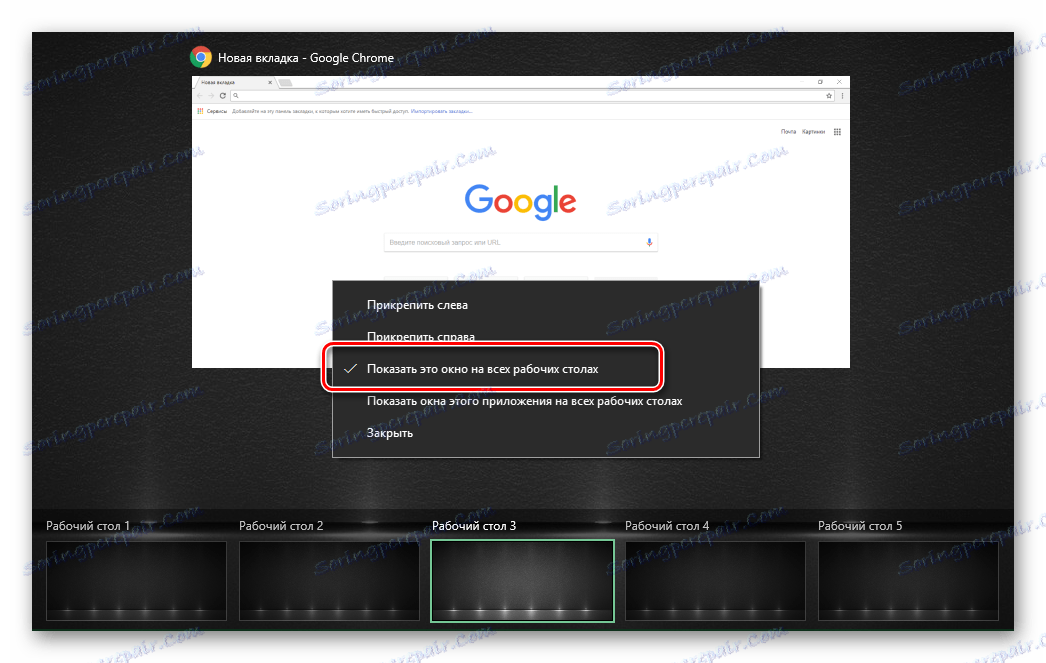
سرانجام، ما در مورد چگونگی حذف فضاهای مجازی بیش از حد صحبت خواهیم کرد اگر شما به آنها نیازی ندارید.
ما دسکتاپ مجازی را حذف میکنیم
- کلید های "ویندوز" و "Tab" را در صفحه کلید با هم فشار دهید یا روی دکمه "نمایش کار" کلیک کنید.
- روی دسکتاپ حرکت کنید که میخواهید خلاص شوید در گوشه بالا سمت راست آیکون یک دکمه در قالب یک صلیب وجود دارد. روی آن کلیک کنید
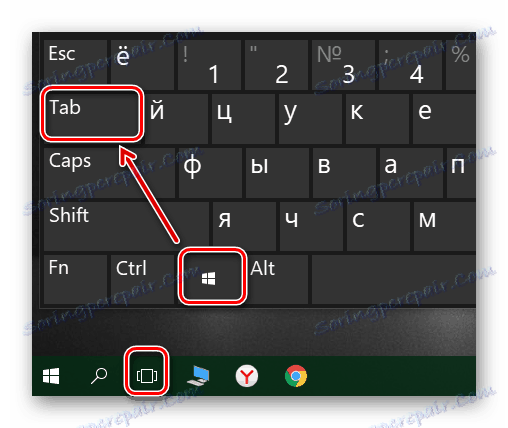

توجه داشته باشید که تمام برنامه های باز با داده های ذخیره نشده به فضای قبلی منتقل می شوند. اما برای قابلیت اطمینان، بهتر است همیشه قبل از حذف دسک تاپ داده ها را ذخیره کرده و نرم افزار را ببندید.
توجه داشته باشید که وقتی سیستم راه اندازی مجدد شود، تمام فضاهای کاری ذخیره خواهند شد. این به این معنی است که شما نیازی به ایجاد مجدد آنها در هر زمان ندارید. با این حال، برنامه هایی که بارگیری به طور خودکار هنگامی که سیستم عامل شروع می شود، فقط در جدول اصلی اجرا می شود.
این در واقع تمام اطلاعاتی است که ما می خواهیم در این مقاله به شما بگویم. ما امیدواریم راهنمایی و هدایت ما به شما کمک کند.