چاپگرهای چاپ سه بعدی ارزان تر می شوند ، به ترتیب توسط کاربران عادی که می خواهند به این فن آوری تسلط داشته باشند خریداری می شوند. برخی از چاپ مدل های آماده بارگیری شده از اینترنت راضی نیستند ، بنابراین در مورد ایجاد پروژه خود س questionsال می کنند. این کار با استفاده از نرم افزارهای ویژه انجام می شود و نیاز به دانش سطحی یا عمیق از عملکرد چنین نرم افزارهایی دارد که بستگی به نیاز کاربر برای مدل دارد.
روش 1: مخلوط کن
بلندر اولین برنامه ای است که هدف اصلی آن ایجاد مدل های سه بعدی برای انیمیشن بیشتر یا استفاده در زمینه های مختلف فناوری رایانه است. به صورت رایگان توزیع می شود و برای کاربران تازه کار که برای اولین بار با برنامه هایی از این دست روبرو شده اند مناسب است و بنابراین این موقعیت را به خود اختصاص می دهد. بیایید نگاهی سریع به مراحل تهیه یک مدل برای چاپ گام به گام ، با تنظیم خود ابزار ، بیندازیم.
مرحله 1: مراحل آماده سازی
مطمئناً ، پس از راه اندازی مخلوط کن ، می توانید بلافاصله با رابط کاربری و توسعه مدل ها آشنا شوید ، اما ابتدا برای تنظیم محیط کار برای چاپگرهای سه بعدی بهتر است به مراحل مقدماتی توجه کنید. این عملیات زمان زیادی نمی برد و برای فعال شدن فقط به چند پارامتر نیاز است.
- برای شروع ، در پنجره شروع ، از نیازهای شخصی خود ، پارامترهای ظاهری و ترتیب عناصر را انتخاب کنید.
- در بخش بعدی پنجره "راه اندازی سریع" شما الگوهای مختلفی برای شروع کار و پیوندهایی به منابع با اطلاعات پس زمینه را خواهید دید که هنگام تسلط بر نرم افزار به کارتان می آید. برای رفتن به مرحله پیکربندی بعدی ، این پنجره را ببندید.
- در پانل سمت راست ، نماد را پیدا کنید "صحنه" و روی آن کلیک کنید. نام دکمه چند ثانیه بعد از اینکه روی آن حرکت کنید ، ظاهر می شود.
- در دسته ای که ظاهر می شود ، بلوک را گسترش دهید "واحدها".
- سیستم متریک اندازه گیری ها را تنظیم کنید و مقیاس را تنظیم کنید «1»... این امر به منظور انتقال پارامترهای صحنه به فضای چاپگر سه بعدی در فرم مناسب ضروری است.
- اکنون به نوار بالای برنامه توجه کنید. آنجا ، شناور روی "ویرایش" را انتخاب کنید و از منوی بازشو ظاهر می شود "اولویت ها".
- در پنجره تنظیمات ، به مسیر بروید "افزونه ها".
- دو مورد را در زیر نام ها پیدا و فعال کنید "مش: جعبه ابزار چاپ سه بعدی" و مش: LoopTools.
- اطمینان حاصل کنید که کادرهای تأیید با موفقیت بررسی شده اند و سپس این پنجره را ترک کنید.
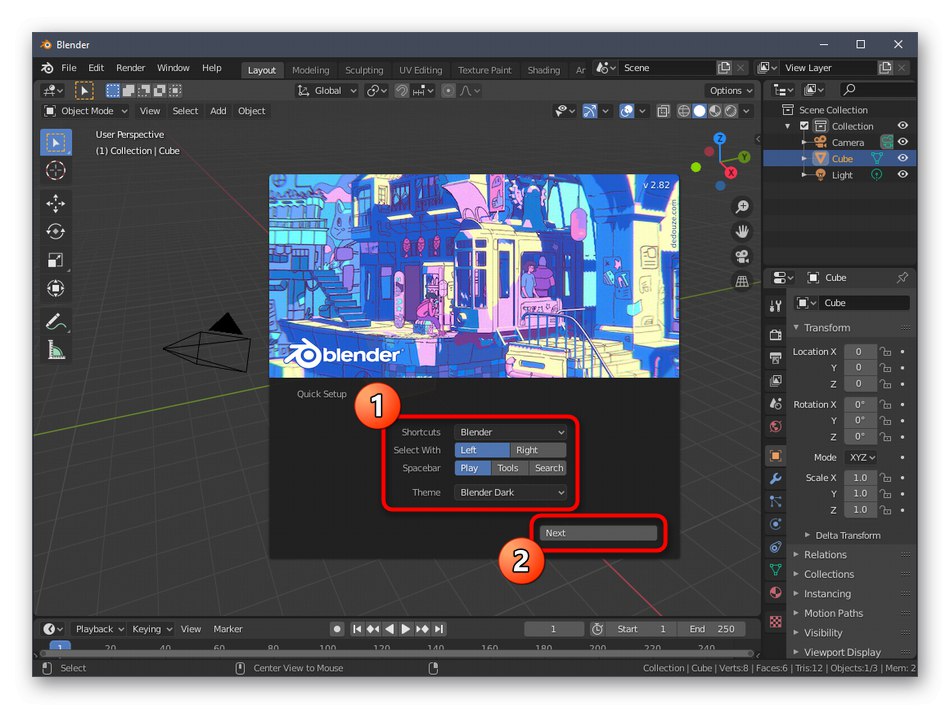
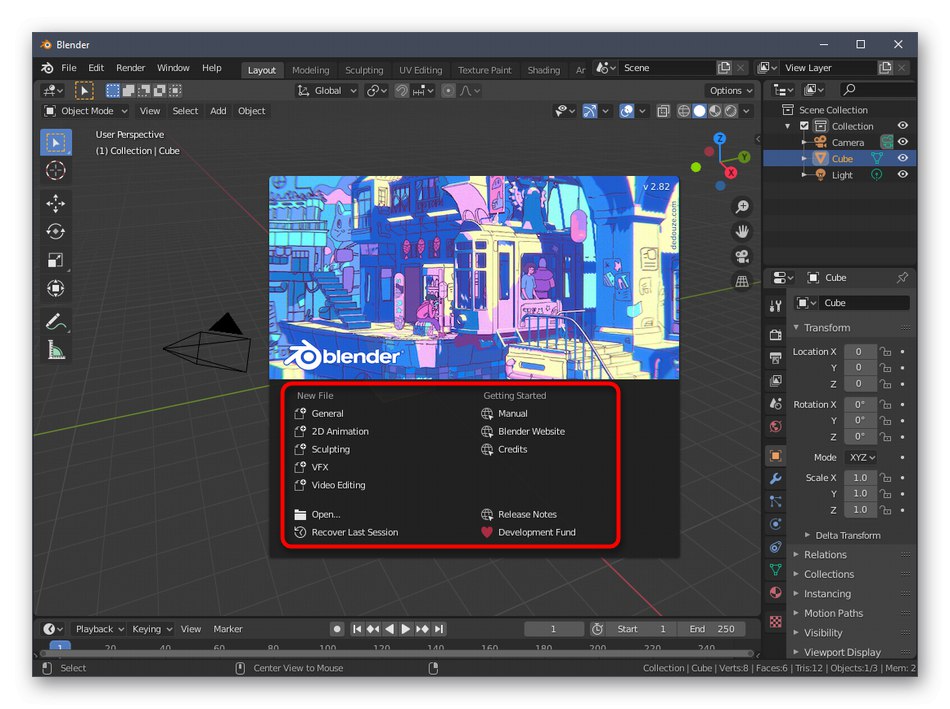
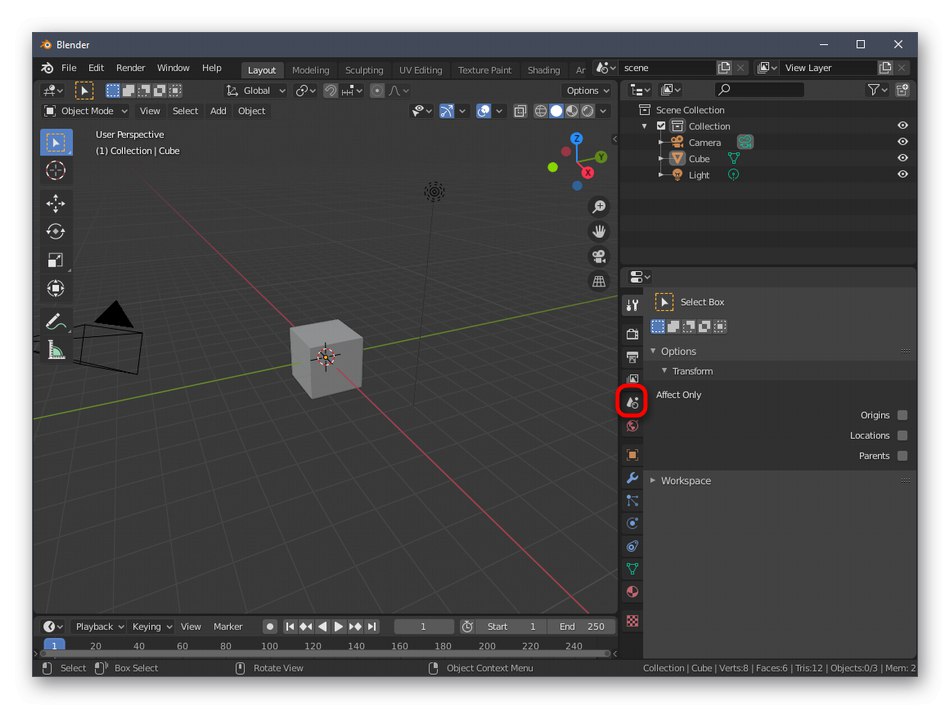
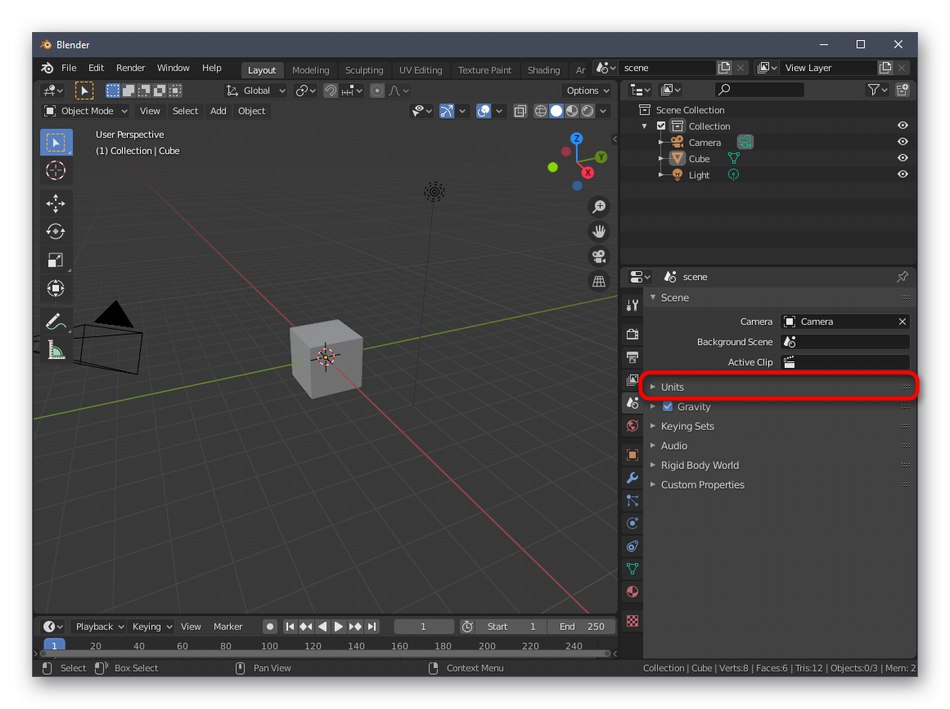
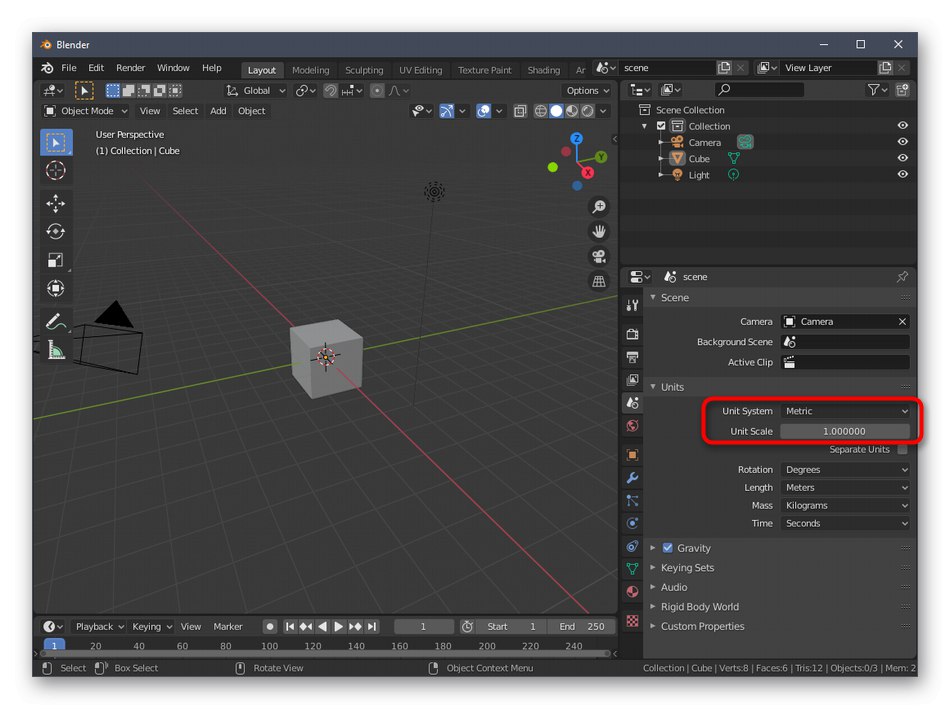
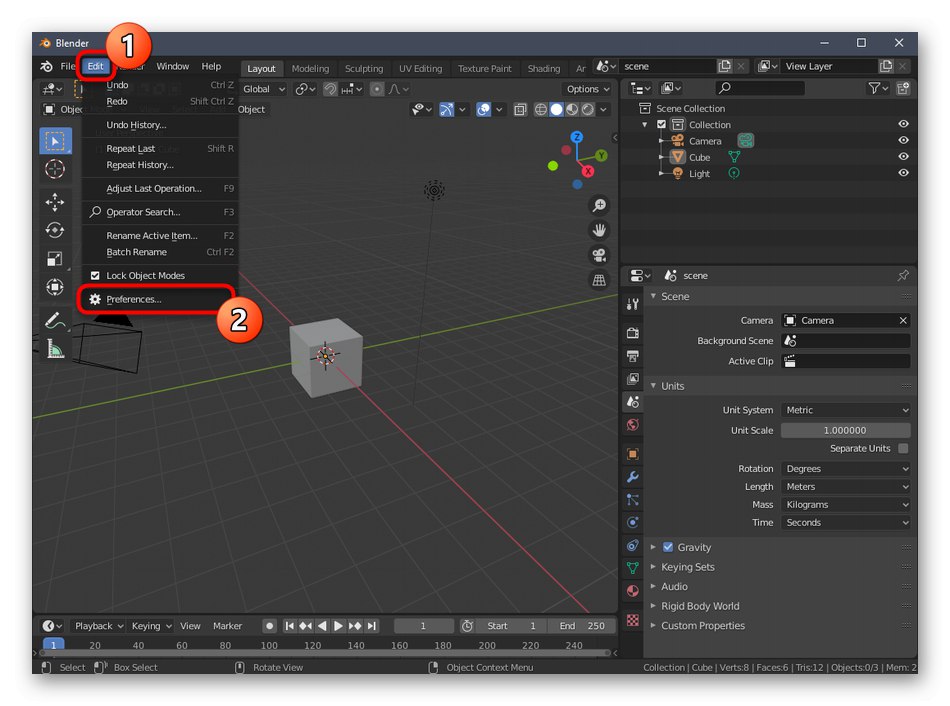
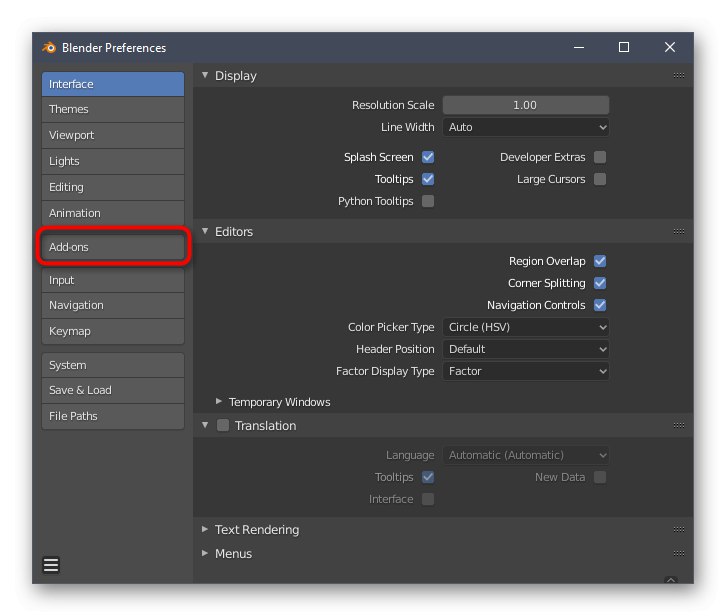
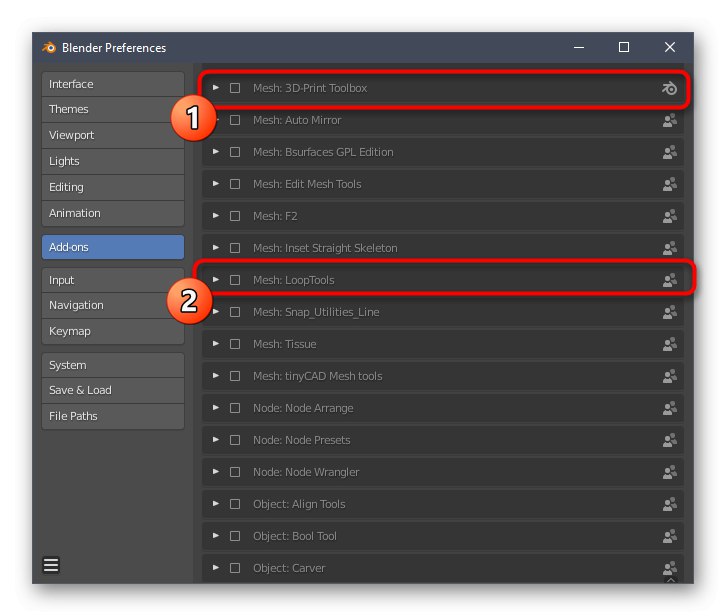
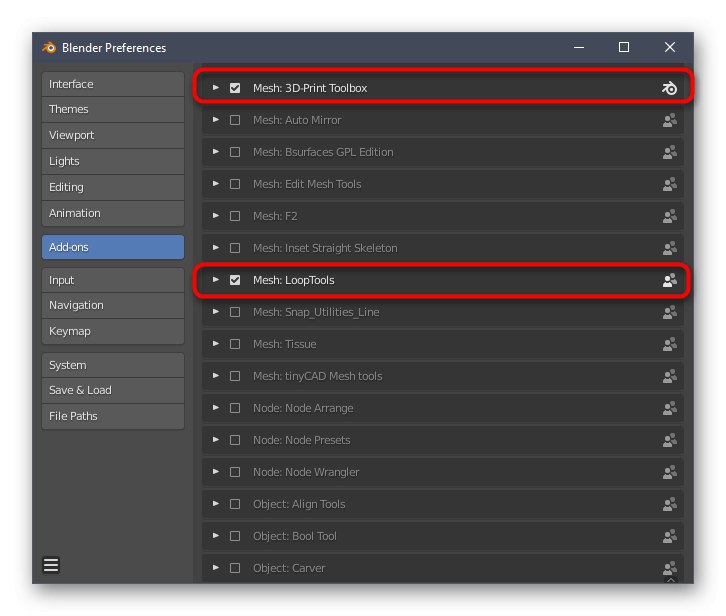
علاوه بر این ، توصیه می کنیم به موارد پیکربندی دیگر نیز توجه کنید. در اینجا می توانید ظاهر برنامه را سفارشی کنید ، ترتیب عناصر رابط را تغییر دهید ، آنها را تغییر شکل دهید یا کلا غیرفعال کنید. پس از انجام تمام این مراحل ، به مرحله بعدی بروید.
مرحله 2: ایجاد یک شی 3D
مدل سازی فرآیند اصلی ایجاد پروژه برای چاپ بیشتر بر روی تجهیزات مناسب است. این موضوع برای هر کاربری که می خواهد به طور مستقل روی اشکال و اشیا various مختلف کار کند باید درک شود. با این حال ، برای انجام این کار ، شما باید یک لایه نسبتاً وسیع از اطلاعات را مطالعه کنید ، زیرا عملکرد مخلوط کن بسیار عظیم است که به صورت شهودی می توانید فقط اصول اولیه را درک کنید. متأسفانه ، قالب مقاله امروز ما به شما امکان نمی دهد حتی قسمت کوچکی از کلیه اطلاعات و دستورالعمل ها را در خود جای دهید ، بنابراین ما به شما توصیه می کنیم که به اسناد رسمی به زبان روسی مراجعه کنید ، جایی که تمام اطلاعات به دسته ها تقسیم شده و به طور مفصل شرح داده شده است. برای این کار کافیست روی پیوند زیر کلیک کنید.
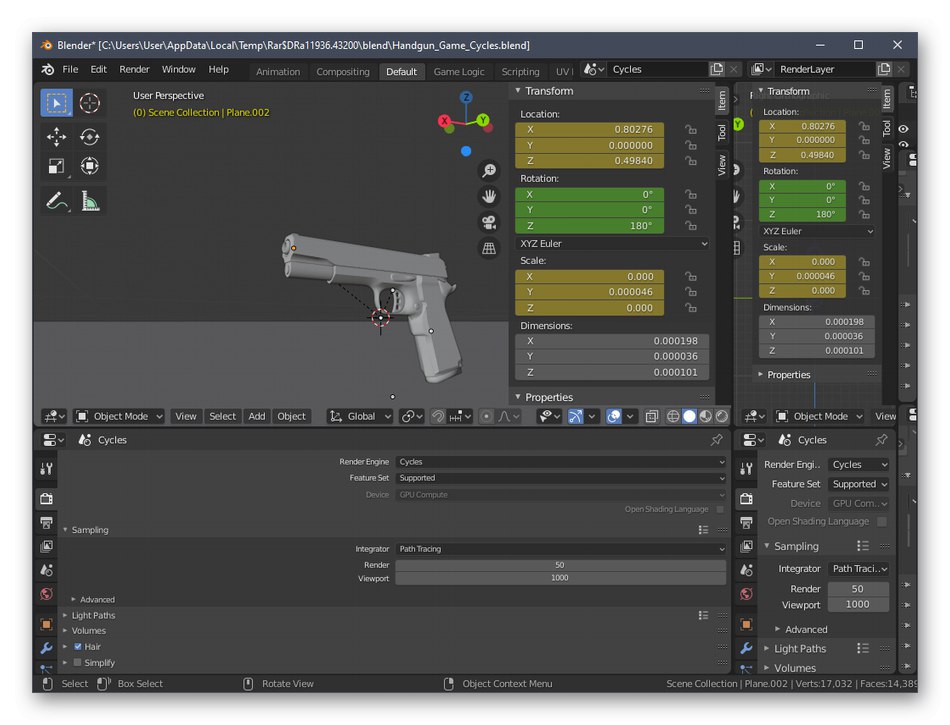
مرحله 3: بررسی پروژه برای انطباق با دستورالعمل های کلی
قبل از تکمیل مدل ، به شما توصیه می کنیم از مهمترین جنبه هایی که برای بهینه سازی پروژه و اطمینان از چاپ صحیح آن روی چاپگر باید رعایت شود ، غافل نشوید. ابتدا اطمینان حاصل کنید که هیچ یک از سطوح روی هم قرار ندارند. آنها فقط باید یکدیگر را لمس کنند و یک شی single واحد تشکیل دهند. اگر چیزی فراتر از قاب باشد ، احتمالاً کیفیت کیفیت شکل با مشکل روبرو خواهد شد ، زیرا یک چاپ کوچک در یک مکان اشتباه رخ می دهد. برای راحتی کار ، همیشه می توانید نمایش یک مش شفاف را روشن کنید تا هر خط و زمینه را بررسی کنید.
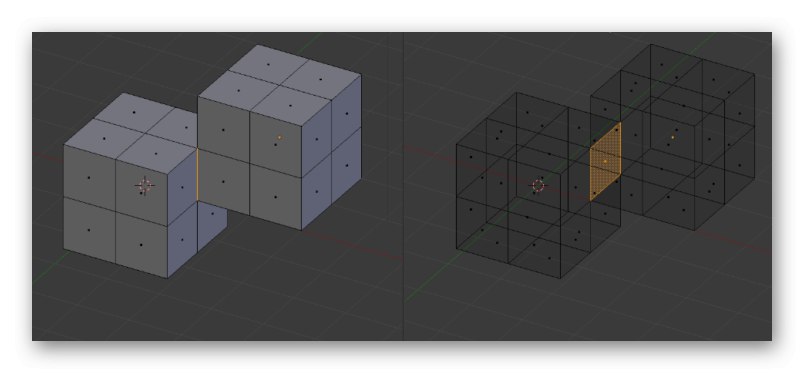
بعد ، شروع به کاهش تعداد چند ضلعی ها کنید ، زیرا تعداد زیادی از این عناصر فقط به طور مصنوعی شکل را پیچیده می کنند و در بهینه سازی اختلال ایجاد می کنند. البته توصیه می شود حتی هنگام ایجاد خود شی از چند ضلعی های غیرضروری خودداری کنید ، اما انجام این کار در مرحله فعلی همیشه امکان پذیر نیست. هر روش این بهینه سازی در دسترس شما است ، که در مستندات نیز نوشته شده و در مطالب آموزشی کاربران مستقل شرح داده شده است.
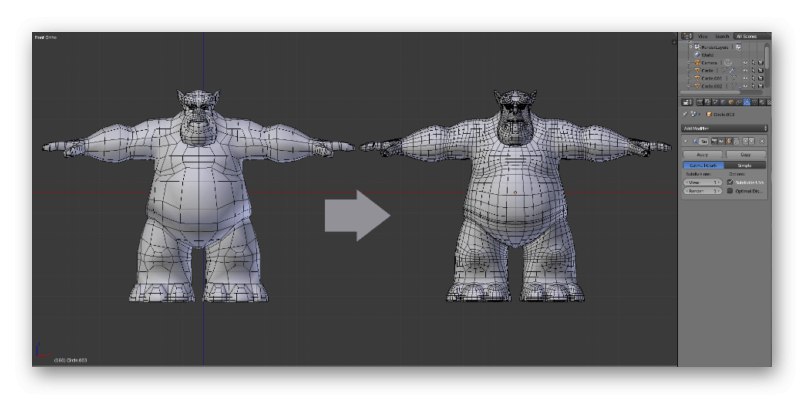
اکنون می خواهیم خطوط نازک یا برخی از انتقال ها را مشخص کنیم. همانطور که می دانید نازل خود دارای اندازه خاصی است که به مدل چاپگر نیز بستگی دارد و پلاستیک قابل اطمینان ترین ماده نیست. به همین دلیل ، بهتر است از وجود عناصر بسیار نازکی که ممکن است به طور تئوری روی چاپ کار نکند یا بسیار شکننده باشد ، خودداری کنید. اگر چنین لحظاتی در پروژه وجود دارد ، کمی آنها را افزایش دهید ، پشتیبانی را اضافه کنید یا در صورت امکان ، خلاص شوید.
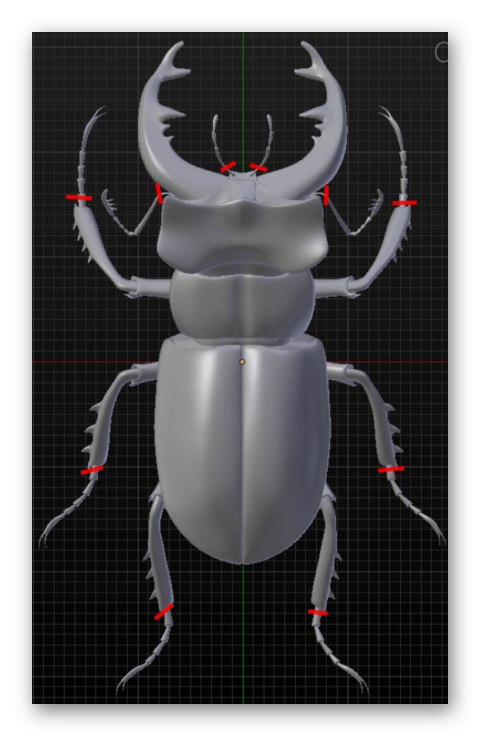
مرحله 4: صادرات پروژه
مرحله نهایی تهیه مدل برای چاپ صادرات آن در قالب مناسب STL است. این نوع داده ها توسط چاپگرهای سه بعدی پشتیبانی می شوند و به درستی شناسایی می شوند. اگر رنگ ها یا هر بافت ساده ای از قبل به پروژه اختصاص داده شده باشد ، نیازی به انجام هرگونه پردازش یا پردازش اضافی نیست.
- منو را باز کنید "فایل" و معلق شوید "صادرات".
- در لیست پاپ آپ ظاهر شده ، را انتخاب کنید "Stl (.stl)".
- مکانی را در رسانه های قابل جابجایی یا محلی مشخص کنید ، نامی برای مدل تعیین کنید و روی آن کلیک کنید "صادرات STL".

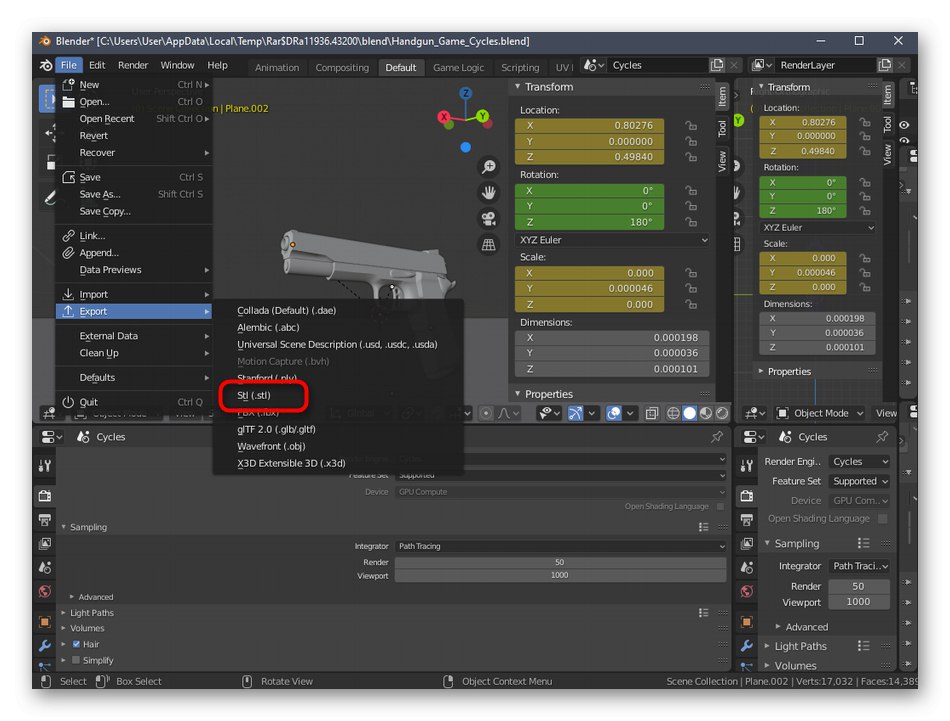
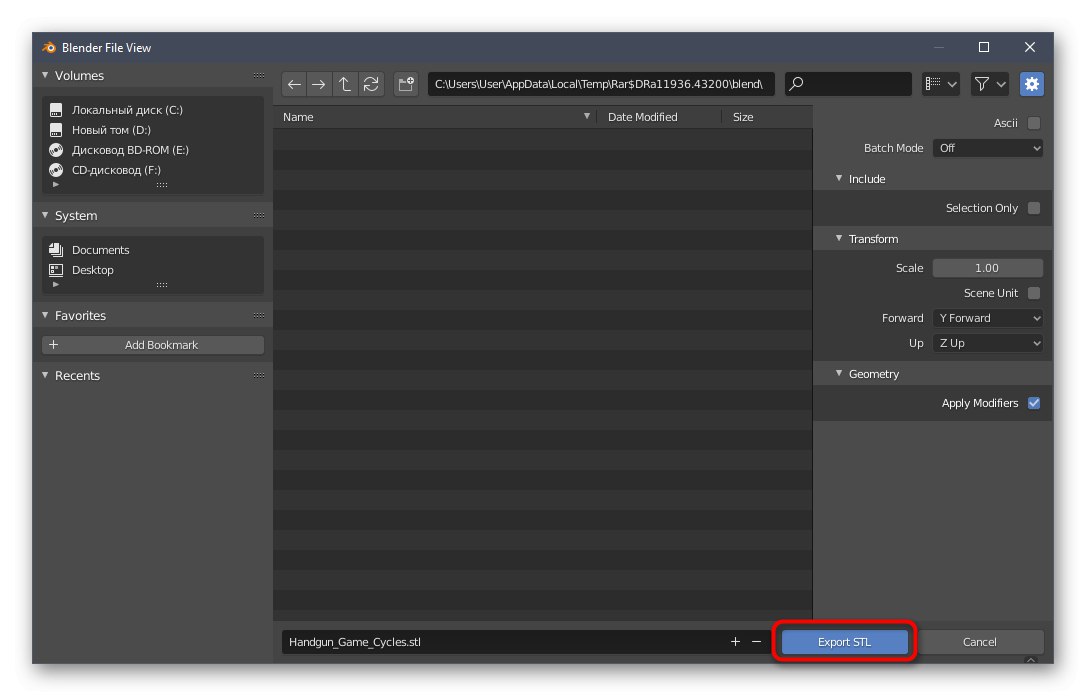
پروژه بلافاصله ذخیره می شود و برای سایر اقدامات در دسترس است. اکنون می توانید درایو فلش USB را به چاپگر وارد کرده یا آن را به کامپیوتر متصل کنید تا یک کار موجود را شروع کند. ما در مورد تنظیم آن توصیه ای نخواهیم کرد ، زیرا آنها کاملاً جداگانه برای هر مدل دستگاه هستند و به طور واضح در دستورالعمل ها و اسناد مختلف ذکر شده اند.
روش 2: Autodesk Fusion 360
برنامه بعدی با نام Autodesk Fusion 360 به مدت یک سال بصورت رایگان در دسترس است ، بنابراین برای تسلط و ایجاد مدلهای ساده برای چاپ آنها روی تجهیزات موجود در آینده کاملاً مناسب است. ما تصمیم گرفتیم که اصل آشنایی با این نرم افزار را با Blender یکی کنیم ، بنابراین یک جداسازی مرحله ای ایجاد کردیم.
Autodesk Fusion 360 را از وب سایت رسمی بارگیری کنید
مرحله 1: مراحل آماده سازی
Autodesk Fusion 360 نیازی به فعال کردن دستی نوار ابزار یا انتخاب گزینه های غیرمعمول ندارد. کاربر فقط باید مطمئن شود که متریک پروژه درست است و در صورت لزوم ، خصوصیات اضلاع نمای را تغییر می دهد که این اتفاق می افتد:
- پس از بارگیری و نصب Autodesk Fusion 360 از سایت رسمی ، اولین راه اندازی باید انجام شود. هیچ پنجره شروع نمایش داده نمی شود ، بنابراین یک پروژه جدید به طور خودکار ایجاد می شود. به بخش توجه کنید "مرورگر"، که در سمت چپ و زیر پانل های اصلی قرار دارد. اینجا را انتخاب کنید "تنظیمات سند"برای گسترش این بخش
- به ویرایش پرونده بروید "واحدها"اگر از مقدار میلی متر پیش فرض راضی نیستید.
- در بلوک نمایش داده شده در سمت راست ، واحد بهینه اندازه گیری را انتخاب کنید که باید در کل مدت تعامل با پروژه دنبال کنید.
- پس از آن ، بخش را بخوانید نماهای نامگذاری شده و "اصل و نسب"... در اینجا می توانید هر طرف را با توجه به اولویت شخصی تغییر نام دهید و نمایش محورها را در فضای کار سفارشی کنید.
- هنگام تکمیل پیکربندی ، حتماً فضا را انتخاب کنید "طرح"، زیرا در آنجاست که خلقت اولیه همه اشیا رخ می دهد.
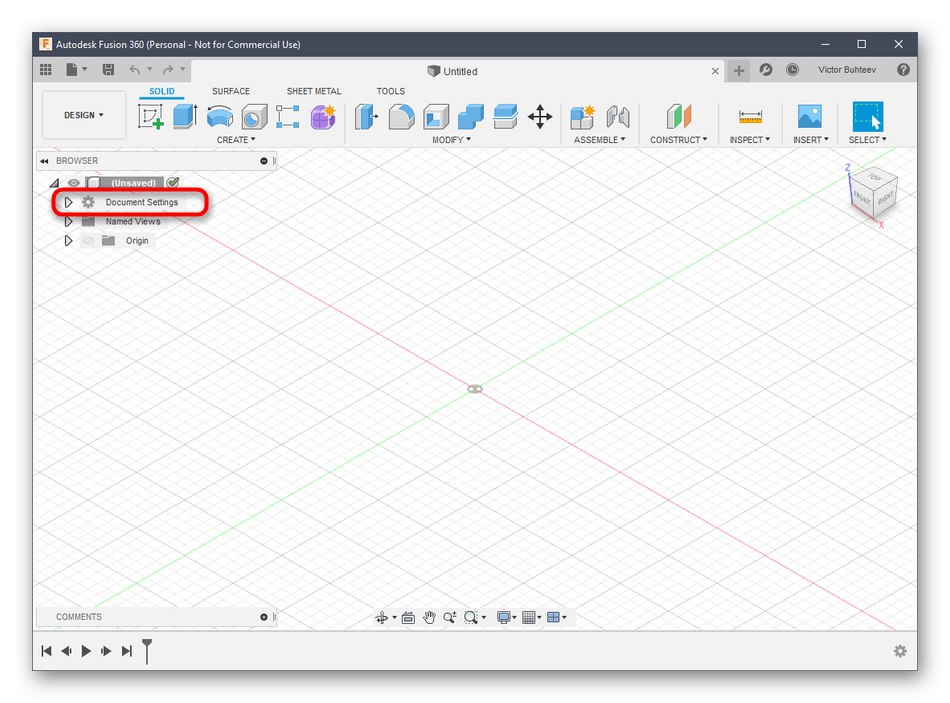
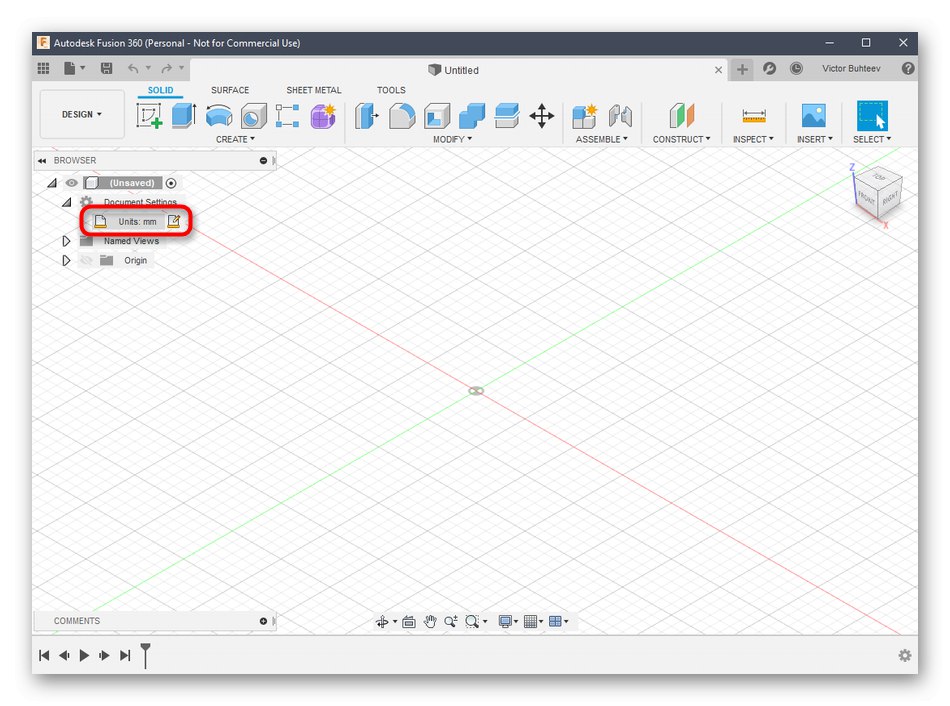
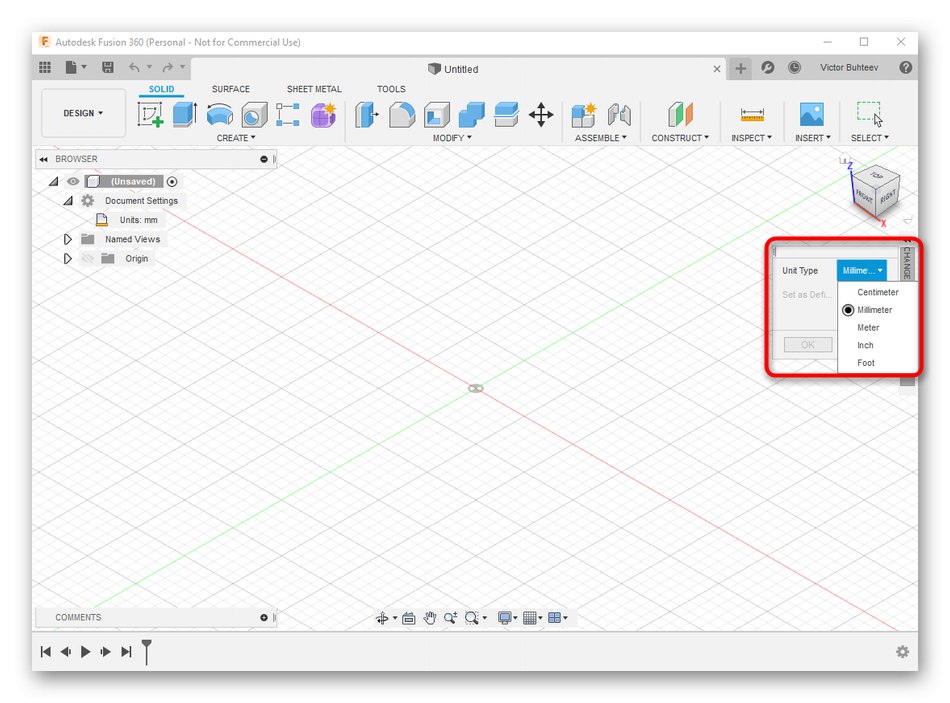
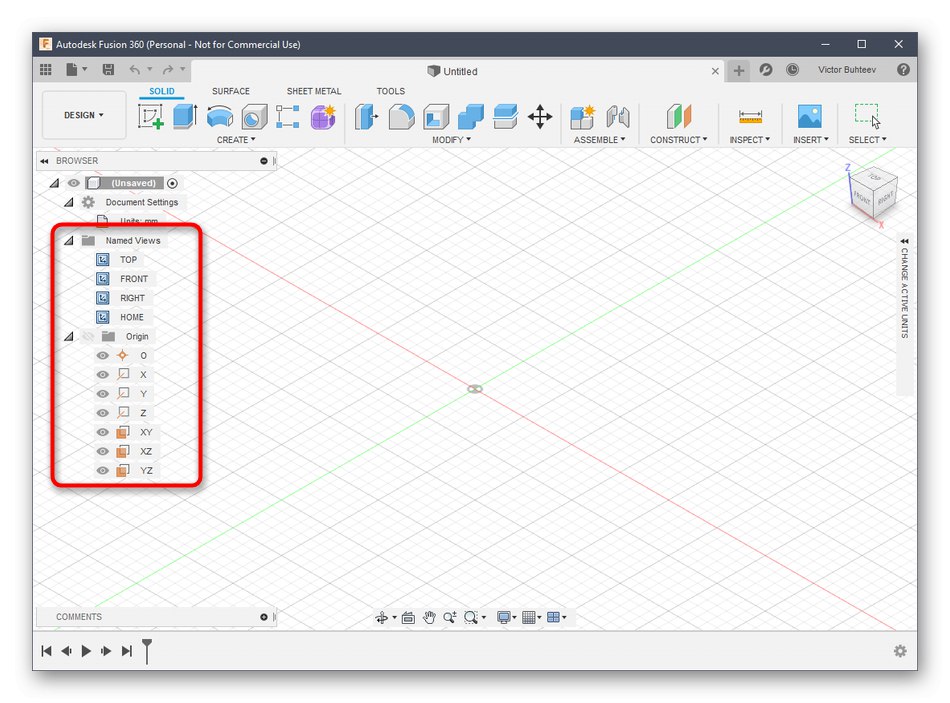
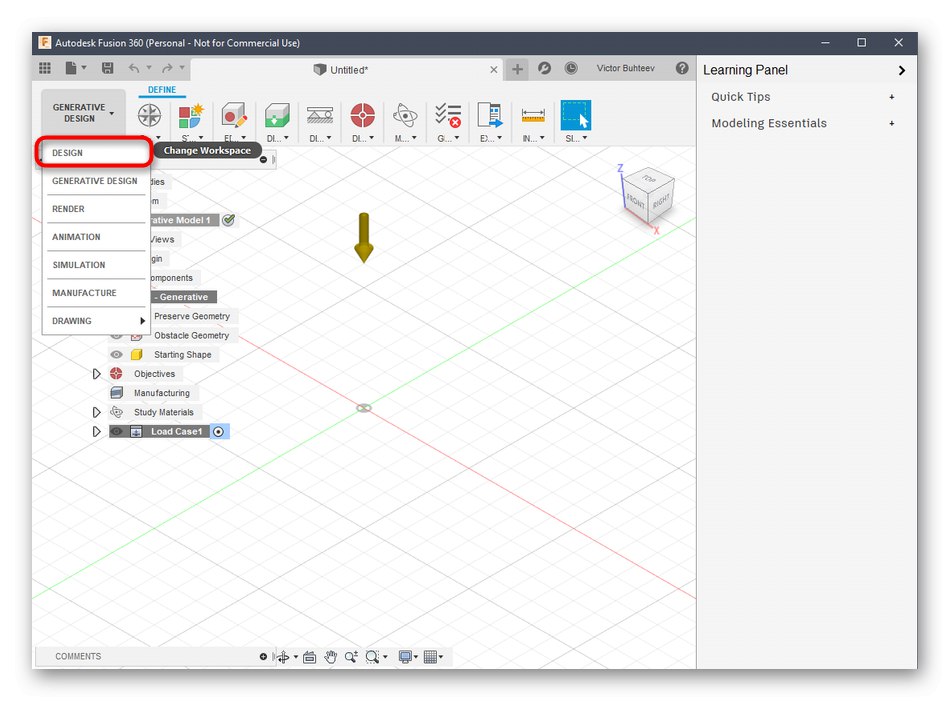
مرحله 2: مدل چاپ را توسعه دهید
اگر با نیاز به طراحی دستی یک مدل از طریق Autodesk Fusion 360 روبرو هستید ، باید مدت طولانی این برنامه را مطالعه کنید یا حداقل با اصول اولیه آشنا شوید. بیایید ابتدا نگاهی به یک مثال ساده از اضافه کردن اشکال و ویرایش اندازه آنها بیندازیم.
- لیست را باز کنید "ایجاد کردن" و اشکال و اشیا available موجود را بررسی کنید. همانطور که مشاهده می کنید ، تمام اشکال اصلی در اینجا وجود دارد. فقط کافی است روی یکی از آنها کلیک کنید تا برای افزودن بروید.
- علاوه بر این ، به بقیه موارد موجود در نوار بالا نگاهی بیندازید. فضای اصلی در اینجا توسط اصلاح کننده ها اشغال شده است. با طراحی آیکون های آنها مشخص است که آنها مسئول چه چیزی هستند. به عنوان مثال ، اولین اصلاح کننده کناره ها را اکسترود می کند ، دوم آنها را گرد می کند ، و سوم ایجاد یک تورفتگی می کند.
- پس از افزودن اشکال شی به فضای کار ، اهرم هایی ظاهر می شوند که با حرکت دادن آنها اندازه هر طرف را تنظیم می کنید.
- هنگام تنظیم ، به قسمت اندازه گیری فردی نگاهی بیندازید. با تنظیم مقادیر لازم می توانید آن را ویرایش کنید.
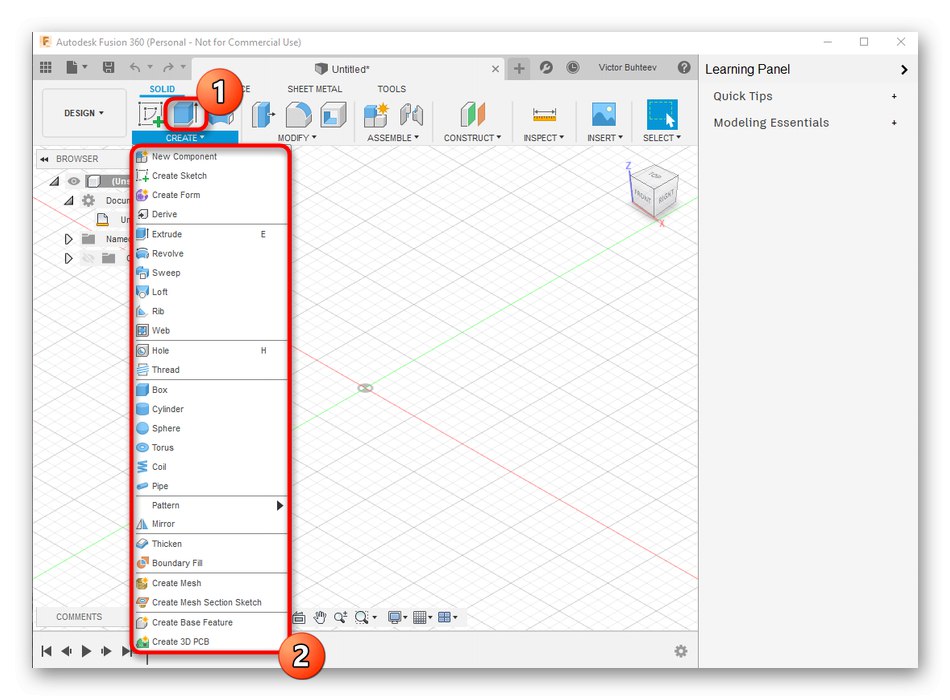
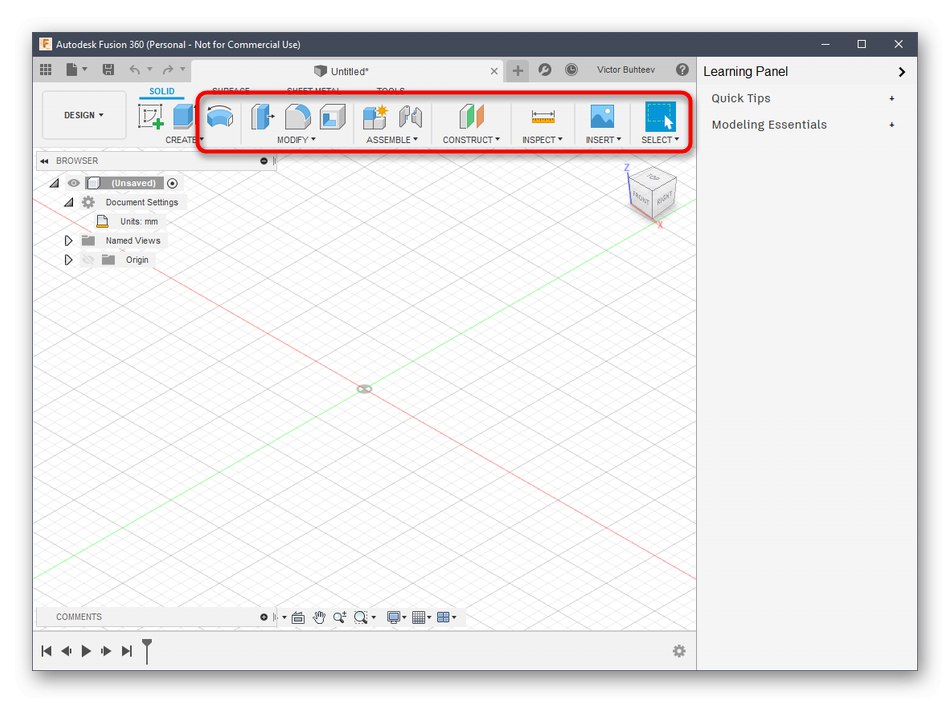
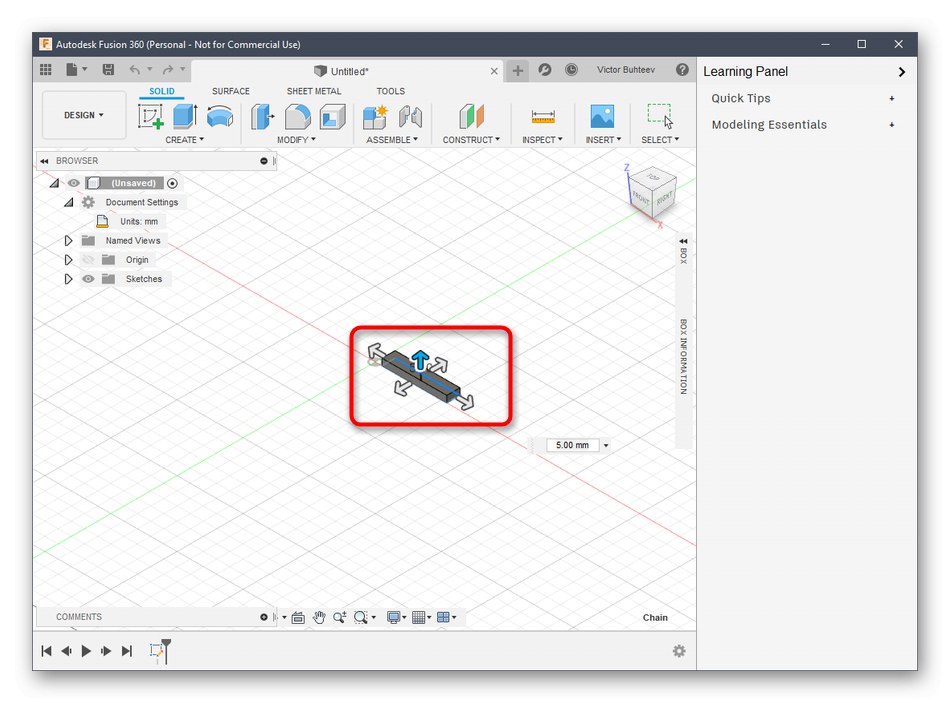
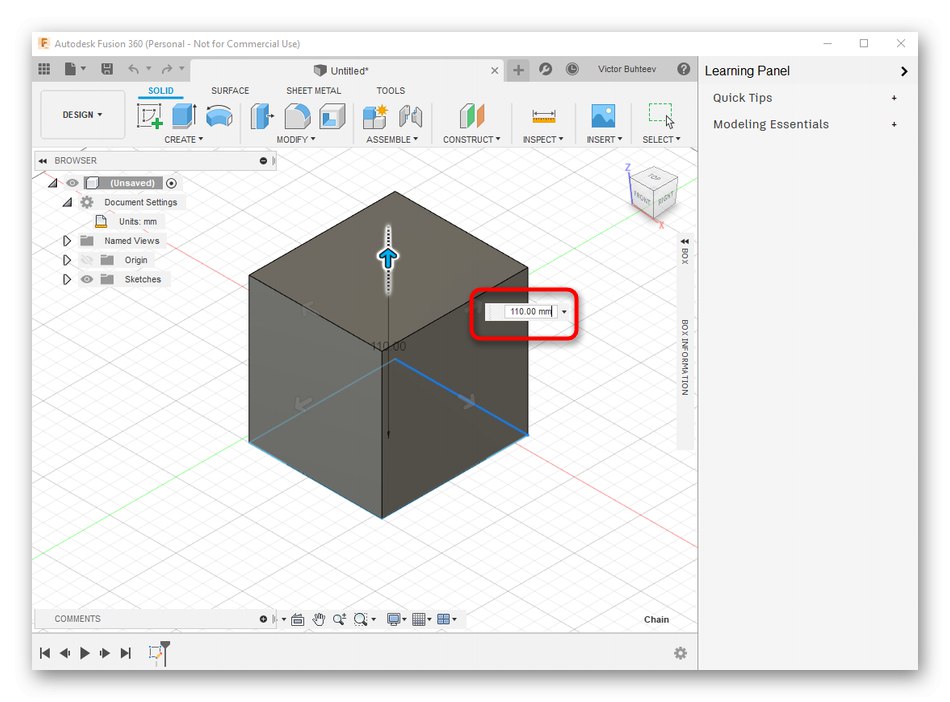
ما قبلاً در مورد ویژگیهای اصلی صحبت کردیم که باید هنگام مرور مخلوط کن رعایت شود ، بنابراین دیگر به این موضوع نمی پردازیم. در عوض ، ما پیشنهاد می کنیم بقیه تعاملات با Autodesk Fusion 360 را با خواندن اسناد رسمی موجود در سایت بررسی کنید تا به ایجاد نه تنها بدوی ها ، بلکه اشیا با سطح پیچیدگی بسیار بالاتر تسلط داشته باشید.
رفتن به خواندن مستندات Autodesk Fusion 360
مرحله 3: آماده شدن برای چاپ / ذخیره سند
به عنوان بخشی از این مرحله ، ما در مورد دو عمل مختلف صحبت خواهیم کرد که ارتباط مستقیم با چاپ سه بعدی دارند. اولین کار این است که بلافاصله کار را از طریق نرم افزاری که استفاده می کنید ارسال کنید. این گزینه فقط در شرایطی مناسب است که چاپگر بتواند به رایانه متصل شود و با چنین نرم افزاری ارتباط برقرار کند.
- در منو "فایل" مورد را فعال کنید "چاپ سه بعدی".
- یک بلوک با تنظیمات در سمت راست ظاهر می شود. در اینجا شما فقط باید دستگاه خروجی را در صورت لزوم انتخاب کنید - پیش نمایش را فعال کنید و کار را شروع کنید.
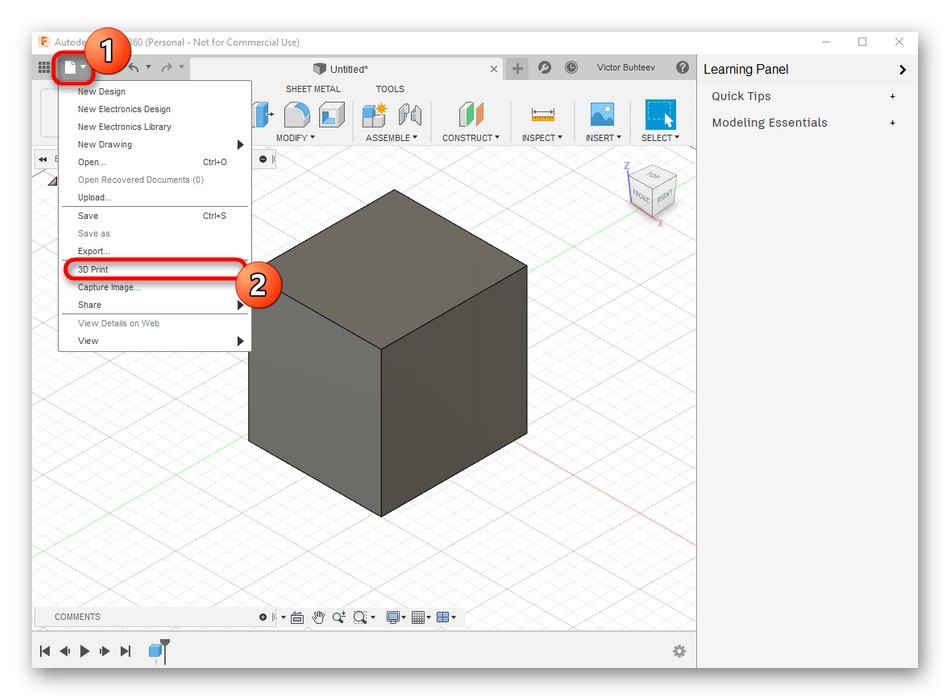
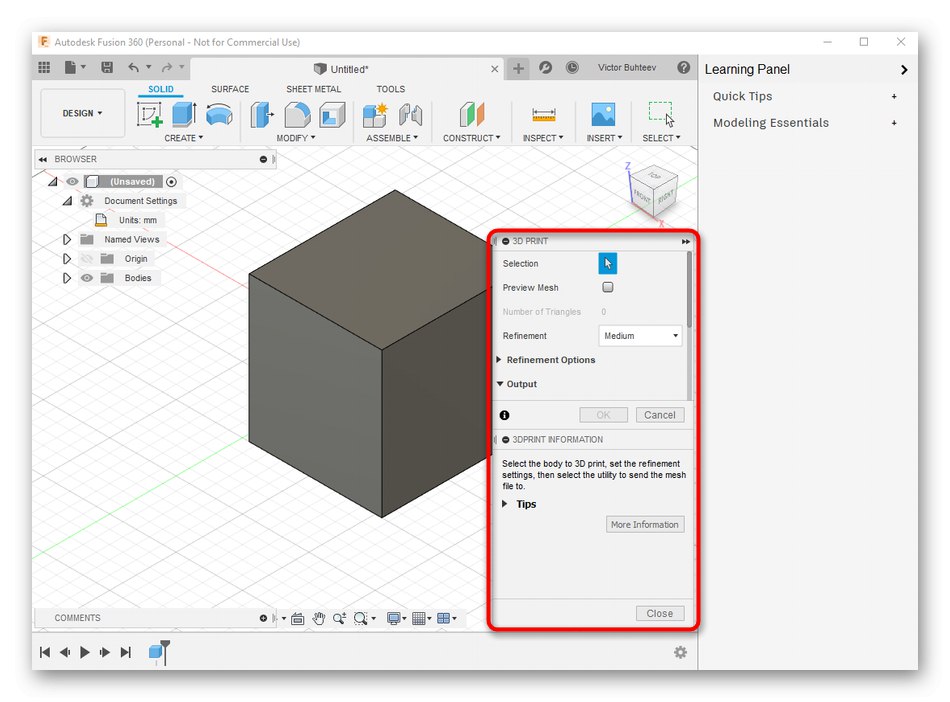
با این حال ، امروزه اکثر دستگاههای چاپ استاندارد هنوز فقط از کارتهای USB پشتیبانی می کنند یا منحصراً از طریق نرم افزار اختصاصی کار می کنند ، بنابراین نیاز به ذخیره سازی یک شی object بیشتر اتفاق می افتد. این کار به این صورت انجام می شود:
- در همان منوی بازشو "فایل" روی دکمه کلیک کنید "صادرات".
- لیست را گسترش دهید "نوع".
- مورد را انتخاب کنید "پرونده های OBJ (* obj)" یا "پرونده های STL (* .stl)".
- پس از آن ، مکان ذخیره را تنظیم کرده و بر روی دکمه آبی کلیک کنید "صادرات".
- منتظر پایان ذخیره باشید. این روند فقط چند دقیقه طول خواهد کشید.
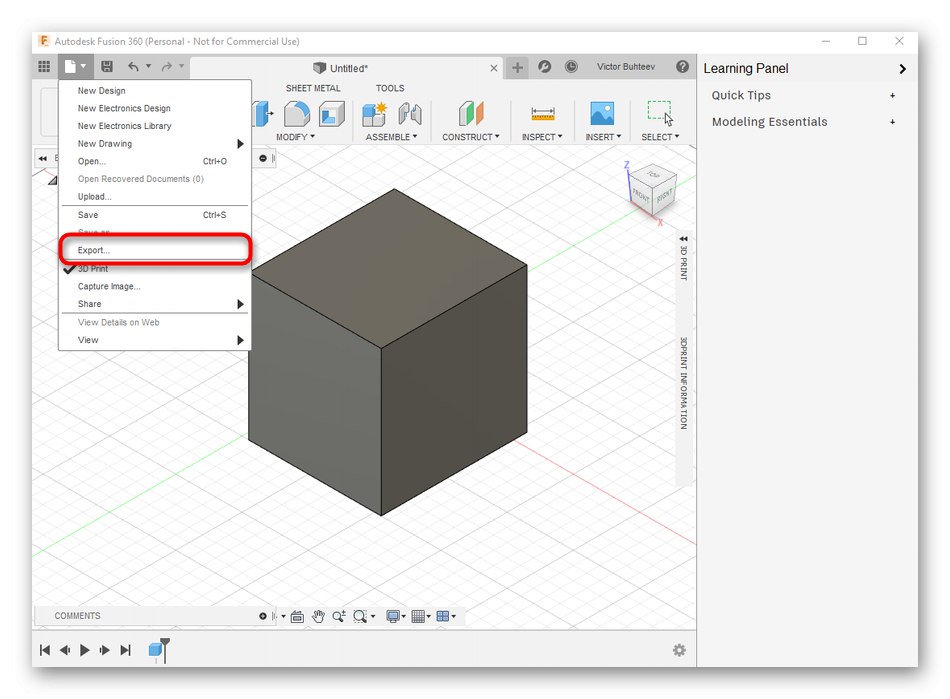
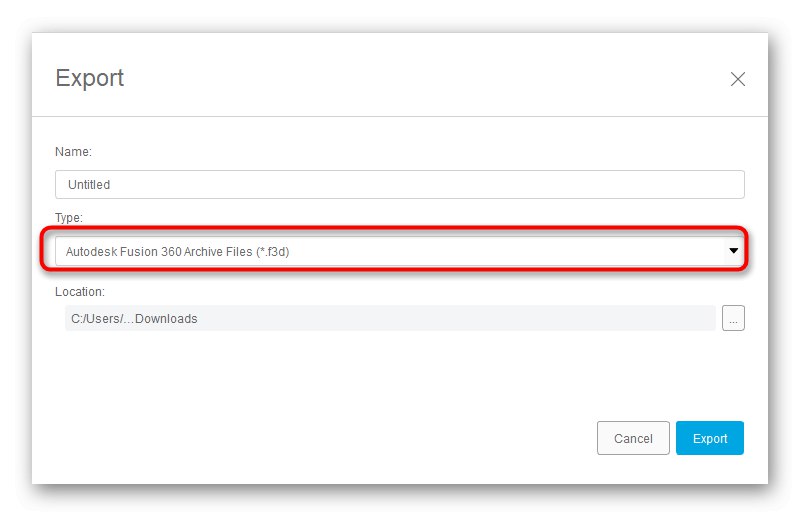
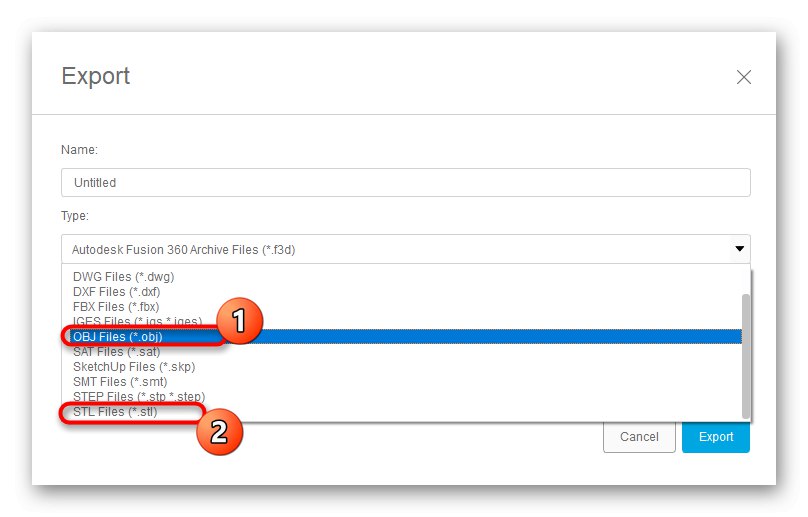
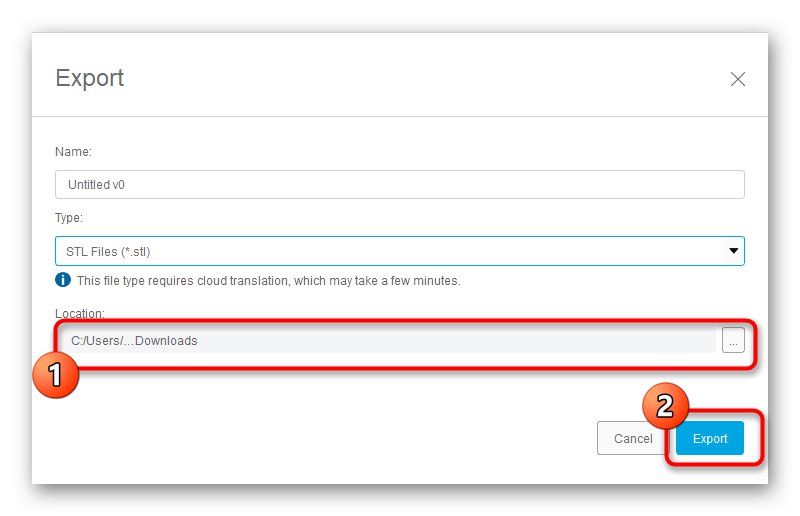
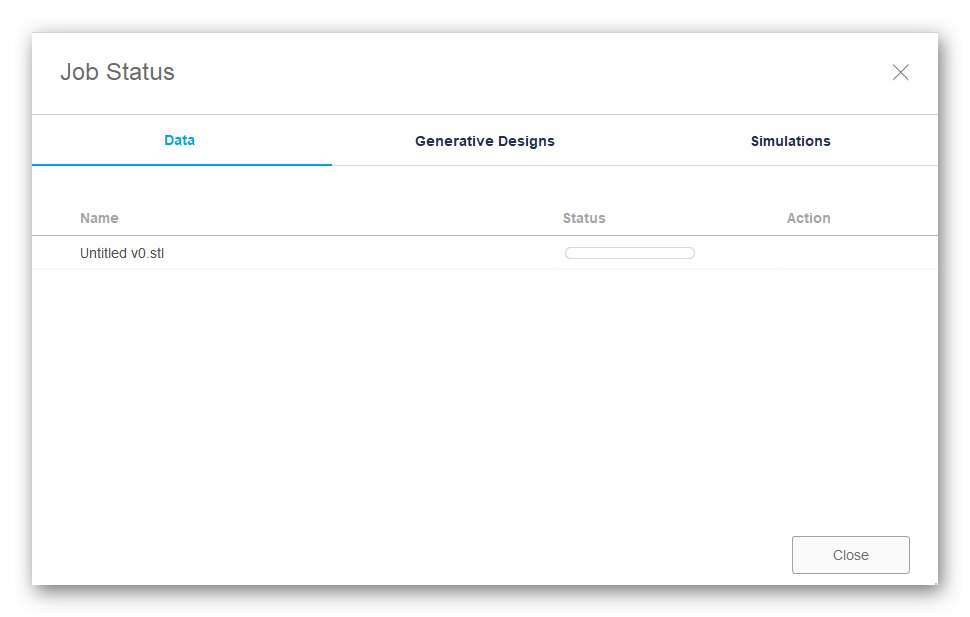
در صورت عدم موفقیت در این صادرات ، باید پروژه را دوباره ذخیره کنید. برای این کار ، روی دکمه ویژه کلیک کنید یا از ترکیب کلید استاندارد استفاده کنید Ctrl + S.
روش 3: SketchUp
بسیاری از کاربران SketchUp را ابزاری برای مدل سازی خانه ها می دانند ، اما عملکرد این نرم افزار بسیار گسترده تر است ، بنابراین می توان از آن به عنوان ابزاری برای کار با مدل ها در آماده سازی برای چاپ سه بعدی استفاده کرد. SketchUp به دلیل واردات آسان مدل های رایگان آماده برای ویرایش و ذخیره بیشتر در قالب دلخواه ، امروز وارد لیست ما شد. بیایید نگاهی بیندازیم به همه جنبه های مدیریت این نرم افزار.
مرحله 1: ابتدا راه اندازی و کار با مدل ها را انجام دهید
ابتدا پیشنهاد می کنیم برای درک دقیق نحوه افزودن و مدیریت مدل ها ، خود را با اصل اساسی تعامل با SketchUp آشنا کنید. اگر می خواهید این راه حل را با جزئیات بیشتری مطالعه کنید ، ما پیوندی را به آموزش خواهیم داد.
- پس از نصب و راه اندازی SketchUp ، باید روی دکمه کلیک کنید "برای ورود"برای اتصال یک حساب کاربری اگر آشنایی با دوره آزمایشی را شروع کردید ، از این لحظه شمارش معکوس روزها تا پایان آن آغاز می شود.
- وقتی پنجره ظاهر می شود "به SketchUp خوش آمدید" فشار دهید "جلگه"برای رفتن به فضای کار.
- ترسیم اشکال در این برنامه به همان روش سایر راه حل های مشابه انجام می شود. نشانگر را روی بخش قرار دهید "قرعه کشی" و یک شکل سفارشی را انتخاب کنید.
- پس از آن ، بر روی فضای کاری قرار می گیرد و اندازه آن به طور همزمان ویرایش می شود.
- بقیه دکمه های موجود در پانل های بالا گزینه های اصلاح کننده را انجام می دهند و مسئولیت سایر اقدامات را به عهده دارند.
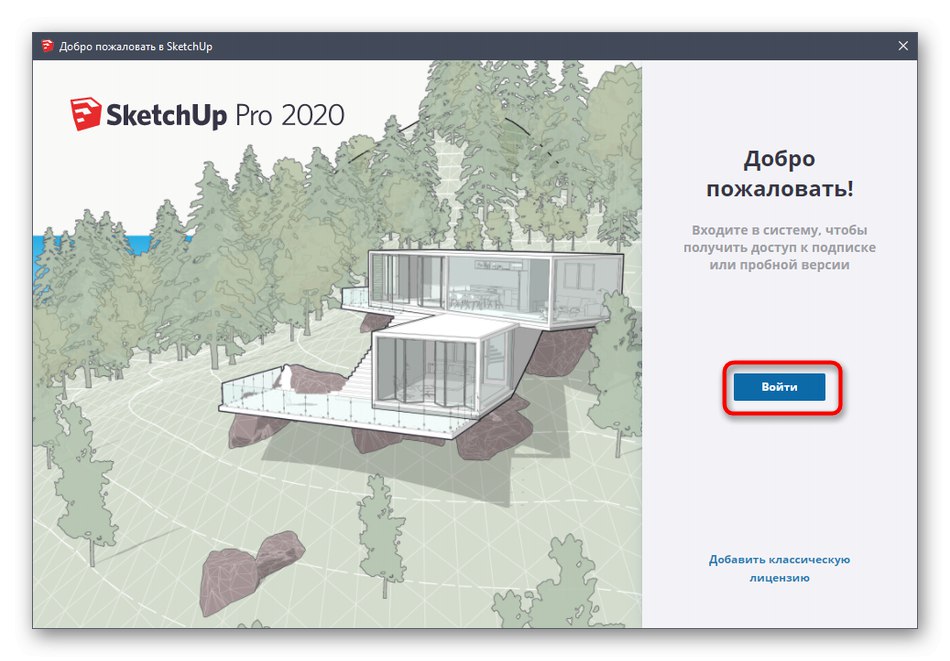
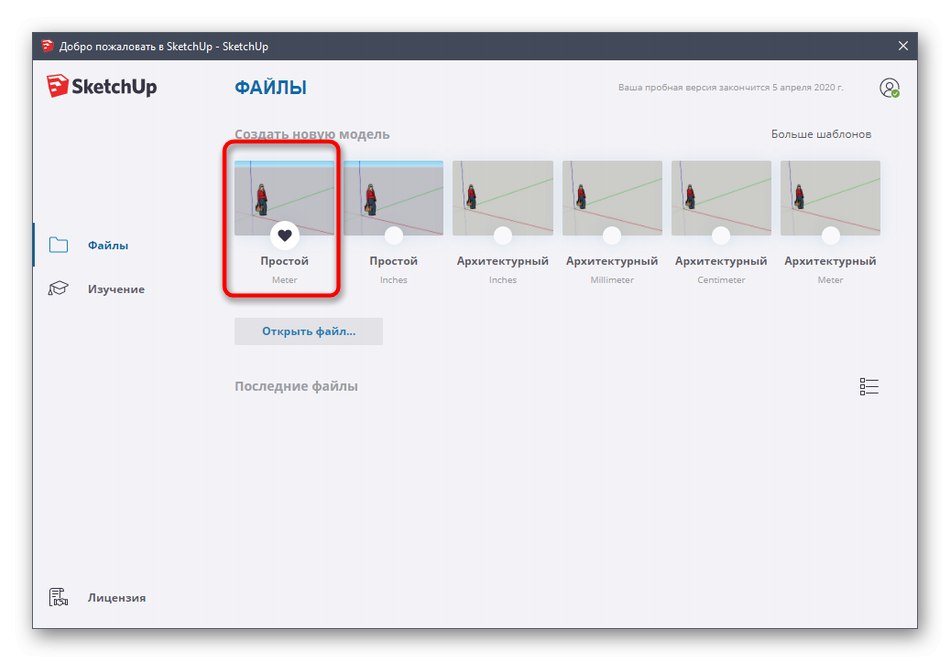
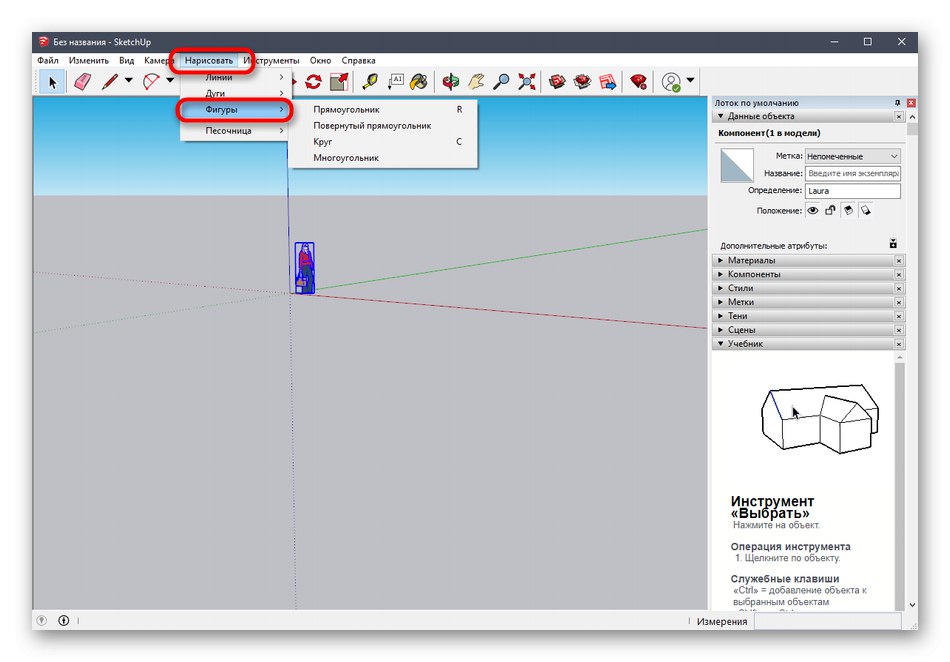
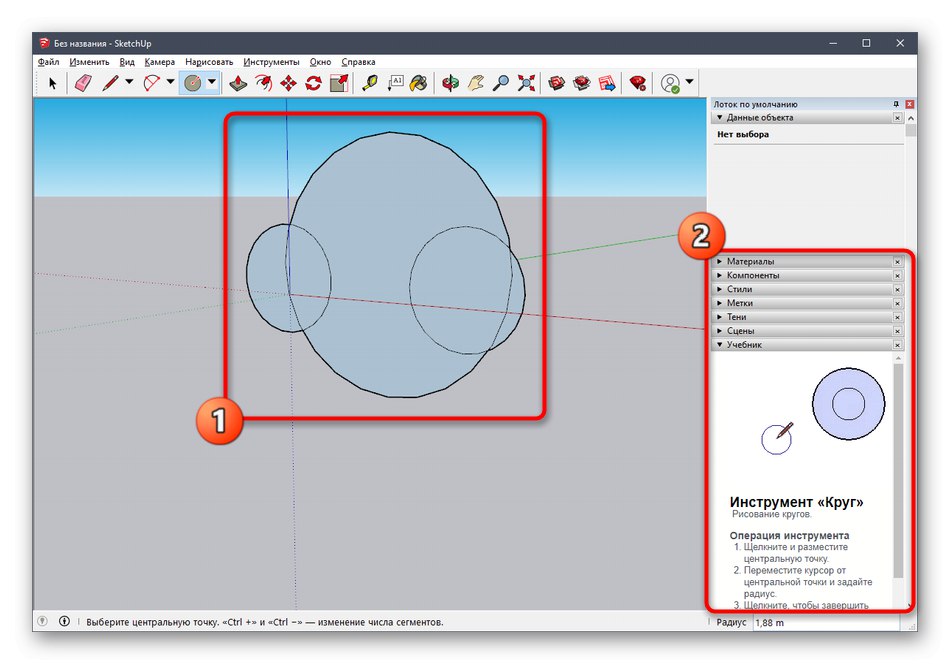

همانطور که قبلاً گفتیم ، توسعه دهندگان SketchUp ، طیف گسترده ای از آموزشها را در مورد نحوه تعامل با این برنامه نه تنها در قالب متن ، بلکه به عنوان یک ویدیوی YouTube نیز ارائه می دهند. با استفاده از لینک زیر می توانید با همه اینها در وب سایت رسمی آشنا شوید.
به خواندن اسناد SketchUp بروید
مرحله 2: بارگذاری مدل تمام شده
همه کاربران نمی خواهند به طور مستقل مدل هایی ایجاد کنند که در آینده برای چاپ ارسال می شود. در چنین مواردی ، می توانید یک پروژه آماده را بارگیری کنید ، ویرایش کنید و فقط پس از آن در قالب مناسب صادر کنید. برای این منظور ، از منبع رسمی توسعه دهندگان SketchUp استفاده می شود.
به بارگیری مدلها برای SketchUp بروید
- برای رفتن به صفحه اصلی سایت برای جستجوی مدل ها از لینک بالا استفاده کنید. برای شروع استفاده ، توافق نامه مجوز را تأیید کنید.
- در مرحله بعدی ، پیشنهاد می کنیم از تابع جستجوی دسته داخلی برای یافتن سریع یک مدل مناسب استفاده کنید.
- در لیست به دنبال گزینه ای بگردید و به فیلترهای اضافی نیز توجه کنید.
- پس از انتخاب یک مدل ، فقط کلیک بر روی آن باقی مانده است "دانلود".
- فایل حاصل را از طریق SketchUp اجرا کنید.
- مدل را مرور کرده و در صورت نیاز آن را ویرایش کنید.
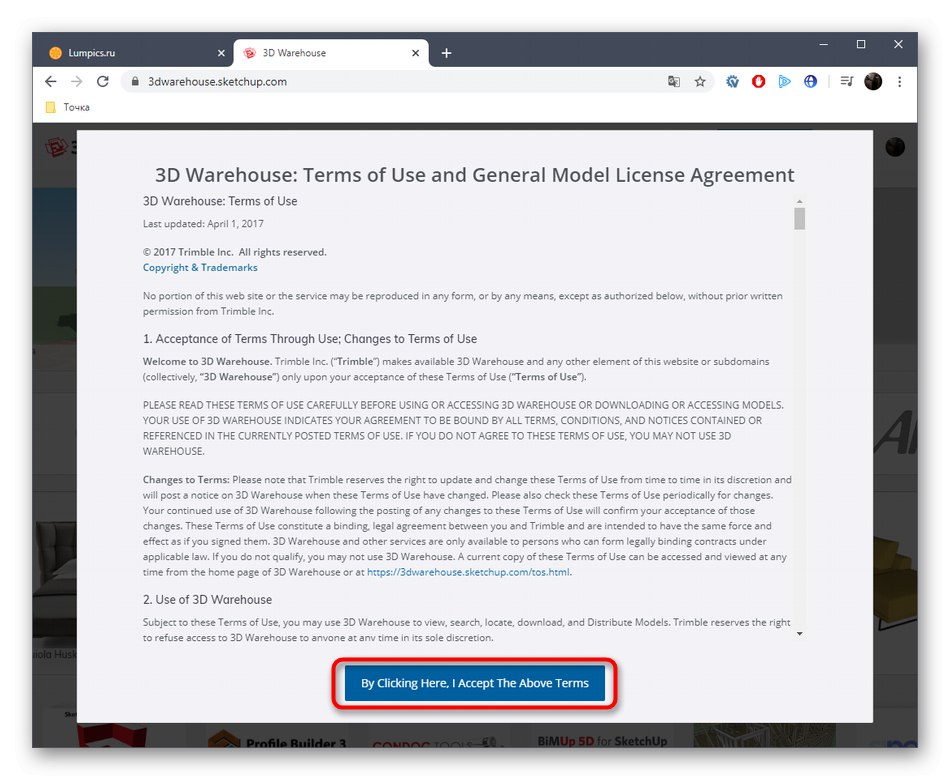
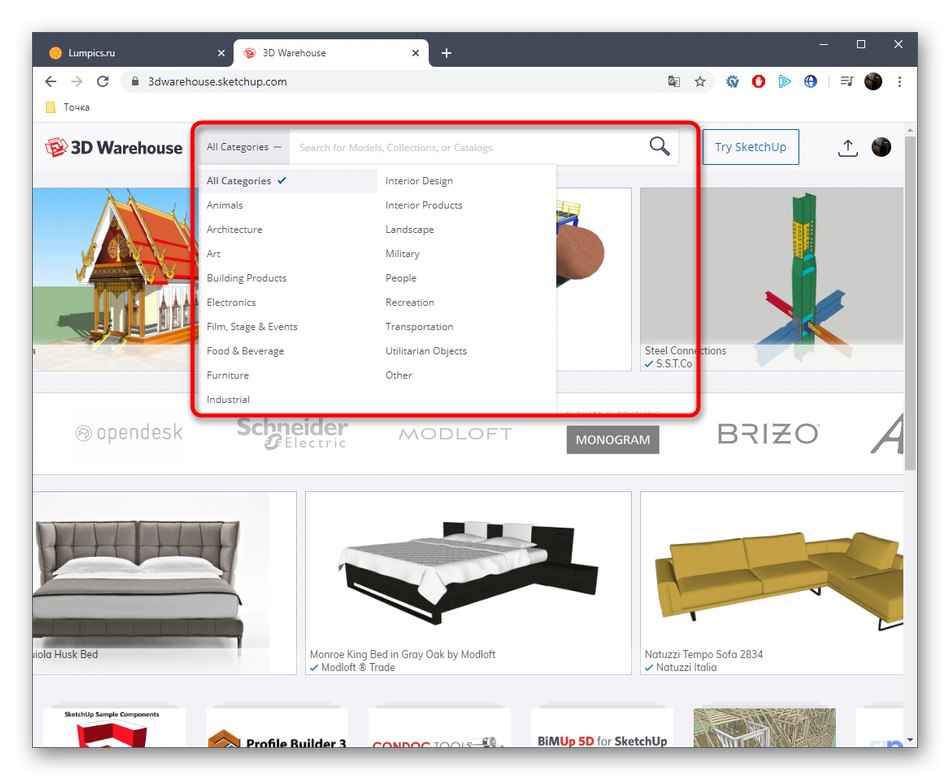
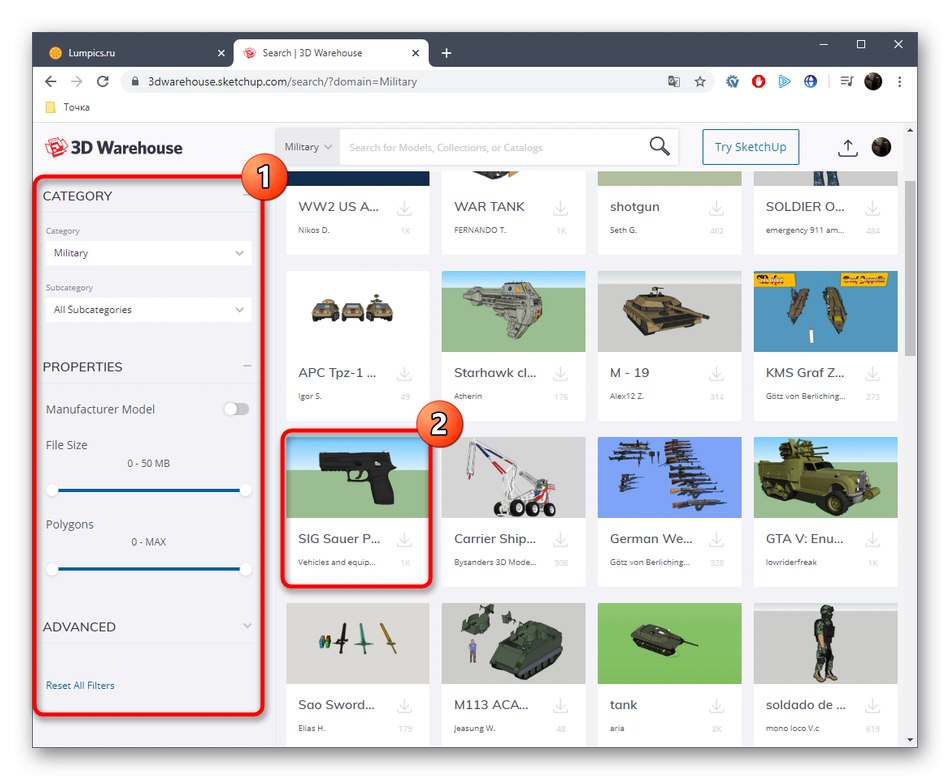
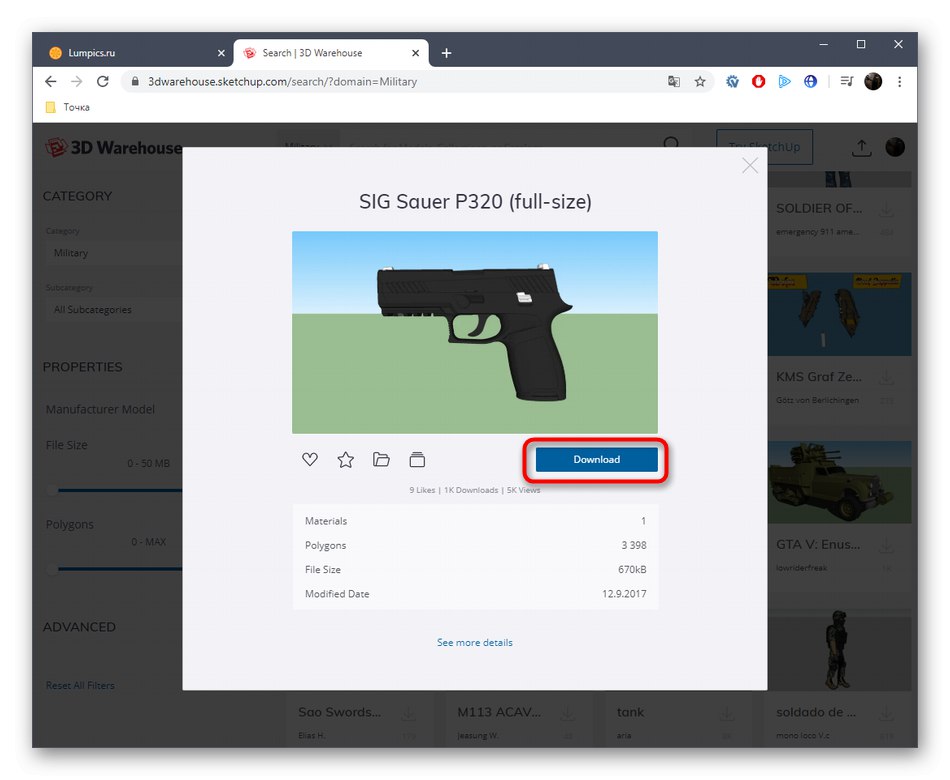
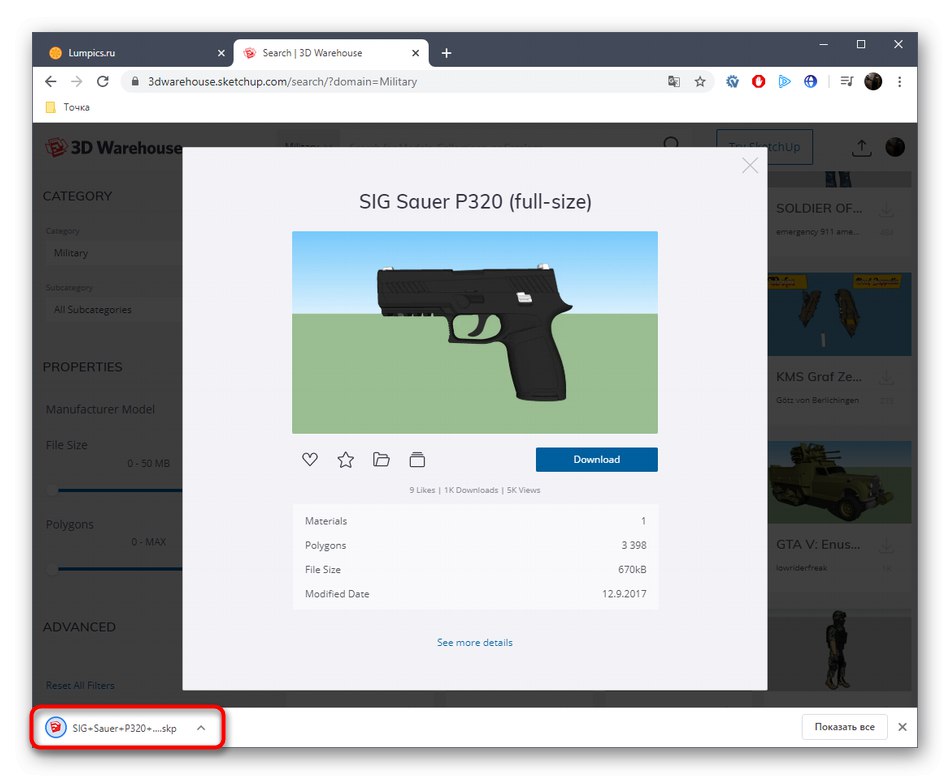
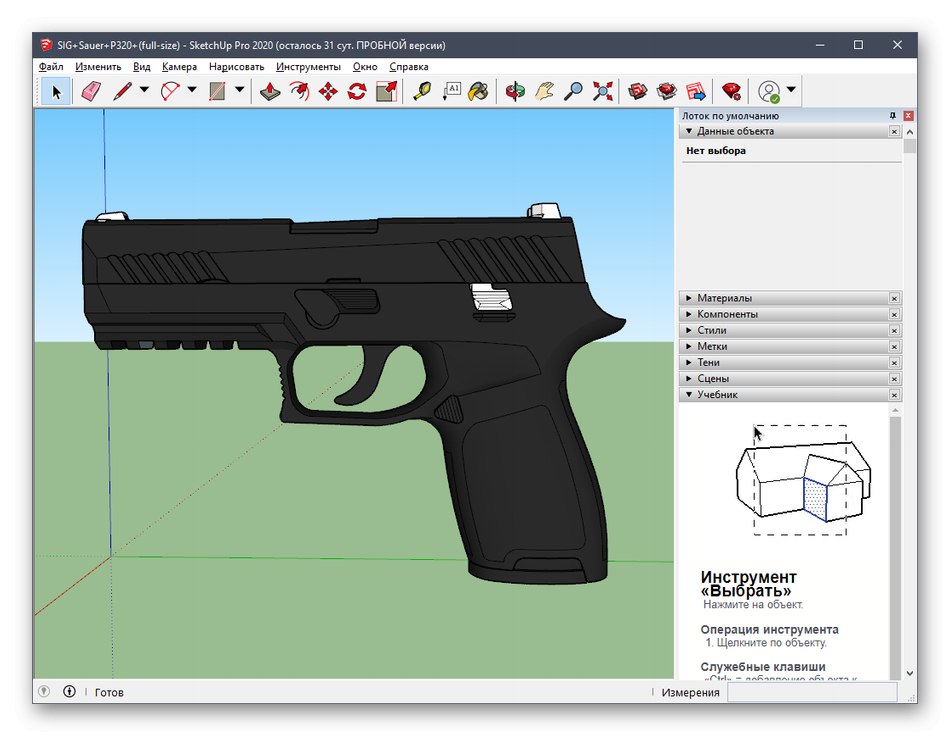
مرحله 3: پروژه تمام شده را صادر کنید
در پایان ، فقط صادرات پروژه به پایان رسیده برای چاپ بیشتر بر روی دستگاه موجود باقی مانده است. شما قبلاً می دانید که در کدام قالب باید فایل را ذخیره کنید ، اما این کار به صورت زیر انجام می شود:
- نشانگر را روی بخش قرار دهید "فایل" — "صادرات" و انتخاب کنید "مدل سه بعدی".
- در پنجره Explorer که ظاهر می شود ، به قالب OBJ یا STL علاقه مند هستید.
- پس از انتخاب مکان و قالب ، فقط کلیک بر روی آن باقی مانده است "صادرات".
- عملیات صادرات شروع می شود و می توانید وضعیت را خودتان کنترل کنید.
- شما اطلاعاتی در مورد نتایج این روش دریافت خواهید کرد و می توانید کار چاپ را ادامه دهید.
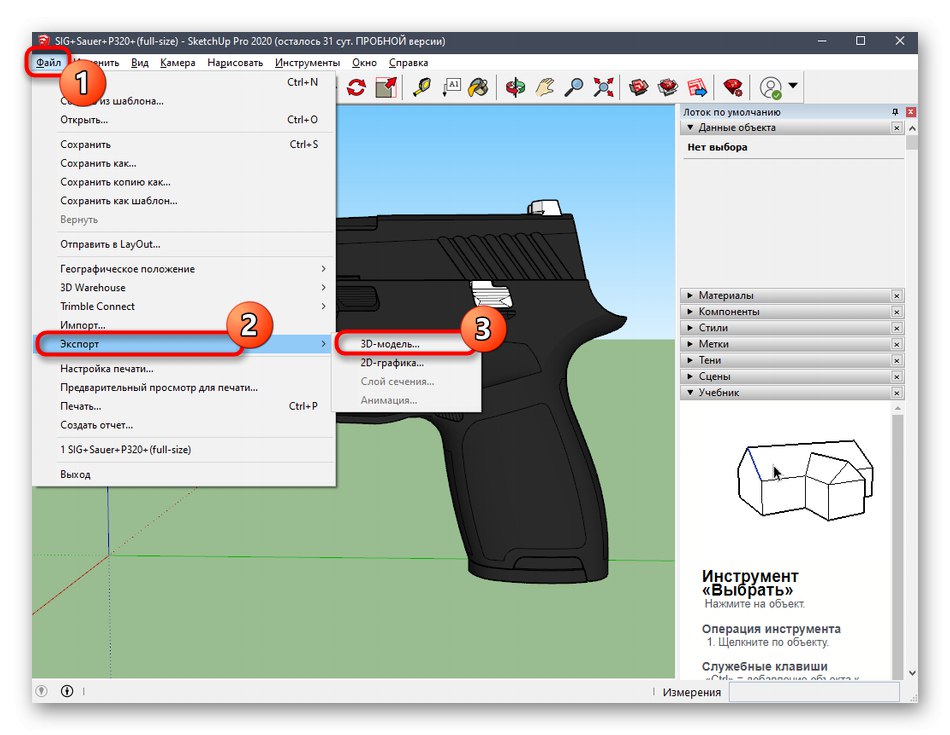
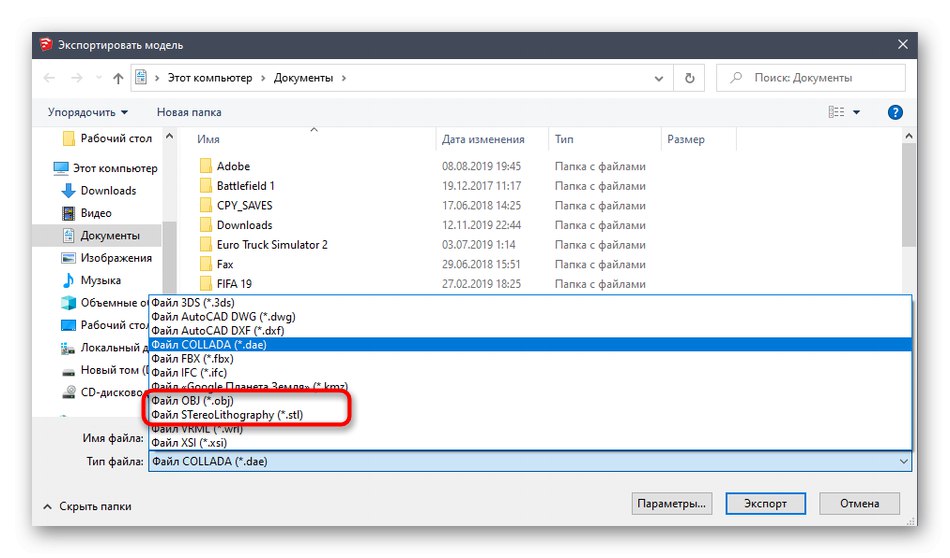
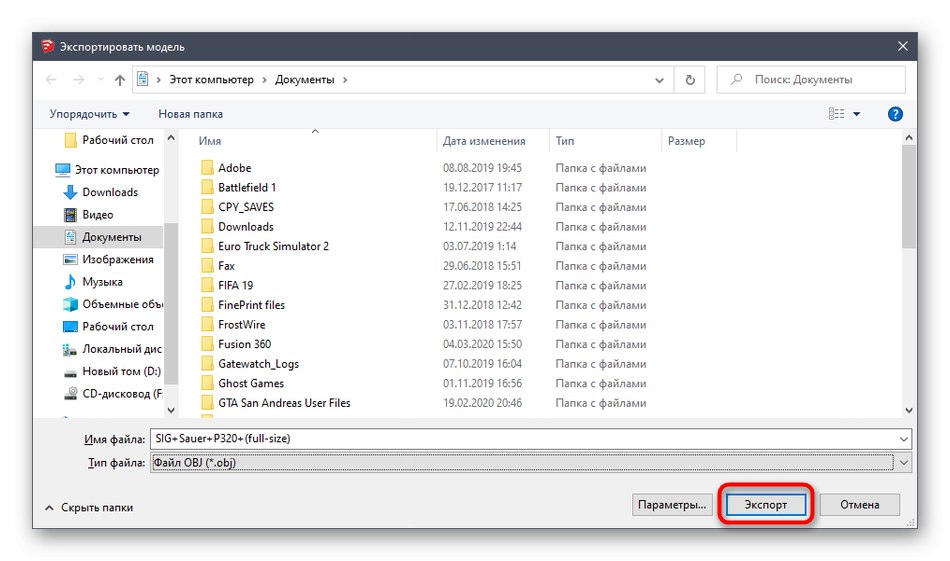
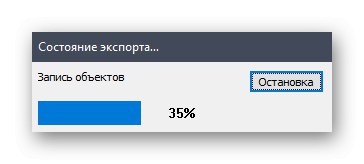
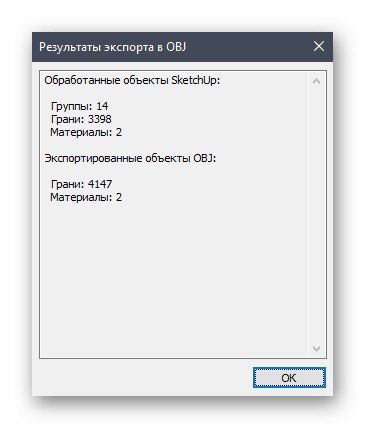
شما فقط در مورد سه برنامه مختلف مدل سازی سه بعدی که برای ایجاد هر شغلی برای چاپ روی چاپگر سه بعدی مناسب است ، اطلاعاتی کسب کردید. راه حل های مشابه دیگری وجود دارد که به شما امکان می دهد پرونده ها را با فرمت STL یا OBJ ذخیره کنید. توصیه می کنیم در مواردی که راه حلهای توضیح داده شده در بالا به دلایلی برای شما مناسب نیستند ، با لیست آنها آشنا شوید.
جزئیات بیشتر: نرم افزار مدل سازی سه بعدی
روش 4: خدمات آنلاین
نمی توانید از سایت های آنلاین آنلاین که به شما امکان می دهند بدون بارگیری برنامه در رایانه خود یک مدل سه بعدی ایجاد کنید ، آن را در قالب دلخواه ذخیره کرده یا بلافاصله برای چاپ ارسال کنید ، چشم پوشی کنید. عملکرد چنین سرویس های وب به طور قابل توجهی از نرم افزارهای کامل پایین است ، بنابراین فقط برای کاربران تازه کار مناسب هستند. بیایید به نمونه کار در چنین سایتی نگاه کنیم.
- ما Tinkercad را به عنوان نمونه انتخاب کرده ایم. برای رفتن به سایت ، با کلیک بر روی پیوند بالا ، بر روی دکمه کلیک کنید "شروع".
- اگر حساب Autodesk ندارید ، برای باز کردن دسترسی به حساب شخصی خود باید یک حساب کاربری ایجاد کنید.
- پس از آن ، ایجاد یک پروژه جدید را شروع کنید.
- در سمت راست فضای کار ، اشکال و اشکال موجود را مشاهده می کنید. آنها با کشیدن به هواپیما اضافه می شوند.
- سپس اندازه بدنه و سوراخ مطابق با نیاز کاربر ویرایش می شود.
- پس از پایان پروژه ، بر روی کلیک کنید "صادرات".
- قالب های موجود برای چاپ سه بعدی در یک پنجره جداگانه نمایش داده می شود.
- پس از انتخاب آن ، بارگیری خودکار شروع می شود.
- اگر نمی خواهید فایل را بارگیری کنید و می توانید بلافاصله کار را برای چاپ ارسال کنید ، به برگه بروید "چاپ سه بعدی" و چاپگر را در آنجا انتخاب کنید.
- انتقال به یک منبع خارجی انجام می شود و سپس روند آماده سازی و اجرای کار شروع می شود.
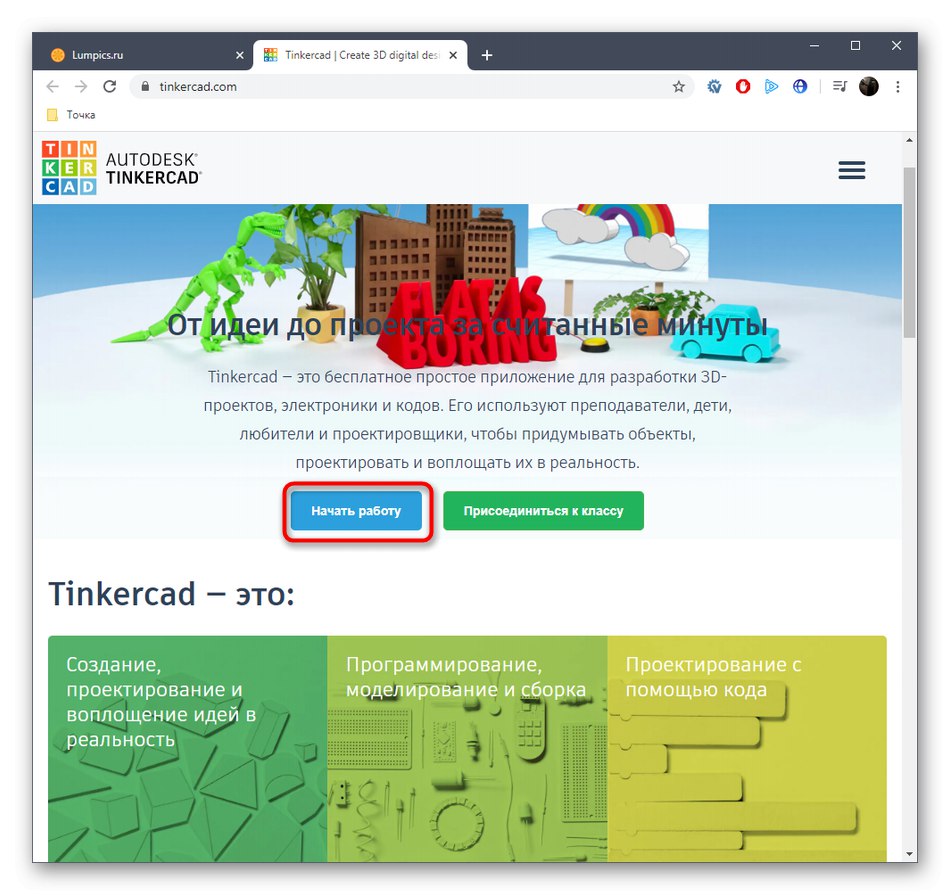
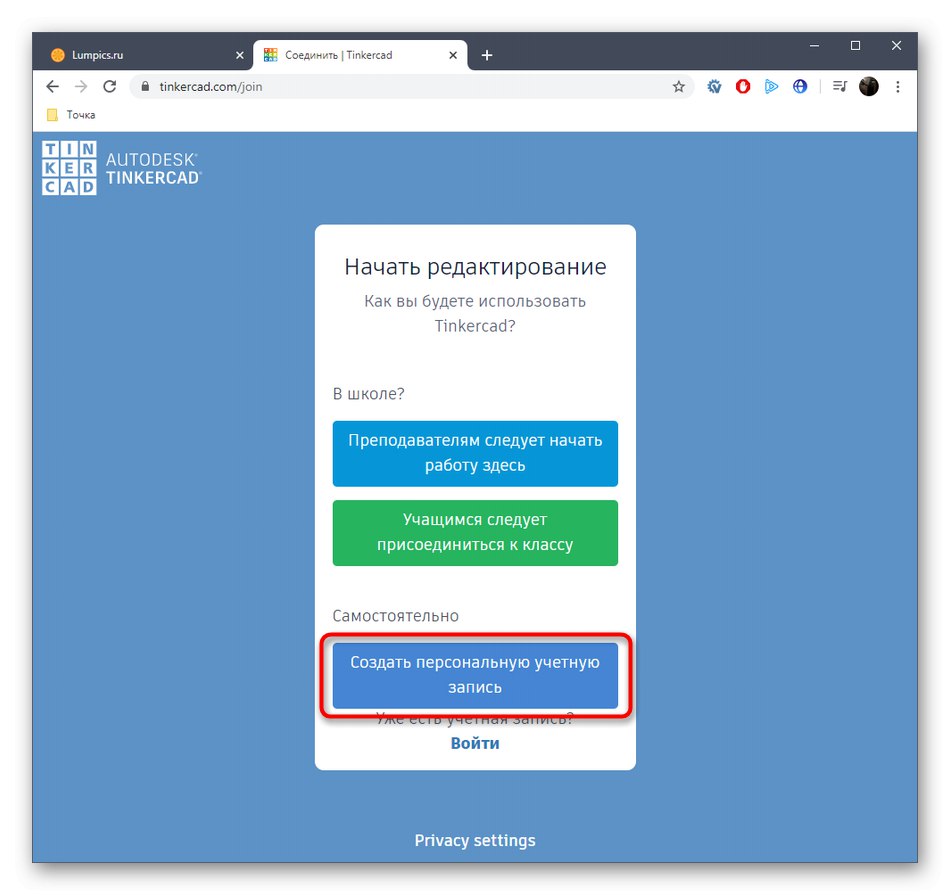
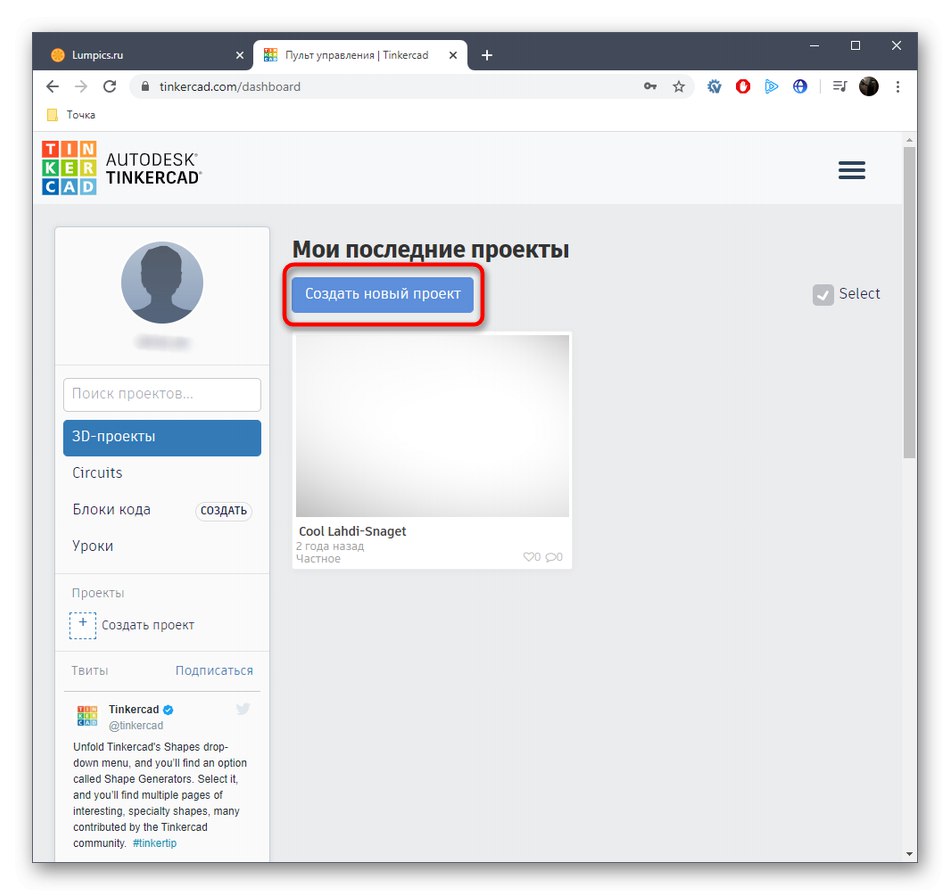
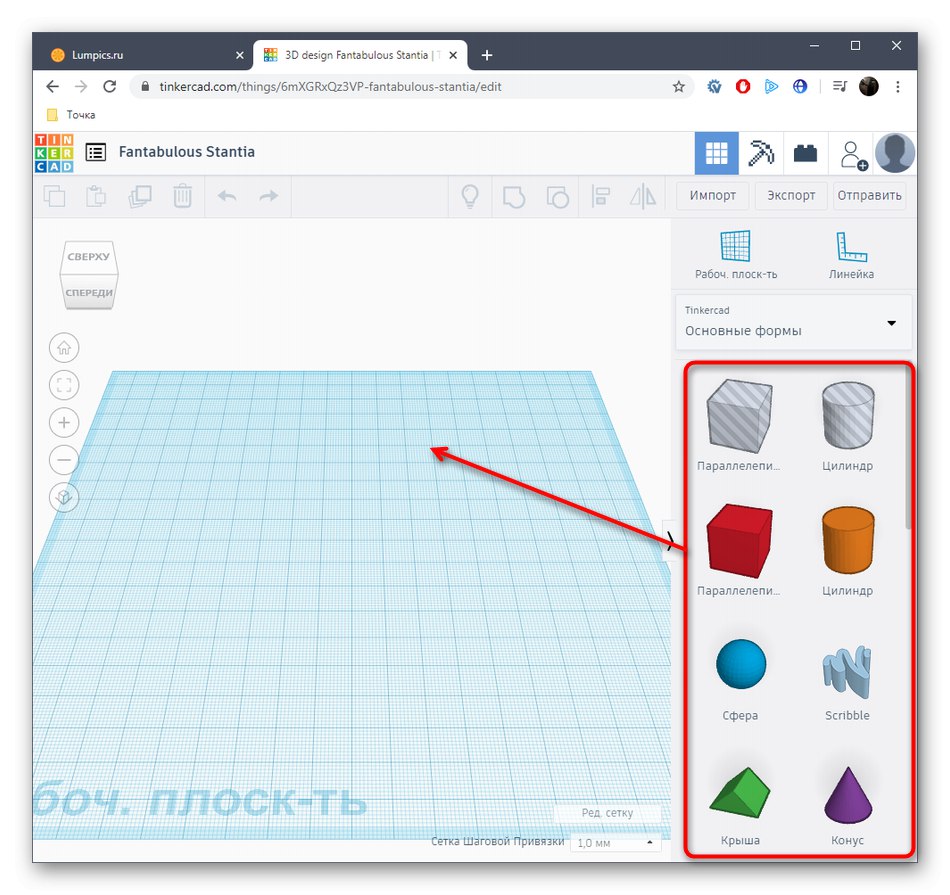
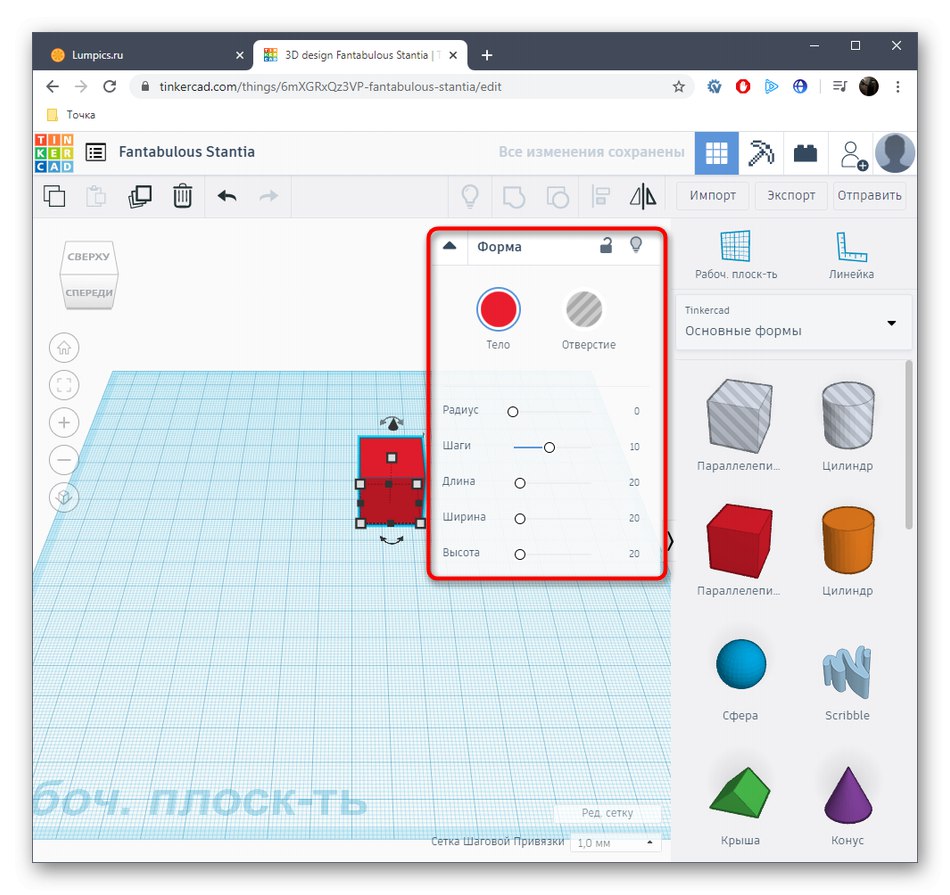

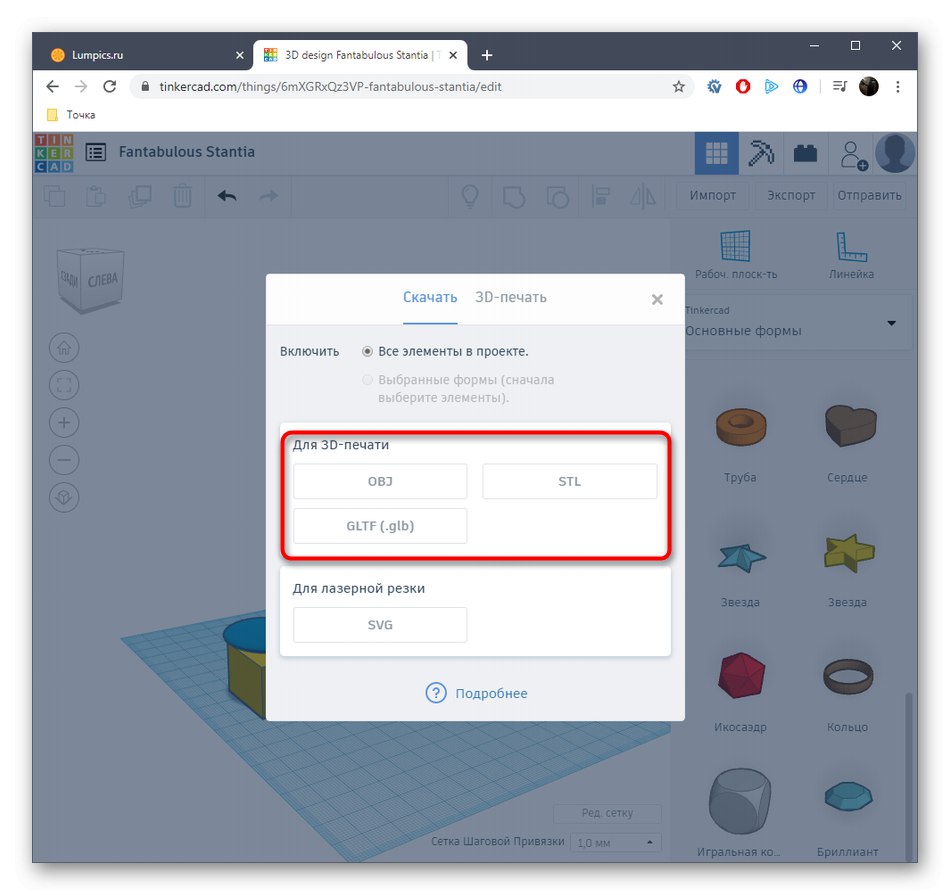
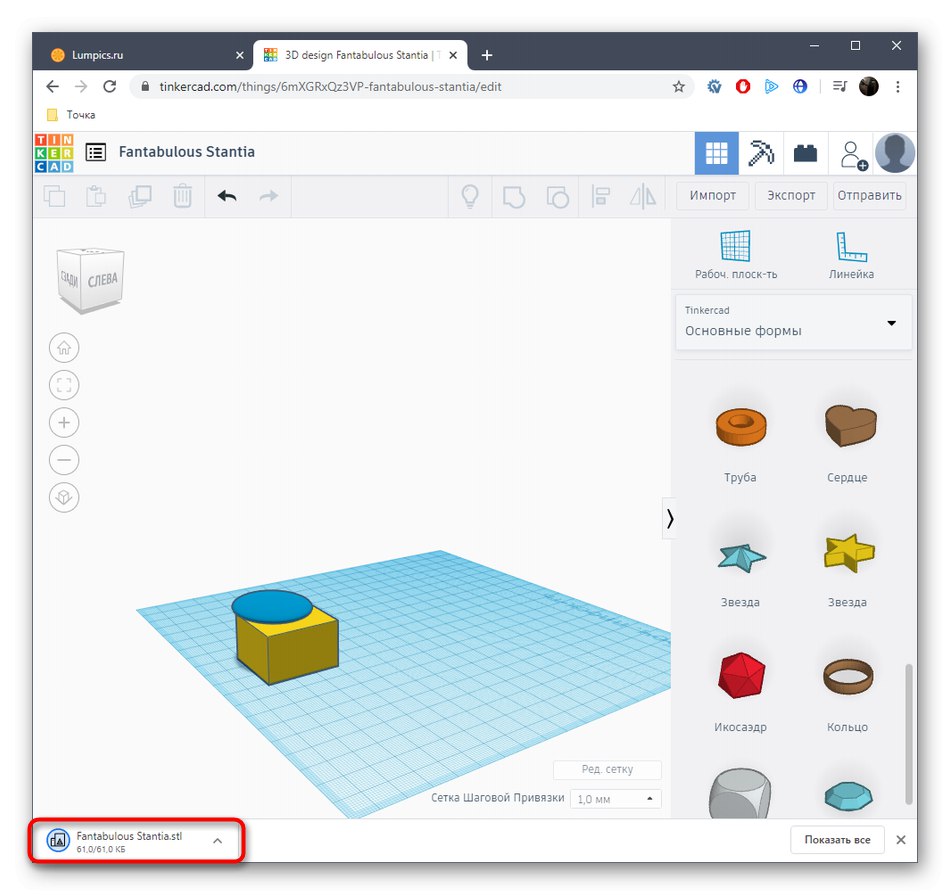
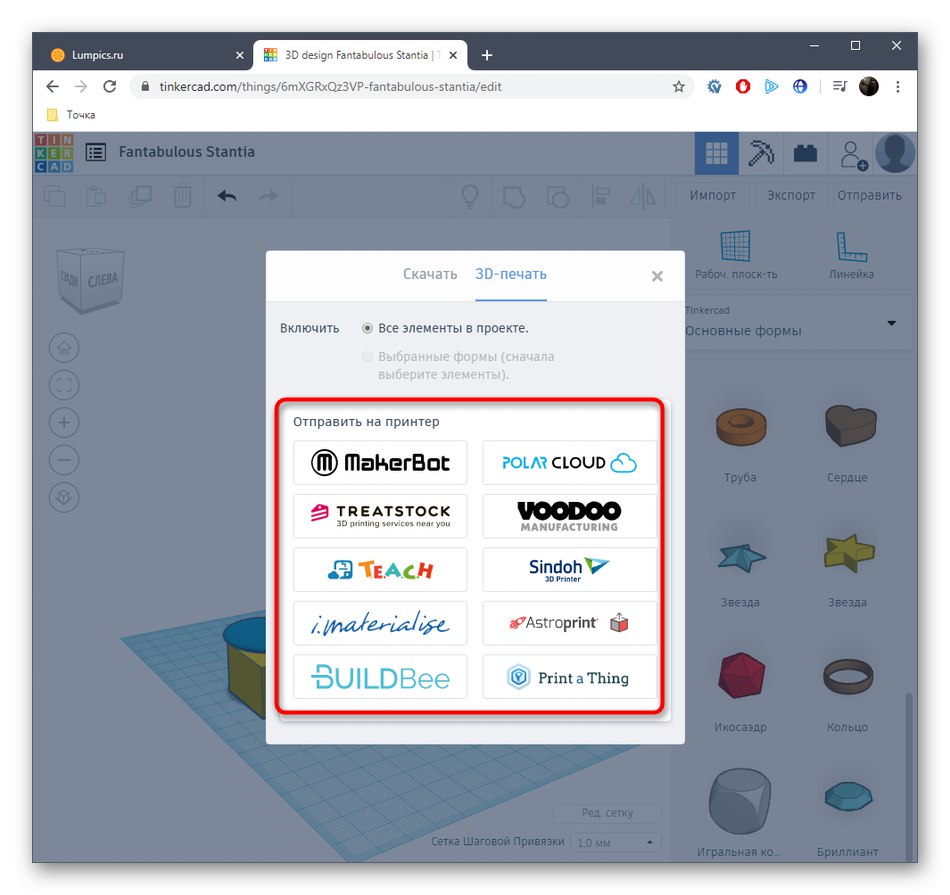
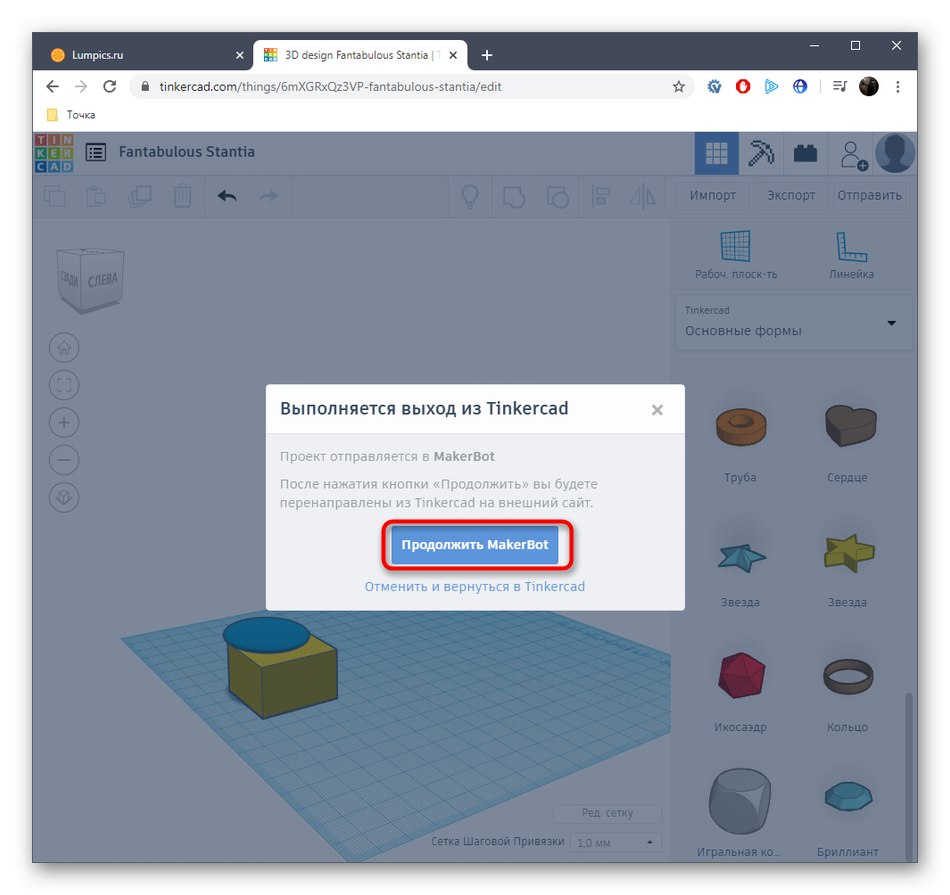
ما نمی توانیم کاملاً همه سرویس های وب معروف مدل سازی 3D را پوشش دهیم ، بنابراین ما فقط یکی از بهترین ها و بهینه سازی شده برای چاپ سه بعدی را ذکر کردیم.اگر به این روش علاقه دارید ، کافیست از طریق مرورگر سایت ها را جستجو کنید تا بهترین گزینه را برای خود پیدا کنید.
این همه اطلاعات مربوط به ایجاد مدلی برای چاپ روی چاپگر سه بعدی بود که می خواستیم در یک آموزش به اشتراک بگذاریم. سپس فقط باید پرونده را با شی the در نرم افزار آماده سازی کار بارگیری کنید ، چاپگر را متصل کرده و شروع به چاپ کنید.
همچنین بخوانید: نرم افزار چاپگر سه بعدی