چرا کنترل پردازنده فرآیندهای را نمی بیند
کنترل پردازنده اجازه می دهد تا شما را به توزیع و بهینه سازی بار در هسته پردازنده. سیستم عامل همیشه توزیع صحیح را انجام نمی دهد، بنابراین گاهی اوقات این برنامه بسیار مفید خواهد بود. با این حال، اتفاق می افتد که کنترل پردازنده فرآیندهای را نمی بیند. در این مقاله ما توضیح خواهیم داد که چگونه از شر این مشکل خلاص شویم و اگر هیچ چیز کمک نکرد، یک گزینه جایگزین ارائه می دهد.
محتوا
کنترل پردازنده فرآیندهای را نمی بیند
پشتیبانی از این برنامه در سال 2010 متوقف شد و در طی این مدت بسیاری از پردازنده های جدید منتشر شده اند که با این نرم افزار سازگار نیستند. با این حال، این همیشه مشکل نیست، بنابراین ما توصیه می کنیم توجه به دو راه که باید به حل مشکل با تشخیص فرآیندها کمک کند.
روش 1: برنامه را بروزرسانی کنید
در مورد زمانی که شما از آخرین نسخه کنترل CPU استفاده می کنید و این مشکل رخ می دهد، ممکن است که خود برنامه نویس آن را با انتشار یک بروز رسانی جدید حل کند. بنابراین، اول از همه، توصیه میکنیم آخرین نسخه این برنامه را از سایت رسمی دانلود کنید. این به سرعت و به راحتی انجام می شود:
- کنترل CPU را اجرا کنید و به منوی About بروید .
- پنجره جدید باز خواهد شد، نشان دادن نسخه فعلی. روی لینک زیر کلیک کنید تا به سایت توسعهدهنده رسمی بروید. از طریق مرورگر پیش فرض باز خواهد شد.
- "کنترل CPU" را در لیست پیدا کنید و آرشیو را دانلود کنید.
- پوشه را از آرشیو به هر محل مناسب انتقال دهید، به آن بروید و نصب را کامل کنید.
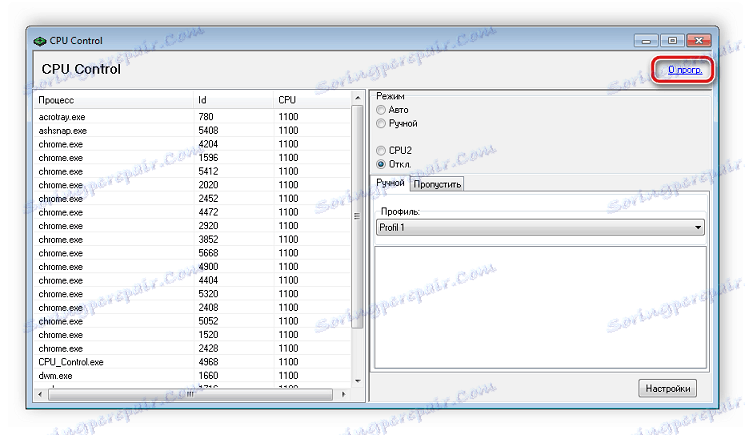
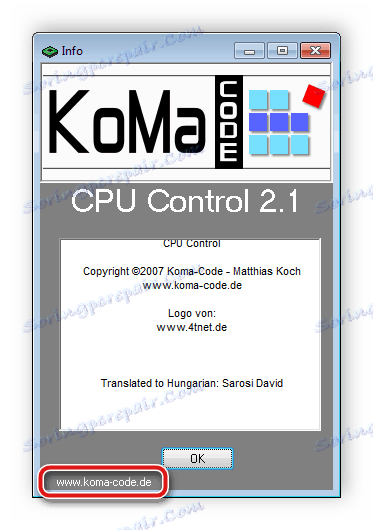


این تنها برای اجرای برنامه و بررسی آن برای قابلیت کار باقی مانده است. اگر به روز رسانی نتواند کمک کند یا شما از آخرین نسخه نصب کرده اید، به متد بعدی بروید.
روش 2: تغییر تنظیمات سیستم
بعضی اوقات برخی از تنظیمات سیستم عامل ویندوز ممکن است با کار برنامه های دیگر مواجه شوند. این نیز برای کنترل CPU اعمال می شود. شما نیاز به تغییر یک پارامتر پیکربندی سیستم برای حل مشکل نقشه برداری فرآیند دارید.
- کلید ترکیبی Win + R را فشار دهید ، در خط بنویسید
msconfigو بر روی "OK" کلیک کنید.
- به برگه "Download" بروید و گزینه "Advanced Options" را انتخاب کنید.
- در پنجره باز شده، کادر کنار "Number of processors" را علامت بزنید و تعداد آنها را دو یا چهار عدد مشخص کنید.
- پارامترها را اعمال کنید، کامپیوتر را مجددا راه اندازی کنید و عملکرد برنامه را بررسی کنید.



راه حل جایگزین برای مشکل
برای صاحبان پردازنده های جدید با بیش از چهار هسته، این مشکل بیشتر به دلیل ناسازگاری دستگاه با کنترل پردازنده اتفاق می افتد، بنابراین توصیه می کنیم توجه بیشتری به نرم افزارهای جایگزین با قابلیت های مشابه داشته باشیم.
Ashampoo Core Tuner
Ashampoo Core Tuner نسخه پیشرفته کنترل CPU است. همچنین اجازه می دهد تا شما را به نظارت بر وضعیت سیستم، بهینه سازی فرآیندها، اما هنوز دارای چندین توابع اضافی است. در قسمت "Processes"، کاربر اطلاعاتی را در مورد تمام وظایف فعال، مصرف منابع سیستم و استفاده از پردازنده مرکزی دریافت می کند. شما می توانید اولویت خود را به هر وظیفه اختصاص دهید، بنابراین برنامه های لازم را بهینه سازی کنید.
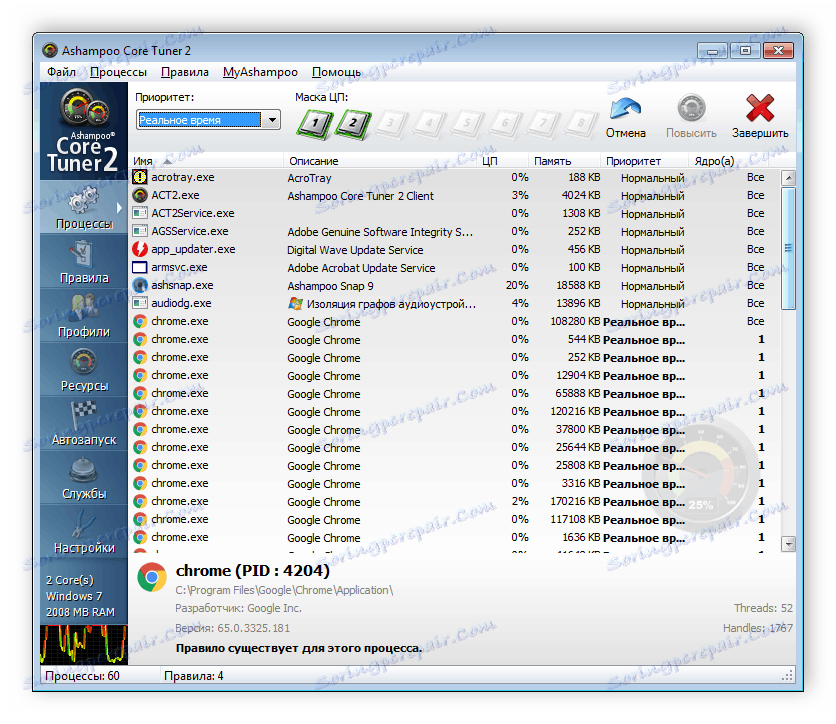
علاوه بر این، توانایی ایجاد پروفایل ها، به عنوان مثال، برای بازی ها و یا کار وجود دارد. هر بار که نیازی به تغییر اولویت ندارید، فقط بین پروفایل ها تغییر می کنید. همه چیزهایی که باید انجام دهید اینست که پارامترها را یک بار تنظیم کرده و آنها را ذخیره کنید.

در Ashampoo Core Tuner، خدمات در حال اجرا نیز نمایش داده می شود، نوع راه اندازی آنها نشان داده شده است، و رتبه بندی اهمیت اولیه صادر شده است. در اینجا می توانید پارامترهای هر سرویس را غیرفعال، معلق و تغییر دهید.
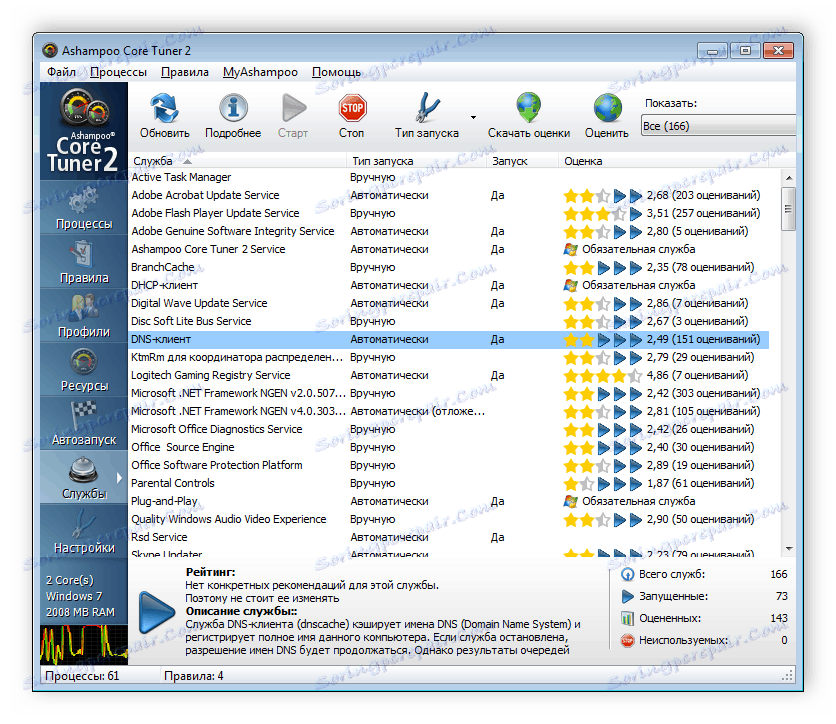
Ashampoo Core Tuner را دانلود کنید
در این مقاله، به بررسی چندین راه حل برای حل مسئله، زمانی که پردازنده CPU فرآیندهای را نمی بیند، و همچنین جایگزین این برنامه را در قالب Ashampoo Core Tuner ارائه داد. اگر هیچ کدام از گزینه های بازگرداندن نرم افزار کمک نکردند، ما توصیه می کنیم به Core Tuner یا به دنبال سایر آنالوگ ها بروید.
همچنین ببینید: افزایش عملکرد پردازنده