یک چاپگر را به مکبوک خود وصل کنید
برای بسیاری از کاربران، لپ تاپ های اپل عمدتا ابزارهای کاری هستند. گاهی اوقات نیاز به اتصال به چاپگر MacBook وجود دارد. این کار سخت تر از ویندوز انجام نمی شود.
محتوا
نحوه اتصال چاپگر به macOS
نوع روش بستگی به نحوه اتصال به چاپگر دارد: اتصال USB مستقیم یا استفاده از یک راه حل شبکه.
روش 1: چاپگر محلی را وصل کنید
اتصال به یک چاپگر محلی باید بر اساس الگوریتم انجام شود:
- "تنظیمات سیستم" را در هر راهی راحت، به عنوان مثال، با استفاده از Dock، باز کنید.
- "چاپگرها و اسکنرها" را انتخاب کنید.
- ابزار چاپ تجهیزات باز می شود. برای اضافه کردن یک چاپگر جدید، روی دکمه "+" کلیک کنید.
- چاپگرهای محلی در برگه اول قرار دارند که به طور پیش فرض اجرا می شوند. چاپگر یا دستگاه چند منظوره را از طریق یک آداپتور به پورت USB وصل کنید و دستگاه خود را از لیست انتخاب کنید.
- اگر قبلا رانندگان برای این دستگاه در MacBook نصب نکرده اید، یک کادر محاوره ای ظاهر خواهد شد که از شما می خواهد نرم افزار لازم را دانلود کنید. روی "دانلود و نصب" کلیک کنید .
- صبر کن تا روند کامل شود


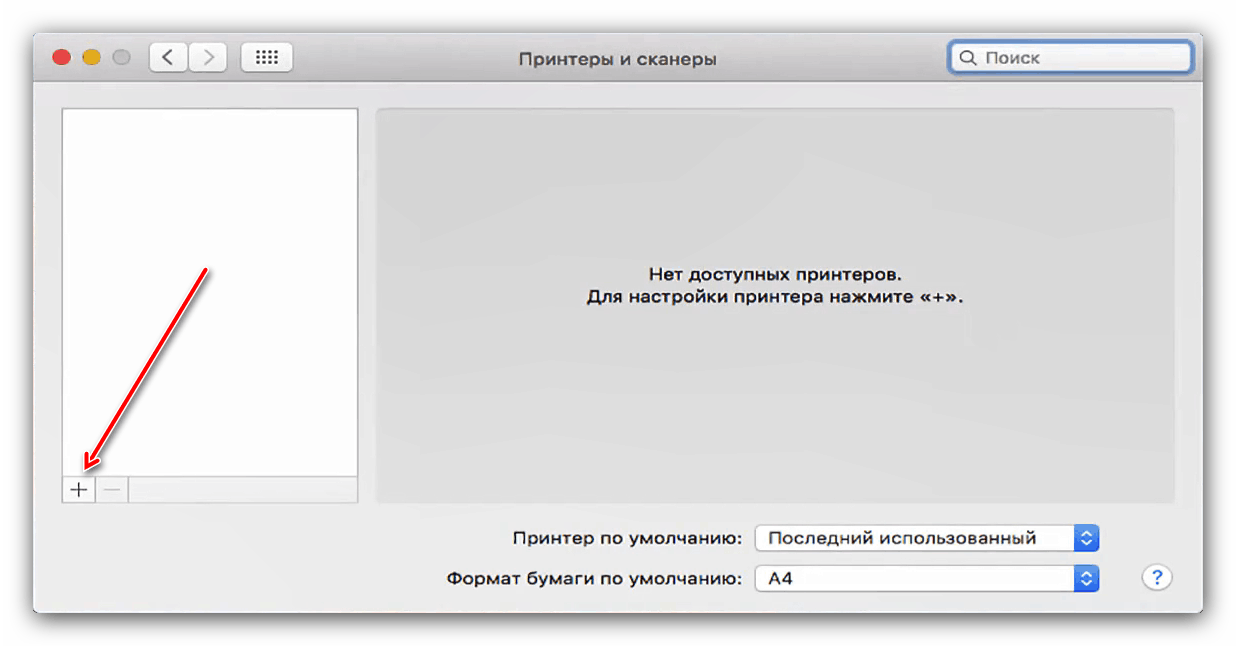


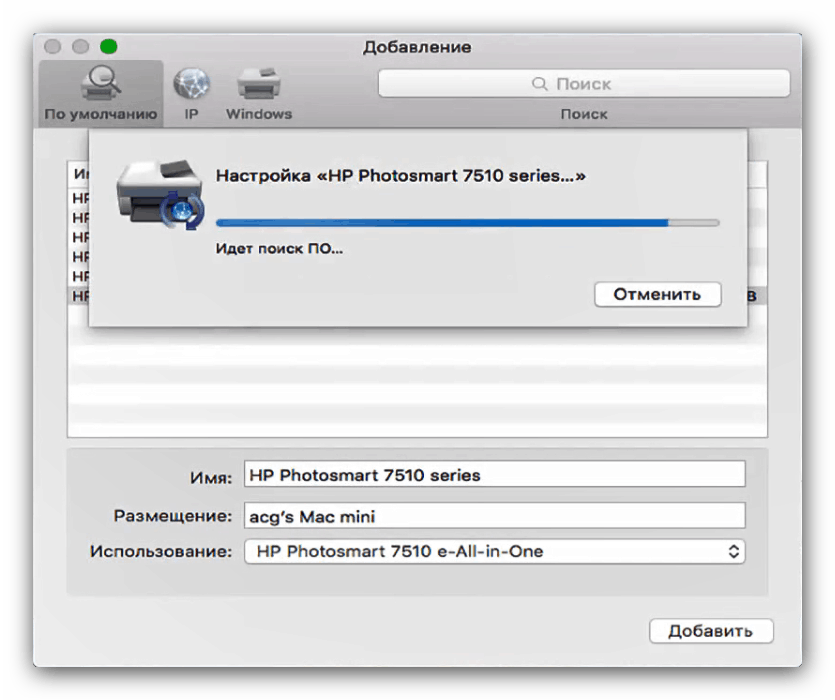
پس از نصب درایور، چاپگر برای استفاده در دسترس خواهد بود.
روش 2: چاپگر شبکه
چاپگرهای شبکه به هیچ وجه مشکل تر از موارد محلی نیستند. الگوریتم بسیار شبیه است:
- مراحل 1-3 از روش قبلی را دنبال کنید.
- برگه "IP" را انتخاب کنید. آدرس شبکه چاپگر را وارد کنید (اگر خودتان به صورت مستقیم وصل شده یا از گزینه DHCP، اگر از طریق سرور وصل می شوید). فیلد "پروتکل" را نمی توان تغییر داد. همچنین نام و موقعیت مورد نظر را در فیلدهای مناسب بنویسید.
- در لیست "استفاده"، یک مدل دستگاه خاص را انتخاب کرده و رانندگان را برای آن نصب کنید (مراحل مشابه مرحله 5 دستورالعمل قبلی). اگر کپی شما در فهرست ذکر نشده باشد، اشتراک چاپگر PostScript را انتخاب کنید.
- برای تأیید، روی «ادامه» کلیک کنید.
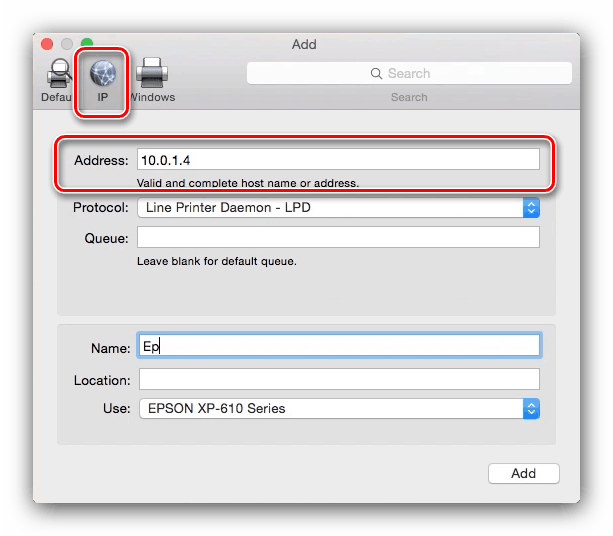

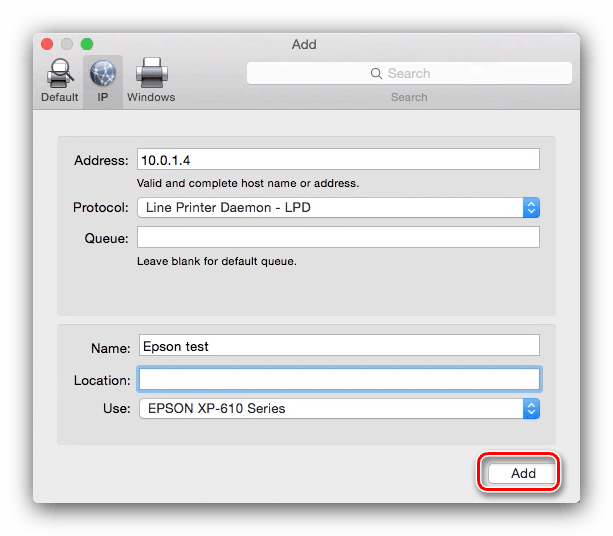
چاپگر به مکبوک شما اضافه می شود و برای استفاده آماده است.
اتصال به یک چاپگر اشتراکی ویندوز
اگر چاپگر شبکه به یک ماشین در حال اجرا ویندوز متصل است، مراحل تا حدودی متفاوت هستند.
- مراحل 1 تا 3 از روش اول را تکرار کنید و این بار به برگه ویندوز بروید. سیستم شبکه را اسکن و اتصالات موجود را به گروه های کاری ویندوز نمایش می دهد - یکی از موارد ضروری را انتخاب کنید.
- بعد از منوی کشویی «استفاده» استفاده کنید. اگر نرم افزار دستگاه متصل شده در MacBook قبلا نصب شده باشد، از گزینه "انتخاب نرم افزار" استفاده کنید. اگر راننده نیاز به نصب داشته باشد، از گزینه "دیگر" استفاده کنید - از شما خواسته می شود خودتان را انتخاب کنید. اگر رانندگان بر روی MacBook شما نیستند و هیچ فایل نصب وجود ندارد، از PostScript Printer Shared یا PCL Printer Shared استفاده کنید (تنها چاپگر HP). روی دکمه «افزودن» کلیک کنید.
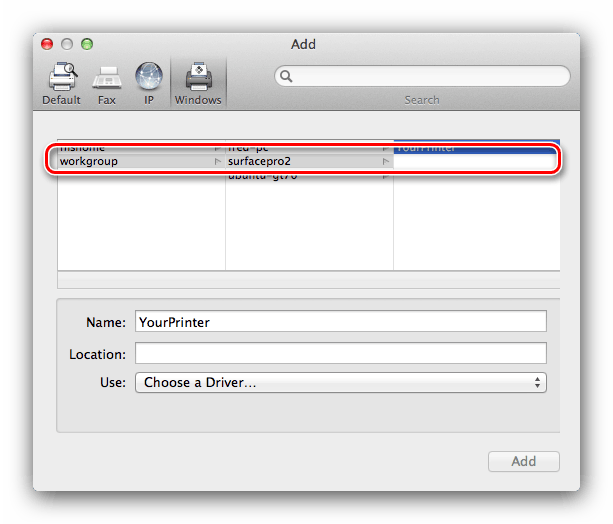
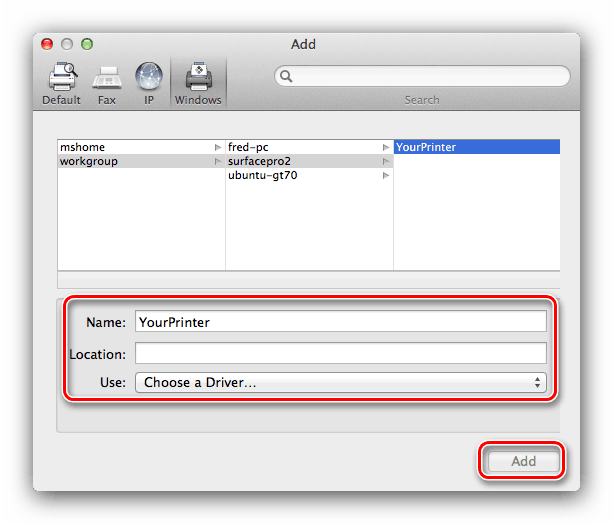
حل برخی از مشکلات
سادگی این روش فقدان مشکلات را تضمین نمی کند. بیشترین مواردی که در فرآیند اتصال پرینتر به مکبوک ها رخ می دهد را درنظر بگیرید.
من MFP را وصل کردم، چاپ می کند، اما اسکنر کار نمی کند
دستگاه های چند منظوره برخی از تولید کنندگان در اکثر سیستم عامل ها به عنوان چاپگر و اسکنر جداگانه شناخته می شوند. راه حل مشکل ساده است - راننده را برای بخش اسکن MFP از سایت فروشنده نصب کنید.
چاپگر یا دستگاه چند منظوره متصل است، اما مکبوک آنها را نمی بیند.
یک مشکل ناخوشایند که ممکن است توسط بسیاری از عوامل ایجاد شود. موارد زیر را امتحان کنید:
- برای اتصال دستگاه و MacBook از یک آداپتور یا هاب دیگر استفاده کنید.
- کابل را که با چاپگر وصل می کنید جایگزین کنید.
- بررسی کنید که آیا چاپگر توسط رایانه های دیگر به رسمیت شناخته شده است.
اگر چاپگر توسط دیگر رایانه های شخصی به رسمیت نشناخته باشد، احتمالا دلیل آن است. در موارد دیگر، منبع مشکل کمبود کابل یا آداپتورها، و همچنین مشکلات با USB-port MacBook است.
نتیجه گیری
اتصال چاپگر به مکبوک همانند اتصال به هر لپتاپ یا ultrabook دیگر آسان است.