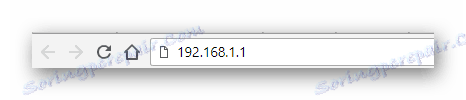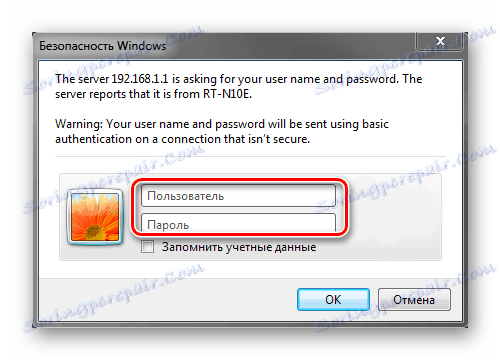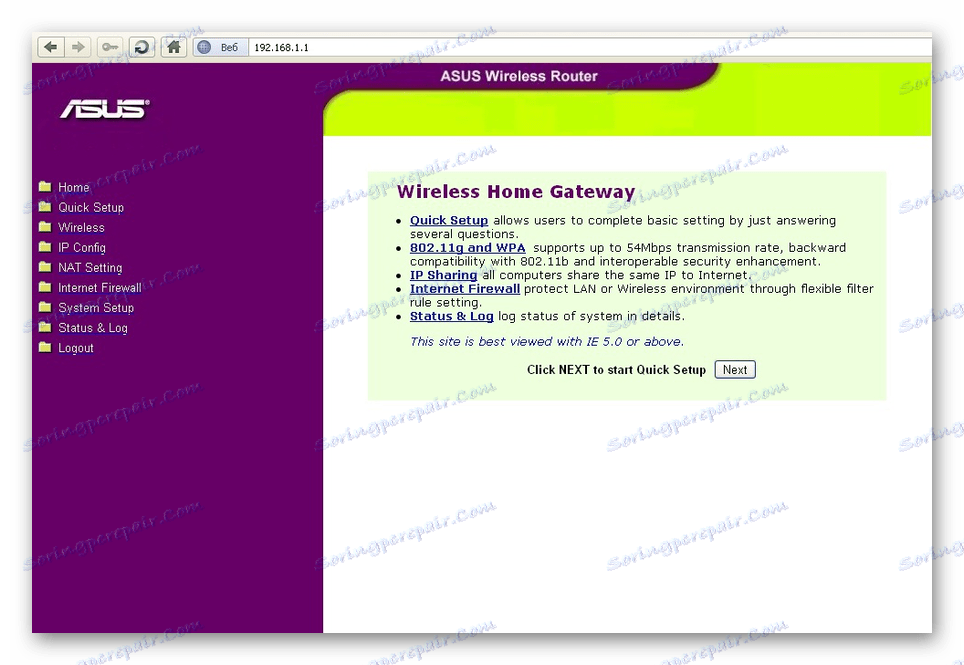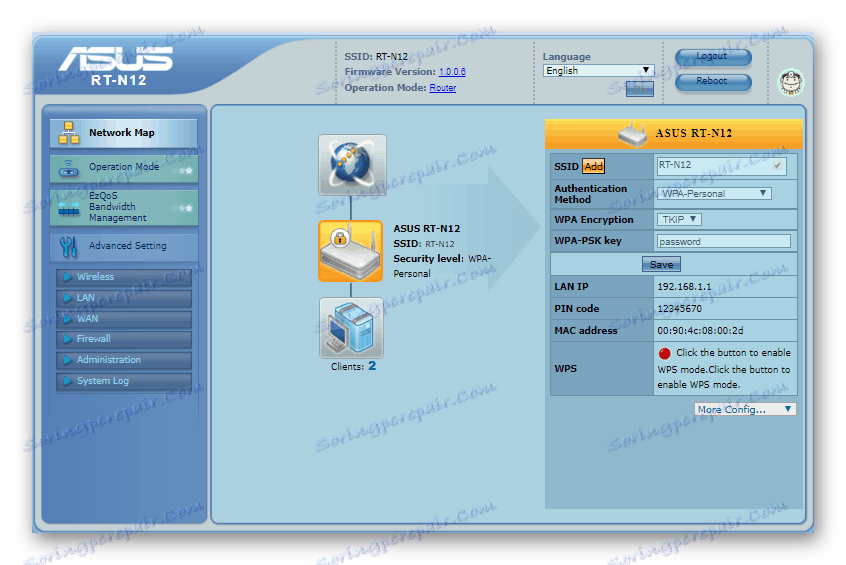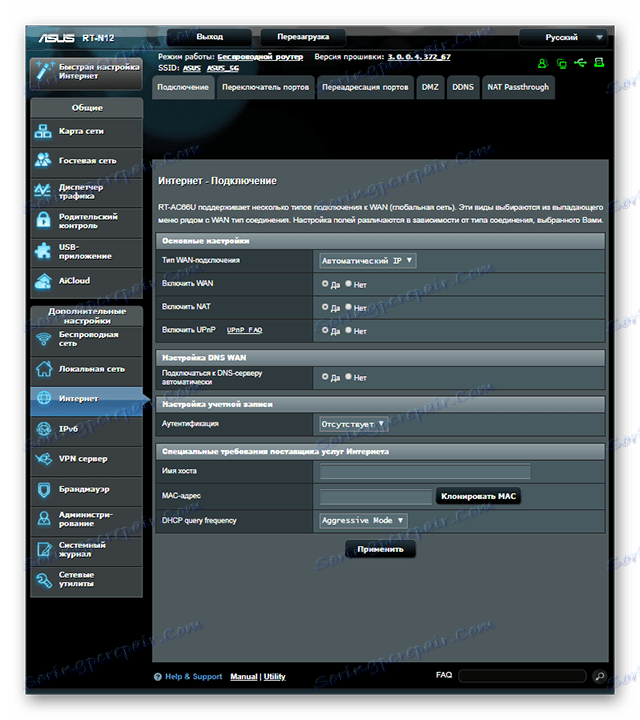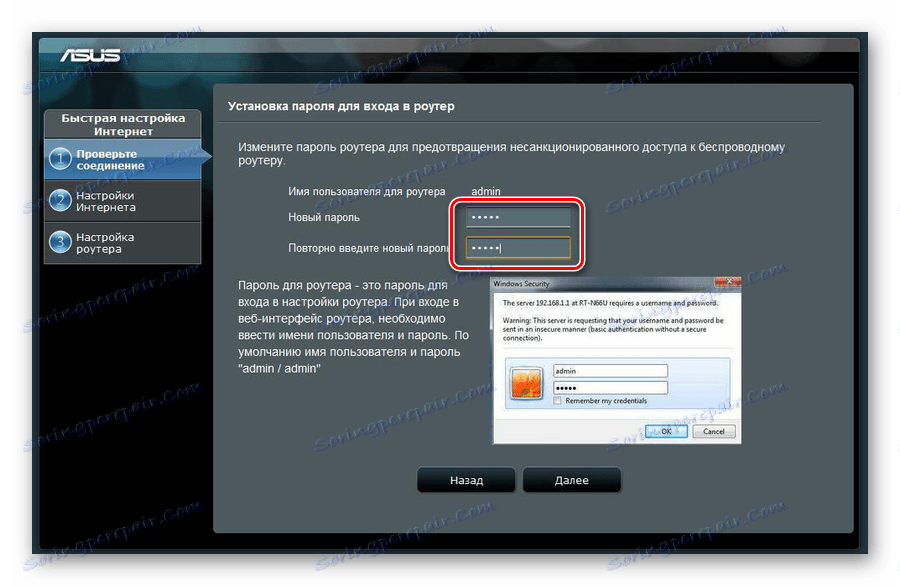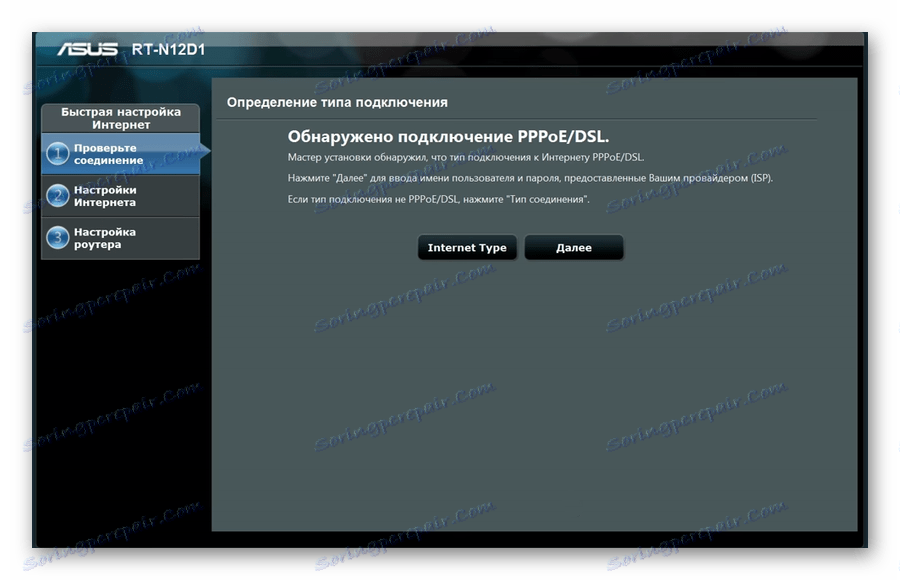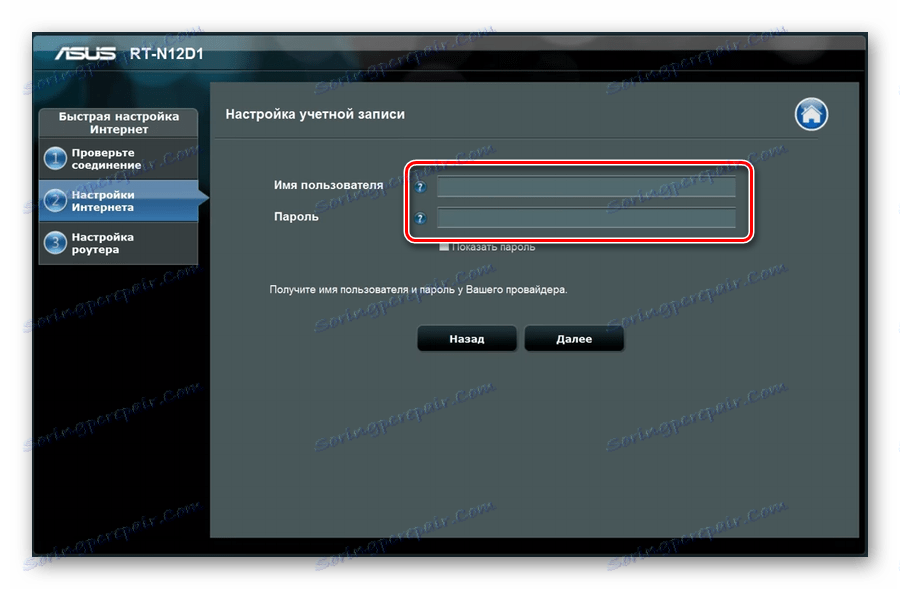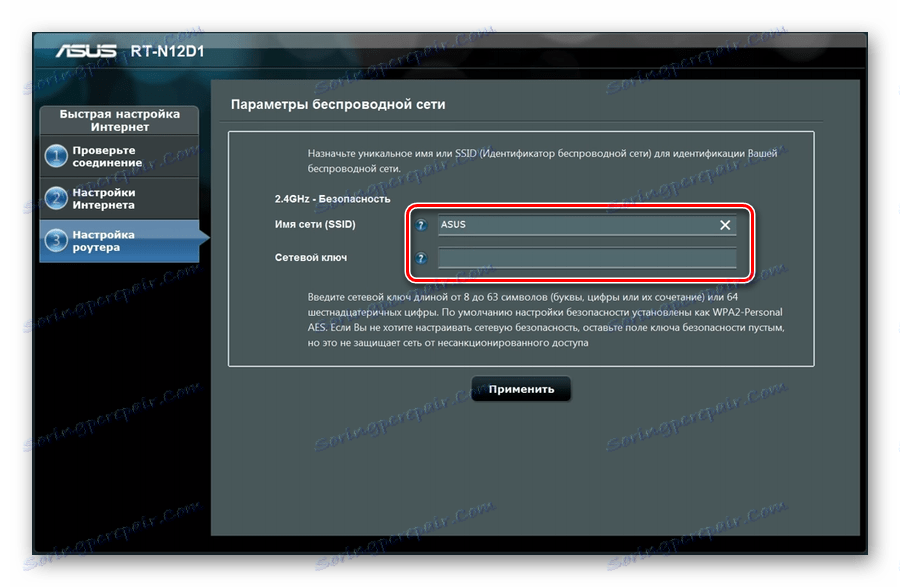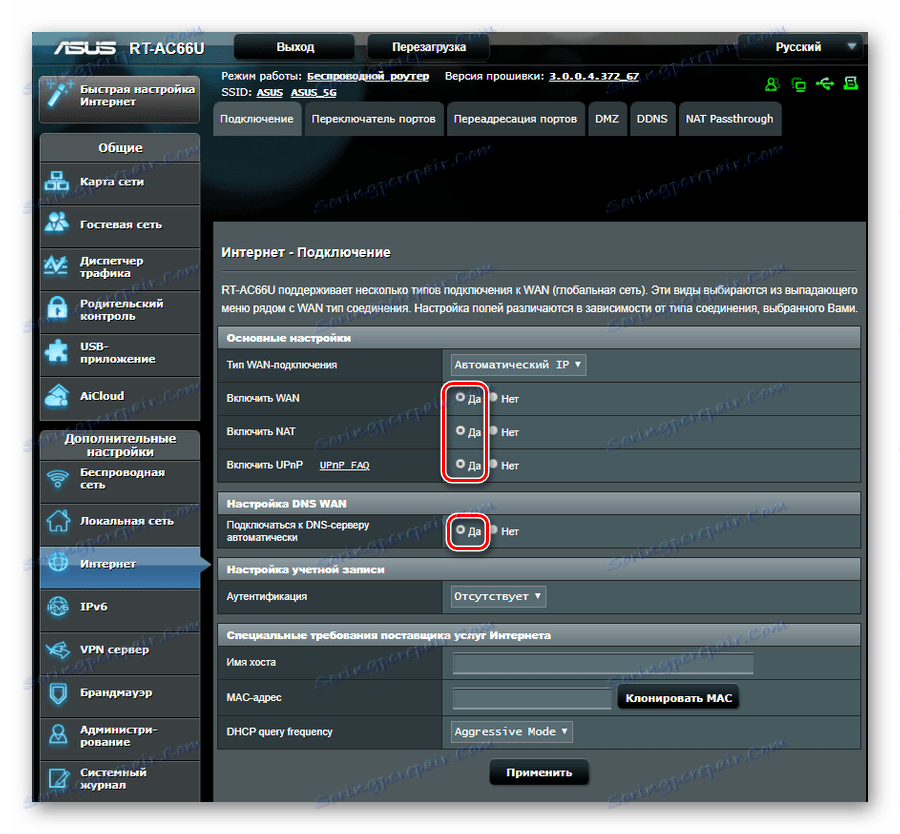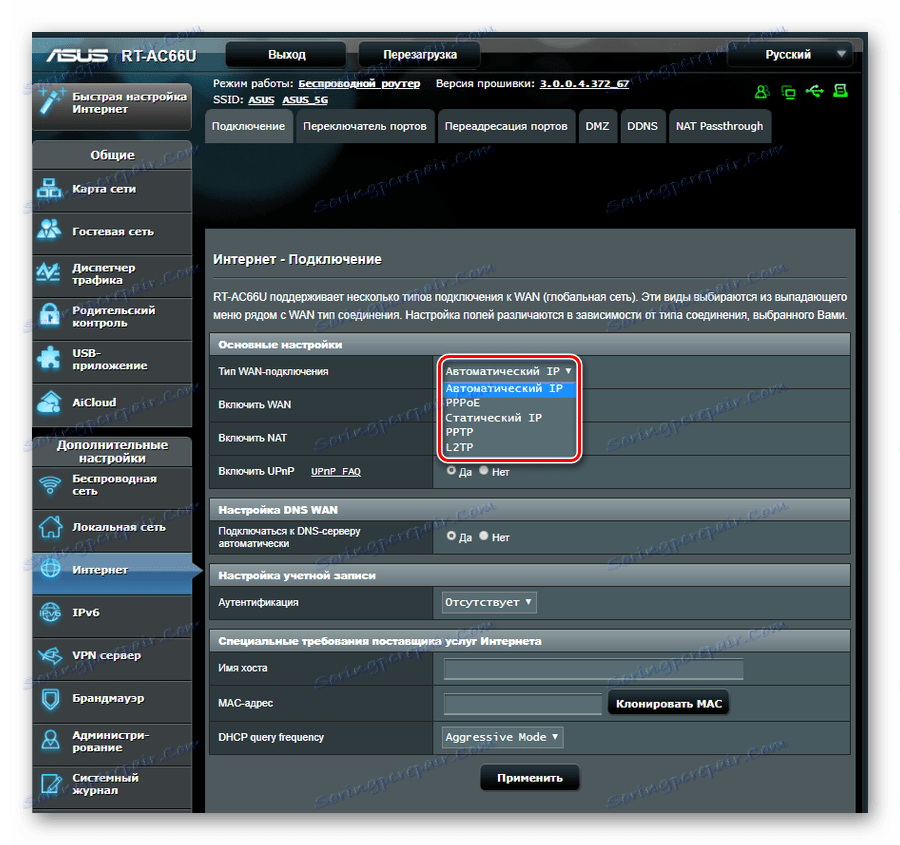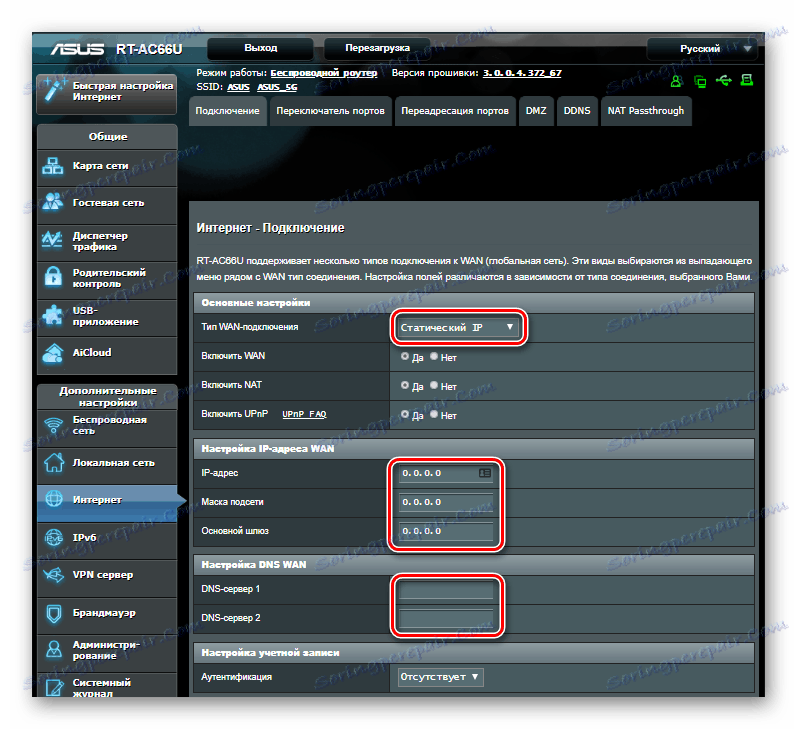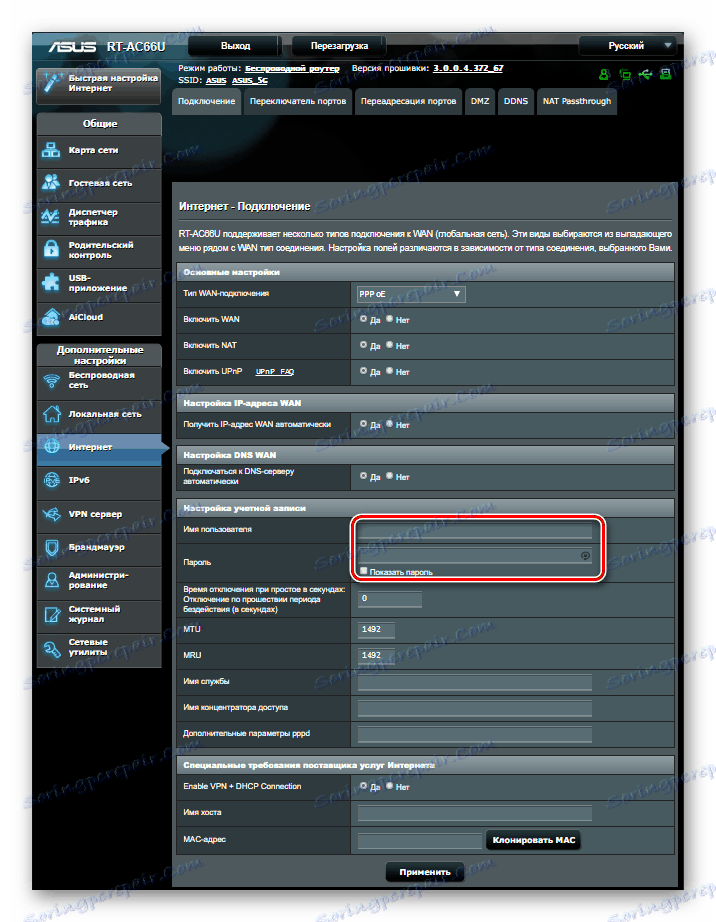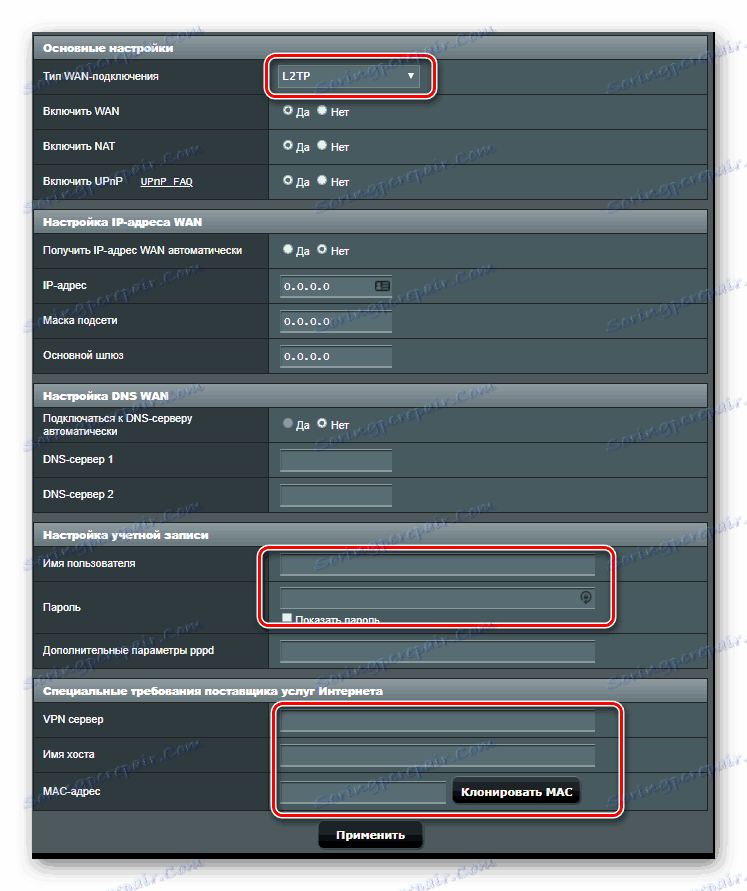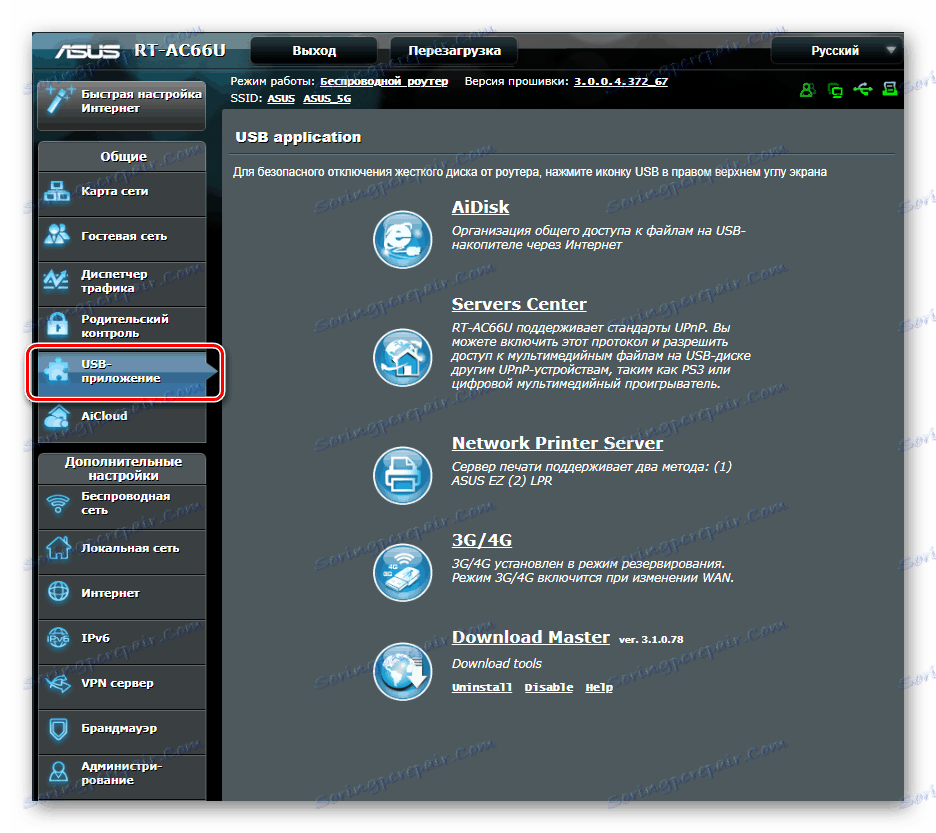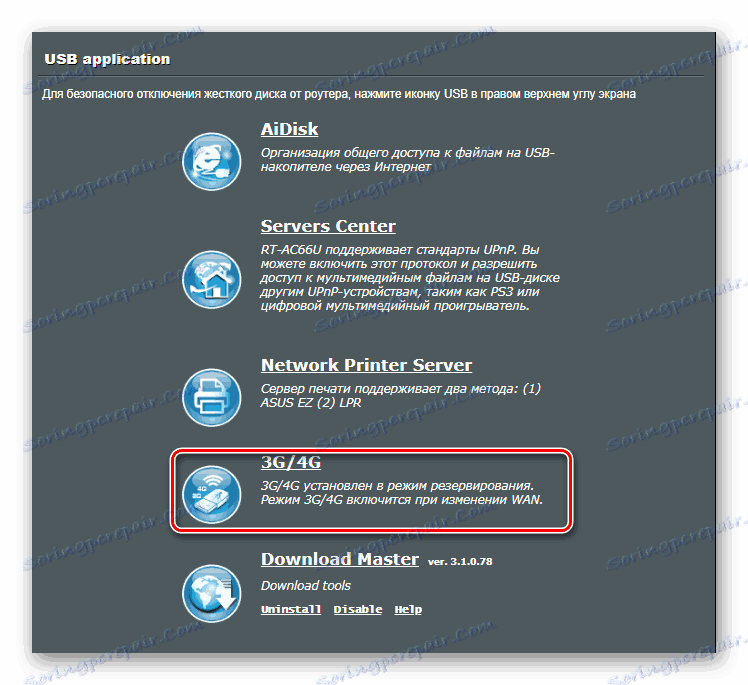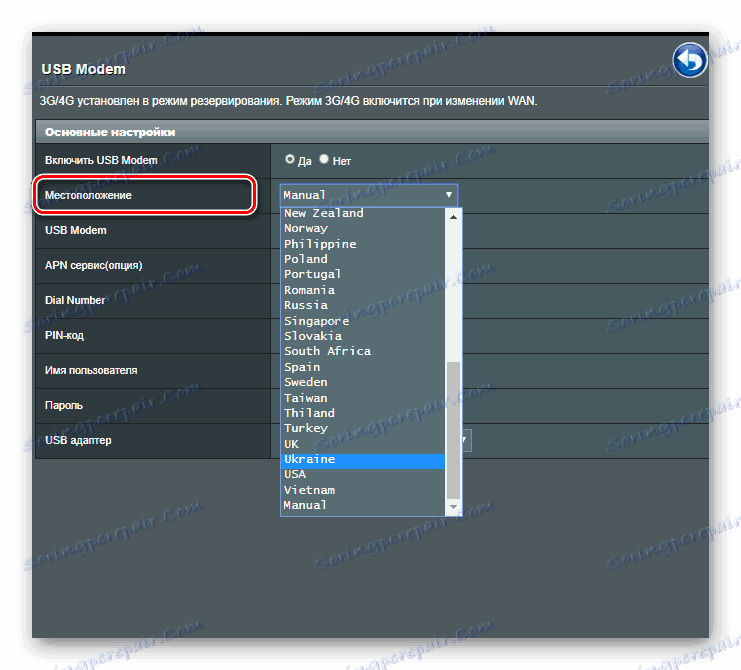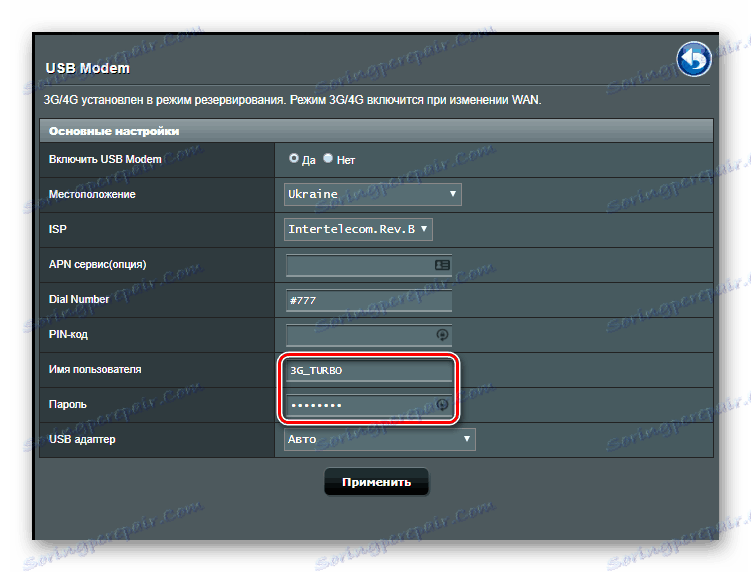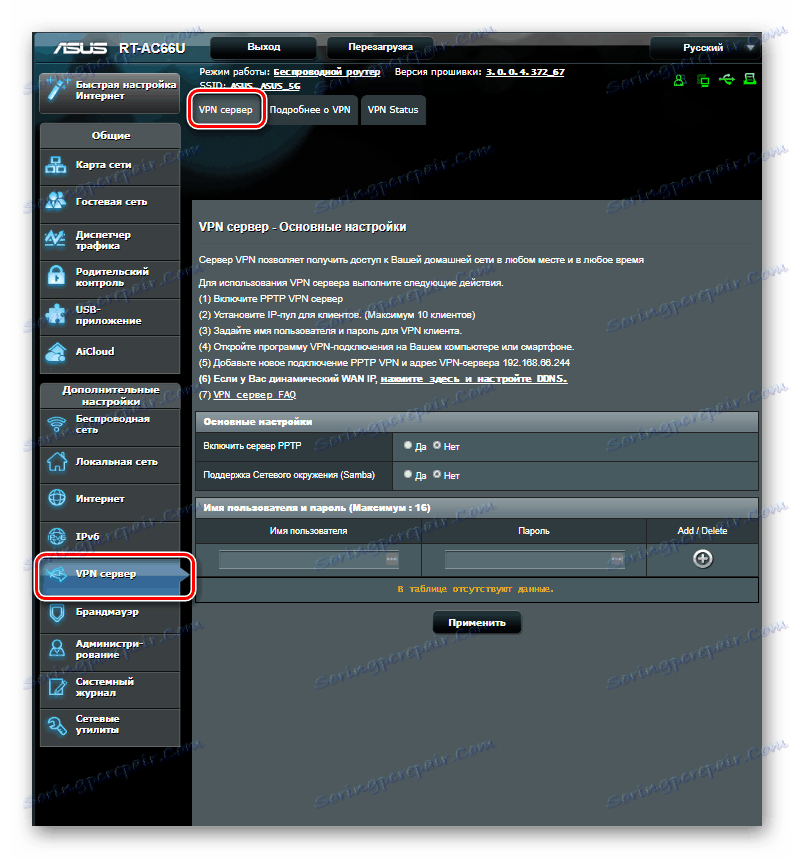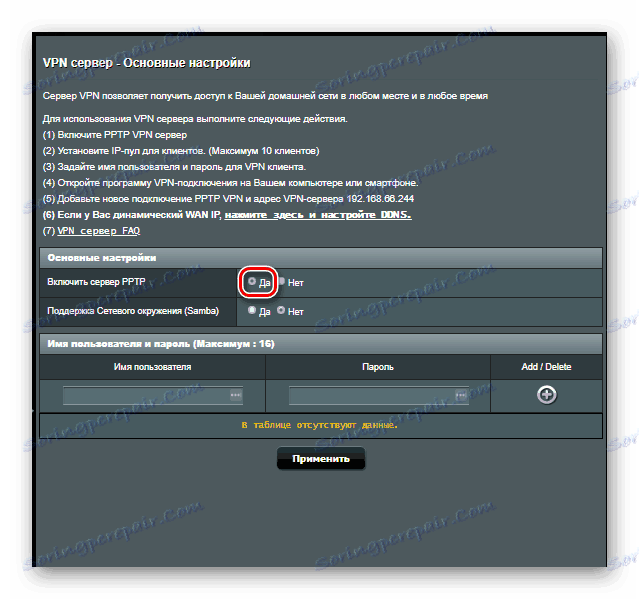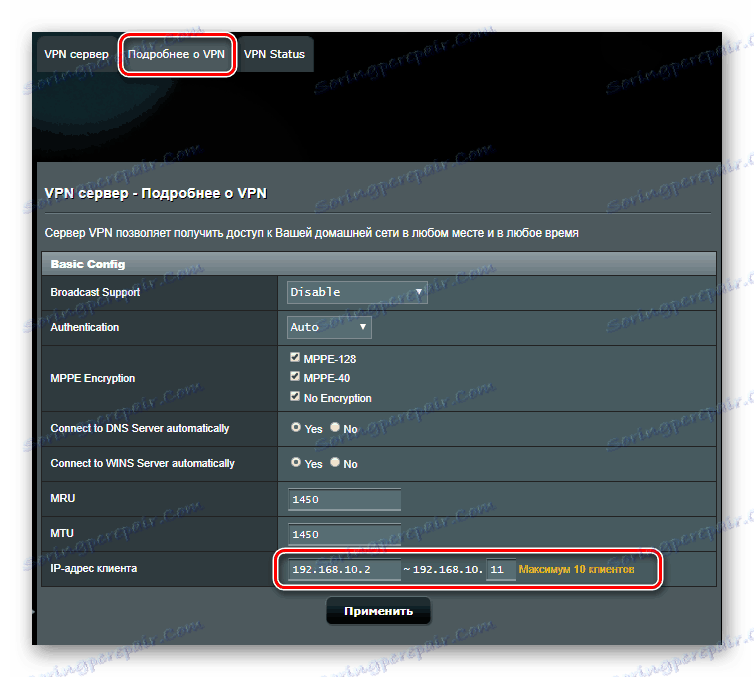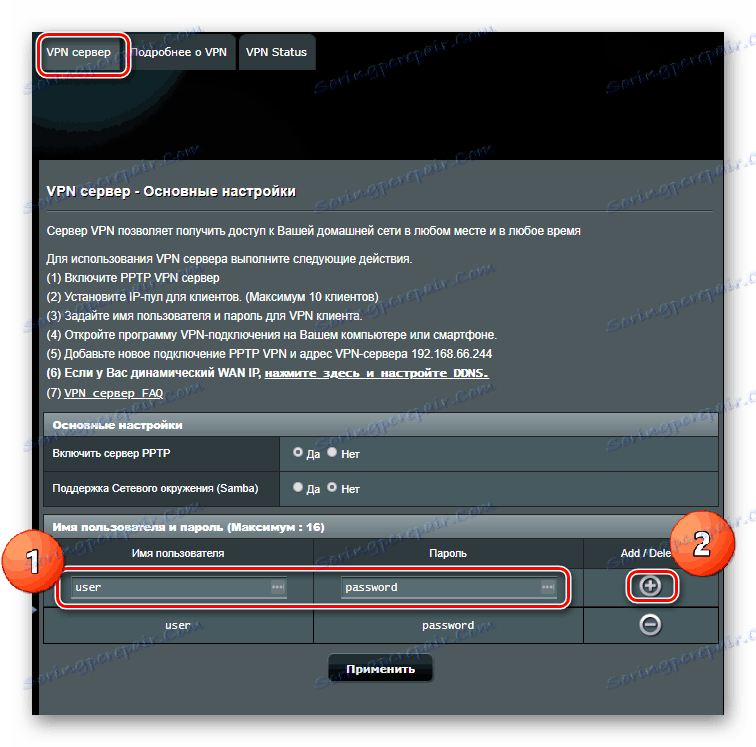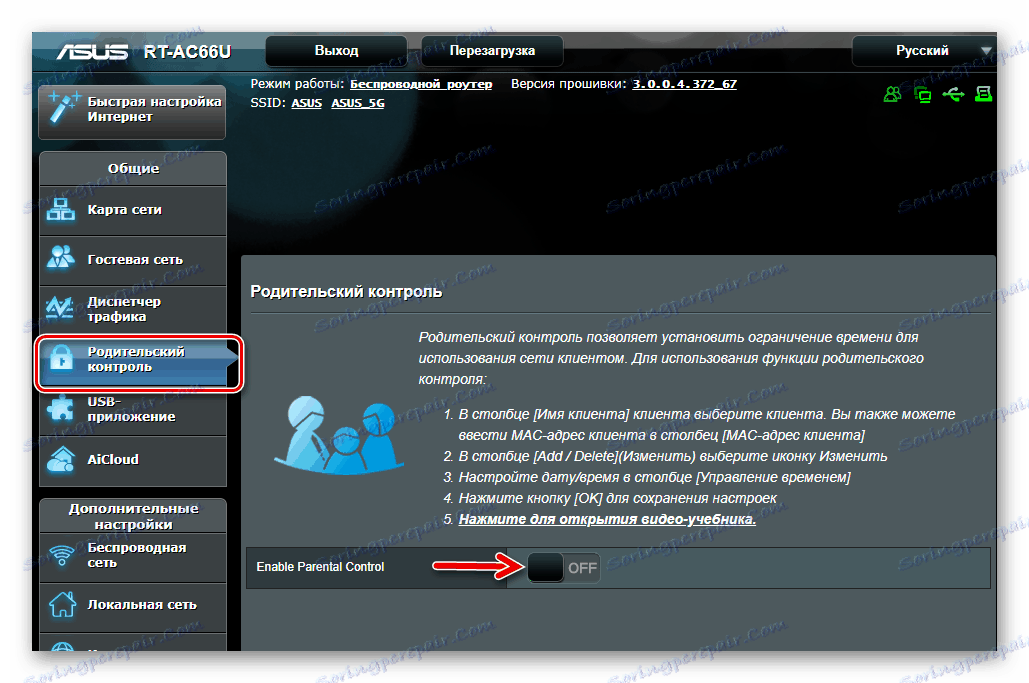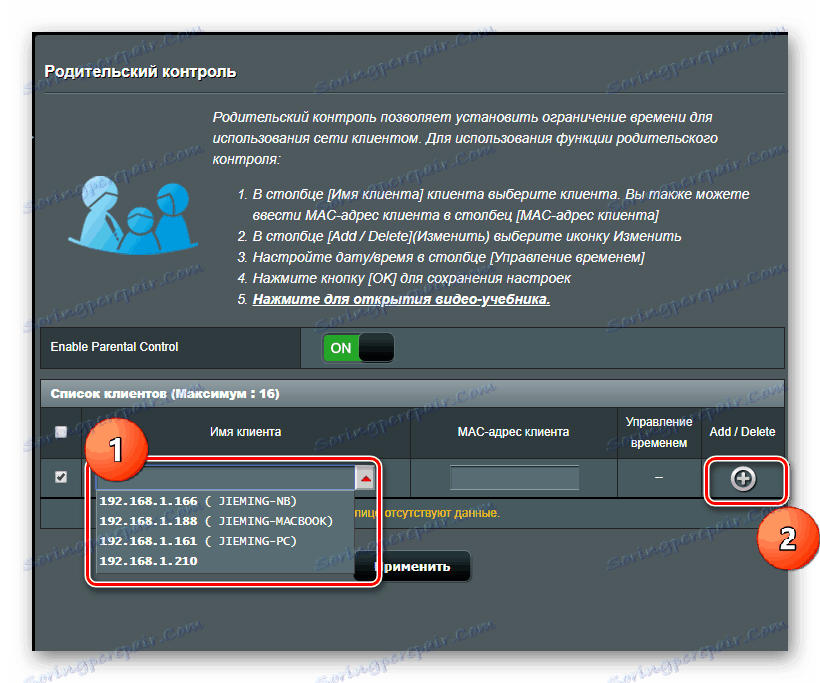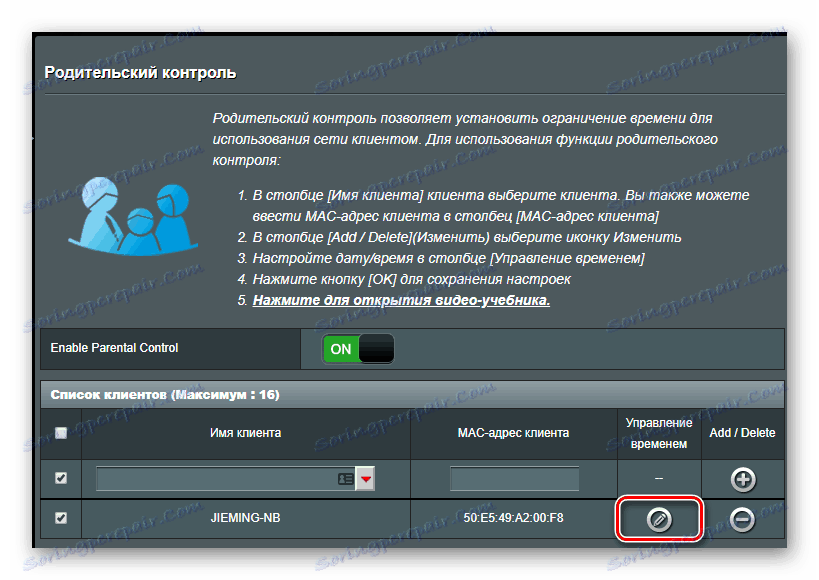نحوه پیکربندی روتر ASUS
محصولات ASUS به مصرف کنندگان داخلی معروف است. با توجه به قابلیت اطمینان آن، از محبوبیت سزاوار آن برخوردار است، که با قیمت مناسب همراه است. روترهای Wi-Fi از این سازنده اغلب در شبکه های خانگی یا دفاتر کوچک استفاده می شوند. درباره چگونگی پیکربندی درست آنها و بحث در مورد آنها بیشتر است.
محتوا
اتصال به رابط وب روتر ASUS
همانند سایر دستگاه های این نوع، روترهای ASUS از طریق رابط وب پیکربندی شده اند. برای اتصال به آن، ابتدا باید مکان را برای موقعیت دستگاه خود پیدا کنید، آن را با یک کابل به کامپیوتر یا لپ تاپ وصل کنید. سازنده اجازه می دهد تا توانایی پیکربندی دستگاه از طریق اتصال Wi-Fi، اما آن را قابل اعتماد تر برای تولید آن از طریق اترنت.
تنظیمات اتصال شبکه در رایانه ای که مسیریاب پیکربندی می شود باید بازیابی خودکار آدرس IP و DNS سرور را داشته باشد.
برای اتصال به رابط وب روتر ASUS، شما باید:
- یک مرورگر را راه اندازی کنید (هر کس انجام خواهد شد) و در نوار آدرس وارد
192.168.1.1. این آدرس IP است که در دستگاه های پیش فرض ACCS استفاده می شود.![آدرس روتر را در خط مرورگر وارد کنید]()
- در پنجره ای که ظاهر می شود، در قسمت های ورود و رمز عبور، کلمه
adminوارد کنید.![اطلاعات مجوز را برای دسترسی به رابط وب روتر Asus وارد کنید]()
پس از آن، کاربر به صفحه تنظیمات روتر ASUS هدایت خواهد شد.
نسخه های سیستم عامل روتر ASUS
مدل های مختلفی از تجهیزات از ASUS وجود دارد، از نسخه های سیستم عامل برای آنها. آنها ممکن است در طراحی، نام بخش ها متفاوت باشند، اما پارامترهای کلیدی همیشه دارای برچسب های مشابه هستند. بنابراین، کاربر نباید با این تفاوت ها اشتباه گرفته شود.
در شبکه های خانگی و شبکه های اداری کوچک، دستگاه هایی که بیشترین استفاده را دارند عبارتند از مدل مدل ASUS WL و مدل مدل RT. در طی بهره برداری از این دستگاه ها، سازنده چندین نسخه از سیستم عامل برای آنها را توسعه داده است:
- نسخه 1.xxx، 2.xxx (برای RT-N16 9.xxx). برای روترهای سری WL، طراحی آن در رنگ بنفش سبز روشن است.
![رابط وب قدیمی سیستم عامل Asus WL]()
در مدل های سری RT، سیستم عامل قدیمی دارای طراحی رابط کاربری زیر است:![رابط وب قدیمی سیستم عامل Asus RT]()
پس از کشف این نسخه های سیستم عامل، بهتر است برای به روز رسانی ها بررسی شود و، در صورت امکان، آنها را نصب کنید. - نسخه 3.xxx این برای تغییرات بعد از روترها طراحی شده است و برای دستگاه های بودجه ای قدیمی تر مناسب نیست. مشخص شده است که آیا با استفاده از برچسب آن روتر نصب می شود. به عنوان مثال، علامت گذاری بعد ASUS RT-N12 ممکن است دارای شاخص "C" (N12C)، "E" (N12E)، و غیره باشد. این رابط وب به نظر می رسد جامد تر است.
![رابط کاربری جدید نرم افزار Asus]()
و برای دستگاه های خط WL، صفحه رابط وب نسخه جدید به نظر می رسد مانند سیستم عامل قدیمی RT:![رابط وب جدید سیستم عامل Asus WL]()
در حال حاضر، روترهای ASUS WL در حال تبدیل شدن به چیزی از گذشته هستند. بنابراین، تمام توضیحات بیشتر بر روی نمونه دستگاه های ASUS RT نسخه 3.xxx نصب می شود.
تنظیم پارامترهای اساسی روترهای ASUS
پیکربندی اساسی دستگاهها از سیستم کنترل خودکار به پیکربندی اتصال اینترنت و تنظیم رمز عبور در شبکه بی سیم محدود می شود. برای اجرای آنها، کاربر هیچ دانش خاصی نیازی ندارد. فقط دقت دستورالعمل ها را دنبال کنید.
راه اندازی سریع
بلافاصله پس از اولین روشن شدن روتر، پنجره راه اندازی سریع به طور خودکار باز می شود، جایی که جادوگر مربوطه شروع می شود. پس از تعویض بعد از دستگاه، دیگر ظاهر نخواهد شد و اتصال به رابط وب همانطور که در بالا توضیح داده شده انجام می شود. اگر تنظیم سریع مورد نیاز نیفتد، می توانید همیشه با کلیک کردن بر روی دکمه «برگشت» به صفحه اصلی بازگردید.
در مورد زمانی که کاربر هنوز تصمیم به استفاده از جادوگر دارد، باید چند کار ساده انجام دهد، بین مراحل پیکربندی با استفاده از دکمه بعدی حرکت می کند :
- تغییر رمز عبور مدیر در این مرحله، شما نمی توانید آن را تغییر دهید، اما بعد از آن به شدت توصیه می شود که به این مسئله بازگردید و رمز جدیدی را تنظیم کنید.
![تنظیم رمز عبور جدید مدیر در Asus روتر]()
- صبر کنید تا سیستم تعیین نوع اتصال اینترنت باشد.
![تعیین نوع اتصال اینترنت در حالت راه اندازی سریع روتر Asus]()
- اطلاعات را برای مجوز وارد کنید اگر نوع اتصال اینترنت نیازی به این ندارد، این پنجره ظاهر نخواهد شد. تمام اطلاعات لازم را می توان از قرارداد با ارائه دهنده جمع آوری کرد.
![اطلاعات مجوز برای اتصال اینترنت را در پنجره راه اندازی سریع روتر Asus وارد کنید]()
- رمز عبور شبکه بی سیم را تنظیم کنید. نام شبکه نیز بهتر است که با خودتان باشد.
![تنظیم تنظیمات شبکه بی سیم در پنجره راه اندازی سریع روتر Asus]()
پس از کلیک کردن بر روی دکمه «اعمال» ، یک پنجره خلاصه با پارامترهای شبکه اصلی نمایش داده می شود. 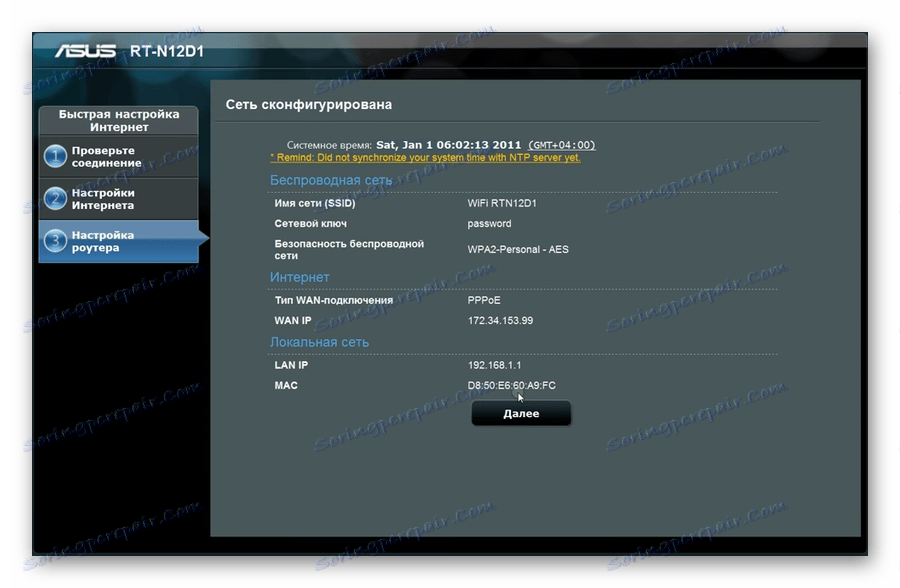
با کلیک بر روی دکمه «بعدی» ، کاربر به صفحه اصلی واسط وب روتر، که پارامترهای اضافی آن تغییر می کند، بازگشت می دهد.
پیکربندی دستی اتصال به اینترنت
اگر یک کاربر می خواهد به صورت دستی اتصال اینترنت خود را پیکربندی کند، باید به بخش "اینترنت" در صفحه اصلی رابط وب در قسمت "تنظیمات پیشرفته" بروید . سپس به موارد زیر توجه کنید:
- آیا گزینه هایی وجود دارد که به WAN، NAT، UPnP و اتصال خودکار به DNS اجازه می دهد؟ در مورد استفاده از DNS شخص ثالث، آیتم مربوطه را در «خیر» تنظیم کنید و در خطوط ظاهر شده آدرس آی پی DNS مورد نیاز را وارد کنید.
![بررسی پارامترهای اساسی اتصال اینترنت در Asus روتر]()
- اطمینان حاصل کنید که نوع اتصال انتخاب شده مطابق با نوع استفاده شده توسط ارائه دهنده است.
![نوع اتصال اینترنت را در تنظیمات روتر Asus انتخاب کنید]()
- بسته به نوع اتصال، پارامترهای دیگر را نصب کنید:
- هنگامی که آنها به طور خودکار از ارائه دهنده (DHCP) دریافت می کنند، هیچ کاری انجام ندهید؛
- در مورد IP ثابت - آدرس های صادر شده توسط ارائه دهنده را در خطوط مناسب وارد کنید.
![تنظیم پارامترهای اتصال هنگام استفاده از یک آدرس IP ثابت در روتر Asus]()
- هنگام اتصال PPPoE - نام کاربری و رمز عبور دریافت شده از ارائه دهنده را وارد کنید.
![پیکربندی اتصال PPPoE در روتر Asus]()
- برای اتصالات PPTP و L2TP، علاوه بر ورود و رمز عبور، آدرس سرور VPN را وارد کنید. اگر ارائه دهنده از اتصال آدرس MAC استفاده می کند، باید آن را نیز در فیلد مناسب وارد کنید.
![راه اندازی اتصالات L2TP و PPTP در روتر Asus]()
همانطور که می بینید، به رغم این واقعیت که الگوریتم اقدامات کمی متفاوت است، به طور کلی، تنظیم دستی دستیابی به اینترنت در روترهای ASUS BSC، معرفی پارامترهای مشابه در تنظیم سریع را نشان می دهد.
راه اندازی دستی بیسیم
پیکربندی اتصال Wi-Fi در روتر ASUS بسیار ساده است. تمام مقادیر به طور مستقیم بر روی صفحه اصلی رابط وب تنظیم می شوند. در قسمت سمت راست پنجره، بخش "وضعیت سیستم" وجود دارد که پارامترهای اصلی شبکه بی سیم و سیمی نمایش داده می شود. آنها در اینجا تغییر می کنند 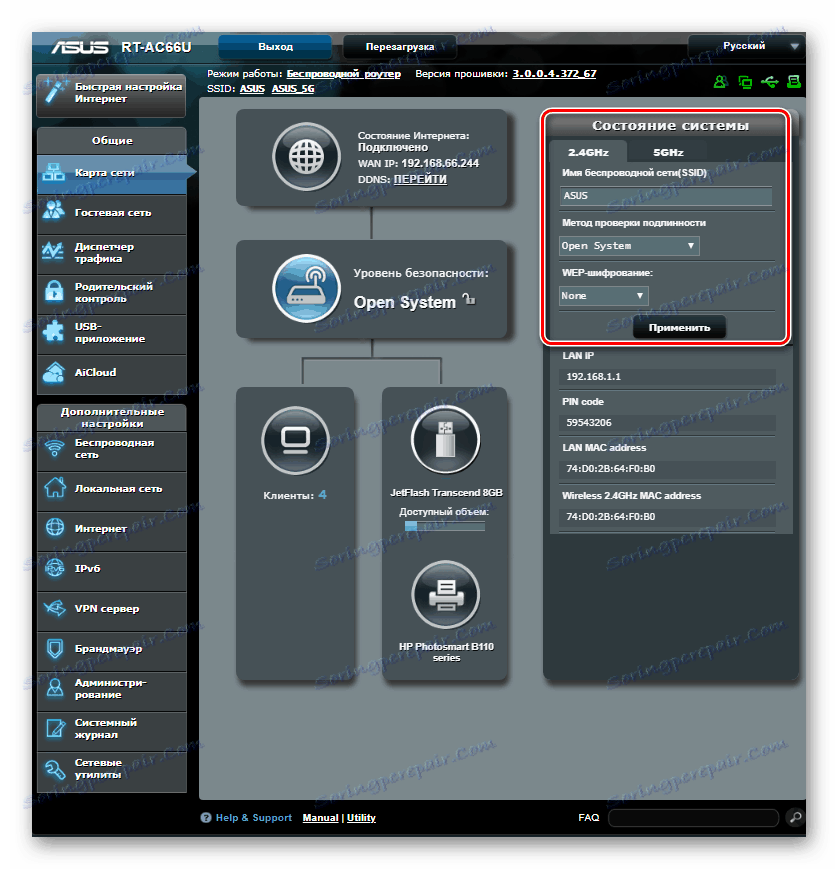
برای اکثر کاربران این کافی است اما اگر شما نیاز به ویرایش بیشتر انعطاف پذیر دارید، به بخش «شبکه بیسیم» بروید. همه پارامترها به زیر بخش های جداگانه گروه بندی می شوند که توسط جداول در بالای صفحه قابل دسترسی است. 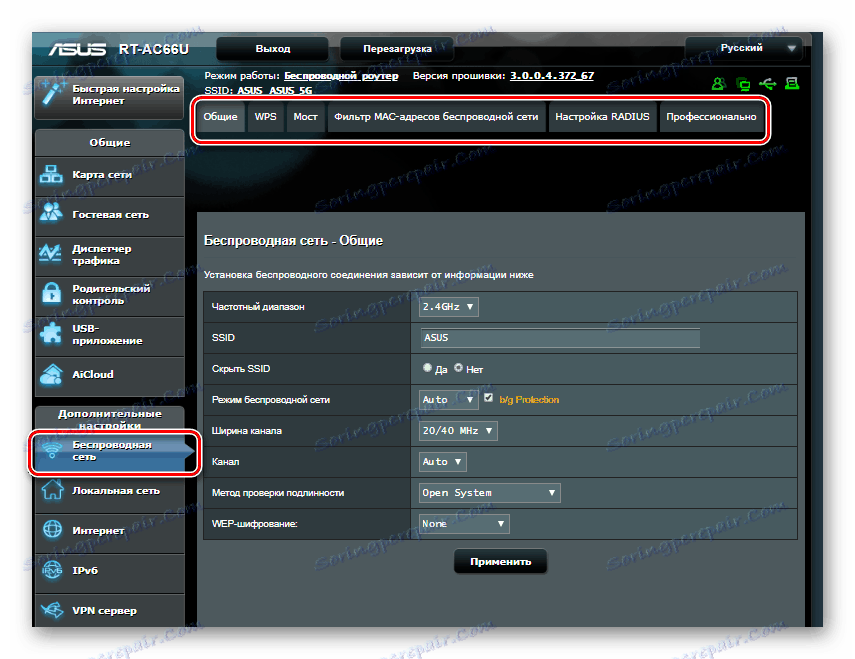
در برگه عمومی، علاوه بر پارامترهای شبکه اصلی، می توانید عرض و تعداد کانال را نیز تنظیم کنید: 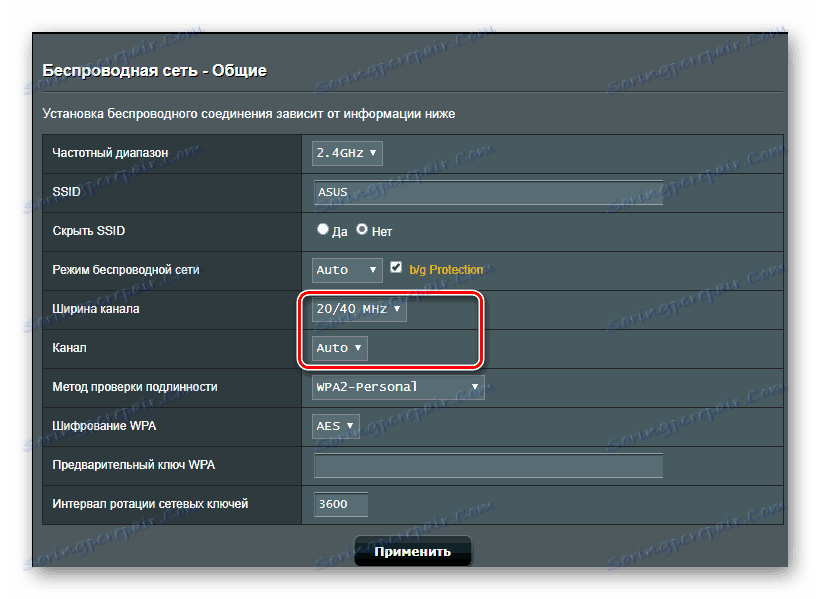
اگر لازم است سایر پارامترهای شبکه بی سیم را تغییر دهید، برگه ها شامل توضیحات و دستورالعمل های دقیق آن برای کاربر است که نیازی به توضیحات اضافی ندارند. برای مثال، در برگه "Bridge" دستورالعمل گام به گام برای راه اندازی یک روتر در حالت تکرار وجود دارد: 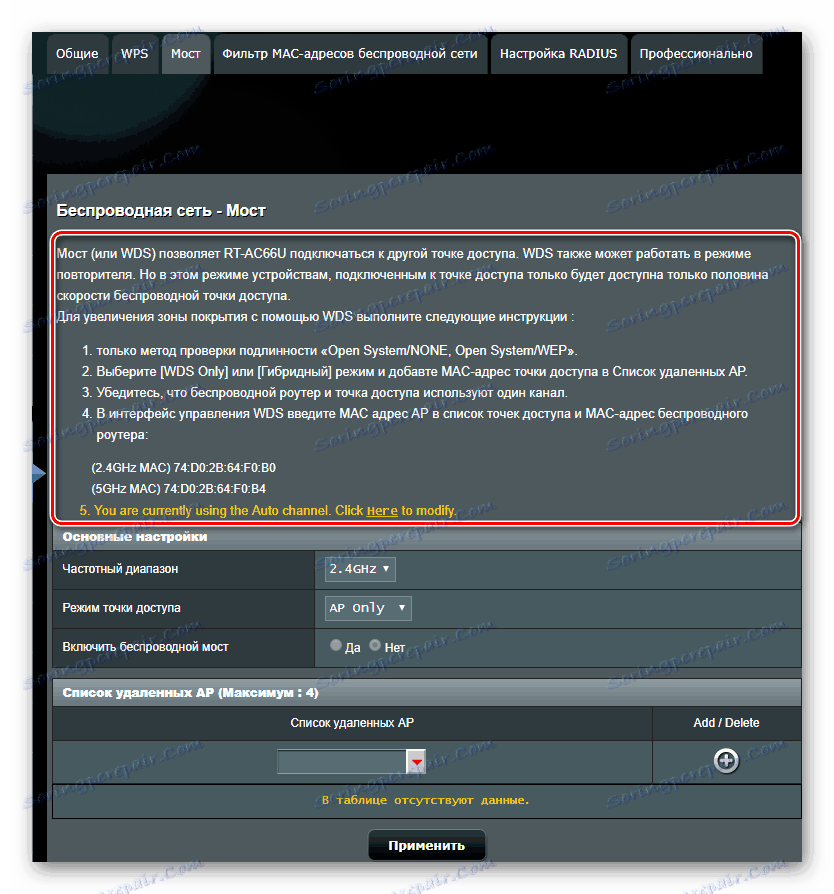
ذکر ویژه باید بر روی زبانه "حرفه ای" باشد. بسیاری از پارامترهای اضافی شبکه بی سیم که در حالت دستی تغییر می کنند وجود دارد: 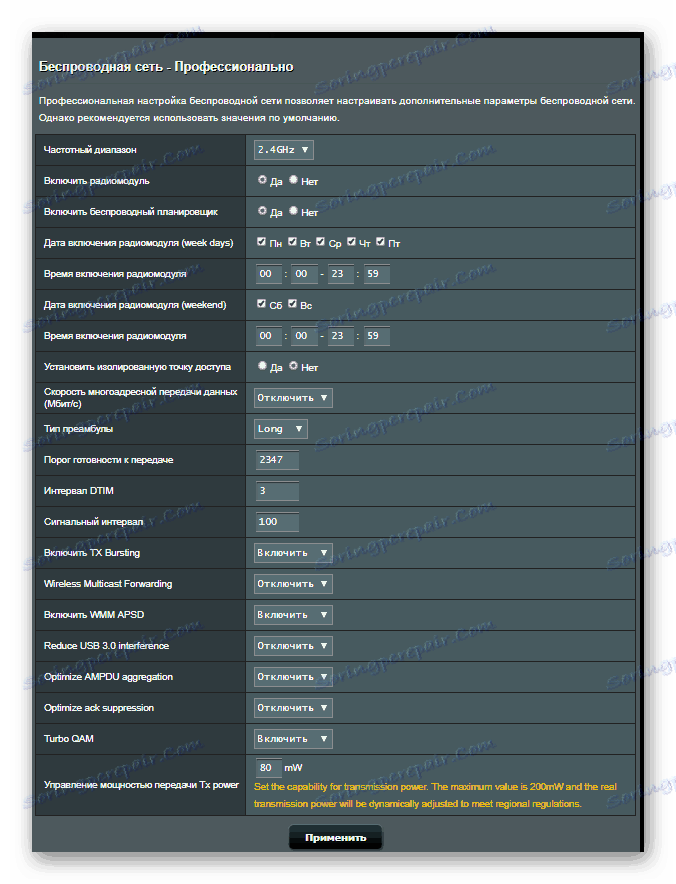
نام این بخش به طور مستقیم نشان می دهد که ممکن است این مقادیر را تنها با دانش خاص در زمینه فن آوری های شبکه تغییر دهید. بنابراین، کاربران تازه کار نباید سعی کنند چیزی را در آنجا سفارشی کنند.
تنظیمات پیشرفته
تنظیمات پایه روتر برای عملیات صحیح آن کافی است. با این حال، امروزه بیشتر کاربران بیشتر می خواهند حداکثر کارایی مفید در تجهیزات خود را به دست آورند. و محصولات ASUS به طور کامل این الزامات را برآورده می کند. علاوه بر پارامترهای اساسی، مجاز است تعدادی تنظیمات اضافی را انجام دهد که با استفاده از اینترنت و شبکه محلی راحت تر می شود. اجازه دهید ما در برخی از آنها ساکن باشیم.
ایجاد یک اتصال پشتیبان از طریق مودم USB
در روترهایی که یک پورت USB دارند، می توان چنین عملکردی را به عنوان یک اتصال پشتیبان از طریق مودم USB پیکربندی کرد. این می تواند بسیار مفید باشد اگر اغلب مشکلات مربوط به اتصال اصلی باشد یا هنگام استفاده از یک روتر در ناحیه ای که بدون اینترنت سیمی وجود دارد، اما پوشش شبکه 3G یا 4G وجود دارد.
حضور یک پورت USB به این معنا نیست که این تجهیزات بتوانند با یک مودم 3G کار کنند. بنابراین، هنگام برنامه ریزی استفاده از آن، شما باید به دقت ویژگی های فنی روتر خود را مطالعه کنید.
فهرست مودم های USB پشتیبانی شده توسط روترهای ASUS بسیار گسترده است. قبل از خرید مودم، شما باید از این لیست در وب سایت شرکت خود استفاده کنید. پس از آنکه تمام اقدامات سازمانی تکمیل شده و مودم به دست آمده است، می توانید به تنظیمات فوری خود ادامه دهید. برای این:
- مودم را به اتصال USB روتر وصل کنید. اگر دو کانکتور وجود دارد، یک پورت USB 2.0 برای اتصال مناسب است.
- اتصال به رابط وب مبتنی بر روتر را به بخش "USB نرم افزار" بروید .
![به قسمت USB برنامه در تنظیمات روتر Asus بروید]()
- پیوند 3G / 4G را دنبال کنید.
![به تنظیمات اتصال 3g در روتر Asus بروید]()
- در پنجره ای که باز می شود، مکان خود را انتخاب کنید.
![کشور خود را در تنظیمات اتصال 3G در روتر Asus انتخاب کنید]()
- ارائه دهنده خود را در فهرست کشویی پیدا کنید:
![انتخاب ارائهدهنده هنگام پیکربندی اتصال 3G در روتر Asus]()
- نام کاربری و رمز عبور خود را وارد کنید
![پارامترهای مجوز را هنگام پیکربندی اتصالات 3g در روتر Asus وارد کنید]()
تغییر پارامترها با فشار دادن دکمه "Apply" کامل می شود . در حال حاضر، در صورت عدم اتصال در پورت WAN، روتر به طور خودکار به مودم 3G تبدیل خواهد شد. اگر شما قصد ندارید از اینترنت سیمی استفاده کنید، در نسخه های بعد سیستم عامل یک عملکرد "دوگانه WAN" وجود دارد، با غیر فعال کردن آن، شما می توانید روتر به طور انحصاری برای اتصال 3G / 4G پیکربندی کنید.
سرور VPN
اگر کاربر نیاز به دسترسی از راه دور به شبکه خانگی خود داشته باشد، باید از عملکرد سرور VPN استفاده کنید. بلافاصله رزرو کنید که قدیمیترین مدلهای روتر از آن پشتیبانی نمی کند. در مدل های مدرن تر، پیاده سازی این تابع نیاز به یک نسخه نرم افزار نرمافزاری کمتر از 3.0.0.3.78 خواهد داشت.
برای پیکربندی VPN سرور، موارد زیر را انجام دهید:
- اتصال به رابط وب روتر را به بخش "VPN-server" بروید .
![به تنظیمات VPN در روتر Asus بروید]()
- فعال کردن سرور PPTP
![سرور PPTP را در تنظیمات روتر Asus فعال کنید]()
- برو به تب "جزئیات در مورد VPN" و تنظیم یک استخر IP برای مشتریان VPN.
![تنظیم استخر مشتری VPN در تنظیمات روتر Asus]()
- بازگشت به برگه قبلی و به طور متناوب پارامترهای تمام کاربران که مجاز به استفاده از سرور VPN هستند را وارد کنید.
![ایجاد یک لیست از مشتریان VPN در تنظیمات روتر Asus]()
پس از کلیک کردن بر روی دکمه «اعمال»، تنظیمات جدید اثر خواهند داشت.
کنترل والدین
عملکرد کنترل والدین به طور فزاینده در میان کسانی که مایل به محدود کردن زمان صرف آنها در اینترنت هستند تقاضا می شود. در دستگاه های ASUS، این ویژگی وجود دارد، اما تنها در آنهایی که از سیستم عامل جدید استفاده می کنند. برای پیکربندی آن، باید:
- اتصال به واسط وب روتر، به بخش کنترل والدین بروید و با تغییر دادن سوئیچ به موقعیت "ON"، عملکرد را فعال کنید.
![فعال سازی عملکرد کنترل والدین در روتر Asus]()
- در خطی که ظاهر می شود، آدرس دستگاهی که کودک وارد شبکه می شود، را انتخاب کنید و با کلیک کردن بر روی آن، آن را به لیست اضافه کنید.
![اضافه کردن دستگاه به لیست کنترل والدین در روتر Asus]()
- برنامه را با کلیک روی نماد مداد در خط دستگاه اضافه شده باز کنید.
![انتقال به برنامه در عملکرد کنترل والدین در روتر Asus]()
- با کلیک بر روی سلول های مناسب، محدوده زمانی را برای هر روز هفته زمانی که کودک مجاز به دسترسی به اینترنت می شود را انتخاب کنید.
پس از کلیک روی دکمه OK، برنامه ایجاد خواهد شد.
بررسی توابع توصیف شده در مقاله قابلیت های روترهای ASUS را محدود نمی کند. تنها در فرآیند مطالعه مداوم آنها ممکن است کیفیت محصولات این سازنده را درک کنید.