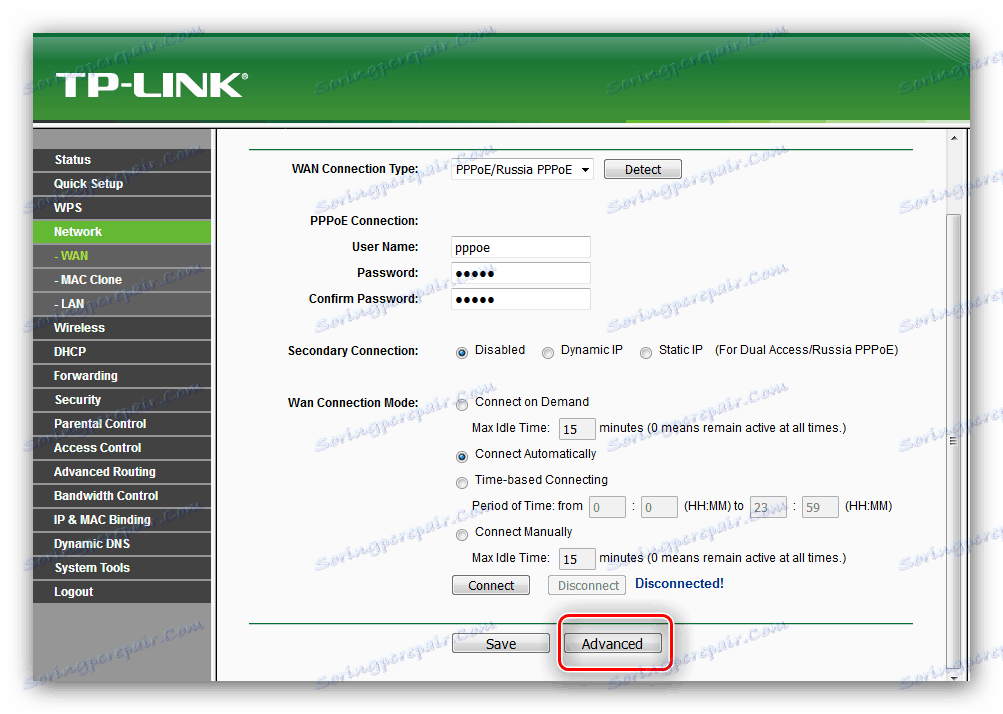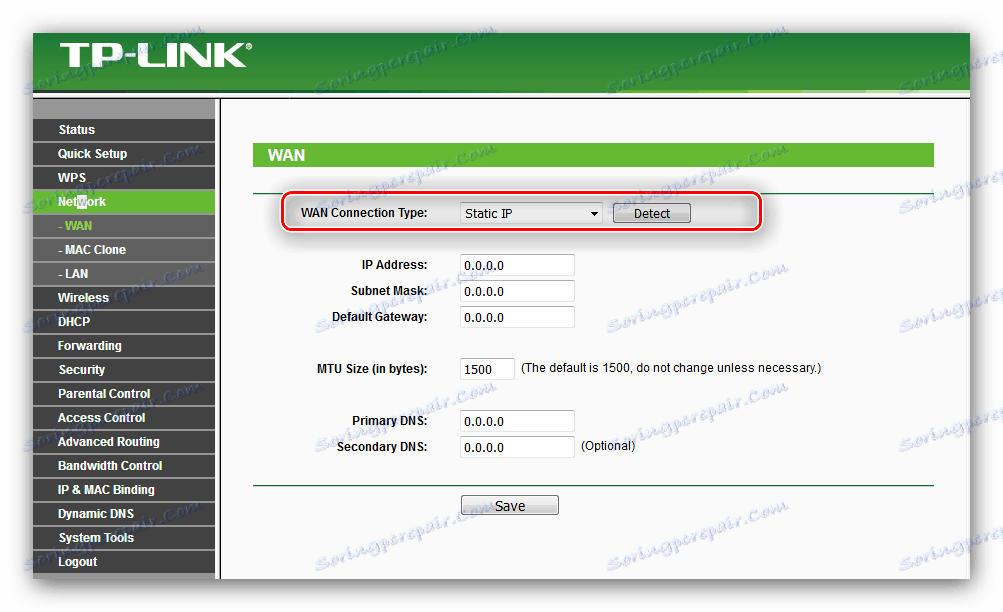تنظیم TP-Link TL-WR741ND روتر
روتر TP-Link TL-WR741ND متعلق به کلاس متوسط دستگاه با برخی از ویژگی های پیشرفته مانند ایستگاه رادیویی بی سیم و یا WPS است. با این حال، تمام روترهای این سازنده دارای همان نوع رابط پیکربندی هستند، بنابراین برای درست کردن روتر مورد نظر مشکل نیست.
محتوا
پیش تنظیم TL-WR741ND
بلافاصله بعد از خرید، هر روتر باید به درستی آماده شود: نصب، برق را وصل کنید و به کامپیوتر یا لپ تاپ متصل شوید.
- نصب چنین تکنیکی در دسترس بودن کابل LAN برای اتصال به کامپیوتر مناسب است. عوامل مهم نیز عدم وجود منابع تداخل رادیویی و عناصر فلزی در نزدیکی محل دستگاه است؛ در غیر این صورت سیگنال Wi-Fi ناپایدار است و یا ناپدید می شود.
- پس از قرار دادن روتر، باید آن را از طریق منبع تغذیه با استفاده از واحد گنجانده شده و سپس به کامپیوتر وصل کنید. اصل این است: کابل از ارائه دهنده به اتصال WAN متصل است، و کامپیوتر و روتر خود را با یک پچ کد، که هر دو انتهای آن باید به پورت LAN وصل شوند، متصل می شوند. تمام اتصالات موجود در دستگاه امضا شده اند، بنابراین هیچ مشکلی با این روش نباید داشته باشد.
- مرحله نهایی از پیش تنظیم آماده سازی یک کارت شبکه کامپیوتری یعنی نصب و دریافت آدرس IPv4 است. اطمینان حاصل کنید که گزینه به "خودکار" تنظیم شده است. دستورالعمل های دقیق برای این روش در مقاله در لینک زیر قرار دارد.
![Nastroyka-setevogo-adaptera-pered-nastroykoy-routera-P-Link-TL-WR741ND]()
جزئیات بیشتر: راه اندازی یک شبکه محلی از ویندوز 7

پیکربندی TL-WR741ND
تنظیم پارامترهای روتر مورد نظر هیچ یک از عملکرد مشابهی برای سایر دستگاه های TP-Link متفاوت نیست، اما دارای تنوع خاصی است - به ویژه نوع و نام برخی از گزینه ها در نسخه های مختلف سیستم عامل. توصیه می شود که آخرین نسخه نرم افزار روتر را نصب کنید - می توانید از ویژگی های این روش در راهنمای آینده مطلع شوید.
درس: ما روتر TL-WR741ND را فلاش می کنیم
دسترسی به رابط پیکربندی این دستگاه به شرح زیر می باشد. با مرورگر تماس بگیرید و در خط ورودی آدرس 192.168.1.1 یا 192.168.0.1 تایپ کنید. اگر این گزینه ها مناسب نیست، tplinkwifi.net امتحان کنید. داده های دقیق برای کپی خود را می توان بر روی برچسب چسباند به پایین مورد. 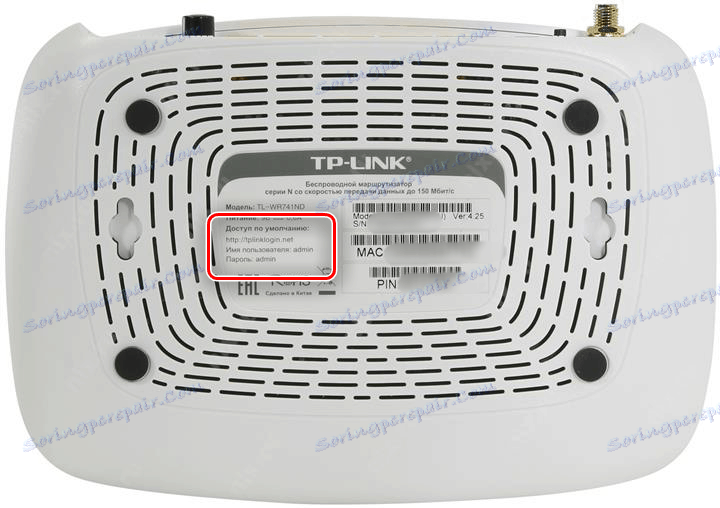
این ترکیب برای ورود به رابط روتر کلمه admin به عنوان نام کاربری و عبارت عبور است.
همچنین ببینید: اگر نمی توانید به رابط وب روتر دسترسی پیدا کنید، چه کاری انجام دهید؟
شما می توانید روتر را به دو روش پیکربندی کنید - از طریق پیکربندی سریع یا با نوشتن خودکار پارامترهای لازم. اولین گزینه موجب صرفه جویی در وقت می شود، و دوم اجازه می دهد تا گزینه های خاص خود را سفارشی کنید. ما هر دو را توصیف می کنیم، و انتخاب نهایی به شما خواهد داد.
راه اندازی سریع
با استفاده از این روش می توانید اتصال پایه و تنظیمات بی سیم را وارد کنید. انجام دهید:
- روی آیتم «Quick Setup» از منوی سمت چپ کلیک کنید و سپس دکمه «بعدی» را کلیک کنید.
- در این مرحله، شما باید نوع ارتباطی که ISP شما فراهم می کند را انتخاب کنید. لطفا توجه داشته باشید که گزینه خودکار تشخیص در روسیه، اوکراین، قزاقستان و بلاروس کار نمی کند. هنگامی که نوع اتصال انتخاب شده است، روی Next کلیک کنید.
- بسته به نوع اتصال، شما نیاز به وارد کردن پارامترهای اضافی - به عنوان مثال، ورود به سیستم رمز عبور دریافت شده از ارائه دهنده، و همچنین نوع آدرس IP. اگر این اطلاعات برای شما ناشناخته است، به متن قرارداد با ارائه دهنده مراجعه کنید یا با پشتیبانی فنی خود تماس بگیرید.
- مرحله نهایی نصب سریع پیکربندی Wi-Fi است. شما باید نام شبکه و همچنین منطقه را مشخص کنید (دامنه فرکانس استفاده شده بستگی به این دارد). بعد از اینکه شما نیاز به انتخاب حالت امنیتی دارید - گزینه پیش فرض "WPA-PSK / WPA2-PSK" است و توصیه می شود که آن را ترک کنید. وتر نهایی - گذرواژه را تنظیم کنید. بهتر است انتخاب سخت تر، نه کمتر از 12 کاراکتر - اگر شما نمیتوانید به خودتان فکر کنید، از خدمات تولید نسل کلمه ما استفاده کنید.
- برای ذخیره کار خود، روی Finish کلیک کنید.
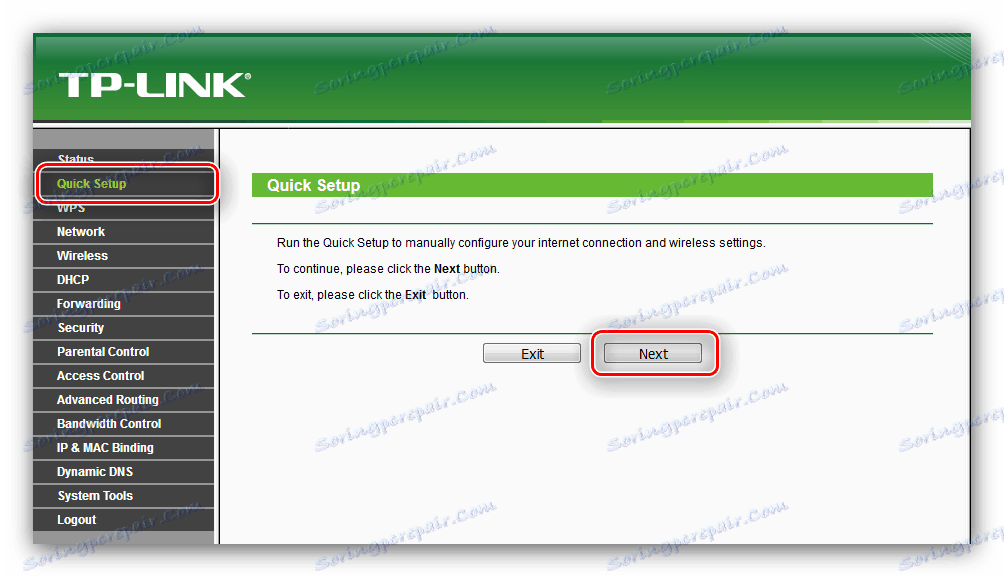
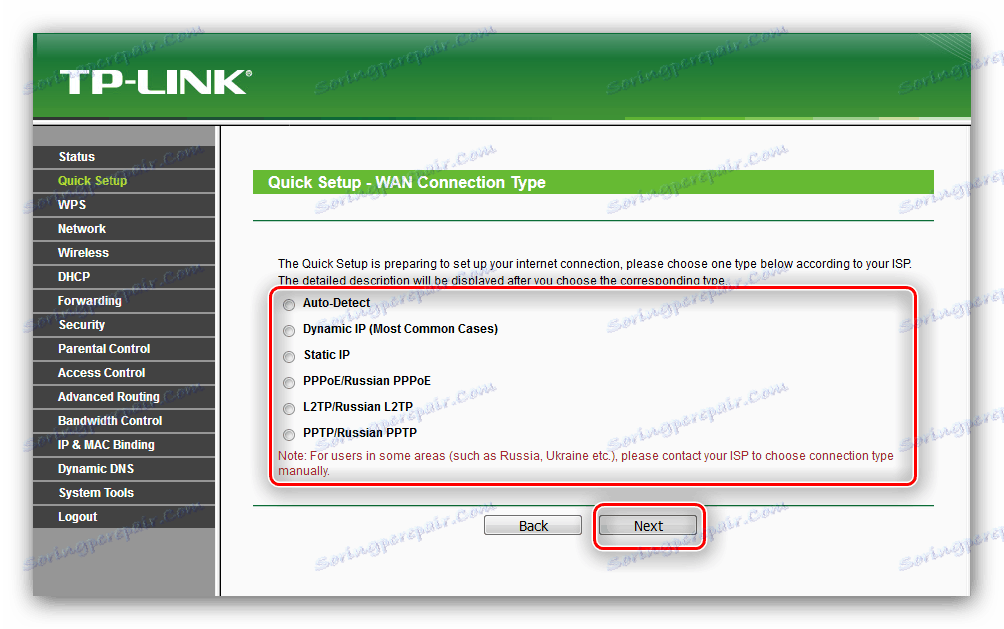
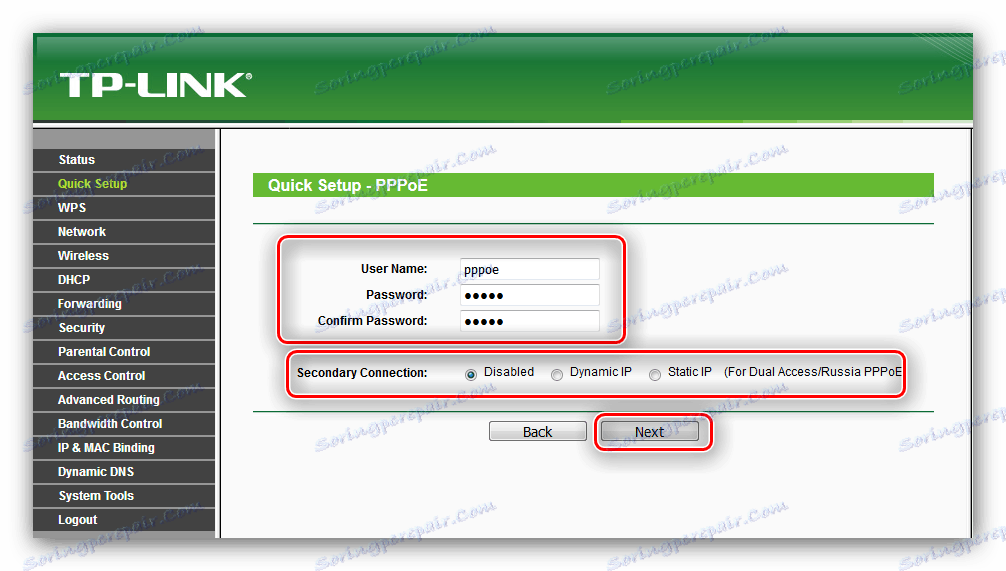
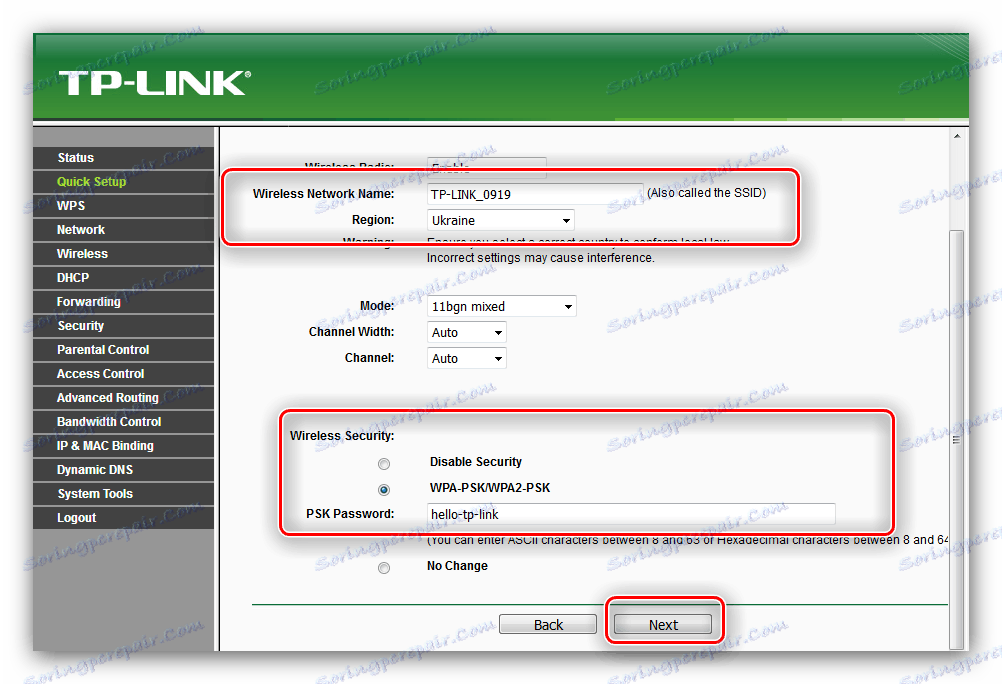
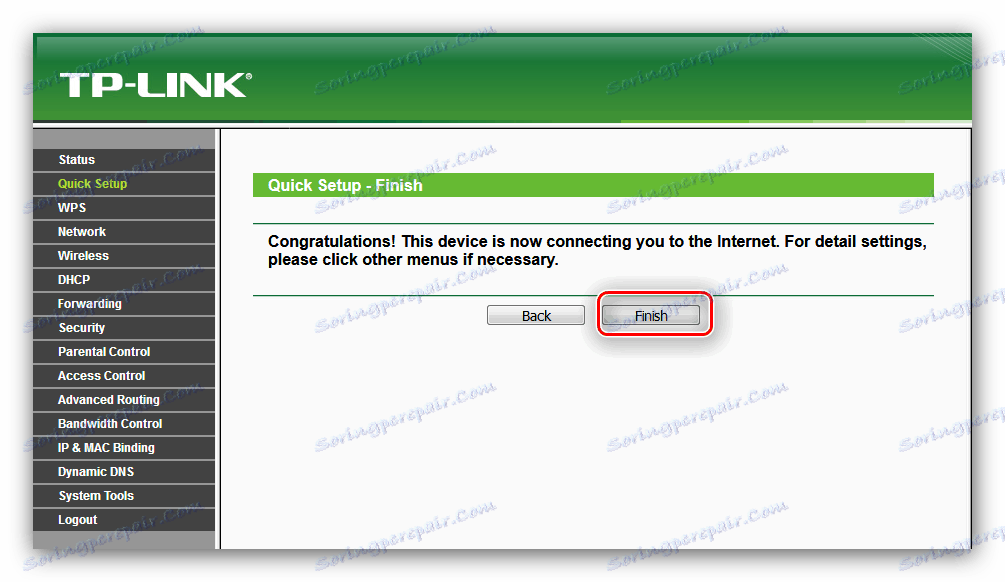
صبر کنید تا روتر دوباره راه اندازی شود و دستگاه آماده کار شود.
حالت تنظیم دستی
ورودی مستقل پارامترها بسیار پیچیده تر از روش اتوماتیک نیست، اما در مقایسه با این گزینه، به شما اجازه می دهد که رفتار روتر را دقیق تنظیم کنید. شروع کنیم با راه اندازی اتصال به اینترنت - گزینه های لازم در بخش "WAN" " آیتم های منو " "شبکه" قرار می گیرند . 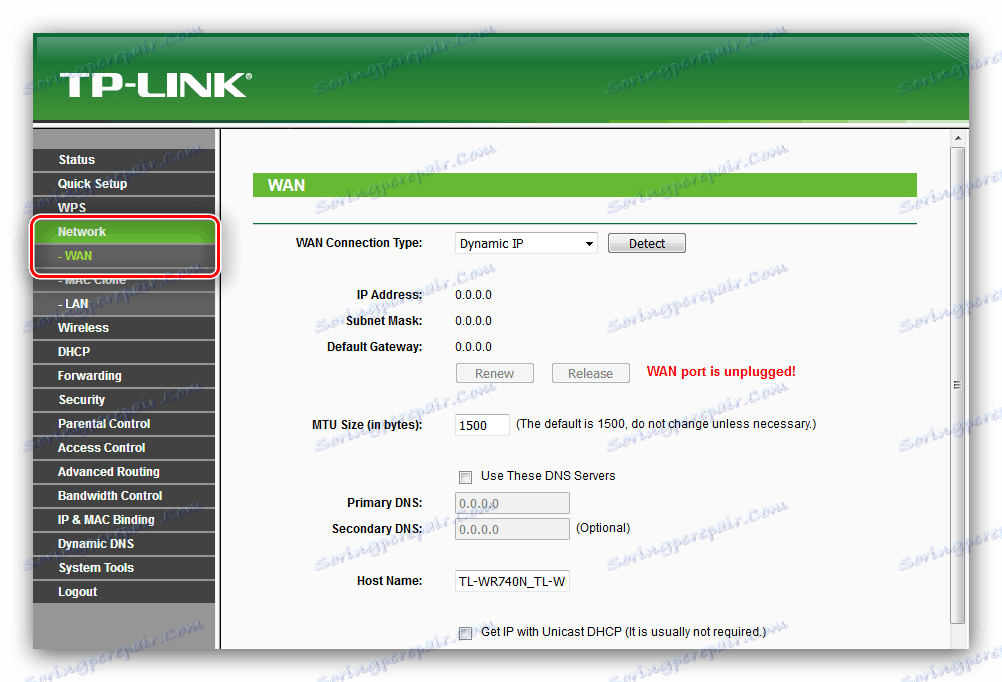
این دستگاه در نظر گرفته شده از طریق پروتکل های معمولی در فضای بعد از اتحاد جماهیر شوروی پشتیبانی می کند - ما پیکربندی را برای هر یک از آنها در نظر می گیریم.
PPPoE
اتصال PPPoE هنوز هم یکی از محبوب ترین هاست و یکی از اصلی ترین آن برای ارائه دهندگان دولتی مانند Ukrtelecom یا Rostelecom است. این پیکربندی به شرح زیر است:
- نوع اتصال "PPPoE / PPPoE PPPoE PPPoE" را انتخاب کرده و اطلاعات را برای مجوز وارد کنید. رمز عبور برای نوشتن مجدد در فیلد مناسب مورد نیاز است.
- این لحظه ای غیرمعمول است. واقعیت این است که TL-WR741ND از تکنولوژی DualAccess PPPoE پشتیبانی می کند: ابتدا به شبکه محلی ارائه دهنده و سپس به اینترنت وصل می شود. اگر آدرس به صورت پویا تعیین شده باشد، سپس به مرحله بعدی بروید، اما برای گزینه استاتیک شما باید صفحه را پیمایش کنید و روی دکمه «پیشرفته» کلیک کنید.
![پارامترهای PPPoE اضافی برای تنظیم دستی روتر tp-link tl-wr741nd را انتخاب کنید]()
در اینجا گزینه های «دریافت آدرس از ارائه دهنده خدمات» را برای IP و سرور نام دامنه تیک بزنید، سپس مقادیر ارائه شده توسط ارائه دهنده را لیست کرده و روی «ذخیره» کلیک کنید. - حالت اتصال WAN را به صورت "اتصال به صورت خودکار" تنظیم کنید ، سپس از دکمه "ذخیره" استفاده کنید.
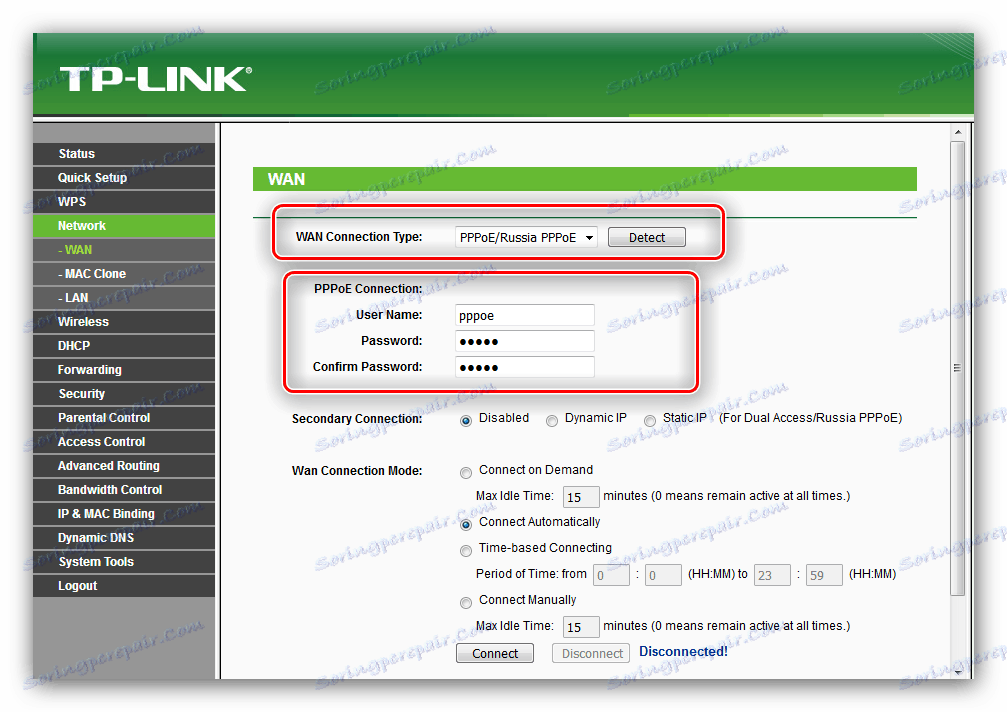
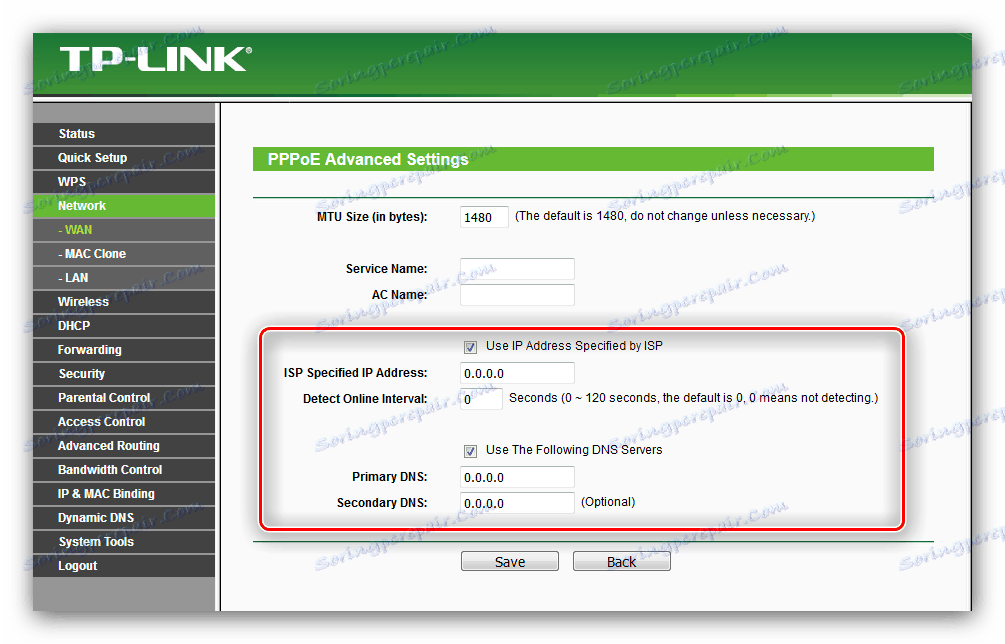
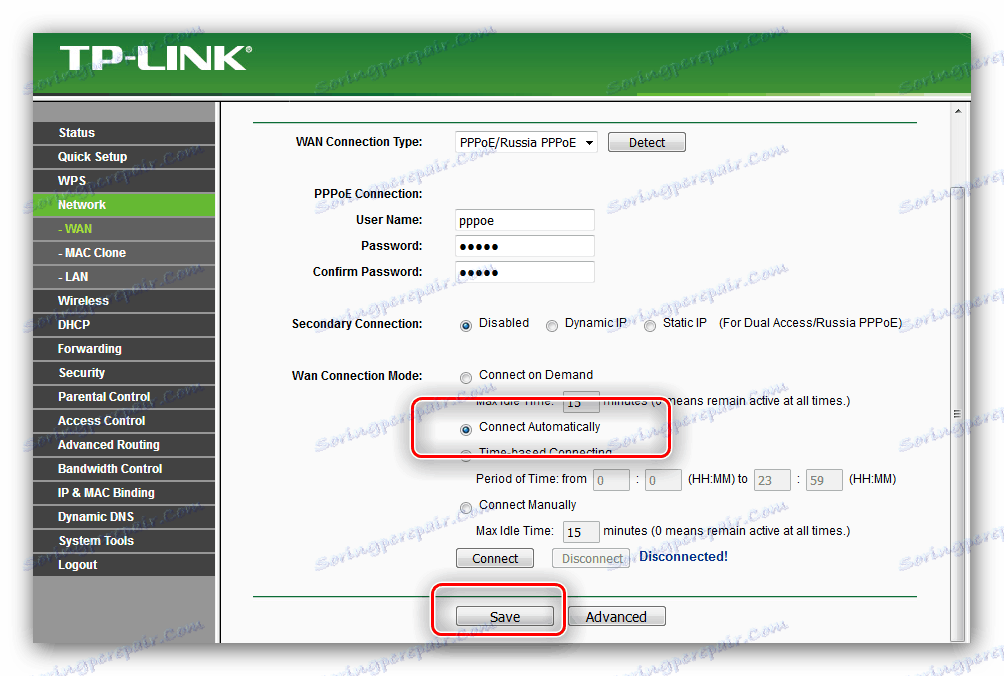
L2TP و PPTP
اتصالات VPN مانند L2TP یا PPTP روی روتر TL-WR741ND با استفاده از الگوریتم زیر پیکربندی می شوند:
- گزینه "L2TP / Russia L2TP" یا "PPTP / Russia PPTP" را در منوی انتخاب اتصال انتخاب کنید.
- "ورود" و "رمز عبور" را وارد کنید ترکیبی برای اتصال به سرور ارائه دهنده.
- نام سرور سرور VPN اپراتور اینترنت را وارد کنید و روش برای به دست آوردن IP را تعیین کنید. برای گزینه "Static"، شما باید علاوه بر این آدرس را در فیلدهای مشخص شده وارد کنید.
- لازم است که حالت اتصال "خودکار" را انتخاب کنید. برای تکمیل کار، از دکمه "ذخیره" استفاده کنید.
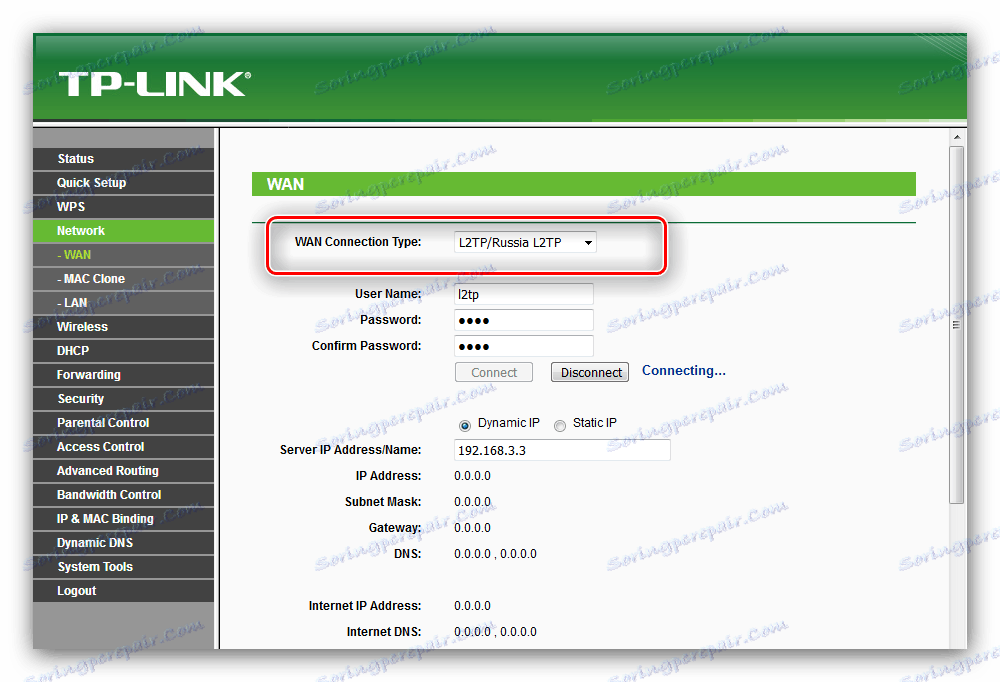
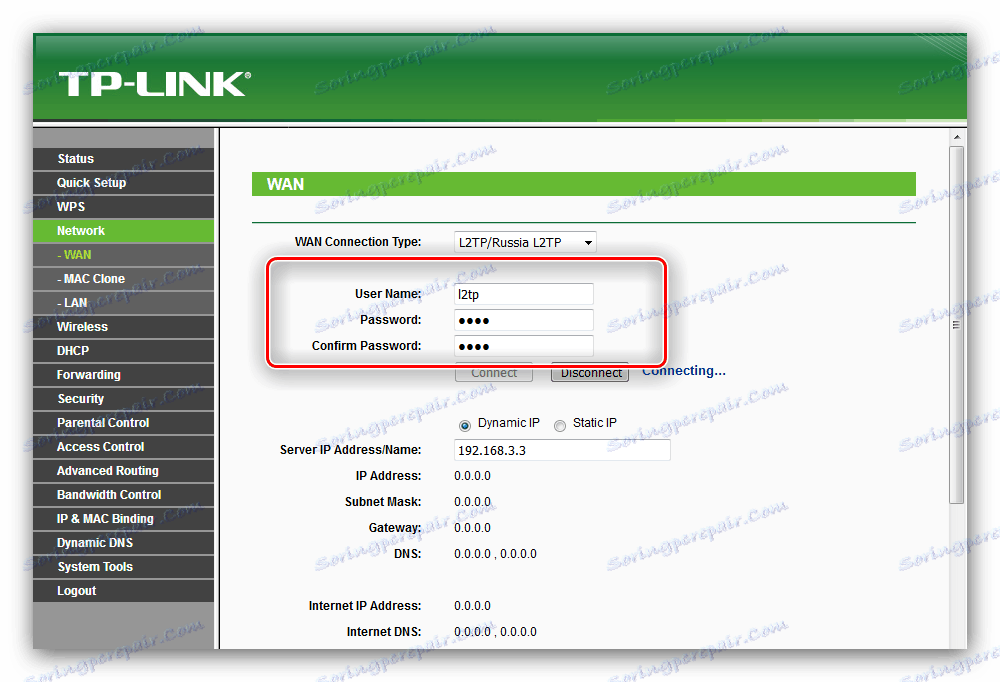
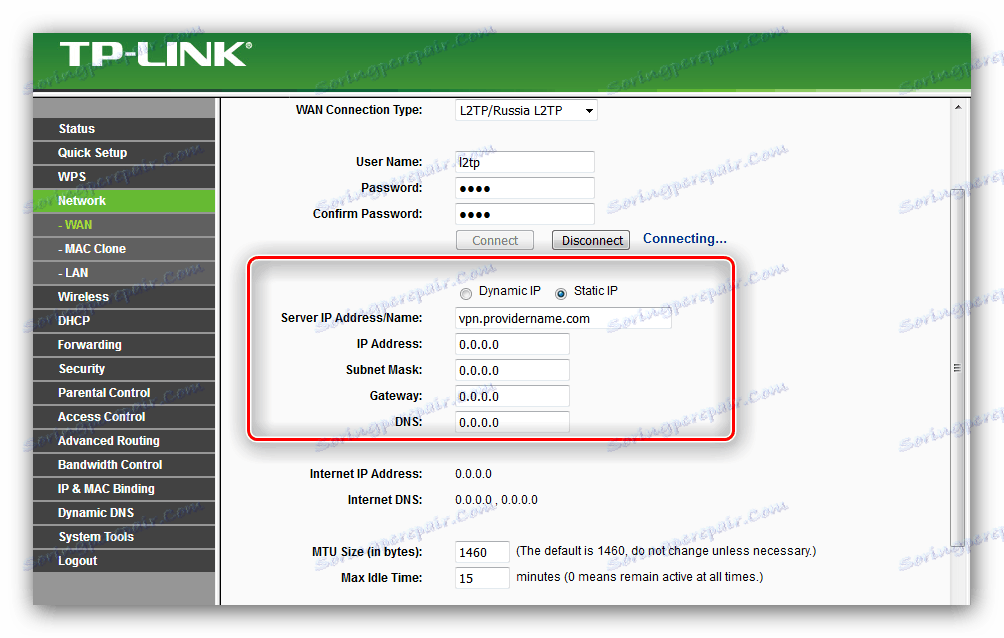
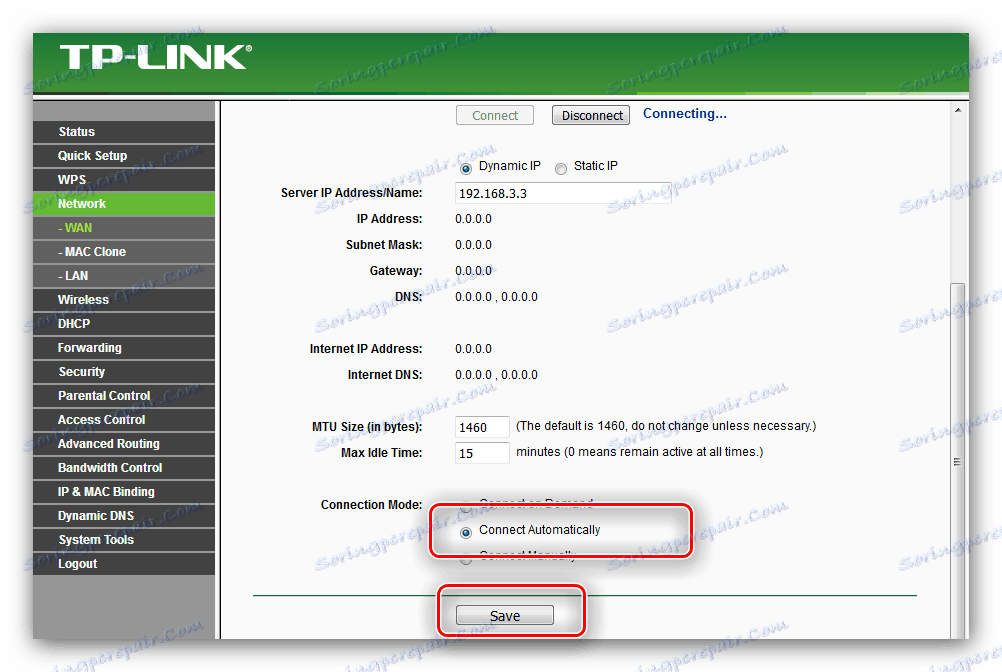
IP پویا و استاتیک
این دو نوع اتصال بسیار ساده تر از سایرین است.
- برای پیکربندی اتصال DHCP، به سادگی IP Properties نوع اتصال را انتخاب کنید، نام میزبان را تعیین کرده و روی Save کلیک کنید.
- برای یک آدرس استاتیک کمی سخت تر - ابتدا این گزینه اتصال را انتخاب کنید.
![IP ثابت برای پیکربندی مسیریاب tp-link tl-wr741nd را انتخاب کنید]()
سپس مقادیر آدرس های IP و سرورهای نام دامنه صادر شده توسط فروشنده را وارد کنید و تنظیمات را ذخیره کنید.
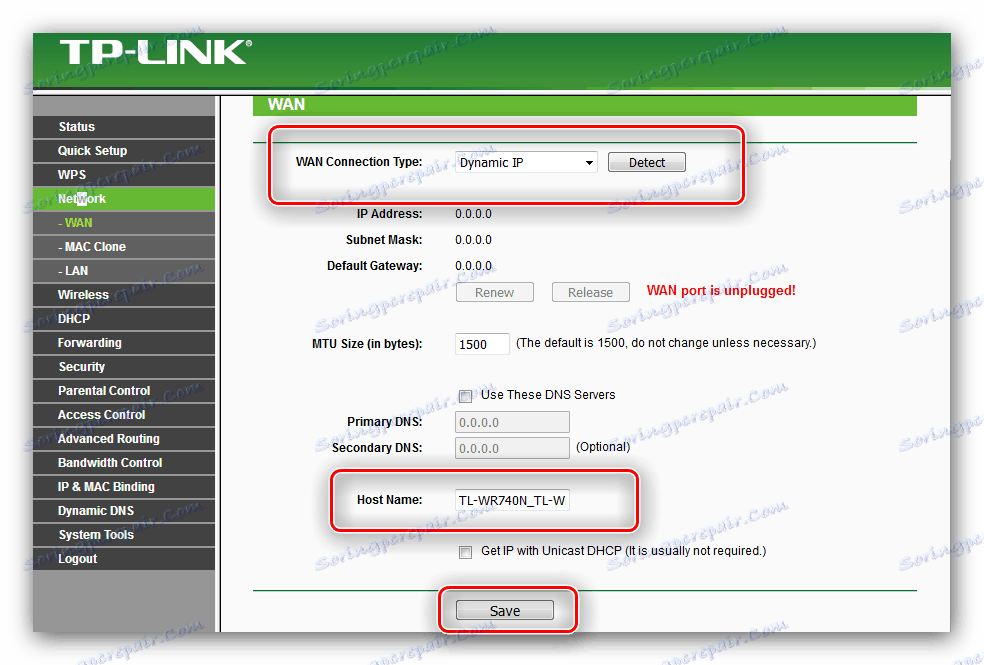

پس از تنظیم اینترنت، مسیریاب باید دوباره راه اندازی شود - برای انجام این کار، بلوک «سیستم ابزار» را باز کنید، گزینه «Restart» را باز کنید و از دکمه «راه اندازی مجدد» استفاده کنید. 
راه اندازی Wi-Fi
مرحله بعدی تنظیمات تنظیم پارامترهای شبکه بی سیم است که شامل دو مرحله است: تنظیمات Wi-Fi و تنظیمات امنیتی.
- روی LMB بر روی "Wireless Mode" کلیک کنید و گزینه "Basic Settings" را انتخاب کنید .
- SSID پیش فرض نام مدل روتر است و به همراه چند رقم شماره سریال. شما می توانید به عنوان است، اما توصیه می شود برای تغییر به چیزی دیگری، به طوری که به اشتباه.
- بسیار مهم است که منطقه صحیح را انتخاب کنید: نه تنها کیفیت دریافت Wi-Fi، بلکه امنیت نیز به آن بستگی دارد.
- تنظیمات حالت، محدوده و کانال باید از سهام فقط در صورت مشکلی تغییر کند.
- گزینه "فعال کردن رادیو بی سیم" به ابزارهای هوشمند مانند Google Home یا آمازون الکسا اجازه می دهد تا بدون یک رایانه به روتر متصل شوند. اگر شما به آن نیازی ندارید، عملکرد را غیرفعال کنید. اما گزینه "Enable SSID Broadcasting " بهترین گزینه است. آخرین گزینه از این بلوک را تغییر ندهید و روی "ذخیره" کلیک کنید.
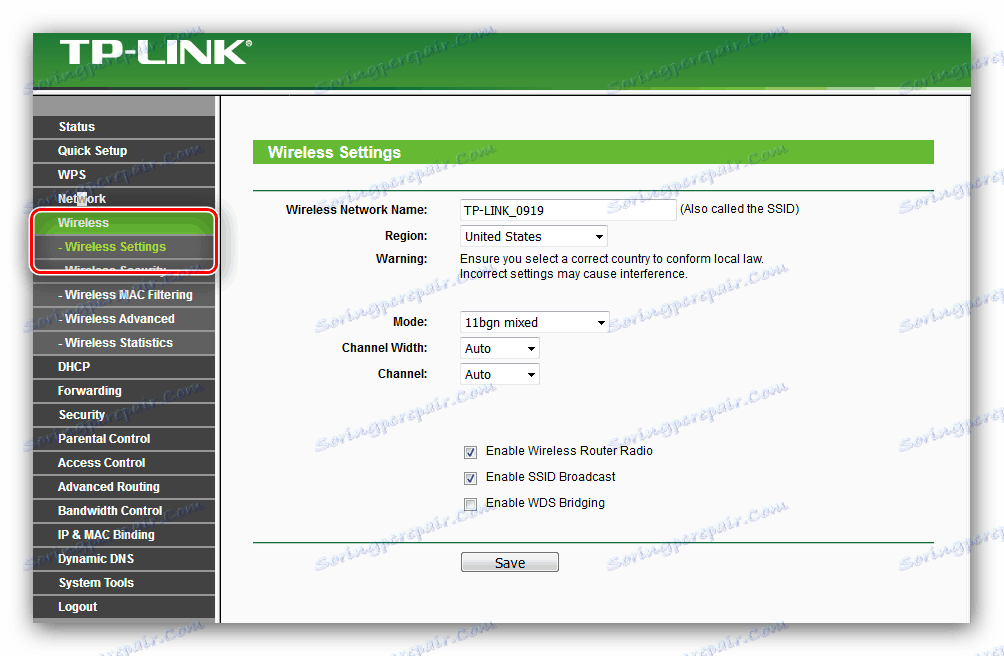
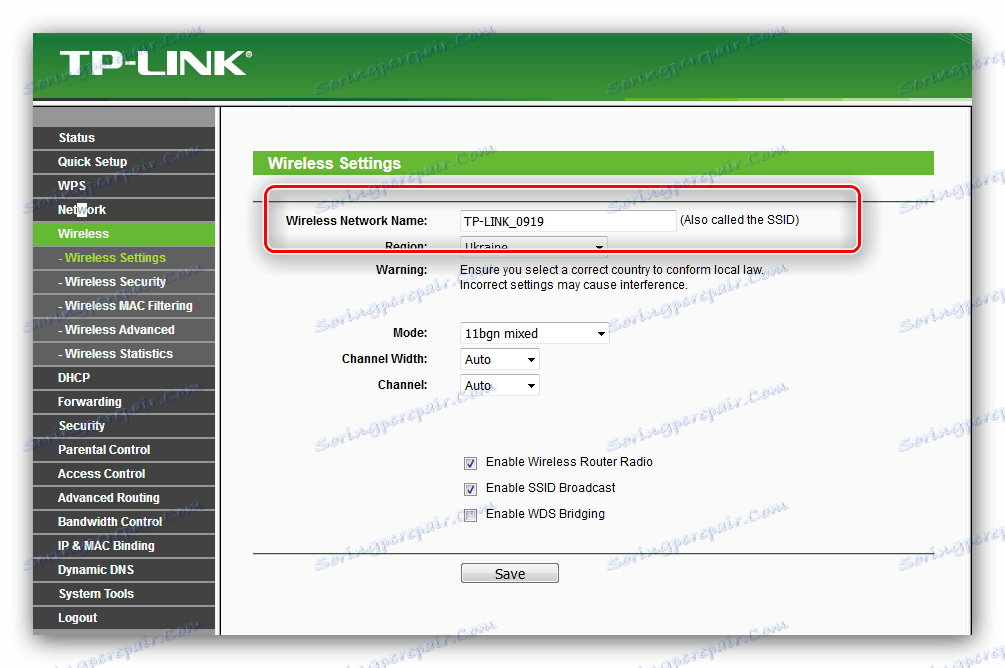
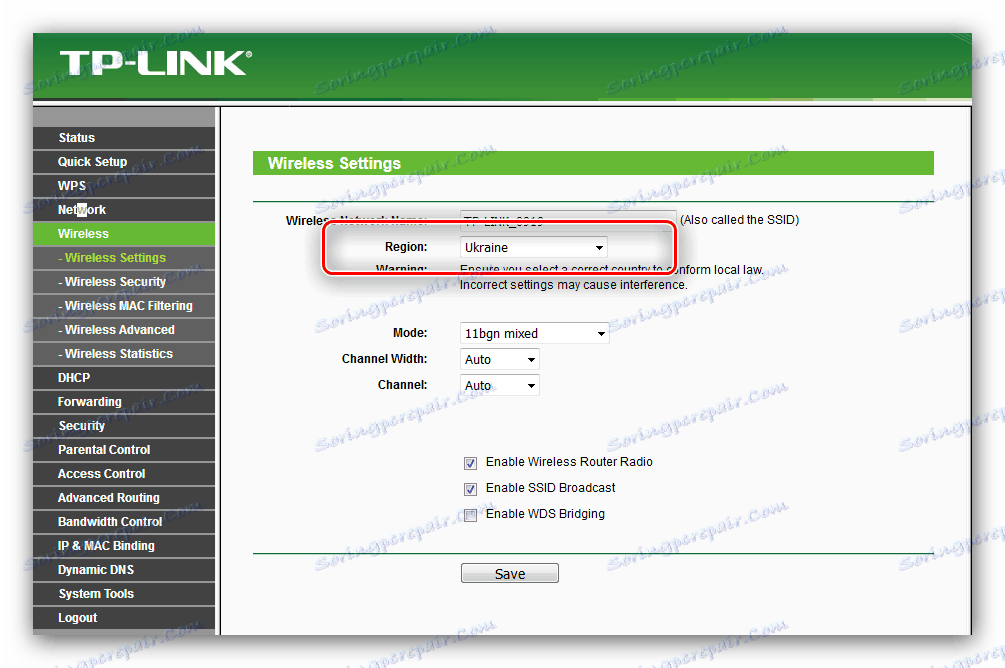
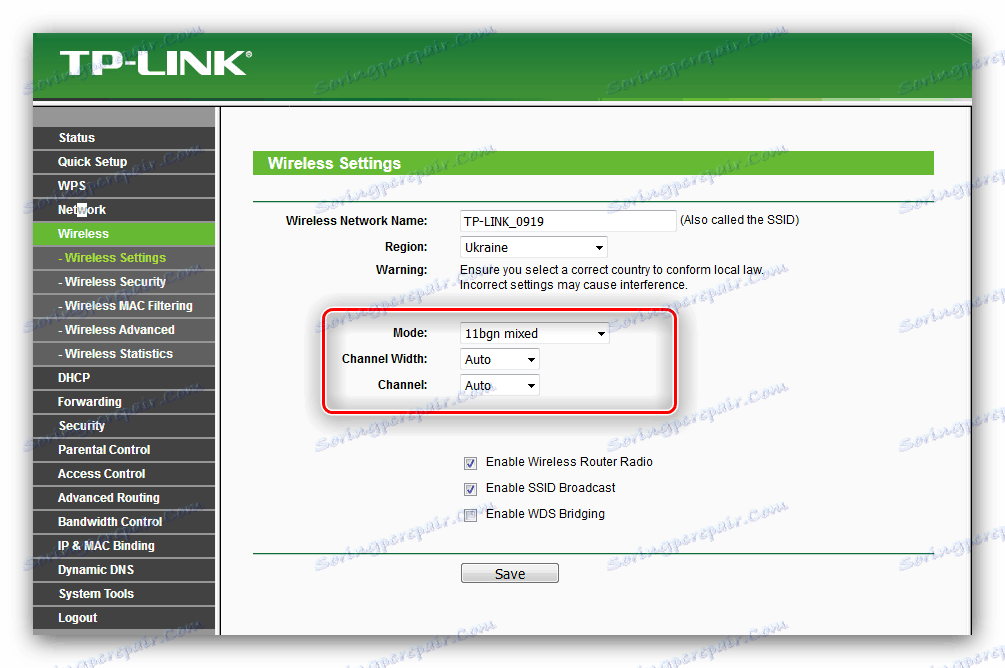
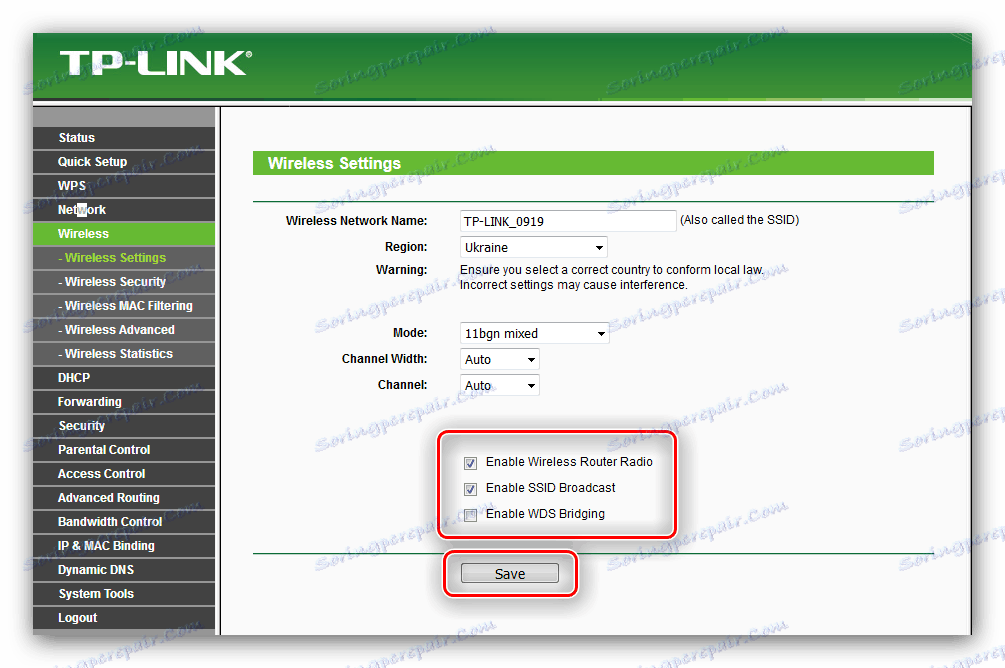
اکنون به تنظیمات امنیتی بروید.
- به قسمت "تنظیمات بی سیم" بروید .
- یک نقطه در مقابل " گزینه WPA / WPA2 - شخصی" قرار دهید . نسخه پروتکل و رمزگذاری را به ترتیب به "WPA2-PSK" و "AES" تنظیم کنید . رمز عبور را که میخواهید وارد کنید.
- به دکمه تنظیمات ذخیره بروید و روی آن کلیک کنید.
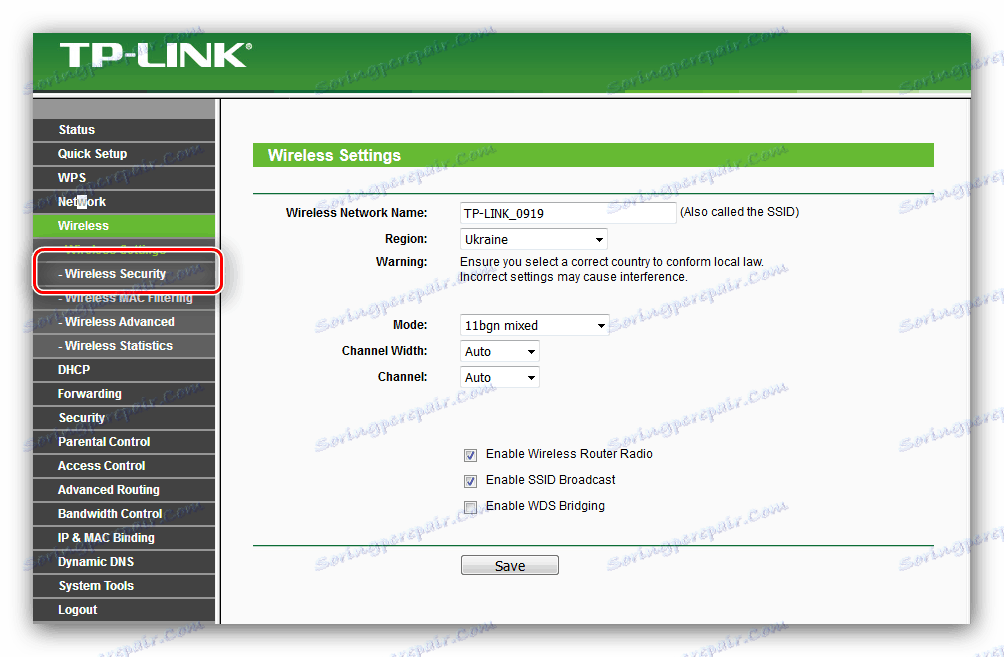
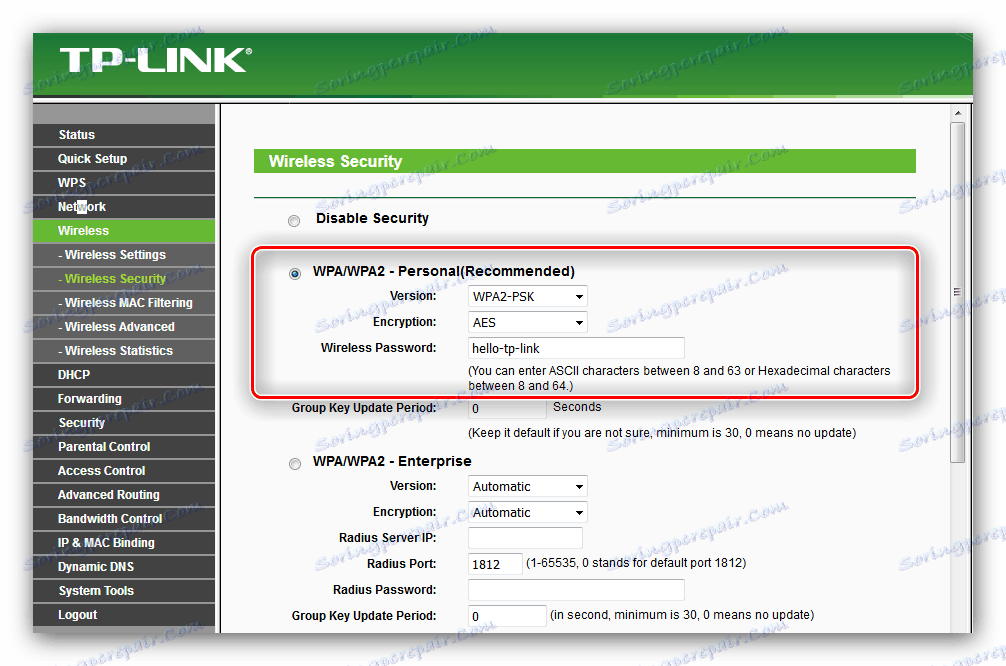

بعد از ذخیره تنظیمات، روتر را مجددا راه اندازی کنید و سعی کنید به Wi-Fi متصل شوید. اگر همه چیز درست بود، شبکه در دسترس خواهد بود.
WPS
بیشتر روترهای مدرن با ویژگی Wi-Fi Protected Setup مانند WPS مجهز شده اند .
در برخی از انواع دستگاه از TP-Link، این گزینه "QSS" ، "Quick Secured Setup" نامیده می شود .
این ویژگی به شما اجازه می دهد بدون نیاز به وارد کردن رمز عبور به روتر وصل شوید. ما قبلا تنظیمات قابلیت های WPS را در بسیاری از روترها در نظر گرفتیم، بنابراین توصیه می کنیم خود را با مواد زیر آشنا کنید. 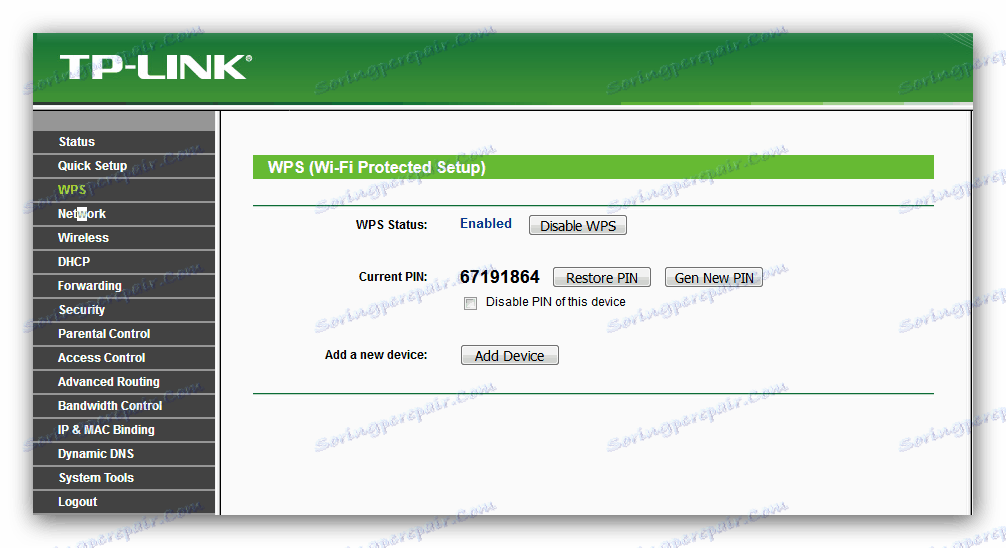
جزئیات بیشتر: WPS چیست و نحوه استفاده از آن چیست؟
تغییر دسترسی به داده ها به رابط
به دلایل امنیتی، بهتر است داده ها را برای دسترسی به پنل مدیریت روتر تغییر دهید. این را می توان در "ابزار سیستم" - "رمز عبور" انجام داد . 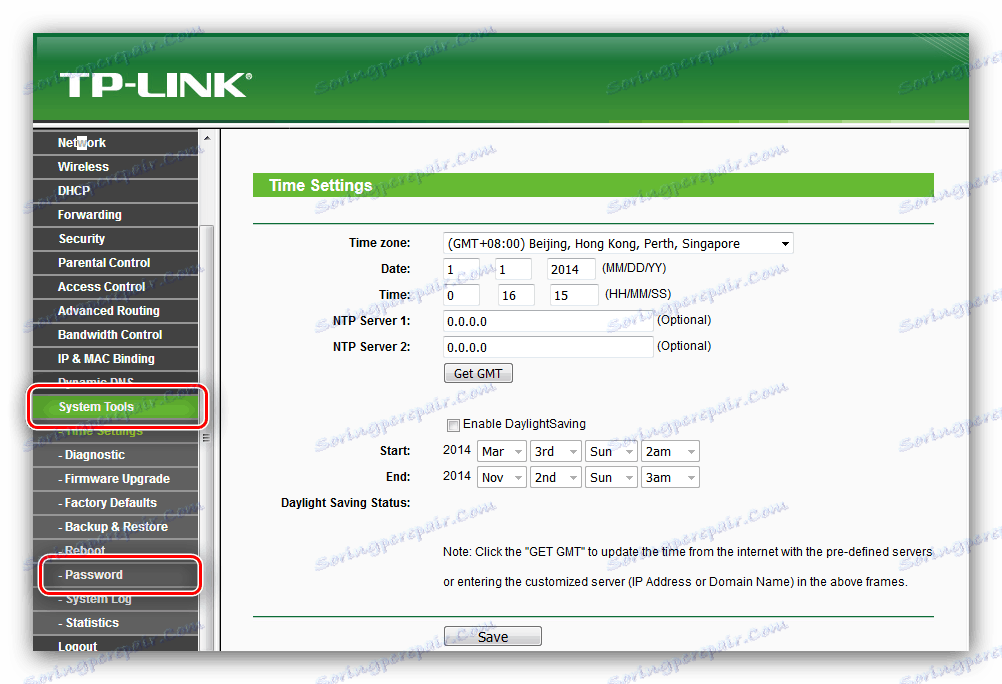
- اول، داده های مجوز قدیمی را وارد کنید - به طور پیش فرض کلمه
admin. - بعد، نام کاربری جدید را وارد کنید با یک رمز عبور جدید و مناسب وارد شوید و آن را به ستون اصلی و ستون دوباره وارد کنید. تغییرات را ذخیره کنید و دستگاه را مجددا راه اندازی کنید.
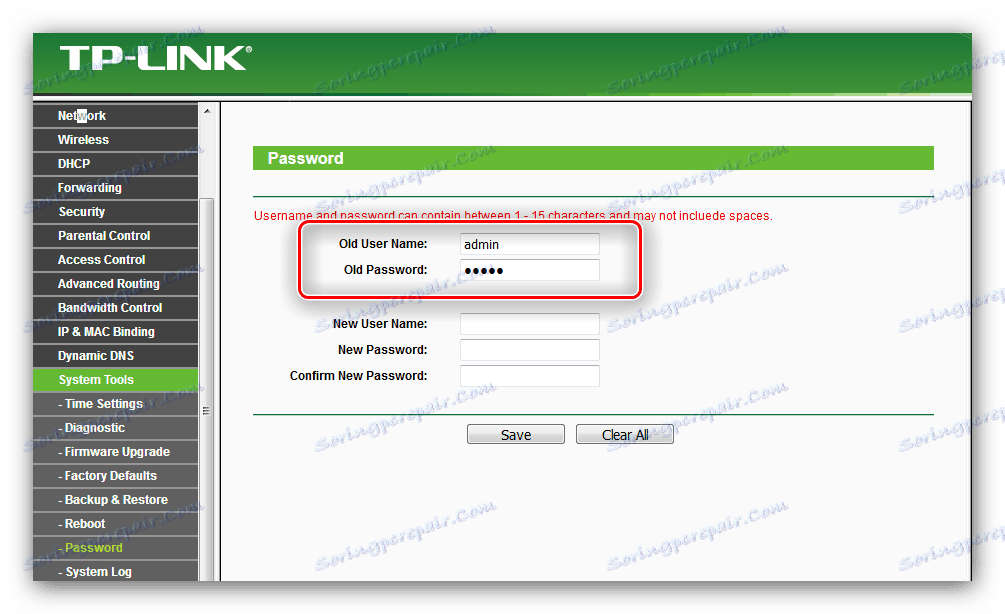
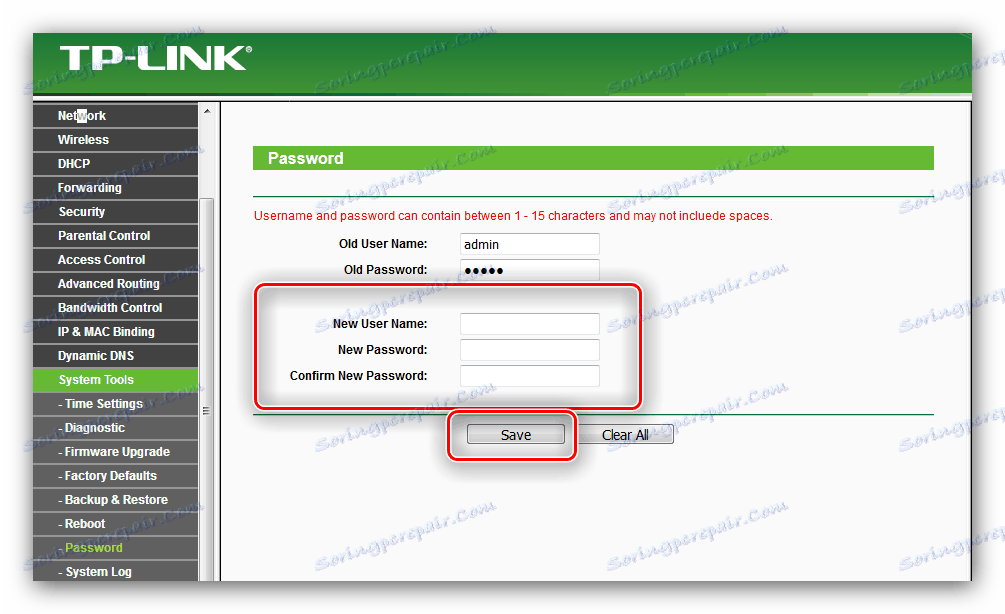
نتیجه گیری
این همه چیزی است که ما می خواستیم درباره تنظیم پورت TP-Link TL-WR741ND روتر بگویم. این دستورالعمل دقیق شد و مشکلی نباید وجود داشته باشد، اما اگر مشکلات مشاهده شود، در این مقاله سؤال بپرسید، ما سعی خواهیم کرد به آن پاسخ دهیم.