پیکربندی روترهای Promsvyaz
Promsvyaz یکی از ارائه دهندگان مشهور است که در فدراسیون روسیه و جمهوری بلاروس واقع شده است. این شرکت مانند بسیاری از ارائه دهندگان خدمات اینترنت ، به کاربران خود پیشنهاد می دهد روترهای مارک دار را با قیمت های رقابتی خریداری کنند. در بیشتر موارد ، هنگام اتصال به خط ، جادوگران خود مودم را پیکربندی می کنند ، اما ممکن است بعضی اوقات به پیکربندی دستی نیاز باشد که بعدا می خواهیم در مورد آن صحبت کنیم.
مطالب
کار مقدماتی
تمام مراحل زیر با استفاده از M200A به عنوان نمونه تشریح خواهد شد ، زیرا یکی از محبوب ترین و اغلب خریداری شده است. به هر حال ، این ، مانند مدل های دیگر از Promsvyaz ، مبتنی بر روترهای ZTE است ، بنابراین رابط وب کاملاً یکسان است.
با باز کردن روتر و نصب آن در یک مکان راحت شروع کنید تا طول کابل نه تنها از ارائه دهنده بلکه برای اتصال به شبکه در صورت لزوم کافی باشد. علاوه بر این ، اندازه خانه یا آپارتمان خود را در نظر بگیرید تا سیگنال Wi-Fi بتواند در تمام دیوارها شکسته شود و کیفیت ارتباط در همه اتاقها به همان اندازه خوب باشد. در مرحله بعد به صفحه پشت دستگاه توجه کنید. تمام کابل های موجود را به کانکتورهای مناسب وصل کنید. پورت های LAN و DSL معمولاً در رنگ های مختلف برجسته می شوند.

برای جلوگیری از درگیری بین تنظیمات سیستم عامل و روتر در ویندوز ، برای بدست آوردن آدرسهای DNS و IP باید پارامترهای خاصی را تنظیم کنید. نویسنده دیگر ما ، در مقاله ای جداگانه در لینک زیر ، به تفصیل در مورد اجرای این رویه توضیح داده است ، بنابراین شما فقط باید از تنظیمات فوق استفاده کنید و می توانید مستقیماً به کار با رابط وب روترهای موجود خود ادامه دهید.
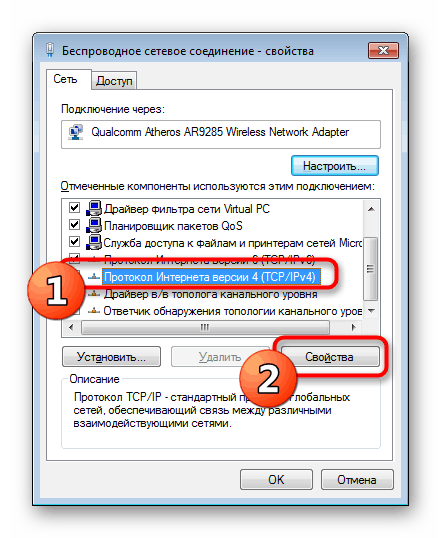
همچنین بخوانید: تنظیمات شبکه Windows
روتر Promsvyaz را پیکربندی کنید
توسعه دهندگان روترها رابط خاصی ایجاد می کنند که در آن همه پارامترهایی که کاربر می تواند بصورت دستی پیکربندی کند جمع آوری شده است. ورود به چنین منو از طریق هر مرورگری با وارد کردن یک IP خاص در نوار آدرس انجام می شود. بیایید متوجه شویم که چگونه به تنظیمات روتر مورد نظر برویم.
- یک مرورگر وب را باز کرده و به آدرس
192.168.1.1یا192.168.0.1، که این امر به تنظیمات استاندارد بستگی دارد. - صبر کنید تا فرم ورود به سیستم ظاهر شود. در اینجا شما نیاز به وارد کردن یک نام کاربری و رمز عبور دارید که یک مقدار استاندارد از
adminوadmin. - اکنون شما در رابط وب هستید. اگر یک مورد "Language" در بالا وجود دارد ، زبان را به یک متن مناسب تغییر دهید تا راحت تر بتوانید با تمام گزینه های موجود مقابله کنید.
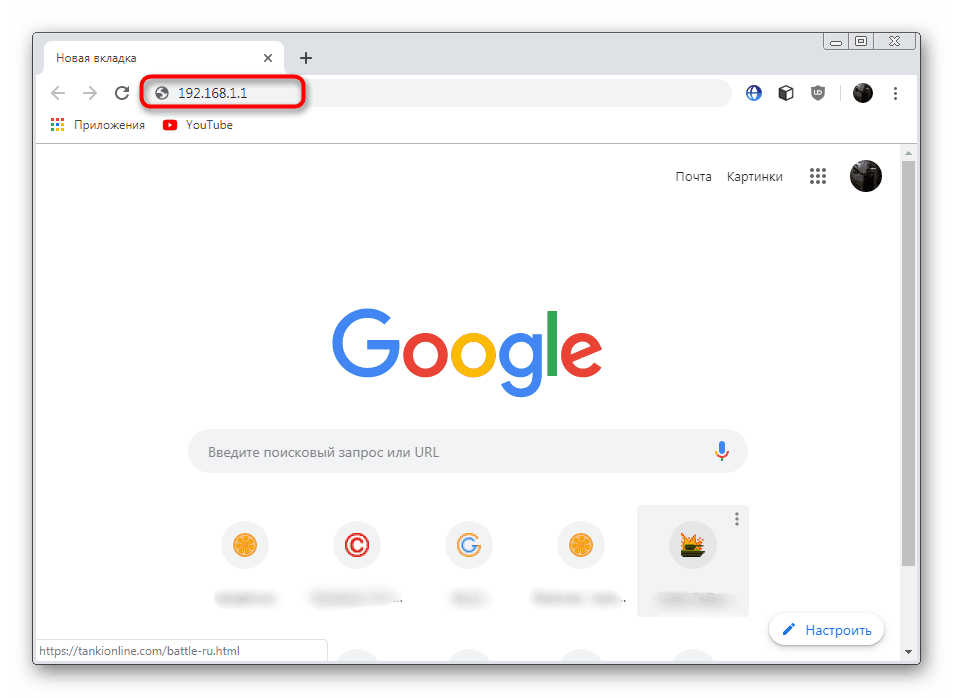
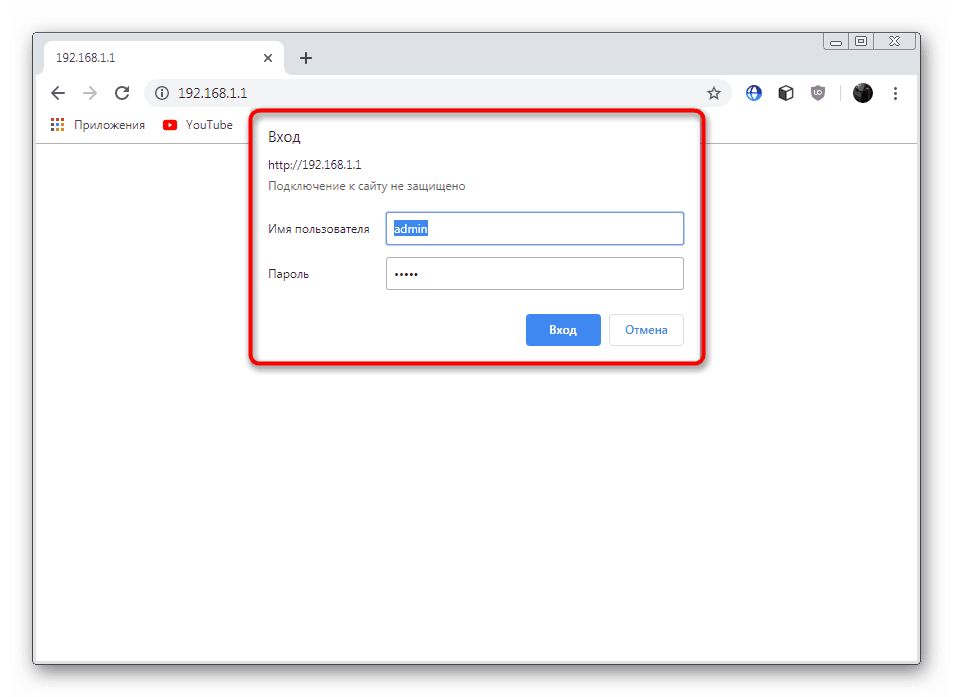
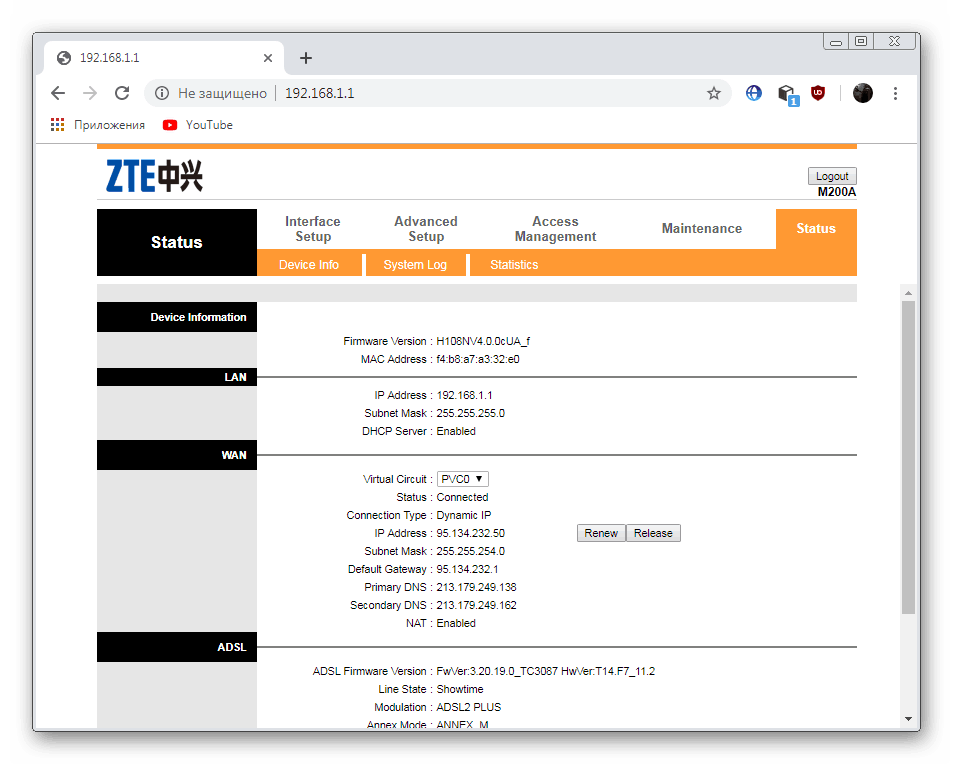
بسته به مدل استفاده شده و زمان انتشار آن ، ظاهر منوی پیکربندی ممکن است با آنچه در تصاویر زیر مشاهده خواهید کرد متفاوت باشد ، زیرا همه اینها به نسخه سیستم عامل نصب شده بستگی دارد. سپس نگران نباشید ، زیرا فقط باید موارد مشخص شده را در یک رابط کمی تغییر یافته پیدا کنید ، روش تنظیم خود تغییر نمی کند.
تنظیم ارتباط با ارائه دهنده
متأسفانه در مدل های Promsvyaz هیچ عملکرد تنظیم سریع وجود ندارد که به شما امکان می دهد پارامترهای صحیح را با چند کلیک تنظیم کنید ، بنابراین مجبور خواهید بود که خودتان با هر مورد کار کنید. شما باید از مقادیر اتصال شروع کنید ، زیرا این پیکربندی است که اتصال را به ارائه دهنده ارائه می دهد.
- در رابط وب ، بخش "تنظیم رابط" را جستجو کنید و با کلیک بر روی نام با دکمه سمت چپ ماوس ، به آن بروید.
- اول از همه ، با پارامتری به نام "QoS" روبرو می شوید . این فناوری از کیفیت خدمات کاملی برخوردار است و عملکرد اصلی آن توزیع ترافیک در شبکه است. توصیه می شود تنظیمات مربوط به این فناوری را فقط در مواردی که در اسناد دریافت شده از ارائه دهنده مشخص شده است ، تغییر دهید. اگر چنین یادداشتی وجود ندارد ، کافیست این پاراگراف را پرش کنید.
- بعدی "IPv4 / IPv6" است - در این مرحله کاربر پروتکل استفاده شده را انتخاب می کند. البته IPv6 بسیار بهتر از IPv4 است ، اما جابجایی روی آن چندان آسان نیست. این کار فقط هنگامی انجام می شود که شبکه و روتر از این فناوری پشتیبانی می کنند ، که می توانید از طریق مستندات یا با تماس با خط تلفن ارائه دهنده خود ، آن را پیدا کنید. بعد ، بسته به آنچه در قرارداد مشخص شده است ، نوع اتصال را انتخاب کنید. معمولاً از " آدرس IP پویا " یا "PPPoA / PPPoE" استفاده کنید .
- با انتخاب "آدرس IP پویا" ، بلافاصله NAT ، پل ها و سایر جزئیات مشخص شده در اسناد تنظیم می شوند.
- در مورد گزینه دوم با استفاده از PPPoA / PPPoE نیز همین مورد وجود دارد. در اینجا ، ارائه دهنده برای ورود به سیستم اجازه ورود و رمز ورود را می دهد ، پس از آن اتصال موفقیت آمیز در نظر گرفته می شود.
- پس از اتمام کل تنظیمات ، فراموش نکنید که اعمال تنظیمات را با کلیک روی "ذخیره" انجام دهید .
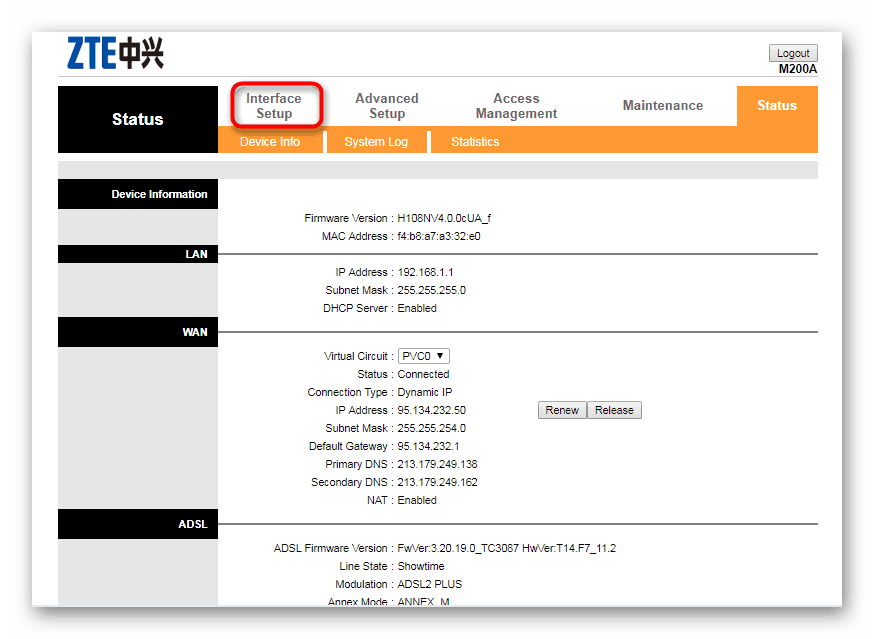
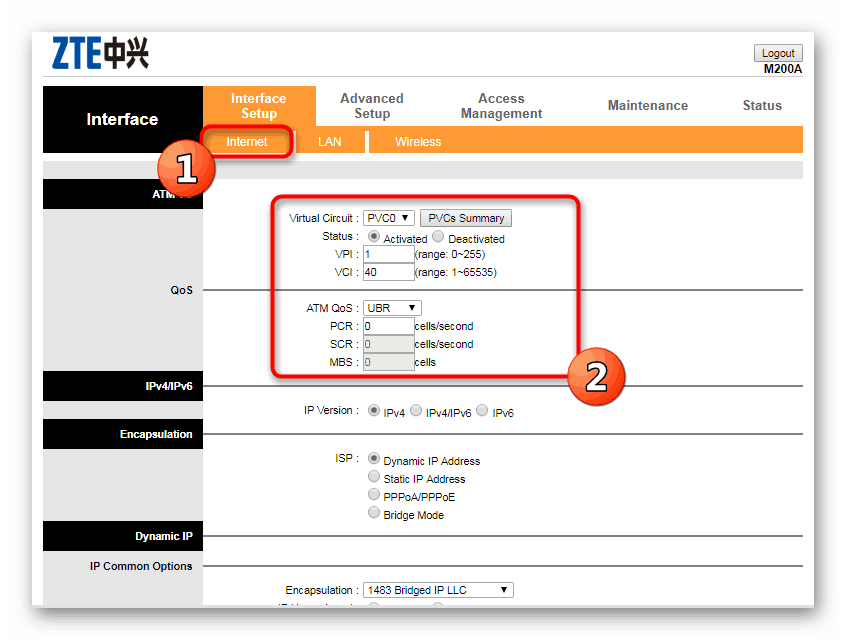
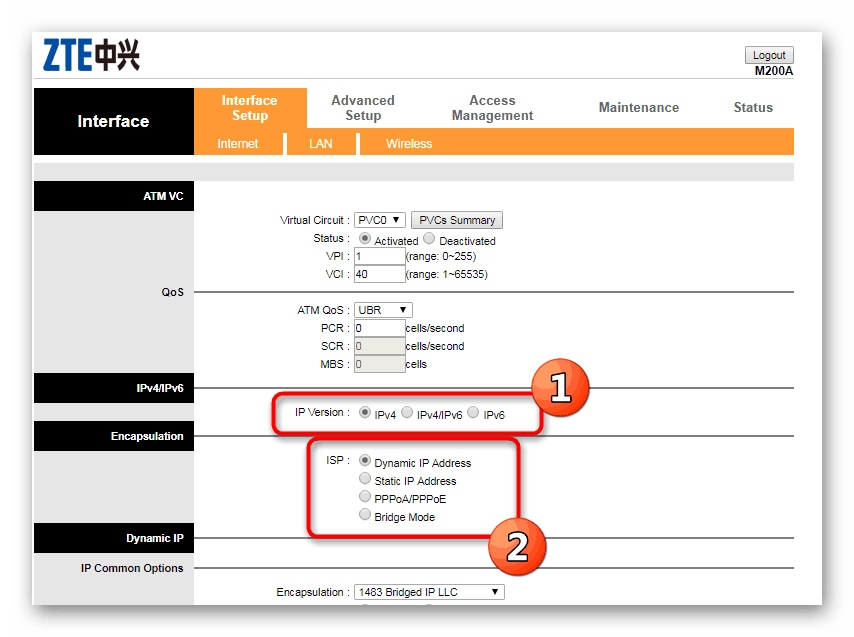
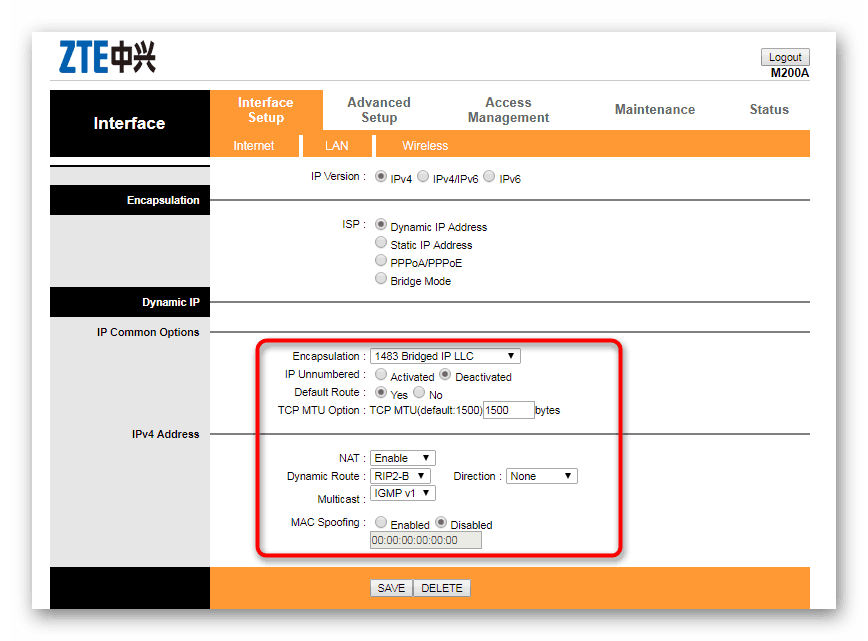
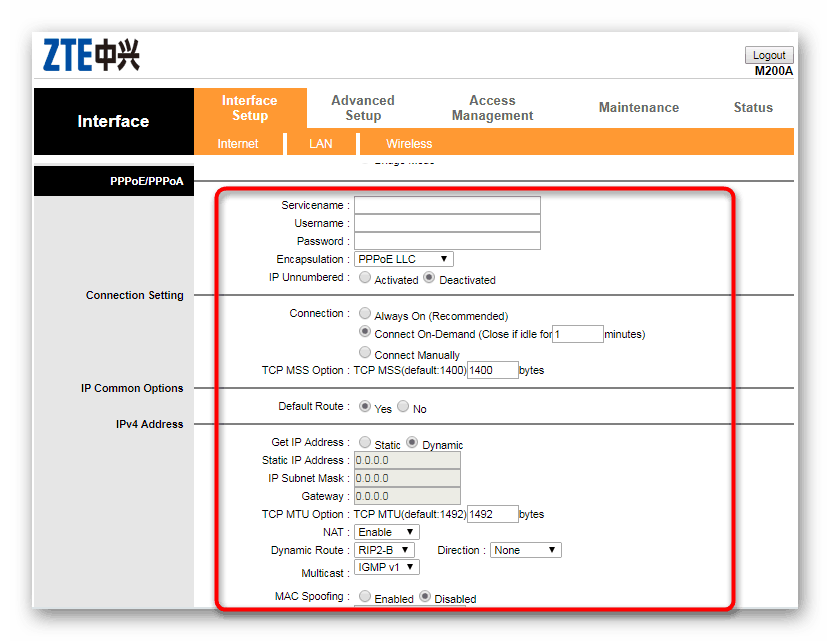
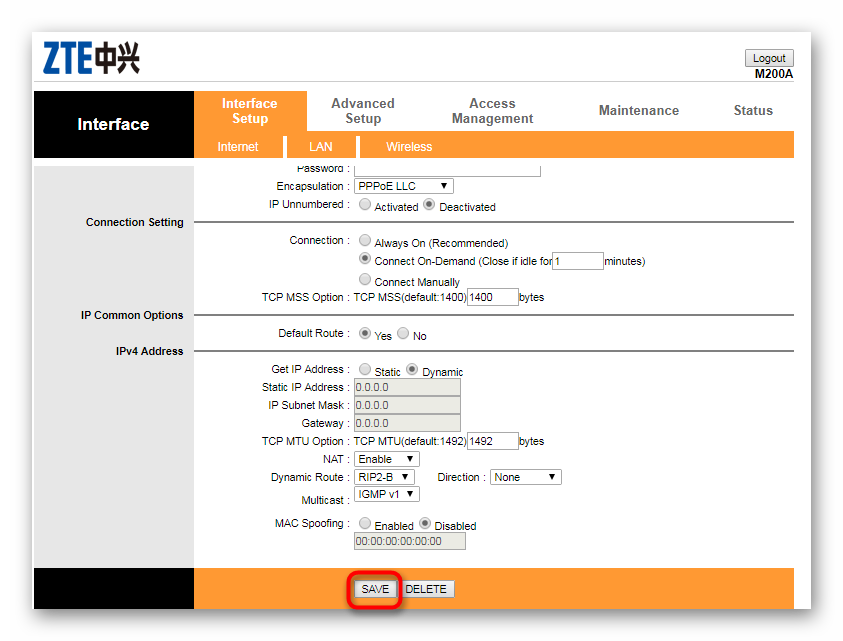
فقط پس از انجام این تنظیمات ، معمولاً اینترنت باید از طریق کابل LAN متصل به رایانه منتقل شود ، اما پیکربندی کامل به همین جا ختم نمی شود.
اتصال LAN
تعداد كافی از كاربران از طریق كابل LAN به روتر متصل می شوند كه در واحد سیستم رایانه یا لپ تاپ قرار می گیرد. با وجود این واقعیت که اینترنت در انتهای مرحله اول پیکربندی ظاهر شده است ، هنوز هم می تواند نقص داشته باشد یا هنگام اتصال رایانه های اضافی خطاهای مختلفی رخ دهد. برای جلوگیری از آنها ، باید پارامترهای زیر را در نظر بگیرید:
- در بالای فهرست ، "LAN" را انتخاب کنید.
- آدرس IP محلی و ماسک فرعی فقط در شرایطی که ارائه دهنده نیاز به آن داشته باشد تغییر می یابد.
- در مرحله بعد ، اطمینان حاصل کنید که "سرور DHCP" فعال است ، یعنی نشانه روی "فعال شده" تنظیم شده است . چنین عملکردی به تمام دستگاههای متصل اجازه می دهد تا تنظیمات روتر را به طور خودکار بپذیرند. در مورد DNS ، در اینجا همه موارد بصورت پیش فرض باقی می مانند.
- مقادیر "Radvd" و "DHCPv6" فقط باید تغییر کنند اگر روتر از پروتکل IPv6 پشتیبانی کند. فراموش نکنید که تمام تغییراتی که در یک برگه منوی خاص ایجاد شده است را ذخیره کنید.
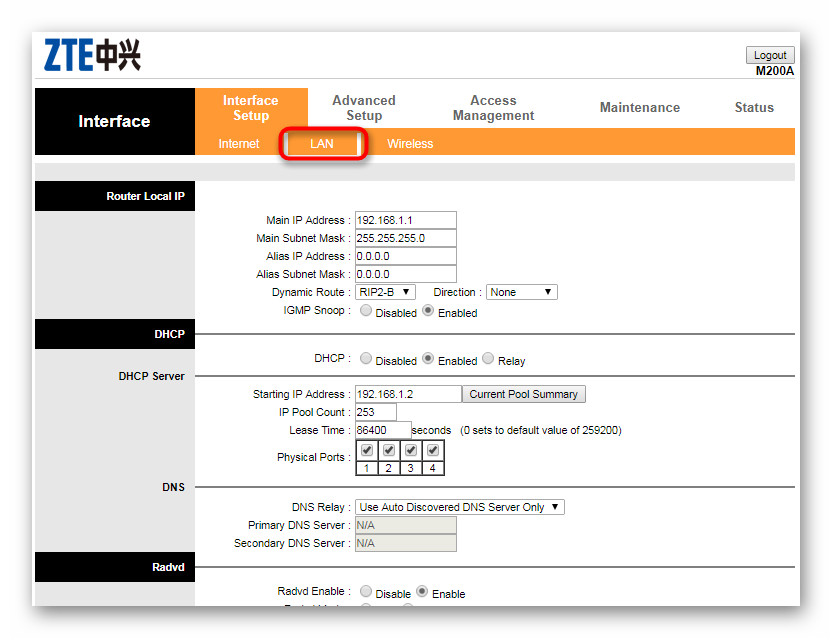
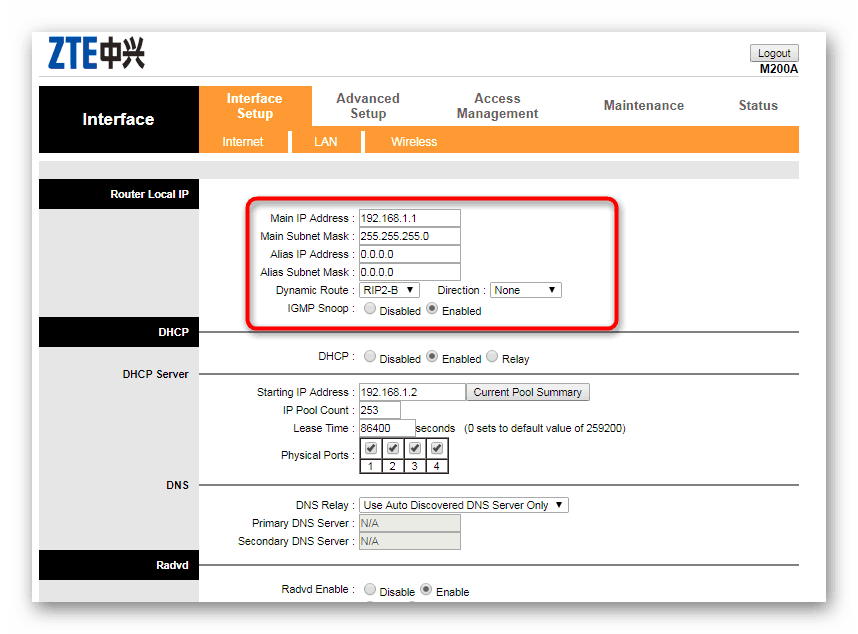
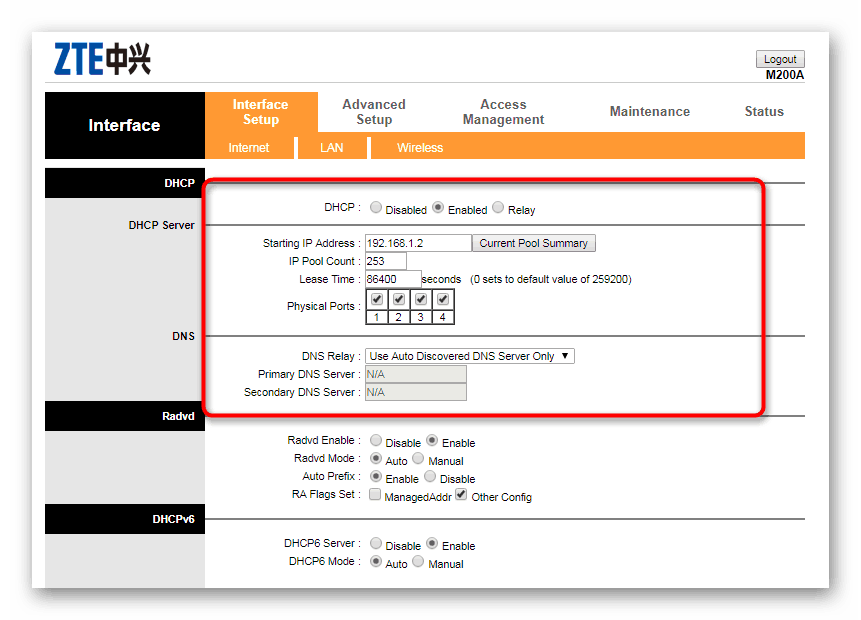
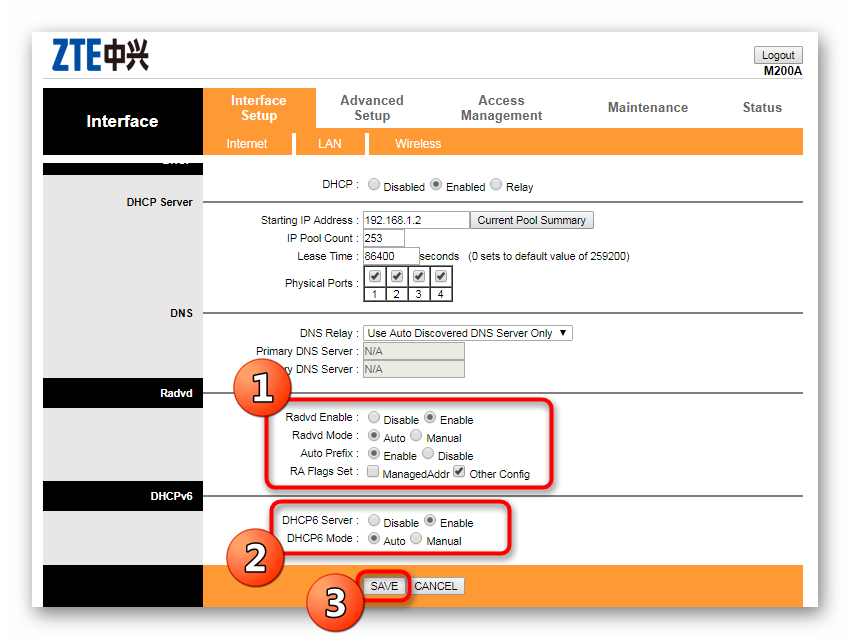
اتصال بی سیم
اکنون بیشتر کاربران دارای لپ تاپ یا تلفن های هوشمند هستند که بیشتر آنها از طریق شبکه Wi-Fi بی سیم به اینترنت متصل می شوند. بنابراین ، پیکربندی این نوع اتصال نیز به توجه ویژه ای نیاز دارد.
- به برگه "بی سیم" بروید.
- نقطه دسترسی را در بخش "تنظیمات Access Point" فعال کنید . در اینجا می توانید یک کانال را انتخاب کنید ، شماره ایستگاه ، حالت کار و پارامترهای اضافی را مشخص کنید.
- در تنظیمات 11n ، توصیه می شود اگر روتر از این فناوری پشتیبانی کند ، فقط فرکانس انتقال سیگنال را تغییر دهید.
- برخی از مدل ها همچنین به شما امکان می دهند چندین شبکه بی سیم را فعال کنید ، تعداد آنها را مشخص کنید و کلمات عبوری ، محدودیت ها و مجوزهای خاص را برای هر یک از آنها تعیین کنید.
- "تنظیمات WPS" نام نقطه ، نوع تأیید اعتبار و حالت WPS را نشان می دهد.
- در زیر ، همان WPS فقط پیکربندی شده است ، که در آن کاربر می تواند رمز عبور لازم را که باید حداقل از هشت کاراکتر باشد ، به صورت دستی تنظیم کنید.
- بخش آخر نظارت بر همه آدرس های MAC متصل به شبکه را در بر می گیرد و امکان غیرفعال کردن هر یک از آنها را فراهم می کند.
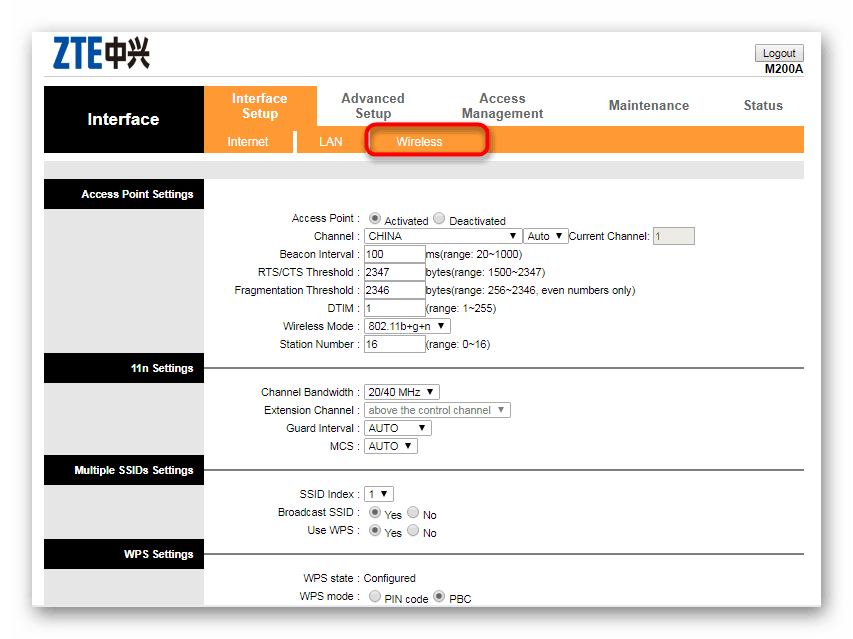
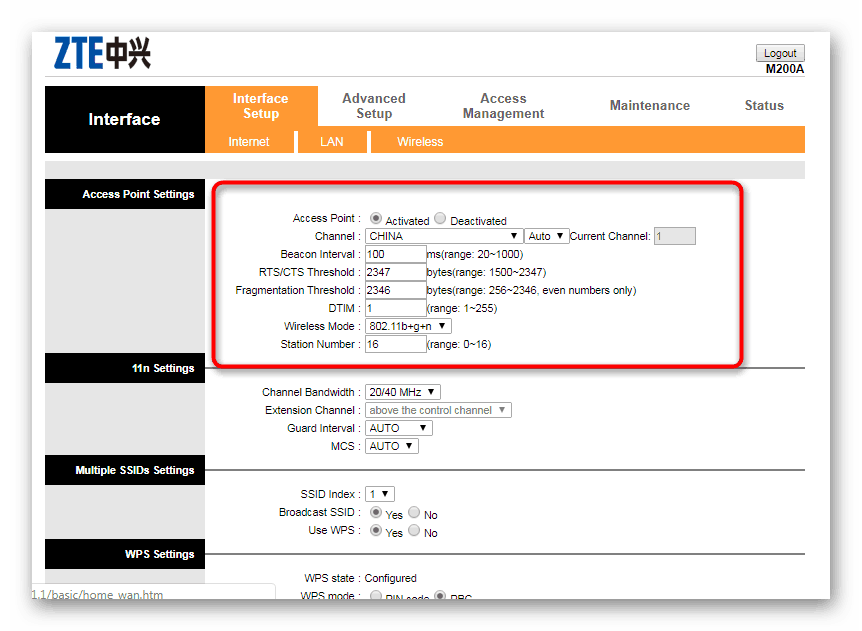
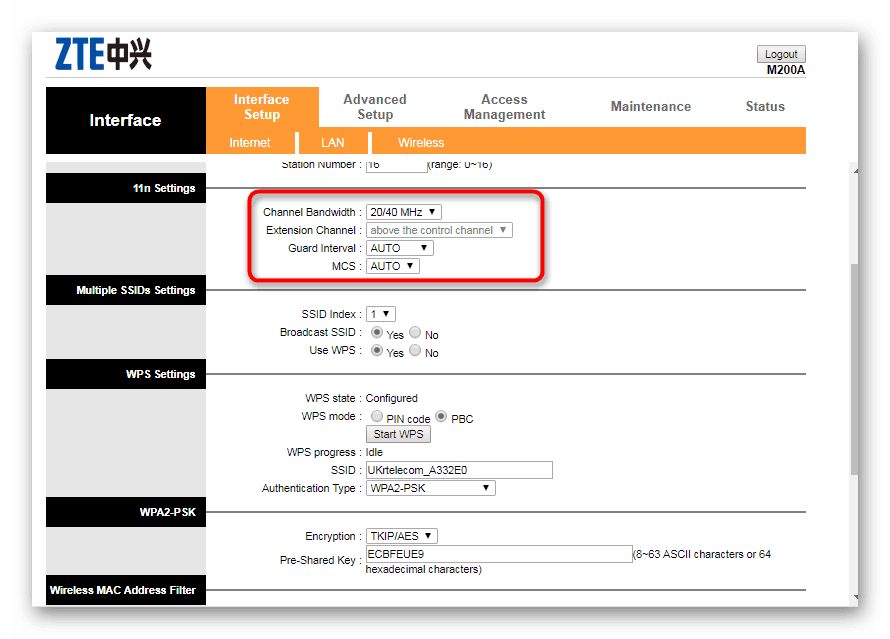
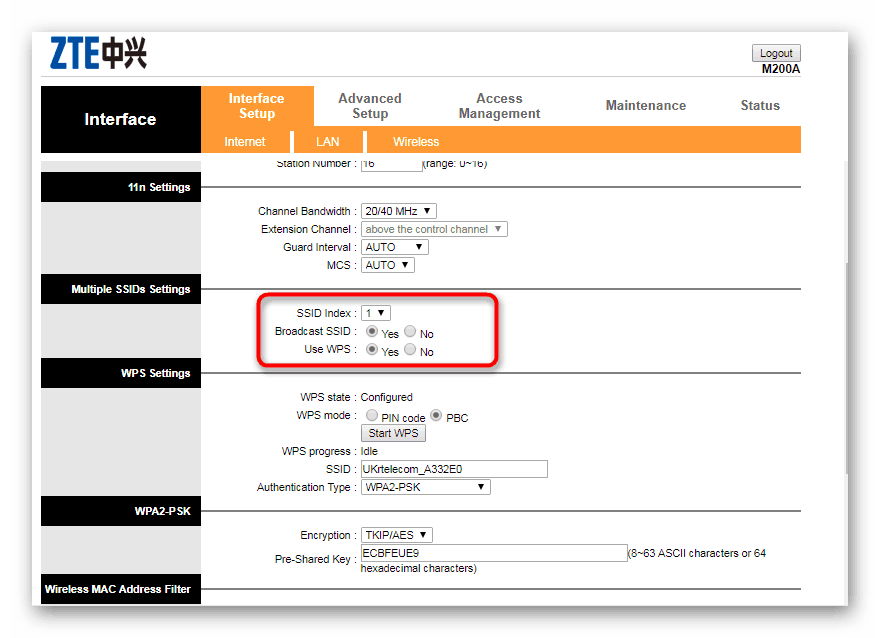
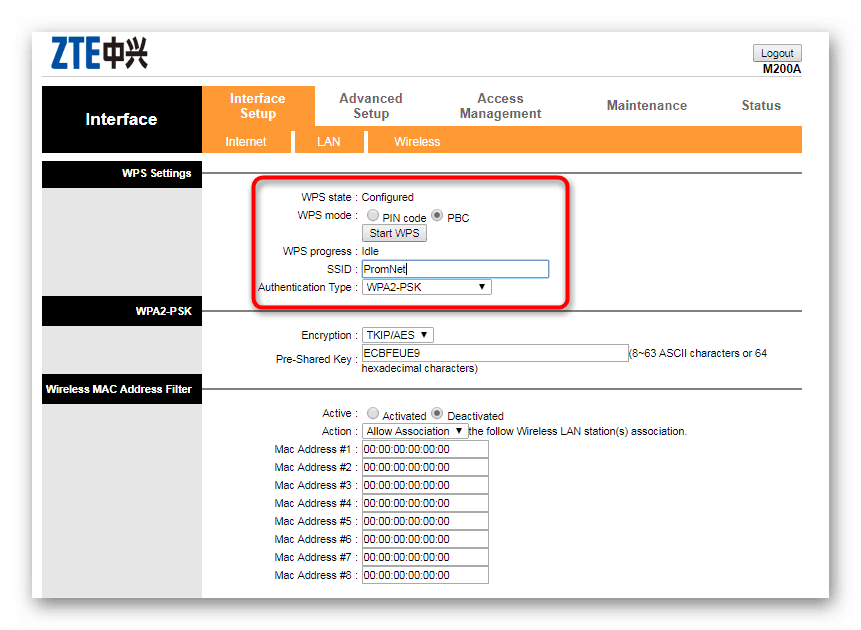
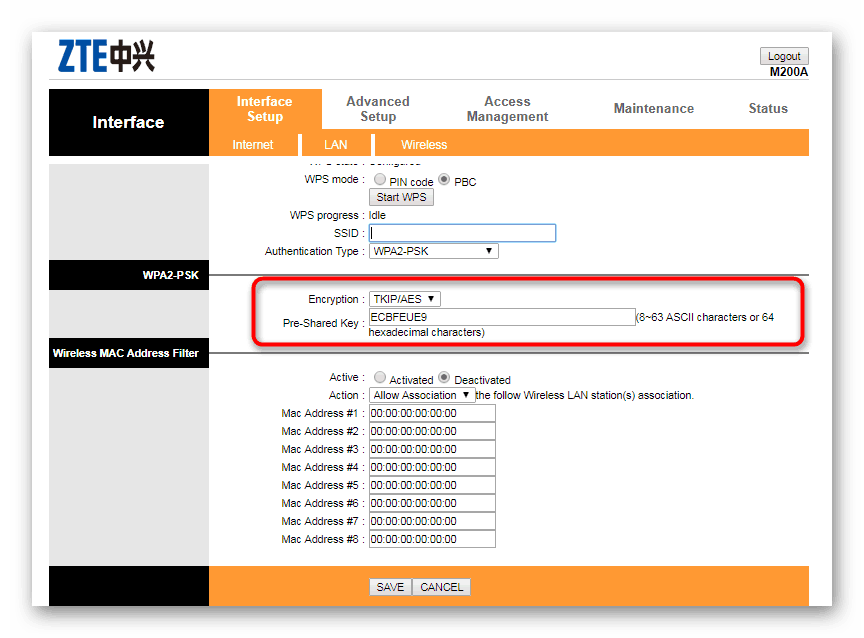
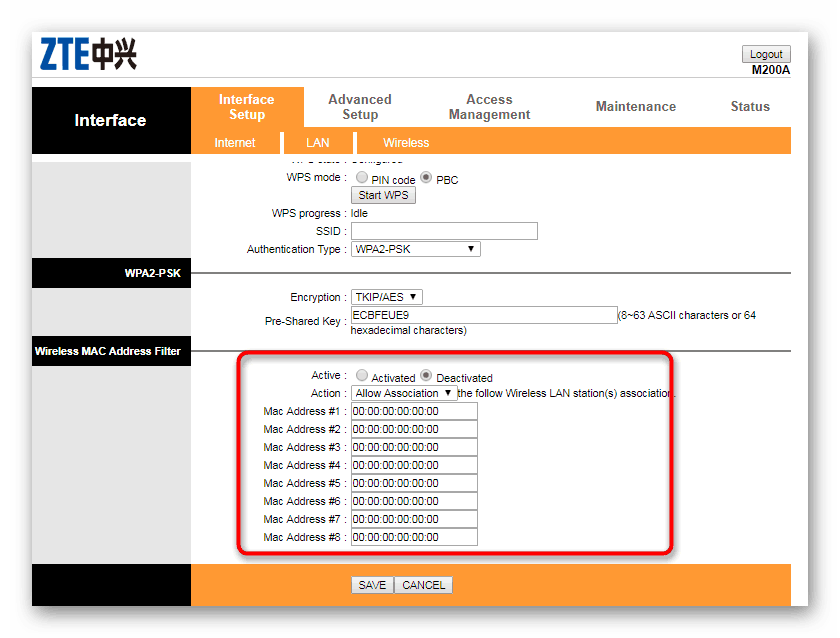
پس از اعمال چنین تنظیماتی ، توصیه می شود روتر را مجدداً راه اندازی کنید تا تمام تغییرات به مرحله اجرا درآیند و به درستی کار کنند.
پیکربندی اضافی
گزینه های امنیتی و اتصال دیگری وجود دارد که در یک بخش جداگانه نمایش داده می شوند. آنها در آنجا هستند زیرا به هیچ وجه همه کاربران عادی مجبور نیستند به این تنظیمات دسترسی پیدا کرده و آنها را تغییر دهند. با این وجود ، این ممکن است برای شخصی مفید باشد ، بنابراین پیشنهاد می کنیم با جزئیات بیشتر با نکات مشترک آشنا شوید.
- به Advanced Setup بروید و بلافاصله به بخش Firewall منتقل خواهید شد . نرم افزار روتر دارای تعدادی قانون است که از اتصال محافظت می کند. فعال سازی آنها به جلوگیری از اتصال غیرقانونی شبکه و هک شدن بیشتر دستگاه های محلی کمک می کند. با این حال ، ارزش کار کردن با بی عیب و نقص چنین فایروال را ندارد ، زیرا قوانینی که در آن وجود دارد کاملاً اساسی است و در برابر انواع هک ها محافظت نمی کند.
- در تب "مسیریابی" لیستی از دستگاههای فعال وجود دارد که هم اکنون از طریق نقاط موجود (LAN یا Wi-Fi) به روتر متصل می شوند.
- عملکرد NAT آدرس های IP داخلی تجهیزات متصل را به یک خارجی معمولی تبدیل می کند ، که به شما امکان می دهد آدرس ها را ذخیره کنید و اطلاعات را سریعتر پردازش کنید. توصیه می شود آن را در برگه مناسب فعال کنید.
- در ابتدا به فناوری QoS اشاره کردیم. تنظیمات اضافی آن دقیقاً در بخش موردنظر واقع شده است ، که در آن می توانید قوانین ویژه توزیع ترافیک برای هر آدرس MAC اعمال شود.
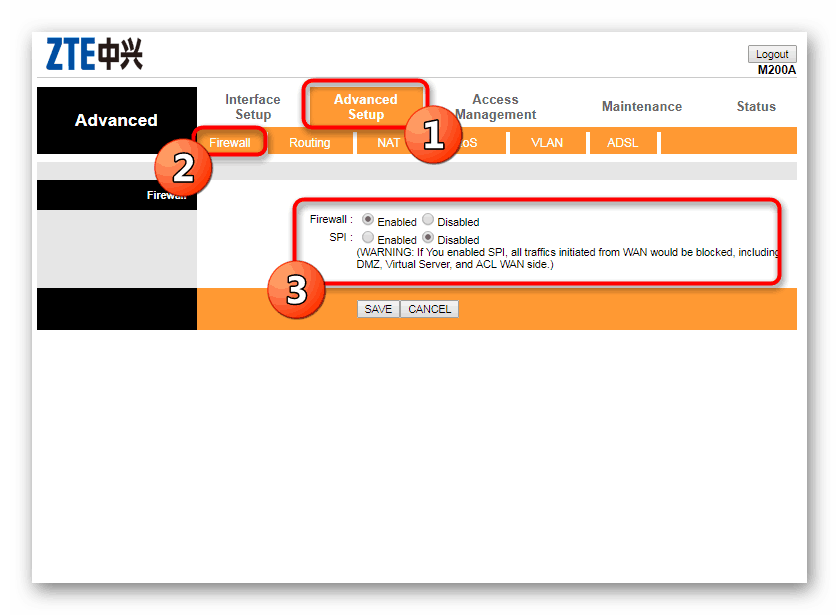
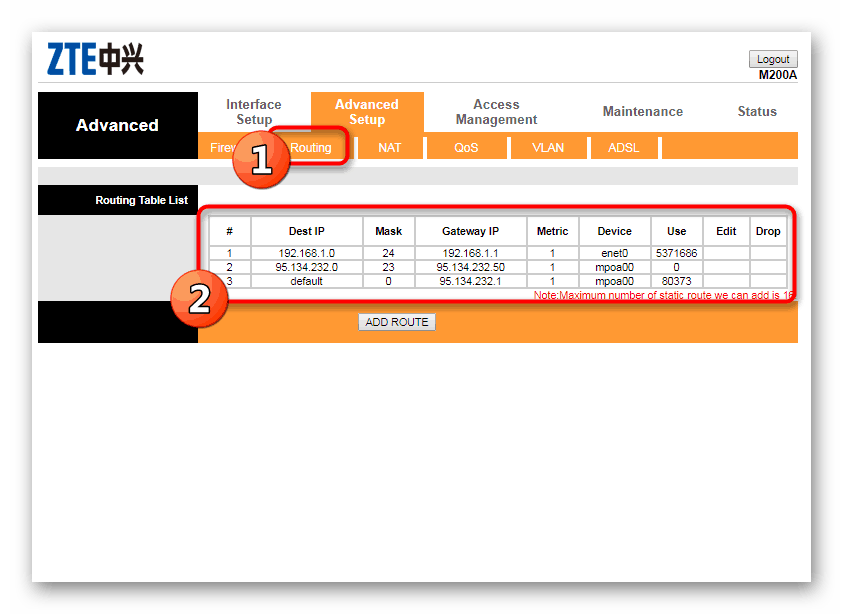
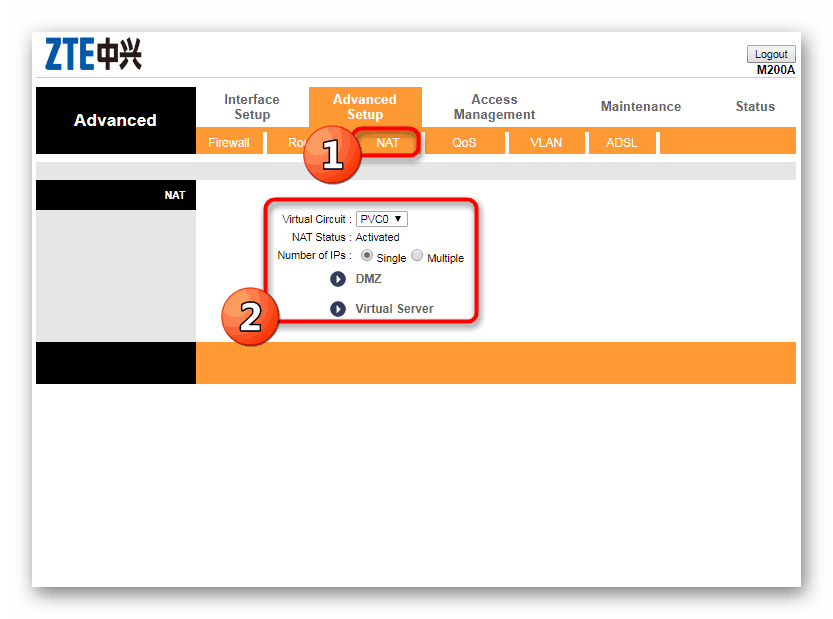
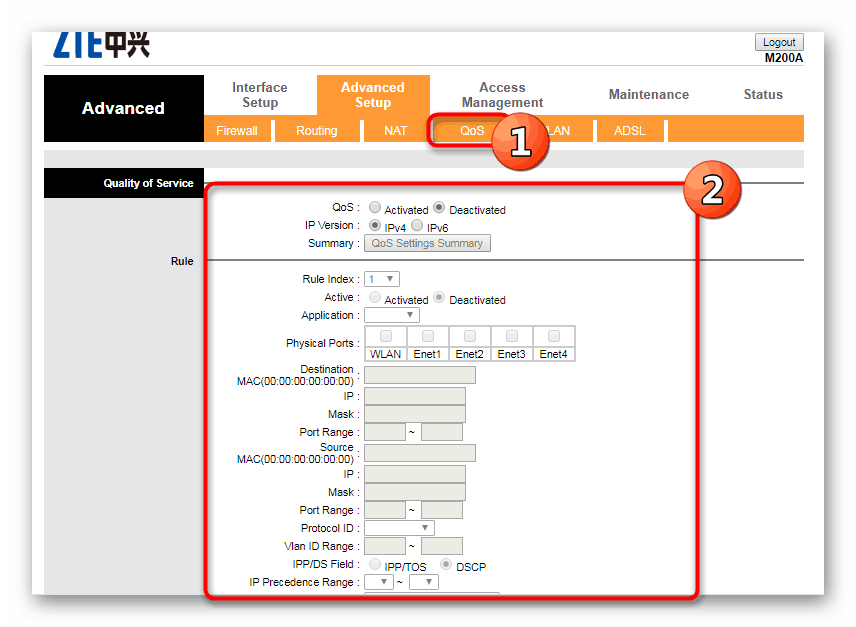
کنترل دسترسی
در هنگام پیکربندی روتر ، ویرایش قوانین برای دسترسی نیز در صورتی که چندین کامپیوتر یا مدل تجهیزات تلفن همراه به دستگاه متصل باشند ، مهم است. سپس ممکن است سازماندهی سطح دسترسی فردی لازم باشد ، که می تواند از طریق منوی مناسب در رابط وب انجام شود.
- بخش "مدیریت دسترسی" را باز کنید ، جایی که بلافاصله خود را در برگه "ACL" پیدا خواهید کرد. فناوری ACL به شما امکان می دهد سطح دسترسی برای هر آدرس را بصورت جداگانه پیکربندی کنید. به عنوان مثال ، کافی است IP را مشخص کنید ، پروتکل مدیریت شبکه را انتخاب کنید و این قانون را در لیست قرار دهید. در زیر یک جدول جداگانه با نظارت بر همه آدرس های اضافه شده وجود دارد.
- در تب دوم ، فیلتری با آدرس MAC پیکربندی شده است که امکان محدود کردن امکان اتصال دستگاه های خاص به روتر را فراهم می کند. تنظیم آن بسیار ساده است - فقط آدرس را وارد کنید ، مورد "بله" از پارامتر "فعال" را انتخاب کنید و تغییرات را ذخیره کنید.
- یک جدول نیز در زیر نمایش داده شده است ، که لیستی از تمام دستگاه های اضافه شده و وضعیت فعلی آنها را نشان می دهد.
- پیکربندی DNS DNS فقط در مواقعی که یک آدرس IP پویا پیکربندی شده باشد لازم است تا اطلاعات روی سرور در زمان واقعی به روز شود. در غیر این صورت ، فعال سازی این عملکرد معنی ندارد.
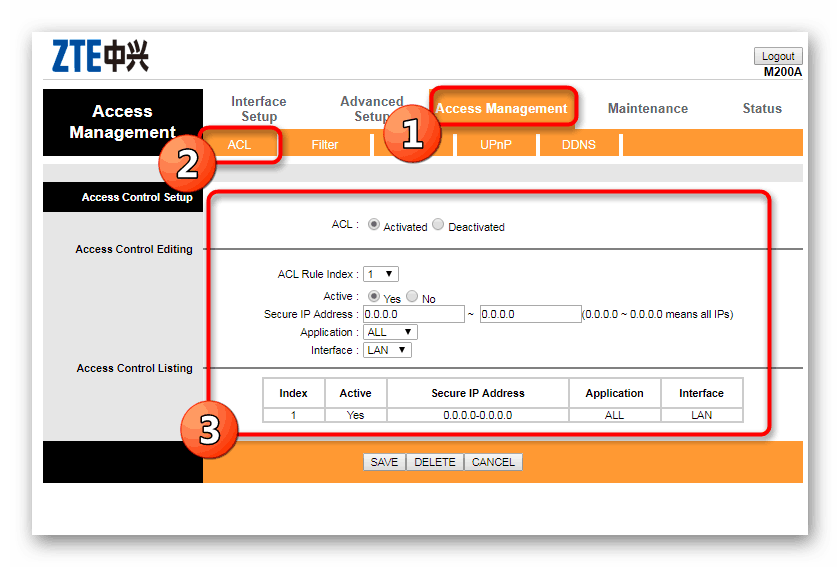
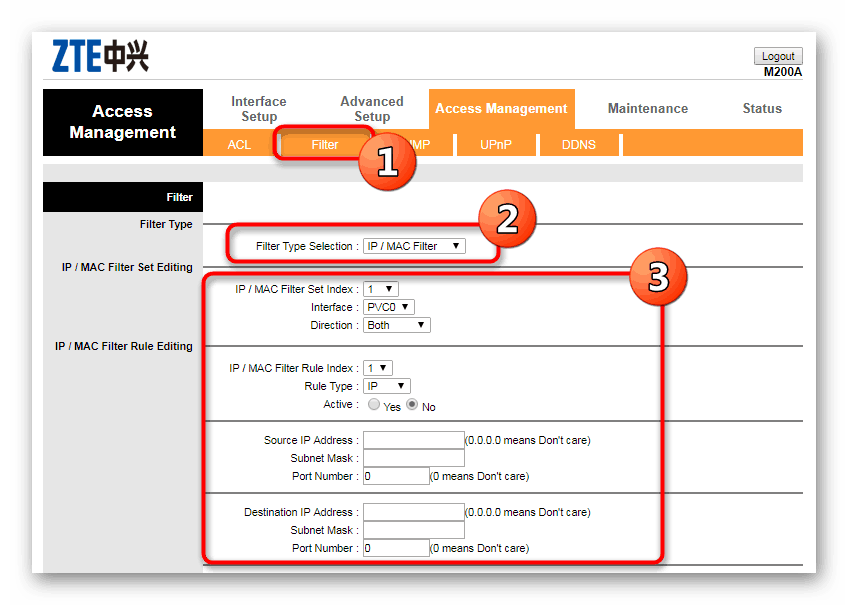
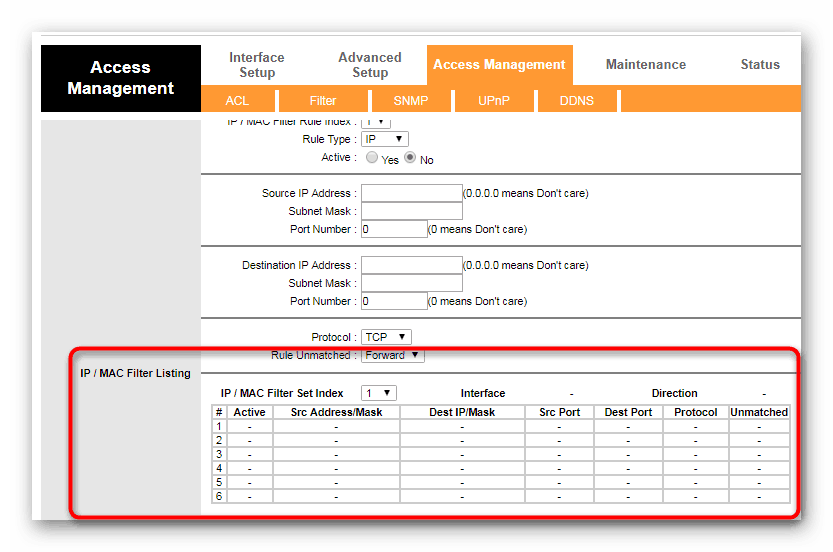
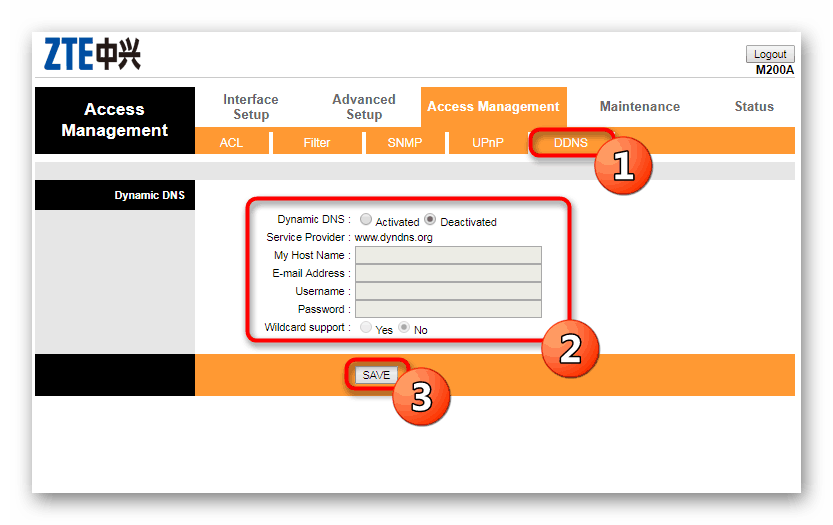
مرحله نهایی
در پایان تمام مراحل فوق ، شما فقط باید به بخش سیستم بروید ، جایی که می توانید زمان را تنظیم کنید ، رمز ورود جدیدی را برای ورود به سیستم تنظیم کنید ، پیکربندی مجدد را در حالت کارخانه تنظیم کنید یا سیستم عامل را به روز کنید. همه اینها در برگه های جداگانه توزیع می شود و ویرایش آن برای نیازهای کاربر بسیار آسان است. توجه داشته باشید که تنظیم صحیح زمان سیستم برای جمع آوری صحیح آمار در زمان کار روتر ، اتصالات و سایر اقدامات لازم است.
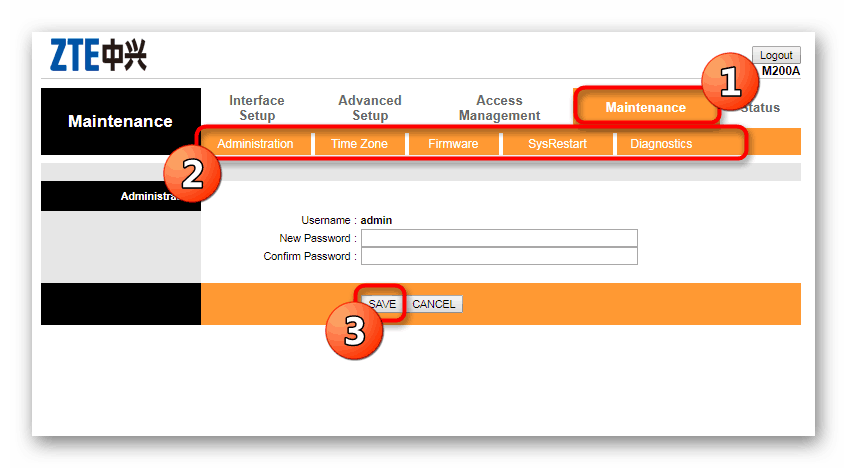
بر این اساس ، پیکربندی روترهای ارائه دهنده Promsvyaz تکمیل می شود. همانطور که مشاهده می کنید ، کل روش به مراحل تقسیم می شود ، جایی که هر تنظیم در یک بخش خاص انجام می شود و فقط به برخی پارامترها مربوط می شود. با این حال ، باید در نظر داشت که بسیاری از تغییرات توصیه می شود فقط مطابق یادداشت های موجود در قرارداد با ارائه دهنده خدمات اینترنت انجام شوند.