راه اندازی یک روتر Mikrotik RB951G-2HnD
شرکت Mikrotik تولید تجهیزات شبکه در حال اجرا سیستم عامل خود را RouterOS. از طریق آن، پیکربندی تمام مدل های روتر موجود از این تولید کننده صورت می گیرد. امروز ما روی روتر RB951G-2HnD تمرکز خواهیم کرد و به شما در جزئیات نحوه پیکربندی آن را به شما خواهد گفت.
محتوا
آماده سازی روتر
باز کردن دستگاه و قرار دادن آن در آپارتمان یا خانه خود در محل مناسب ترین. به پانل نگاه کنید، جایی که همه دکمه ها و کانکتور های حاضر نمایش داده می شوند. سیم از ارائه دهنده و کابل LAN برای کامپیوتر را به هر پورت موجود متصل کنید. لازم به یادآوری است که کدام شماره اتصال ایجاد شده است، زیرا برای ویرایش بیشتر پارامترها در رابط وب مفید خواهد بود.

اطمینان حاصل کنید که ویندوز به طور خودکار آدرس های IP و DNS را دریافت می کند. این نشانگر خاصی در منوی پیکربندی IPv4 نشان داده می شود که باید در مقابل مقادیر "دریافت به طور خودکار" باشد. نحوه بررسی و تغییر این پارامتر، شما می توانید از مقاله دیگر ما در لینک زیر یاد بگیرید.
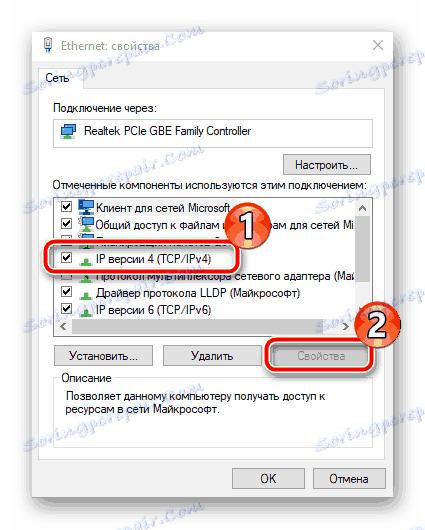
جزئیات بیشتر: تنظیمات شبکه ویندوز 7
پیکربندی روتر Mikrotik RB951G-2HnD
همانطور که قبلا ذکر شد، پیکربندی با استفاده از سیستم عامل خاص انجام می شود. این برنامه در دو حالت - نرم افزار و یک رابط وب کار می کند. محل همه اقلام و روش تنظیم آنها تقریبا یکسان است، فقط ظاهر برخی از دکمه ها کمی تغییر کرده است. به عنوان مثال، اگر در برنامه برای اضافه کردن یک قانون جدید شما نیاز به کلیک بر روی دکمه در قالب یک پلاس، سپس در رابط وب این دکمه "اضافه کردن" است . ما در رابط وب کار خواهیم کرد و اگر شما Winbox را انتخاب کردید، راهنمای دقیقا زیر را تکرار کنید. انتقال به سیستم عامل به شرح زیر است:
- پس از اتصال روتر به کامپیوتر، یک مرورگر وب را باز کرده و در نوار آدرس
192.168.88.1تایپ کنید و سپس Enter را فشار دهید. - صفحه خوش آمدید OS ظاهر خواهد شد. در اینجا گزینه مناسب - "Winbox" یا "Webfig" را کلیک کنید .
- بعد از انتخاب رابط وب، نام کاربری
adminوارد کنید و خط را با استفاده از رمز عبور خالی بگذارید، زیرا به طور پیش فرض تنظیم نشده است. - اگر برنامه را دانلود کرده اید، بعد از راه اندازی آن باید اقدامات دقیقا مشابه انجام دهید، اما ابتدا خط "Connect to" نشان دهنده آدرس IP
192.168.88.1. - قبل از شروع تنظیمات، شما نیاز به تنظیم مجدد تنظیمات فعلی دارید، یعنی همه چیز را به تنظیمات کارخانه بازنشانی کنید. برای انجام این کار، بخش "System" را باز کنید ، به بخش "Reset Configuration" بروید ، گزینه "No configuration preconfigure" را تیک بزنید و روی "Reset Configuration" کلیک کنید.
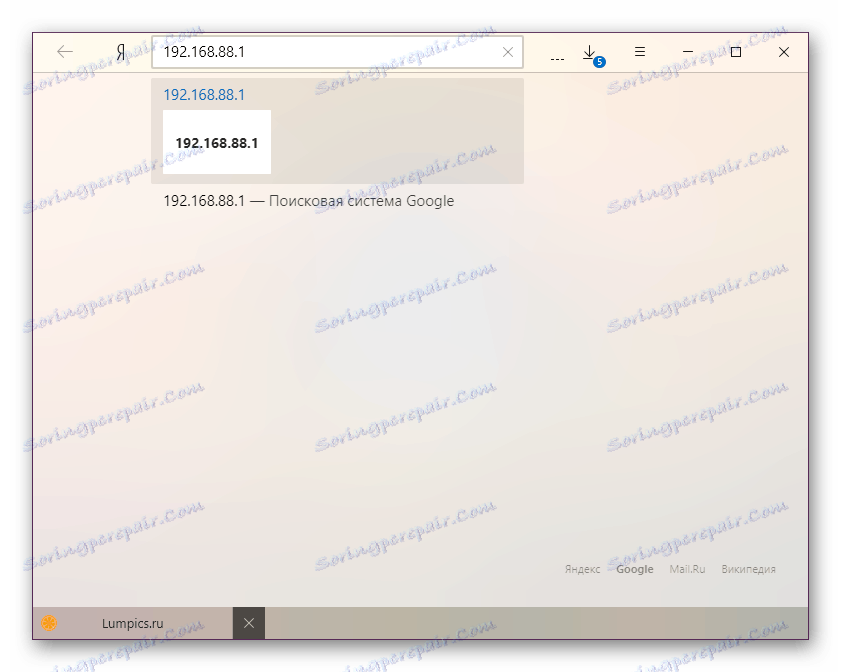

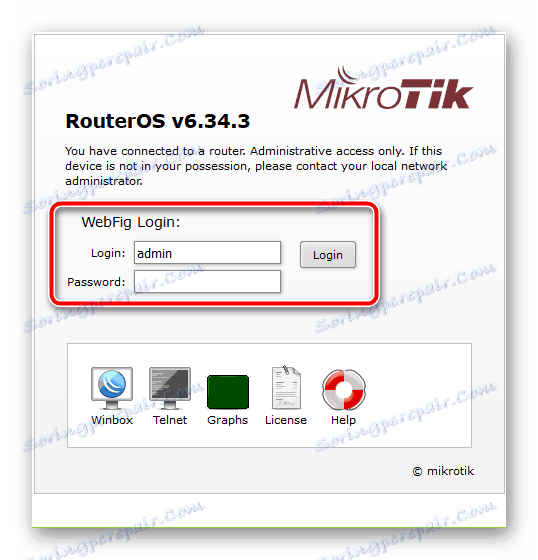
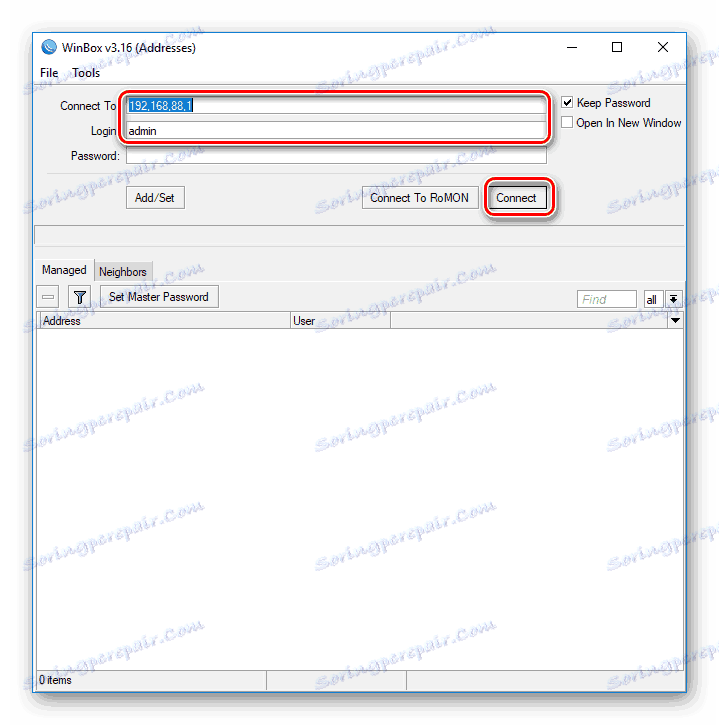
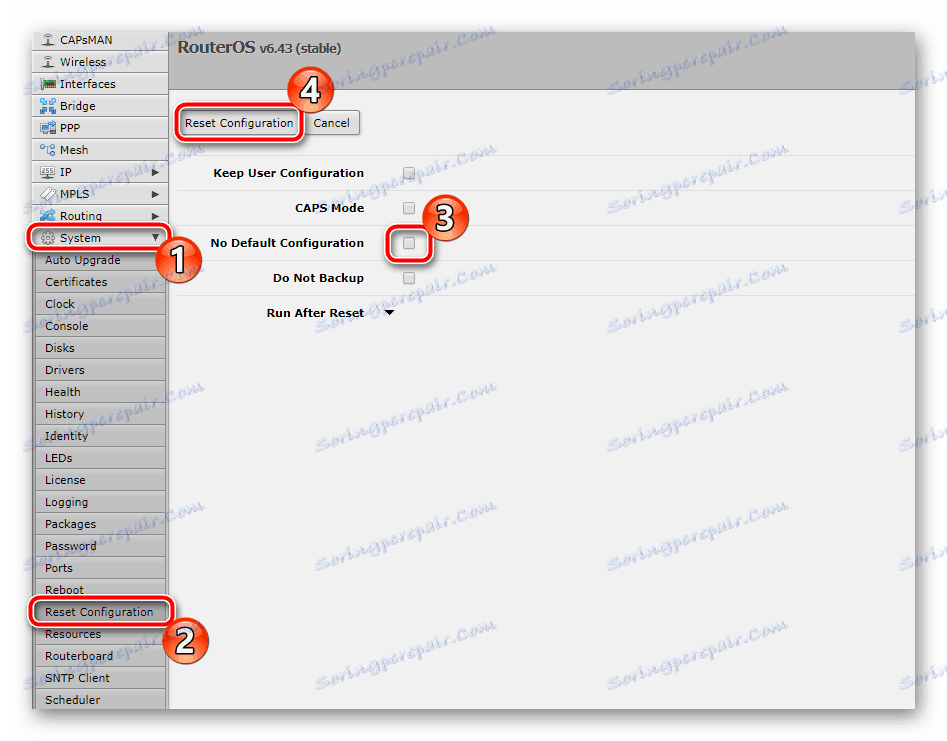
صبر کنید تا روتر دوباره راه اندازی شود و دوباره وارد سیستم عامل شوید. پس از آن، شما می توانید به طور مستقیم به اشکال زدایی ادامه دهید.
راه اندازی رابط
هنگام اتصال، شما مجبور به یاد داشته باشید که کدام یک از پورت های سیم متصل شده است، از آنجا که در روتر Mikrotik آنها همه برابر و مناسب برای هر دو اتصال WAN و شبکه است. برای جلوگیری از سردرگمی در پارامترهای بیشتر، نام کانکتور را که کابل WAN می رود، تغییر دهید. این به معنای واقعی کلمه در چندین اقدام انجام می شود:
- "اینترفیس" را باز کنید و شماره مورد نظر را در لیست "Ethernet" پیدا کنید، سپس با کلیک بر روی دکمه سمت چپ ماوس بر روی آن کلیک کنید.
- نام خود را به راحتی، به عنوان مثال، به WAN تغییر دهید، و می توانید از این منو خارج شوید.
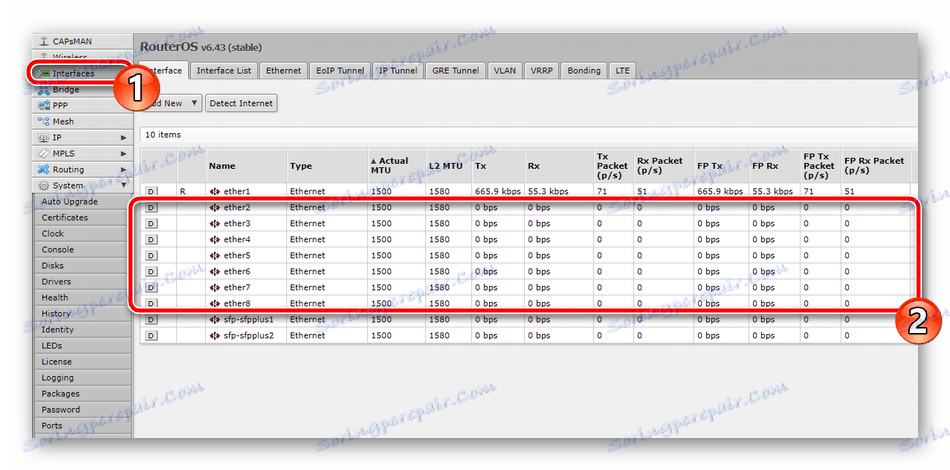
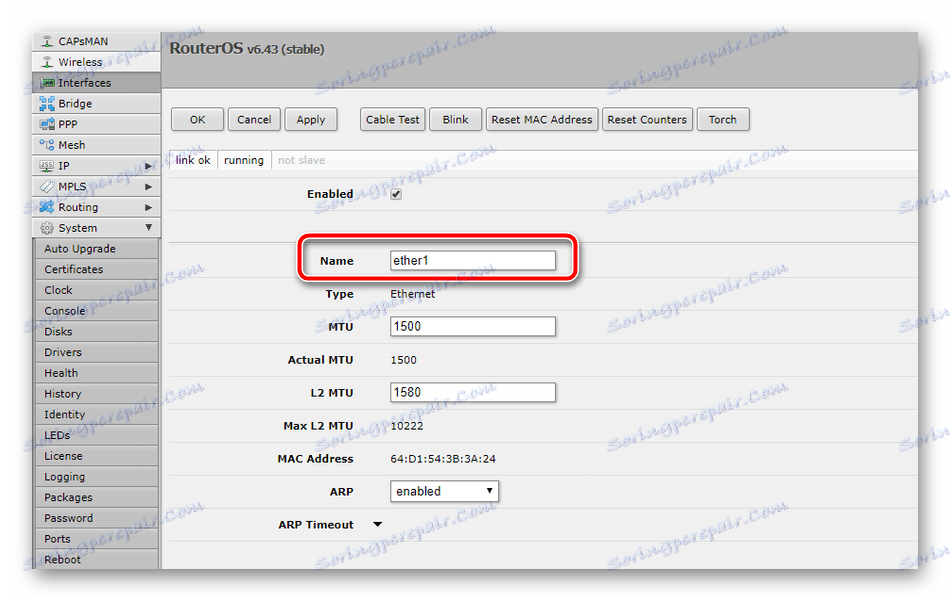
گام بعدی ایجاد یک پل است که به شما امکان می دهد همه پورت ها را به یک فضای واحد برای کار با تمام دستگاه های متصل متصل کنید. پل به شرح زیر تنظیم می شود:
- " رده " را باز کنید و در هنگام استفاده از Winbox بر روی "اضافه کردن جدید" یا در کنار آن کلیک کنید.
- شما یک پنجره پیکربندی خواهید دید. در آن، تمام مقادیر پیش فرض را ترک کنید و علاوه بر این پل را با کلیک روی دکمه "OK" تایید کنید.
- در همان قسمت، زبانه "Ports" را گسترش داده و یک پارامتر جدید ایجاد کنید.
- در منوی ویرایش، رابط "ether1" را مشخص کنید و تنظیمات را اعمال کنید.
- سپس دقیقا همان قانون را ایجاد کنید، فقط در خط "Interface " wlan1 را مشخص کنید.
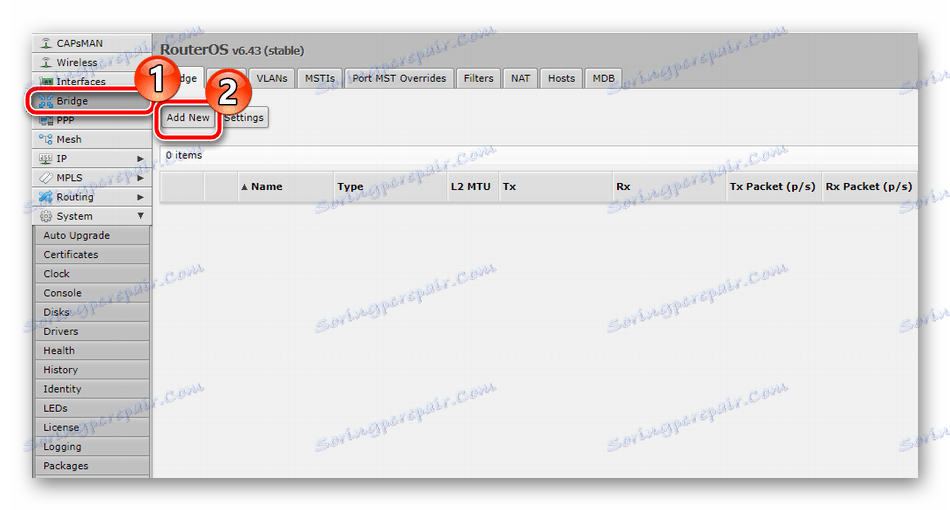
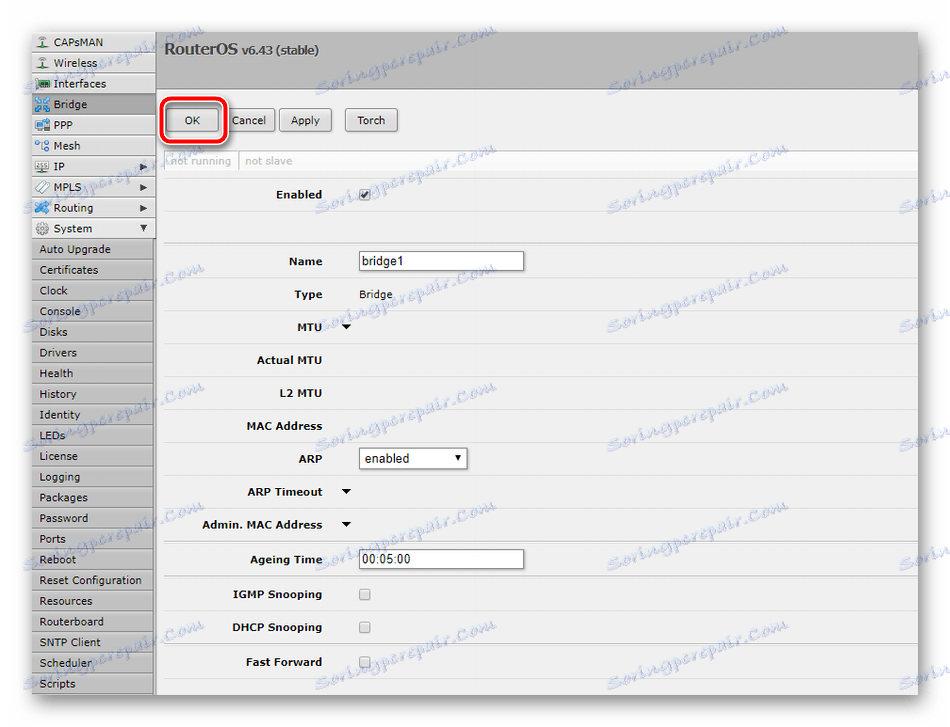
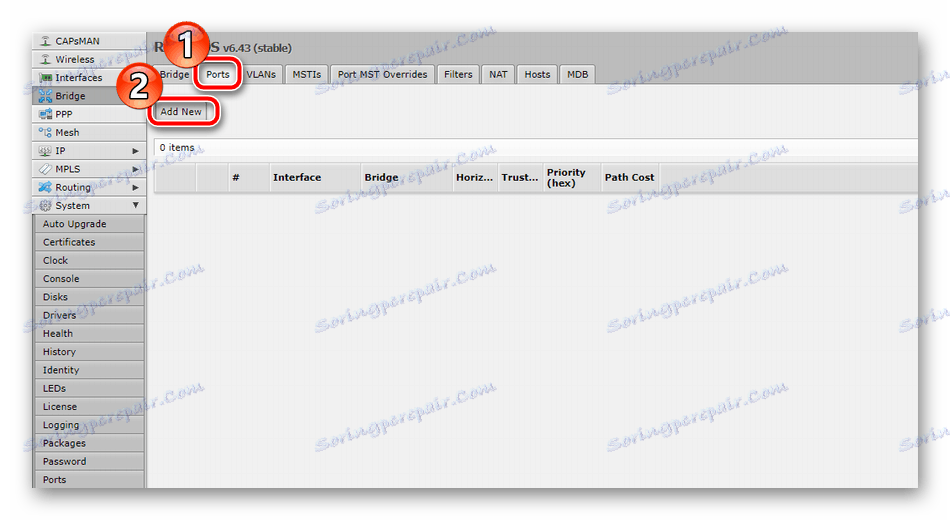
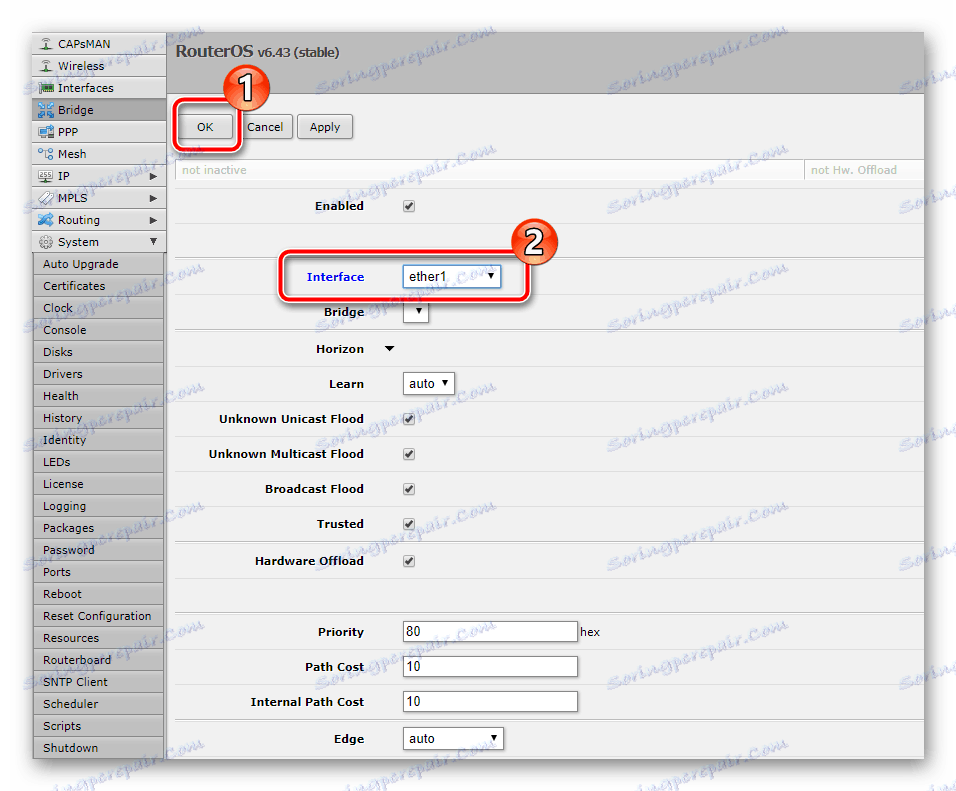
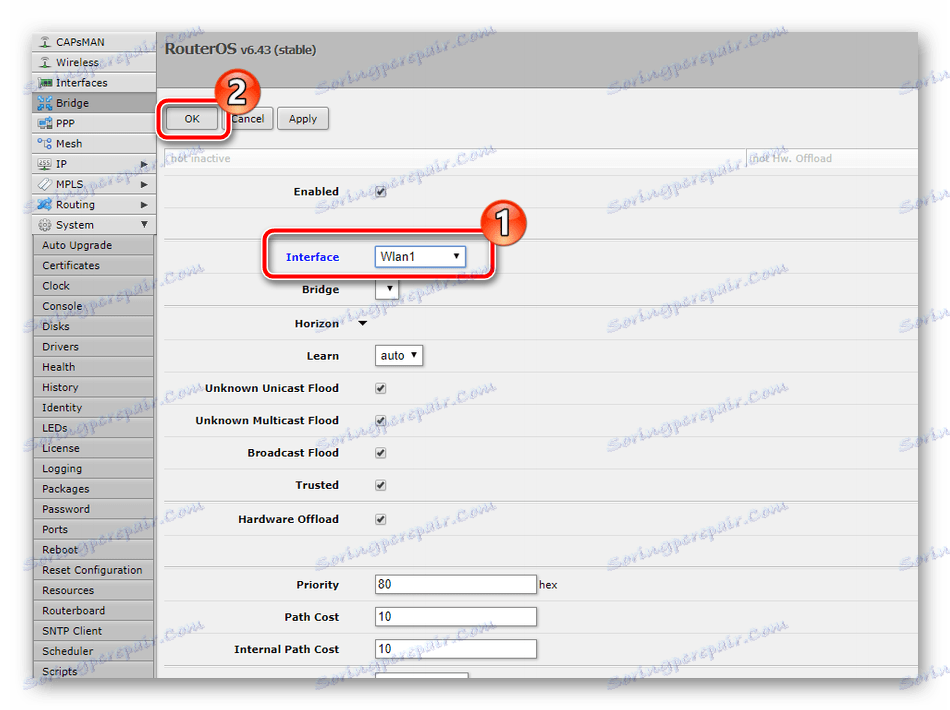
این روش نصب و راه اندازی رابط را کامل می کند؛ در حال حاضر می توانید با موارد باقی مانده کار کنید.
راه اندازی سیم
در این مرحله از پیکربندی، باید هنگام تهیه اسناد قرارداد، مستندات ارائه شده توسط ارائه دهنده تماس بگیرید یا از طریق خط تلفن برای تعیین پارامترهای ارتباط با او تماس بگیرید. در اغلب موارد، ارائه دهنده خدمات اینترنتی مجموعه ای از تنظیمات را که وارد سیستم عامل روتر می کنید آماده می کند، اما گاهی اوقات تمام داده ها به طور خودکار از طریق DHCP به دست می آیند. در چنین شرایطی، راه اندازی شبکه در RouterOS به شرح زیر است:
- یک آدرس IP ثابت ایجاد کنید. برای انجام این کار ابتدا رده "IP" را گسترش دهید، بخش "Addresses" را در آن انتخاب کنید و روی "Add New" کلیک کنید.
- هر آدرس مناسب به عنوان زیر شبکه انتخاب می شود و برای روترهای Mikrotik بهترین گزینه
192.168.9.1/24و در خط "Interface" پورت مشخص می شود که کابل از ارائه دهنده متصل است. هنگامی که به پایان رسید، بر روی "OK" کلیک کنید. - طبقه بندی "IP" را ترک نکنید، فقط به بخش "DHCP Client" بروید . در اینجا یک گزینه ایجاد کنید.
- به عنوان اینترنت، پورت همان از کابل ارائه دهنده را مشخص کنید و تکمیل ایجاد قانون را تایید کنید.
- سپس ما به آدرس "Addresses" برگشتیم و ببینید آیا خط دیگری با آدرس IP ظاهر شده است یا خیر. اگر بله، سپس پیکربندی موفق شد.

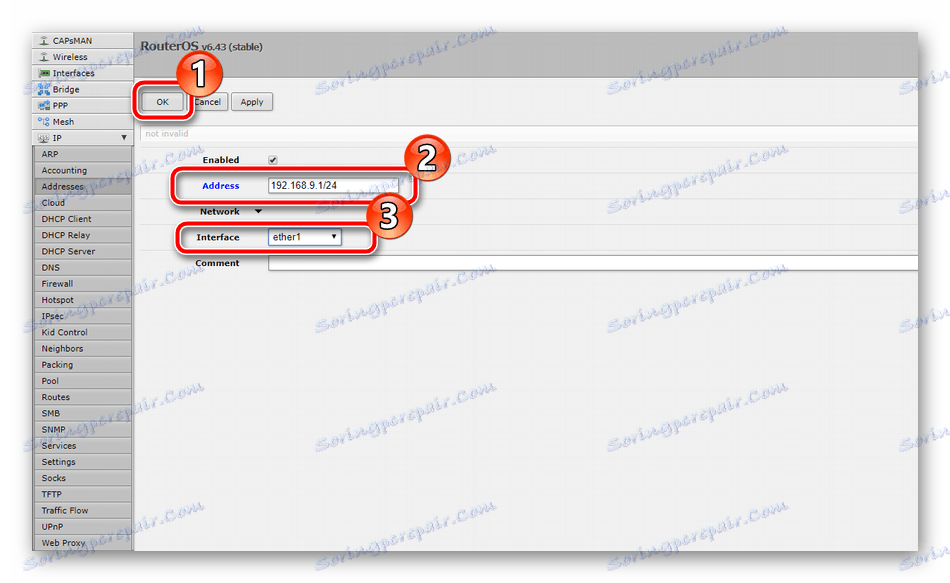
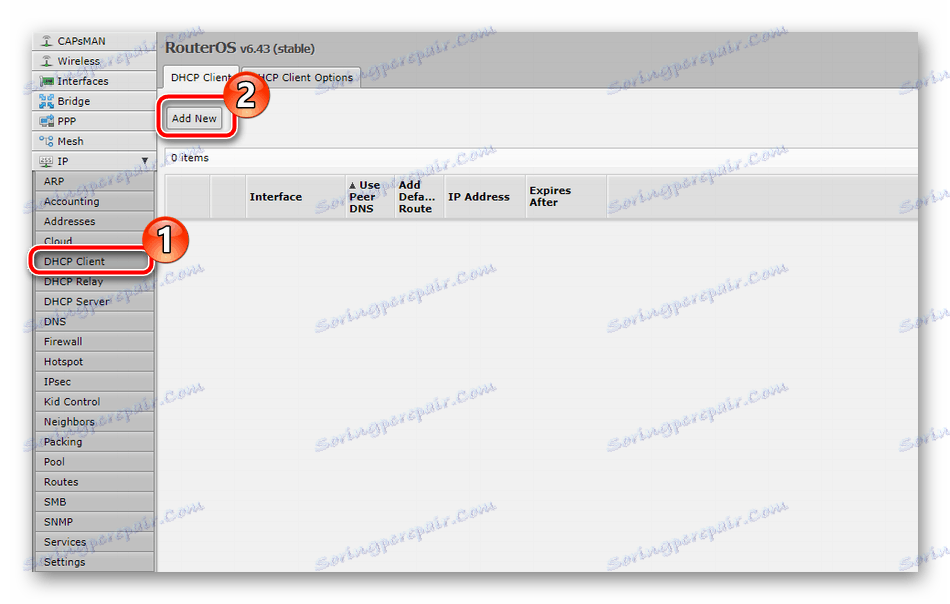
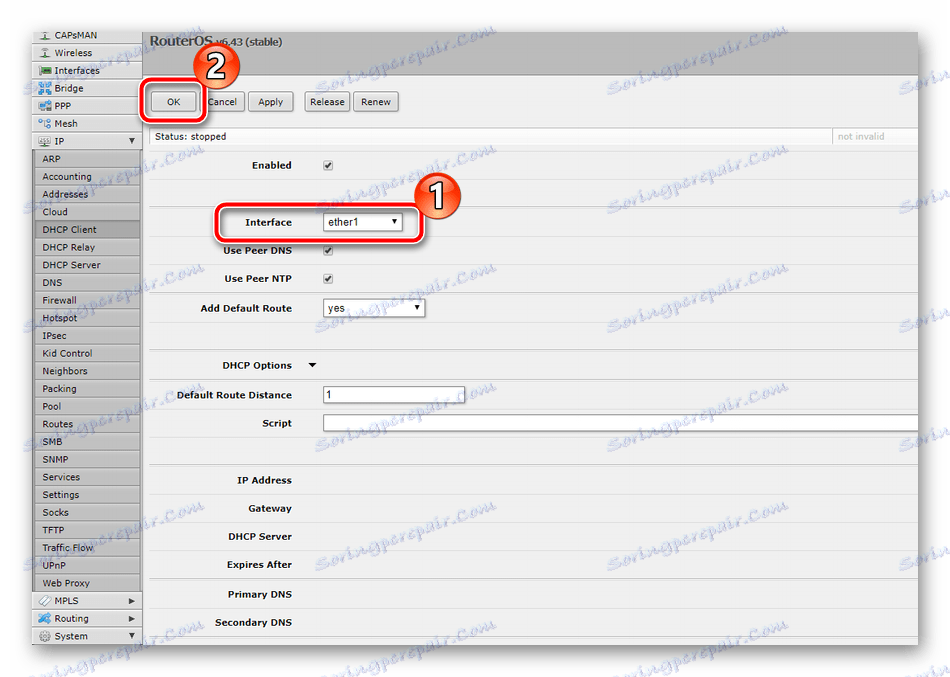

در بالا، با تنظیم خودکار دریافت پارامترهای ارائه دهنده از طریق عملکرد DHCP آشنا شدید، با این حال تعداد زیادی از شرکت ها چنین اطلاعاتی را به طور خاص به کاربر ارائه می دهند، بنابراین باید آنها را به صورت دستی تنظیم کنید. دستورالعمل های بیشتر با این کار کمک خواهد کرد:
- راهنمای قبلی نشان داد که چگونه برای ایجاد یک آدرس IP، پس از مراحل همان مراحل، و در منوی گزینه که باز می شود، آدرس ارائه شده توسط ارائه دهنده خود را وارد کنید و رابط کاربری که به اینترنت متصل است را بررسی کنید.
- در حال حاضر دروازه را اضافه کنید برای انجام این کار، بخش «مسیرها» را باز کنید و روی «افزودن جدید» کلیک کنید.
- در خط "دروازه" دروازه مشخص شده در اسناد رسمی را مشخص کنید و سپس ایجاد یک قانون جدید را تایید کنید.
- دريافت اطلاعات در مورد دامنه ها از طريق سرور DNS رخ مي دهد. بدون تنظیمات صحیح آن، اینترنت کار نخواهد کرد. بنابراین، در رده "IP" زیر بخش "DNS" را انتخاب کنید، مقدار "سرورها" را که در قرارداد مشخص شده تعیین کرده و روی "درخواست" کلیک کنید .
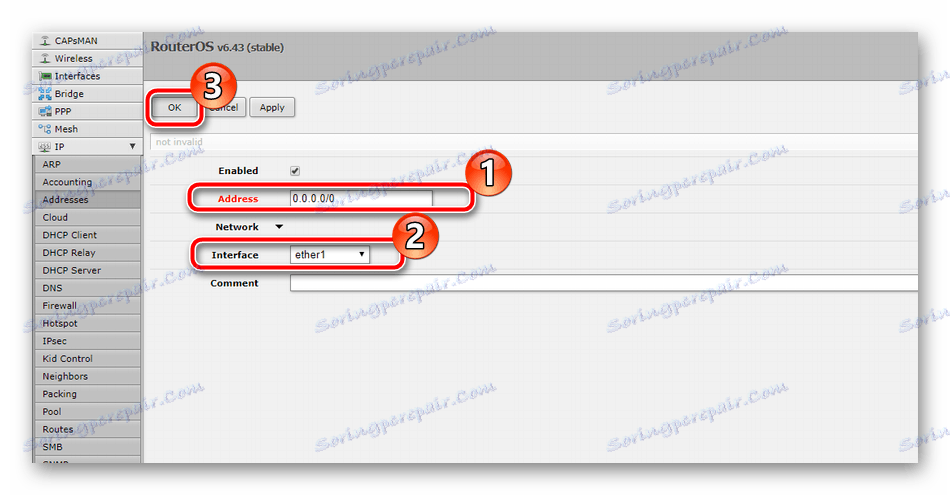
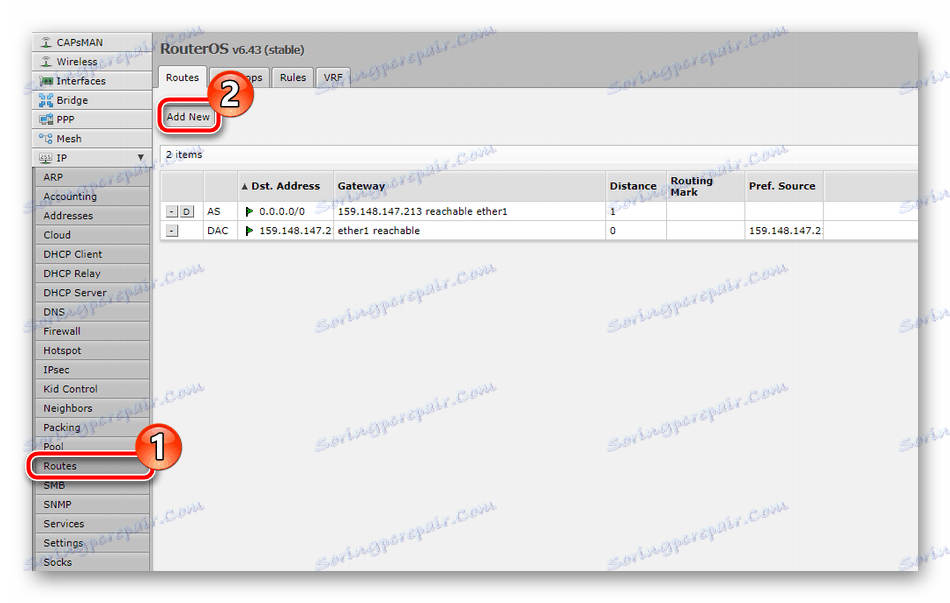
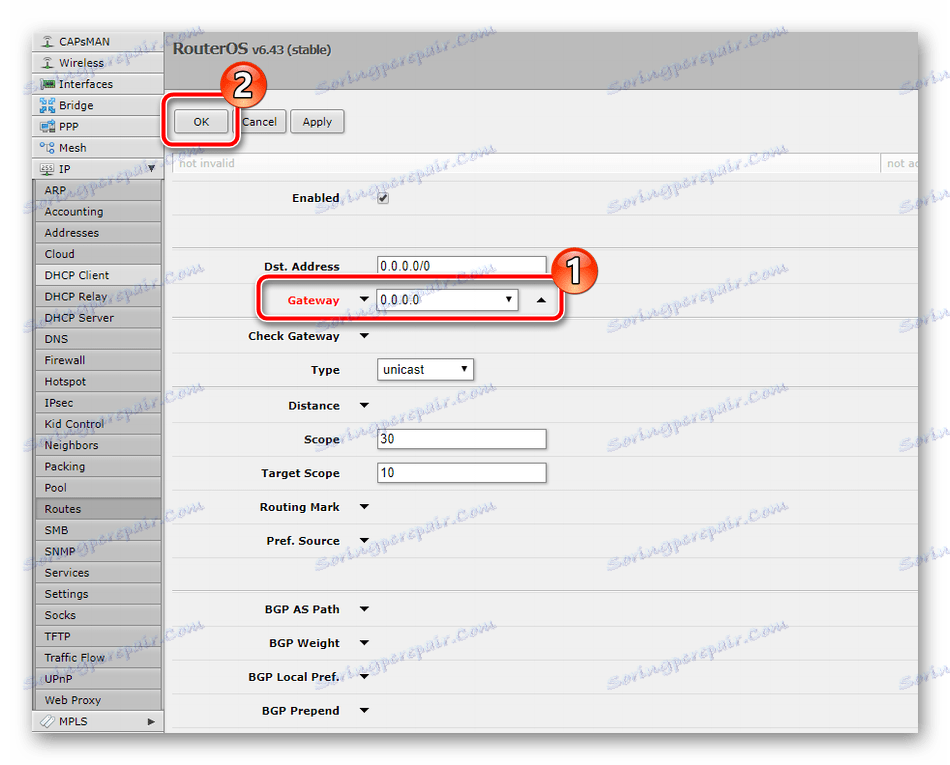
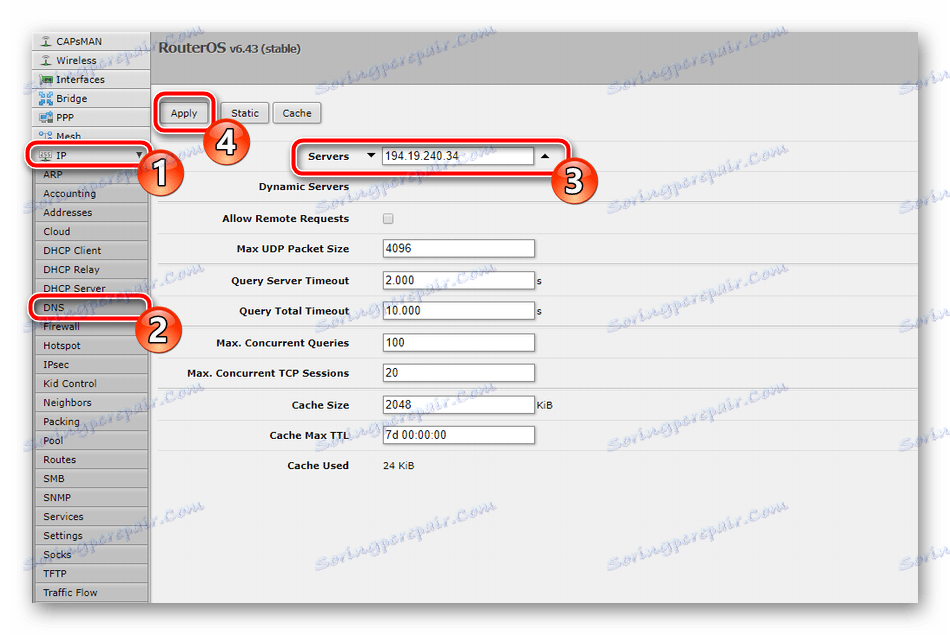
آخرین مورد برای راه اندازی یک اتصال سیمی این است که سرور DHCP را ویرایش کنید. این اجازه می دهد تا تمام تجهیزات متصل به طور خودکار پارامترهای شبکه را دریافت کند و فقط در چند مرحله پیکربندی شده است:
- در "IP" منوی "DHCP Server" را باز کنید و روی دکمه "DHCP Setup" کلیک کنید.
- رابط عملیات سرور می تواند بدون تغییر باقی بماند و بلافاصله به مرحله بعدی بروید.
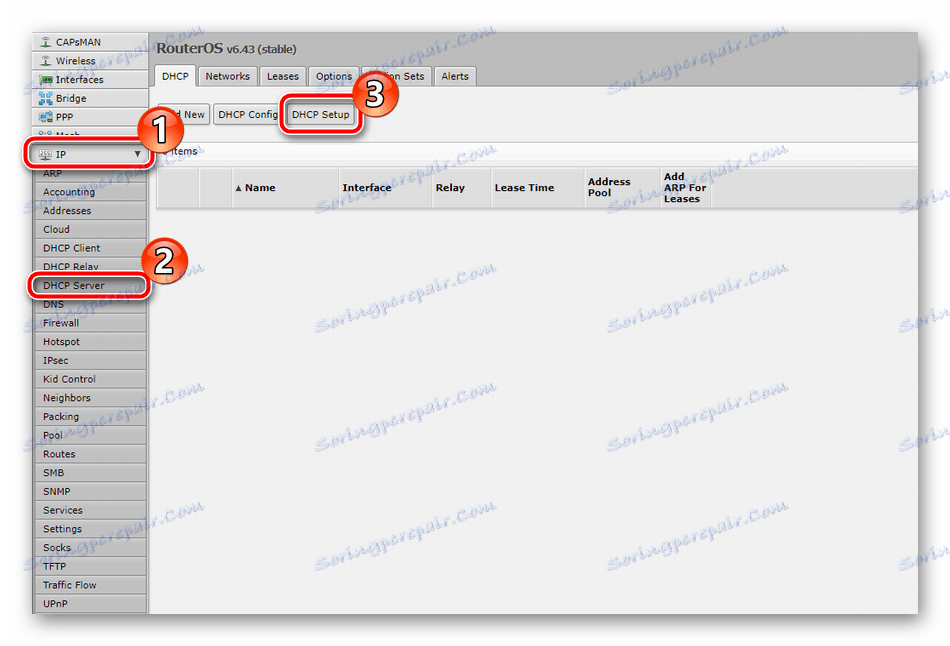
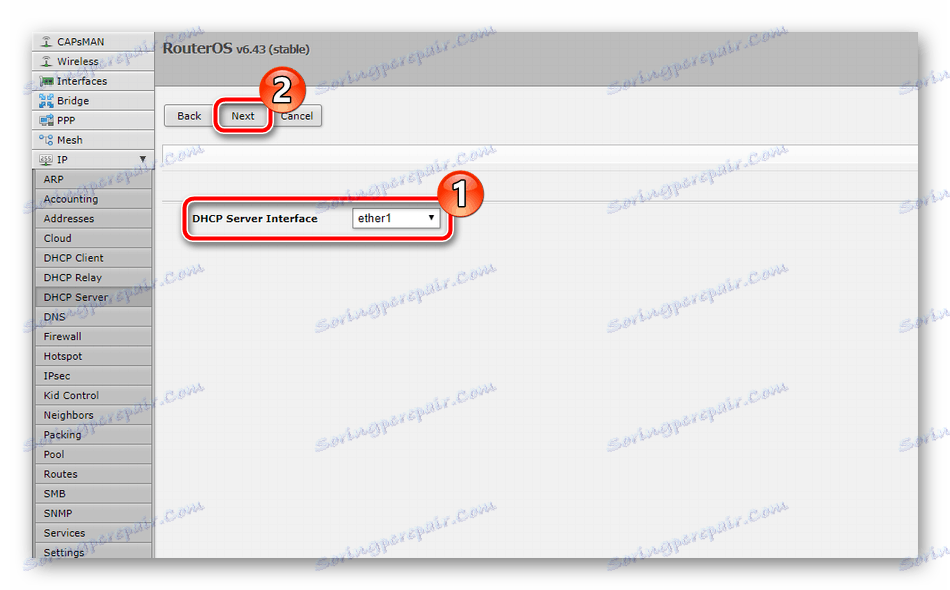
فقط برای وارد کردن آدرس DHCP که از ارائه دهنده دریافت شده است و تنها تغییرات را ذخیره می کند.
راه اندازی یک نقطه دسترسی بی سیم
علاوه بر اتصال سیمی، مدل RB951G-2HnD روتر نیز از طریق Wi-Fi پشتیبانی می کند، اما این حالت ابتدا باید تنظیم شود. تمام روش ساده است:
- به رده "بی سیم" بروید و بر روی "اضافه کردن جدید" کلیک کنید تا یک نقطه دسترسی اضافه کنید.
- نقطه را فعال کنید، نام آن را وارد کنید، که با آن در منوی تنظیمات نمایش داده می شود. در خط "SSID" نام دلخواه را تنظیم می کند. در آن شما شبکه خود را از طریق لیست اتصالات موجود پیدا خواهید کرد. علاوه بر این، در بخش یک تابع "WPS" وجود دارد . فعال شدن آن باعث می شود که با تایپ کردن فقط یک دکمه روی روتر دستگاه خود را به سرعت تایید کند. در پایان این مراحل، روی "OK" کلیک کنید.
- به برگه "Profile Security" بروید، که در آن انتخاب قوانین امنیتی است.
- یک نمایه جدید اضافه کنید یا روی یک عضو کلیک کنید تا آن را ویرایش کنید.
- یک نام نمایه را تایپ کنید یا آن را به عنوان استاندارد بگذارید. در خط "Mode" گزینه پارامترهای "کلید های پویا" را انتخاب کنید، موارد "WPA PSK" و "WPA2 PSK" را علامت بزنید (این ها نوع قابل اعتماد ترین نوع رمزگذاری هستند). آنها را دو کلمه عبور با حداکثر 8 کاراکتر تنظیم کنید، سپس تنظیمات را کامل کنید.
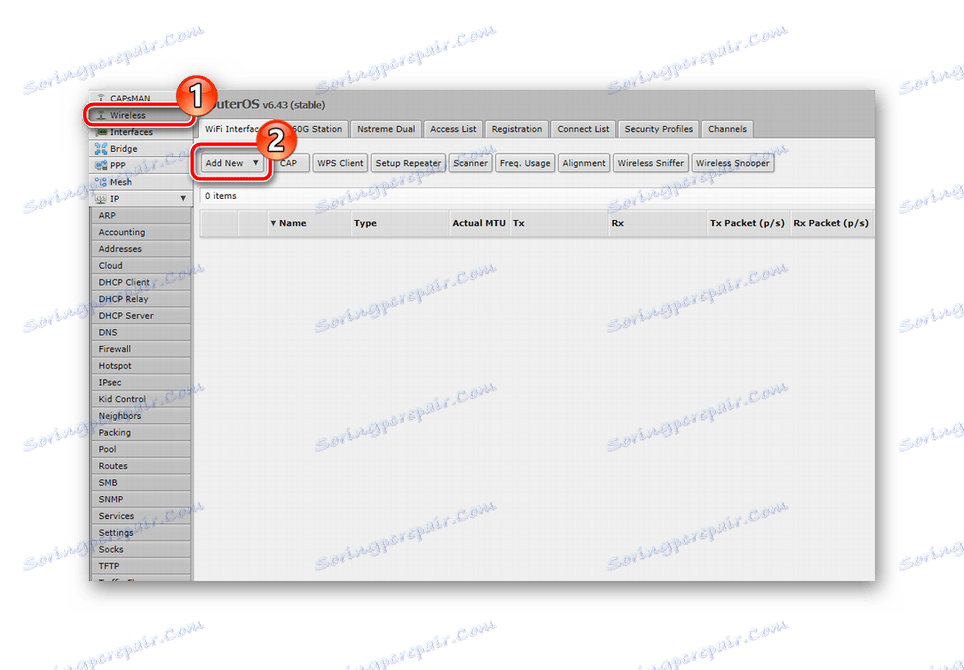
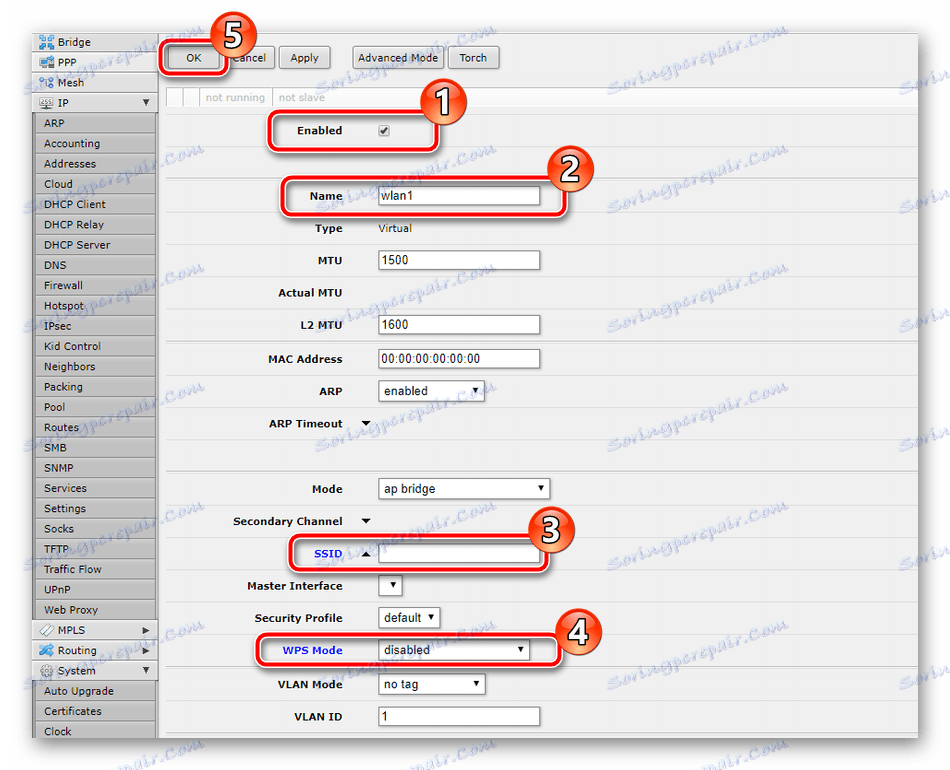
همچنین ببینید: WPS روی یک روتر چیست و چرا؟
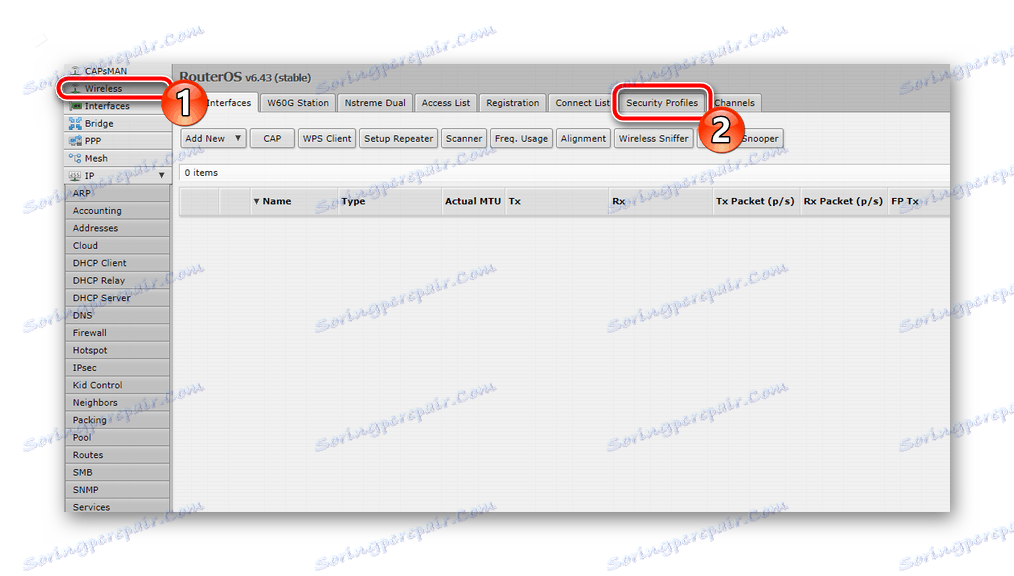
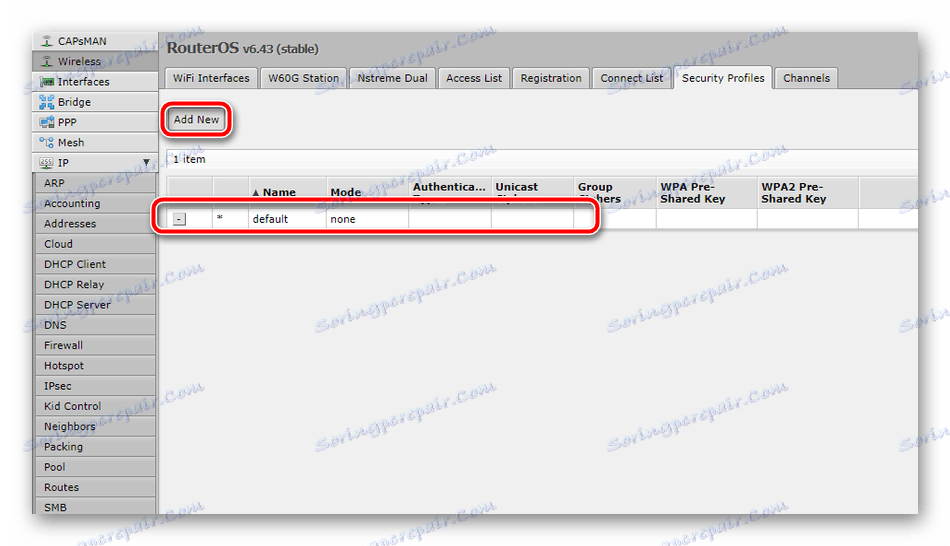
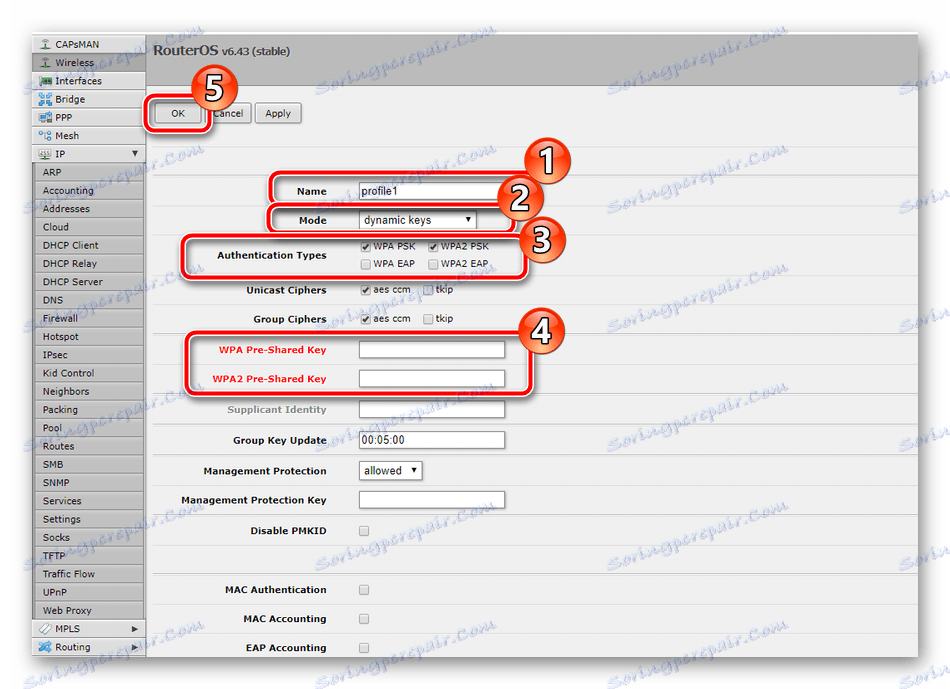
در این مرحله، روند ایجاد یک نقطه دسترسی بی سیم تمام شده است، پس از راه اندازی مجدد روتر، باید به طور معمول عمل کند.
گزینه های امنیتی
به طور کلی تمامی قوانین امنیتی شبکه روتر Mikrotik از طریق بخش "فایروال" تنظیم می شوند . این شامل تعداد زیادی از سیاست ها است، علاوه بر این به شرح زیر است:
- بخش "فایروال" را باز کنید ، در آنجا تمام قوانین کنونی نمایش داده می شود. با کلیک بر روی «افزودن جدید» به افزودنی بروید.
- این منو سیاست های لازم را تنظیم می کند و سپس این تغییرات ذخیره می شوند.
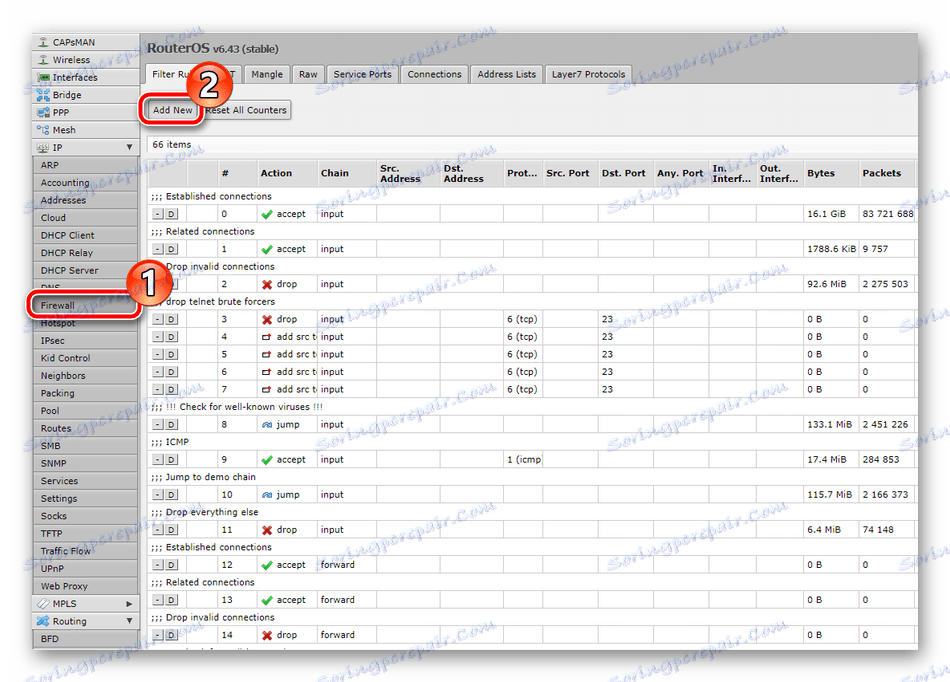
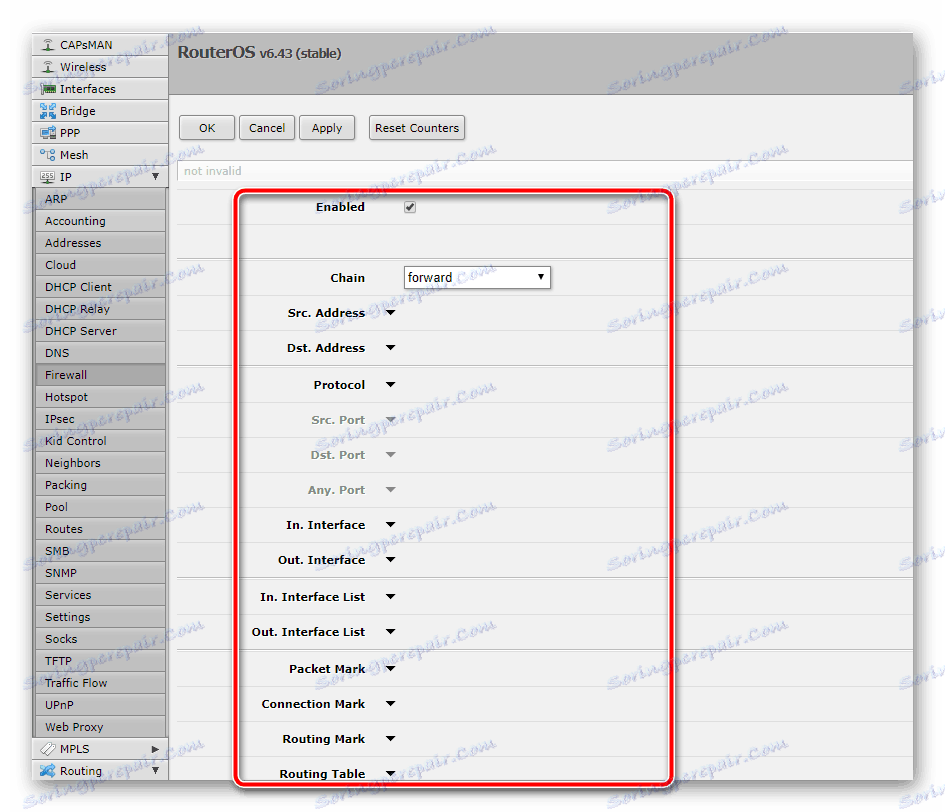
در اینجا مقدار زیادی از ظرافت و قوانین وجود دارد که یک کاربر معمولی همیشه به آن نیاز ندارد. توصیه میکنیم مقاله دیگر ما را در لینک زیر بخوانید. در آن شما اطلاعات دقیق در مورد تنظیم پارامترهای اصلی فایروال را خواهید آموخت.
جزئیات بیشتر: راه اندازی فایروال در router Mikrotik
راه اندازی کامل
باقی می ماند که تنها چند نکته مهم را در نظر بگیریم، پس از آن روال پیکربندی روتر تکمیل خواهد شد. در نهایت، شما باید اقدامات زیر را انجام دهید:
- بخش "System" را باز کنید و زیر بخش "Users" را انتخاب کنید. در لیست، پیدا کردن حساب کاربری مدیر یا ایجاد یک جدید.
- یک نمایه را در یکی از گروه ها تعریف کنید. اگر آن یک مدیر باشد، ارزش آن را "کامل" به آن اختصاص داده و پس از آن بر روی "رمز عبور" کلیک کنید.
- یک رمز عبور برای دسترسی به رابط وب یا Winbox تایپ کرده و آن را تأیید کنید.
- منوی "Clock" را باز کنید و زمان و تاریخ دقیق را تنظیم کنید. این تنظیم نه تنها برای جمع آوری عادی از آمار ضروری است، بلکه برای کارکرد صحیح قوانین فایروال نیز ضروری است.
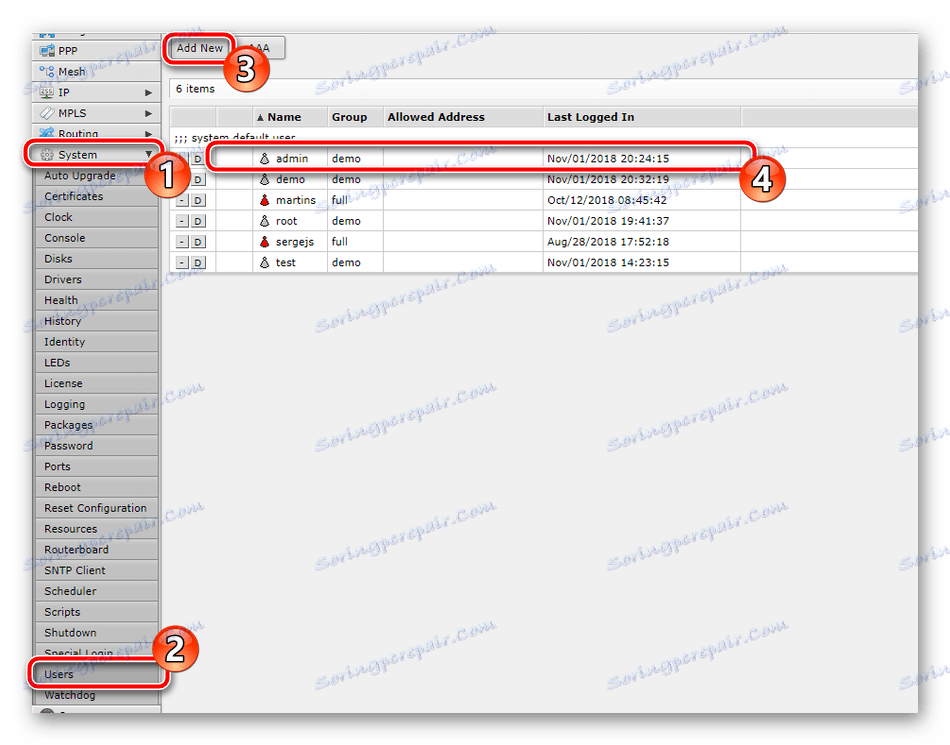

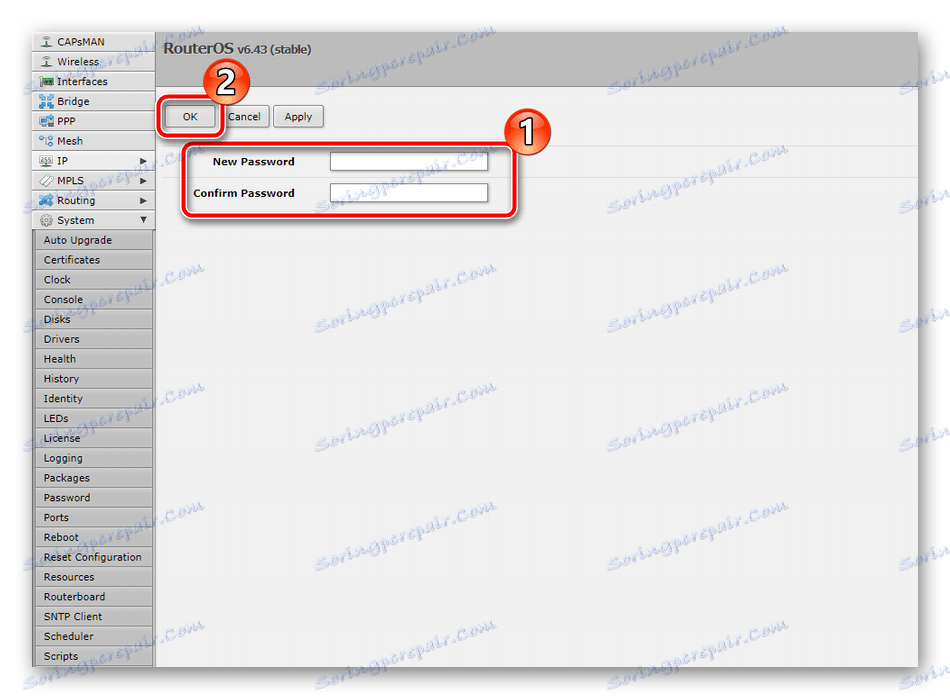
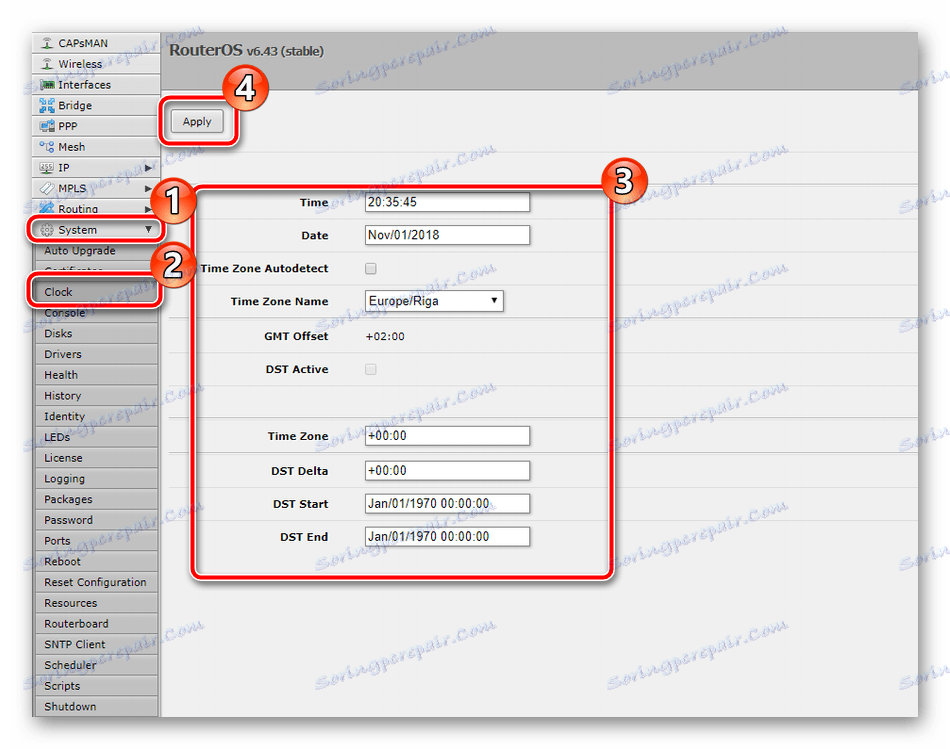
در حال حاضر مسیریاب را راه اندازی مجدد کنید و روند نصب به طور کامل تکمیل شده است. همانطور که می بینید، گاهی اوقات دشوار است که کل سیستم عامل را درک کنید، اما هر کسی می تواند با آن تلاش کند. ما امیدواریم که مقاله ما به شما در تنظیم RB951G-2HnD کمک کند، و اگر شما هر گونه سوال، از آنها در نظرات نظر خود را بپرسید.
