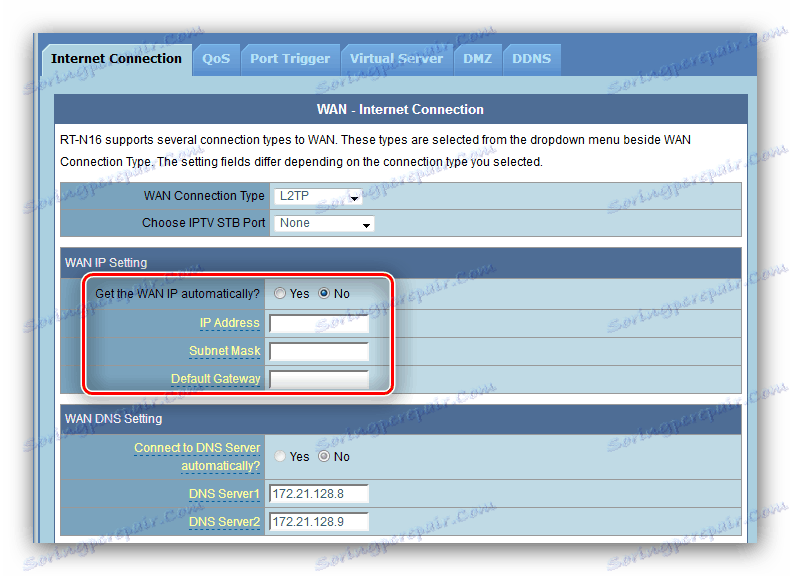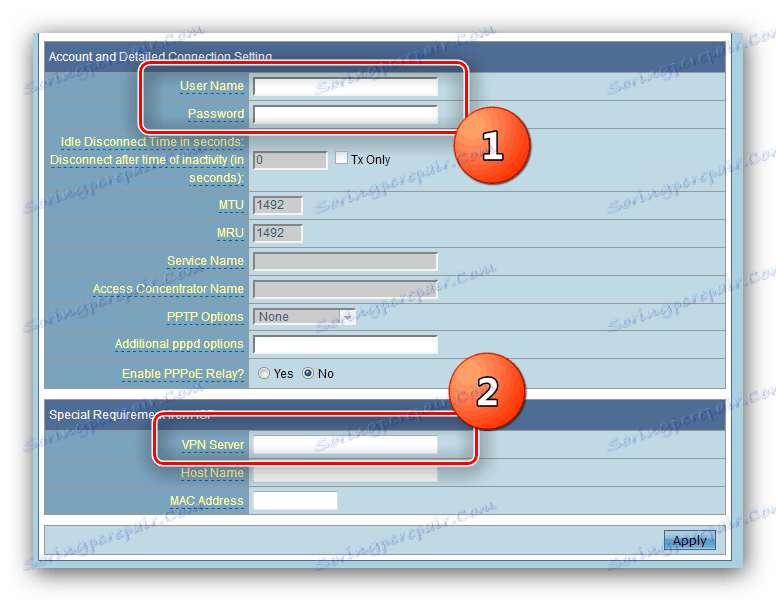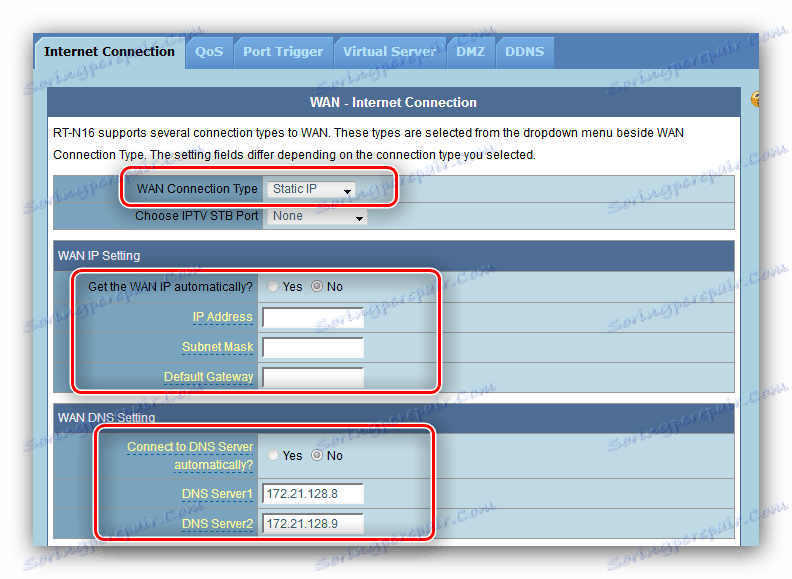چگونه برای پیکربندی ASUS WL-520GC روتر
ASUS وارد بازار پس از شوروی با روترهای سری WL شده است. در حال حاضر محدوده محصول تولید کننده همچنین شامل دستگاه های مدرن و پیچیده تر است، اما روترهای WL هنوز در بسیاری از کاربران استفاده می شوند. با وجود عملکرد نسبتا ضعیف، چنین روترها هنوز نیاز به تنظیمات دارند و ما به شما خواهیم گفت که چگونه این کار را انجام دهید.
محتوا
آماده سازی ASUS WL-520GC برای پیکربندی
واقعیت زیر باید در نظر گرفته شود: سری WL دارای دو نوع سیستم عامل - نسخه قدیمی و جدید است که در طراحی و مکان برخی از پارامترها متفاوت است. نسخه قدیمی مربوط به نسخه های سیستم عامل 1.xxxx و 2.xxxx است و به نظر می رسد این است: 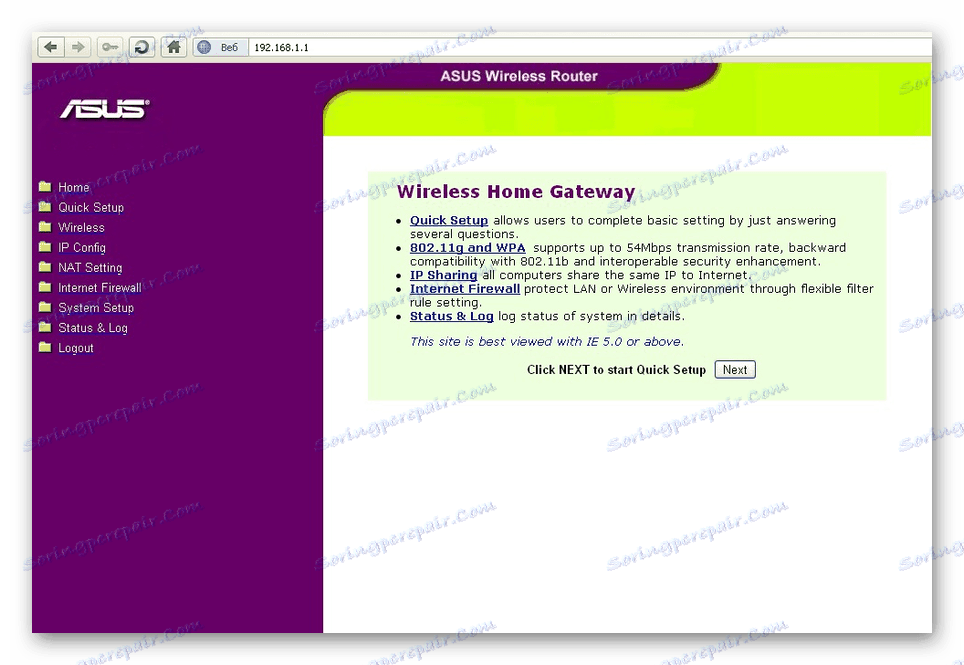
نسخه جدید، 3.xxxx نرم افزار، نسخه های قدیمی نرم افزار روترهای سری RT را به طور دقیق تکرار می کند - رابط کاربری آبی که به کاربران شناخته شده است. 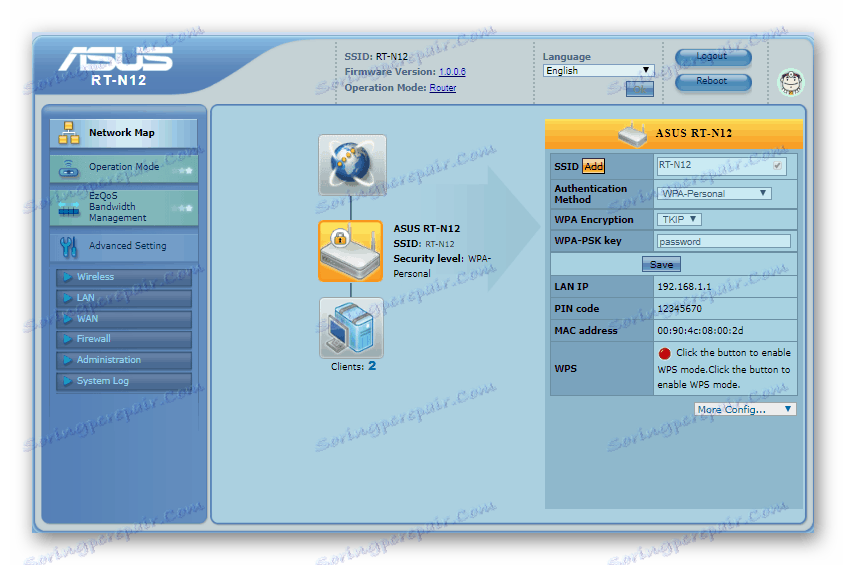
پیش از شروع عملیات نصب، روتر توصیه می شود که به آخرین نسخه سیستم عامل به روزرسانی شود که مربوط به نوع رابط جدید است، بنابراین ما تمام دستورالعمل های بیشتری را با استفاده از مثال خود ارائه خواهیم داد. با این حال، نکات کلیدی در هر دو نوع یکسان هستند، زیرا کتابچه راهنمای کاربر برای کسانی که از نوع قدیمی نرم افزار راضی هستند مفید است.
همچنین ببینید: راه اندازی روترهای ASUS
حالا چند کلمه در مورد روش هایی که پیش از تنظیمات اولیه هستند.
- در ابتدا، روتر را تا حد امکان نزدیک به مرکز منطقه پوشش بی سیم قرار دهید. حضور موانع از فلز و منابع تداخل رادیویی را به دقت بررسی کنید. همچنین توصیه می شود دستگاه را در یک مکان به راحتی قابل دسترسی برای اتصال کابل آسان نصب کنید.
- بعد، کابل از سرویس دهنده به روتر - به پورت WAN متصل شود. کامپیوتر هدف و دستگاه شبکه باید با یک کابل LAN شناخته شده به عنوان یک پچ کد، متصل شوند. هر دو عملیات ساده هستند: تمام اتصالات لازم امضا می شوند.
- شما همچنین نیاز به آماده سازی کامپیوتر هدف، یا به جای آن، کارت شبکه خود را. برای انجام این کار، مدیریت شبکه را باز کنید، اتصال LAN را انتخاب کرده و خواص دوم را فراخوانی کنید. تنظیمات TCP / IPv4 باید در موقعیت تشخیص خودکار باشد.


جزئیات بیشتر: راه اندازی یک شبکه محلی در ویندوز 7
پس از این دستکاری ها، می توانید ASUS WL-520GC را پیکربندی کنید.
تنظیم ASUS WL-520GC پارامترها
برای دسترسی به پیکربندی رابط وب، به صفحه با آدرس مرورگر 192.168.1.1 . در پنجره مجوز شما باید کلمه admin در هر دو فیلد وارد کنید و روی «OK» کلیک کنید. با این حال، آدرس و ترکیب آن ممکن است متفاوت باشد، به خصوص اگر روتر قبلا توسط کسی تنظیم شده باشد. در این مورد، توصیه می شود که تنظیمات دستگاه را به تنظیمات کارخانه بازنشانی کنید و نگاهی به پایین موارد خود بکشید: برچسب نشان می دهد که جزئیات ورود به تنظیم کننده پیش فرض است. 
یک راه دیگر، صفحه اصلی پیکربندی باز خواهد شد. ما یادآوری مهم را یاد می گیریم - جدیدترین نسخه از ASUS WL-520GC دارای یک ابزار راه اندازی سریع ساخته شده است، اما اغلب به درستی کار نمی کند، بنابراین ما این روش پیکربندی را به ارمغان نمی آوریم و به طور مستقیم به روش دستی می رویم.
خود پیکربندی دستگاه شامل مراحل پیکربندی اتصال به اینترنت، Wi-Fi و برخی از توابع اضافی است. تمام مراحل را در نظر بگیرید.
پیکربندی اتصال اینترنت
این روتر از PPPoE، L2TP، PPTP، پویا IP و اتصالات IP استاتیک پشتیبانی می کند. رایج ترین در کشورهای مستقل مشترک المنافع PPPoE است، بنابراین با آن شروع کنیم.
PPPoE
- اول از همه، قسمت تنظیمات کتابچه راهنمای روتر را باز کنید - بخش «تنظیمات پیشرفته» ، آیتم «WAN» ، تب "اتصال به اینترنت" .
- از لیست "نوع اتصال WAN" که در آن روی "PPPoE" کلیک کنید استفاده کنید.
- بنابراین با استفاده از این نوع اتصال، اغلب استفاده از آدرس توسط ارائه دهنده، تنظیمات DNS و IP را به صورت «دریافت به صورت خودکار» تنظیم می کند .
- بعد، برای دسترسی به اتصال، نام کاربری و رمز عبور را وارد کنید. این داده ها را می توان در سند قرارداد يا در ارائه دهنده خدمات فنی به دست آورد. بعضی از آنها همچنین از مقادیر MTU که از تنظیمات پیشفرض متفاوت هستند استفاده می کنند، بنابراین ممکن است لازم باشد این پارامتر را نیز تغییر دهید - فقط تعداد مورد نیاز را در فیلد وارد کنید.
- در بلوک تنظیمات ارائه دهنده، نام میزبان (ویژگی firmware) را تنظیم کنید و برای تکمیل پیکربندی بر روی «Accept» کلیک کنید.
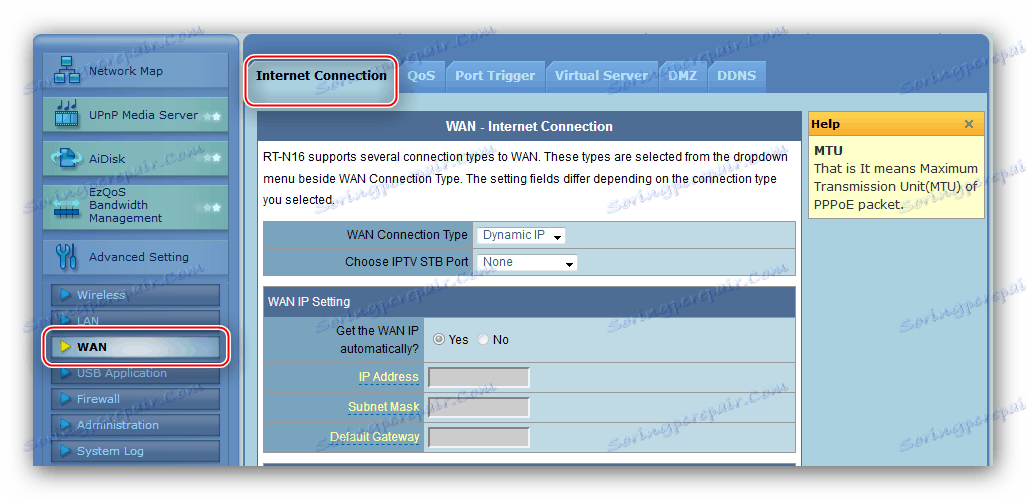
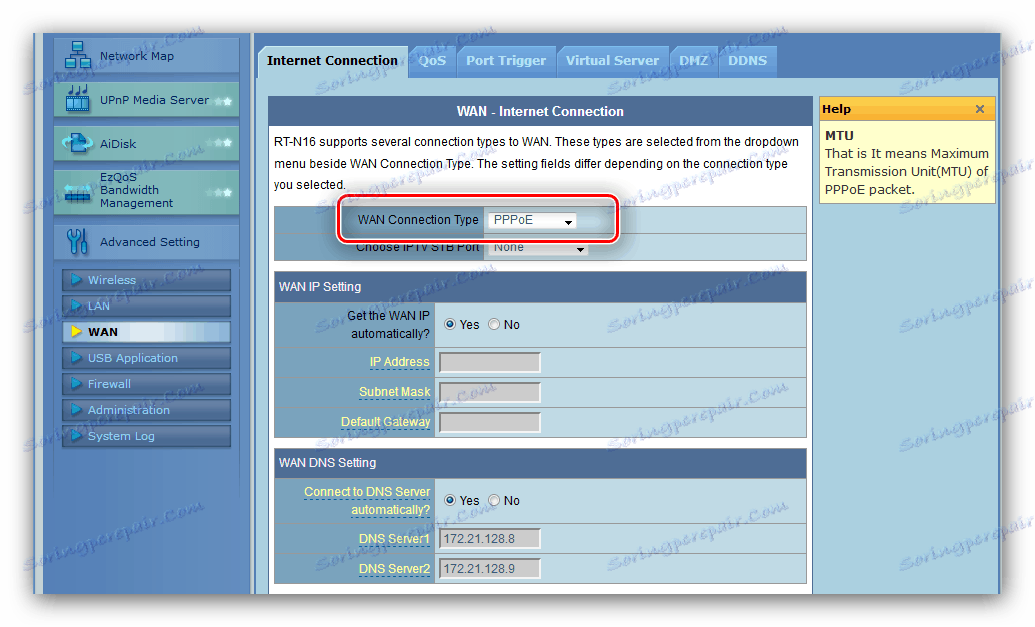
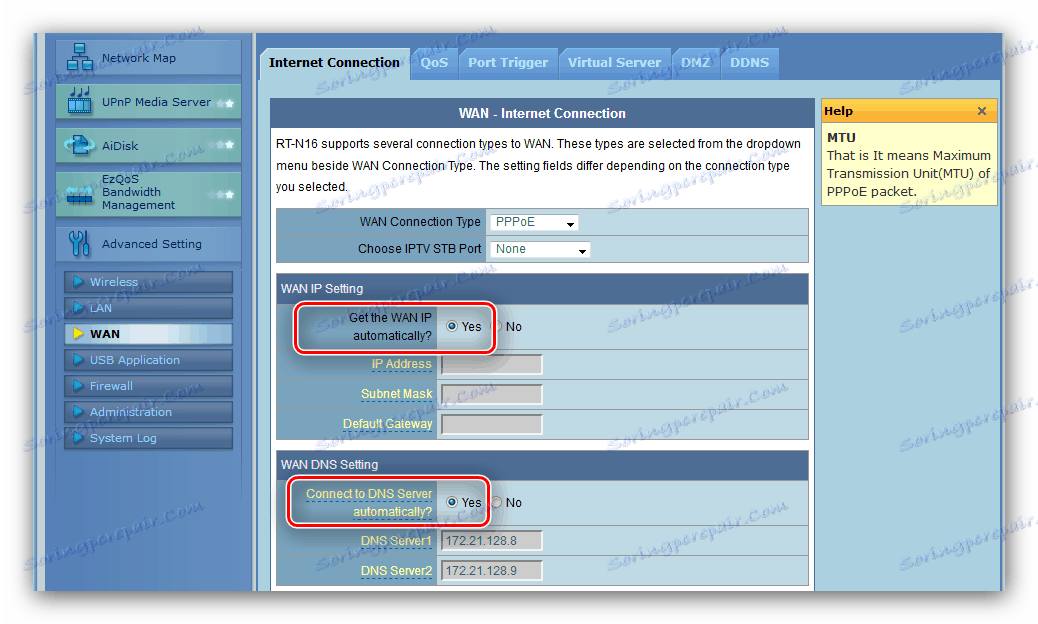
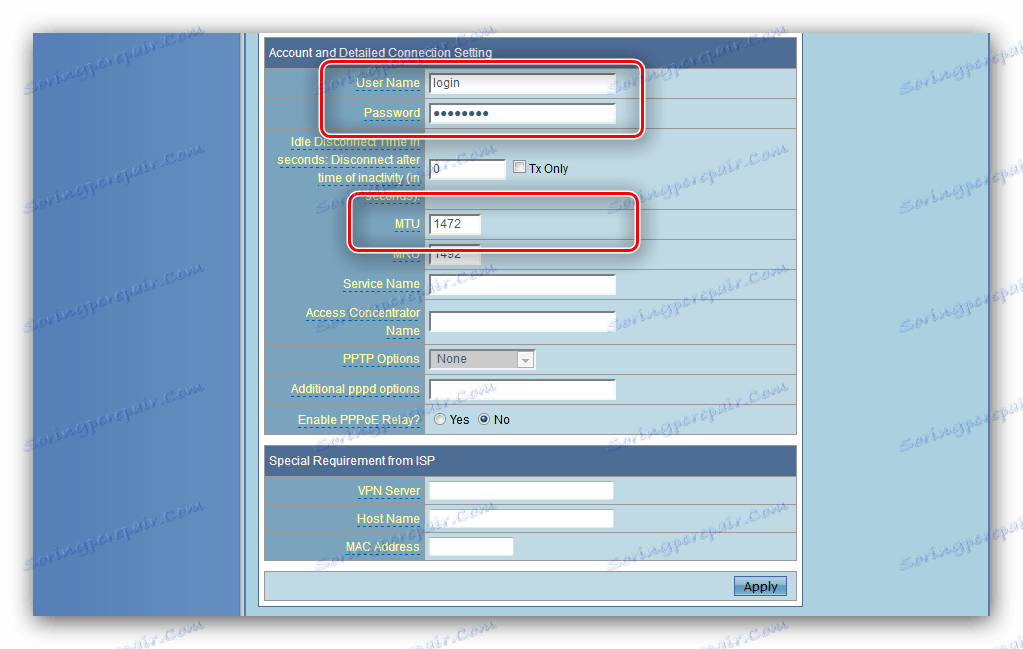
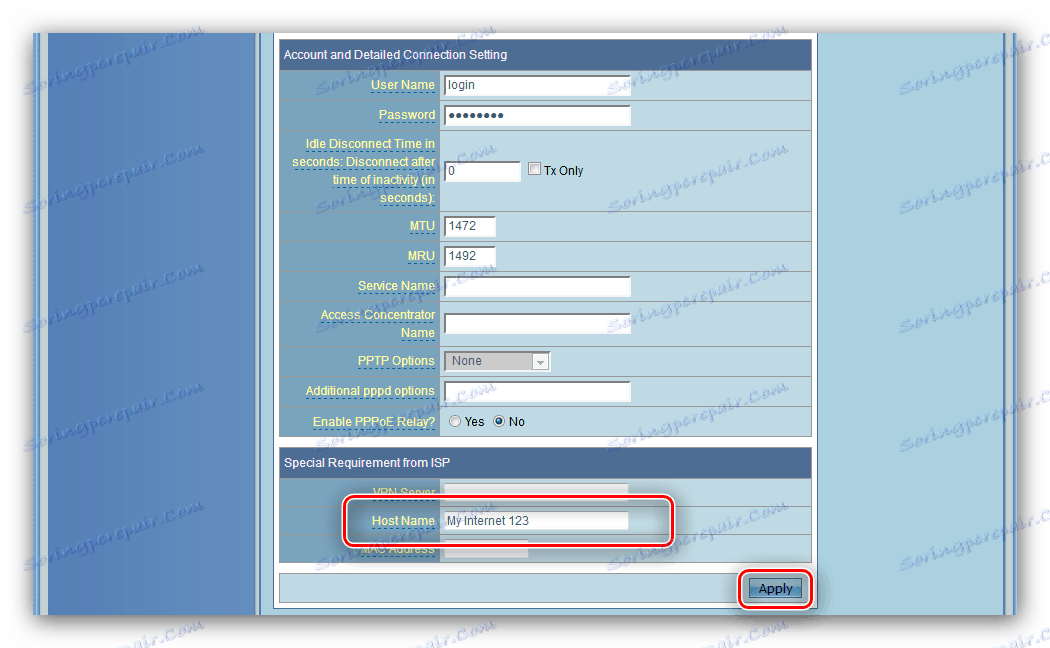
L2TP و PPTP
این دو گزینه اتصال به روش مشابه پیکربندی شده اند. لازم است موارد زیر را انجام دهید:
- نوع اتصال WAN را به "L2TP" یا "PPTP" تنظیم کنید .
- این پروتکل ها اغلب از IP های ثابت WAN استفاده می کنند، بنابراین این گزینه را در جعبه مناسب انتخاب کنید و تمام پارامترهای لازم را در زمینه های زیر بنویسید.
![انتخاب اتوماتیک بازیابی IP و DNS برای تنظیم L2TP در روتر ASUS WL-520GC]()
برای یک نوع پویا، به سادگی گزینه "خیر" تیک بزنید و به مرحله بعدی بروید. - اطلاعات بیشتر برای مجوز و سرور ارائه دهنده را وارد کنید.
![داده های مجوز و سرور اتصال L2TP را برای پیکربندی روتر ASUS RT-G32 وارد کنید]()
برای یک اتصال PPTP، ممکن است لازم باشد یک نوع رمزگذاری را انتخاب کنید - لیست PPTP Options نامیده می شود. - آخرین مرحله وارد کردن نام میزبان، اختیاری آدرس مک (در صورت نیاز توسط اپراتور)، و شما باید با کلیک کردن بر روی دکمه «قبول» ، پیکربندی را تکمیل کنید.
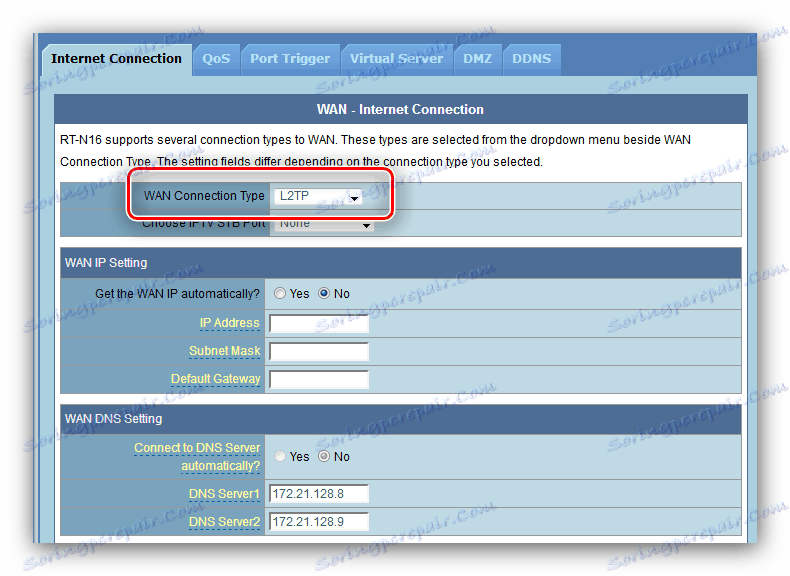
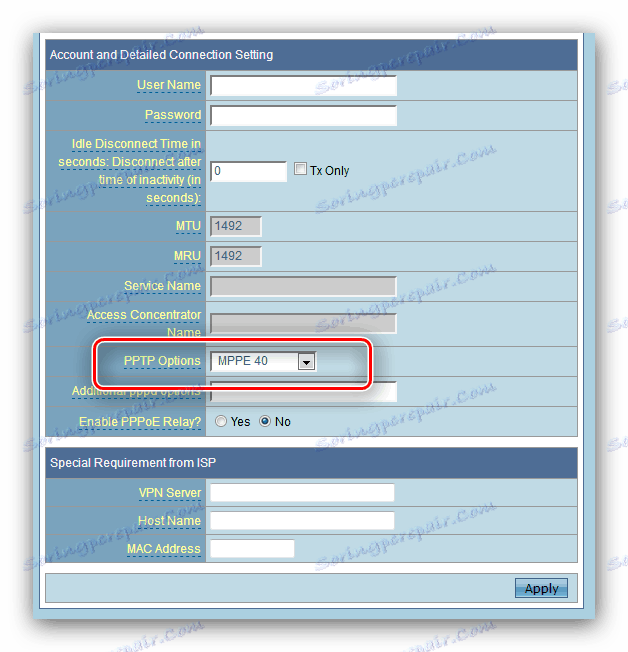
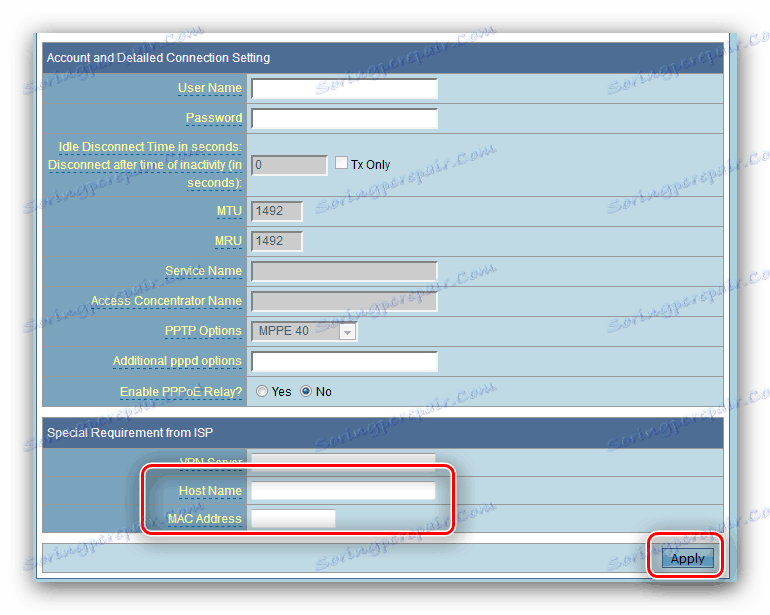
IP پویا و استاتیک
راه اندازی اتصال این نوع ها نیز مشابه یکدیگر است و چنین اتفاق می افتد:
- برای اتصال DHCP، به سادگی از گزینه لیست اتصال گزینه "Dynamic IP" را انتخاب کنید و مطمئن شوید گزینه هایی برای دریافت آدرس ها به صورت اتوماتیک تنظیم شده است.
- برای اتصال به یک آدرس ثابت، "Static IP" را در لیست انتخاب کنید و سپس IP ها، ماسک زیر شبکه، دروازه و زمینه های DNS سرور را با مقادیر دریافت شده از ارائه دهنده خدمات، پر کنید.
![تنظیمات IP ایستا در روتر ASUS WL-520GC]()
اغلب آدرس MAC کارت شبکه کامپیوتری به عنوان اطلاعات مجوز برای یک آدرس ثابت مورد استفاده قرار می گیرد، بنابراین آن را در یک نام از همان نام بنویسید. - روی "Accept" کلیک کنید و روتر را دوباره راه اندازی کنید.
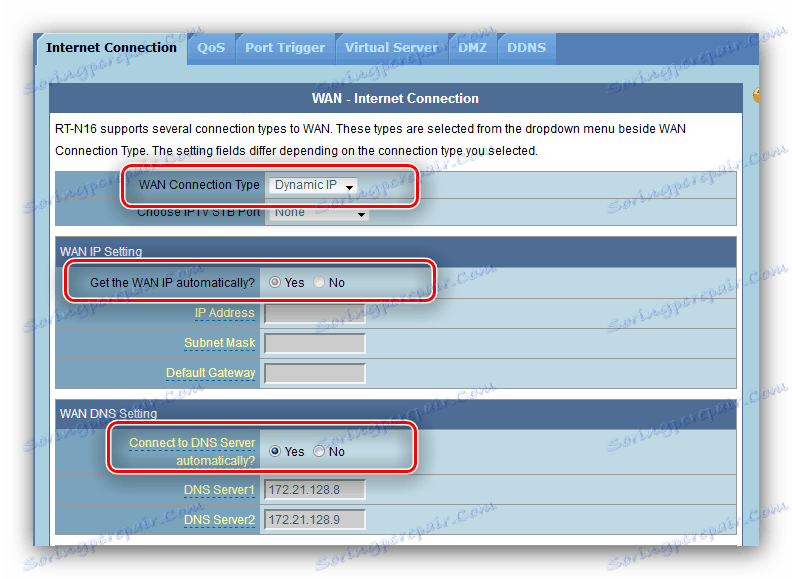
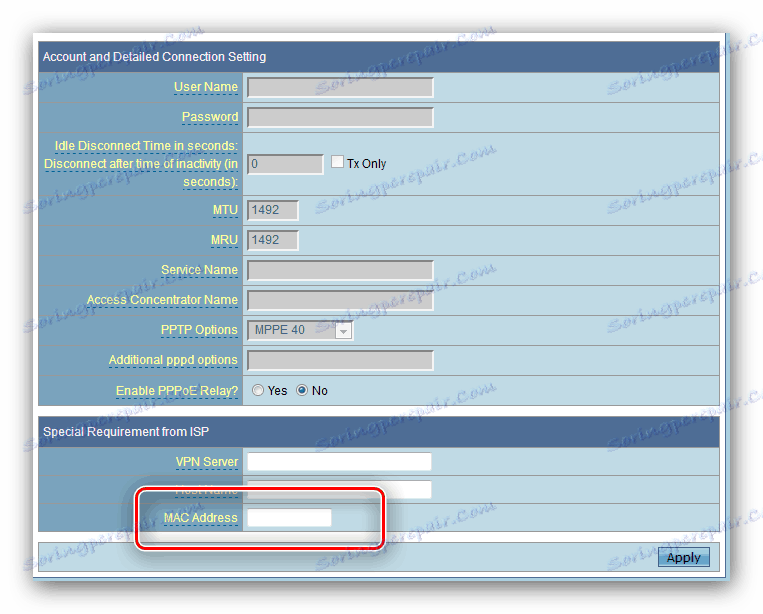
پس از راه اندازی مجدد، به تنظیمات شبکه بی سیم بروید.
تنظیم پارامترهای Wi-Fi
تنظیمات Wy-fay در این روتر بر روی تب "Basic" بخش Wireless Mode تنظیمات پیشرفته قرار دارد. 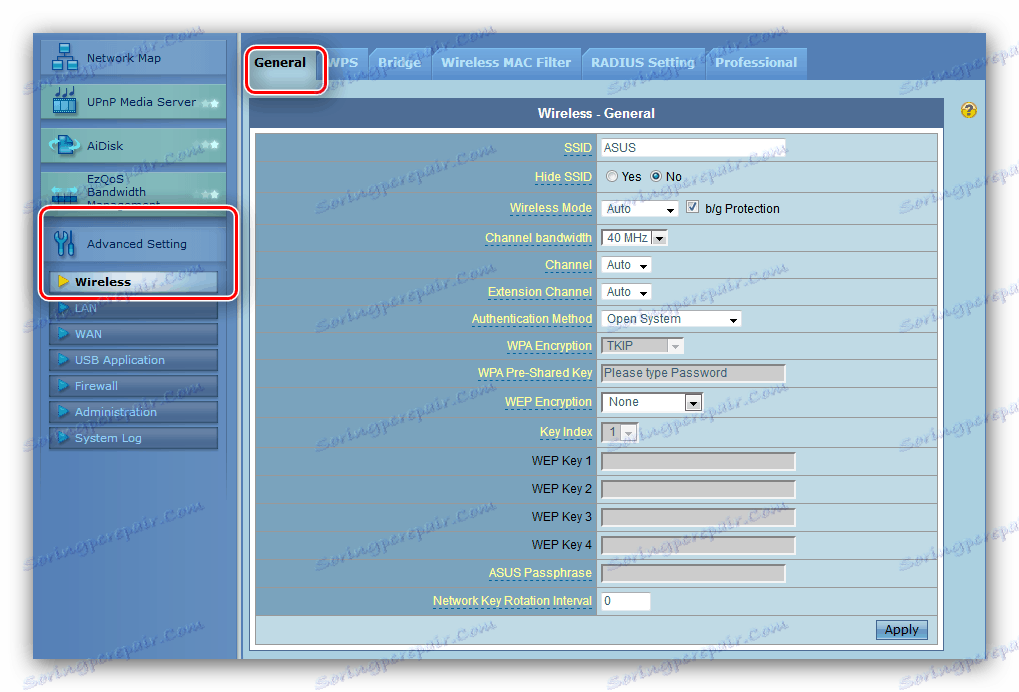
به آن بروید و مراحل زیر را دنبال کنید.
- نام شبکه خود را در جعبه "SSID" تنظیم کنید. گزینه "مخفی کردن SSID" را تغییر ندهید.
- روش تأیید هویت و رمزگذاری را به ترتیب به "WPA2-Personal" و "AES" تنظیم کنید .
- گزینه "WPA کلید پیش از اشتراک" مسئول رمز عبور است که باید وارد شوید برای اتصال به Wi-Fi. تنظیم ترکیبی مناسب (شما می توانید از ژنراتور رمز عبور در وب سایت ما استفاده کنید) و بر روی "Accept" کلیک کنید، و سپس روتر را مجددا راه اندازی کنید.
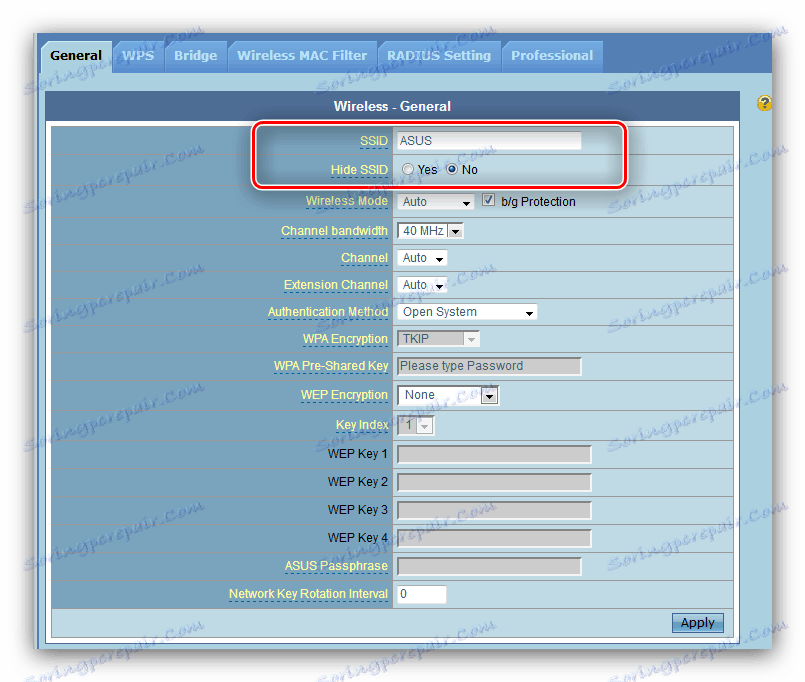
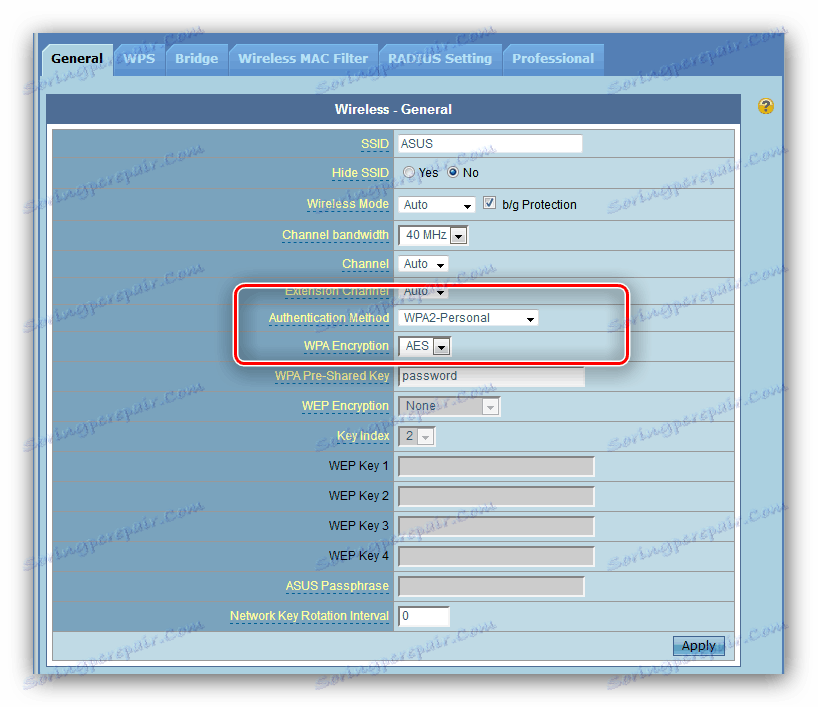
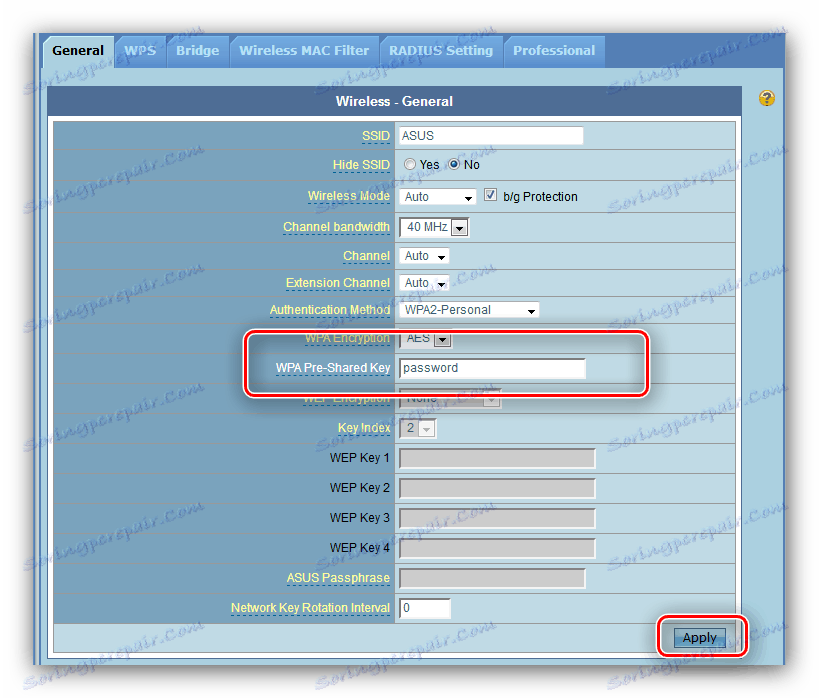
حالا شما می توانید به یک شبکه بی سیم متصل شوید.
تنظیمات امنیتی
ما توصیه می کنیم تغییر رمز عبور برای دسترسی به پنل مدیریت روتر را به قابل اعتماد تر از مدیر استاندارد: پس از این عملیات، شما می توانید مطمئن باشید که بیگانه ها دسترسی به رابط وب را نمی گیرند و نمی توانند تنظیمات را بدون اجازه شما تغییر دهند.
- آیتم "Administration" را در بخش تنظیمات پیشرفته پیدا کنید و روی آن کلیک کنید. بعد، به برگه "System" بروید .
- بلوک مورد علاقه ما "تغییر رمز عبور سیستم" نامیده می شود. با عبارت جدید وارد شوید و آن را دو بار در زمینه های مناسب بنویسید، سپس روی «پذیرش» کلیک کنید و دستگاه را دوباره راه اندازی کنید.
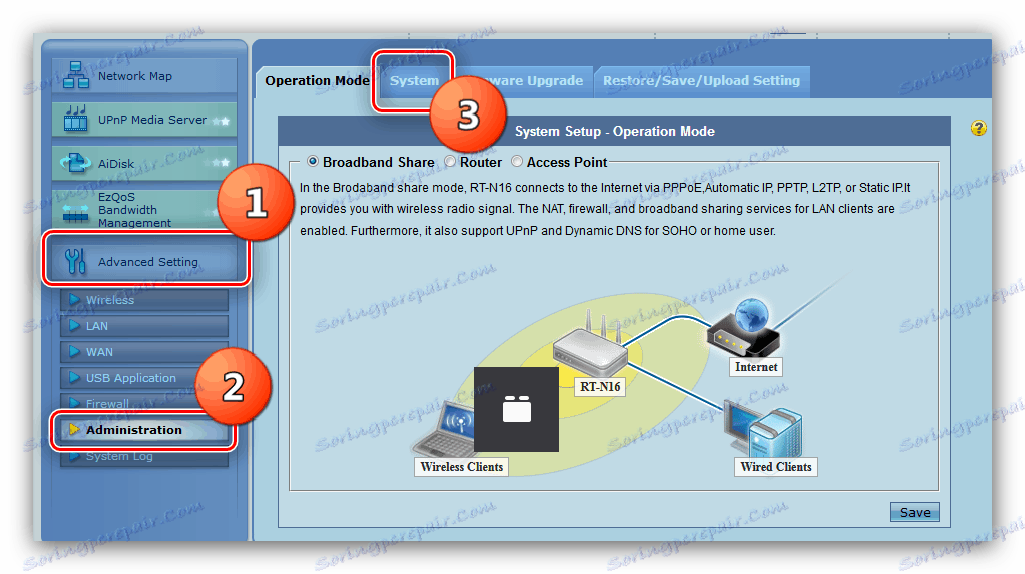
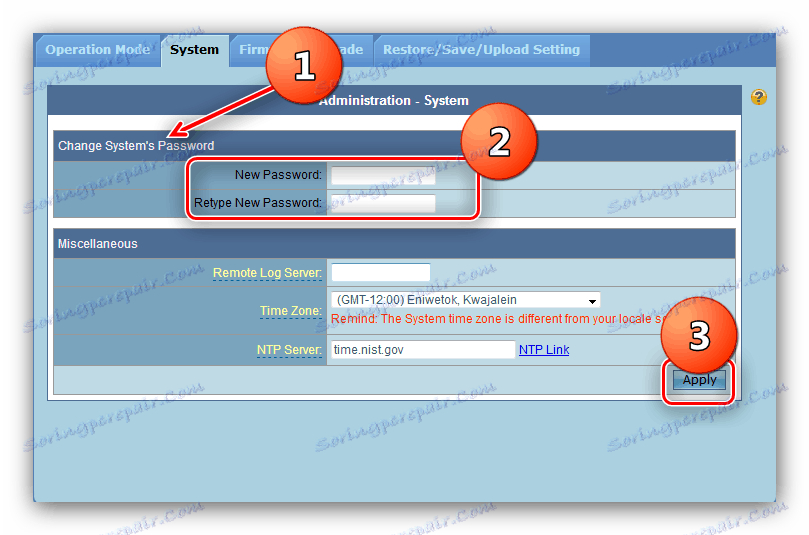
در ورود بعدی در بخش مدیریت، سیستم رمز عبور جدیدی را درخواست خواهد کرد.
نتیجه گیری
در این راستا، رهبری ما به پایان رسیده است. به طور خلاصه، ما یادآوری می کنیم که زمان بندی سیستم عامل روتر بسیار مهم است: این نه تنها قابلیت های دستگاه را افزایش می دهد، بلکه باعث می شود که استفاده از آن بیشتر امن شود.