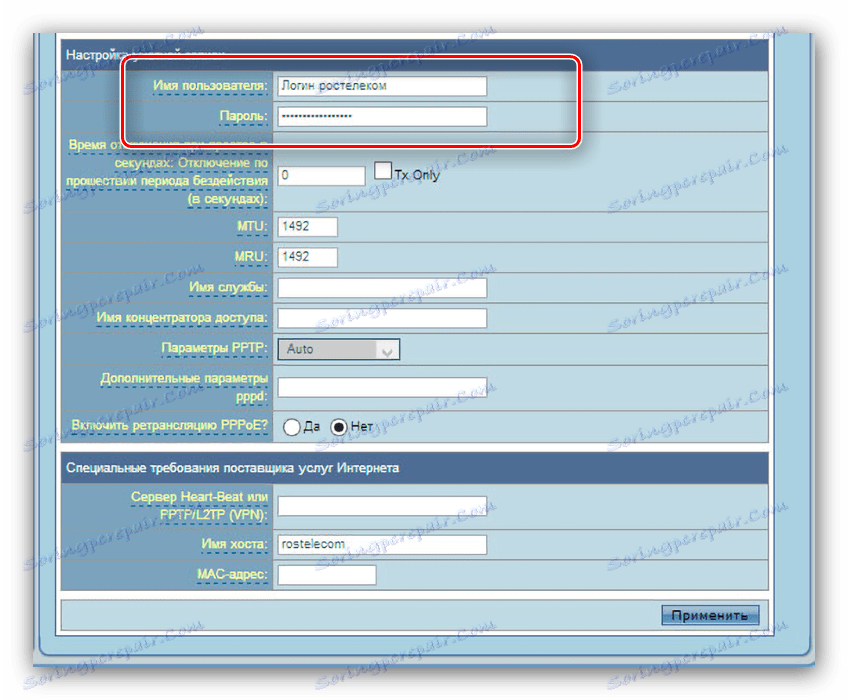پیکربندی ASUS RT-N10 روتر
در محدوده مدل روترهای شرکت تایوانی ASUS، راه حل های بسیاری از دسته های مختلف قیمت وجود دارد. دستگاه با شماره RT-N10 متعلق به بخش پایین تر از روتر متوسط می باشد و دارای قابلیت های قیمت مناسب می باشد: سرعت اتصال تا 150 مگابایت بر ثانیه، پشتیبانی از استانداردهای مدرن ارتباطات و امنیت، شبکه بی سیم با یک منطقه پوشش برای یک آپارتمان بزرگ و یا دفتر کوچک و همچنین قابلیت کنترل پهنای باند نوار و WPS. تمام گزینه های ذکر شده باید سفارشی شوند، و امروز ما می خواهیم شما را به جزئیات روش پیکربندی معرفی کنید.
محتوا
مرحله آماده سازی قبل از راه اندازی
اول از همه، روتر باید به منبع تغذیه متصل شود، و سپس به کامپیوتر هدف که تنظیمات انجام می شود. آماده سازی بر اساس طرح زیر صورت می گیرد:
- روتر را در یک مکان مناسب در آپارتمان قرار دهید. هنگام انتخاب محل، توجه به نزدیک ترین منابع تداخل رادیویی و عناصر فلزی - آنها می توانند ثبات سیگنال Wi-Fi را نقض کنند. سعی کنید دستگاه را نصب کنید تا در وسط منطقه پوشش قرار گیرد.
- روتر را به برق وصل کنید، سپس آن را با کابل LAN وصل کنید. سازنده برای انجام وظیفه دشوارتر شده است - تمام پورت ها امضا شده و با رنگ های مختلف مشخص می شوند.
- پس از اتصال موفق، با کامپیوتر خود تماس بگیرید. خواص اتصال اترنت را باز کنید و خط "TCP / IPv4" را در آنها پیدا کنید - تنظیم کنید که به طور خودکار آدرس ها را دریافت کنید.
![Nastroyka-setevoy-kartyi-dlya-konfiguratsii-routera-asus-rt-g32]()
جزئیات بیشتر: اتصال و پیکربندی شبکه محلی در ویندوز 7

پس از این روش، می توانید پارامترهای روتر تنظیم کنید.
پیکربندی ASUS RT-N10 روتر
تجهیزات شبکه عمدتا از طریق یک رابط وب پیکربندی شده است. دسترسی به تنظیم کننده روتر در نظر گرفته شده می تواند با استفاده از هر مرورگر اینترنت مناسب بدست آید. برای انجام این کار، برنامه را باز کنید، در نوار آدرس 192.168.1.1 تایپ کنید و کلید ورود را فشار دهید. این سیستم به شما اطلاع خواهد داد که برای دسترسی به ورود و ورود به سیستم باید وارد شوید. داده های مجوز کلمه admin که باید در قسمت های خالی وارد شود. با این حال، در برخی از نسخه های سیستم عامل، ورود و رمز عبور ممکن است متفاوت باشد - اطلاعات به نمونه خاص خود را می توان بر روی برچسب در پایین دستگاه کشف شده است. 
دستگاه مورد نظر را می توان با کمک ابزار راه اندازی سریع یا به صورت دستی از بخش پارامترهای پیشرفته پیکربندی کرد. مهم است که توجه داشته باشید که روتر این مدل در دو نسخه وجود دارد - قدیمی و جدید. آنها در ظاهر و رابط پیکربندی متفاوت هستند.
راه اندازی سریع
راه ساده تر، اما نه همیشه قابل اعتماد است فعال کردن راه اندازی سریع است.
توجه! در نوع قدیمی سیستم عامل، حالت راه اندازی سریع به درستی کار نمی کند، زیرا شرح بیشتر این روش مربوط به جدیدترین نسخه رابط وب است!
- حالت ساده با فشار دادن دکمه "Quick Internet Setup" در بالای منوی سمت چپ در دسترس است. روتر نیز این گزینه را ارائه می دهد، اگر هرگز به کامپیوتر شما وصل نشده است.
- برای ادامه، روی «برو» کلیک کنید.
- این روش با تغییر ترکیب برای دسترسی به رابط مدیریت شروع می شود. فکر کنید یک ترکیب مناسب، آن را وارد کنید و روی «بعدی» کلیک کنید.
- سیستم عامل جدید نوع اتصال را تعیین می کند. اگر یک گزینه نامناسب یافت می شود، آن را با دکمه "نوع اینترنت" تغییر دهید. اگر الگوریتم درست کار کرد، فقط روی «بعدی» کلیک کنید.
- در مرحله فعلی، شما باید اطلاعات مربوط به ورود و رمز عبور را وارد کنید - ارائه دهنده موظف است شما را در مورد آنها مطلع سازد. هر دو مورد را در خطوط مناسب وارد کنید، سپس برای ادامه کلیک کنید "بعدی" .
- در این مرحله، باید نام شبکه شبکه Wi-Fi و رمز عبور را برای اتصال به آن وارد کنید. اگر در ساخت یک ترکیب مشکل دارید، می توانید از ژنراتور رمز عبور استفاده کنید. ترکیب جدید کد را وارد کنید و روی "اعمال" کلیک کنید .
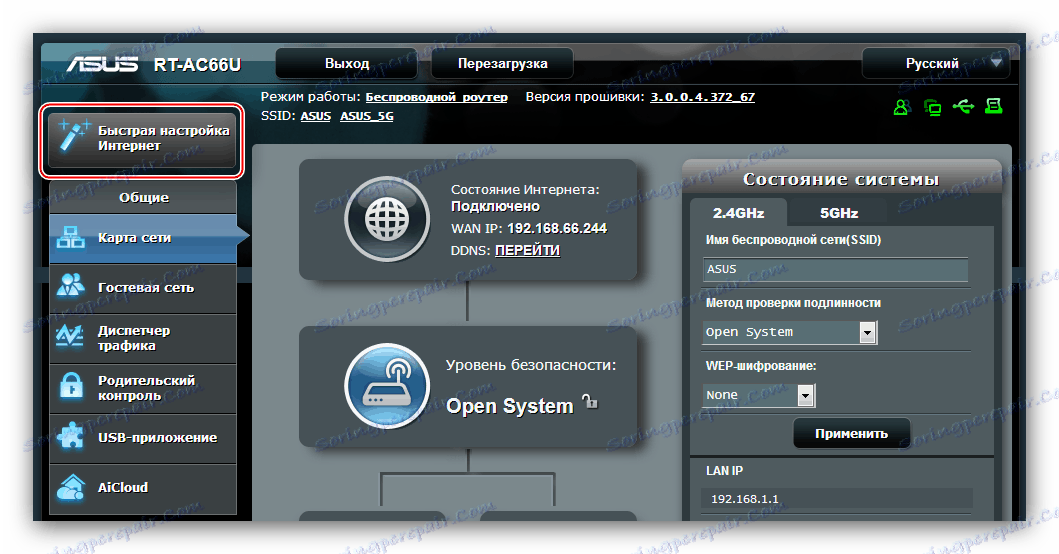
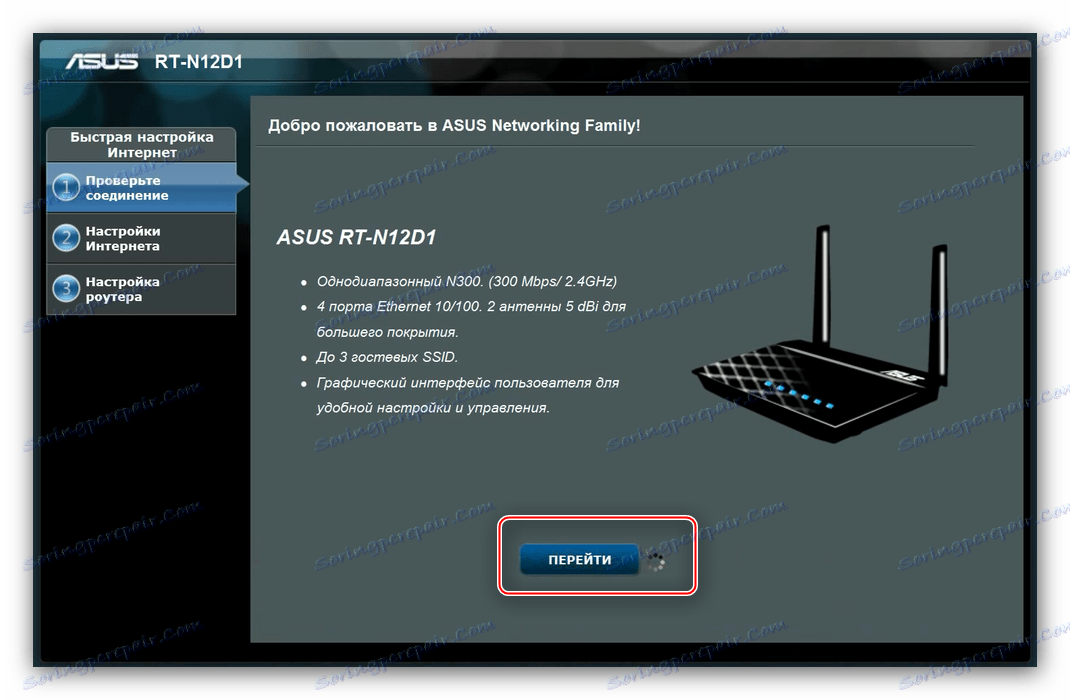
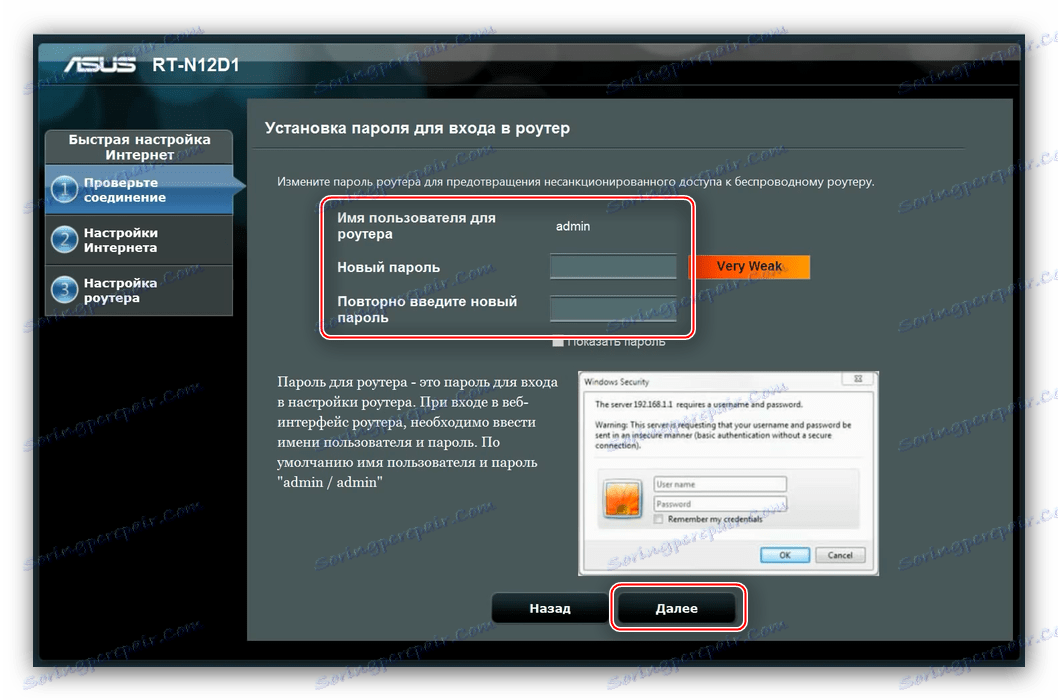
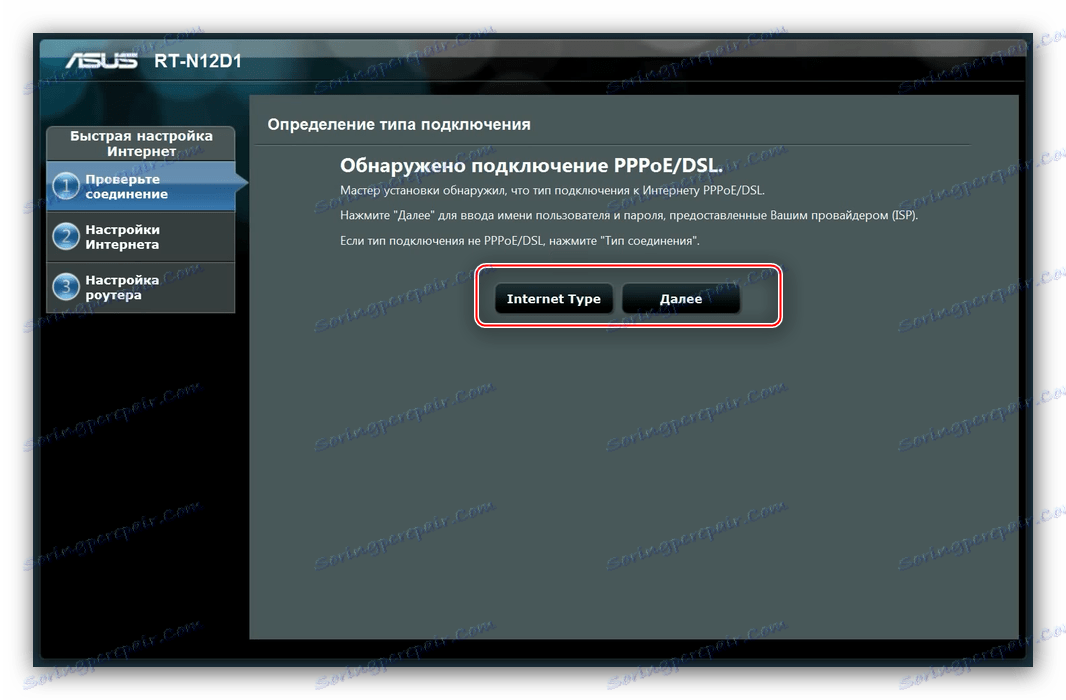

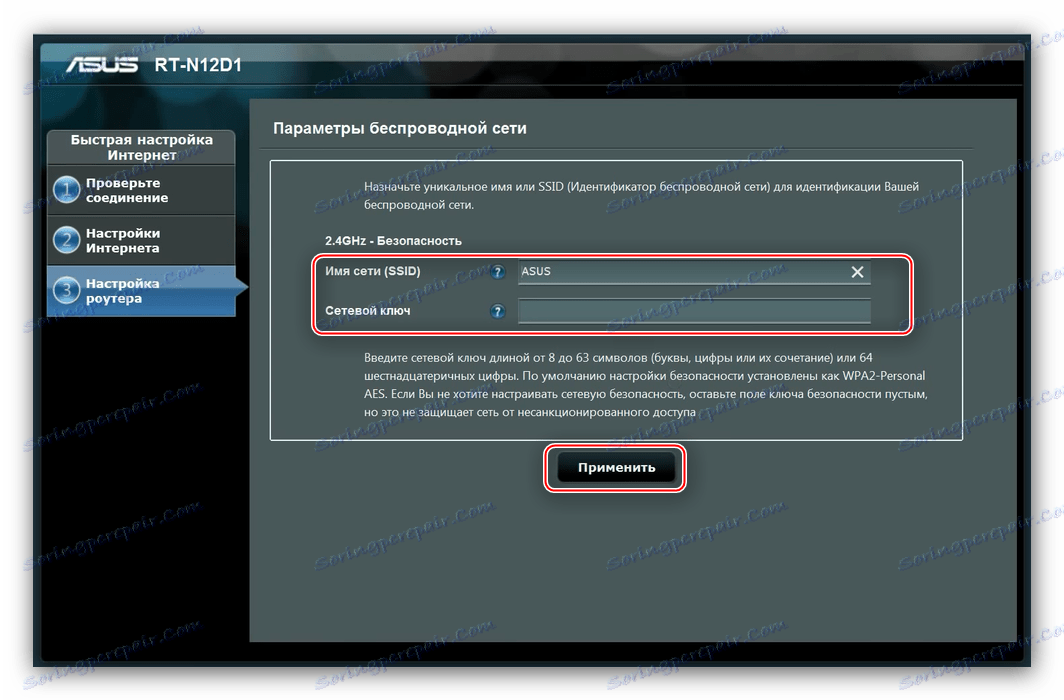
کار با یک تنظیم سریع انجام شده است.
تغییر دستی پارامترها
در برخی موارد حالت ساده شده کافی نخواهد بود: پارامترهای لازم باید به صورت دستی تغییر داده شوند. شما می توانید این قسمت را در بخش «تنظیمات پیشرفته» انجام دهید . 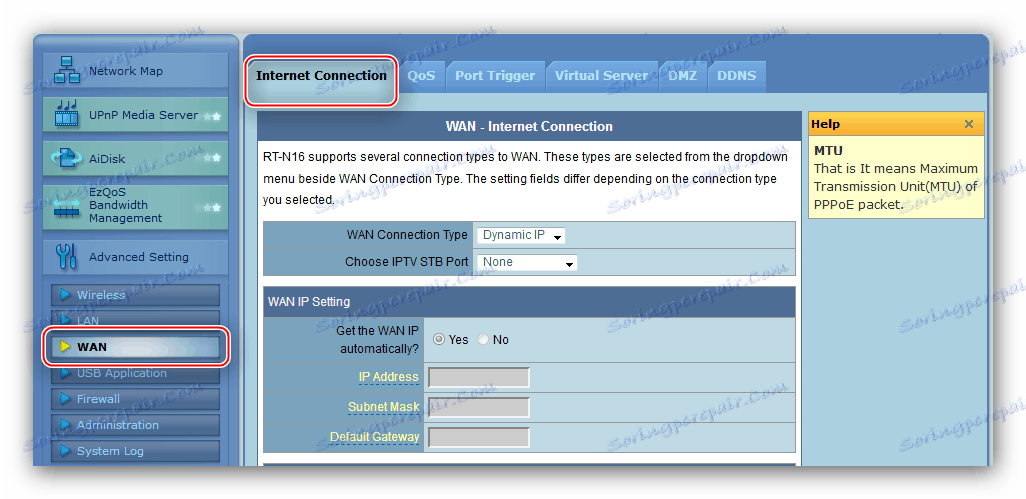
بعد، ما به پیکربندی روتر برای انواع اتصال اصلی نگاه خواهیم کرد.
لطفا توجه داشته باشید: از آنجا که مکان پارامترها در هر دو نوع رابط وب یکسان است، از نسخه قدیمی آن به عنوان مثال استفاده خواهیم کرد!
PPPoE
بزرگترین ارائه دهندگان (Ukrtelecom، Rostelecom)، و نیز بسیاری از کوچکترها از پروتکل اتصال PPPoE استفاده می کنند. روتر در نظر گرفته شده برای این نوع اتصال با روش زیر پیکربندی شده است.
- "نوع اتصال" تنظیم "PPPoE" . اگر شما یک سرویس تلویزیون کابلی خریداری کرده اید، نشان می دهد که کدام پورت را به آن متصل می کنید.
- دریافت آدرس IP و کد DNS server؛ تنظیم خودکار - گزینه "Yes" را انتخاب کنید.
- در بخش "تنظیمات حساب" فقط سه پارامتر باید تغییر داده شوند، که اولین آنها "ورود" و "رمز عبور" است . داده های اتصال را به سرورهای ارائه دهنده در زمینه های مناسب وارد کنید - همچنین باید آنها را به شما ارائه دهد.
![ورود و رمز ورود خود را برای پیکربندی PPPoE در روتر ASUS RT-N10 وارد کنید]()
در خط "MTU"، مقداري را که استفاده کننده شما استفاده مي کند وارد کنيد. به طور معمول، آن برابر با1472یا1492، با پشتیبانی فنی بررسی کنید. - با توجه به خاصیت روترهای ASUS، شما باید نام میزبان حروف لاتین را در قسمت مربوطه مشخص کنید که در کادر "Special Requirements ..." قرار دارد. برای تکمیل ویرایش، از دکمه «درخواست» استفاده کنید و منتظر بمانید تا روتر دوباره راه اندازی شود.

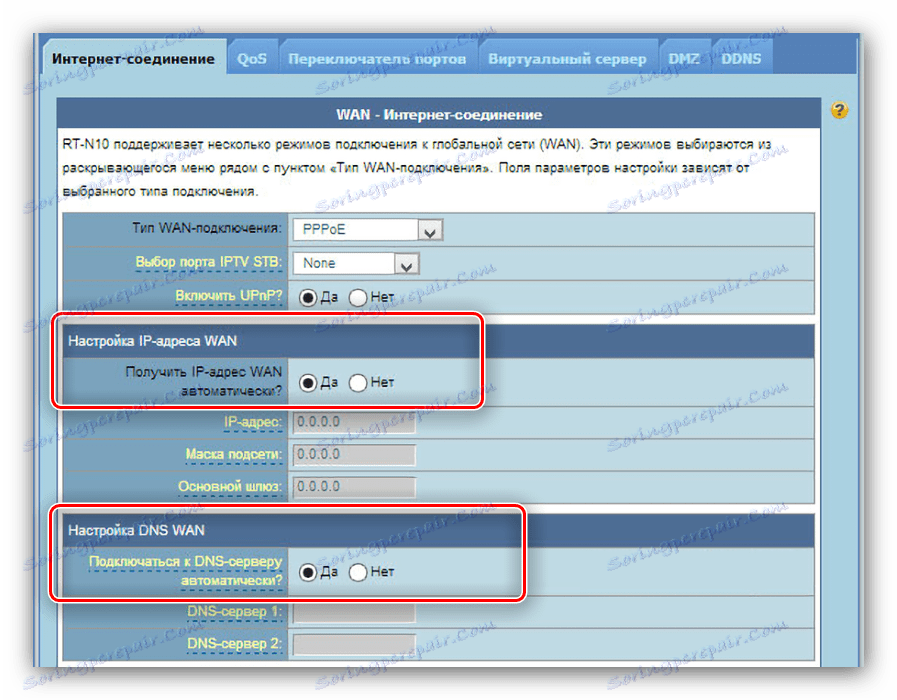
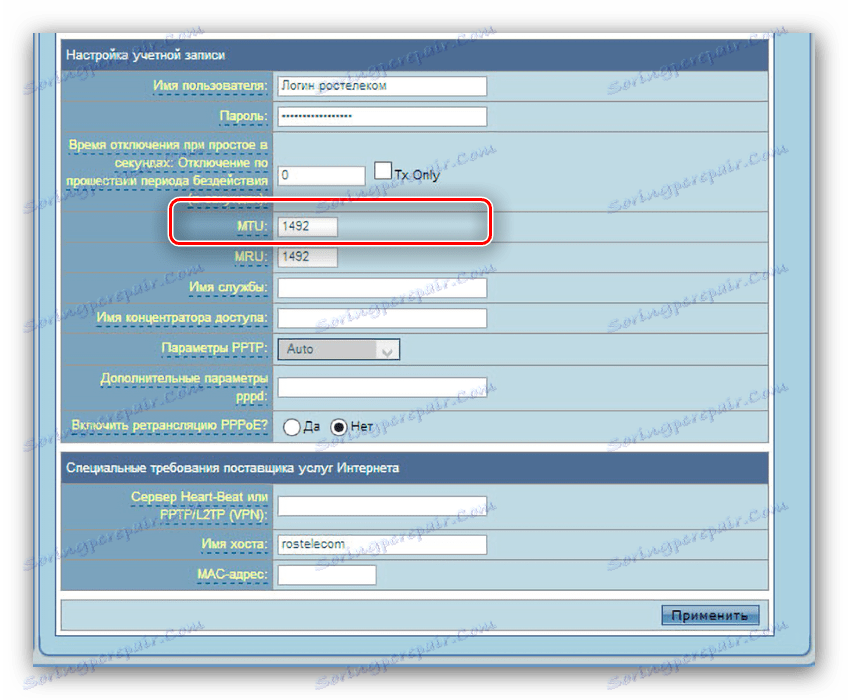
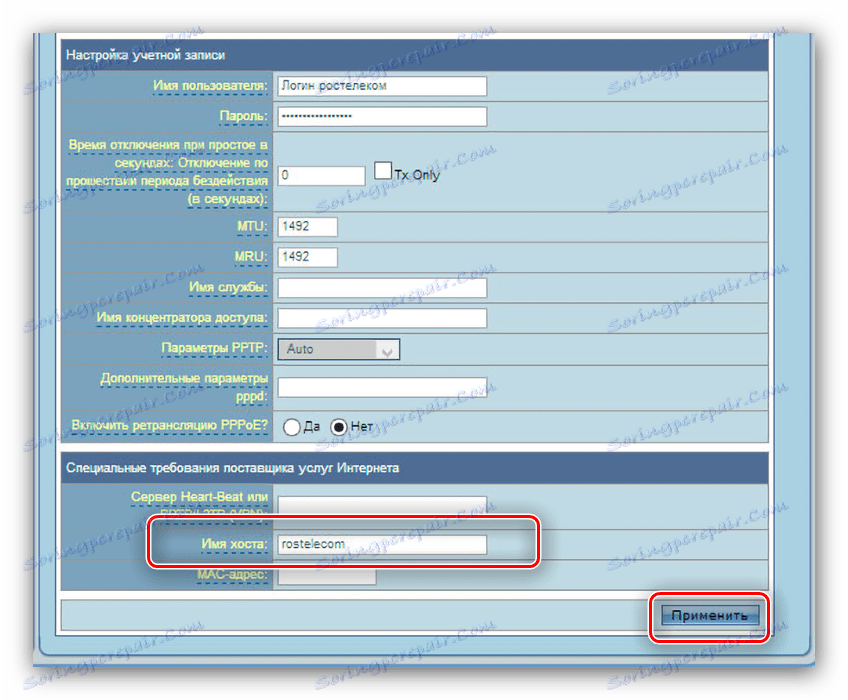
پس از راه اندازی مجدد، دستگاه باید دسترسی به اینترنت را فراهم کند.
L2TP
اتصال توسط پروتکل L2TP توسط اپراتور Beeline (در فدراسیون روسیه)، و همچنین توسط بسیاری از ارائه دهندگان محلی محلی در کشورهای پس از شوروی استفاده می شود. پیکربندی روتر برای این نوع آسان است.
- نوع اتصال را به "L2TP" تنظیم کنید . برای IPTV علاوه بر اتصال پورت کنسول را مشخص می کند.
- با توجه به پروتکل مشخص شده، آدرس کامپیوتر و اتصال به سرور DNS به صورت خودکار ایجاد می شود، بنابراین گزینه "بله" را ترک می کند.
- در خطوط "ورود" و "رمز عبور" داده های دریافت شده از اپراتور را وارد کنید.
- مهمترین بخش این است که آدرس سرور VPN را وارد کنید - باید آن را در قسمت "L2TP Server" تنظیمات ویژه تایپ کنید. نام میزبان را به صورت نام اپراتور در حروف انگلیسی وارد کنید.
- باقی مانده است تا دکمه «اعمال» وارد کردن پارامترها شود.
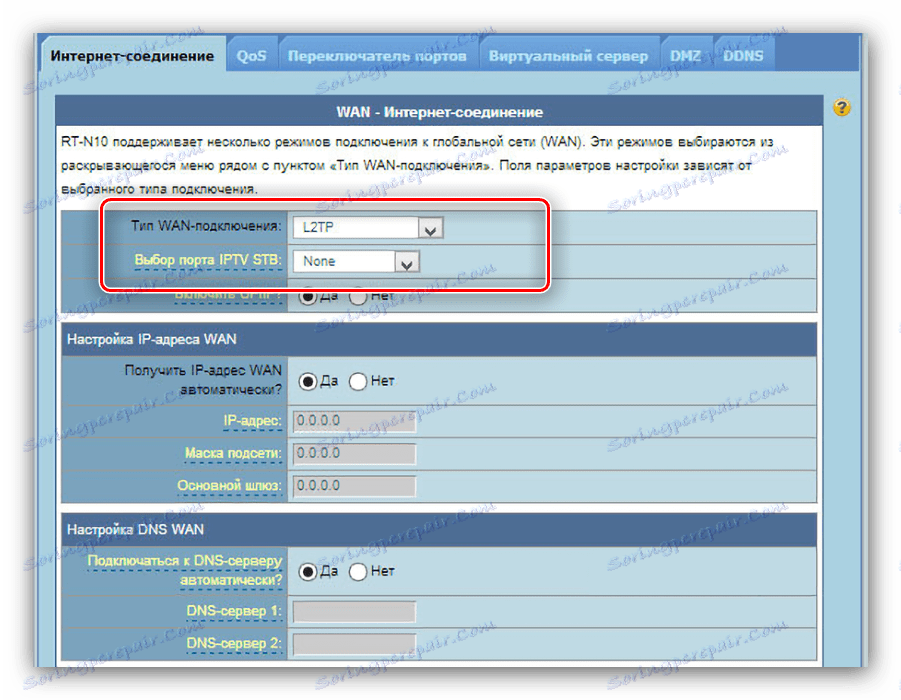
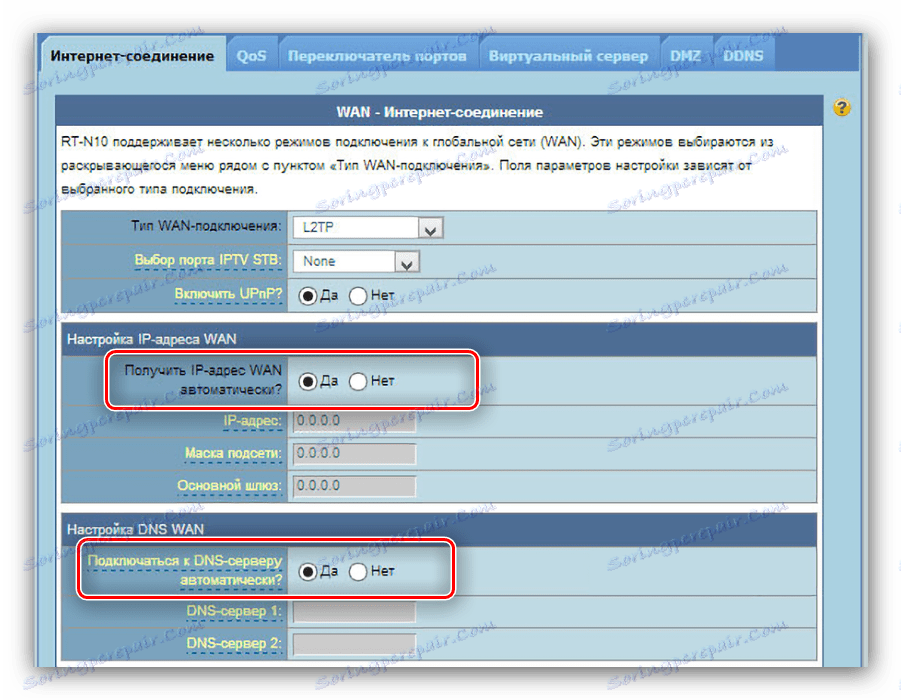
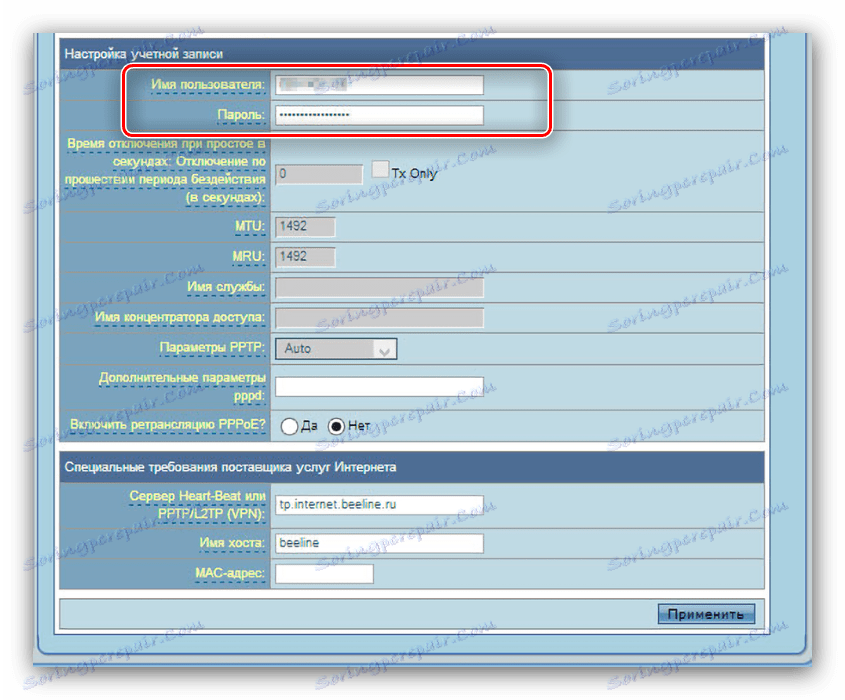
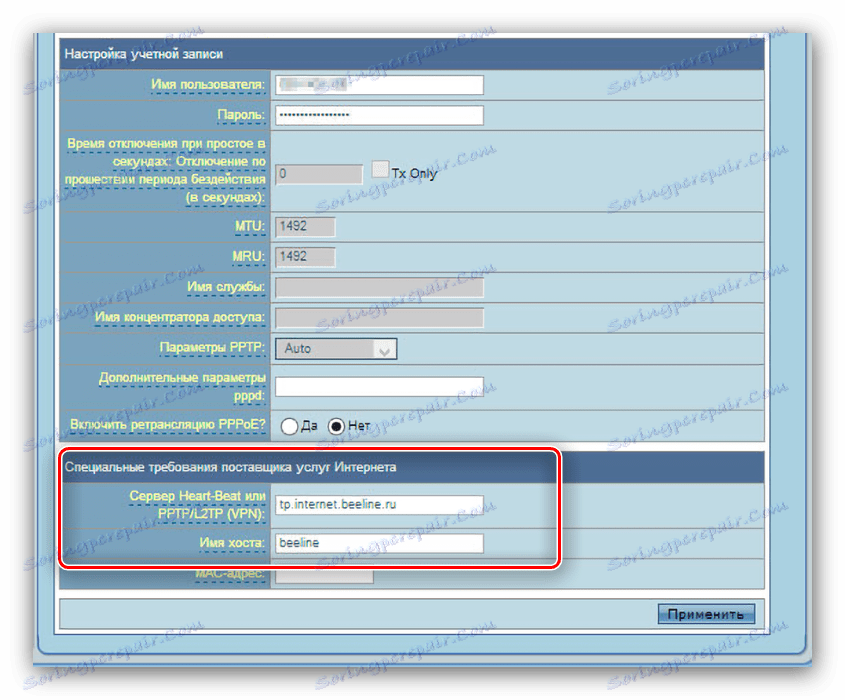
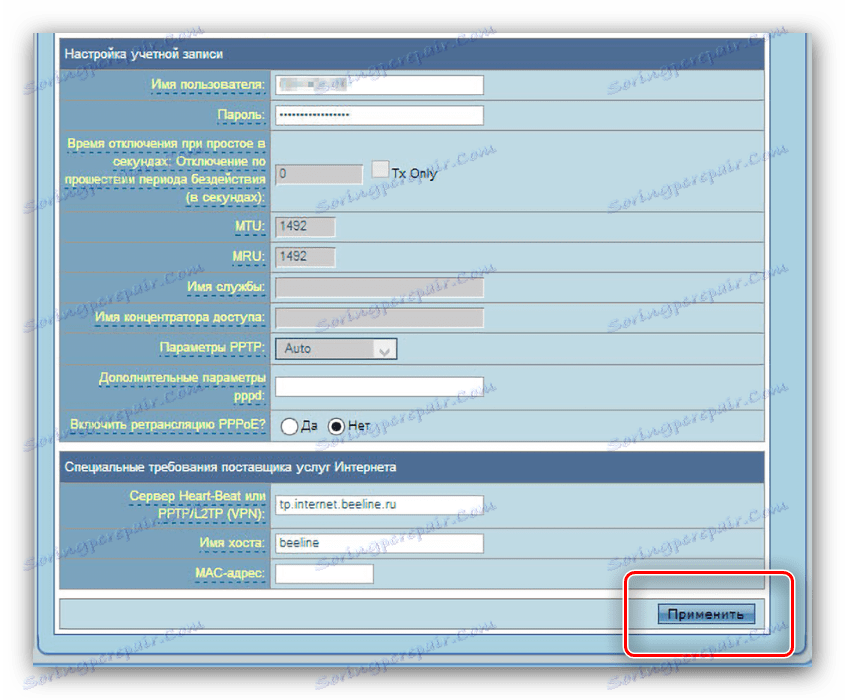
اگر پس از راه اندازی مجدد، روتر نمی تواند به اینترنت وصل شود، به احتمال زیاد شما ورود، رمز عبور یا آدرس سرور خود را وارد نادرست - با دقت بررسی این پارامترها.
PPTP
ارائه دهندگان خدمات کوچک اغلب از تکنولوژی PPTP هنگام ارائه خدمات اینترنت به مشترکین استفاده می کنند. راه اندازی روتر در نظر گرفته شده برای کار با این پروتکل تقریبا همانند L2TP فوق است.
- "PPTP" را از لیست "نوع اتصال" انتخاب کنید. تلویزیون کابلی با این تکنولوژی کار نمی کند، بنابراین گزینه های تخصیص بندر را لمس نکنید.
- بسیاری از ارائه دهندگان خدمات را به آدرس های ایستا ارائه می دهند - اگر شما یک مشتری از یکی از این ها هستید، سپس " بلوک تنظیمات IP " را انتخاب کنید و سپس پارامترهای لازم را به صورت دستی بنویسید. اگر آدرس IP پویا باشد، گزینه پیش فرض را ترک کنید، سرورهای DNS باید ثبت شوند.
- بعد، اطلاعات مجوز را در بلوک «تنظیمات حساب » وارد کنید . شما ممکن است نیاز به فعال کردن رمزگذاری - انتخاب مناسب از لیست تنظیمات PPTP .
- آخرین و مهمترین جزئیات ورود به آدرس سرور PPTP است. باید در خط "PPTP / L2TP (VPN)" نوشته شود . نام میزبان را تنظیم کنید (هر ترکیبی از حروف و اعداد لاتین انجام خواهد شد)، سپس دکمه «اعمال» را برای تکمیل تنظیمات کلیک کنید.
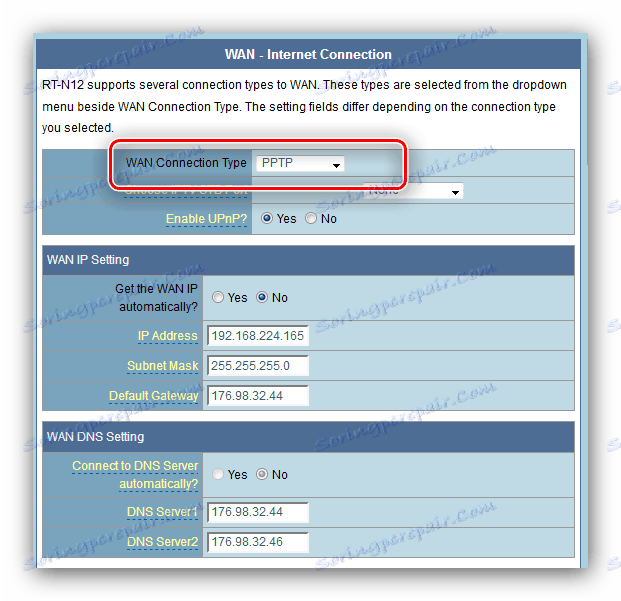
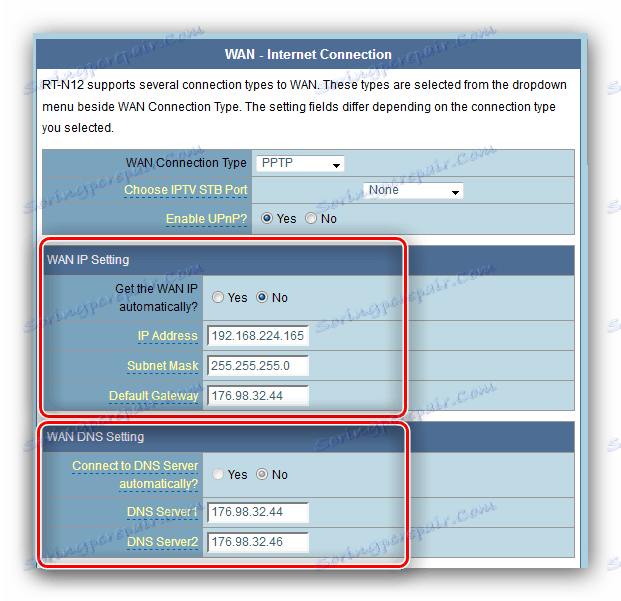
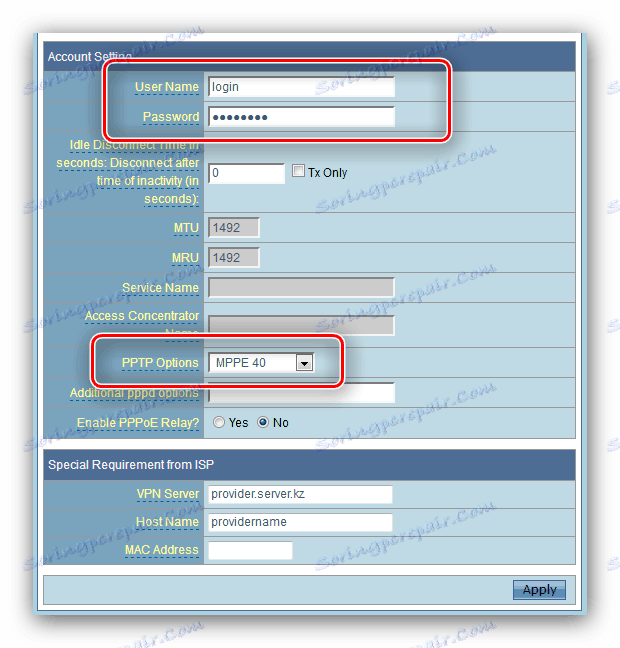
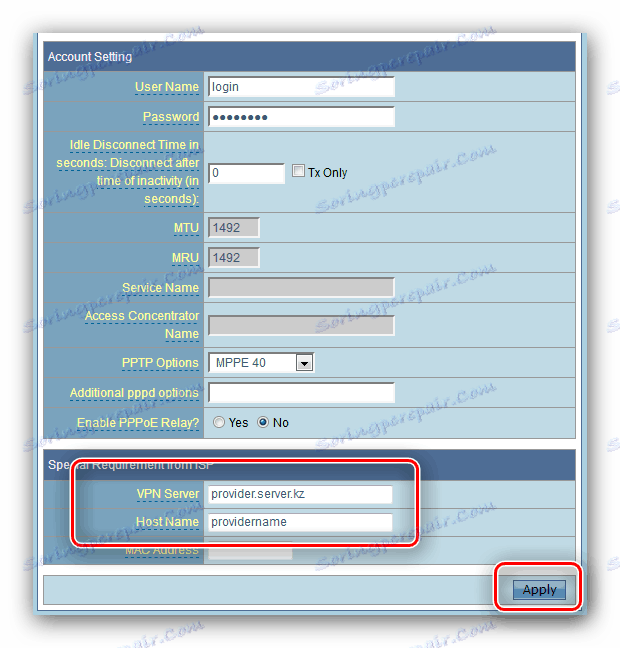
همانطور که در مورد L2TP، خطای اتصال اغلب به علت ورود نامعتبر، رمز عبور و / یا آدرس سرور اپراتور مشخص شده است، بنابراین با دقت اطلاعات وارد شده را بررسی کنید! لطفا توجه داشته باشید که سرعت اتصال به اینترنت از طریق پروتکل PPTP در این روتر سخت افزار محدود به 20 مگابیت در ثانیه است.
راه اندازی Wi-Fi
پیکربندی تنظیمات شبکه بی سیم در تمام روترهای ASUS یکسان است، زیرا ما این دستکاری را با استفاده از مثال تنظیم کننده وب به روزرسانی نشان می دهیم.
- "تنظیمات پیشرفته" را باز کنید - "شبکه بی سیم" .
- اطمینان حاصل کنید که شما در برگه عمومی هستید و برای یک پارامتر به نام "SSID" نگاه کنید . او مسئول نام شبکه بی سیم است و گزینه ای که مستقیما در زیر آن نمایش داده می شود. نام هر نام مناسب را انتخاب کنید (فقط می توانید از اعداد، حروف لاتین و برخی نویسه ها استفاده کنید) و پارامتر "مخفی کردن SSID" را در موقعیت "هیچ" ترک کنید .
- بعد، یک لیست به نام "روش تأیید اعتبار" پیدا کنید . امن ترین گزینه ارائه شده "WPA2-Personal" است - آن را انتخاب کنید. برای این نوع تأیید، تنها رمزنگاری AES در دسترس است - شما نمیتوانید آن را تغییر دهید، بنابراین گزینه رمزگذاری WPA را می توان ناتوان کرد.
- آخرین پارامتر که باید در اینجا تنظیم کنید، رمز عبور اتصال Wi-Fi است. آن را در خط WPA قبل از اشتراک گذاری تایپ کنید. کلید باید حداقل 8 کاراکتر به صورت حروف الفبای انگلیسی، اعداد و علائم نقطه گذاری باشد. پس از اتمام رمز عبور، روی «اعمال» کلیک کنید .
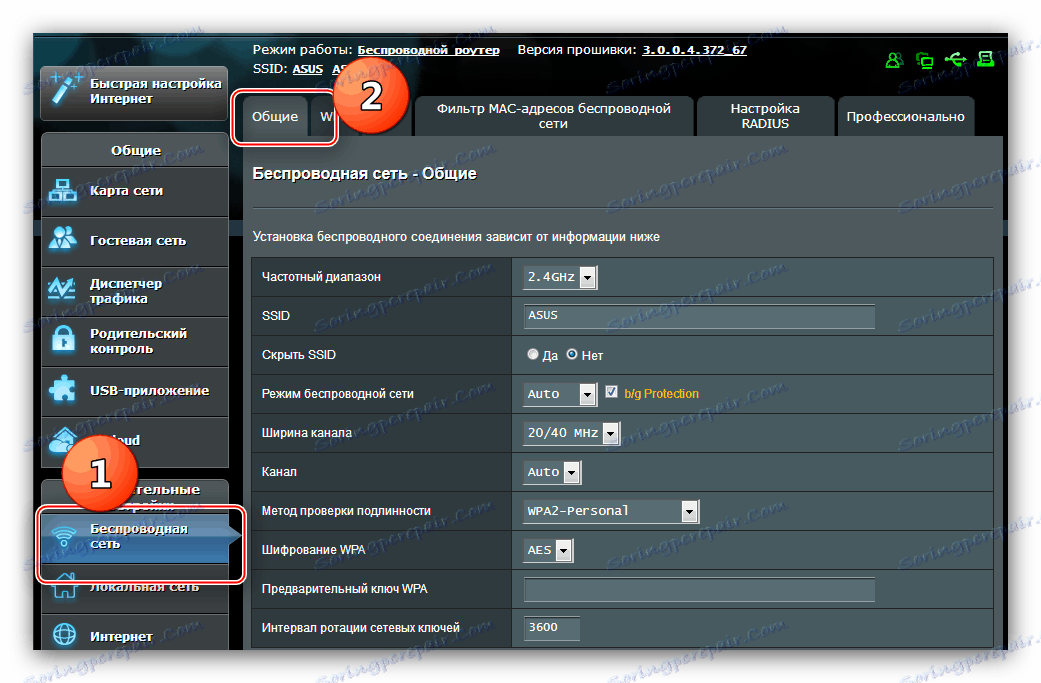
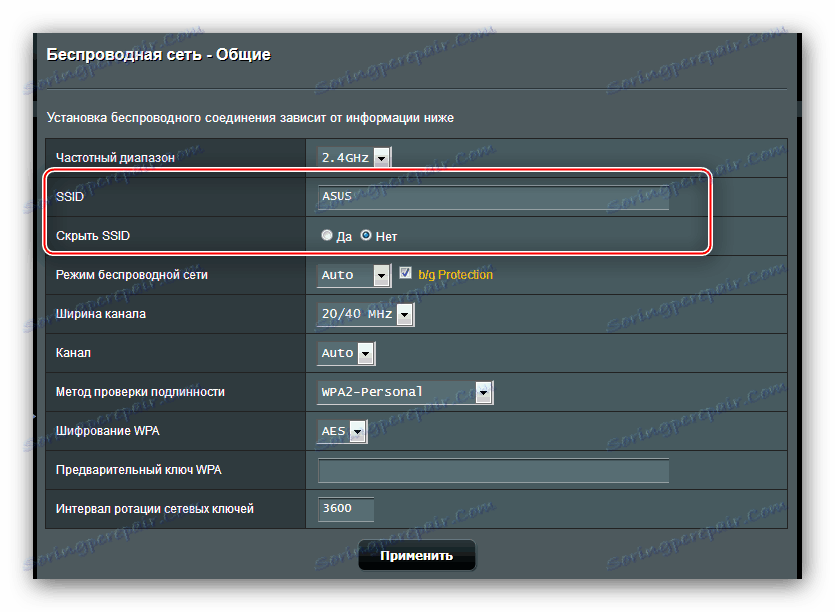
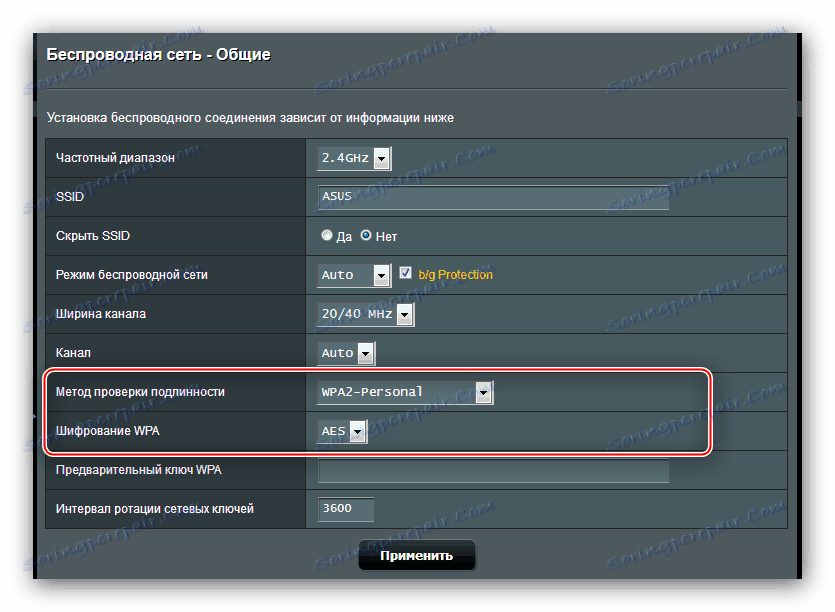
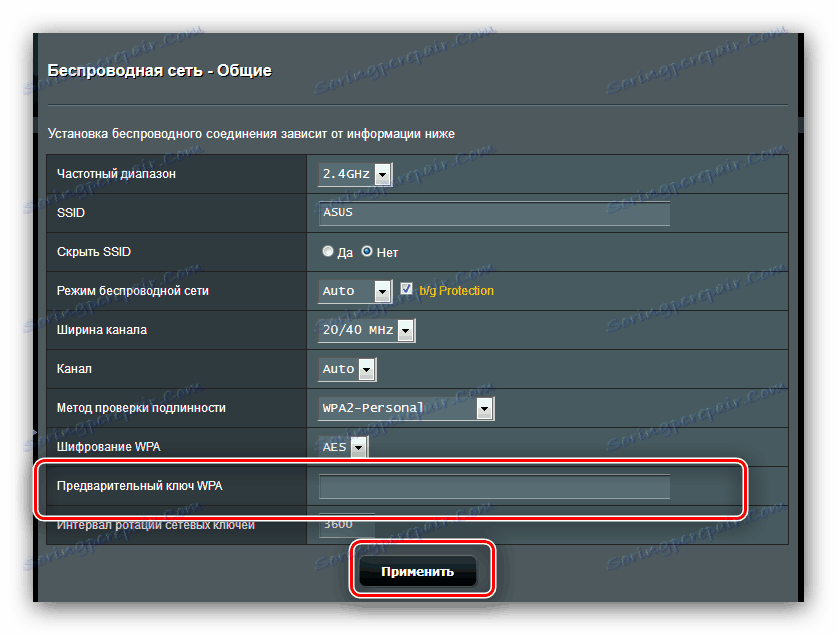
پس از راه اندازی مجدد روتر، سعی کنید اتصال به شبکه تازه ایجاد شده - اگر تمام پارامترها به درستی وارد شده باشند، می توانید از Wai-Fay بدون هیچ مشکلی استفاده کنید.
WPS
تنها ویژگی اضافی ASUS RT-N10، که برای کاربر عادی جالب است، عملکرد WPS است که برای "Wi-Fi Protected Setup" نامیده می شود . این به شما اجازه می دهد تا به روتر متصل شوید، دور زدن مرحله ورود رمز عبور. شما می توانید در مورد WPS و جزئیات استفاده آن در یک مقاله جداگانه اطلاعات بیشتری کسب کنید. 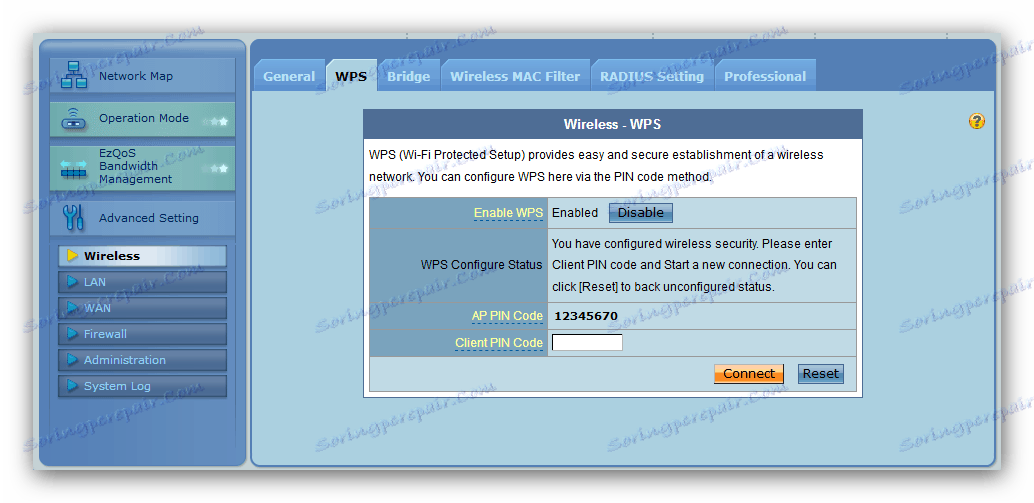
جزئیات بیشتر: WPS روی روتر چیست؟
نتیجه گیری
یک مقاله در مورد پیکربندی روتر ASUS RT-N10 به پایان رسیده است. در نهایت، ما متوجه می شویم که تنها مشکلاتی که کاربران هنگام پیکربندی این دستگاه با آن مواجه می شوند، گزینه های مختلف پیکربندی هستند.