تنظیم توابع اساسی ویرایشگر متن Notepad ++
نرم افزار Notepad ++ یک آنالوگ بسیار پیشرفته از ویندوز Notepad استاندارد است. با توجه به توابع متعدد آن و ابزار اضافی برای کار با نشانه گذاری و کد برنامه، این برنامه به ویژه از مدیران وب و برنامه نویسان محبوب است. بیایید بیاموزیم که چگونه به درستی نرم افزار Notepad ++ را پیکربندی کنید.
تنظیمات پایه
برای رفتن به بخش تنظیمات اصلی برنامه Notepad ++، بر روی گزینه "Options" در منوی افقی کلیک کنید، و در لیست کشویی که ظاهر می شود، به «تنظیمات ...» وارد شوید.
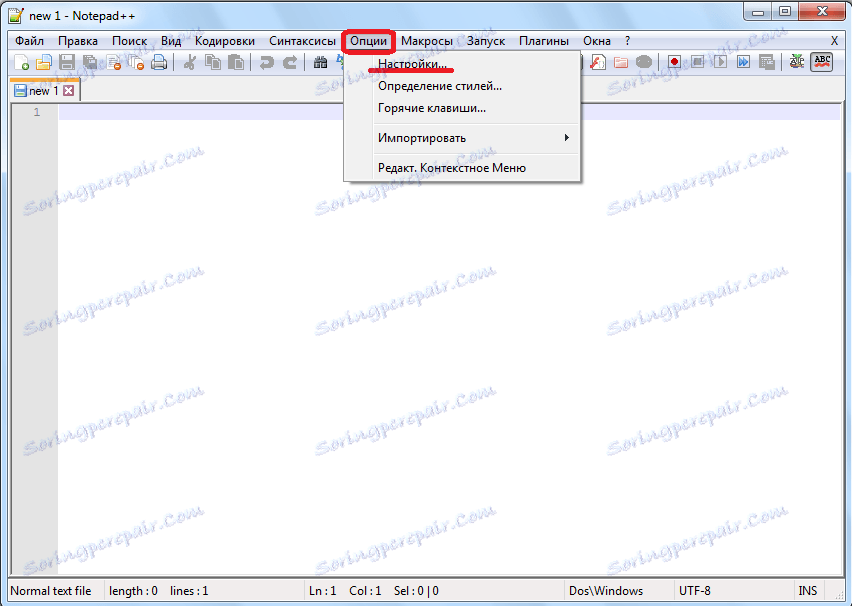
به طور پیش فرض، پنجره تنظیمات در تب "General" قبل از ما باز می شود. اینها اساسیترین تنظیمات برنامه هستند که مسئول ظاهر آن هستند.

اگر چه زبان پیش فرض این برنامه به صورت خودکار بر روی زبان سیستم عامل نصب شده نصب شده است، اما اگر مورد نظر باشد، در اینجا می توانید آن را به دیگری تغییر دهید. اگر در بین زبانهای موجود در لیست شما نیازی به آن پیدا نکردید، همچنین باید فایل زبان مربوطه را دانلود کنید.

در بخش "General" همچنین می توانید اندازه و یا آیکون ها را در نوار ابزار افزایش یا کاهش دهید.
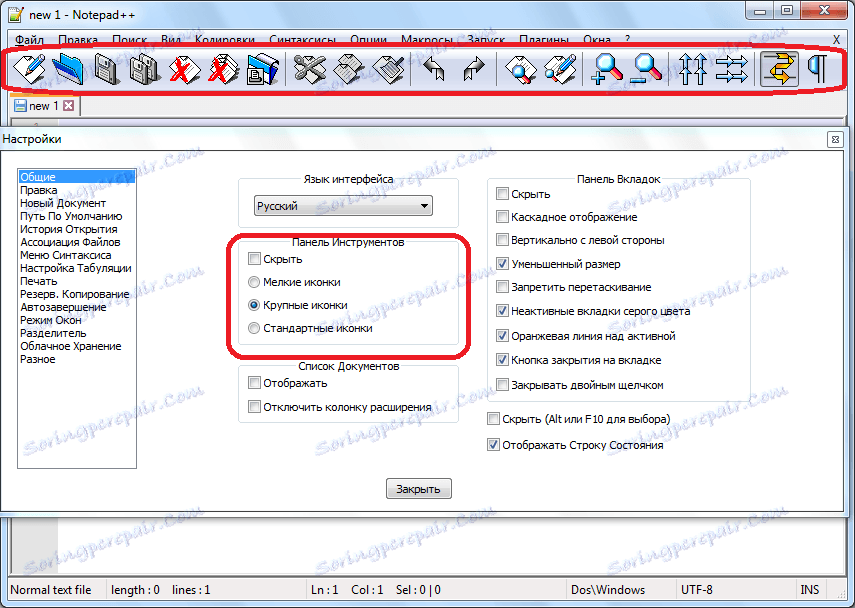
زبانه های نمایش و نوار وضعیت نیز پیکربندی شده است. زبانه ها مخفی کردن برگه ها را توصیه نمی کنند. برای استفاده راحت تر از برنامه، مطلوب است که آیتم "بستن دکمه در تب" علامت گذاری شود.

در بخش "ویرایش" شما می توانید مکان نما را برای خودتان سفارشی کنید. بلافاصله شماره برجسته و خط را روشن کنید. به طور پیش فرض، آنها فعال هستند، اما اگر می خواهید، آنها را خاموش کنید.
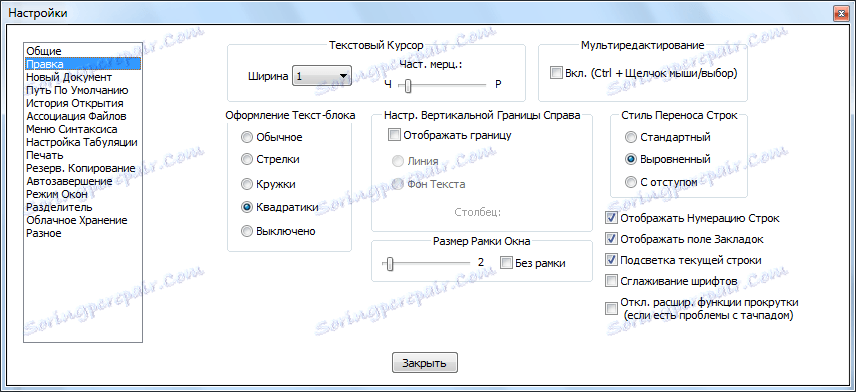
در برگه New Document، فرمت پیش فرض و کد گذاری را انتخاب کنید. این فرمت با نام سیستم عامل شما قابل تنظیم است.
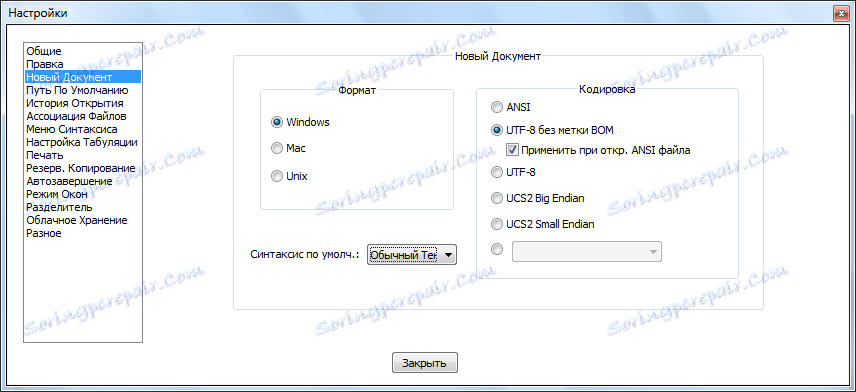
کدگذاری برای زبان روسی بهترین انتخاب است "UTF-8 بدون یک برچسب BOM". با این حال، این تنظیم باید به طور پیش فرض باشد. اگر مقدار دیگری وجود داشته باشد، آن را تغییر دهید. اما جعبه کنار ورودی "درخواست هنگام باز کردن یک فایل ANSI"، که در تنظیمات اولیه تنظیم شده است، بهتر است حذف شود. در صورت مخالفت، تمام اسناد بازشده به طور خودکار، حتی اگر شما به آن نیاز نداشته باشید، ردوده می شوید.

نحو پیش فرض این است که زبان مورد استفاده را انتخاب کنید. اگر این زبان نشانه گذاری وب است، پس اگر یک زبان برنامه نویسی پرل است، HTML را انتخاب کنیم، سپس مقدار مناسب و غیره را انتخاب می کنیم.
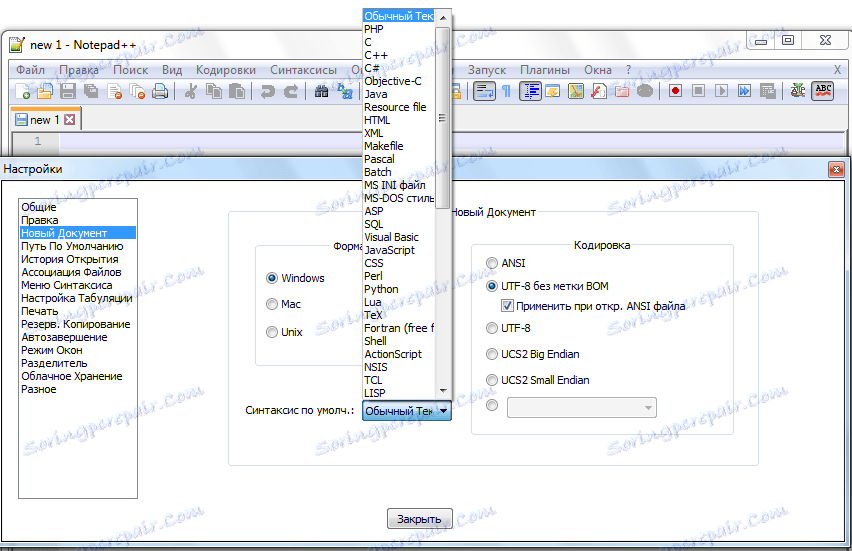
بخش «مسیر پیش فرض» نشان می دهد که کدام برنامه برای ذخیره سند در وهله اول پیشنهاد می دهد. در اینجا می توانید یک دایرکتوری خاص را مشخص کنید یا تنظیمات را ترک کنید. در این مورد، Notepad ++ برای ذخیره پرونده پردازش شده در دایرکتوری که اخیرا باز شده است پیشنهاد خواهد شد.

برگه "تاریخ کشف" نشان می دهد که تعداد فایل های اخیرا باز شده که برنامه به خاطر می آورد. این مقدار را می توان به صورت پیش فرض کنار گذاشت.

رفتن به بخش "انجمن فایل"، شما می توانید پسوندهای فایل جدید را به مقادیر موجود اضافه کنید که توسط Notepad ++ به طور پیش فرض باز می شود.
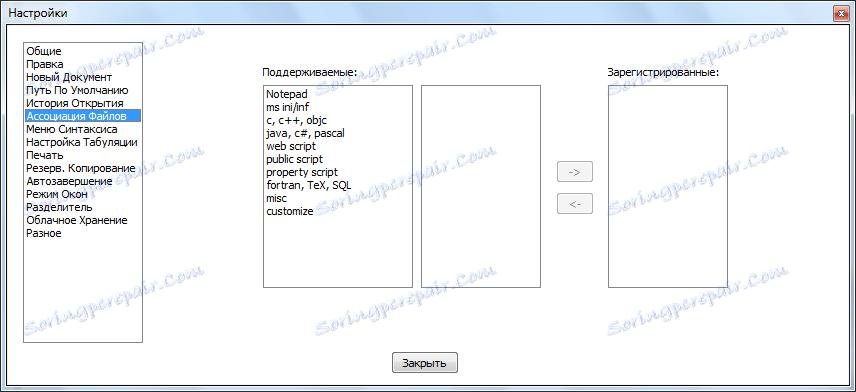
در منوی Syntax می توانید زبان های برنامه نویسی را غیر فعال کنید.
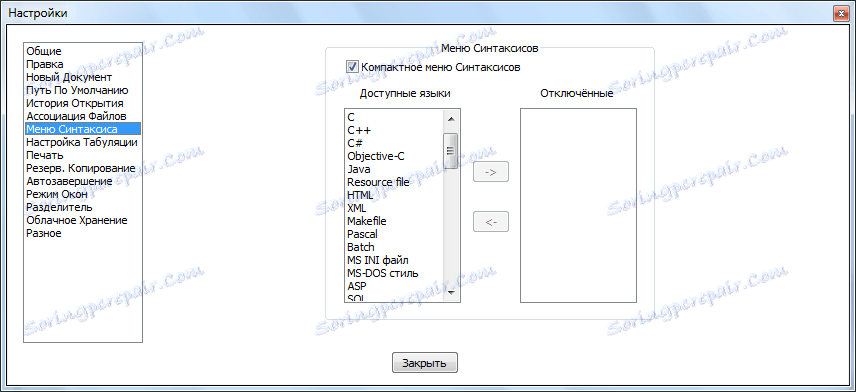
در قسمت "تنظیمات برگه" تعیین می شود که کدام مقادیر مسئول فضاها و هم ترازی هستند.
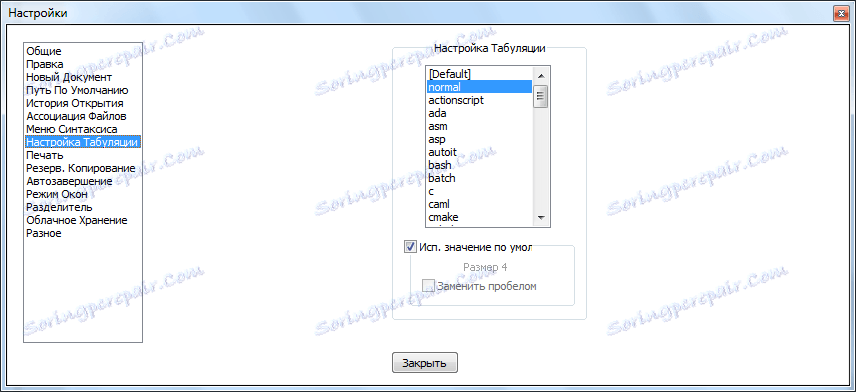
در برگه «چاپ» شما دعوت شده است تا ظاهر اسناد را برای چاپ سفارشی کنید. در اینجا شما می توانید درج، طرح رنگ، و سایر مقادیر را تنظیم کنید.

در قسمت «پشتیبان گیری» می توانید یک عکس فوری از جلسه (که به طور پیش فرض فعال شده است) شامل کنید، که به طور دوره ای داده های فعلی را رونویسی می کند تا از دست دادن آنها در صورت خرابی جلوگیری شود. مسیر دایرکتوری که عکس فوری ذخیره می شود و فرکانس ذخیره سازی نیز پیکربندی شده است. علاوه بر این، با تنظیم دایرکتوری دلخواه میتوانید پشتیبان را روی ذخیره ذخیره کنید (غیر فعال به طور پیش فرض). در این مورد، هر بار که یک فایل ذخیره می شود، یک نسخه پشتیبان ایجاد می شود.

یک ویژگی بسیار مفید در قسمت «تکمیل» قرار دارد. در اینجا شما می توانید درج خودکار از شخصیت ها (نقل قول ها، براکت ها، و غیره) و برچسب ها را وارد کنید. بنابراین، حتی اگر فراموش کنید یک نشانه را ببندید، برنامه برای شما این کار را انجام می دهد.

در پنجره «پنجره حالت» می توانید باز کردن هر جلسه را در یک پنجره جدید و هر فایل جدید تنظیم کنید. به طور پیش فرض، همه چیز در یک پنجره باز می شود.

در بخش «جداساز» یک شخصیت برای جداساز تنظیم شده است. پیش فرض brackets است.
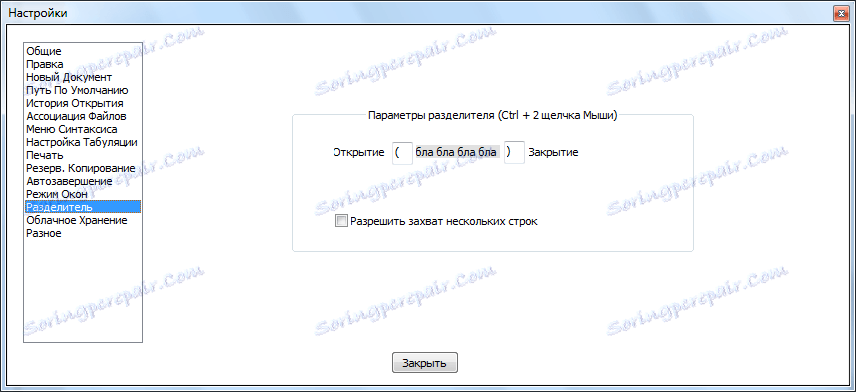
در تب "Cloud Storage" میتوانید مکان ذخیره سازی داده ها را در ابر مشخص کنید. به طور پیش فرض این ویژگی غیرفعال است.
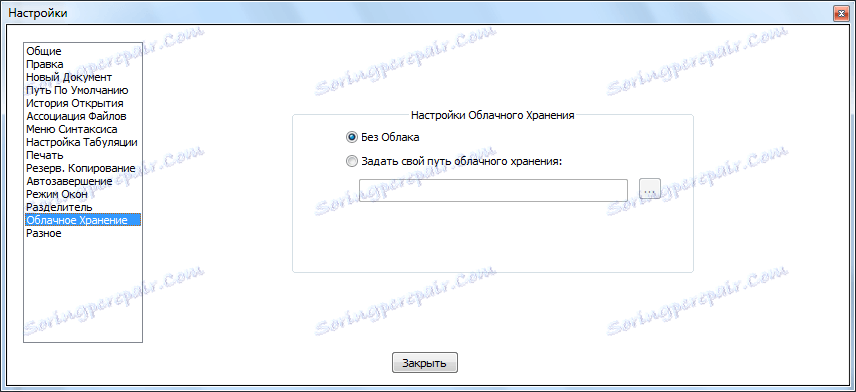
در برگه "Miscellaneous" می توانید پارامترهایی مانند سوئیچ کردن اسناد، برجسته کردن کلمات تطبیق و تگ های جفت، پردازش پیوندها، شناسایی تغییرات فایل را از طریق یک برنامه دیگر تنظیم کنید. شما همچنین می توانید بروز رسانی خودکار پیش فرض را فعال کنید و تشخیص خودکار رمزگذاری کاراکتر را فعال کنید. اگر می خواهید این برنامه را به Taskbar ندهید، اما به سینی، پس شما باید عنصر مربوطه را تیک بزنید.

تنظیمات پیشرفته
علاوه بر این، در Notepad ++ شما می توانید برخی از تنظیمات اضافی را ایجاد کنید.
در بخش «گزینه» منوی اصلی، جایی که پیش از آن رفتیم، روی آیتم «کلید های داغ» کلیک کنید.
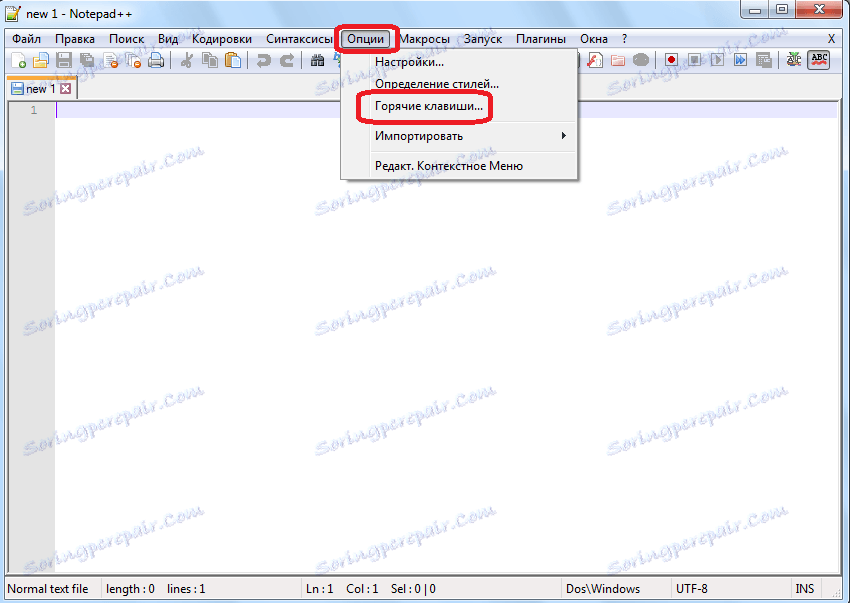
یک پنجره باز می شود که در آن می توانید، اگر مورد نظر، می توانید میانبرهای صفحه کلید را برای اجرای سریع مجموعه ای از اقدامات تعیین کنید.
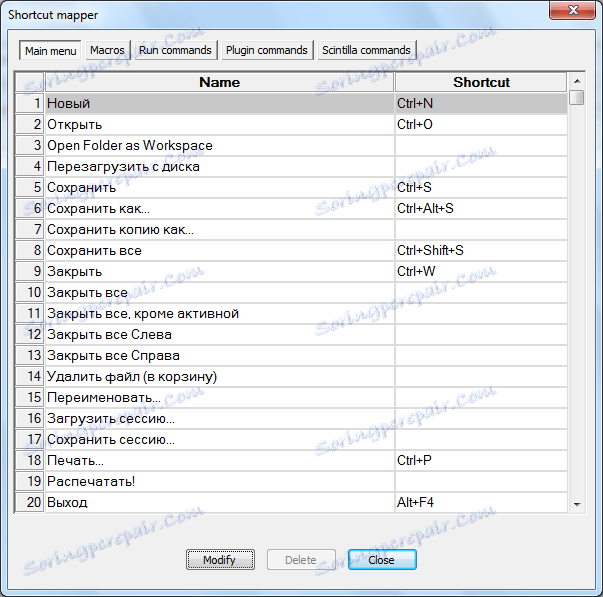
و همچنین به ترکیب مجدد برای ترکیبات که قبلا وارد پایگاه داده شده اند، مجددا اعطا می شود.
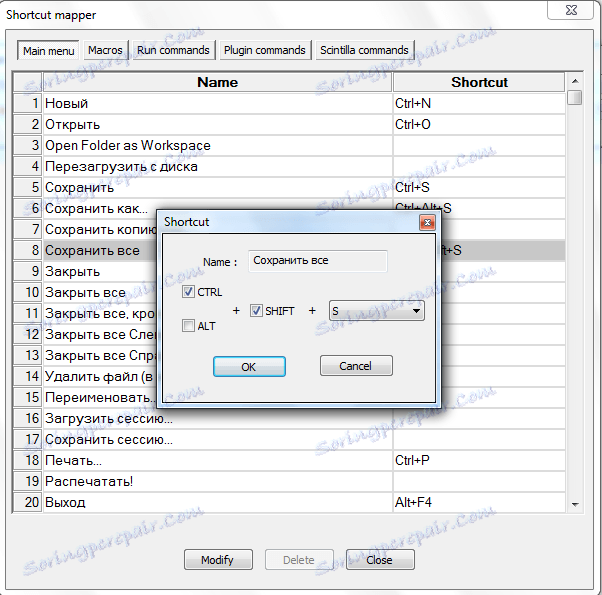
علاوه بر این، در بخش "گزینه ها" ما روی مورد "تعریف سبک ها" کلیک می کنیم.
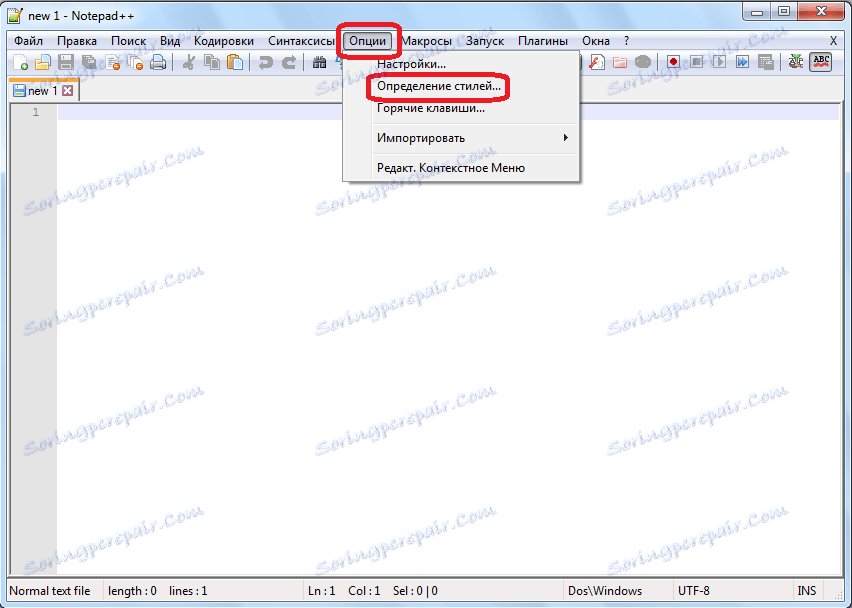
یک پنجره باز می شود که شما می توانید طرح رنگ متن و پس زمینه را تغییر دهید. و همچنین سبک فونت.
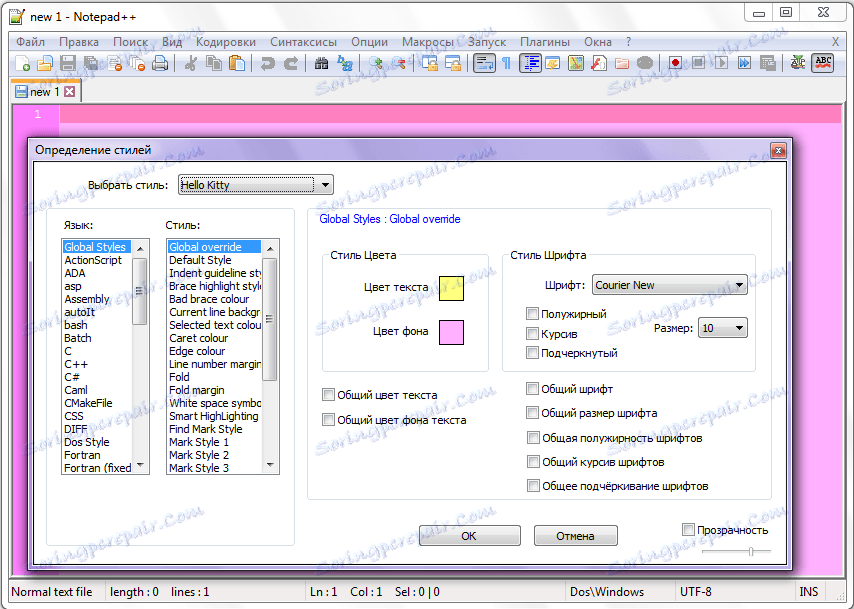
آیتم "Edit context menu" در همان قسمت "Options" برای کاربران پیشرفته در نظر گرفته شده است.
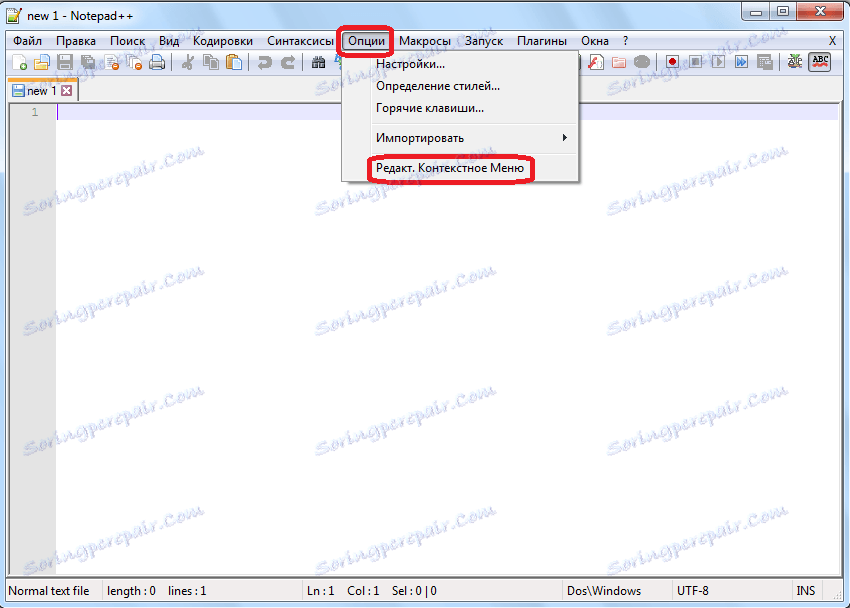
پس از کلیک روی آن در یک ویرایشگر متن، یک فایل باز می شود که مسئول محتوای منوی زمینه است. می تواند بلافاصله با استفاده از زبان نشانه گذاری ویرایش شود.
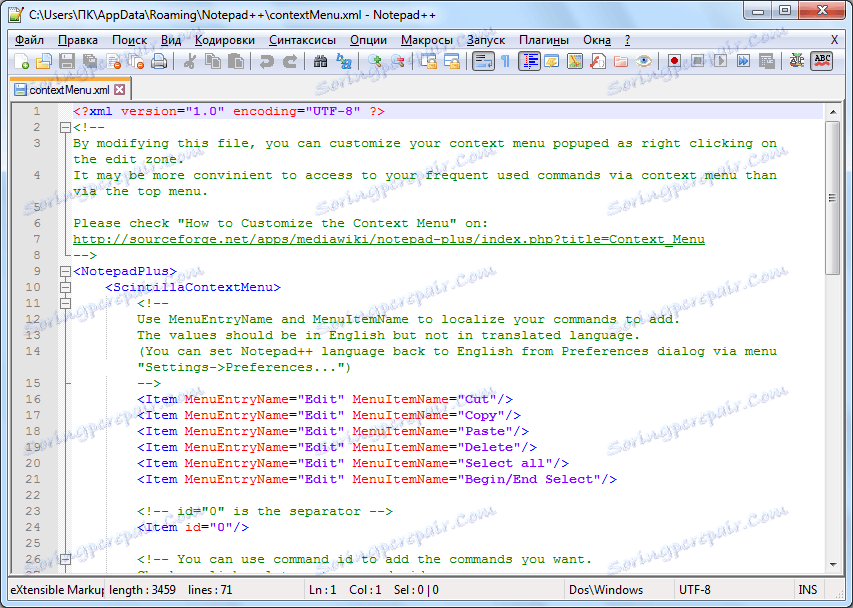
اکنون اجازه دهید به بخش دیگری از منوی اصلی حرکت کنیم - «مشاهده». در منو که ظاهر می شود، روی آیتم "break line" کلیک کنید. در عین حال، یک تیک باید در مقابل آن ظاهر شود. این مرحله کار با متن عظیم را بسیار ساده خواهد کرد. حالا شما نیازی به دائمی پیمایش افقی برای دیدن پایان خط ندارید. به طور پیشفرض این ویژگی فعال نیست، که باعث ناراحتی کاربران که با این ویژگی برنامه آشنا نیستند.
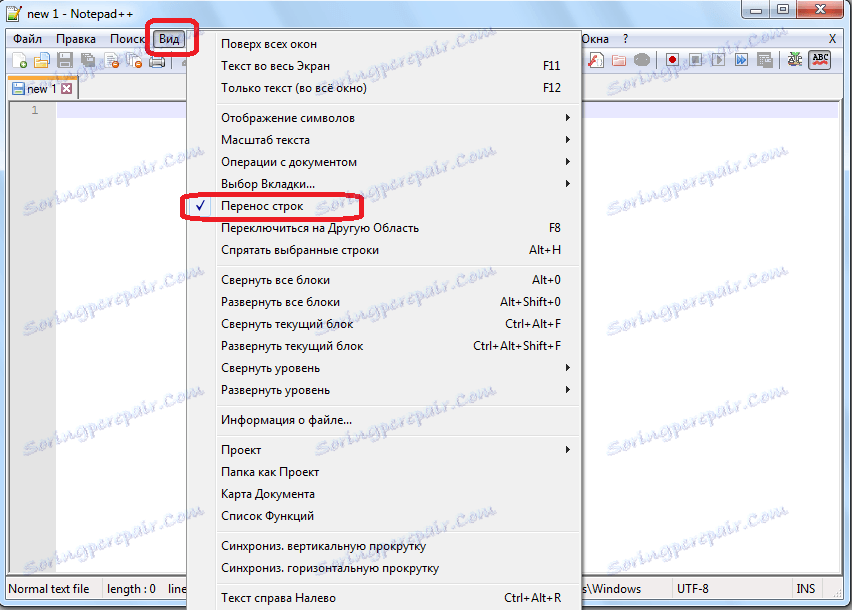
پلاگین ها
علاوه بر این، برنامه Notepad + ++ علاوه بر نصب پلاگین های مختلف، قابلیت های قابل توجهی را نیز گسترش می دهد. این نیز نوعی سفارشی کردن ابزار برای شماست.
شما می توانید یک افزونه را با رفتن به بخش منوی اصلی با همان نام، اضافه کنید، انتخاب "مدیر پلاگین" از لیست کشویی، و سپس "نمایش مدیر پلاگین".
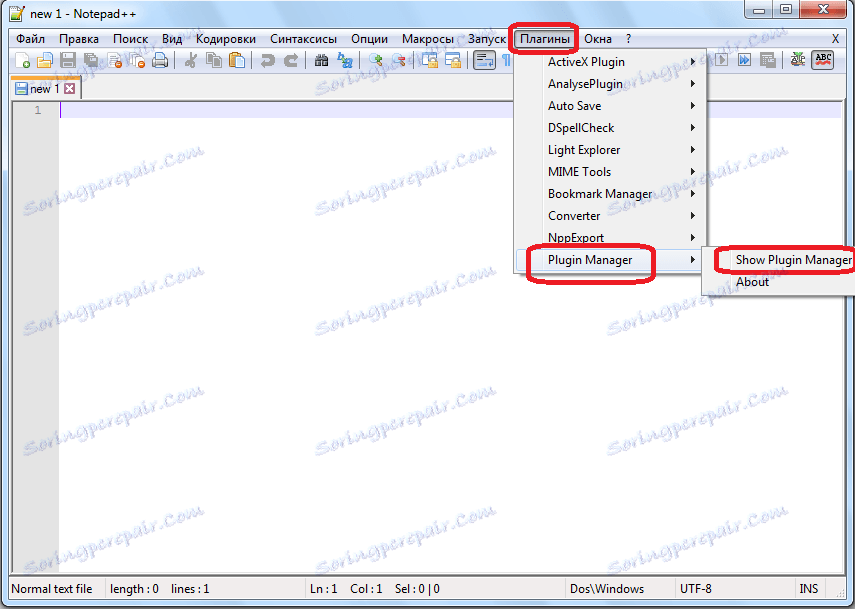
یک پنجره باز می شود که در آن شما می توانید افزونه ها را اضافه کنید و سایر کارها را با آنها انجام دهید.
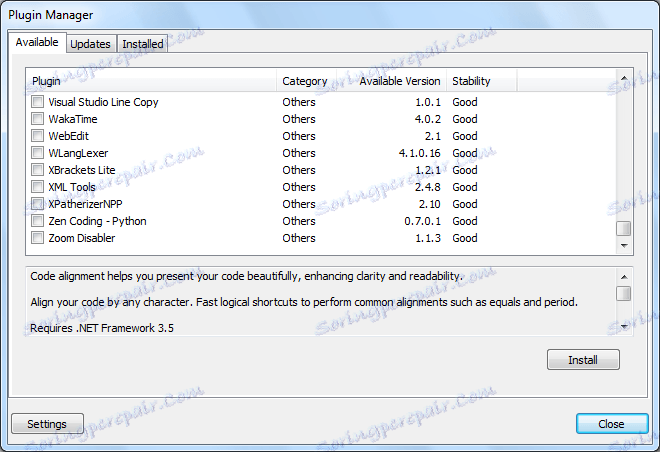
اما، چگونه با پلاگین های مفید کار کنیم - این یک موضوع جداگانه برای بحث است.
همانطور که می بینید، ویرایشگر متن Notepad + ++ دارای بسیاری از تنظیمات انعطاف پذیر است که برای طراحی حداکثر کار برنامه به درخواست یک کاربر خاص طراحی شده است. تا آنجا که شما در ابتدا تنظیمات را به تناسب نیازهایتان تنظیم کرده اید، برای این که بتوانید در آینده با این برنامه مفید کار کنید، مناسب است. به نوبه خود، این به افزایش بهره وری و سرعت کار با ابزار Notepad ++ کمک می کند.
