پیکربندی BIOS برای نصب ویندوز 7
به یک دلیل یا دلیلی، مشکلات نصب ویندوز 7 ممکن است بر روی مدل های جدید و برخی از مادربردهای قدیمی ظاهر شوند. اغلب این به دلیل تنظیمات نادرست BIOS است که می تواند ثابت شود.
راه اندازی BIOS برای ویندوز 7
در طول تنظیمات BIOS برای نصب هر سیستم عامل مشکلی وجود دارد، زیرا نسخه ها ممکن است از یکدیگر متفاوت باشند. ابتدا باید رابط BIOS را وارد کنید - کامپیوتر خود را مجددا راه اندازی کنید و قبل از نمایش آرم سیستم عامل، بر روی یکی از کلیدهای در محدوده F2 تا F12 یا حذف کلیک کنید . علاوه بر این، می توان از کلید های میانبر، برای مثال Ctrl + F2 استفاده کرد .
جزئیات بیشتر: نحوه ورود به BIOS بر روی کامپیوتر
اقدامات بیشتر به نسخه بستگی دارد.
BIOS AMI
این یکی از محبوب ترین نسخه های BIOS است که می تواند در مادربردهای ASUS، Gigabyte و سایر تولید کنندگان یافت شود. دستورالعمل برای تنظیم AMI برای نصب ویندوز 7 به نظر می رسد به شرح زیر است:
- پس از ورود به رابط BIOS، به آیتم "Boot" واقع در منوی بالا بروید. بین نقاط با استفاده از فلش چپ و راست روی صفحه کلید حرکت کنید. انتخاب با فشار دادن Enter تایید می شود.
- قسمت باز می شود که در آن شما نیاز به تنظیم اولویت برای راه اندازی کامپیوتر از دستگاه های مختلف دارید. در قسمت "1st Boot Device" به طور پیش فرض یک هارد دیسک با سیستم عامل وجود دارد. برای تغییر این مقدار، آن را انتخاب کنید و Enter را فشار دهید.
- یک منو با دستگاه های موجود برای بوت شدن کامپیوتر نمایش داده می شود. رسانه ای را که در آن تصویر ویندوز را ضبط کرده اید انتخاب کنید. به عنوان مثال، اگر تصویر به دیسک نوشته شده باشد، شما باید "CDROM" را انتخاب کنید.
- راه اندازی کامل برای ذخیره تغییرات و خروج از بایوس، بر روی F10 کلیک کنید و در پنجره ای که باز می شود، "بله" را انتخاب کنید. اگر کلید F10 کار نمی کند، در منو گزینه "Save & Exit" را پیدا کنید و آن را انتخاب کنید.
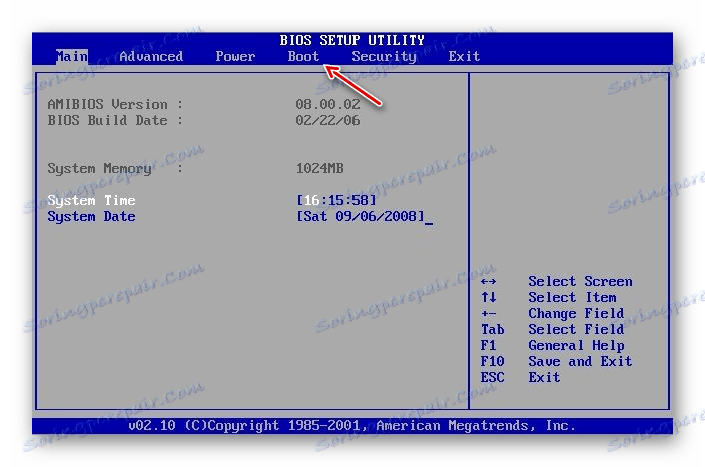
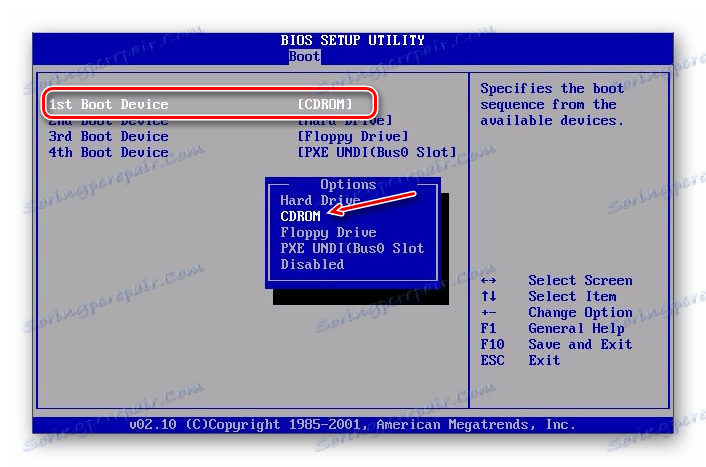

پس از ذخیره و خروج، کامپیوتر راه اندازی مجدد خواهد شد، دانلود از رسانه نصب شروع می شود.
جایزه
BIOS از این توسعه دهنده به طرق مختلفی شبیه AMI است و دستورالعمل هایی برای نصب قبل از نصب ویندوز 7 به شرح زیر است:
- پس از وارد شدن به بایوس، به «Boot» بروید (در بعضی از نسخه ها ممکن است «پیشرفته» نامیده شود) در منوی بالا.
- برای حرکت "CD-ROM Drive" یا "USB Drive" به موقعیت بالا، این مورد را برجسته کرده و کلید "+" را فشار دهید تا این مورد در بالای صفحه قرار گیرد.
- خروج از بایوس در اینجا، فشار دادن کلید F10 ممکن است کار نکند، بنابراین به «خروج» در منوی بالا بروید.
- "خروجی ذخیره تغییرات" را انتخاب کنید. کامپیوتر دوباره راه اندازی خواهد شد و نصب ویندوز 7 آغاز خواهد شد.
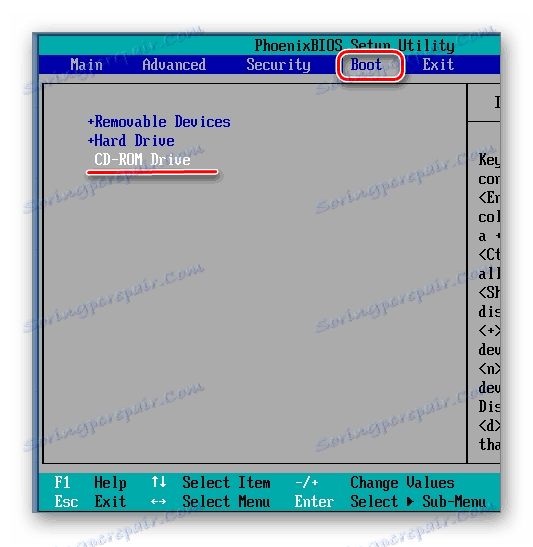
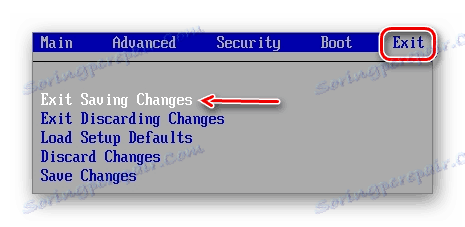
علاوه بر این، هیچ چیز نباید پیکربندی شود.
BIOS فونیکس
این یک نسخه قدیمی بایوس است، اما هنوز در بسیاری از مادربردها استفاده شده است. دستورالعمل برای تنظیم آن به شرح زیر است:
- رابط کاربری در اینجا با یک منو مداوم، به دو ستون تقسیم می شود. گزینه "Advanced BIOS Feature" را انتخاب کنید.
- به گزینه "اولین بوت دستگاه" بروید و برای تغییرات وارد کنید .
- در منو که ظاهر می شود، اگر از دیسک نصب شده، "USB (نام فلش درایو)" یا "CDROM" را انتخاب کنید.
- تغییرات را ذخیره کنید و با فشار دادن کلید F10 بایوس را خارج کنید. پنجره ای ظاهر می شود که در آن شما باید با انتخاب یک مورد «Y» یا با فشار دادن یک کلید مشابه روی صفحه کلید، قصد خود را تایید کنید.

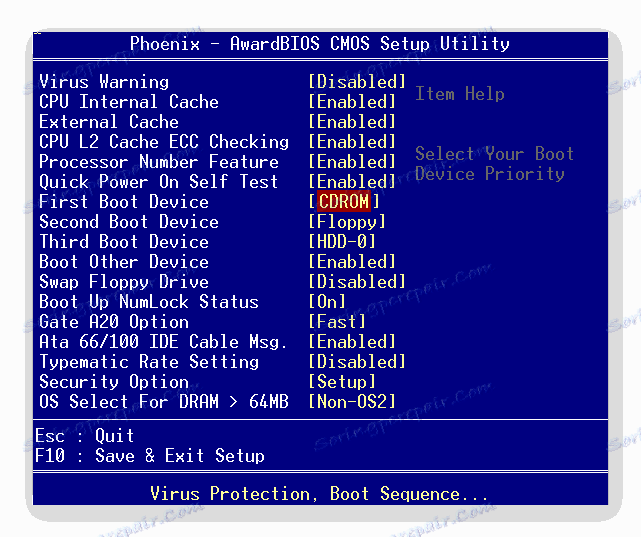
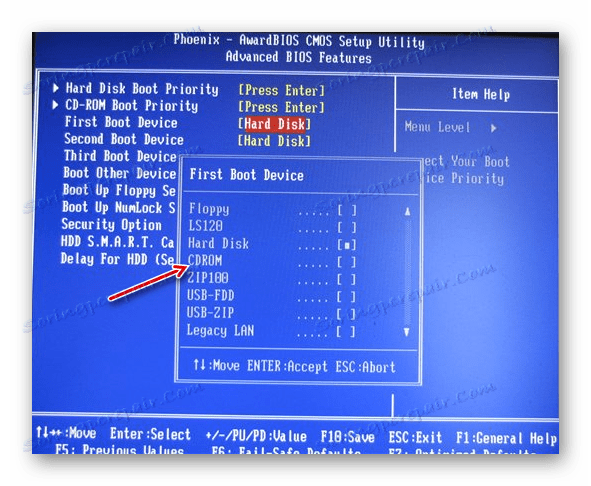
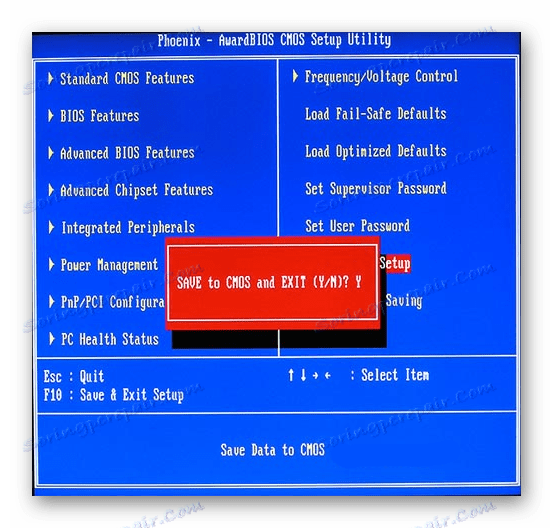
به این ترتیب، شما می توانید یک کامپیوتر Phoenix BIOS را برای نصب ویندوز آماده کنید.
UEFI BIOS
این یک رابط گرافیکی به روز شده با ویژگی های اضافی است که می تواند در برخی از رایانه های مدرن یافت شود. اغلب نسخه هایی با روسازی جزئی یا کامل وجود دارد.
تنها نقص جدی این نوع BIOS، حضور چندین نسخه است که رابط کاربری آن تا حد زیادی تغییر می کند و به همین دلیل می توان موارد مورد نظر را در مکان های مختلف قرار داد. در نظر بگیرید UEFI را نصب کنید تا ویندوز 7 را در یکی از محبوب ترین نسخه نصب کنید:
- در سمت راست بالا، بر روی دکمه "خروج / اضافی" کلیک کنید. اگر UEFI شما در روسیه نیست، زبان را می توان با تماس با منوی کشویی زیر زیر این دکمه تغییر دهید.
- یک پنجره باز خواهد شد که در آن شما باید "حالت اضافی" را انتخاب کنید.
- یک حالت پیشرفته با تنظیمات از نسخه های استاندارد BIOS که در بالا مورد بحث قرار گرفت باز می شود. گزینه "دانلود" واقع در منوی بالا را انتخاب کنید. برای کار در این نسخه BIOS، می توانید از ماوس استفاده کنید.
- اکنون برای "Parameter Boot # 1" مراجعه کنید . بر روی مقدار تنظیم شده در مقابل آن برای ایجاد تغییرات کلیک کنید.
- در منو که ظاهر می شود، درایو USB با تصویر ضبط شده ویندوز یا مورد "CD / DVD-ROM" را انتخاب کنید .
- بر روی دکمه "خروج" واقع در قسمت بالا سمت راست صفحه کلیک کنید.
- حالا گزینه Save Changes و Reset را انتخاب کنید.
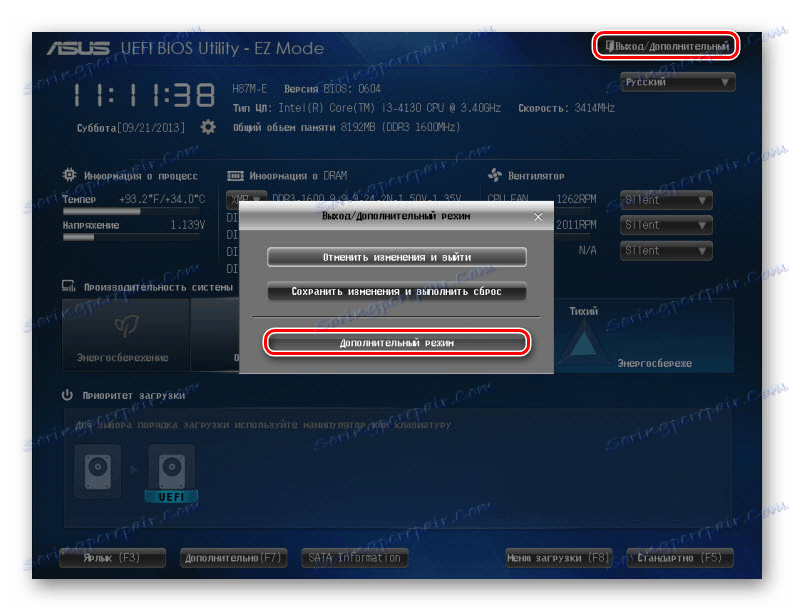
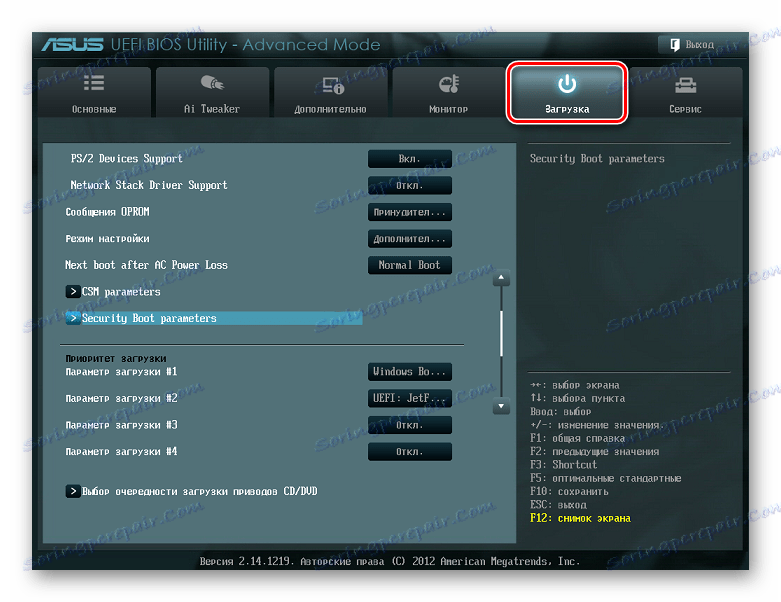
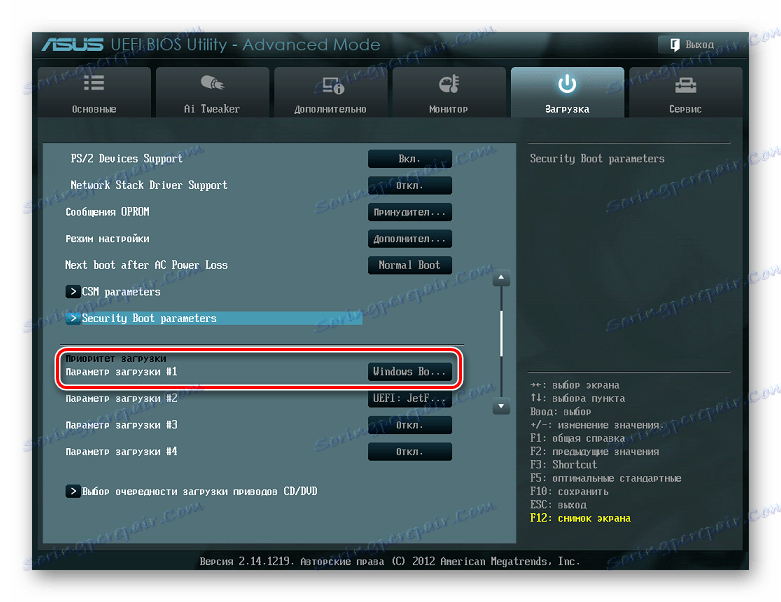
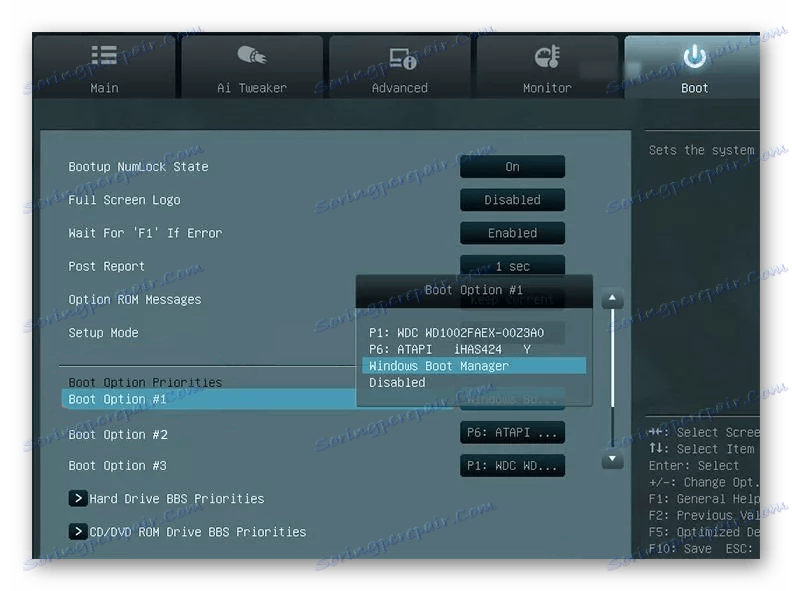

با وجود تعداد زیادی از مراحل، هیچ مشکلی در کار با رابط UEFI وجود ندارد و احتمال شکستن چیزی با یک عمل اشتباه پایین تر از یک BIOS استاندارد است.
در این روش ساده می توانید BIOS را برای نصب ویندوز 7 و هر ویندوز دیگر بر روی کامپیوتر پیکربندی کنید. سعی کنید دستورالعمل بالا را دنبال کنید، زیرا اگر هرگونه تنظیمات را در BIOS خلاص کنید، سیستم ممکن است از کار بیفتد.