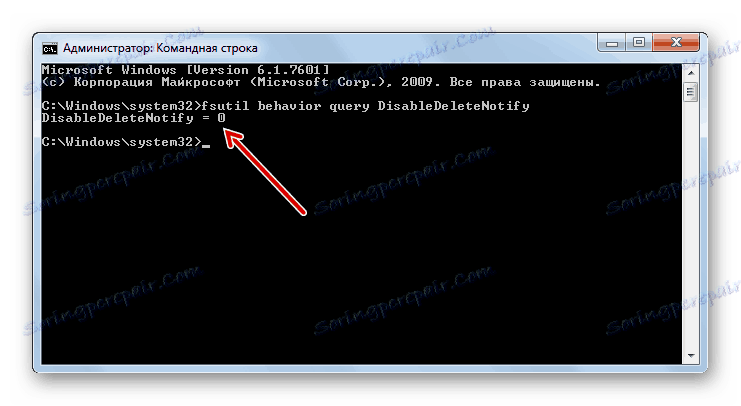تنظیم درایو SSD برای کار در ویندوز 7
در حال حاضر، SSD ها، که بر خلاف هارد دیسک معمولی HHD، سرعت بسیار بالایی دارند، فشرده و بدون صدا، به عنوان دیسک های سخت به طور فزاینده ای محبوب می شوند. اما در عین حال، هر کاربر نمی داند که برای اینکه این دستگاه ذخیره سازی به درستی و به همان اندازه کارآمد عمل کند، باید دیسک و کامپیوتر را به درستی پیکربندی کنید. بیایید دریابیم چگونه بهینه سازی سیستم ویندوز 7 برای ارتباط با SSD.
بهینه سازی عملکرد
دلیل اصلی بهینه سازی سیستم عامل و دستگاه ذخیره سازی، کارآمدترین راه استفاده از مزیت اصلی SSD - سرعت انتقال داده بالا است. یکی دیگر از نکات مهم دیگر نیز وجود دارد: این نوع دیسکها، بر خلاف هارد دیسک، دارای تعداد محدودی از چرخه های بازنویسی هستند و بنابراین شما باید آن را پیکربندی کنید تا بتوانید تا زمانی که ممکن است از دیسک استفاده کنید. Manipulations برای راه اندازی سیستم و SSD می تواند با استفاده از نرم افزارهای ساخته شده در ویندوز 7 و یا با استفاده از نرم افزار شخص ثالث انجام شود.
اول از همه، قبل از اتصال SSD به کامپیوتر، اطمینان حاصل کنید که BIOS حالت ANSI روشن شده و رانندگان لازم برای عملکرد آن در دسترس هستند.
روش 1: SSDTweaker
با استفاده از برنامه های شخص ثالث برای پیکربندی سیستم تحت SSD بسیار مناسب تر از حل مشکل با کمک ابزار ساخته شده است. این روش توسط کاربران کم تجربه ترجیح داده می شود. ما گزینه بهینه سازی را با استفاده از مثال SSDTweaker ابزار شخصی شخص ثالث در نظر خواهیم گرفت.
- پس از دانلود آرشیو فایل زیپ را باز کنید و اجرا فایل اجرایی که در آن است. جادوگر راه اندازی به زبان انگلیسی باز می شود. روی «بعدی» کلیک کنید.
- بعدا باید توافقنامه مجوز با صاحب حق نسخه برداری را تأیید کنید. دکمه رادیویی را به سمت "من موافقت" را فشار دهید و روی "بعدی" کلیک کنید.
- در پنجره بعدی، شما می توانید دایرکتوری نصب SSDTweaker را انتخاب کنید. به طور پیش فرض این پوشه "Program Files" در درایو C است. ما توصیه می کنیم این تنظیم را تغییر ندهید، اگر برای شما دلیلی معتبر ندارید. روی «بعدی» کلیک کنید.
- در مرحله بعد، می توانید نام آیکون برنامه را در منوی شروع مشخص کنید یا از آن استفاده نکنید. در مورد دوم، شما باید کادر کنار "ایجاد یک پوشه شروع منو" را انتخاب کنید . اگر همه چیز برای شما مناسب است و شما نمی خواهید چیزی را تغییر دهید، پس فقط روی «بعدی» کلیک کنید بدون انجام اقدامات اضافی.
- پس از آن، از شما خواسته می شود که آیکن را به «دسک تاپ» اضافه کنید . در این مورد، شما باید کادر کنار «ایجاد یک نماد دسکتاپ» را علامت بزنید. اگر این آیکون را در ناحیه مشخص شده نیازی ندارید، پس از آن چک باکس را خالی بگذارید. روی «بعدی» کلیک کنید.
- پنجره ای با داده های کلی نصب شده بر اساس گام هایی که در مراحل قبلی گرفته اید کامپایل شده است. برای فعال سازی نصب SSDTweaker، روی "نصب" کلیک کنید .
- روش نصب انجام خواهد شد. اگر می خواهید برنامه را بلافاصله پس از خروج از جادوگر نصب ، بلافاصله گزینه "راه اندازی SSDTweaker" را بردارید. روی "پایان" کلیک کنید.
- فضای کاری SSDTweaker باز می شود. اول از همه، در گوشه پایین سمت راست لیست کشویی، زبان روسی را انتخاب کنید.
- سپس، برای شروع بهینه سازی تحت SSD، با یک کلیک، دکمه "تنظیم پیکربندی خودکار" را کلیک کنید.
- روش بهینه سازی اجرا خواهد شد.
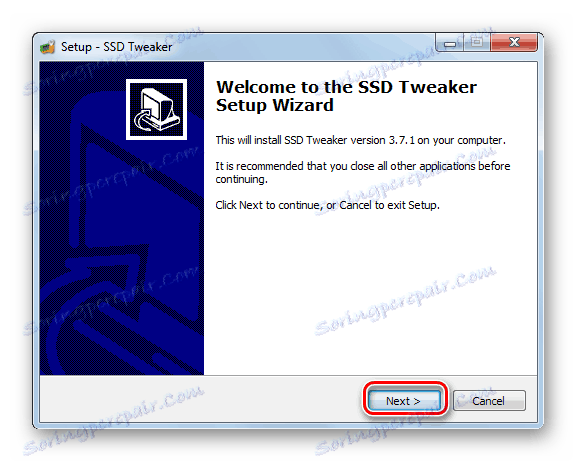
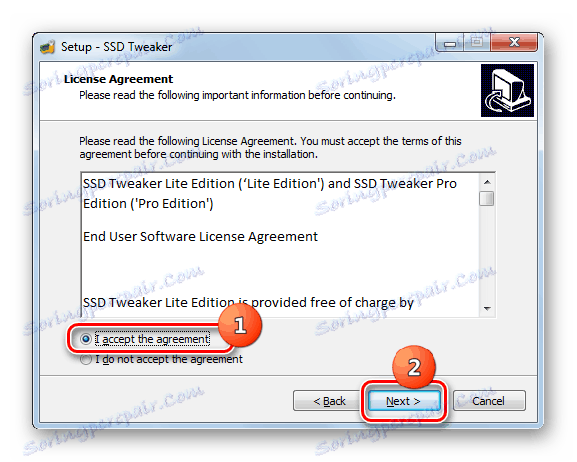
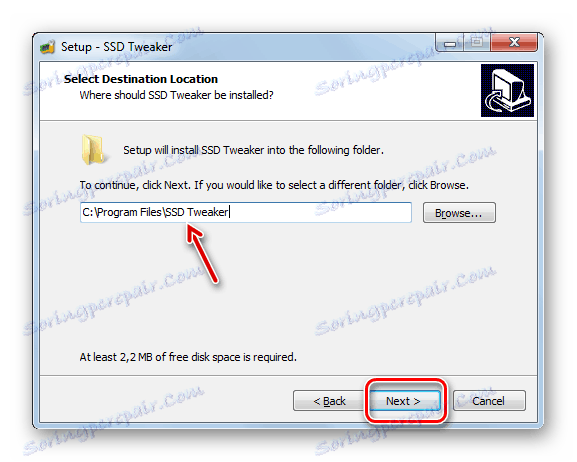
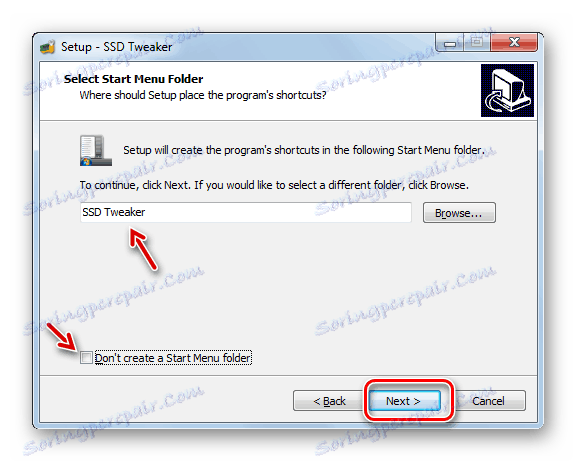
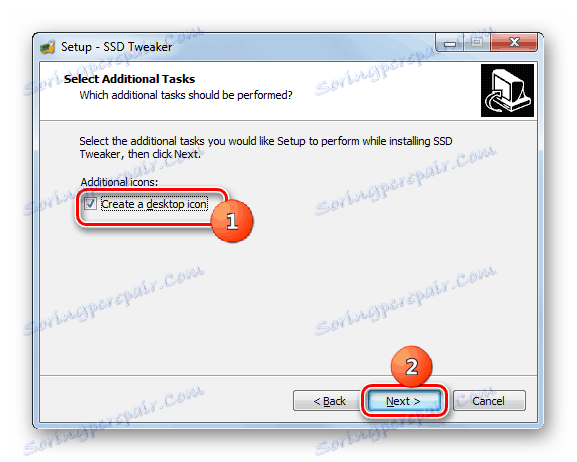
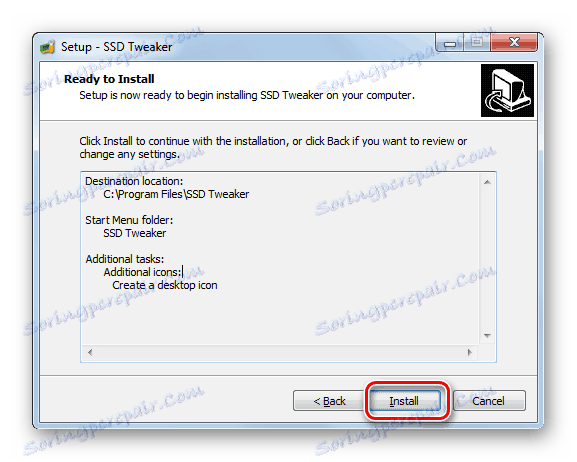
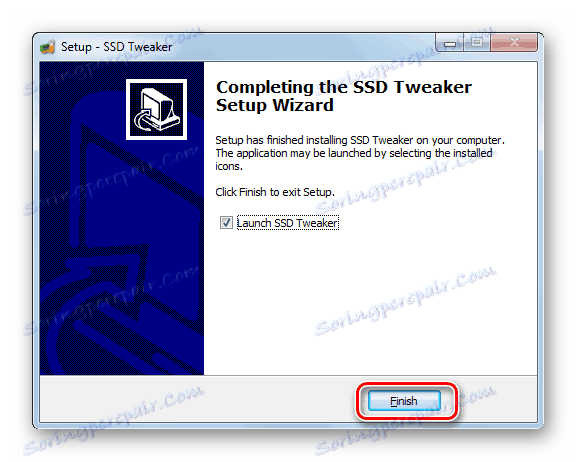


اگر مورد نظر، در برگه های «تنظیمات استاندارد» و «تنظیمات پیشرفته» شما می توانید پارامترهای خاصی را برای بهینه سازی سیستم تعیین کنید، اگر شما از نسخه استاندارد راضی نیستید، اما برای این کار نیاز به دانش خاصی دارید. بعضی از این دانش پس از بررسی روش زیر بهینه سازی سیستم برای شما در دسترس خواهد بود.
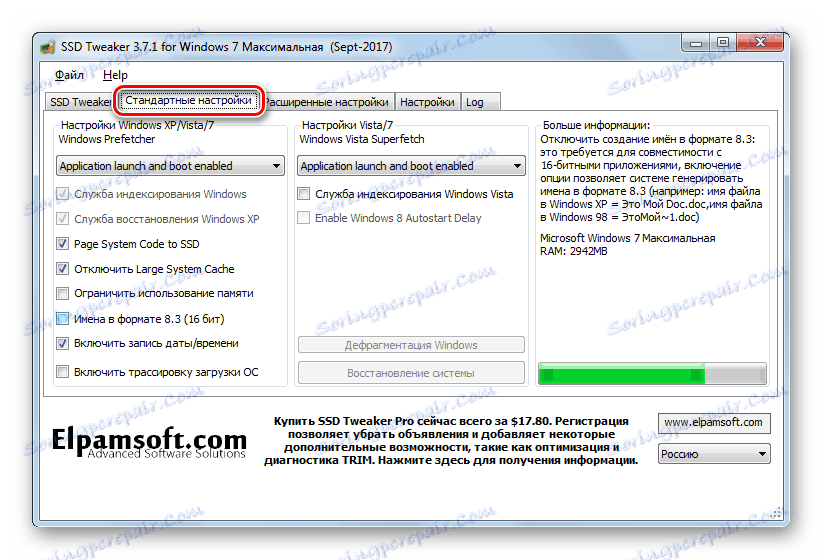
متاسفانه تغییرات در تب "تنظیمات پیشرفته" را فقط می توانید در نسخه پرداخت شده از SSDTweaker انجام دهید.
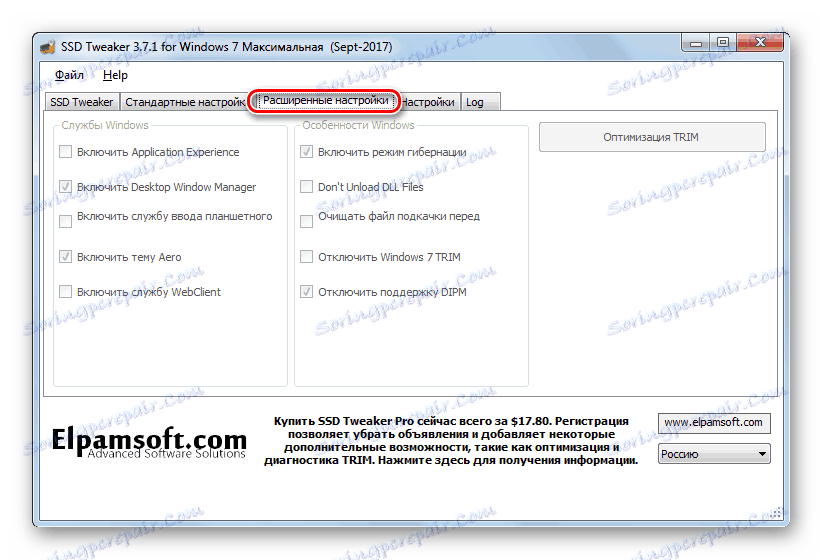
روش 2: از ابزارهای جاسازی شده استفاده کنید
علیرغم سادگی روش قبلی، بسیاری از کاربران ترجیح می دهند که به روش قدیمی عمل کنند، یک کامپیوتر برای کار با SSD با استفاده از ابزار داخلی ویندوز 7 کار می کند. این به این معنی است که، اولا، نیازی به دانلود و نصب برنامه های شخص ثالث نیست، و در مرحله دوم سطح بالای اعتماد به نفس در صحت و صحت تغییرات.
بعد مراحل پیکربندی سیستم عامل و درایو تحت درایو فرمت SSD شرح خواهد شد. اما این بدان معنا نیست که همه شما باید آنها را اعمال کنید. برخی از مراحل پیکربندی را می توان از بین برد، اگر فکر می کنید که برای نیازهای خاص با استفاده از سیستم صحیح تر است.
مرحله 1: غیرفعال سازی را غیرفعال کنید
برای SSD ها، بر خلاف هارد دیسک ها، نابود سازی خوب نیست، اما مضر است، زیرا سستی بخش ها را افزایش می دهد. بنابراین، ما به شما توصیه می کنیم تا بررسی کنید آیا این ویژگی در رایانه فعال شده است یا خیر، و اگر چنین است، باید آن را غیر فعال کنید.
- روی شروع کلیک کنید . به "کنترل پنل" بروید .
- روی «سیستم و امنیت» کلیک کنید.
- علاوه بر این در گروه "Administration" روی کلمات "Defragment the hard disk " کلیک کنید.
- پنجره "Disk Defragmenter" باز می شود. اگر گزینه «Defragmentation on schedule is enabled» نمایش داده شود، روی دکمه «تنظیم برنامه ...» کلیک کنید.
- در پنجره باز شده در مقابل موقعیت "اجرا در برنامه"، علامت کادر را بردارید و روی "OK" کلیک کنید.
- بعد از گزینه "Defragmentation on schedule disabled" گزینه در پنجره تنظیمات راه اندازی اصلی ظاهر می شود، روی دکمه Close کلیک کنید.
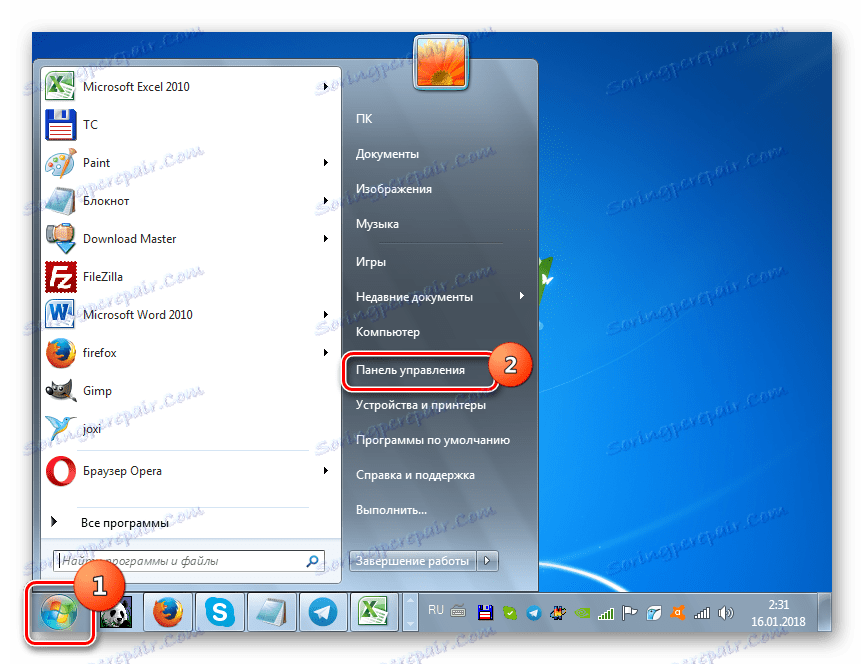
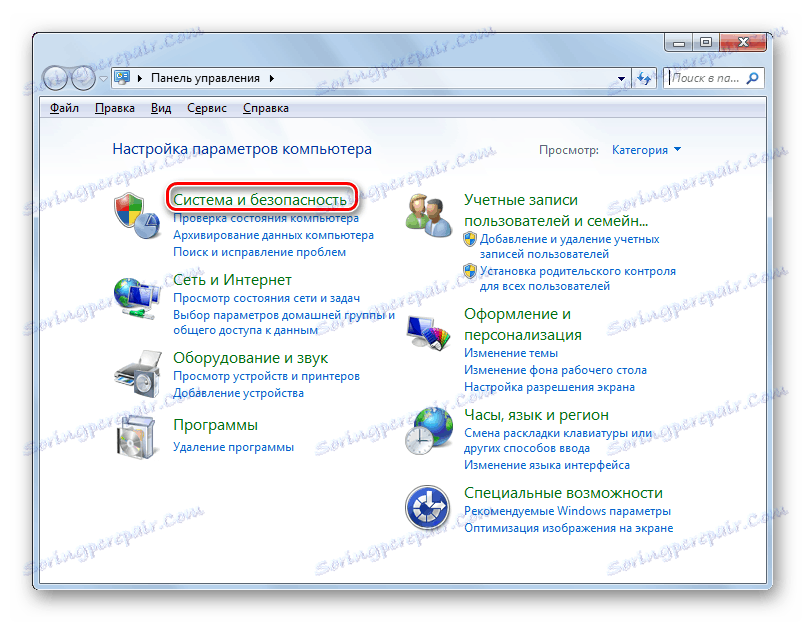
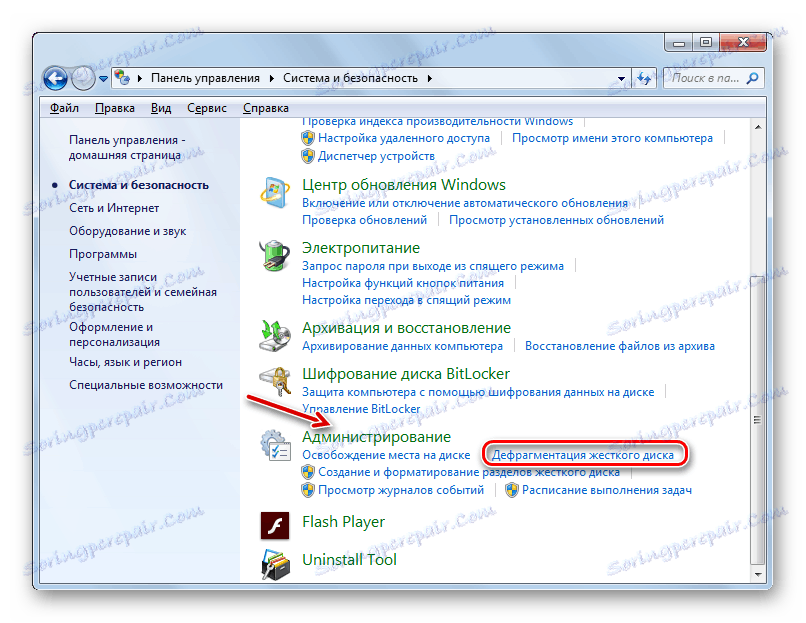
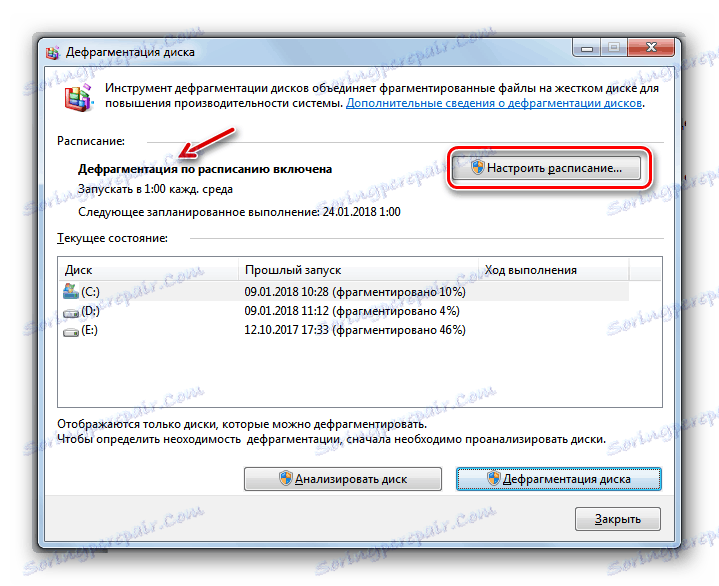

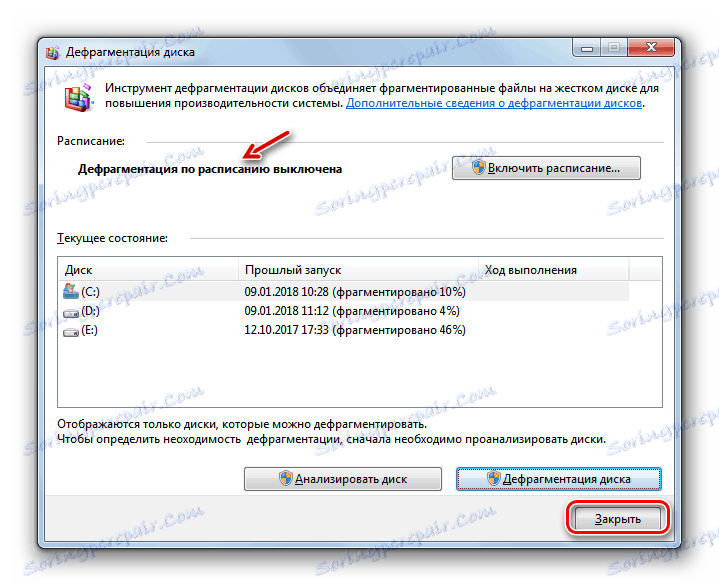
مرحله 2: غیر فعال کردن نمایه سازی
یک روش دیگر که به طور منظم به SSD احتیاج دارد، و به همین جهت باعث افزایش سایش آن می شود. اما پس از آن برای خود تصمیم بگیرید که آیا آماده خواندن این ویژگی هستید یا خیر، چرا که از جستجوی فایل ها در رایانه شما استفاده می کند. اما اگر به دنبال جستجوی اشیاء واقع در یک کامپیوتر از طریق جستجوی داخلی بگردید و به ندرت به دنبال آن هستید، قطعا به این فرصت نیاز ندارید و در موارد شدید می توانید از موتورهای جستجوگر شخص ثالث استفاده کنید، مثلا فرمانده کل .
- روی شروع کلیک کنید . به "کامپیوتر" بروید
- لیستی از درایوهای منطقی باز می شود. راست کلیک ( RMB ) در آن است که درایو SSD است. در منو، "خواص" را انتخاب کنید.
- یک پنجره ویژگی باز خواهد شد. اگر علامت کنار گزینه "Allow indexing ..." وجود داشته باشد، آن را حذف کنید، سپس روی "Apply" و "OK" کلیک کنید.
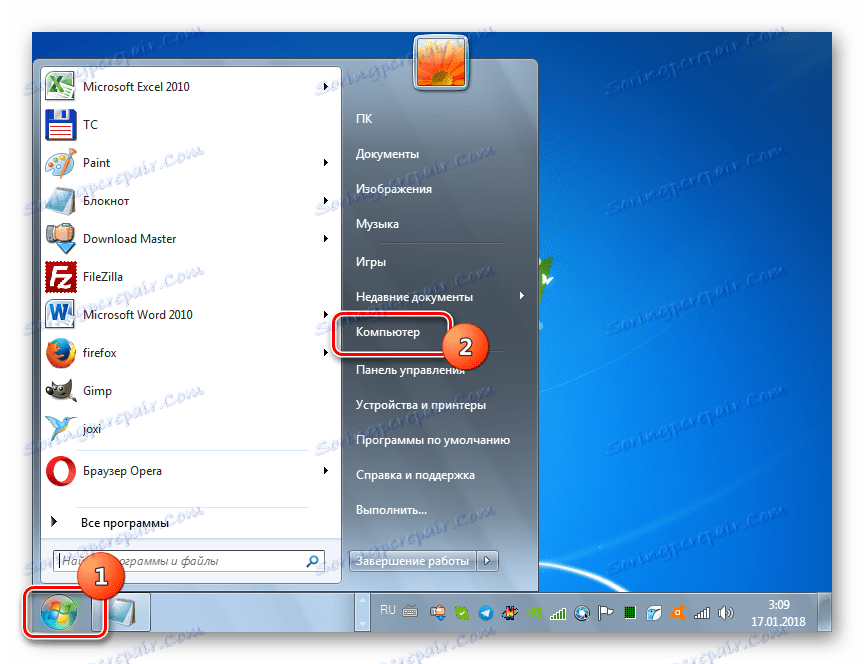
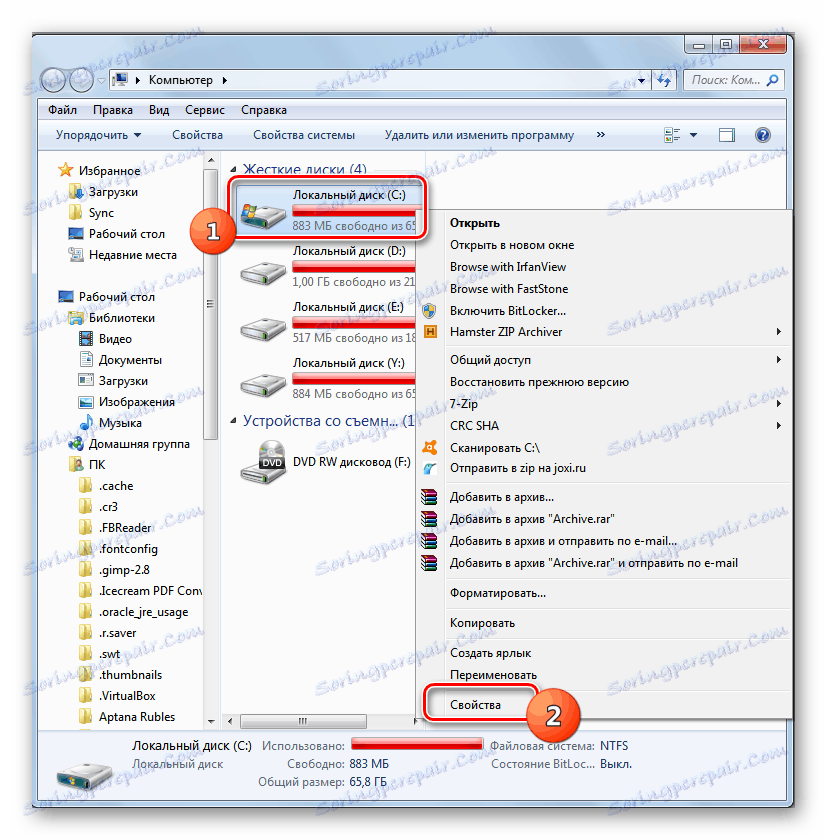
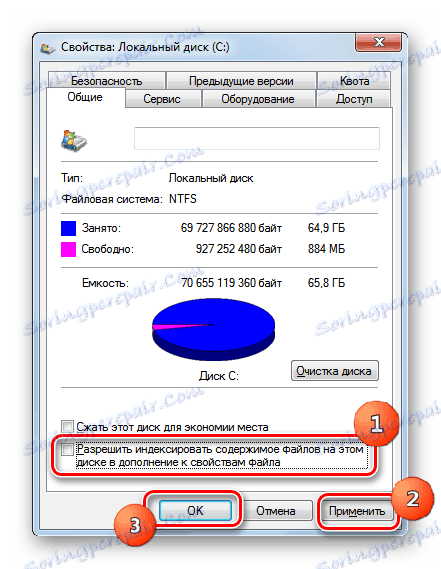
اگر چند درایو منطقی متعلق به SSD باشد یا بیش از یک SSD به کامپیوتر متصل شود، سپس عمل فوق را با تمام بخش های مربوطه انجام دهید.
مرحله 3: غیرفعال کردن فایل پیجینگ
یکی دیگر از عوامل افزایش SSD پوشیدن، دسترسی به یک فایل پیجینگ است. اما ارزش آن را تنها زمانی صرف کنید که کامپیوتر دارای مقدار مناسب RAM برای انجام عملیات معمول است. در رایانه های مدرن، توصیه می شود از فایل پیجینگ خلاص شوید در صورتی که میزان حافظه RAM بیش از 10 گیگابایت باشد.
- روی «شروع» کلیک کنید و دوباره «رایانه» را کلیک کنید، اما حالا شما PCM دارید . در منو، "خواص" را انتخاب کنید.
- در پنجره باز شده، به کلمات "گزینه های پیشرفته ..." بروید .
- پوسته ویژگی های سیستم باز می شود. به بخش "پیشرفته" بروید و در بخش "عملکرد" روی "پارامترها" کلیک کنید.
- پوسته پارامترها باز می شود. به بخش «پیشرفته» بروید .
- در پنجره ای که ظاهر می شود، در قسمت "مجازی حافظه" روی "تغییر" کلیک کنید.
- پنجره تنظیمات مجازی حافظه باز خواهد شد. در قسمت "دیسک"، پارتیشن را انتخاب کنید که مربوط به SSD است. اگر چندین وجود داشته باشد، روش زیر را باید با هر کدام انجام داد. علامت کادر کنار "انتخاب حجم صدا ..." را علامت بزنید. در زیر، دکمه رادیویی را در موقعیت "بدون فایل پیجینگ" تنظیم مجدد کنید . روی OK کلیک کنید.
- در حال حاضر PC را راه اندازی مجدد کنید. روی «شروع» کلیک کنید، روی مثلث کنار دکمه «خاموش» کلیک کنید و روی «راه اندازی مجدد» کلیک کنید. پس از فعال سازی PC، فایل پیجینگ غیرفعال خواهد شد.
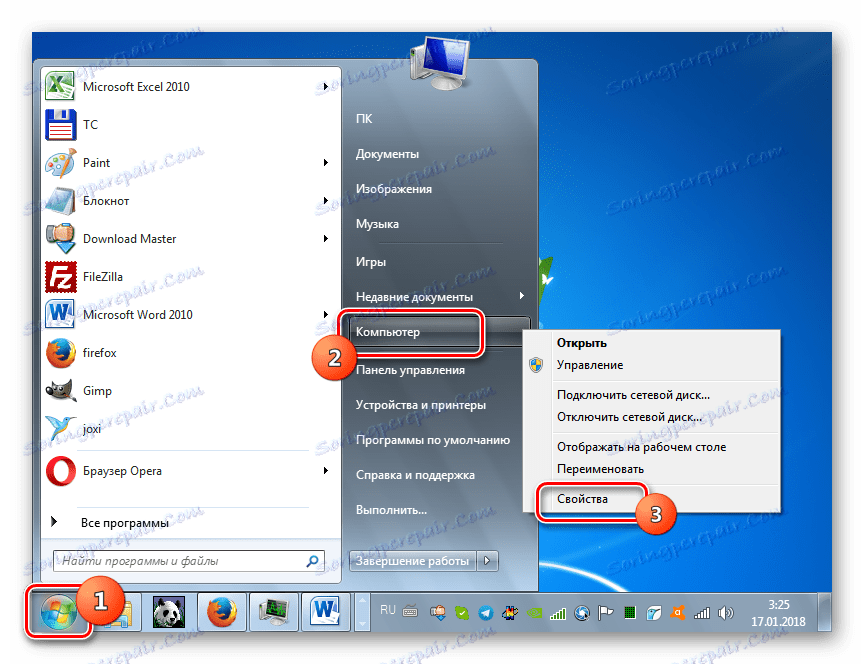

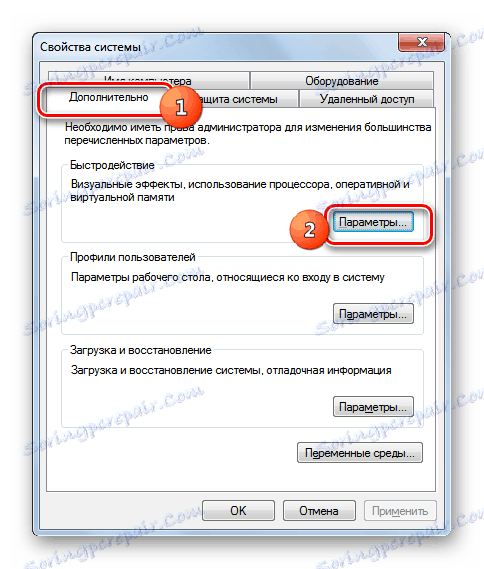
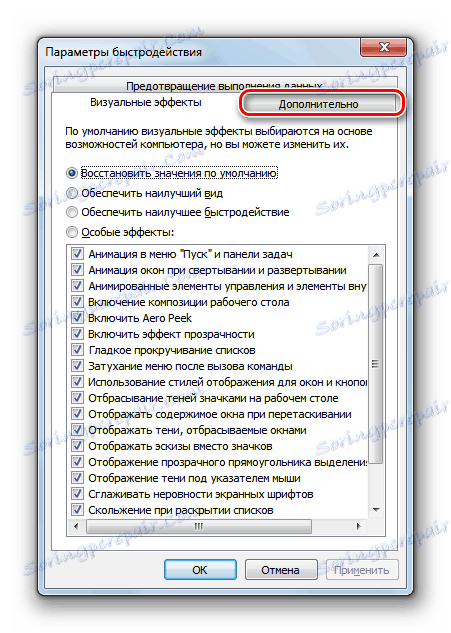
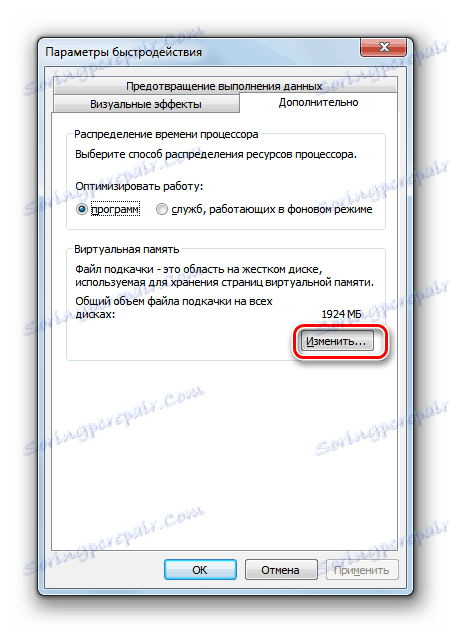

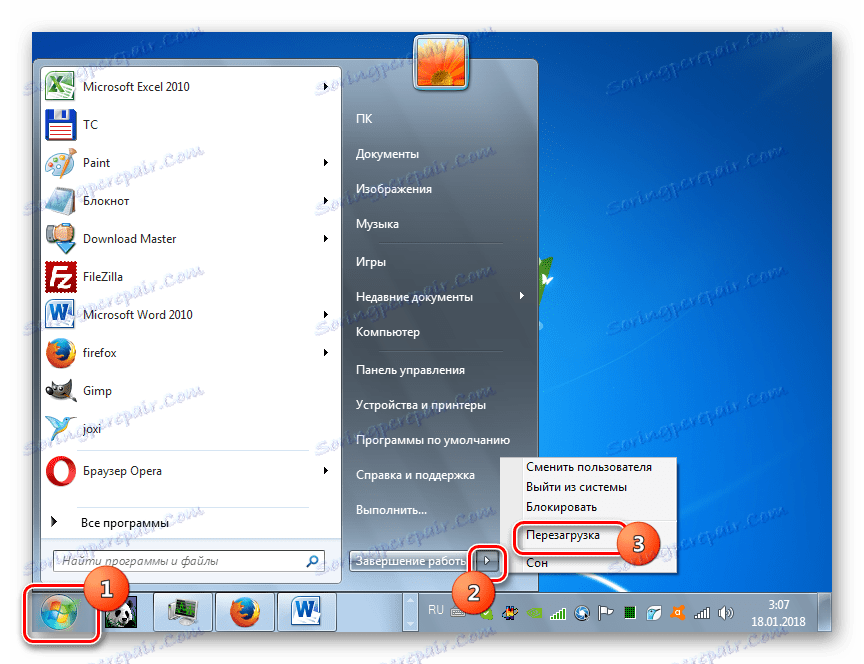
درس:
آیا نیاز به یک فایل پیجینگ در SSD دارم
نحوه غیر فعال کردن فایل مبادله در ویندوز 7
مرحله 4: خواب زمستانی را غیرفعال کنید
به همین دلیل، فایل hibernation (hiberfil.sys) نیز باید غیرفعال شود، زیرا مقدار بسیار زیادی اطلاعات به طور مرتب به آن نوشته شده است که موجب خرابی SSD می شود.
- روی «شروع» کلیک کنید . همه برنامه ها را وارد کنید
- باز "استاندارد" .
- در لیست ابزار، نام «خط فرمان» را پیدا کنید. با کلیک راست بر روی آن کلیک کنید. در منو «اجرای به عنوان مدیر» را انتخاب کنید .
- در خط فرمان نمایش داده شده دستور را وارد کنید:
powercfg -h offروی Enter کلیک کنید .
- با استفاده از همان روش فوق توضیح داده شده، کامپیوتر را راه اندازی مجدد کنید. پس از آن فایل hiberfil.sys حذف خواهد شد.
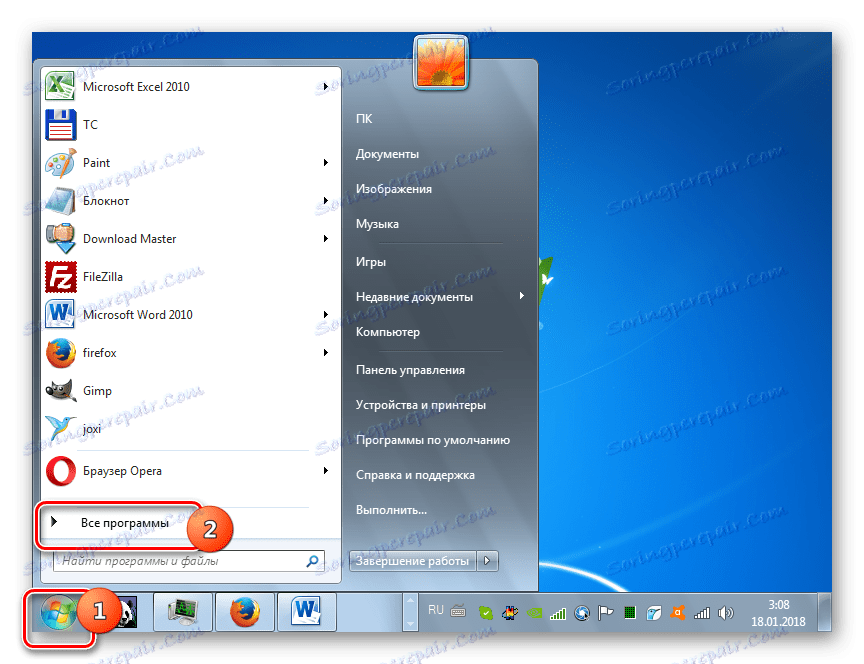
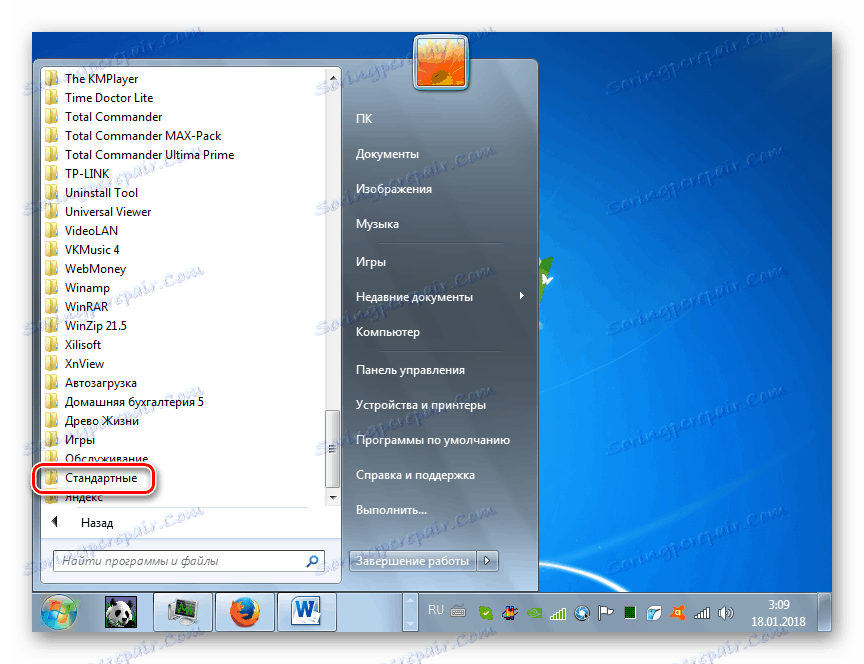
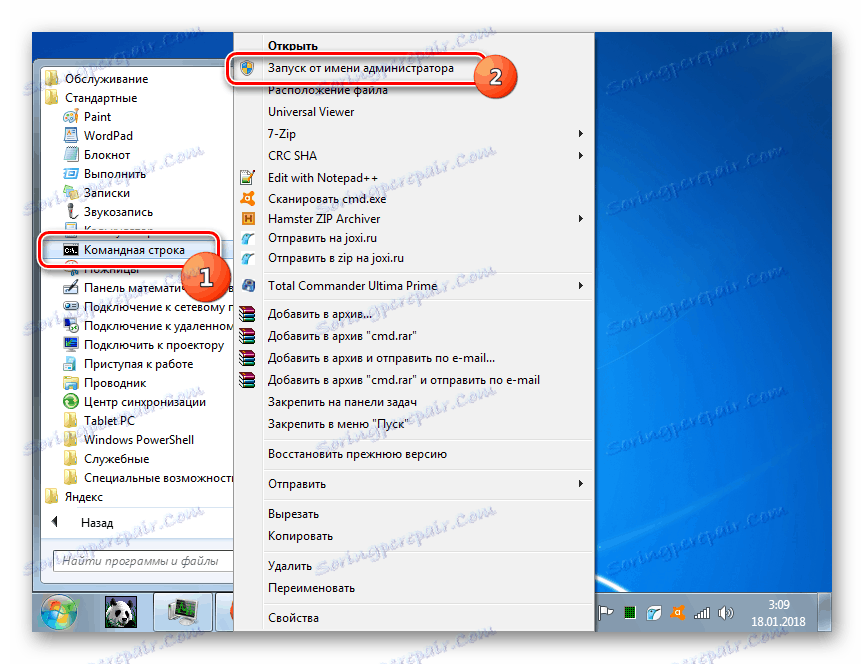
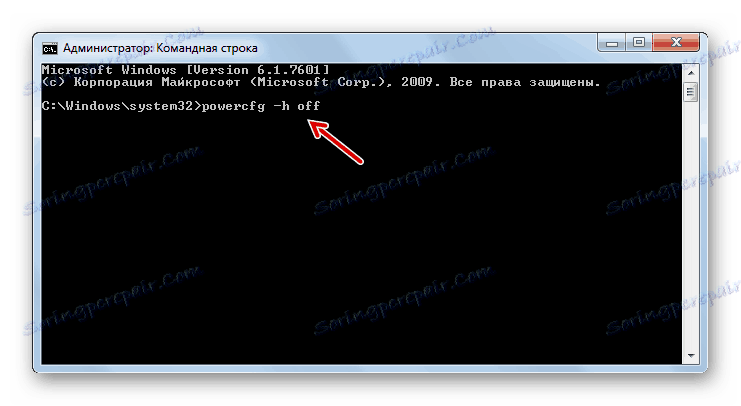
درس: نحوه غیر فعال کردن خواب زمستانی در ویندوز 7
مرحله 5: ترم فعال سازی
عملکرد TRIM بهینه سازی درایو SSD، اطمینان از پوشیدن سلول یکنواخت. بنابراین، وقتی که نوع هارد دیسک فوق را به کامپیوتر خود وصل می کنید، باید آن را روشن کنید.
- برای پیدا کردن اینکه آیا مکانیسم TRIM بر روی کامپیوتر شما فعال است، دستور «Command Prompt» را از طرف مدیر، همانطور که در توضیحات گام قبلی انجام شد، اجرا کنید. ضرب و شتم در:
fsutil behavior query DisableDeleteNotifyروی Enter کلیک کنید .
- اگر مقدار "DisableDeleteNotify = 0" در "خط فرمان" نمایش داده شود، همه چیز خوب است و عملکرد فعال است.
![ویژگی TRIM در خط فرمان در ویندوز 7 فعال است]()
اگر مقدار "DisableDeleteNotify = 1" نمایش داده شود، این بدان معنی است که مکانیزم TRIM خاموش است و باید فعال شود.
- برای فعال کردن TRIM، در "خط فرمان" را وارد کنید:
fsutil behavior set DisableDeleteNotify 0روی Enter کلیک کنید .
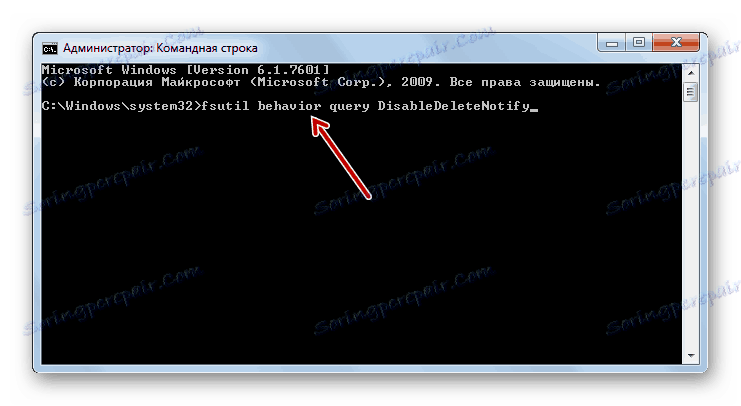
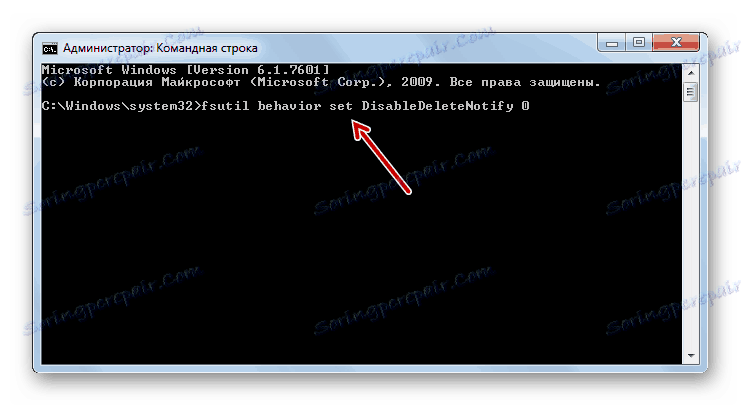
اکنون مکانیزم TRIM فعال شده است.
مرحله 6: ایجاد نقاط بازیابی را غیر فعال کنید
البته، ایجاد نقاط بهبودی یک عامل مهمی در امنیت سیستم است که با کمک آن می توان عملیات خود را در صورت خرابی انجام داد. اما غیرفعال کردن این ویژگی هنوز امکان افزایش عمر درایو فرمت SSD را فراهم می کند و بنابراین نمی توانیم این گزینه را ذکر کنیم. و شما قبلا تصمیم گرفتید که از آن استفاده کنید یا نه.
- روی «شروع» کلیک کنید . بر روی نام RMB روی نام "کامپیوتر" کلیک کنید. "خواص" را از لیست انتخاب کنید.
- در نوار کناری پنجره ای که باز می شود، روی System Protection کلیک کنید.
- در پنجره باز شده در تب "حفاظت از سیستم" روی دکمه "پیکربندی" کلیک کنید.
- در پنجره تنظیماتی که در گزینه "گزینه های بازیابی" ظاهر می شود ، دکمه رادیویی را به وضعیت غیرفعال کردن ... حرکت دهید. کنار برچسب «حذف تمام نقاط بازیابی» روی «حذف» کلیک کنید.
- یک کادر محاوره ای با یک هشدار باز می شود که در نتیجه اقدامات انجام شده تمام نقاط بازیابی حذف خواهند شد و این باعث می شود که سیستم در صورت خطا احیا شود. روی «ادامه» کلیک کنید.
- روش حذف انجام خواهد شد. یک جعبه اطلاعات ظاهر می شود که نشان می دهد تمام نقاط بازیابی حذف شده اند. روی "بستن" کلیک کنید.
- بازگشت به پنجره حفاظت از سیستم، روی «اعمال» و «OK» کلیک کنید. بعد از این، امتیاز بازیابی شکل نخواهد گرفت.
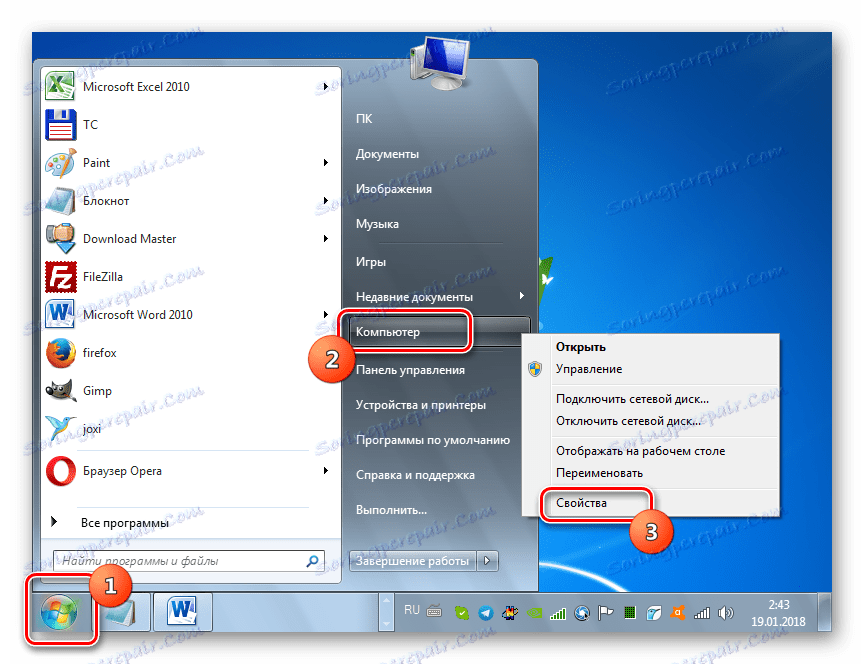
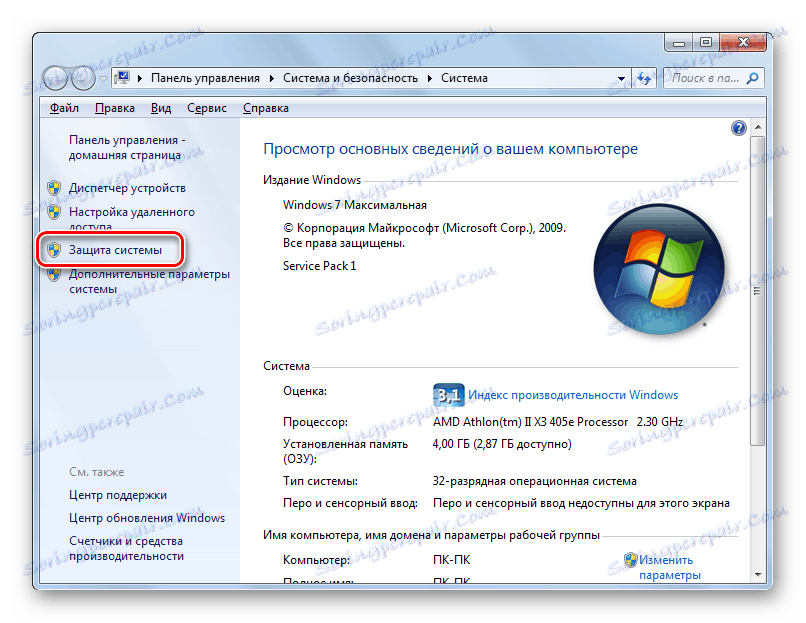
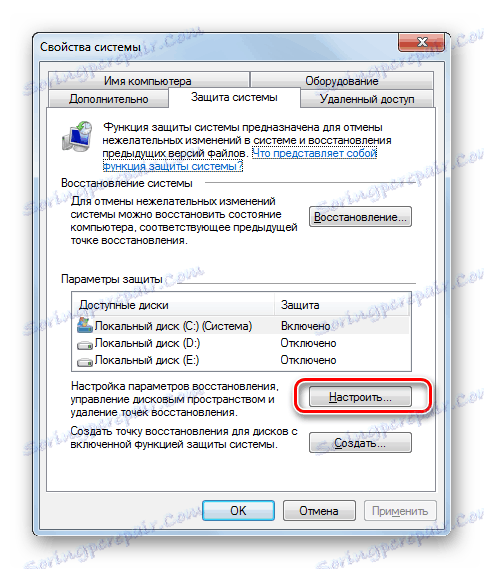

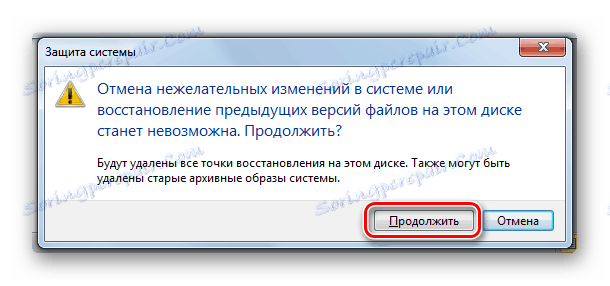

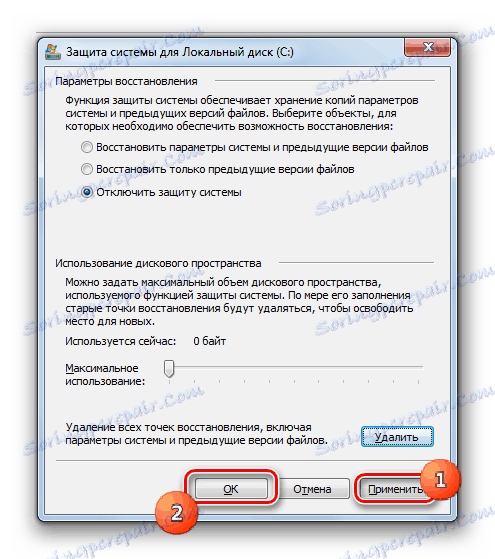
اما ما به یاد می آوریم که اقداماتی که در این مرحله توضیح داده شده است، شما با خطر و خطرات خود مواجه می شوید. با انجام آنها، عمر حامل SSD را افزایش می دهید، اما توانایی بازگرداندن سیستم را در صورت خرابی های مختلف یا سقوط، از دست می دهید.
مرحله 7: غیر فعال کردن Logging NTFS
برای استفاده بیش از حد SSD، منطبق است که سیستم ثبت فایل سیستم NTFS را خاموش کند.
- "خط فرمان" را با مجوز اداری اجرا کنید. وارد کنید:
fsutil usn deletejournal /DC:اگر سیستم عامل شما بر روی درایو C نصب نشده باشد، اما در قسمت دیگری، سپس به جای "C"، حرف فعلی را مشخص کنید. روی Enter کلیک کنید .
- ورود به سیستم NTFS غیر فعال خواهد شد.
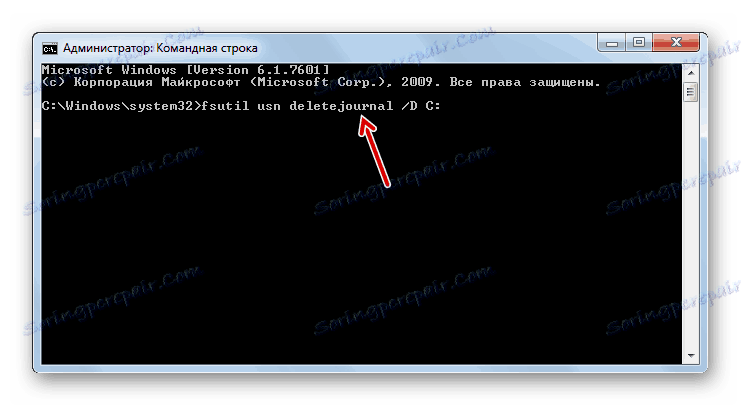
شما می توانید رایانه و اکثر حالت های جامد حالت را به عنوان یک سیستم در ویندوز 7 بهینه سازی کنید، می توانید از برنامه های شخص ثالث (به عنوان مثال، SSDTweaker) و استفاده از مکانیزم های داخلی سیستم استفاده کنید. اولین گزینه بسیار ساده است و نیاز به حداقل مجموعه دانش دارد. استفاده از ابزارهای جاسازی شده برای این منظور بسیار پیچیده است، اما این روش یک پیکربندی سیستم عامل دقیق تر و قابل اطمینان را تضمین می کند.