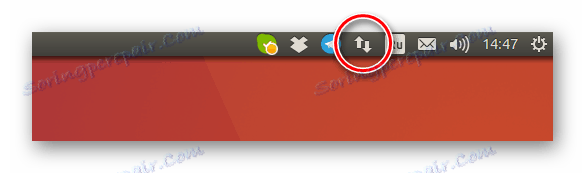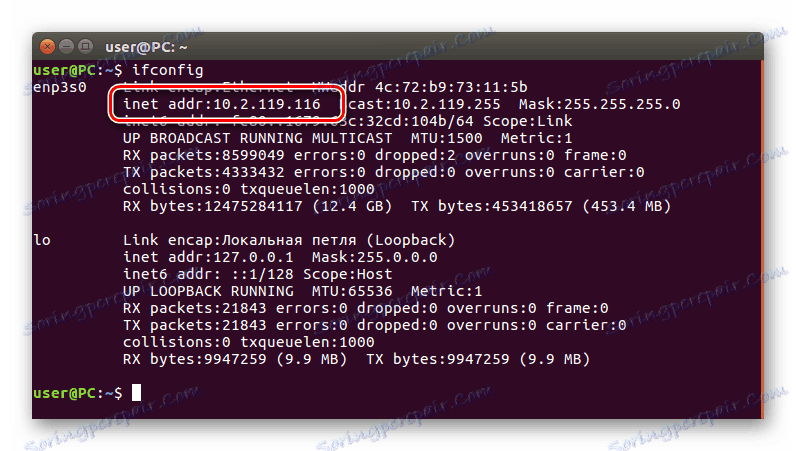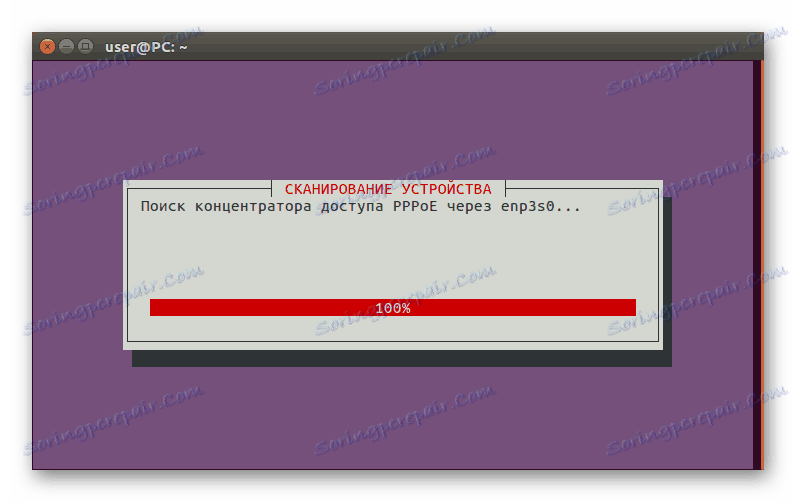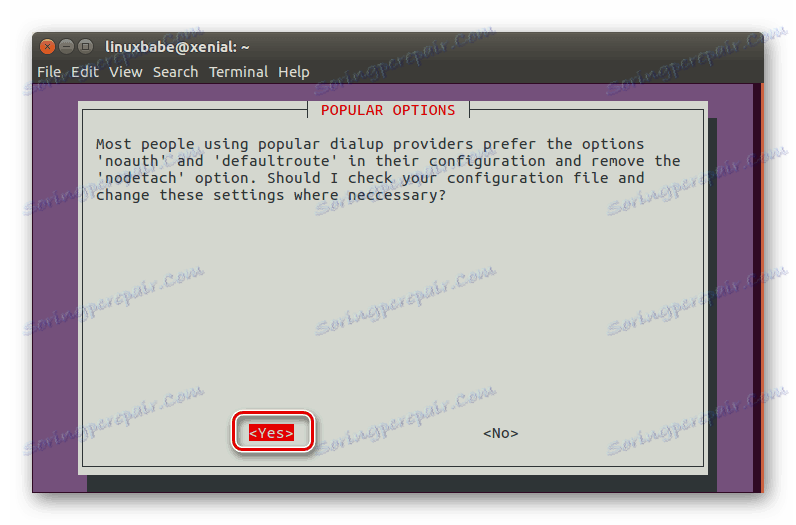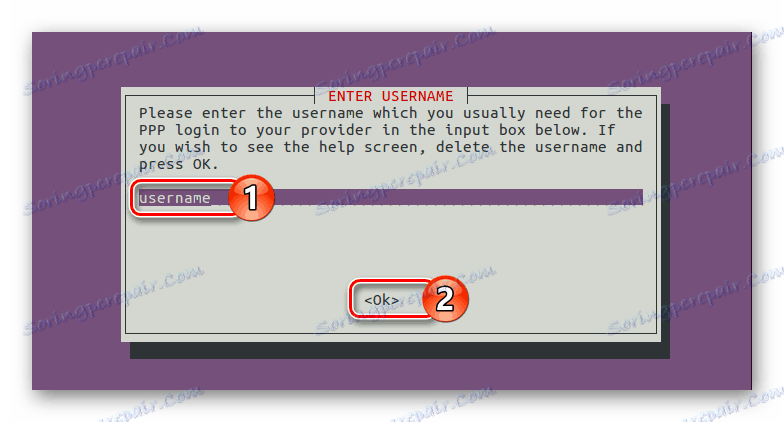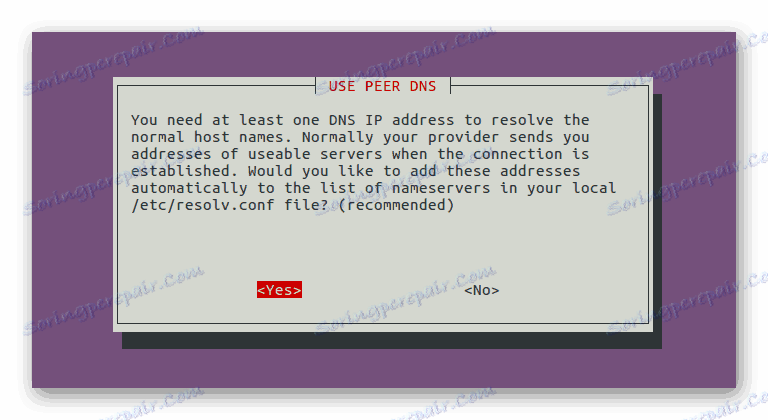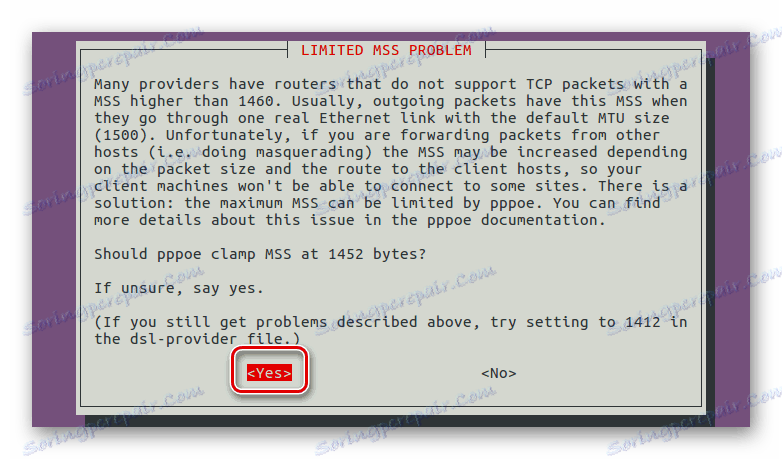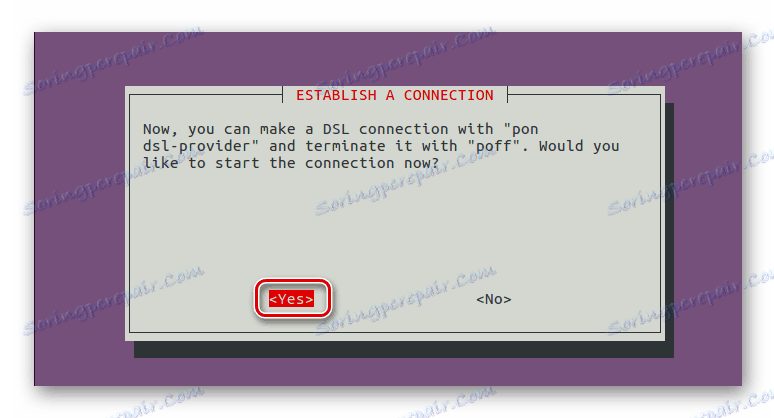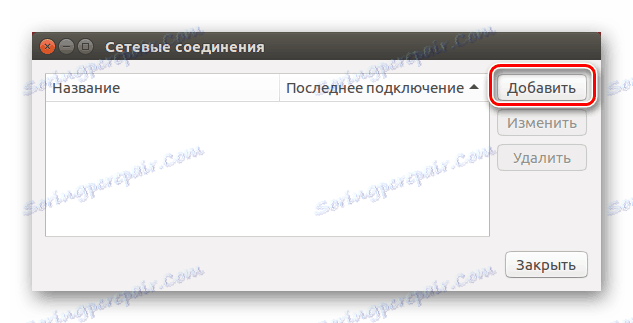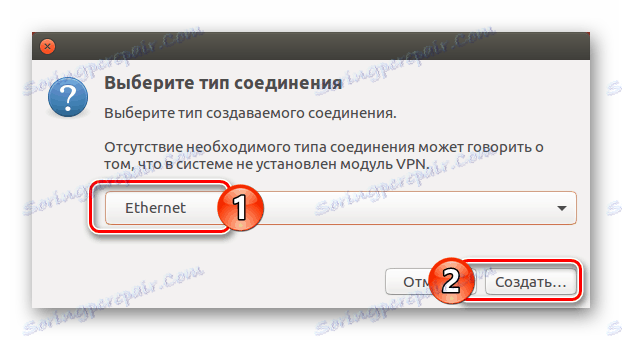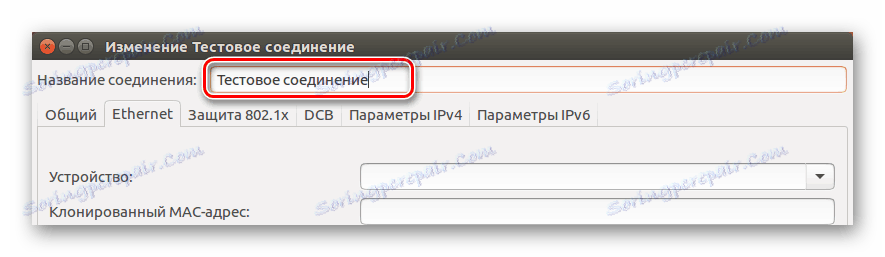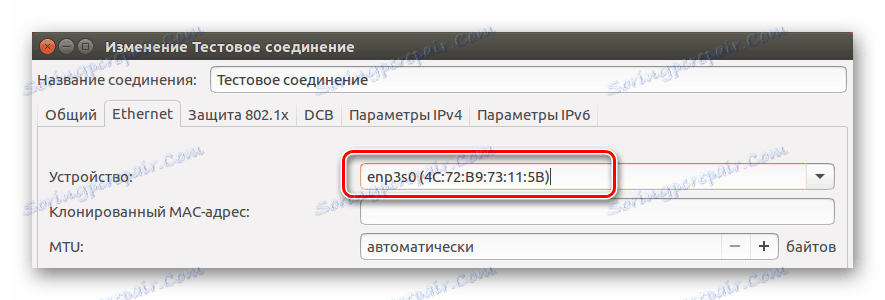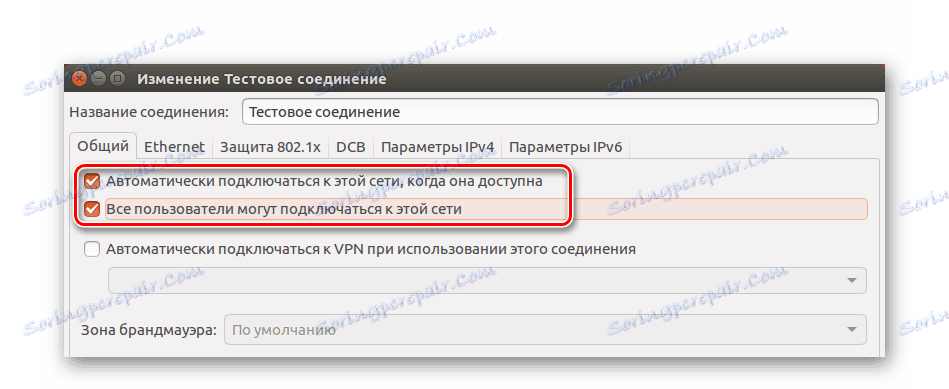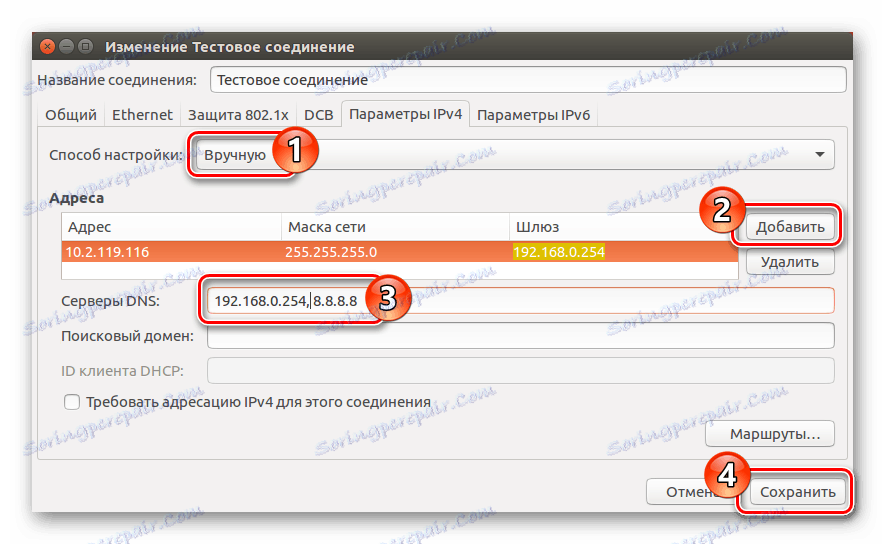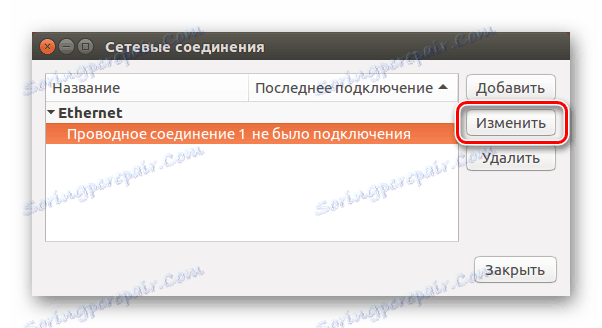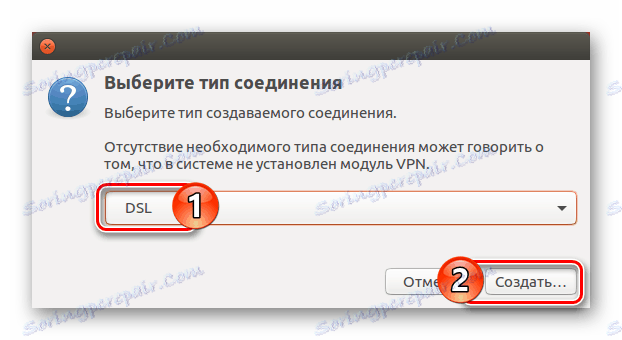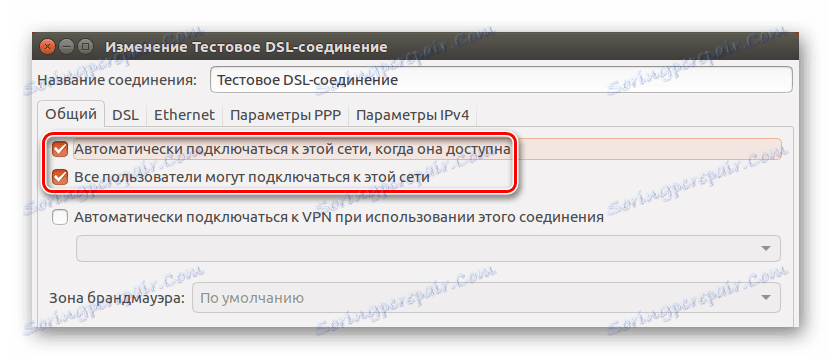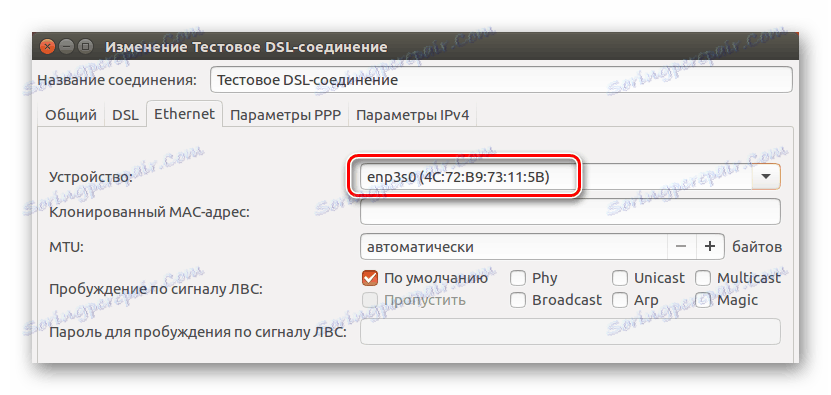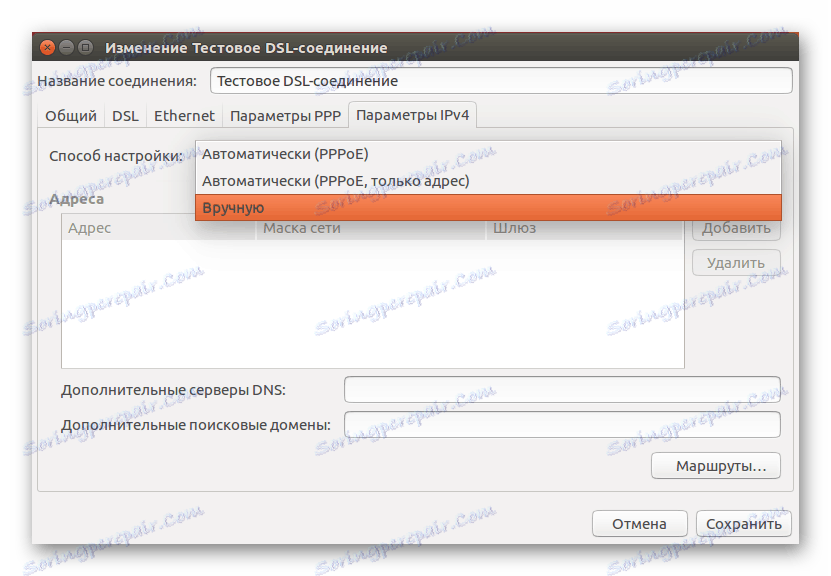راهنمای تنظیم اتصال به اینترنت اوبونتو
بسیاری از کاربران با تلاش برای راه اندازی اتصال به اینترنت در اوبونتو مشکلی دارند. اغلب این به دلیل بی تجربگی است، اما ممکن است دلایل دیگری نیز باشد. این مقاله دستورالعمل هایی را برای تنظیم چندین نوع ارتباط با تجزیه و تحلیل دقیق از تمامی عوارض احتمالی در روند اجرای ارائه می دهد.
محتوا
پیکربندی شبکه در اوبونتو
انواع مختلفی از اتصالات اینترنتی وجود دارد، اما این مقاله محبوب ترین شبکه های سیمی، PPPoE و DIAL-UP را پوشش می دهد. همچنین در مورد تنظیم مجزای سرور DNS نیز گفته می شود.
همچنین ببینید:
نحوه ایجاد یک درایو فلش USB قابل بوت با اوبونتو
نحوه نصب اوبونتو از درایو فلش
فعالیت های آماده سازی
قبل از برقراری اتصال، باید اطمینان حاصل کنید که سیستم شما آماده است. بلافاصله لازم است روشن شود که دستورات اجرا شده در Terminal به دو نوع تقسیم می شوند: نیاز به حقوق کاربر (نماد $ در مقابل آنها قرار دارد) و نیاز به حقوق فوق العاده کاربر (در ابتدا # وجود دارد). به این موضوع توجه داشته باشید، زیرا بدون داشتن حقوق لازم، اکثر دستورالعمل ها به سادگی مجبور به اجرا نیستند. همچنین ارزش تشریح می کند که شخصیت های خود را در "ترمینال" لازم نیست وارد کنید.
شما باید یک سری از نکات را کامل کنید:
- اطمینان حاصل کنید که سرویس های مورد استفاده برای اتصال به شبکه بصورت خودکار خاموش می شوند. برای مثال، هنگام تنظیم از طریق ترمینال ، توصیه می شود از مدیر شبکه (نماد شبکه در قسمت سمت راست پانل بالای صفحه) غیرفعال شود.
توجه: بسته به وضعیت اتصال، نشانگر Network Manager ممکن است متفاوت باشد، اما همیشه در سمت چپ نوار زبان واقع شده است.
![نماد مدیر شبکه در ubuntu]()
![نماد مدیر شبکه در ubuntu]()
برای غیرفعال کردن ابزار، دستور زیر را اجرا کنید:
$ sudo stop network-managerو برای اجرای، شما می توانید از این استفاده کنید:
$ sudo start network-manager - اطمینان حاصل کنید که تنظیمات فیلتر شبکه به درستی پیکربندی شده است و با تنظیمات شبکه مواجه نمی شود.
- مستندات لازم را از ارائه دهنده نگهدارید، که اطلاعاتی را برای پیکربندی اتصال به اینترنت مشخص می کند.
- درایور کارت شبکه را بررسی کنید و اتصال کابل ارائه دهنده را درست کنید.
در میان چیزهای دیگر، شما باید نام آداپتور شبکه را بدانید. برای پیدا کردن، این خط را در ترمینال وارد کنید:
$ sudo lshw -C network
در نتیجه، شما چیزی شبیه به موارد زیر خواهید دید:
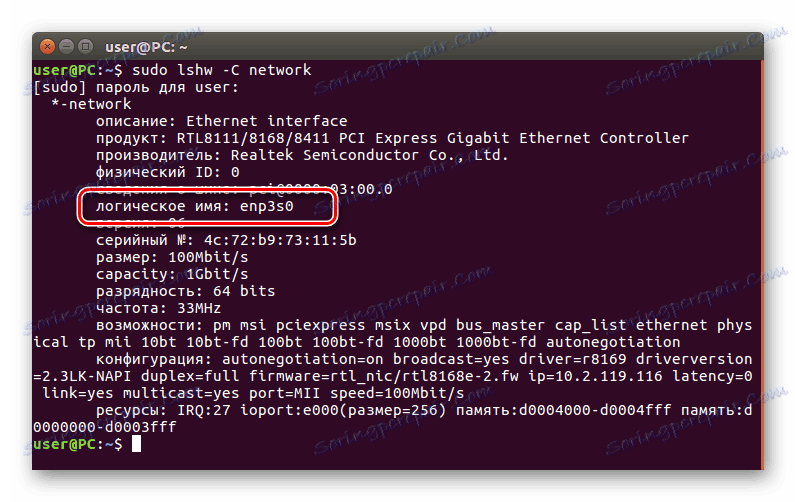
همچنین ببینید: دستورات اغلب مورد استفاده در ترمینال لینوکس
نام آداپتور شبکه شما در مقابل کلمه "نام منطقی" قرار خواهد گرفت . در این مورد، "enp3s0" . این نام است که در مقاله ظاهر می شود؛ شما ممکن است آن را متفاوت داشته باشید.
توجه داشته باشید: اگر شما چندین آداپتور شبکه را بر روی رایانه خود نصب کرده اید، به ترتیب شماره (enp3s0، enp3s1، enp3s2 و غیره) می شود. تصمیم بگیرید که چگونه کار می کنید و از آن در تنظیمات بعدی استفاده کنید.
روش 1: ترمینال
ترمینال یک ابزار جهانی برای تنظیم همه چیز در اوبونتو است. با این کار، می توان یک اتصال به اینترنت از همه انواع ایجاد کرد که اکنون مورد بحث قرار می گیرد.
راه اندازی شبکه سیمی
راه اندازی یک شبکه سیمی در اوبونتو با اضافه کردن پارامترهای جدید به فایل پیکربندی رابط انجام می شود. بنابراین ابتدا باید این فایل را باز کنید:
$ sudo gedit /etc/network/interfaces
توجه: فرمان از ویرایشگر متن Gedit برای باز کردن فایل پیکربندی استفاده می کند، اما شما می توانید هر ویرایشگر دیگری مانند vi را در بخش مناسب بنویسید.
همچنین ببینید: ویراستاران متن محبوب برای لینوکس
حالا شما باید تصمیم بگیرید که چه نوع IP ارائه دهنده شما. دو نوع وجود دارد: استاتیک و پویا. اگر دقیقا نمیدانید، سپس آنها را صدا بزنید. پشتیبانی و مشورت با اپراتور.
اول، بگذارید با یک IP پویا مقابله کنیم - تنظیمات آن آسان تر است. پس از معرفی دستور قبلی، در فایل باز شده متغیرهای زیر را مشخص کنید:
iface [имя интерфейса] inet dhcp
auto [имя интерфейса]
کجا
- iface [نام رابط] inet dhcp - به رابط انتخاب شده اشاره دارد که دارای یک آدرس IP پویا (dhcp) است.
- auto [interface name] - پس از ورود، یک اتصال خودکار به رابط مشخص شده با تمام پارامترهای مشخص شده ایجاد می کند.
پس از ورودی باید چیزی شبیه به این داشته باشید:
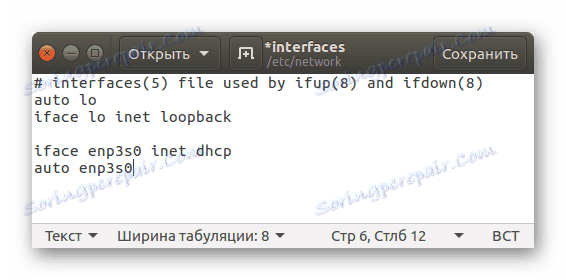
فراموش نکنید که تمام تغییراتی که با کلیک روی دکمه مناسب در قسمت سمت راست ویرایشگر ساخته شده ذخیره شود.
پیکربندی IP ثابت را دشوار است. مهمترین چیز این است که تمام متغیرها را بدانیم. در فایل پیکربندی شما باید خطوط زیر را وارد کنید:
iface [имя интерфейса] inet static
address [адрес]
netmask [адрес]
gateway [адрес]
dns-nameservers [адрес]
auto [имя интерфейса]
کجا
- iface [نام رابط] inet static - آدرس آی پی آداپتور را به صورت ایستا تعریف می کند.
- آدرس [آدرس] - آدرس آدرس اترنت خود را در کامپیوتر تعیین می کند.
توجه: آدرس IP را می توان با اجرای دستور ifconfig پیدا کرد. در خروجی، شما باید بعد از "inet addr" ارزش را نگاه کنید - این آدرس پورت است.
![دستور ifconfig در ترمینال در ubuntu]()
- netmask [آدرس] - ماسک زیر شبکه را تعریف می کند.
- دروازه [آدرس] - آدرس دروازه را نشان می دهد
- dns-nameservers [آدرس] - شناسه سرور DNS؛
- auto [نام رابط] - هنگامی که سیستم عامل شروع می شود، به کارت شبکه مشخص شده متصل می شود.
پس از وارد شدن به تمام پارامترها، چیزی شبیه به موارد زیر خواهید دید:
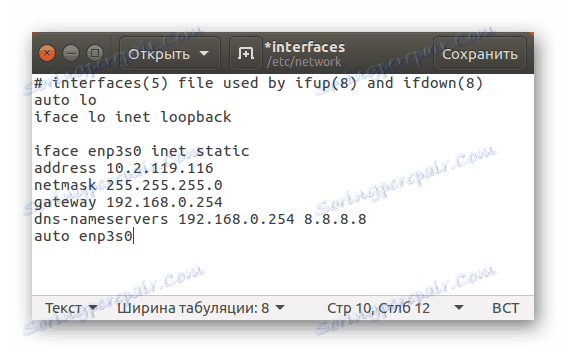
فراموش نکنید که تمام پارامترهای وارد شده را قبل از بستن ویرایشگر متن ذخیره کنید.
در میان دیگر موارد، در سیستم عامل اوبونتو، می توانید یک تنظیم موقت برای اتصال به اینترنت ایجاد کنید. این تفاوت در آن است که داده های مشخص شده فایل های پیکربندی را تغییر نمی دهد و بعد از راه اندازی مجدد کامپیوتر، تمام تنظیمات قبلا مشخص شده تنظیم مجدد می شود. اگر این اولین بار است که شما سعی در ایجاد یک اتصال سیمی در اوبونتو دارید، ابتدا این روش توصیه می شود.
تمام پارامترها با استفاده از یک فرمان تنظیم می شوند:
$ sudo ip addr add 10.2.119.116/24 dev enp3s0
کجا
- 10.2.119.116 - IP آدرس کارت شبکه (شما ممکن است یکی دیگر از)؛
- / 24 - تعداد بیت ها در قسمت پیشوند آدرس؛
- enp3s0 - رابط شبکه ای که کابل ارائه دهنده آن متصل است.
وارد کردن تمام اطلاعات لازم و اجرای دستور در «ترمینال» ، می توانید صحت آنها را بررسی کنید. اگر اینترنت بر روی کامپیوتر ظاهر شود، تمام متغیرها درست هستند و می توانند در فایل پیکربندی وارد شوند.
تنظیم DNS
راه اندازی یک اتصال DNS در نسخه های مختلف اوبونتو متفاوت است. در نسخه های سیستم عامل از 12.04 - یک راه، در گذشته - دیگر. ما فقط رابط اتصال static را در نظر خواهیم گرفت، زیرا پویا به معنی شناسایی خودکار سرورهای DNS است.
پیکربندی در نسخه های سیستم عامل بالاتر از 12.04 در فایل "اینترفیس" شناخته شده است . لازم است که رشته "dns-nameservers" را وارد کنید و مقادیر جدا شده توسط یک فضای را لیست کنید.
بنابراین، ابتدا فایل پیکربندی رابط را از طریق ترمینال باز کنید :
$ sudo gedit /etc/network/interfaces
علاوه بر این در ویرایشگر متن باز، خط زیر را وارد کنید:
dns-nameservers [адрес]
در نتیجه، شما باید چیزی شبیه به این داشته باشید، فقط مقادیر ممکن است متفاوت باشند:
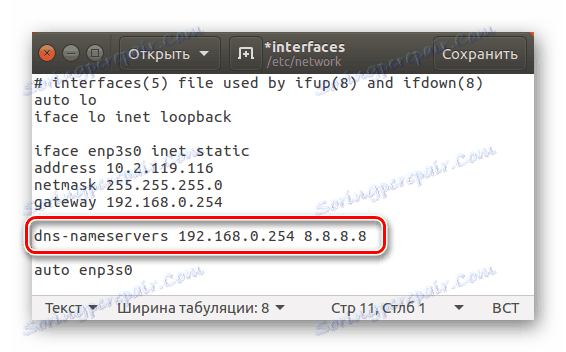
اگر می خواهید DNS را در نسخه قبلی اوبونتو پیکربندی کنید، فایل پیکربندی متفاوت خواهد بود. آن را از طریق "ترمینال" باز کنید :
$ sudo gedit /etc/resolv.conf
پس از آن شما می توانید آدرس های DNS لازم را تنظیم کنید. لازم است توجه داشته باشید که بر خلاف پارامترهای ورودی به «اینترفیس» ، آدرسها به «resolv.conf» هر بار از یک پاراگراف نوشته می شوند، قبل از اینکه از پیشوند «نام سرور» استفاده شود (بدون نقل قول).
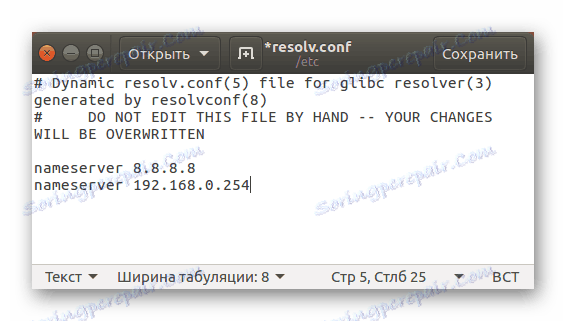
راه اندازی اتصال PPPoE
پیکربندی PPPoE از طریق "ترمینال" به معنای معرفی بسیاری از پارامترها در فایل های پیکربندی مختلف در رایانه نیست. برعکس، فقط یک تیم استفاده خواهد شد.
بنابراین، برای اتصال نقطه به نقطه (PPPoE)، شما باید موارد زیر را انجام دهید:
- در "ترمینال" انجام:
$ sudo pppoeconf - صبر کنید تا کامپیوتر برای دستگاه های شبکه و مودم های متصل به آن اسکن شود.
![جستجوگر متمرکز کننده دسترسی به pppoe از طریق آداپتور شبکه]()
توجه داشته باشید: اگر این ابزار یک هاب را بر اساس کل پیدا نکند، سپس بررسی کنید که آیا کابل ارائه دهنده به درستی متصل شده است و یا منبع تغذیه مودم، در صورت وجود.
- در پنجره ای که ظاهر می شود، کارت شبکه ای که به آن اتصال دهنده متصل است را انتخاب کنید (اگر یک کارت شبکه داشته باشید، این پنجره پرش می شود).
- در پنجره انتخاب "پارامترهای عمومی"، روی "بله" کلیک کنید.
![راه اندازی اتصال pppoe از طریق pppoeconf در ubuntu گام اول]()
- وارد شوید، که توسط ارائه دهنده شما صادر شده است، و اقدام را تأیید کنید. سپس رمز عبور را وارد کنید.
![راه اندازی اتصال pppoe از طریق pppoeconf در ubuntu گام دوم]()
- در پنجره برای انتخاب تعریف سرورهای DNS، روی «بله» کلیک کنید اگر آدرس های IP پویا هستند و «نه» در صورت استاتیک. در مورد دوم، سرور DNS را به صورت دستی وارد کنید.
![راه اندازی اتصال pppoe از طریق pppoeconf در ubuntu مرحله چهارم]()
- سپس ابزار مورد نیاز اجازه می دهد تا اندازه MSS را به 1452 بایت محدود کند - با کلیک بر روی «بله»، مجوز را بگذارید.
![راه اندازی اتصال pppoe از طریق pppoeconf در گام پنجم ubuntu]()
- در مرحله بعد، با کلیک روی «بله» ، شما باید مجوز اتصال خودکار به شبکه PPPoE را بدهید.
- در آخرین پنجره، این ابزار درخواست مجوز برقراری ارتباط را در حال حاضر درخواست می کند - روی "بله" کلیک کنید.
![راه اندازی اتصال pppoe از طریق pppoeconf در ubuntu مرحله ششم]()
پس از تمام اقداماتی که انجام داده اید، کامپیوتر شما یک اتصال به اینترنت را ایجاد می کند، اگر همه چیز درست باشد.
توجه داشته باشید که به طور پیش فرض، ابزار pppoeconf یک اتصال dsl ایجاد می کند. اگر شما نیاز به شکستن اتصال دارید، سپس در فرمان "Terminal" اجرا کنید :
$ sudo poff dsl-provider
برای برقراری ارتباط دوباره، تایپ کنید:
$ sudo pon dsl-provider
توجه: اگر با استفاده از ابزار pppoeconf به شبکه وصل شوید، مدیریت شبکه از طریق Network Manager به دلیل معرفی پارامترهای پرونده پیکربندی رابط، غیر ممکن خواهد بود. برای بازنشانی تمام تنظیمات و انتقال کنترل به Network Manager، شما باید فایل رابط ها را باز کنید و همه مطالب را با متن زیر جایگزین کنید. پس از وارد شدن، تغییرات را ذخیره و شبکه را با دستور "$ sudo /etc/init.d/networking restart" (بدون نقل قول) راه اندازی مجدد کنید. همچنین با استفاده از $ sudo /etc/init.d/NetworkManager restart (بدون نقل قول)، برنامه Network Manager را راه اندازی مجدد کنید.
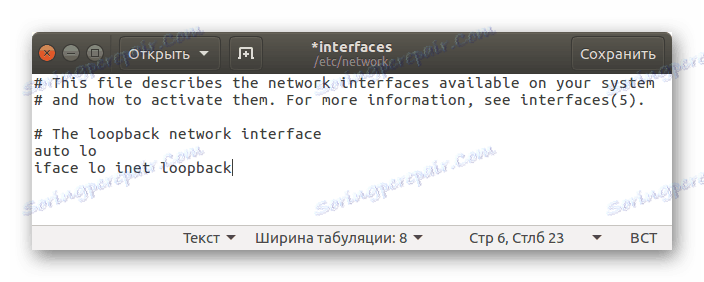
راه اندازی یک اتصال dial-up
برای پیکربندی DIAL-UP، می توانید از دو ابزار کنسول استفاده کنید: pppconfig و wvdial .
راه اندازی اتصال با pppconfig بسیار ساده است. به طور کلی، این روش بسیار شبیه به یک قبلی است ( pppoeconf ): دقیقا همین سؤال از شما خواسته می شود، که به طور کل پاسخگوی شما یک اتصال به اینترنت است. ابتدا ابزار خود را اجرا کنید:
$ sudo pppconfig
پس از آن دستورالعمل ها را دنبال کنید. اگر شما برخی از پاسخ ها را نمی دانید، توصیه می شود با اپراتورهای آن تماس بگیرید. از ارائه دهنده خود حمایت کنید و با او مشورت کنید. پس از تکمیل تمام تنظیمات اتصال برقرار خواهد شد.
همانطور که برای تنظیم استفاده از wvdial ، کمی پیچیده تر است. ابتدا باید بسته خود را از طریق "ترمینال" نصب کنید . برای انجام این کار، دستور زیر را اجرا کنید:
$ sudo apt install wvdial
این شامل ابزارهایی است که به طور خودکار تمام پارامترها را پیکربندی می کند. این "wvdialconf" نام دارد . اجرای آن:
$ sudo wvdialconf
پس از اجرای آن در "ترمینال" پارامترها و خصوصیات زیادی نمایش داده می شود - آنها لازم نیست درک کنند. فقط باید بدانید که این نرم افزار یک فایل خاص "wvdial.conf" ایجاد کرده است که در آن به طور خودکار پارامترهای لازم را وارد می کند و آنها را از مودم خواند. بعدا شما باید فایل ایجاد شده "wvdial.conf" را ویرایش کنید، آن را از طریق "ترمینال" باز کنید :
$ sudo gedit /etc/wvdial.conf
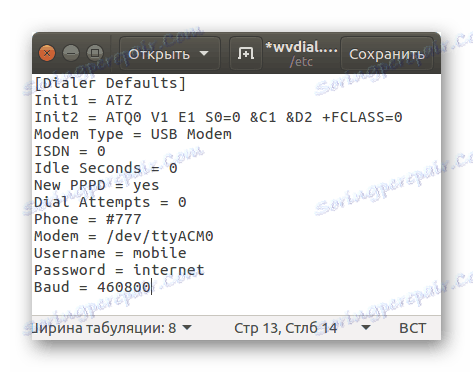
همانطور که می بینید، اکثر تنظیمات قبلا ثبت شده اند، اما سه مورد آخر هنوز باید اضافه شوند. شما باید شماره تلفن، ورود به سیستم و رمز عبور خود را به ترتیب ثبت کنید. با این وجود، برای انجام عملیات راحت تر فایده ای برای بستن فایل انجام ندهید توصیه می شود چند پارامتر اضافه کنید:
- ثانیه بیداری ثانیه = 0 - اتصال حتی با عدم فعالیت طولانی در کامپیوتر شکسته نخواهد شد
- تلاش های Dial = 0 - تلاش های بی پایان برای برقراری ارتباط می کند؛
- شماره گیری فرماندهی = ATDP - شماره گیری خواهد شد در یک راه پالس انجام شده است.
در نتیجه، فایل پیکربندی مانند این خواهد بود:
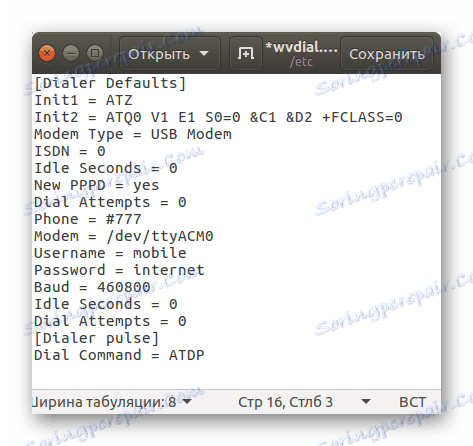
لطفا توجه داشته باشید که تنظیمات به دو بلوک تقسیم می شوند که نام آنها در براکت ها است. این لازم است برای ایجاد دو نسخه از استفاده از پارامترها. بنابراین، پارامترهای زیر "[Default Defaults]" همیشه اجرا می شوند، و در زیر "[Dialer puls]" ، اگر گزینه مربوطه در دستور مشخص شده باشد.
پس از ایجاد تمام تنظیمات، برای ایجاد یک اتصال DIAL-UP، شما باید این دستور را اجرا کنید:
$ sudo wvdial
اگر می خواهید یک اتصال پالس ایجاد کنید، سپس موارد زیر را بنویسید:
$ sudo wvdial pulse
برای قطع ارتباط برقرار شده، در "ترمینال" شما باید کلید ترکیبی Ctrl + C را فشار دهید.
روش 2: مدیر شبکه
اوبونتو دارای یک ابزار ویژه است که به ایجاد اتصال بیشتر گونه ها کمک می کند. علاوه بر این، رابط گرافیکی دارد. این مدیر شبکه است که با کلیک کردن بر روی آیکون مربوطه در قسمت سمت راست پانل بالا نامیده می شود.
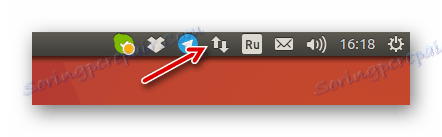
راه اندازی شبکه سیمی
ما با همان تنظیمات شبکه سیمی شروع خواهیم کرد. ابتدا باید ابزار خود را باز کنید. برای انجام این کار، روی نماد آن کلیک کنید و روی «ویرایش اتصالات» در منوی زمینه کلیک کنید. بعد در پنجره ای که ظاهر می شود، موارد زیر را انجام دهید:
- روی دکمه «افزودن» کلیک کنید.
![اتصالات شبکه در ubuntu اضافه کردن دکمه]()
- در پنجره ای که از لیست کشویی ظاهر می شود، مورد "Ethernet" را انتخاب کنید و روی "ایجاد ..." کلیک کنید.
![هنگام اتصال یک اتصال سیمی در ubuntu، نوع اتصال را انتخاب کنید]()
- در پنجره جدید، نام اتصال را در فیلد ورودی مربوطه مشخص کنید.
![نام یك اتصال سیمی را در یك مدیر شبکه در ubuntu وارد كنید]()
- در تب "Ethernet" از لیست کشویی "Device"، کارت شبکه مورد استفاده را تعریف کنید.
![کارت شبکه را در مدیر شبکه در ubuntu انتخاب کنید]()
- به برگه «عمومی» بروید و علامت های کنار علامت «به صورت خودکار به این شبکه وصل شوید» و «همه کاربران می توانند به این شبکه متصل شوند » قرار دهید .
![تنظیم دسترسی به شبکه در ubuntu]()
- در تب "IPv4 Settings"، روش پیکربندی را به عنوان "Automatic (DHCP)" برای یک رابط پویا تعریف کنید. اگر شما آن را استاتیک، سپس شما باید مورد "دستی" را انتخاب کنید و تمام پارامترهای لازم که ارائه دهنده برای شما ارائه شده است را مشخص کنید.
![پیکربندی دستی سیمی در مدیر شبکه در ubuntu]()
- روی دکمه "ذخیره" کلیک کنید.
پس از تمام مراحل فوق، اتصال به اینترنت سیمی باید برقرار شود. اگر این اتفاق نیفتاد، تمام پارامترهای وارد شده را بررسی کنید، ممکن است در جایی اشتباه کرده باشید. همچنین فراموش نکنید که آیا کادر در کنار "مدیریت شبکه" در منوی کشویی ابزار وجود دارد.
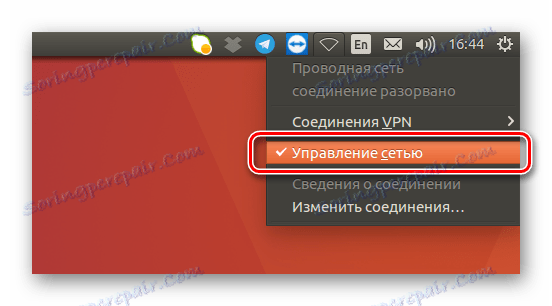
گاهی اوقات آن را به راه اندازی مجدد کامپیوتر کمک می کند.
تنظیم DNS
برای ایجاد یک اتصال، ممکن است لازم باشد به صورت دستی سرورهای DNS را پیکربندی کنید. برای انجام این کار، این مراحل را دنبال کنید:
- پنجره های ارتباط شبکه را در مدیریت شبکه با انتخاب ابزار «ویرایش اتصالات» از منو باز کنید.
- در پنجره بعدی، اتصال قبلا ایجاد شده را برجسته کرده و روی "اصلاح" کلیک کنید.
![تغییر دکمه در اتصالات شبکه مدیریت شبکه در ubuntu]()
- بعد، به برگه "IPv4 Settings" بروید و در لیست "روش پیکربندی" روی "Automatic (DHCP، Only Address)" کلیک کنید . سپس در قسمت "DNS Servers" اطلاعات مورد نیاز را وارد کنید، سپس روی "ذخیره" کلیک کنید.
![وارد کردن سرورهای DNS به مدیر شبکه در ubuntu]()
پس از آن، پیکربندی DNS را می توان در نظر گرفت کامل است. اگر تغییری وجود نداشته باشد، پس از آن کامپیوتر را مجددا راه اندازی کنید تا بتواند اثر کند.
تنظیم PPPoE
راه اندازی اتصال PPPoE در Network Manager همانقدر ساده است که تنظیم یک ترمینال . در حقیقت، باید فقط ورود و رمز عبور دریافت شده از ارائه دهنده را مشخص کنید. اما همه جزئیات را در نظر بگیرید.
- پنجره کلیه اتصالات را با کلیک بر روی آیکون ابزار مدیریت شبکه و انتخاب آیتم «ویرایش اتصالات» باز کنید .
- روی «افزودن» کلیک کنید و سپس «DSL» را از لیست کشویی انتخاب کنید. پس از کلیک روی "ایجاد ..." کلیک کنید.
![ایجاد اتصال DSL در مدیر شبکه در ubuntu]()
- در پنجره ای که ظاهر می شود، نام اتصال را وارد کنید، که در منوی ابزار نمایش داده می شود.
- در ليست "DSL" نام و رمز عبور را در حوزه های مناسب بنويسيد. به صورت اختیاری، شما همچنین می توانید یک نام سرویس را مشخص کنید، اما این اختیاری است.
![در هنگام اتصال pppoe به مدیر شبکه در ubuntu، ورود و رمز عبور را وارد کنید]()
- به برگه "General" بروید و یک علامت در کنار دو نقطه اول قرار دهید.
![برگه مشترک در مدیر شبکه در ubuntu]()
- در تب "Ethernet" در لیست کشویی Device، کارت شبکه خود را تعریف کنید.
![کارت شبکه را در مدیر شبکه در ubuntu شناسایی کنید]()
- به «تنظیمات IPv4» بروید و روش پیکربندی را به صورت «خودکار (PPPoE)» تعریف کنید و با انتخاب دکمه مناسب، انتخاب خود را ذخیره کنید. اگر شما نیاز به وارد کردن دستی سرور DNS دارید، سپس "Automatic (PPPoE، only address)" را انتخاب کنید و پارامترهای لازم را تنظیم کرده و سپس روی "Save" کلیک کنید. و در این صورت، اگر تمام تنظیمات باید به صورت دستی وارد شوند، مورد را با همان نام انتخاب کنید و آنها را در فیلدهای مناسب وارد کنید.
![گزینه های ipv4 را در مدیر شبکه در ubuntu انتخاب کنید]()
در حال حاضر یک اتصال جدید DSL در منوی مدیریت شبکه ظاهر شده است، انتخابی که شما به اینترنت دسترسی خواهید داشت. به یاد بیاورید گاهی اوقات شما نیاز به راه اندازی مجدد کامپیوتر خود را برای تغییرات برای اثر.
نتیجه گیری
در نتیجه ما می توانیم بگوییم که سیستم عامل اوبونتو دارای ابزارهای زیادی برای راه اندازی اتصال اینترنت لازم است. Utility Network Manager یک رابط گرافیکی دارد که کار را بسیار آسان می کند، مخصوصا برای مبتدیان. با این حال، "ترمینال" اجازه می دهد برای پیکربندی انعطاف پذیر تر با وارد کردن پارامترهایی که در ابزار نیست.