ساخت شبکه امن خود در ویندوز 10 به لطف نرم افزار Hamachi امکان پذیر است. با این حال ، قبل از شروع کار با این برنامه ، مانند سیستم عامل باید آن را پیکربندی کنید تا هنگام اتصال هیچ مشکل و خطای غیرمنتظره ای پیش نیاید که باید برطرف شود. پیکربندی صحیح به شما امکان می دهد نه تنها یک شبکه بدون مشکل ایجاد کنید ، بلکه آن را برای رایانه های دیگر خارج از شبکه محلی نیز مشاهده کنید.
مرحله 1: ویرایش پارامترهای آداپتور مجازی
بلافاصله پس از نصب Hamachi ، یک آداپتور شبکه مجازی جدید به سیستم عامل اضافه می شود که برای ایجاد VPN خود مورد نیاز است. ابتدا توصیه می کنیم که به پارامترهای آن توجه کنید و در صورت لزوم ، آنها را از طریق منوهای موجود در ویندوز ویرایش کنید.
- باز کن "شروع" و رفتن به "گزینه ها"با کلیک بر روی نماد چرخ دنده ویژه.
- در پنجره ظاهر شده ، یک دسته را انتخاب کنید "شبکه و اینترنت".
- در بخش اول "تغییر پارامترهای شبکه" روی خط کلیک کنید "تنظیم پارامترهای آداپتور".
- یک پنجره جدید باز خواهد شد "اتصالات شبکه"... در اینجا Hamachi را پیدا کنید ، بر روی نماد RMB کلیک کنید و مورد را از فهرست انتخاب کنید "خواص".
- منویی از ویژگی ها نمایش داده می شود ، جایی که مورد را علامت گذاری کنید "IP نسخه 4 (TCP / IPv4)"، و سپس بر روی دکمه فعال کلیک کنید "خواص".
- سریعاً به گزینه های پیشرفته بروید.
- با درگاه پیش فرض
25.0.0.1حذفش کن - پس از آن ، معیار رابط را غیرفعال کرده و روی آن تنظیم کنید «10».
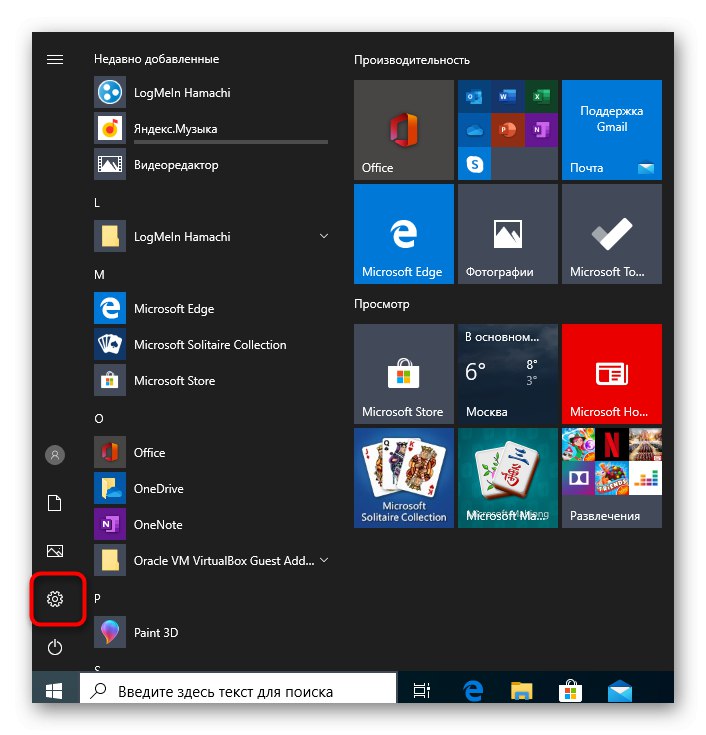
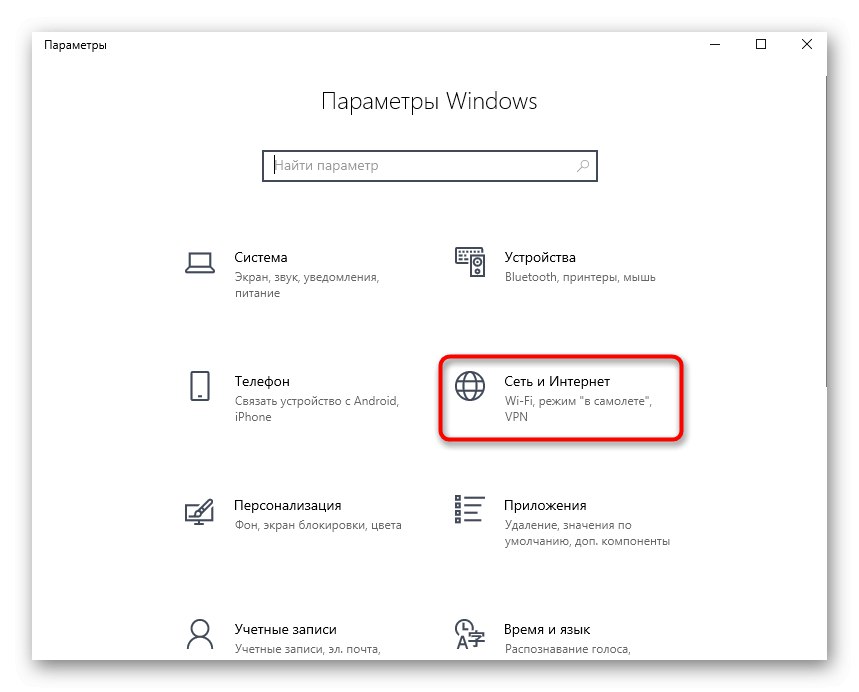
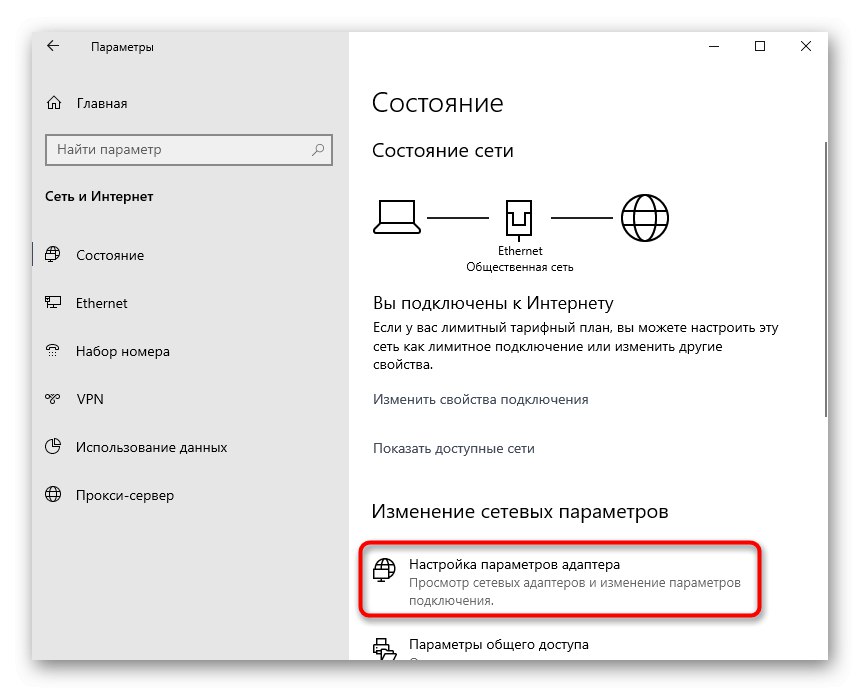
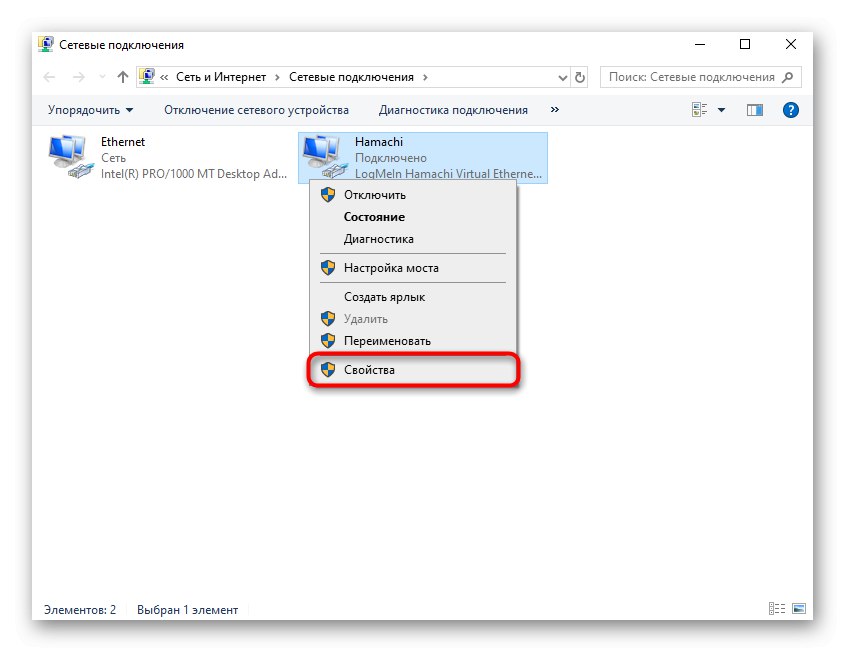
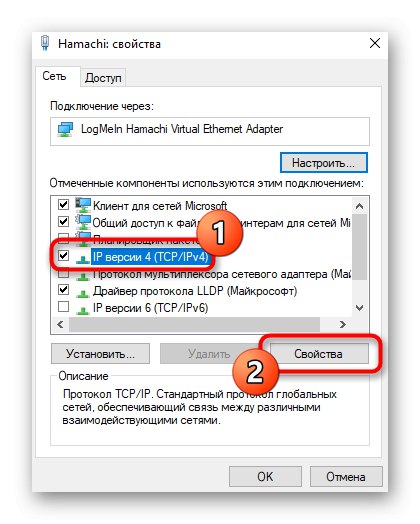
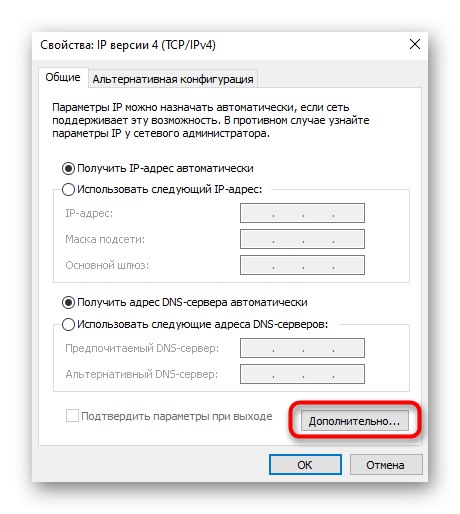
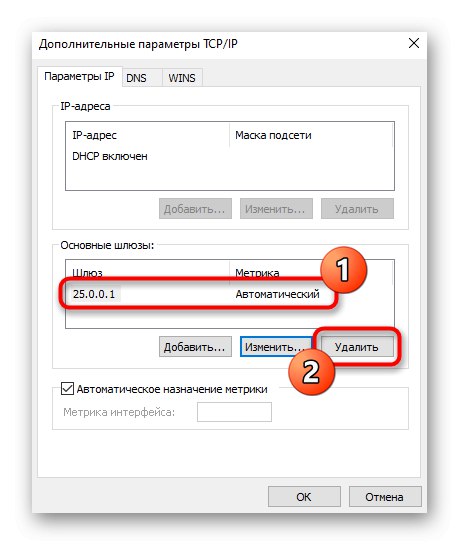
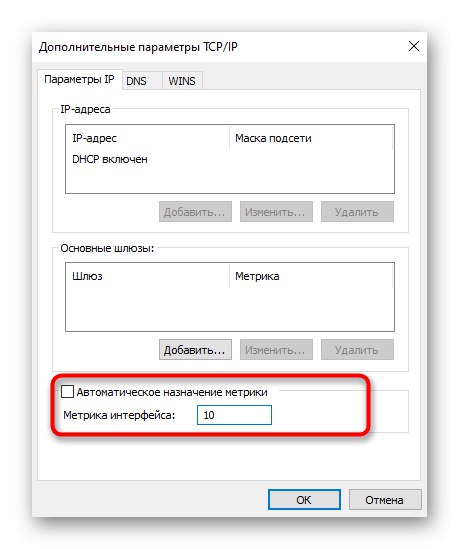
با این کار پیکربندی آداپتور مجازی کامل می شود. اکنون ، هنگام ایجاد شبکه خود ، هیچ مشکلی در انتقال اتصال وجود ندارد. در مرحله بعدی ، باید مطمئن شوید که سیگنال توسط ابزارهای شخص ثالث و داخلی تداخل ندارد ، که در تجزیه و تحلیل مراحل بعدی مورد بحث قرار خواهد گرفت.
مرحله 2: یک استثنا فایروال اضافه کنید
فایروال ویندوز 10 همیشه به برنامه های مختلفی که اتصالات VPN را ارائه می دهند ، به درستی پاسخ نمی دهد. هاماچی همچنین می تواند مورد سوicion ظن قرار گیرد ، در نتیجه دیوار آتش هر گونه فعالیت نرم افزاری را مسدود می کند. برای جلوگیری از چنین شرایطی ، توصیه می کنیم برنامه را به لیست موارد استثنا اضافه کنید ، که به این ترتیب اتفاق می افتد:
- دوباره به منو بروید "گزینه ها".
- این بار در اینجا بخش را انتخاب کنید بروزرسانی و امنیت.
- از پانل سمت چپ به پایین بروید امنیت ویندوز.
- روی خط کلیک چپ کنید "فایروال و محافظت از شبکه".
- بر روی عنوان قابل کلیک کلیک کنید "اجازه کار برنامه از طریق فایروال".
- در پنجره "برنامه های مجاز" باید روی دکمه کلیک کنید "تغییر پارامترها".
- پس از آن ، دکمه فعال می شود. "اجازه سایر برنامه ها"، که اکنون به آن نیاز داریم.
- در پنجره "افزودن برنامه" از مرورگر استاندارد به مرور کلی بروید.
- مکانی را که Hamachi نصب شده است باز کنید و سپس فایل اجرایی مسئول شروع برنامه را انتخاب کنید.
- پس از افزودن به جدول ، کادرهای مربوط به شبکه های خصوصی و عمومی را علامت بزنید و تغییرات را ذخیره کنید.
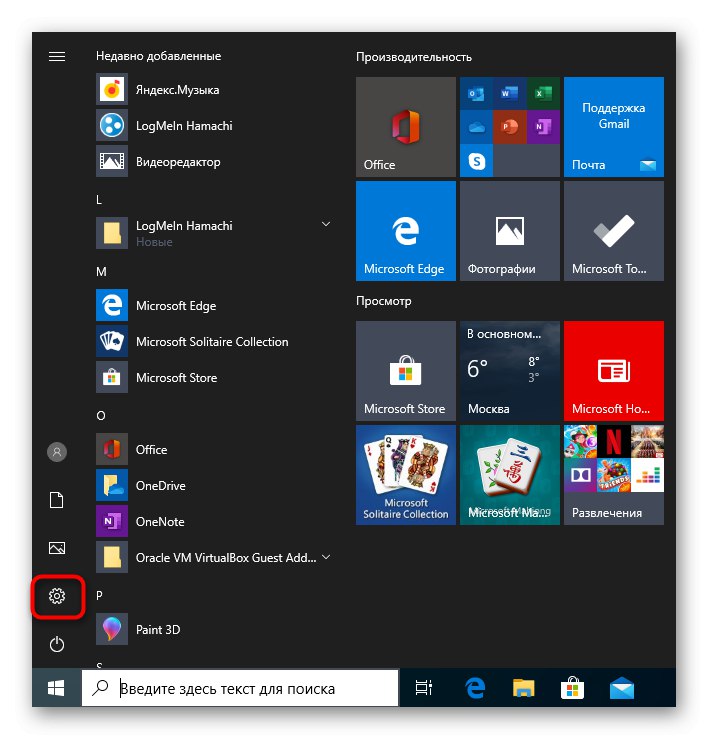
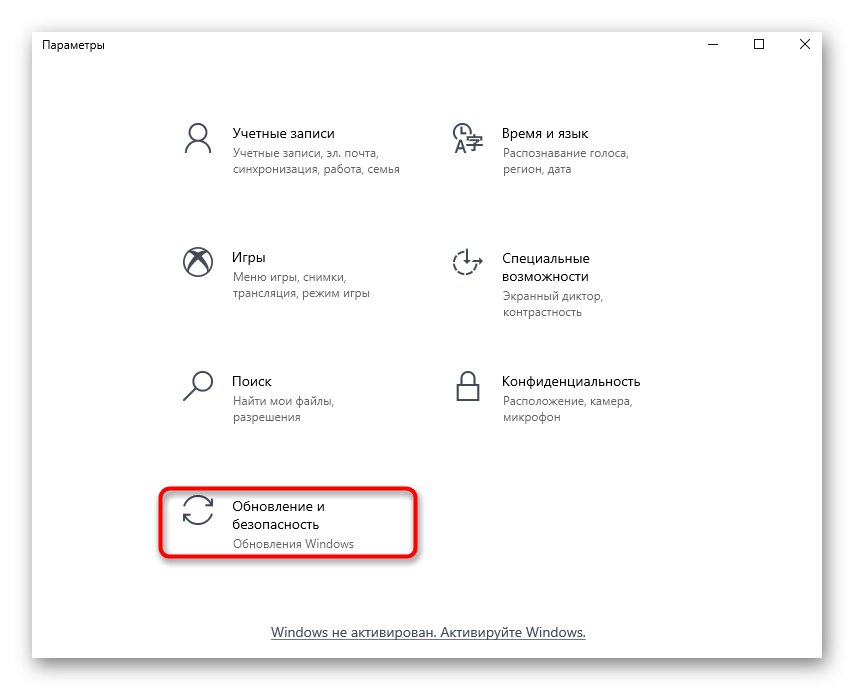
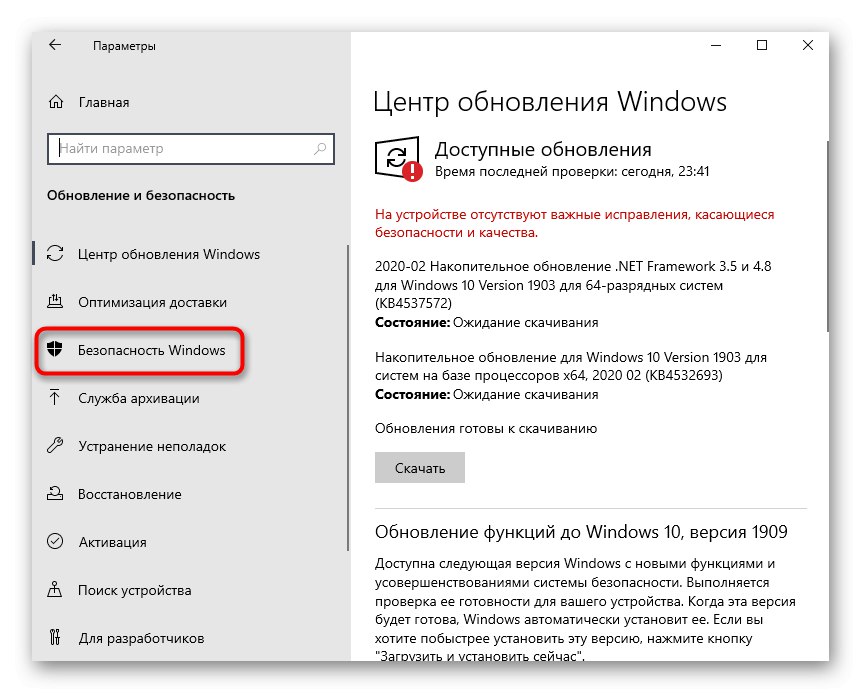
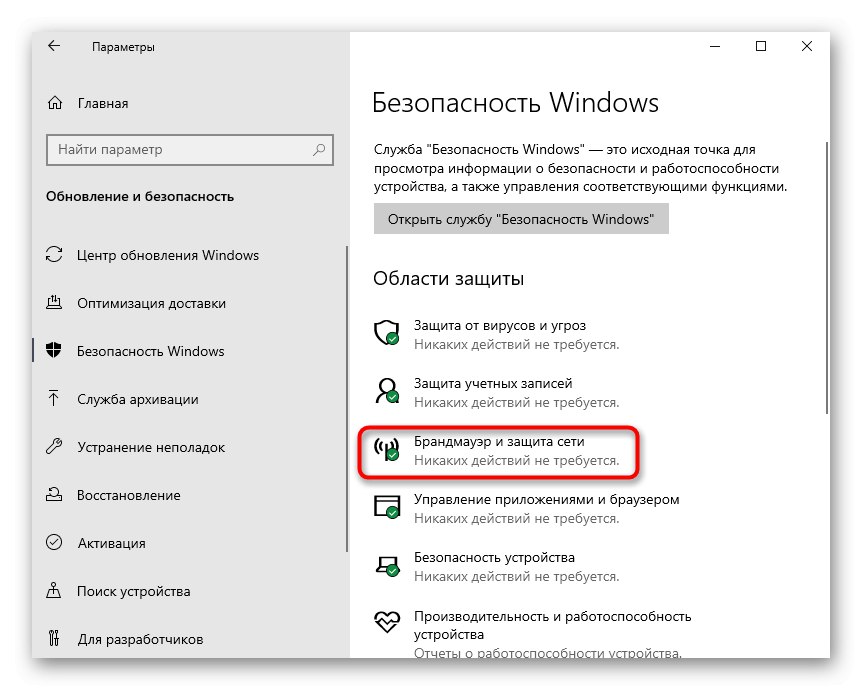
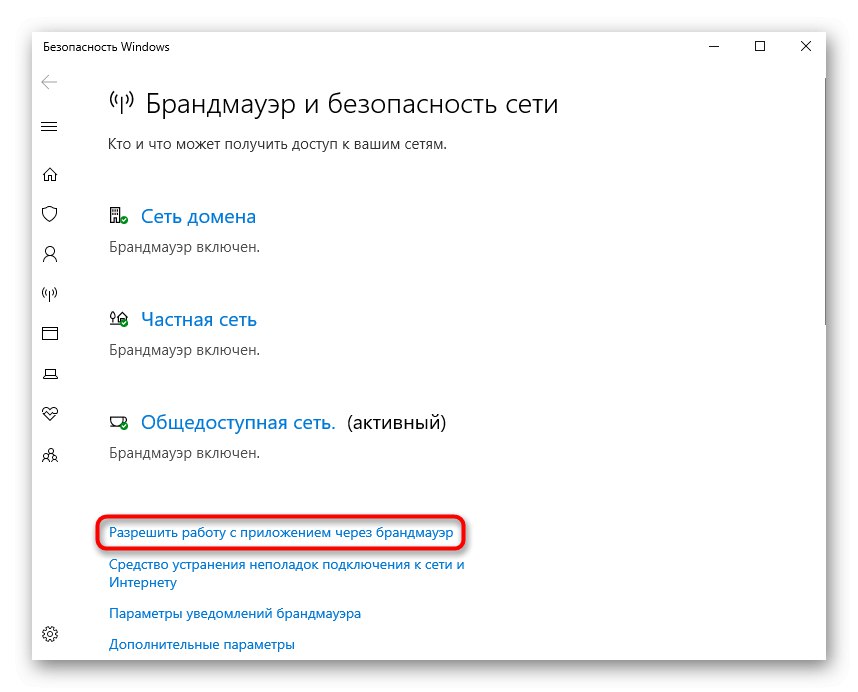
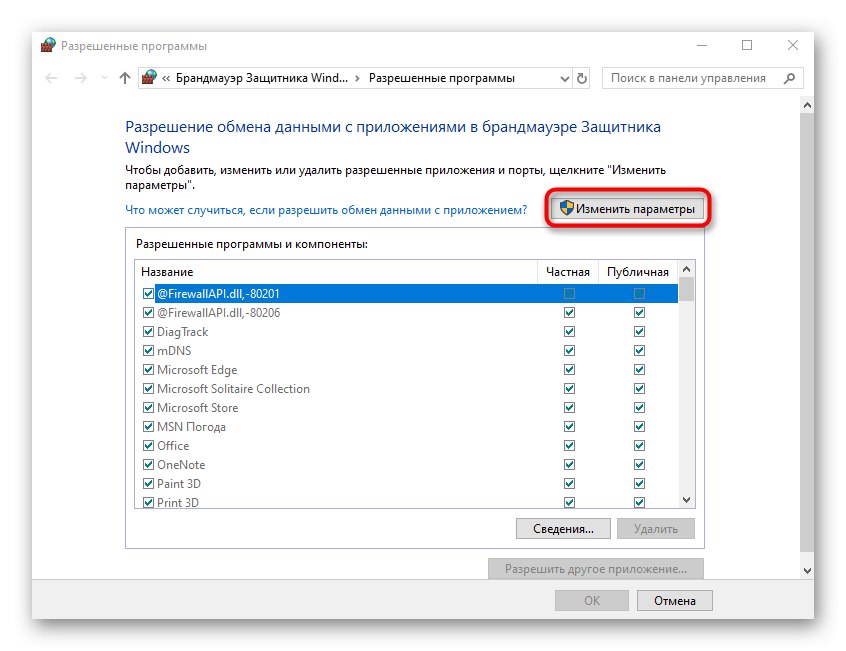
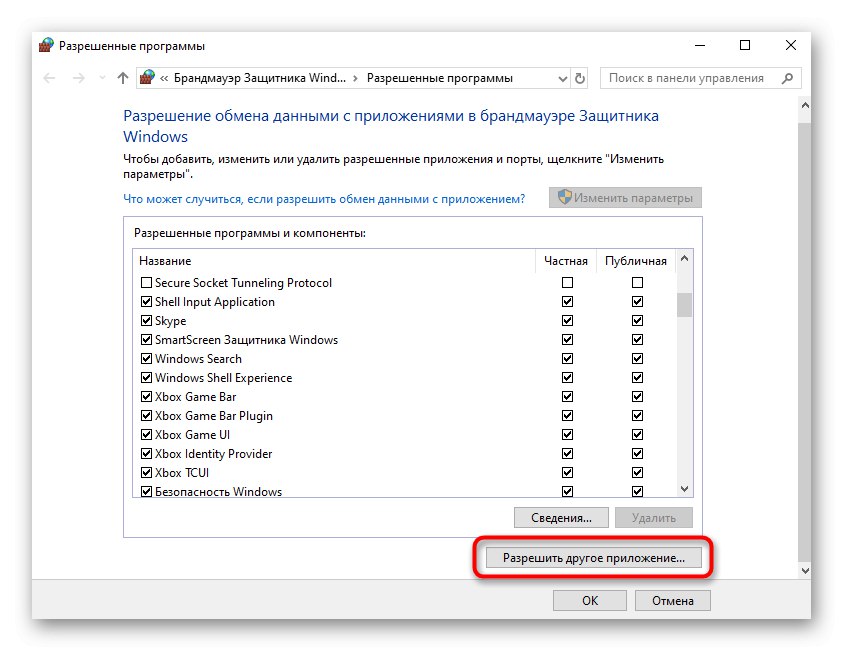
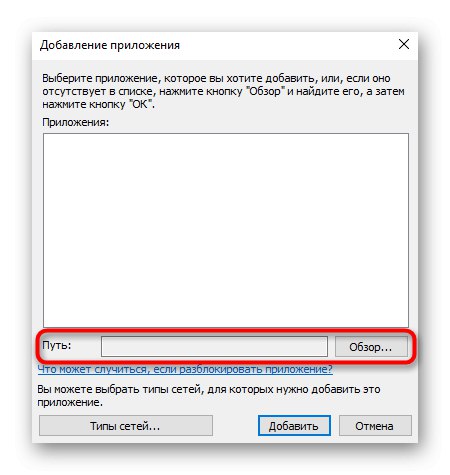
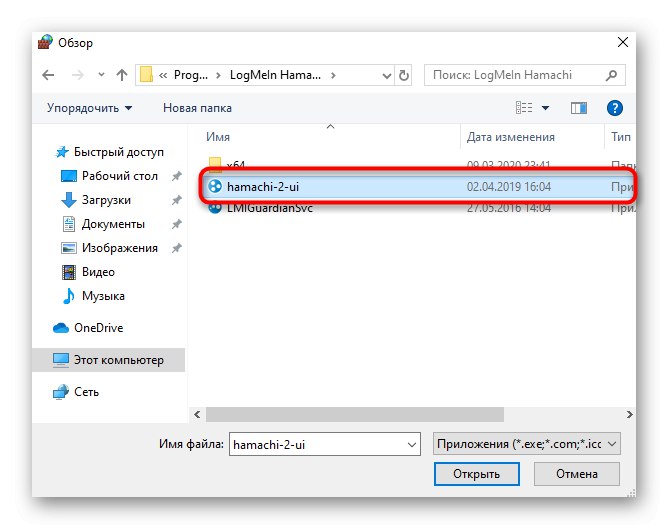
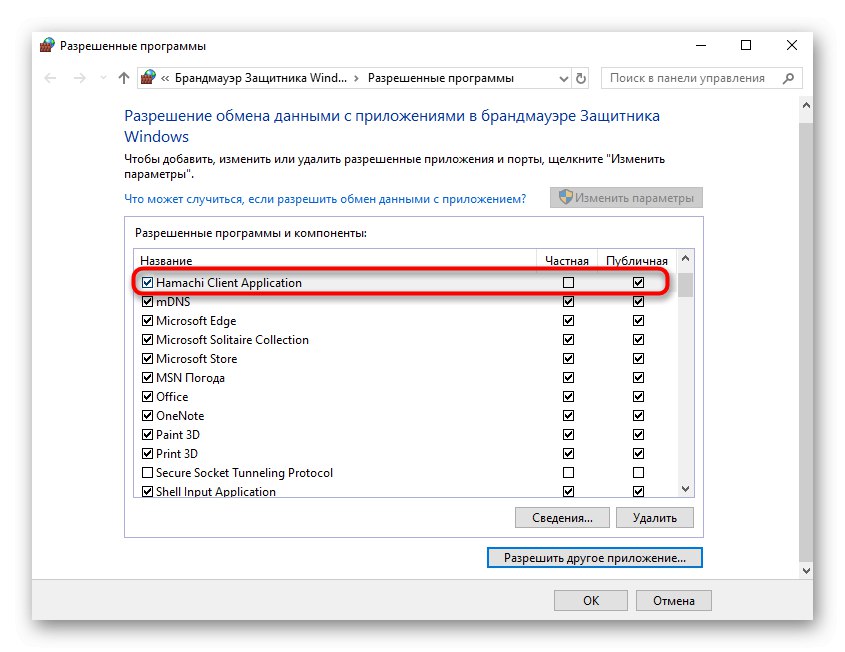
اکنون می توانید مطمئن باشید که فایروال استاندارد مانع فرآیندهای اجرای Hamachi نخواهد شد. اگر رایانه شما از دیوارهای آتش شخص ثالث به طور موازی استفاده می کند ، این نرم افزار را به موارد استثناlusions و در این ابزار اضافه کنید.
مرحله 3: بررسی سرویس هاماچی
پردازش های هاماچی در ویندوز 10 توسط سرویس شخص ثالثی انجام می شود که به همراه این نرم افزار اضافه شده است. شما باید آن را بررسی کنید ، شروع خودکار را تنظیم کنید و در صورت لزوم ، دستی را شروع کنید.
- برای انجام این کار ، باز کنید "شروع" و از طریق جستجو برنامه را پیدا کنید "خدمات".
- خط را در لیست پیدا کنید موتور Tunneling LogMeln Hamachi و روی خط دوبار کلیک کنید تا خصوصیات آن باز شود.
- نوع راه اندازی را تنظیم کنید "بطور خودکار" و اگر متوقف شد سرویس را شروع کنید.
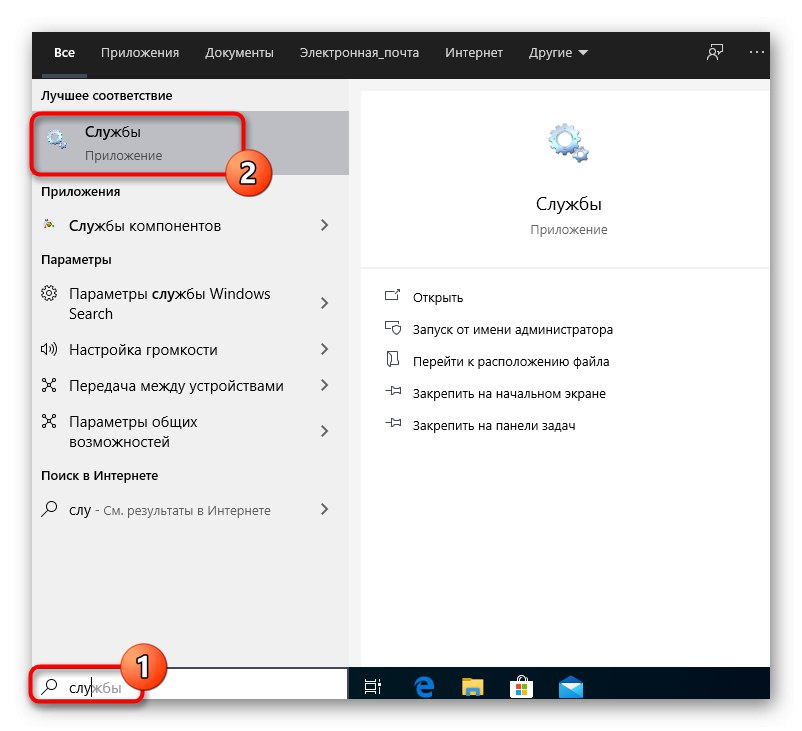
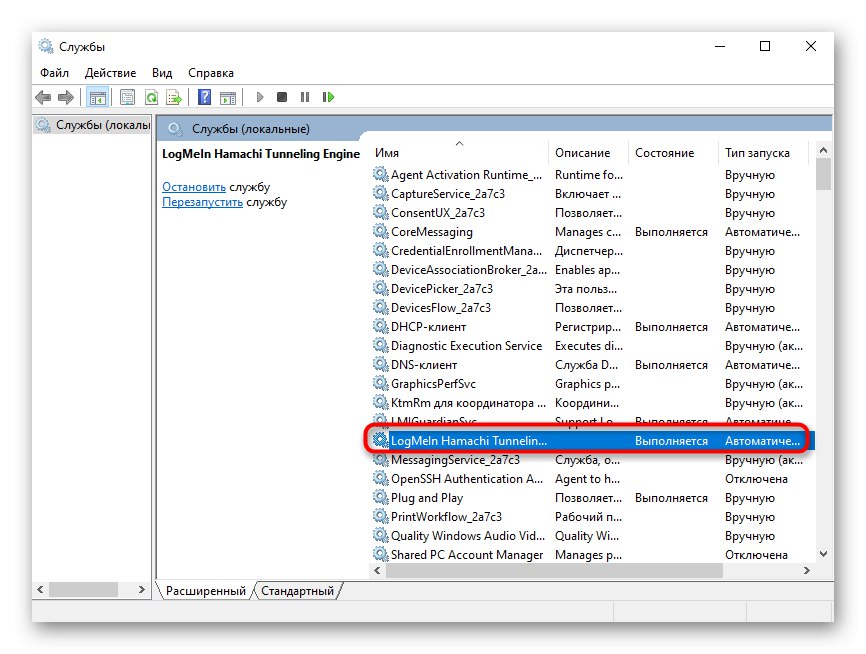

تنها چیزی که باقی مانده اعمال اعمال تغییرات است و می توانید پنجره خدمات را ببندید.اکنون فرآیند هاماچی با هر بار راه اندازی سیستم عامل به طور خودکار شروع می شود ، بنابراین در آینده مشکلی برای فراخوانی سرویس وجود ندارد.
مرحله 4: پیکربندی تنظیمات Hamachi
بیایید مستقیماً به GUI Hamachi برویم ، زیرا همه تنظیمات ویندوز قبلاً انجام شده است. در خود برنامه ، شما باید به چندین نقطه اختصاص دهید که مسئول اتصال صحیح و دید در شبکه جهانی هستند.
- در فهرست بازشو "سیستم" مورد را انتخاب کنید "گزینه ها".
- در پنجره ظاهر شده ، به حرکت دهید "گزینه ها".
- هر دو مقدار بلوک را تنظیم کنید ارتباطات نظیر به نظیر در حالت "هر".
- پس از آن ، با کلیک بر روی کتیبه مربوطه ، به تنظیمات اضافی بروید.
- استفاده از پروکسی سرور را در اینجا غیرفعال کنید ، زیرا این اتصال در اتصال عادی مورد نیاز نیست و فقط در اتصال صحیح به شبکه اختلال ایجاد می کند.
- سپس پارامتر را روی مقدار مثبت قرار دهید "فعال کردن وضوح نام از طریق پروتکل mDNS".
- محدودیت ها را از "فیلتر ترافیک"انتخاب کردن "مجاز بودن همه".
- در آخر ، حضور شبکه خود را فعال کنید تا رایانه های دیگر بتوانند این دستگاه را کشف کنند.
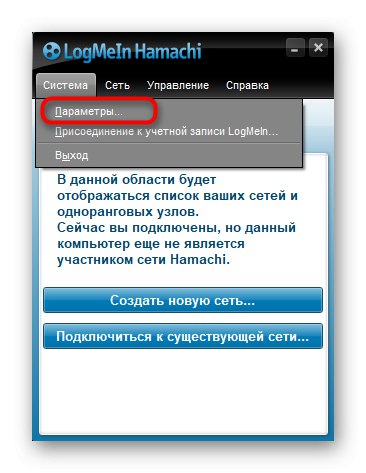
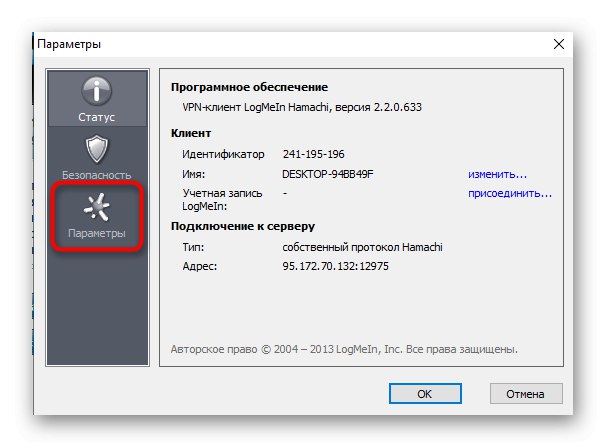

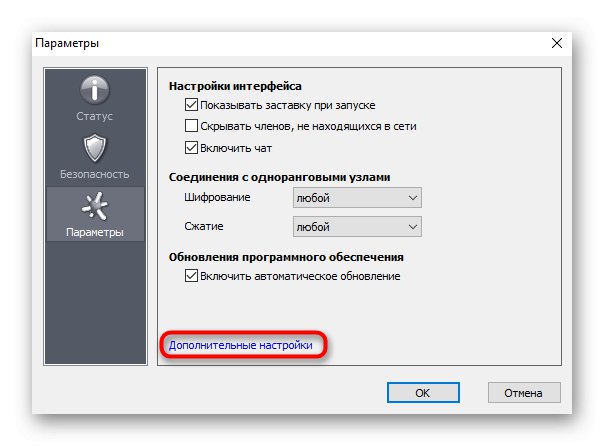
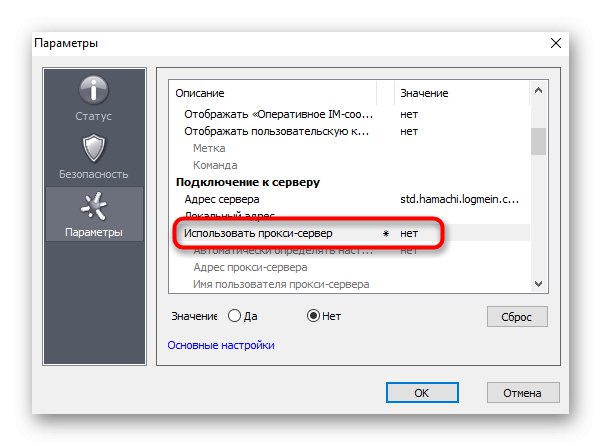
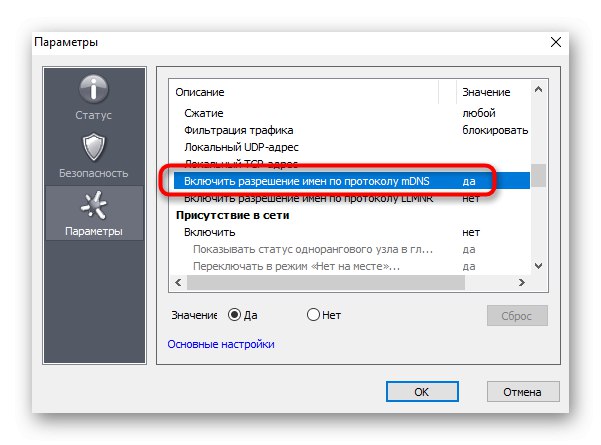
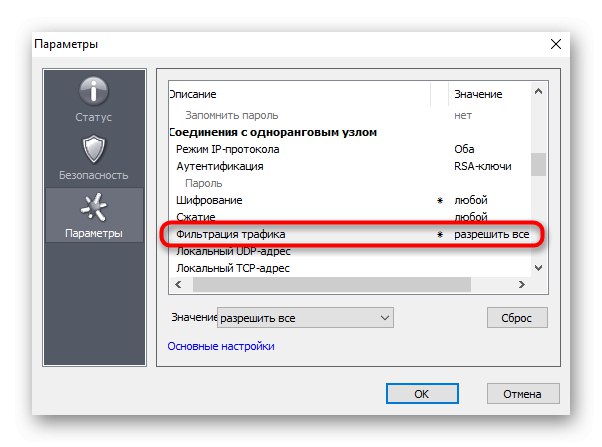

مرحله 5: حمل و نقل پورت
پس از مرحله قبلی ، می توانید با خیال راحت به ایجاد شبکه و آزمایش عملکرد هاماچی بپردازید ، اما به دلیل بسته بودن درگاه ها به طور پیش فرض ، امکان ایجاد VPN وجود ندارد. ما توصیه می کنیم که پورت های رایگان را برای نرم افزار نصب کنید و آنها را از طریق تنظیمات روتر ارسال کنید.
- قابل اعتماد و متخصص "گزینه ها" و باز "تنظیمات اضافی".
- ما به عنوان آدرس محلی UDP ، تنظیم را پیشنهاد می کنیم
12122، و به عنوان TCP -12121... این واقعیت توجیه می شود که در اکثر مواقع چنین درگاه هایی رایگان هستند ، بنابراین نباید درگیری ایجاد شود. - اکنون باید رابط وب روتر را باز کنید ، جایی که مطابق با مشخصات پیاده سازی ، درگاه های تازه مشخص شده باز می شوند. اطلاعات بیشتر در مورد این را در یک راهنمای جداگانه در وب سایت ما در زیر بخوانید. در اینجا شما می توانید گزینه هایی برای انجام این کار را با استفاده از تولید کنندگان معروف روتر پیدا کنید.
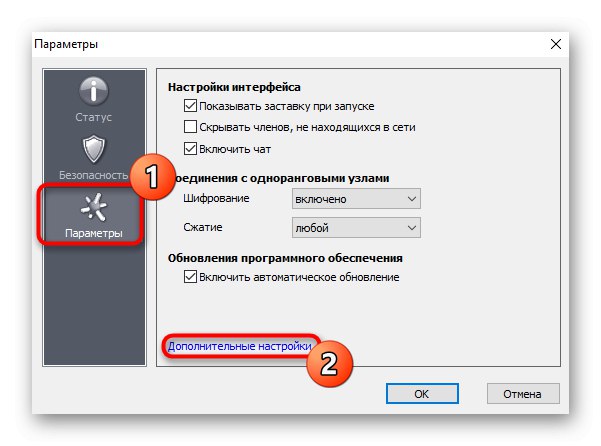

جزئیات بیشتر: باز کردن درگاه ها در روتر
پس از پیکربندی موفقیت آمیز Hamachi در ویندوز 10 ، می توانید شبکه یا سرورهای کامل خود را برای بازی ها ایجاد کنید. دستورالعمل های زیر به شما کمک می کند تا این موضوع را دریابید.
جزئیات بیشتر:
افزایش تعداد اسلات ها در برنامه هماچی
ما از طریق برنامه Hamachi یک سرور بازی رایانه ای ایجاد می کنیم
یک شبکه جدید در هماچی ایجاد کنید
با این حال ، مشکلات ایجاد شبکه یا اتصال به آن نیز ممکن است بوجود آید. در بیشتر موارد ، این به دلیل تنظیمات غلط یا خرابی جزئی سیستم است. اگر هنوز چنین مشکلی دارید ، مقالات را در پیوندهای زیر بررسی کنید.
جزئیات بیشتر:
حل مشکل اتصال هماچی به آداپتور شبکه
رفع مشکل تونل در هماچی
چگونه حلقه آبی را در هاماچی درست کنیم
شما فقط راهنمای گام به گام نحوه راه اندازی Hamachi در ویندوز 10 را مطالعه کرده اید. تنها کاری که باید انجام دهید این است که هر مرحله را به نوبت انجام دهید تا در هنگام اتصال به سرور یا ایجاد آن هیچ مشکلی نداشته باشید.