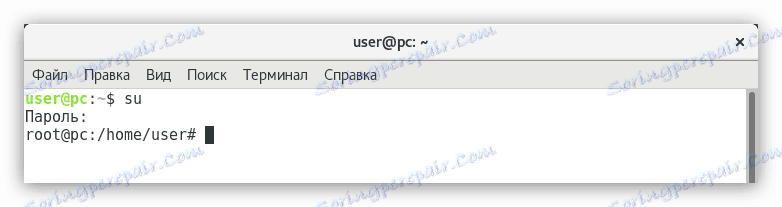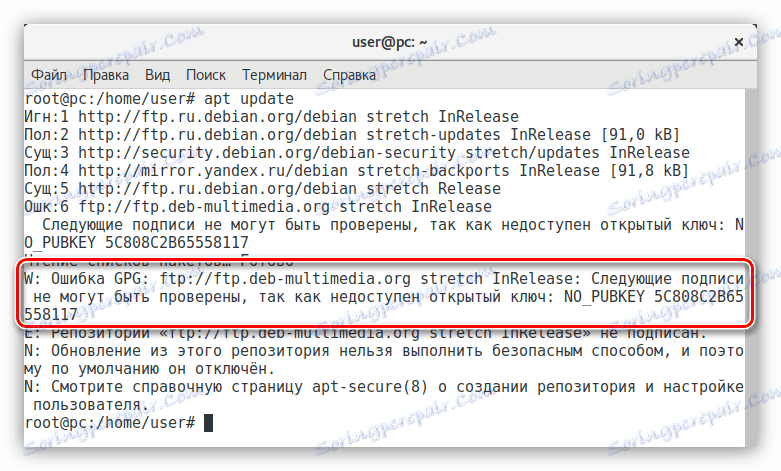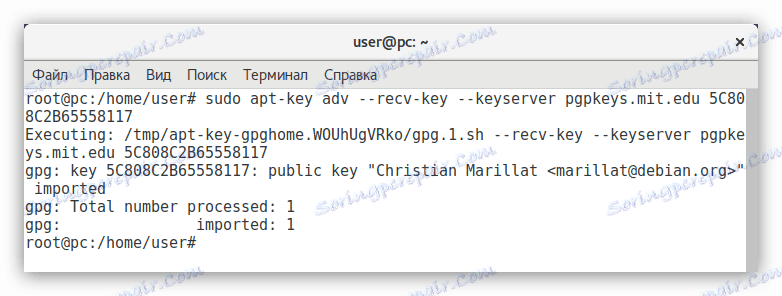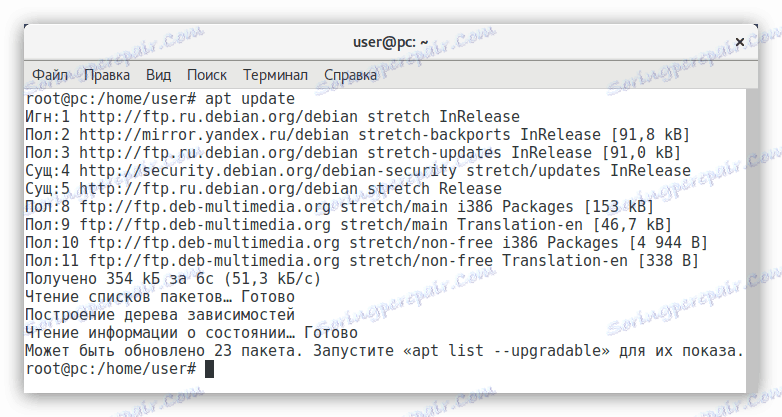پیکربندی دبیان پس از نصب
دبیان نمی تواند عملکرد خود را درست پس از نصب داشته باشد. این سیستم عامل است که ابتدا باید آن را پیکربندی کنید، و این مقاله توضیح می دهد که چگونه این کار را انجام دهید.
همچنین ببینید: توزیع لینوکس محبوب
محتوا
- راه اندازی دبیان
- مرحله 1: به روز رسانی سیستم
- مرحله 2: نصب SUDO
- مرحله 3: پیکربندی مخازن
- مرحله 4: اضافه کردن Backports
- مرحله 5: نصب فونت
- مرحله 6: تنظیم صاف فونت را تنظیم کنید
- گام 7: صدای بلندگو سیستم را خاموش کنید
- مرحله 8: نصب کدک ها
- مرحله 9: نصب فلش پلیر
- مرحله 10: جاوا را نصب کنید
- مرحله 11: نصب برنامه ها
- مرحله 12: نصب درایورهای روی کارت گرافیک
- مرحله 13: پیکربندی خودکار روشنایی NumLock
- نتیجه گیری
- سوالات و پاسخ ها
راه اندازی دبیان
به دلیل گزینه های بسیاری برای نصب Debian (شبکه، اساسی از رسانه های دی وی دی)، هیچ راهنمایی جهانی وجود ندارد، بنابراین بعضی مراحل دستورالعمل برای نسخه های خاص سیستم عامل اعمال می شود.
مرحله 1: به روز رسانی سیستم
اولین کاری که باید انجام دهید بعد از نصب سیستم این است که آن را به روز کنید. اما این بیشتر مربوط به کاربرانی است که از رسانه های دیجیتال دبیان نصب کرده اند. اگر از روش شبکه استفاده کردید، تمام آخرین به روز رسانی ها در سیستم عامل نصب می شود.
- "Terminal" را با وارد کردن نام آن در منوی سیستم و کلیک بر روی آیکون مربوطه باز کنید.
- با اجرای فرمان، حقوق فوق کاربر را بدست آورید:
suو ورود رمز عبور مشخص شده در هنگام نصب
![گرفتن حقوق فوق سرپرست در یک ترمینال Debian]()
توجه: زمانی که یک رمز عبور وارد می کنید، ظاهر نمی شود.
- دو فرمان را به نوبت اجرا کنید:
apt-get update
apt-get upgrade - برای تکمیل به روز رسانی سیستم، کامپیوتر را مجددا راه اندازی کنید. برای انجام این کار، در ترمینال، دستور زیر را اجرا کنید:
reboot

بعد از اینکه کامپیوتر دوباره شروع می شود، سیستم به روز می شود، بنابراین شما می توانید به مرحله بعدی تنظیمات بروید.
همچنین ببینید: به روز رسانی دبیان 8 تا نسخه 9
مرحله 2: نصب SUDO
sudo یک ابزار طراحی شده برای توانمندسازی کاربران فردی با حقوق اداری است. همانطور که می بینید، هنگام به روز رسانی سیستم، لازم به ورود به نمایه ریشه بود که نیاز به زمان بیشتری دارد. اگر از sudo استفاده می کنید می توانید این عمل را انجام دهید.
برای نصب نرم افزار sudo به سیستم، باید از دستور ریشه زیر دستور زیر را اجرا کنید:
apt-get install sudo
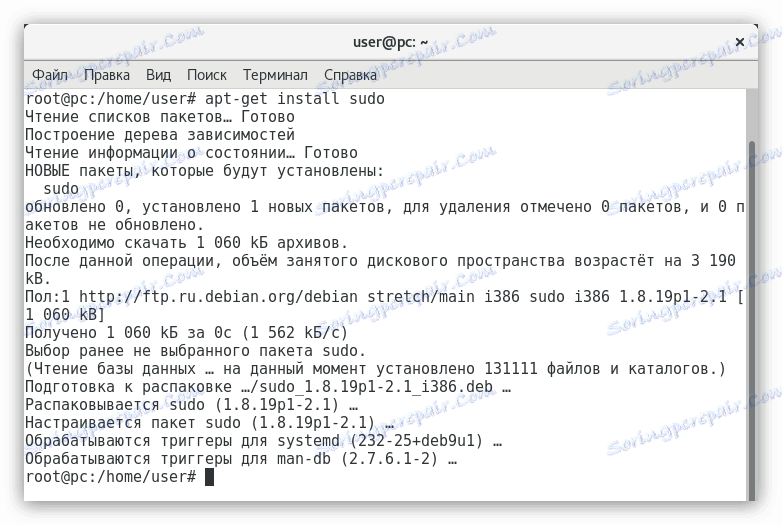
ابزار sudo نصب شده است، اما برای استفاده از آن باید حقوق دریافت کنید. انجام این کار با انجام موارد زیر ساده تر می شود:
adduser UserName sudo
کجا به جای "UserName" شما باید نام کاربر که حقوق را اختصاص داده است را وارد کنید.

سرانجام سیستم را برای تغییرات به اجرا در می آورید.
همچنین ببینید: دستورات اغلب مورد استفاده در ترمینال لینوکس
مرحله 3: پیکربندی مخازن
پس از نصب Debian، مخازن فقط برای دریافت نرم افزار منبع باز پیکربندی شده اند، اما این به اندازه کافی برای نصب آخرین نسخه برنامه و درایور به سیستم نیست.
شما می توانید مخازن برای نرم افزار اختصاصی را به دو روش راه اندازی کنید: استفاده از یک برنامه با رابط گرافیکی و اجرای دستورات در ترمینال .
نرم افزار و به روز رسانی
برای راه اندازی مخازن با استفاده از یک برنامه GUI، موارد زیر را انجام دهید:
- راه اندازی نرم افزار و به روز رسانی از منوی سیستم.
- در تب "نرم افزار Debian" ، کادرهای کنار موارد با "اصلی" ، "contrib" و "غیر آزاد" در پرانتز را علامت بزنید.
- از لیست کشویی «دانلود از» انتخاب سرور که نزدیکترین مکان را انتخاب می کند.
- روی دکمه "بستن" کلیک کنید.
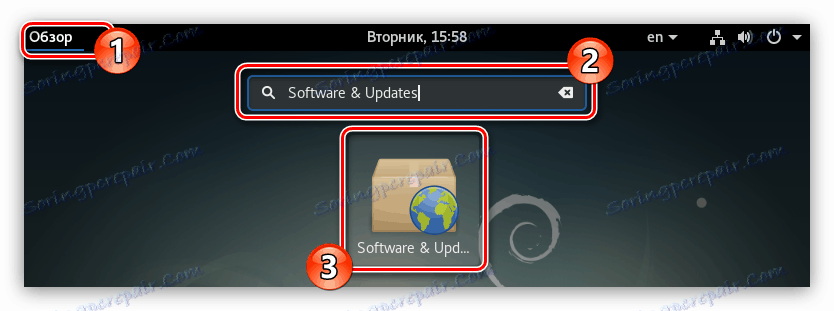
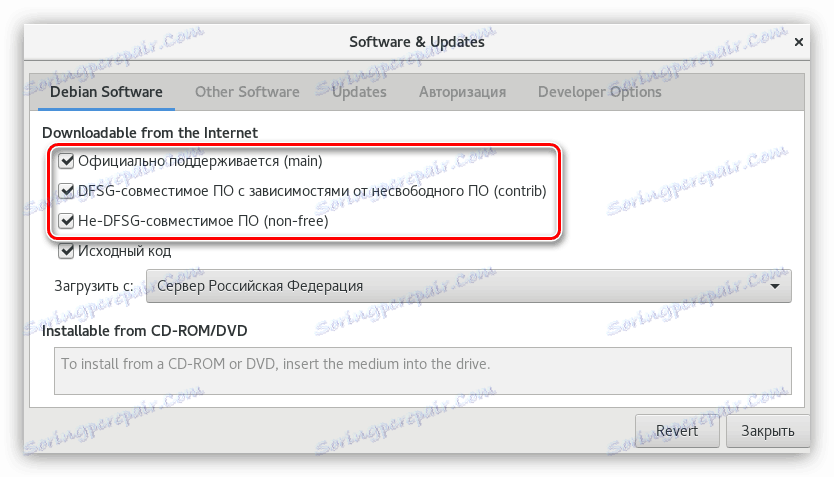
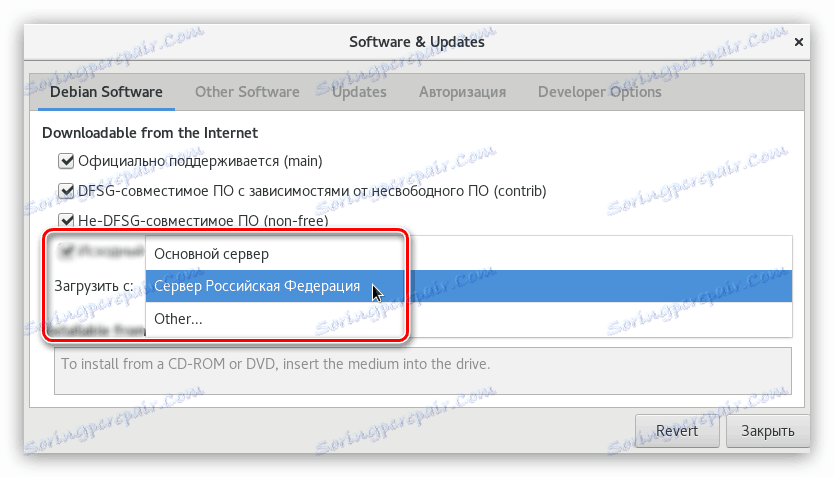
پس از آن، این برنامه به شما پیشنهاد می دهد همه اطلاعات موجود در مورد مخازن را به روز کنید - بر روی دکمه "به روز رسانی" کلیک کنید، سپس منتظر بمانید تا پروسه کامل شود و به مرحله بعدی بروید.
ترمینال
اگر به دلایلی نتوانستید با استفاده از برنامه نرم افزار و به روز رسانی پیکربندی کنید، همین کار را می توانید در Terminal انجام دهید . در اینجا چیزی است که باید انجام دهید:
- پرونده ای که حاوی لیستی از تمام مخازن است را باز کنید. برای این مقاله از ویرایشگر متن GEdit استفاده می شود، اما شما می توانید دیگری را در جای مناسب دستور وارد کنید.
sudo gedit /etc/apt/sources.list - در ویرایشگر که باز می شود، متغیرهای "main" ، "contrib" و "non-free" را به تمام خطوط اضافه کنید.
- روی دکمه ذخیره کلیک کنید.
- ویرایشگر را ببندید
همچنین ببینید: ویراستاران متن محبوب برای لینوکس
در نتیجه، فایل شما باید مانند این باشد:
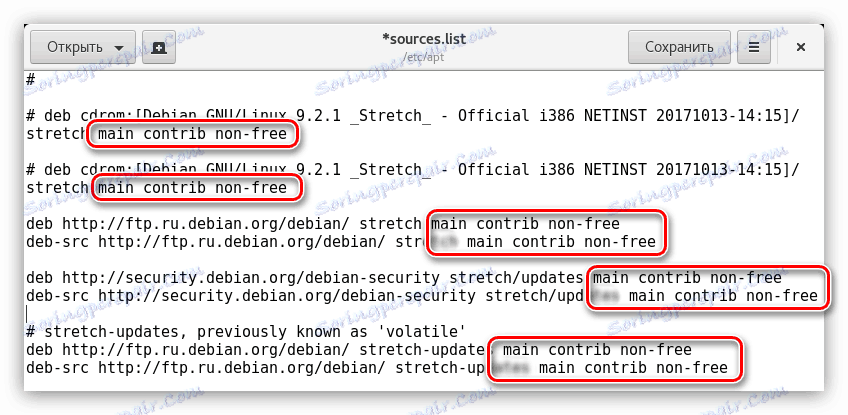
اکنون، برای تغییرات به تأخیر می افتد، فهرست بسته را با دستور زیر بهروز کنید:
sudo apt-get update
مرحله 4: اضافه کردن Backports
در ادامه موضوع مخازن، توصیه می شود برای اضافه کردن به لیست Backports. این شامل آخرین نسخه های نرم افزاری می باشد. این بسته آزمون است، اما تمام نرم افزارهایی که در آن قرار دارد، پایدار هستند. این تنها به دلیل مخالفت آن پس از انتشار، مخزن رسمی نبود. بنابراین، اگر می خواهید راننده، کرنل و سایر نرم افزار ها را به آخرین نسخه به روز رسانی کنید، باید مخزن پشتیبان را وصل کنید.
این می تواند هر دو با کمک نرم افزار و به روز رسانی و ترمینال انجام می شود . هر دو روش را در جزئیات بیشتر در نظر بگیرید.
نرم افزار و به روز رسانی
برای افزودن مخزن backports با استفاده از نرم افزار و به روز رسانی، شما نیاز به:
- اجرای برنامه
- به تب "نرم افزار دیگر" بروید.
- روی دکمه "افزودن ..." کلیک کنید.
- در خط مناسب وارد کنید:
deb http://mirror.yandex.ru/debian stretch-backports main contrib non-free(برای دبیان 9)یا
deb http://mirror.yandex.ru/debian jessie-backports main contrib non-free(برای دبیان 8) - روی دکمه افزودن منبع کلیک کنید.
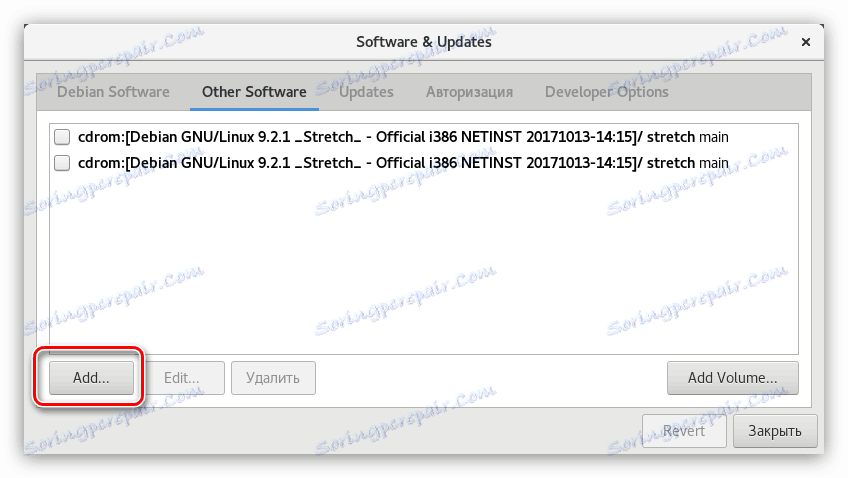
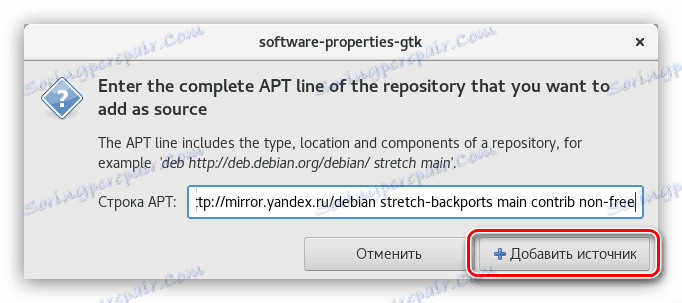
پس از مراحل فوق، پنجره برنامه را ببندید، مجوز به روز رسانی داده ها را ببندید.
ترمینال
در "Terminal" برای افزودن مخزن backports، شما باید داده ها را در فایل "sources.list" وارد کنید . برای این:
- فایل مورد نیاز خود را باز کنید:
sudo gedit /etc/apt/sources.list - در آن، مکان نما را در انتهای خط آخر قرار دهید و دو بار دکمه Enter را وارد کنید و سپس خطوط زیر را وارد کنید:
deb http://mirror.yandex.ru/debian stretch-backports main contrib non-free
deb-src http://mirror.yandex.ru/debian stretch-backports main contrib non-freedeb http://mirror.yandex.ru/debian stretch-backports main contrib non-free(برای دبیان 9)
deb-src http://mirror.yandex.ru/debian stretch-backports main contrib non-freeیا
deb http://mirror.yandex.ru/debian jessie-backports main contrib non-free
deb-src http://mirror.yandex.ru/debian jessie-backports main contrib non-freedeb http://mirror.yandex.ru/debian jessie-backports main contrib non-free(برای دبیان 8)
deb-src http://mirror.yandex.ru/debian jessie-backports main contrib non-free - روی دکمه ذخیره کلیک کنید.
- ویرایشگر متن را ببند
برای اعمال پارامترهای وارد شده، لیست بسته ها را به روز رسانی کنید:
sudo apt-get update
اکنون، برای نصب نرم افزار از این مخزن به سیستم، از دستور زیر استفاده کنید:
sudo apt-get install -t stretch-backports [package name] (برای دبیان 9)
یا
sudo apt-get install -t jessie-backports [package name] (برای دبیان 8)
کجا به جای "[package name]" نام بسته ای که می خواهید نصب کنید را وارد کنید.
مرحله 5: نصب فونت
یک عنصر مهم در سیستم، فونت است. در دبیان، تعداد اندکی از آنها از قبل نصب شده اند، بنابراین کاربران که اغلب در ویرایشگرهای متن یا با تصاویر در برنامه GIMP کار می کنند، باید لیست فونت های موجود را دوباره پر کنند. در میان چیزهای دیگر، برنامه شراب بدون آنها کار درستی نخواهد کرد.
برای نصب فونت های مورد استفاده در ویندوز، شما باید دستور زیر را اجرا کنید:
sudo apt-get install ttf-freefont ttf-mscorefonts-installer
شما همچنین می توانید فونت ها را از مجموعه نکات اضافه کنید:
sudo apt-get install fonts-noto
شما می توانید فونت های دیگر را فقط با جستجو در اینترنت و انتقال آنها به پوشه ".fonts" که در ریشه سیستم قرار دارد نصب کنید. اگر این پوشه ندارید، خودتان آن را ایجاد کنید.
مرحله 6: تنظیم صاف فونت را تنظیم کنید
با نصب Debian، کاربر می تواند ضعف ضد افسردگی فونت های سیستم را مشاهده کند. این مشکل به سادگی حل شده است - شما نیاز به ایجاد یک فایل پیکربندی خاص. در اینجا این است که چگونه انجام می شود:
- در "ترمینال" به پوشه "/ etc / fonts /" بروید . برای انجام این کار، اجرا کنید:
cd /etc/fonts/ - یک فایل جدید با نام "local.conf" ایجاد کنید :
sudo gedit local.conf - در ویرایشگر که باز می شود، متن زیر را وارد کنید:
rgb
true
hintslight
lcddefault
false
rgb
true
hintslight
lcddefault
false
rgb
true
hintslight
lcddefault
false
rgb
true
hintslight
lcddefault
false
rgb
true
hintslight
lcddefault
false
rgb
true
hintslight
lcddefault
false
rgb
true
hintslight
lcddefault
false
rgb
true
hintslight
lcddefault
false
rgb
true
hintslight
lcddefault
false
rgb
true
hintslight
lcddefault
false
rgb
true
hintslight
lcddefault
false
rgb
true
hintslight
lcddefault
false
rgb
true
hintslight
lcddefault
false
rgb
true
hintslight
lcddefault
false
rgb
true
hintslight
lcddefault
false
rgb
true
hintslight
lcddefault
false
rgb
true
hintslight
lcddefault
false
rgb
true
hintslight
lcddefault
false
rgb
true
hintslight
lcddefault
false
rgb
true
hintslight
lcddefault
false
rgb
true
hintslight
lcddefault
false
rgb
true
hintslight
lcddefault
false
rgb
true
hintslight
lcddefault
false
rgb
true
hintslight
lcddefault
false
rgb
true
hintslight
lcddefault
false
rgb
true
hintslight
lcddefault
false
rgb
true
hintslight
lcddefault
false
rgb
true
hintslight
lcddefault
false
rgb
true
hintslight
lcddefault
false
rgb
true
hintslight
lcddefault
false
rgb
true
hintslight
lcddefault
false
rgb
true
hintslight
lcddefault
false
rgb
true
hintslight
lcddefault
false
~ / .fonts - روی دکمه Save کلیک کنید و ویرایشگر را ببندید.
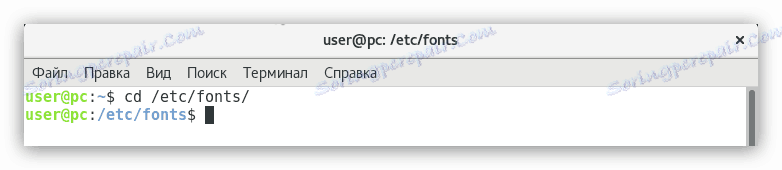
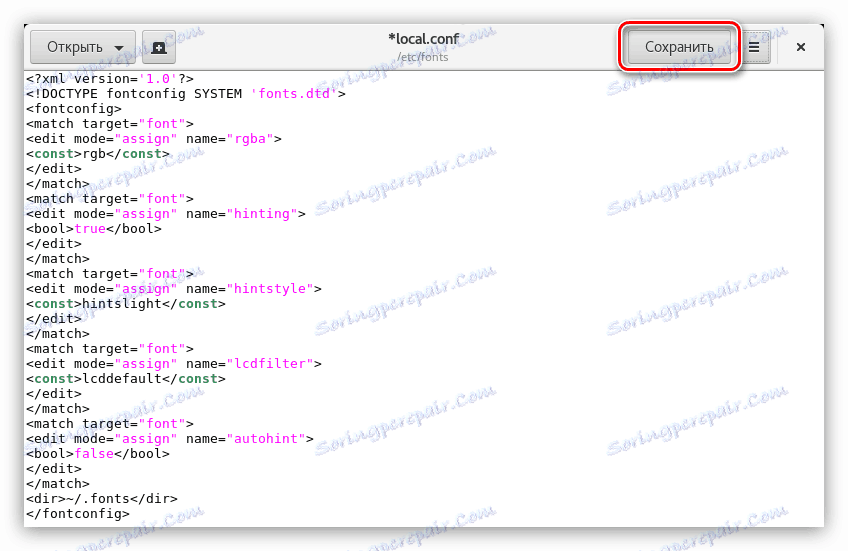
پس از آن، تمام فونت های سیستم یک عنصر ضد عفونتی معمولی خواهند داشت.
گام 7: صدای بلندگو سیستم را خاموش کنید
این تنظیم برای همه کاربران ضروری است، اما فقط برای کسانی که صدای مشخص از واحد سیستم خود را می شنوند. واقعیت این است که در بعضی مجامع این پارامتر معلوم نیست. برای اصلاح این نقص، شما باید:
- فایل پیکربندی "fbdev-blacklist.conf" را باز کنید :
sudo gedit /etc/modprobe.d/fbdev-blacklist.conf - در پایان، خط زیر را بنویسید:
blacklist pcspkr - ذخیره تغییرات و ویرایشگر را ببندید.
به تازگی ماژول pcspkr که مسئول صدای دینامیک سیستم است، به لیست سیاه اضافه شده است، به این ترتیب مشکل حل شده است.
مرحله 8: نصب کدک ها
در تنها سیستم نصب شده دبیان، هیچ کدک چند رسانه ای وجود ندارد، این به خاطر صلاحیت آنهاست. از این رو، کاربر قادر نخواهد بود با بسیاری از فرمت های صوتی و تصویری ارتباط برقرار کند. برای اصلاح وضعیت، شما باید آنها را نصب کنید. برای این:
- دستور زیر را اجرا کنید:
sudo apt-get install libavcodec-extra57 ffmpegدر طول فرآیند نصب، باید با تایپ کردن نماد "D" در صفحه کلید و فشار دادن Enter وارد عمل شوید .
- حالا شما باید کدک های اضافی را نصب کنید، اما آنها در یک مخزن متفاوت هستند، بنابراین ابتدا باید آن را به سیستم اضافه کنید. برای انجام این کار، سه فرمان را به نوبت اجرا کنید:
su
echo "# Debian Multimedia
deb ftp://ftp.deb-multimedia.org stretch main non-free" > '/etc/apt/sources.list.d/deb-multimedia.list'su(برای دبیان 9)
echo "# Debian Multimedia
deb ftp://ftp.deb-multimedia.org stretch main non-free" > '/etc/apt/sources.list.d/deb-multimedia.list'یا
su
echo "# Debian Multimedia
deb ftp://ftp.deb-multimedia.org jessie main non-free" > '/etc/apt/sources.list.d/deb-multimedia.list'su(برای دبیان 8)
echo "# Debian Multimedia
deb ftp://ftp.deb-multimedia.org jessie main non-free" > '/etc/apt/sources.list.d/deb-multimedia.list' - به روز رسانی مخازن:
apt updateدر خروجی، می توانید متوجه شوید که خطایی رخ داده است - سیستم نمی تواند به کلید GPG مخزن دسترسی پیدا کند.
![خطا در بررسی مخازن در debian]()
برای رفع این مشکل، این دستور را اجرا کنید:
apt-key adv --recv-key --keyserver pgpkeys.mit.edu 5C808C2B65558117![ثبت دگمه gpg را با debian ثبت کنید]()
توجه داشته باشید: در برخی از سازنده های دبیان ابزار dirmngr وجود ندارد، زیرا این دستور اعدام نمی شود. باید با اجرای دستور sudo apt-get install dirmngr نصب شود.
- بررسی کنید که آیا خطا ثابت شده است:
apt update![فرمان بهروزرسانی در debian]()
ما می بینیم که هیچ خطایی وجود ندارد، سپس مخزن با موفقیت اضافه شد.
- کدک های لازم را با اجرای فرمان نصب کنید:
apt install libfaad2 libmp4v2-2 libfaac0 alsamixergui twolame libmp3lame0 libdvdnav4 libdvdread4 libdvdcss2 w64codecs(برای سیستم 64 بیتی)یا
apt install libfaad2 libmp4v2-2 libfaac0 alsamixergui twolame libmp3lame0 libdvdnav4 libdvdread4 libdvdcss2(برای سیستم 32 بیتی)
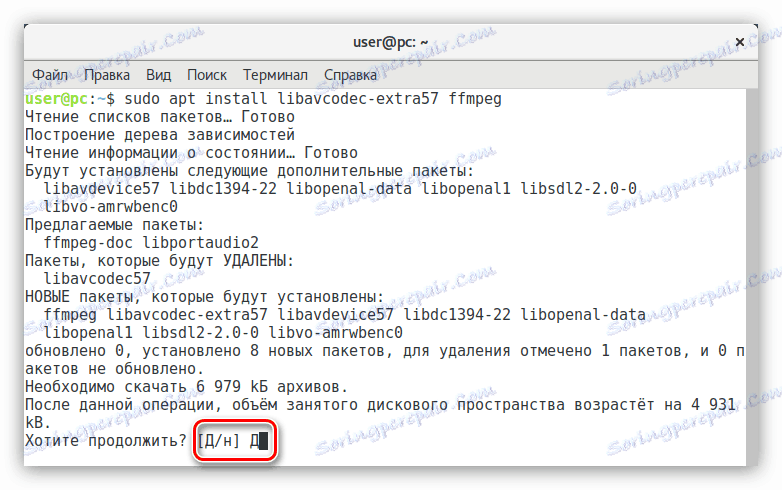
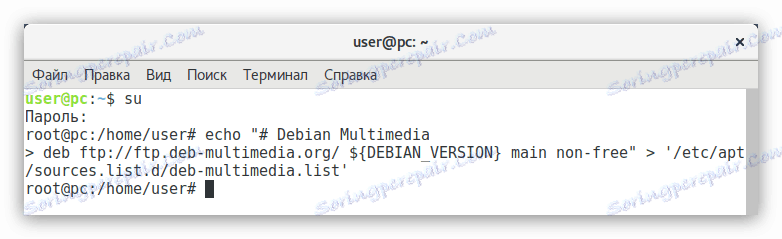
پس از اتمام تمام نقاط، تمام کدکهای لازم را در سیستم خود نصب کنید. اما این پایان دادن به پیکربندی Debian نیست.
مرحله 9: نصب فلش پلیر
کسانی که با لینوکس آشنا هستند می دانند که توسعه دهندگان فلش پلیر دیگر محصولات خود را بر روی این پلتفرم به روز نمی کنند. بنابراین، و همچنین به این دلیل که این برنامه اختصاصی است، در بسیاری از توزیعها وجود ندارد. اما یک راه آسان برای نصب آن در دبیان وجود دارد.
برای نصب Adobe Flash Player باید اجرا کنید:
sudo apt-get install flashplugin-nonfree
پس از آن نصب خواهد شد. اما اگر می خواهید از مرورگر استفاده کنید کروم سپس یک دستور دیگر را اجرا کنید:
sudo apt-get install pepperflashplugin-nonfree
برای موزیلا فایرفاکس تیم متفاوت است:
sudo apt-get install flashplayer-mozilla
اکنون تمام عناصر سایت هایی که با استفاده از فلش طراحی شده اند، برای شما در دسترس خواهند بود.
مرحله 10: جاوا را نصب کنید
اگر می خواهید سیستم خود را به درستی نمایش عناصر ساخته شده در زبان برنامه نویسی جاوا ، شما باید این بسته را خودتان در سیستم عامل نصب کنید. برای انجام این کار، باید فقط یک دستور را اجرا کنید:
sudo apt-get install default-jre
بعد از اعدام یک نسخه از محیط جاوا زمان اجرا دریافت خواهید کرد. اما متاسفانه، برای ایجاد برنامه های جاوا مناسب نیست. اگر شما به این گزینه نیاز دارید، سپس مجموعه جاوا توسعه را نصب کنید:
sudo apt-get install default-jdk
مرحله 11: نصب برنامه ها
لزوما در نسخه دسکتاپ سیستم عامل برای استفاده از تنها "ترمینال" ، زمانی که شما می توانید از نرم افزار با رابط گرافیکی استفاده کنید. ما توجه خود را به مجموعه ای از نرم افزار توصیه می کنیم برای نصب در سیستم.
- ادعا می کند - با فایل های PDF کار می کند؛
- vlc - پخش ویدئو محبوب؛
- file-roller - archiver؛
- bleachbit - سیستم را پاکسازی می کند.
- gimp - ویرایشگر گرافیکی (آنالوگ فتوشاپ )؛
- clementine - پخش کننده موسیقی؛
- حساب دهی - ماشین حساب؛
- shotwell - یک برنامه برای مشاهده عکس ها؛
- gparted - ویرایشگر پارتیشن دیسک
- دیودون - مدیر کلیپ بورد؛
- libreoffice-writer - پردازنده کلمه؛
- libreoffice calc یک پردازنده جدولی است.
برخی از برنامه های این لیست ممکن است در سیستم عامل شما نصب شوند، همه اینها به ساخت بستگی دارد.
برای نصب یک برنامه از لیست، از دستور زیر استفاده کنید:
sudo apt-get install ProgramName
کجا به جای "ProgramName" نام برنامه را جایگزین کنید .
برای نصب همه برنامه ها در یک بار، به سادگی فهرست نام های خود را با یک فضای جدا شده:
sudo apt-get install file-roller evince diodon qalculate clementine vlc gimp shotwell gparted libreoffice-writer libreoffice-calc
پس از اجرای دستور، یک دانلود نسبتا طولانی آغاز خواهد شد، پس از آن تمام نرم افزار مشخص شده نصب خواهد شد.
مرحله 12: نصب درایورهای روی کارت گرافیک
نصب یک راننده کارت گرافیک اختصاصی در دبیان فرایندی است که موفقیت آن بستگی به بسیاری از عوامل دارد، به خصوص اگر AMD دارید. خوشبختانه، به جای تجزیه و تحلیل دقیق از تمام ظرافت ها و اجرای بسیاری از دستورات در «ترمینال» ، شما می توانید از یک اسکریپت ویژه ای که همه چیز را به صورت خود دانلود کرده و نصب می کند استفاده کنید. در حال حاضر در مورد او و بحث خواهد شد.
مهم: هنگام نصب درایورها، اسکریپت تمام پروسه های مدیریت پنجره را بسته است، پس قبل از اجرای دستورالعمل ها، تمام اجزاء لازم را ذخیره کنید.
- "ترمینال" را باز کنید و به دایرکتوری "bin" بروید که در بخش ریشه قرار دارد:
cd /usr/local/bin - دانلود از سایت رسمی اسکریپت sgfxi :
sudo wget -Nc smxi.org/sgfxi - او را به حق انجام دهید:
sudo chmod +x sgfxi - حالا شما باید به کنسول مجازی بروید برای انجام این کار، Ctrl + Alt + F3 را فشار دهید .
- نام کاربری و رمز عبور خود را وارد کنید
- دریافت حقوق کاربر فوق العاده:
su - اجرای این اسکریپت با اجرای دستور:
sgfxi - در این مرحله، اسکریپت سخت افزار شما را اسکن می کند و پیشنهاد می کند که آخرین نسخه درایور آن را نصب کنید. شما می توانید این نسخه را رد کنید و خودتان را انتخاب کنید، با استفاده از دستور:
sgfxi -o [версия драйвера]توجه: شما می توانید تمام نسخه های موجود برای نصب را با استفاده از دستور "sgfxi -h" بیابید.
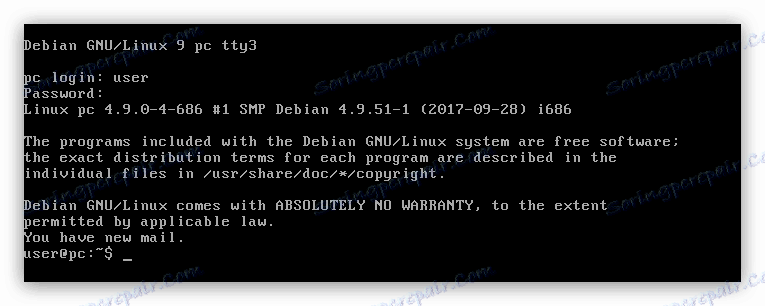
پس از تمام مراحل، اسکریپت شروع به دانلود و نصب درایور انتخاب شده می کند. شما فقط باید برای پایان روند صبر کنید.
اگر به دلایلی تصمیم به حذف درایور نصب شده اید، می توانید با دستور این کار را انجام دهید:
sgfxi -n
مشکلات احتمالی
مانند هر نرم افزار دیگر، اسکریپت sgfxi دارای نقص است. در حین اجرای آن ممکن است برخی از خطاها رخ دهد. اکنون ما محبوب ترین آنها را تجزیه و تحلیل می کنیم و دستورالعمل هایی در مورد چگونگی از بین بردن آن می دهیم.
- ماژول Nouveau حذف نشد حل مشکل کاملا آسان است - شما نیاز به راه اندازی مجدد کامپیوتر و شروع دوباره به اسکریپت.
- کنسول مجازی به طور خودکار تغییر خواهد کرد . اگر در حین نصب، یک کنسول مجازی جدید بر روی صفحه نمایش مشاهده کنید، سپس برای ادامه دادن روند، به سادگی با فشار دادن کلید Ctrl + Alt + F3 به یک صفحه قبلی بازگردید.
- خرد شدن در آغاز کار باعث خطا می شود . در بیشتر موارد این اتفاق می افتد، زیرا بسته های سازنده در سیستم از بین رفته است. اسکریپت نصب آن را به صورت خودکار دانلود می کند، اما خطاهای وجود دارد. برای حل مشکل، بسته خود را با وارد کردن فرمان نصب کنید:
apt-get install build-essential
اینها مشکالت بیشتر با اسکریپت بود، اگر در میان آنها شما خودتان را پیدا نکردید، می توانید خود را آشنا کنید راهنمای کامل این است که در وب سایت رسمی توسعه دهنده است.
مرحله 13: پیکربندی خودکار روشنایی NumLock
تمام اجزای اصلی سیستم قبلا پیکربندی شده اند، اما در نهایت ارزش صحبت کردن در مورد چگونگی فعال سازی خودکار پانل دیجیتال NumLock را می دهد. واقعیت این است که در توزیع دبیان، به طور پیش فرض این پارامتر پیکربندی نشده است و هر بار که سیستم شروع به کار می کند، پانل باید روشن شود.
بنابراین، برای پیکربندی، شما باید:
- بسته numlockx را دانلود کنید. برای انجام این کار، این دستور را در "ترمینال" وارد کنید :
sudo apt-get install numlockx - فایل پیکربندی "پیش فرض" را باز کنید . این فایل مسئول اجرای خودکار دستورات هنگام شروع کامپیوتر است.
sudo gedit /etc/gdm3/Init/Default - متن زیر را در خط قبل از پارامتر «خروج 0» قرار دهید :
if [ -x /usr/bin/numlockx ]; then
/usr/bin/numlockx on
fi - ذخیره تغییرات و ویرایشگر متن را ببندید.
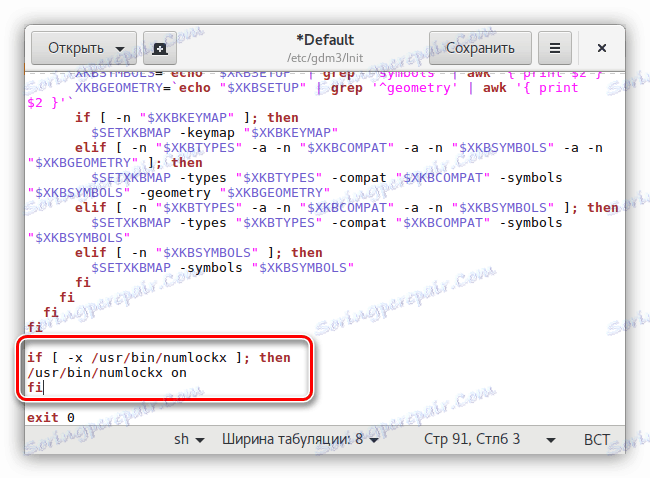
حالا وقتی کامپیوتر را شروع می کنید، پانل دیجیتال به طور خودکار روشن می شود.
نتیجه گیری
پس از اتمام تمام موارد در راهنمای تنظیم پیکربندی Debian، شما یک کیت توزیع دریافت خواهید کرد که عالی است نه تنها برای حل وظایف روزمره یک کاربر معمولی بلکه برای کار در یک رایانه. باید روشن شود که تنظیمات بالا پایه هستند و اطمینان از کارکرد عادی تنها اجزای مورد استفاده در سیستم است.