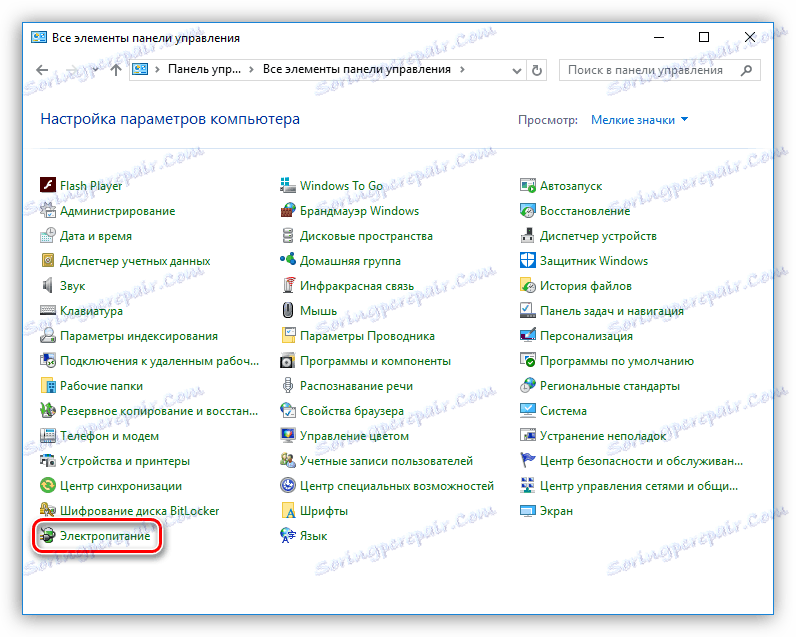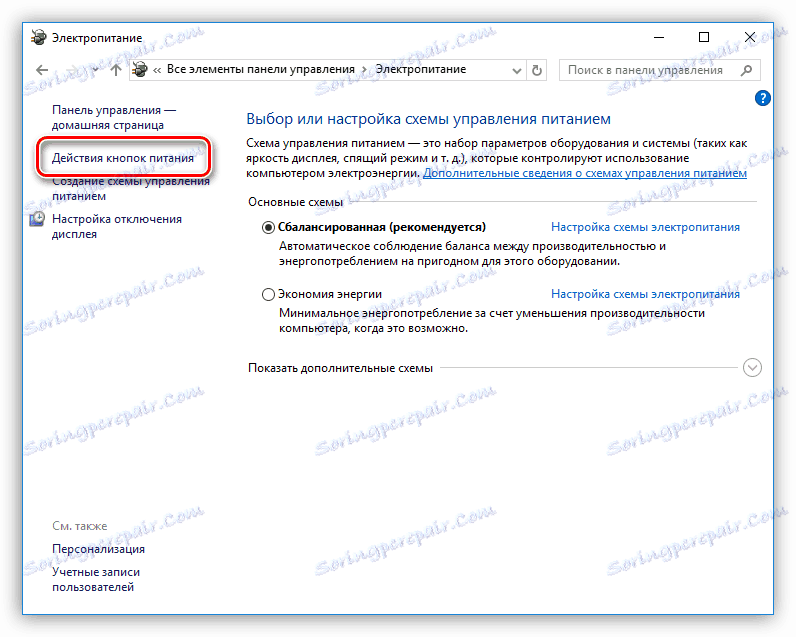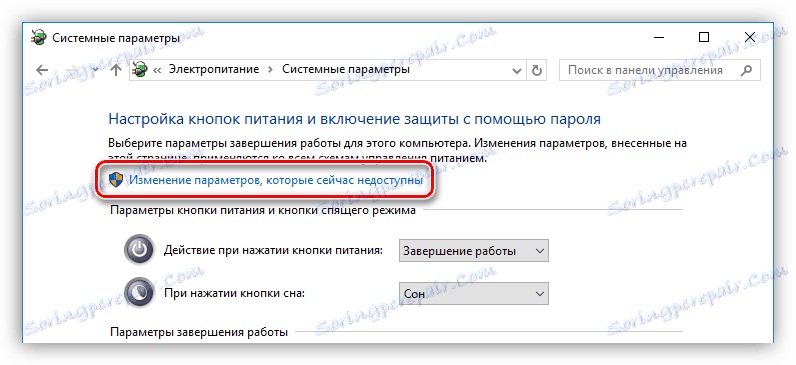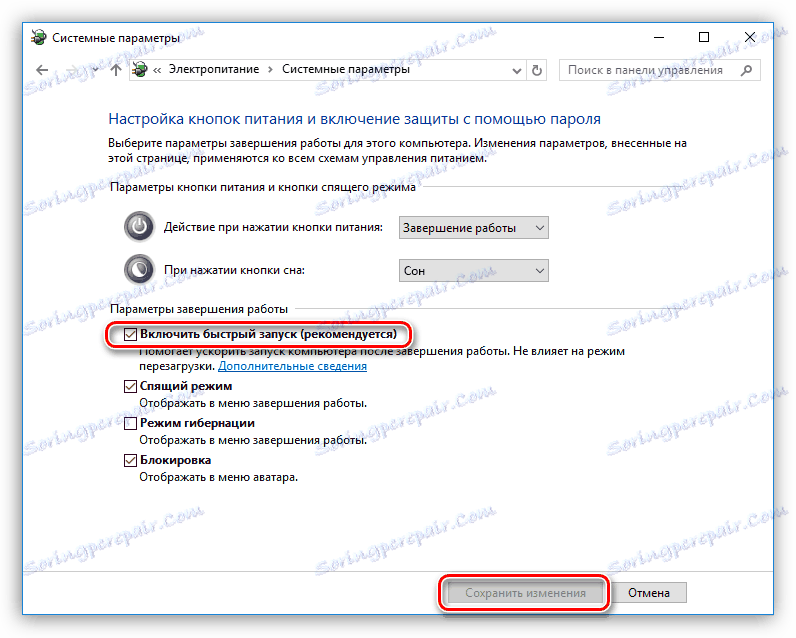حل مشکل روشن کردن و فورا خاموش کردن کامپیوتر
در زندگی تقریبا هر کاربر، موقعی وجود داشت که یک کامپیوتر یا لپ تاپ به طور ناگهانی شروع به رفتار متفاوت از قبل کرد. این را می توان در راه اندازی مجدد غیر منتظره، وقفه های مختلف در کار و خاموش شدن خود به خود بیان کرد. در این مقاله ما در مورد یکی از این مشکلات صحبت خواهیم کرد - بستن و بستن آن از طریق کامپیوتر و تلاش برای حل آن.
محتوا
کامپیوتر بعد از روشن شدن خاموش می شود
دلایل این رفتار کامپیوتر می تواند بسیار زیاد باشد. این و اتصال اشتباه کابل، و مونتاژ بی دقت، و شکست اجزاء. علاوه بر این، ممکن است مشکل در برخی از تنظیمات سیستم عامل وجود داشته باشد. اطلاعاتی که در زیر آورده شده است به دو قسمت تقسیم می شود: مشکلات پس از نصب، جداسازی و شکست از ابتدا و بدون دخالت خارجی در سخت افزار کامپیوتر. با بخش اول شروع کنیم.
همچنین ببینید: علل و حل مشکلات با کامپیوتر خود خاموش
دلیل 1: کابل
برای مثال، پس از جدا کردن یک کامپیوتر، برای جایگزینی قطعات و یا حذف گرد و غبار، برخی از کاربران به راحتی فراموش کرده اند که به درستی آن را جمع آوری کنند. به طور خاص، تمام کابل ها را در جای خود قرار دهید و یا آنها را به طور ایمن با هم وصل کنید. وضعیت ما شامل موارد زیر است:
- کابل برق CPU او معمولا دارای 4 یا 8 پین (مخاطبین) است. برخی مادربردها ممکن است 8 + 4 داشته باشند. بررسی کنید که آیا کابل (ATX 12V یا CPU با توالی شماره 1 یا 2 بر روی آن نوشته شده است) به شکاف صحیح باشد. اگر چنین است، آیا تنگ آن است؟
![اتصالات و پروتکل کابل برق بر روی مادربرد]()
- سیم برای خنک کننده CPU. اگر آن متصل نیست، پردازنده می تواند به سرعت به درجه حرارت بالا برسد. "سنگهای مدرن" دارای حفاظت در برابر گرمای انتقالی هستند که به وضوح کار می کنند: کامپیوتر به سادگی خاموش می شود. بعضی از مادربورد ها نیز ممکن است در شروع فن شروع به کار نکنند، اگر آن را متصل نکنید. پیدا کردن اتصال مناسب مشکل نیست - معمولا در نزدیکی سوکت قرار دارد و دارای 3 یا 4 پین است. در اینجا شما همچنین باید دسترسی و قابلیت اطمینان از اتصال را بررسی کنید.
![اتصالات برق پردازنده خنک کننده سیستم در مادربرد]()
- پانل جلو اغلب اتفاق می افتد که سیم از پانل جلویی به مادربورد به درستی وصل نمی شود. اشتباه بسیار ساده است، زیرا گاهی اوقات مشخص نیست که کدام ارسال مناسب برای این مخاطب است. حل مشکل می تواند یک Q-connector خاصی را خریداری کند. اگر نه، سپس دستورالعمل های هیئت مدیره را به دقت بخوانید، شاید شما چیزی اشتباه انجام دادید.
![اتصالات برای اتصال پانل جلویی مادربرد و Q-connector]()
دلیل 2: مدار کوتاه
اکثر منابع تغذیه، از جمله مقررات مالی، با حفاظت از اتصال کوتاه مجهز شده اند. این حفاظت منبع تغذیه را در صورت بروز خطا قطع می کند، دلایل آن ممکن است:
- بستن اجزای مادربرد برای پرونده. این ممکن است به دلیل دلبستگی نامناسب و یا ورودی فلزهای غیر عضو بین هیئت مدیره و مسکن رخ دهد. تمام پیچ ها باید منحصرا در قفسه های کامل و فقط در مکان های خاص طراحی شده باشد.
![مکان برای نصب مادربرد به کامپیوتر مورد]()
- چسب حرارتی ترکیب برخی از اتصالات حرارتی چنین است که آنها قادر به انجام جریان الکتریکی هستند. تماس با چنین خمیری در پایه سوکت، در اجزای پردازنده و در هیئت مدیره ممکن است باعث ایجاد یک اتصال کوتاه شود. سیستم خنک کننده CPU را قطع کنید و بررسی کنید که آیا گرمای حرارتی با دقت اعمال می شود. تنها جایی که باید باشد - پوشش "سنگ" و پایین کولر.
جزئیات بیشتر: چگونگی اعمال چربی گرما به پردازنده
![رطوبت حرارتی روی پاها سوکت پردازنده بر روی مادربرد]()
- تجهیزات ضعیف همچنین می توانند به مدار کوتاه تبدیل شوند. ما بعدا درباره این صحبت خواهیم کرد.
علت 3: افزایش شدید دما - بیش از حد گرم شدن
بیش از حد پردازنده در طول راه اندازی سیستم ممکن است به دلایل مختلف رخ دهد.
- پنکه غیر فعال در کولر خنک کننده یا کابل برق اضطراری آن (نگاه کنید به بالا). در این مورد، در هنگام راه اندازی، به اندازه کافی برای ردیابی اینکه آیا تیغه چرخان است، کافی است. اگر نه، شما باید فن یا روانکاری کنید.
جزئیات بیشتر: خنک کننده را در پردازنده روغن کنید
- سیستم خنک کننده CPU که به طور غیرمستقیم یا کروکی نصب شده است، که می تواند منجر به ناتمام بودن پوشش تنها به پوشش پخش کننده گرما شود. تنها یک راه وجود دارد - خنک کننده را حذف و نصب کنید.
جزئیات بیشتر:
خنک کننده را از پردازنده جدا کنید
پردازشگر را در کامپیوتر تغییر دهید
دلیل 4: قطعات جدید و قدیمی
اجزای رایانه همچنین ممکن است بر عملکرد آن تاثیر بگذارد. این هر دو غفلت ظاهری در اتصال، به عنوان مثال، کارت ویدئوی قدیمی یا ماژول های حافظه، و ناسازگاری است.
جزئیات بیشتر: ما کارت گرافیک را به مادربرد PC متصل می کنیم
بعد، ما دلایلی را که بدون باز شدن پرونده و دستکاری اجزای آنها بوجود می آیند، در نظر می گیریم.
دلیل 5: گرد و غبار
نگرش کاربران به گرد و غبار اغلب بسیار ناخوشایند است. اما این فقط خاک نیست. گرد و غبار، مسدود کردن سیستم خنک کننده، می تواند منجر به شکست بیش از حد و جزء، انباشت اتهامات مضر استاتیک، و در رطوبت بالا و شروع به جریان الکتریکی. در مورد آنچه که ما را تهدید می کند، در بالا گفتیم. کامپیوتر خود را پاک کنید، فراموش نکنید که در مورد منبع تغذیه (این اغلب اتفاق می افتد). گرد و غبار را از حداقل یک بار در 6 ماه تمیز کنید، و حتی حتی بیشتر.
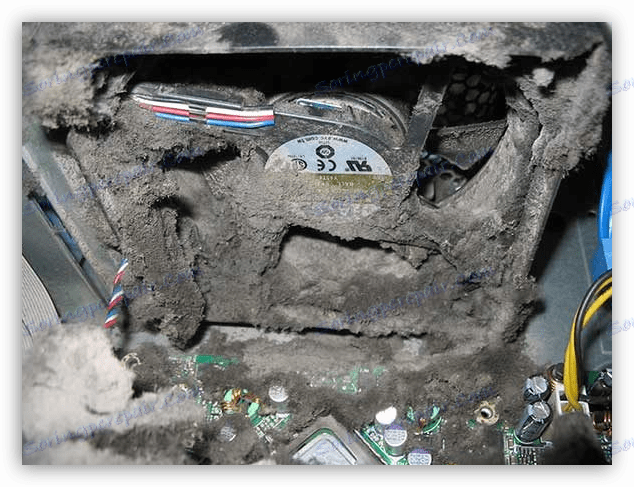
دلیل 6: منبع تغذیه
ما قبلا گفته ایم که منبع تغذیه در طول یک اتصال کوتاه به حفاظت می انجامد. رفتار مشابهی ممکن است در هنگام گرمایش اجزای الکترونیکی آن امکان پذیر باشد. دلیل این امر ممکن است یک لایه بزرگ گرد و غبار بر روی رادیاتورها و همچنین یک فن شکسته باشد. منبع تغذیه ناکافی نیز یک خاموش شدن ناگهانی ایجاد می کند. اغلب این نتیجه از نصب تجهیزات اضافی یا اجزای سازنده و یا سن پیشرفته واحد و یا بعضی از قطعات آن است.
برای تعیین اینکه قدرت کافی برای رایانه شما کافی است، می توانید از یک ماشین حساب مخصوص استفاده کنید.
با نگاه کردن به یکی از سطوح جانبی، می توانید توانایی های منبع تغذیه را بیابید. ستون "+ 12V" نشان دهنده حداكثر قدرت این خط است. این شاخص اصلی و نه ارزش اسمی نوشته شده در جعبه یا کارت محصول است.
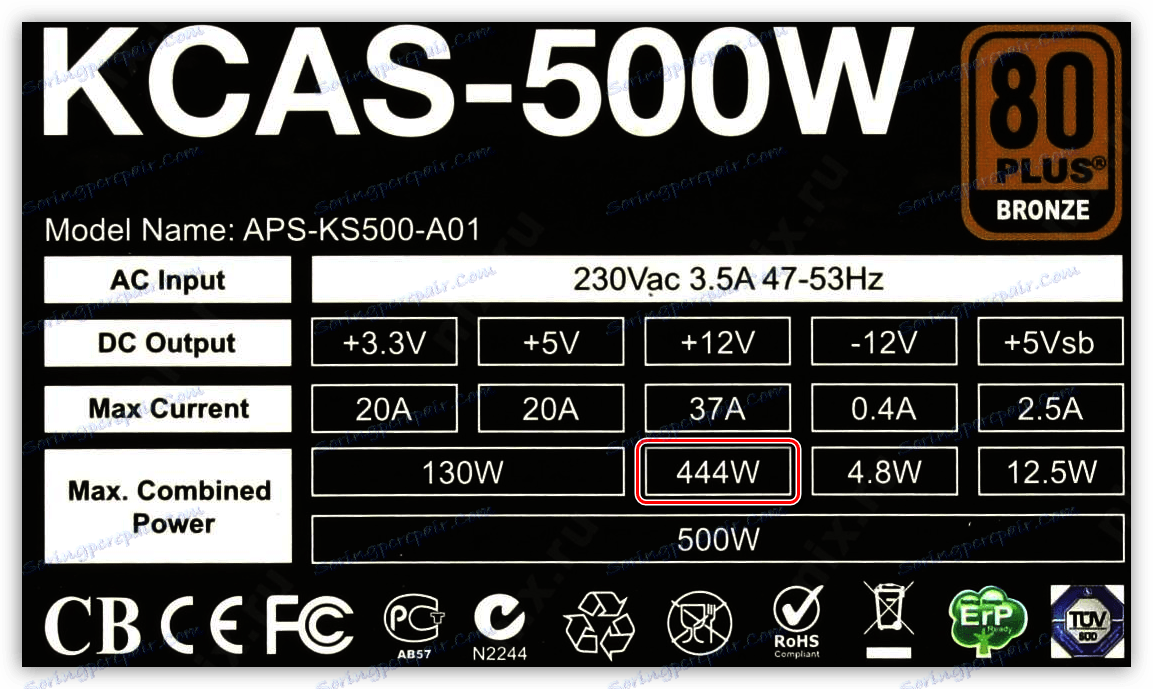
ما همچنین می توانیم در خصوص انتقال بیش از حد پورت، به ویژه USB، دستگاه هایی با مصرف برق بالا صحبت کنیم. به خصوص هنگامی که از شکاف ها یا توپی استفاده می شود، اغلب وقفه ها رخ می دهد. در اینجا شما می توانید تنها به تخلیه بنادر یا خرید یک توپی با قدرت اضافی مشاوره دهید.

دلیل 7: سخت افزار نادرست
همانطور که در بالا ذکر شد، اجزای معیوب می توانند یک اتصال کوتاه ایجاد کنند، در نتیجه باعث حفاظت از PSU می شود. همچنین ممكن است از اجزای مختلف - خازن ها، تراشه ها و غیره - بر روی مادربرد باشد. برای تعیین سخت افزار بد، باید آن را از مادربرد جدا کنید و سعی کنید کامپیوتر را شروع کنید.
به عنوان مثال: کارت گرافیک را خاموش کنید و رایانه را روشن کنید. اگر راه اندازی ناموفق باشد، ما همان را با RAM مجددا تکرار می کنیم، فقط لازم است نوارها را یک به یک قطع کنیم. بعد، شما باید هارد دیسک را جدا کنید، و اگر آن یکی نیست، سپس دوم. درباره دستگاه های خارجی و لوازم جانبی فراموش نکنید. اگر کامپیوتر قبول نکرد که به طور معمول شروع به کار کند، این مورد به احتمال زیاد در مادربرد است و جاده مستقیم به مرکز خدمات می رود.
دلیل 8: بایوس
BIOS یک برنامه کنترل کوچک است که در یک تراشه خاص ذخیره می شود. با آن، شما می توانید پارامترهای اجزای مادربرد را در پایین ترین سطح تنظیم کنید. تنظیمات نادرست می تواند منجر به مشکلاتی شود که ما در حال حاضر در مورد آنها بحث می کنیم. اغلب این فرکانس ها و / یا ولتاژ هایی است که توسط اجزای پشتیبانی نمی شوند. فقط یک راه خروج - تنظیمات کارخانه را بازنشانی کنید.
جزئیات بیشتر: بازنشانی تنظیمات BIOS
دلیل 9: ویژگی شروع سریع سیستم عامل
قابلیت راه اندازی سریع که در ویندوز 10 موجود است و بر اساس رانندگان صرفه جویی شده و هسته سیستم عامل در فایل hiperfil.sys می تواند منجر به رفتار اشتباه کامپیوتر در هنگام روشن شدن سیستم شود. اغلب این موارد در لپ تاپ ها مشاهده می شود. شما می توانید آن را به صورت زیر غیر فعال کنید:
- در قسمت "Control Panel" بخش "Power" را پیدا کنید.
![در ویندوز 10 به تنظیمات برنامه قدرت بروید]()
- سپس به بلوک بروید که به شما امکان می دهد تا دکمه های قدرت را تغییر دهید.
![به تنظیمات دکمه قدرت در ویندوز 10 بروید]()
- بعد، روی پیوند نشان داده شده در تصویر کلیک کنید.
![فعال کردن تغییرات در تنظیمات قدرت غیر قابل دسترس در ویندوز 10]()
- کادر انتخاب قبل از "شروع سریع" را حذف کنید و تغییرات را ذخیره کنید.
![حالت راه اندازی سریع سیستم عامل را در ویندوز 10 غیرفعال کنید]()
نتیجه گیری
همانطور که می بینید، دلایل زیادی وجود دارد که مشکلی را مطرح می کند و در اغلب موارد راه حل آن، مقدار کافی از زمان را می گیرد. هنگام جداسازی و جمع آوری یک کامپیوتر، سعی کنید تا حد امکان توجه کنید - این کار به جلوگیری از بیشتر مشکلات کمک می کند. واحد سیستم را تمیز نگه دارید: گرد و غبار دشمن ما است. و آخرین نکته: بدون آماده سازی اولیه اطلاعات، تنظیمات BIOS را تغییر ندهید، زیرا ممکن است منجر به عدم کارایی کامپیوتر شود.