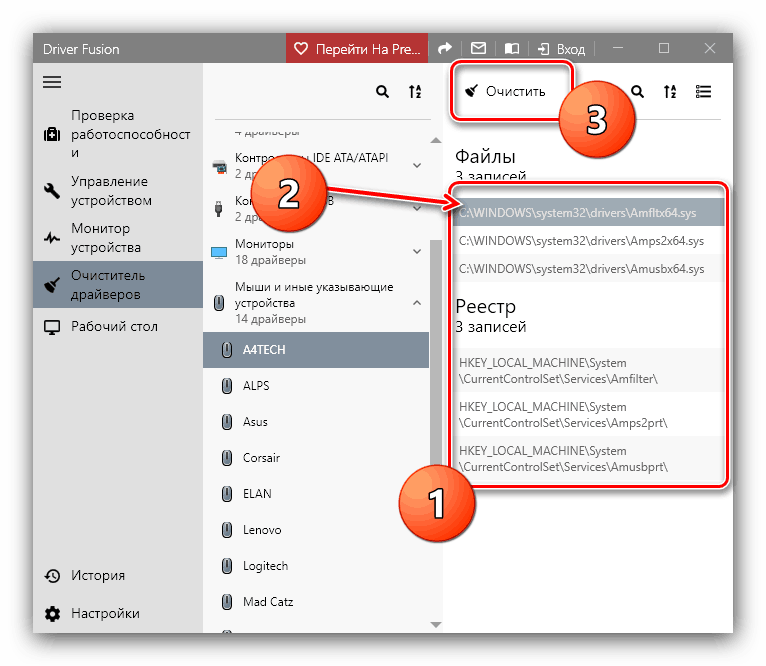حذف کامل درایور از رایانه
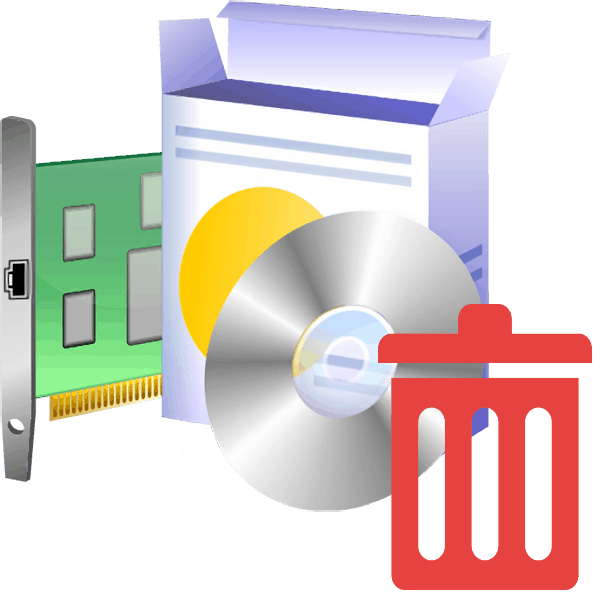
یکی از مؤلفه های رایانه به ندرت قادر به کار بدون درایور است. با این وجود ، در برخی موارد ، ممکن است نرم افزار سیستم آسیب دیده ، شامل آسیب پذیری های خطرناک یا باگ هایی باشد که می توانند سیستم عامل را مختل کنند. رانندگان با چنین نقص هایی مطلوب برای حذف و کاملاً مناسب هستند. این مقاله به راه حل این مشکل اختصاص یافته است.
حذف کامل نرم افزار کامپوننت
قبل از توصیف روشها ، لازم به ذکر است که حذف رانندگان یک اقدام شدید است که باید فقط در مواردی که سایر راه حلها قادر به رفع مشکلات ناشی از آن نیستند ، به آن متوسل شویم.
در واقع ، دو گزینه برای حذف کامل درایورها وجود دارد: از طریق برنامه های شخص ثالث یا از طریق ابزارهای سیستم. هر کدام از گزینه های ارائه شده دارای مزایا و معایب خاص خود هستند ، بنابراین توصیه می کنیم با هردو خود آشنا شوید و براساس موقعیت خاص ، یکی از گزینه های مناسب را انتخاب کنید.
توجه کنید! گزینه های ارائه شده در زیر جهانی هستند ، اما اگر لازم است درایورها را برای کارت فیلم یا چاپگر حذف کنید ، توصیه می کنیم به سمت مواد جداگانه بگردید.
همچنین بخوانید:
نحوه حذف کامل درایور کارت ویدیو
نحوه حذف درایور چاپگر
روش 1: برنامه های شخص ثالث
در بین گزینه های موجود برای نرم افزار ویندوز ، دسته جداگانه ای از برنامه ها وجود دارد که برای حذف درایورها طراحی شده اند. یکی از نویسندگان ما در یک بررسی جداگانه بهترین راه حل های این گروه را بررسی کرد.
جزئیات بیشتر: نرم افزار حذف درایور
بیایید با برنامه های مشابه با استفاده از Driver Fusion به عنوان نمونه کار کنیم.
- برنامه را بر روی رایانه هدف بارگیری و نصب کنید و سپس آن را از نماد موجود در "دسک تاپ" اجرا کنید . در منوی اصلی برنامه ، از آیتم "Driver Cleaner" استفاده کنید.
- دسته بندی دستگاههای شناخته شده در قسمت سمت راست پنجره Driver Fusion باز خواهند شد. بر روی یکی از آنها برای گسترش کلیک کنید.
- فروشندگان اصلی خانواده دستگاه انتخاب شده ارائه می شوند. درایور مورد نظر برای حذف را در رایانه خود پیدا کنید.
- اطلاعات درایور شناخته شده در سمت راست ظاهر می شود: هم مکان فیزیکی در پوشه سیستم و هم درج های موجود در رجیستری ویندوز. با کلیک چپ روی ماوس ، یکی از ورودی ها را انتخاب کرده و روی گزینه "پاک" کلیک کنید.
![حذف کامل راننده را از طریق Driver Fusion شروع کنید]()
این روند را برای همه موارد یافت شده و اطلاعات مرتبط تکرار کنید.
- پس از اتمام عمل ، Driver Fusion را ببندید و کامپیوتر را مجدداً راه اندازی کنید.
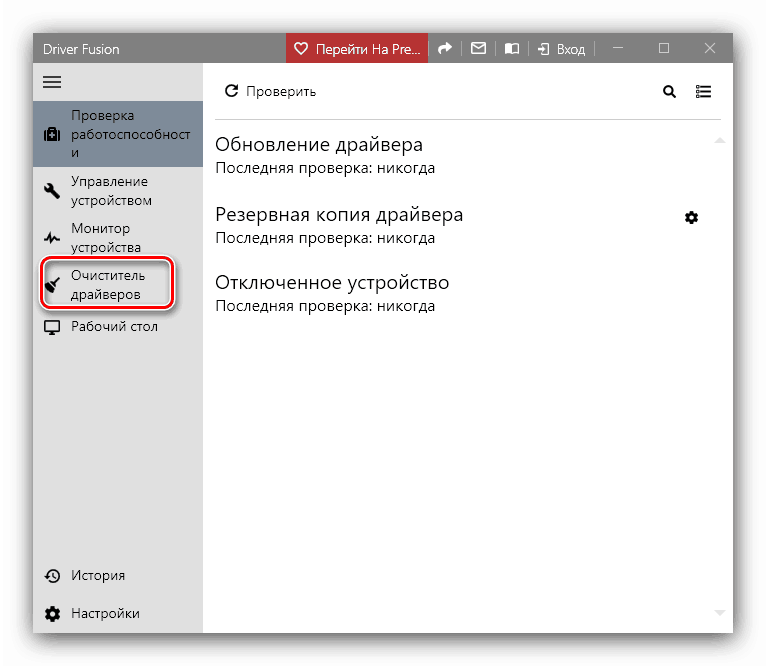
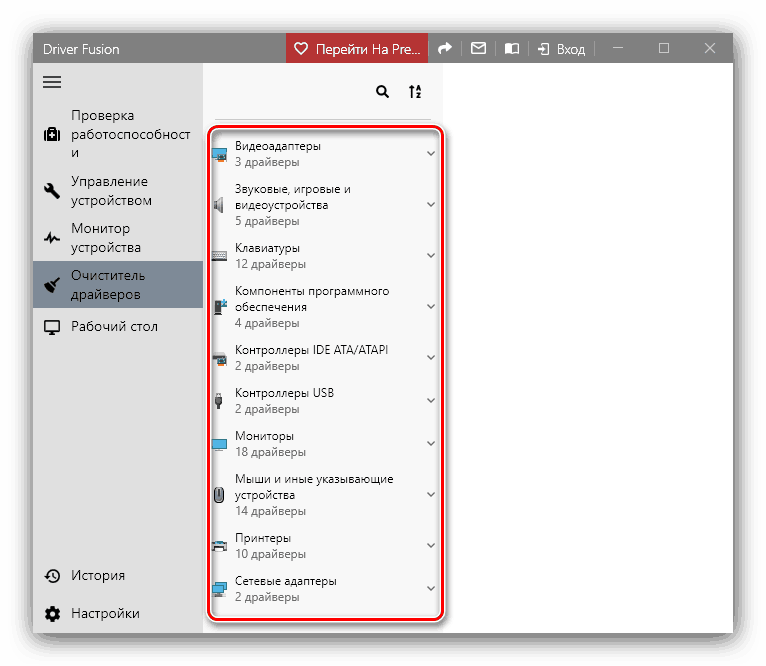
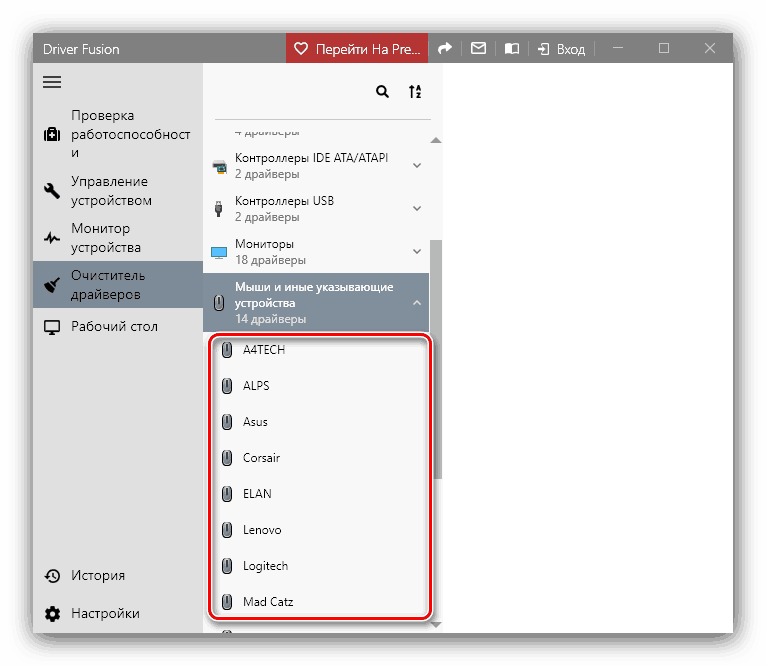
همانطور که می بینید ، هیچ چیز پیچیده ای نیست. با این حال ، نسخه رایگان Driver Fusion برخی از تجهیزات خاص را به رسمیت نمی شناسد ، بنابراین در این حالت می توانید از برنامه دیگری استفاده کنید. همچنین علاوه بر برنامه هایی که برای از بین بردن درایورها طراحی شده اند ، برخی از ابزارهای درایور بسته می توانند امروز وظیفه ما را برطرف کنند: برخی از آنها علاوه بر گزینه های نصب و بروزرسانی ، قابلیت حذف نرم افزار برای قطعات شناخته شده را نیز دارند.
جزئیات بیشتر: بهترین نرم افزار نصب درایور
روش 2: ابزارهای سیستم
گاهی اوقات گزینه ای مطمئن تر و راحت تر برای از بین بردن درایورها ، قابلیت سیستم است - به ویژه " ضربه محکم و ناگهانی " دستگاه مدیریت " ، که ما از آن استفاده خواهیم کرد.
- آسانترین راه برای باز کردن ضربه محکم و ناگهانی از طریق پنجره Run : کلید ترکیبی Win + R را فشار دهید ، در پنجره ظاهر شده ، دستور devmgmt.msc را وارد کنید ، و OK را بزنید .
- پس از باز کردن "مدیر دستگاه" ، دسته دستگاهی را که می خواهید درایورها را حذف کنید ، پیدا کنید و آن را باز کنید.
- بعد ، خود دستگاه را پیدا کنید. آن را انتخاب کنید ، سپس بر روی راست کلیک کرده و "Properties" را از فهرست زمینه انتخاب کنید.
- در پنجره ویژگی های کامپوننت ، به بخش "Driver" بروید . سپس دکمه "Delete" را پیدا کرده و روی آن کلیک کنید.
- یک پنجره بازشو ظاهر می شود که در آن شما نیاز به تأیید عملکرد دارید. کادر حذف را علامت بزنید تا پرونده ها حذف شود ، سپس بر روی OK کلیک کنید.
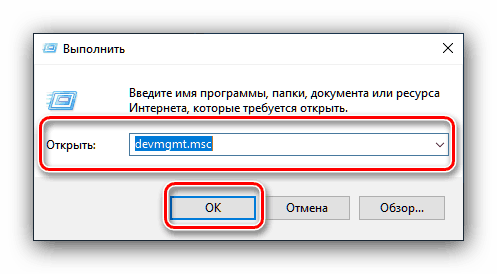
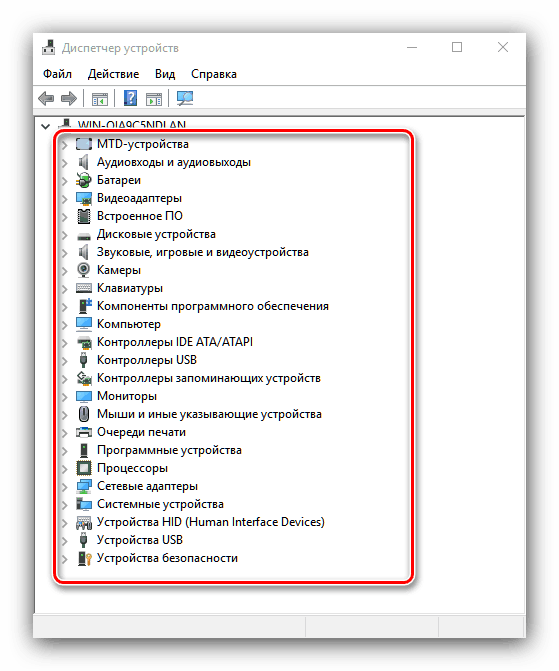
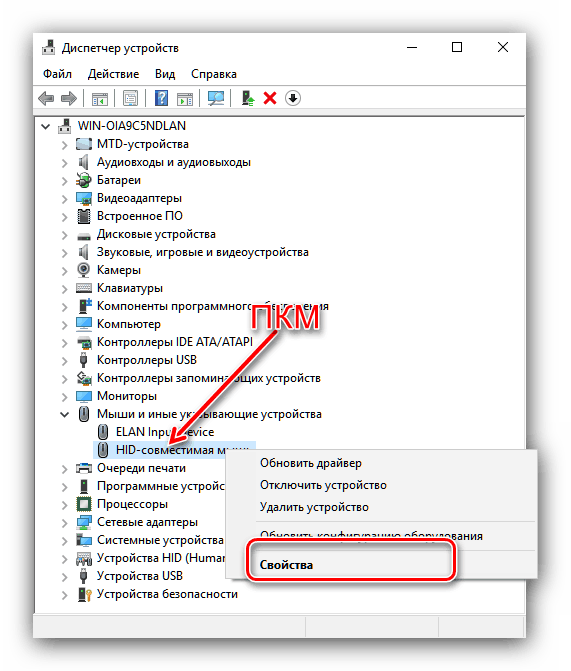
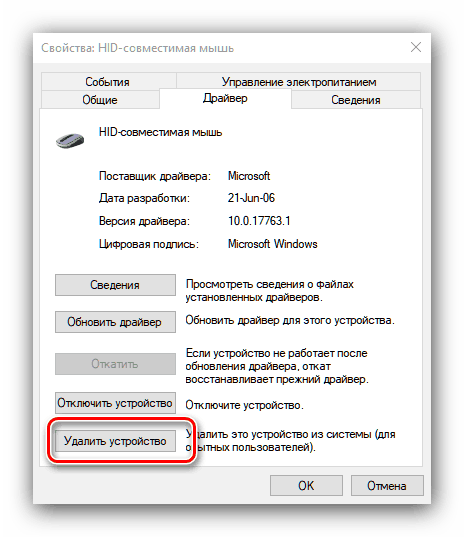
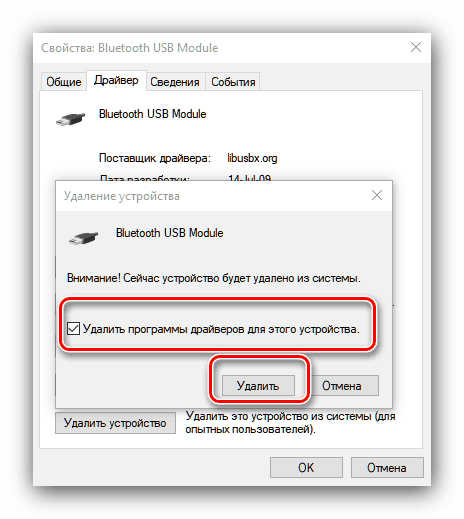
پس از تأیید ، روش حذف راننده آغاز می شود. پس از اتمام ، یک اعلان دریافت خواهید کرد. در برخی موارد ، همچنین ارزش راه اندازی مجدد رایانه را نیز دارد.
نتیجه گیری
این نتیجه گیری ، بررسی روشهای حذف کامل درایورها برای دستگاه رایانه ای خاص است. سرانجام ، توجه داریم که توصیه می شود از روش دوم استفاده کنید: در بعضی موارد ، برنامه های شخص ثالث کارایی چندانی ندارند.