بررسی فضای خالی درایو در لینوکس یکی از اصلی ترین وظایفی است که هنگام نظارت بر وضعیت فعلی هارد ، فلش یا SSD باید انجام دهید. برای این کار می توانید از بسیاری از برنامه های اضافی یا برنامه های دارای رابط گرافیکی استفاده کنید. با این حال ، اگر فرصتی برای نصب همه این ابزارها وجود ندارد یا فقط باید سریعاً اطلاعات مورد علاقه خود را تعیین کنید ، بهتر است از دستور استاندارد ترمینال استفاده کنید df... این مربوط به اصل عمل آن در توزیع های این سیستم عامل است که در زیر بحث خواهد شد.
استفاده از دستور df در لینوکس
دستوری که امروز در حال بررسی آن هستیم به طور پیش فرض در همه توزیع های لینوکس موجود است ، بنابراین ما هیچ چارچوبی را از نظر مجامع تنظیم نمی کنیم. علاوه بر این ، توجه داشته باشید که df نه تنها مقدار فضای آزاد را نشان می دهد ، بلکه نام حجم ها را همراه با نقاط نصب نشان می دهد ، که باعث عملکرد بیشتر آن می شود. حالا که همه چیز را در مورد هدف این ابزار فهمیدید ، بیایید نگاهی دقیق تری به نحو آن داشته باشیم. بلافاصله ، ما توجه داریم که این بسیار ساده است ، و اگر قصد استفاده از آن را دارید df به طور مداوم ، فقط چند جلسه عملی طول می کشد تا بر تمام استدلال ها و گزینه ها مسلط شوید.
عمل دستور استاندارد
همانطور که می دانید ، اگر بدون گزینه های اضافی آنها را وارد کنید ، تقریباً تمام دستورات در Linux وظیفه انجام برخی عملیات را دارند. این امر برای ابزارهای امروزی نیز صدق می کند. در واقع ، تمام اطلاعات لازم را بر روی صفحه نمایش می دهد ، اما خواندن سریع آن مسئله ساز خواهد بود. با این حال ، بیایید نگاهی سریع به شکل ظاهری آن بیندازیم.
- برای شروع ، به ترتیب ، شما باید اجرا کنید "پایانه"... برای مثال از طریق منوی برنامه یا کلید میانبر استاندارد آن را برای خود راحت کنید Ctrl + Alt + T.
- اینجا وارد شوید
dfو کلیک کنید وارد... این ابزار حتی بدون داشتن حقوق کاربر فوق العاده به درستی کار می کند ، بنابراین بدون استدلال می توانید این کار را انجام دهیدسودو. - بعد از چند ثانیه ، خطوط زیادی را مشاهده خواهید کرد که اطلاعات مربوط به سیستم فایل های نصب شده و دیسک ها را نشان می دهد. به ستون ها توجه کنید تا بفهمید کدام یک مسئول چه چیزی است.
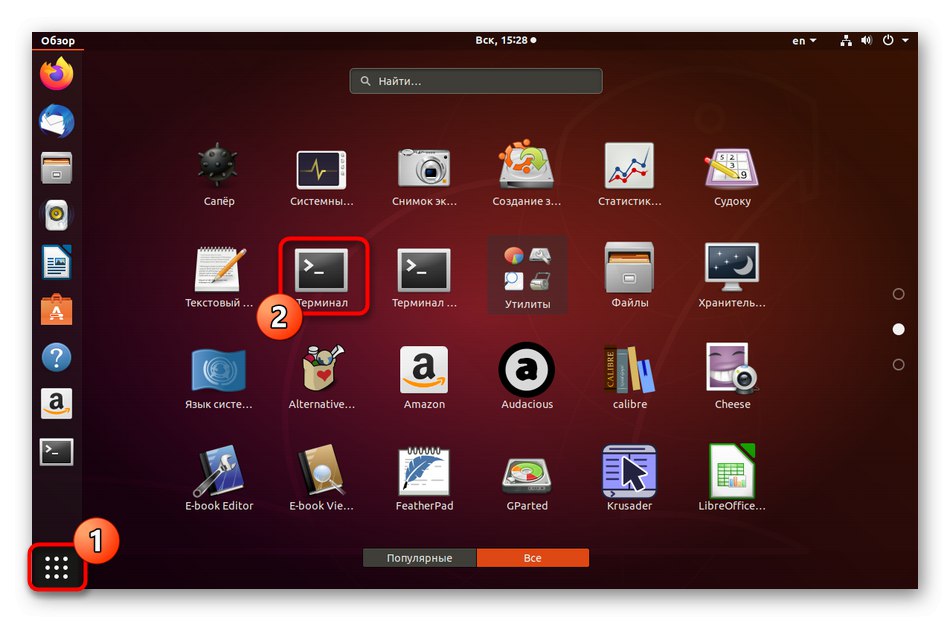
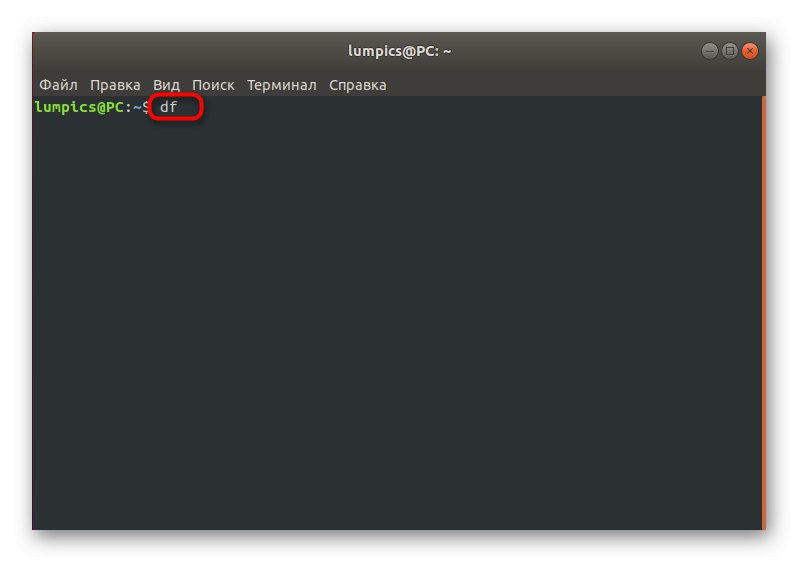
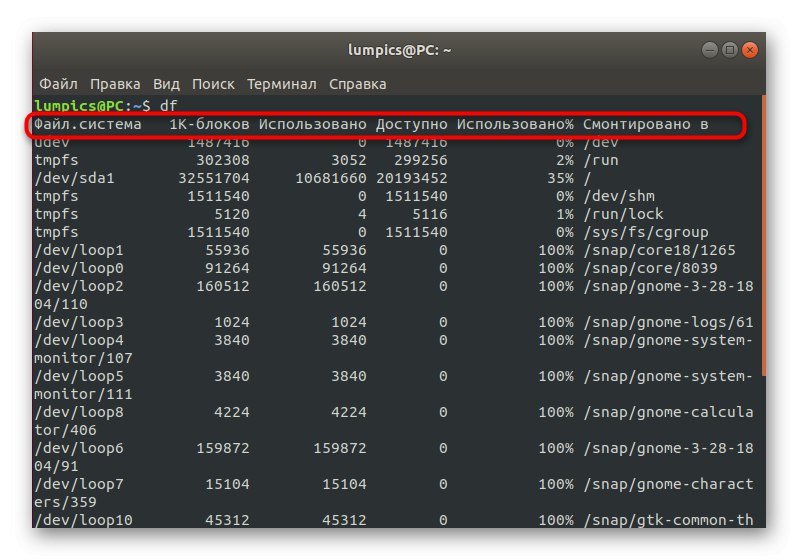
همانطور که در تصویر قبلی مشاهده می کنید ، هر نشانگر در بایت نمایش داده می شود ، که درک کلی جدول را پیچیده می کند. علاوه بر این ، هیچ فیلترینگ توسط سیستم فایل و دستگاه وجود ندارد. به همین دلیل استفاده از گزینه های جداگانه برای افزایش راحتی تعامل با برنامه موردنظر ضروری است.
گزینه های اساسی df
همانطور که قبلا ذکر شد ، کار با df بدون گزینه امکان پذیر است ، اما این برای کسانی که می خواهند فوراً اطلاعات مورد علاقه خود را بدست آورند نتیجه مطلوبی نخواهد داشت ، بنابراین باید نحو را درک کنید. هیچ چیز پیچیده ای در آن وجود ندارد و همه استدلال ها را می توان به شرح زیر توصیف کرد:
-
-آ,--همه... این استدلال فقط باید وارد شود اگر شما علاقه مند به نمایش کاملاً تمام سیستم های پرونده موجود هستید ، از جمله مجازی ، غیرقابل دسترسی و شبیه ساز. -
-هاگر می خواهید در مورد اندازه های نه در بایت ، بلکه در مگابایت یا گیگابایت اطلاعات کسب کنید ، برای استفاده اجباری است. -
-ه- با این گزینه ، مگابایت حذف می شود و تمام اندازه ها در گیگابایت قالب بندی می شوند. -
-k- این گزینه کمتر از بقیه استفاده می شود ، زیرا جایگزین است -ه و -ه و اعداد را بر حسب کیلوبایت نشان می دهد. -
-پبرای آن دسته از کاربرانی که علاقه مند به کسب اطلاعات در قالب POSIX هستند مفید است. -
-t,- نوعیکی از گزینه های فیلتر است. لطفا نشان بدهید-t، و سپس نام سیستم فایل را وارد کنید تا فقط خطوط مرتبط با آن در نتایج نمایش داده شوند. -
-ایکسعملکرد تقریباً به همان روشی است ، اما با یک روش استثنا. سیستم فایل وارد شده پس از این استدلال نمایش داده نمی شود. -
- خروجی... در تصویر قبلی می بینید که تمام اطلاعات در ستون ها نشان داده شده است. برخی از آنها مورد نیاز کاربر نیستند ، در این صورت این گزینه اعمال می شود. از گزینه ها استفاده کنید"پنت",'fstype',"کلی","استفاده",'iavail',"منبع",'اندازه','استفاده شده',"ipcent","فایده",'هدف',"پنت"و'فایل'ستون های خود را بسازید
اکنون شما کاملاً درباره همه گزینه هایی که هنگام نوشتن دستور مورد نظر استفاده می شود ، می دانید. گزینه ای برای تعیین یک پارتیشن یا دیسک خاص وجود دارد ، اما کمی بعد در این مورد صحبت خواهیم کرد. حال بیایید نگاهی دقیق به هر بحث بیندازیم.
- بیایید با آسان تر خواندن نتایج شروع کنیم. برای این کار وارد شوید
df -hهمانطور که قبلاً ذکر شد ، رشته ها را در گیگابایت یا مگابایت نمایش دهید. - خطوط ظاهر شده را بررسی کنید. همانطور که مشاهده می کنید ، جدول واقعاً واضح تر شده است.
- سپس می توانید بنویسید
df - aاگر می خواهید حتی سیستم پرونده های غیرقابل دسترسی و مجازی را نشان دهید. - یک سیستم فایل را از این طریق حذف کنید
df -x tmpfs. - اگر لازم است یک فیلتر برای چندین پرونده سیستم همزمان ایجاد کنید ، باید هر گزینه را جداگانه بنویسید که به شکل زیر است:
df -x devtmpfs -x tmpfs. - حال بیایید فقط نمایش سیستم انتخاب شده را لمس کنیم. برای این ، از گزینه استفاده شده است -t، و دستور به نظر می رسد
df -t ext4اگر ما در مورد FS ext4 صحبت می کنیم. - فقط یک خط برای درخواست فعلی نمایش داده شد.
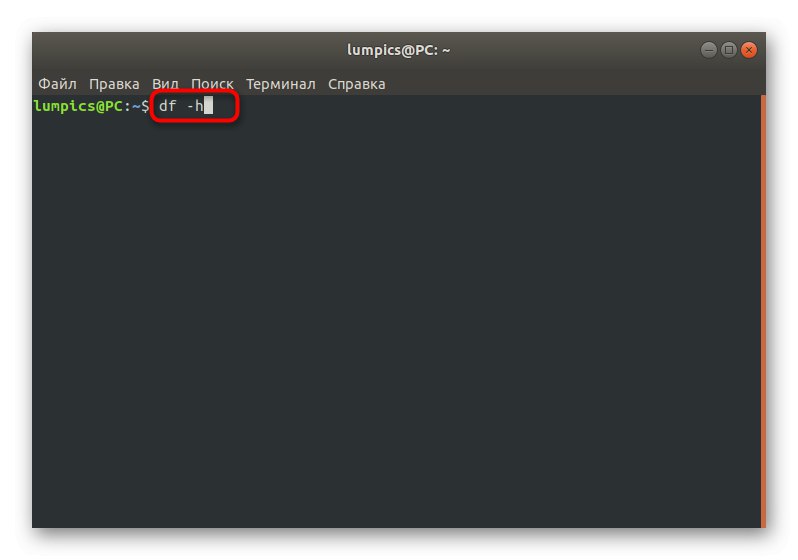
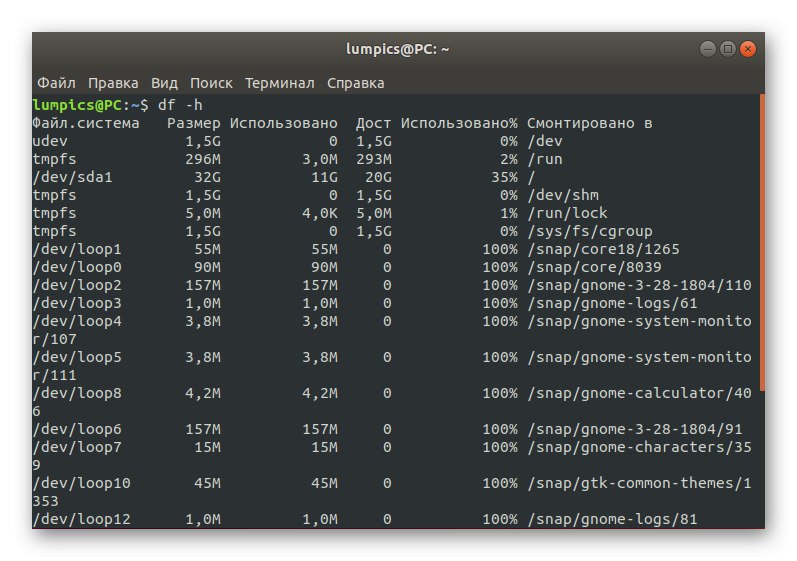
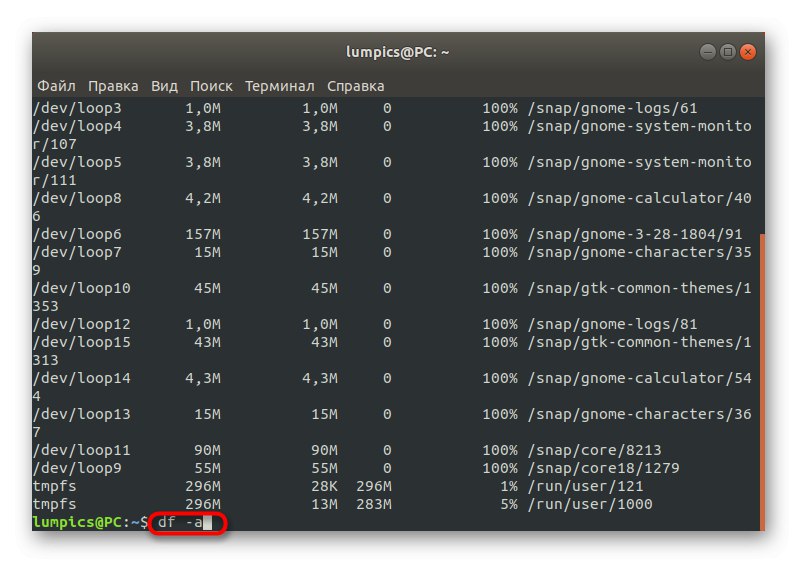
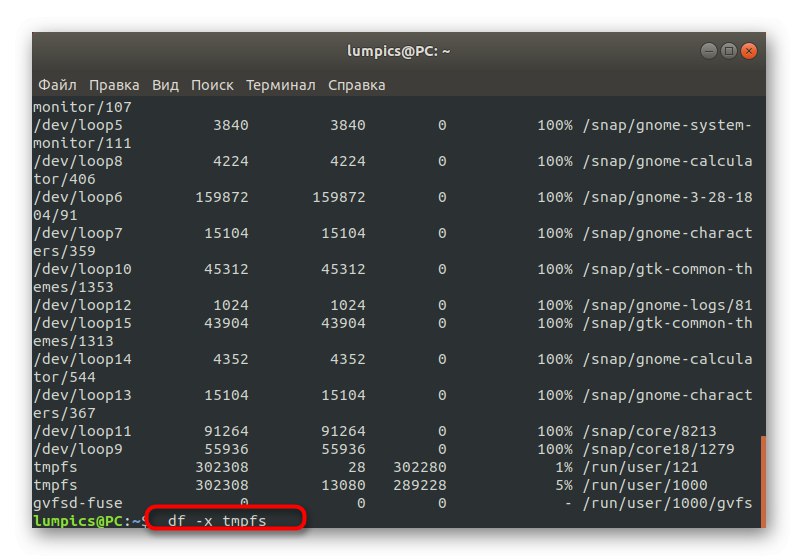
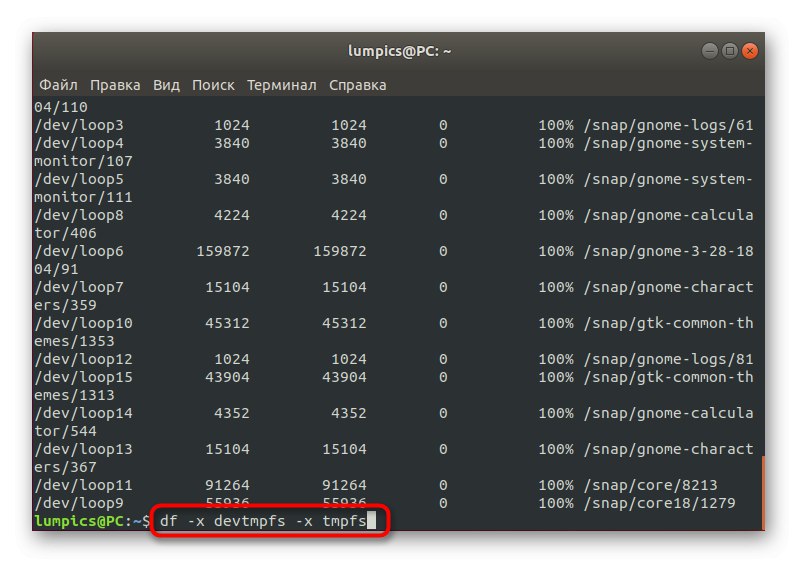
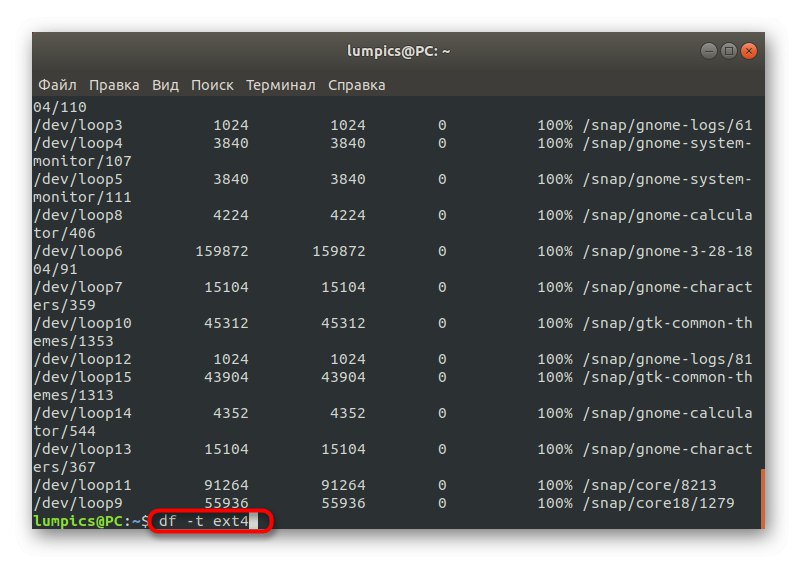
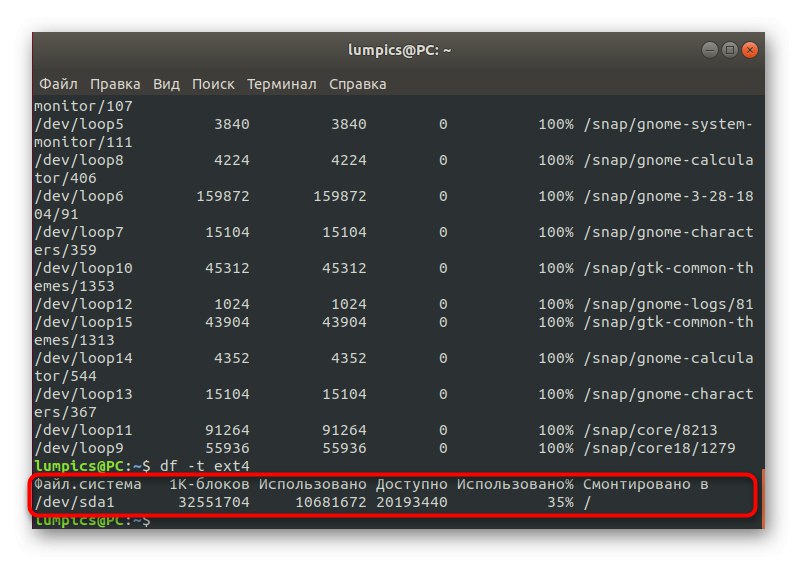
در صورت لزوم هیچ چیز مانع از فعال شدن همزمان چندین گزینه نمی شود. همانطور که در فیلتر انبوه سیستم های پرونده نشان داده شد ، فقط کافی است که آنها را به ترتیب وارد کنید ، و آنها را با فاصله جدا کنید.
تعامل با پارتیشن ها و دیسک ها
در بالا ، ما یک جزئیات مهم را روشن نکردیم ، زیرا تصمیم گرفتیم آن را در یک قسمت جداگانه قرار دهیم و با جزئیات بیشتری بگوییم. واقعیت این است که به df شما می توانید نه تنها از گزینه ها استفاده کنید ، بلکه حجم منطقی یا درایوهای سخت را نیز مشخص کنید. سپس نحو شکل می گیرد df + گزینه ها + دستگاه... به تصویر زیر توجه کنید: این دستور وجود دارد df -h / dev / sda1... این بدان معنی است که پس از فعال سازی ، اطلاعات مربوط به سیستم فایل به صورت قابل خواندن نمایش داده می شود. / dev / sda1... اگر هنوز نام دیسک خود را نمی دانید ، به راحتی بنویسید df -h و آن را بر اساس فضای آزاد یا مشترک تعریف کنید.
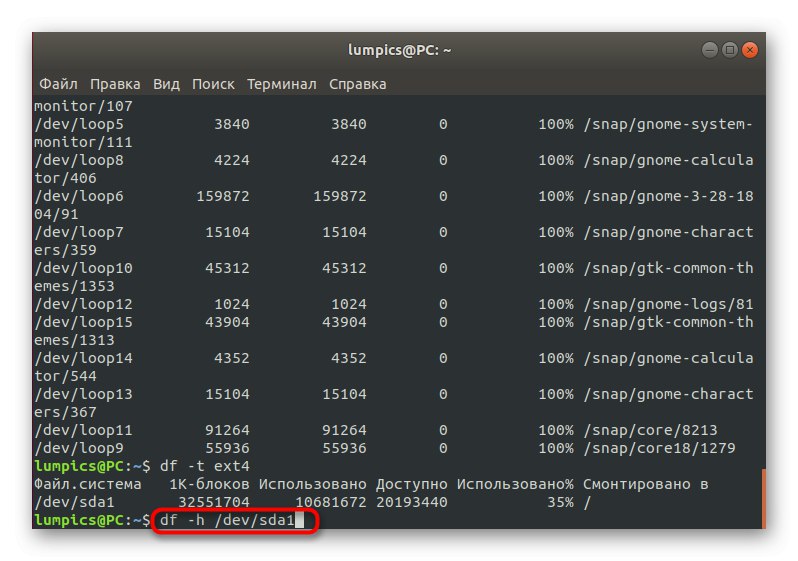
امروز شما در مورد یک برنامه استاندارد به نام df... این یک ابزار بسیار مفید است که به شما امکان می دهد با استفاده از گزینه های خاص لیستی از تمام درایوها و میزان فضای خالی روی آنها را به سرعت مشاهده کنید. اگر به موضوع دستورات معروف در لینوکس علاقه مند هستید ، از راهنمای ارائه شده در لینک زیر استفاده کنید.
جزئیات بیشتر: دستوراتی که اغلب در ترمینال لینوکس استفاده می شود