اصلاح رنگ در فتوشاپ
اصلاح رنگ - تغییر رنگ و سایه، اشباع، روشنایی و دیگر پارامترهای تصویر مربوط به مولفه رنگ.
اصلاح رنگ ممکن است در چند موقعیت مورد نیاز باشد.
دلیل اصلی این است که چشم انسان دقیقا مشابه دوربین نیست. این تجهیزات تنها رنگ و سایه ای که واقعا وجود دارد ثبت می کند. بر خلاف چشمان ما نمی توانیم به معنای فنی به شدت نور برسیم.
به همین دلیل است که اغلب تصاویر به نظر نمی رسد.
دلیل بعدی برای تصحیح رنگ نقایص در عکاسی، مانند قرار گرفتن در معرض بیش از حد، مبهم، ناکافی (یا بالا) سطح کنتراست، اشباع رنگ کافی است.
در فتوشاپ ابزارهایی برای اصلاح رنگ تصاویر استفاده می شود. آنها در منوی "تصویر - اصلاح" قرار دارند .
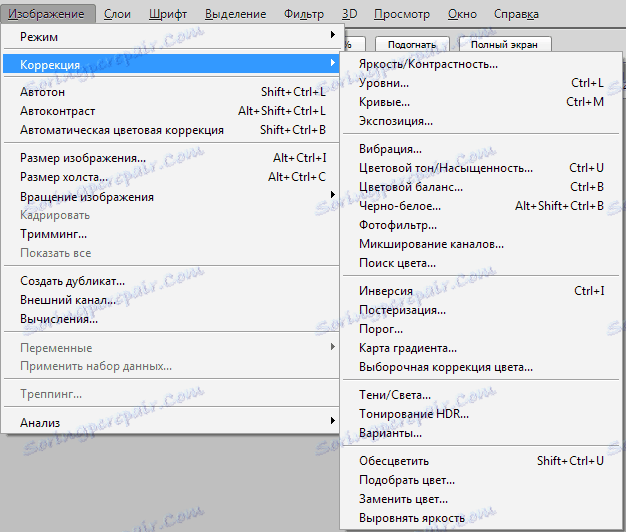
شایع ترین سطوح (بوسیله ترکیب کلیدی CTRL + L )، منوها ( کلیدهای CTRL + M )، اصلاح انتخاب انتخابی ، رنگ / اشباع ( CTRL + U ) و Shadow / Light است .
تصحیح رنگ بهتر است در عمل یاد بگیریم، بنابراین ...
تمرین
پیشتر ما درباره دلایل استفاده از تصحیح رنگ صحبت کردیم. این موارد را در نمونه های واقعی در نظر بگیرید.
اولین عکس مشکل

شیر به نظر می رسد بسیار قابل تحمل، رنگ در عکس آبدار، اما بیش از حد بسیاری از سایه های قرمز. به نظر می رسد کمی غیر طبیعی است.
ما با کمک منحنی ها این مشکل را اصلاح خواهیم کرد. کلید ترکیبی CTRL + M را فشار دهید ، سپس به کانال قرمز بروید و تقریبا خم شدن منحنی، همانطور که در تصویر زیر نشان داده شده است.
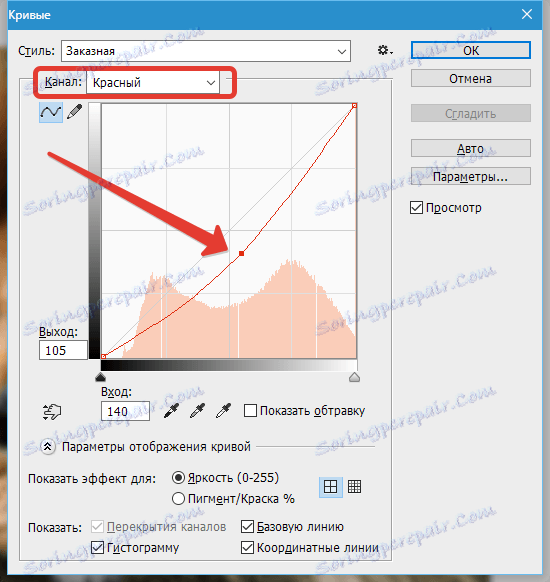
همانطور که می بینید، در تصویر زمینه هایی وجود دارد که به سایه افتاده اند.
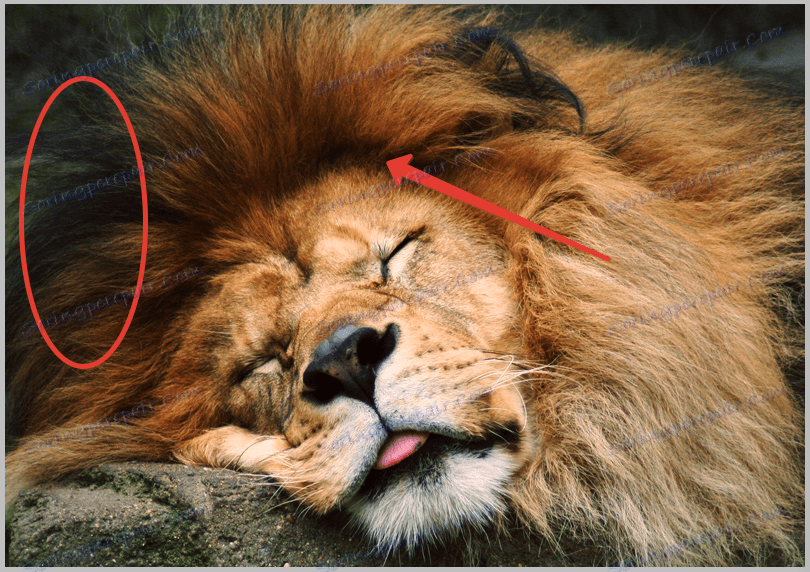
بدون بستن منحنی ها ، به کانال RGB بروید و کمی عکس را روشن کنید.
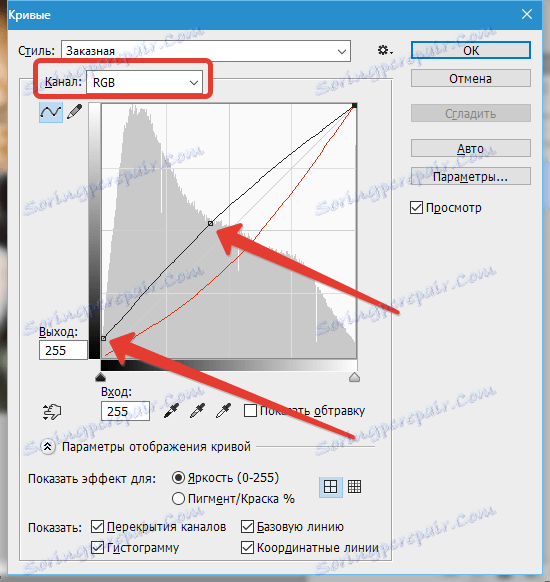
نتیجه:

این مثال ما را به ما می گوید که اگر هر رنگ در یک تصویر در چنین مقیاس ایده ای باشد که به نظر غیر طبیعی می آید، شما باید از منحنی ها برای اصلاح عکس استفاده کنید.
مثال زیر:
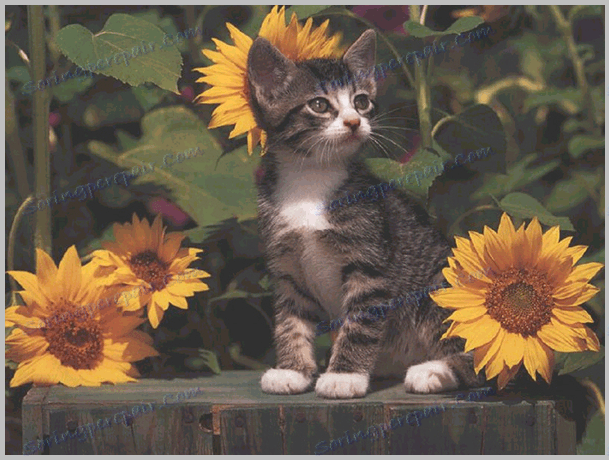
در این تصویر، رنگ ها، حسی، کنتراست کم و در نتیجه جزئیات کم را مشاهده می کنیم.
سعی کنید آن را با استفاده از Levels ( CTRL + L ) و دیگر ابزار اصلاح رنگ تصحیح کنید.
سطوح ...
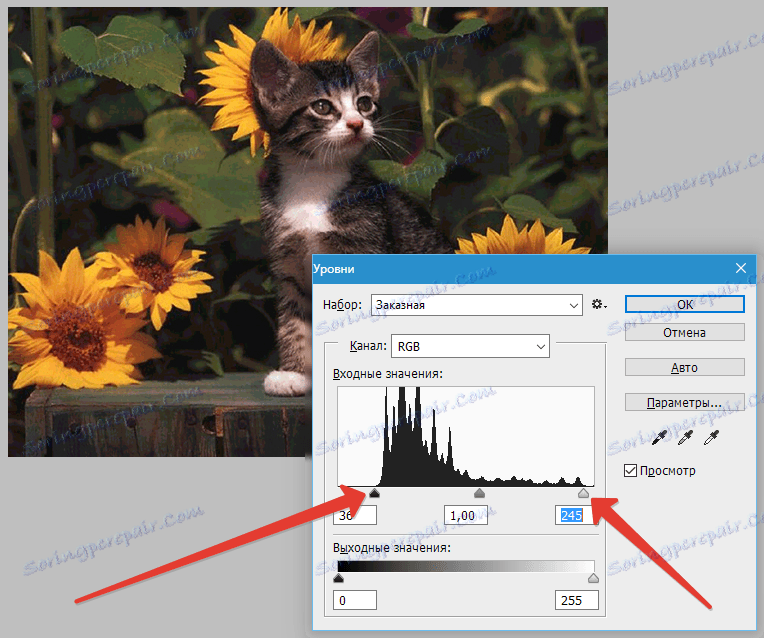
در سمت راست و چپ مقیاس، مناطق خالی را می بینیم که باید حذف شوند تا حادث شود. حرکت لغزنده، همانطور که در تصویر.
ما حباب را برداشتیم، اما تصویر بیش از حد تاریک شد و بچه گربه تقریبا با پس زمینه همپوشانی کرد. بیایید آن را روشن کنیم.
ابزار "سایه / چراغ" را انتخاب کنید.
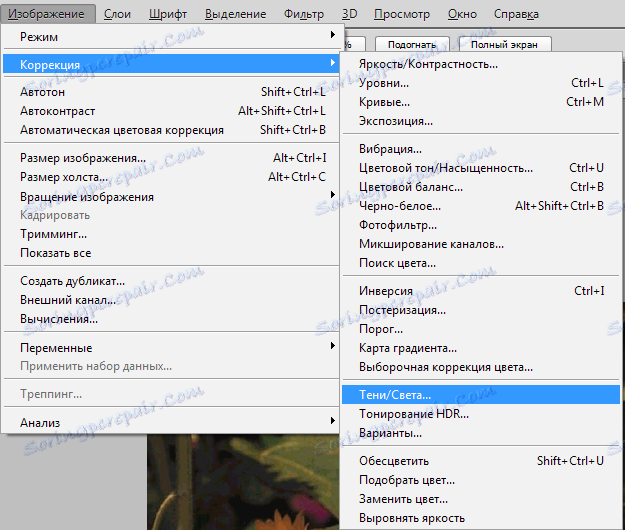
مقدار سایه ها را تنظیم کنید.
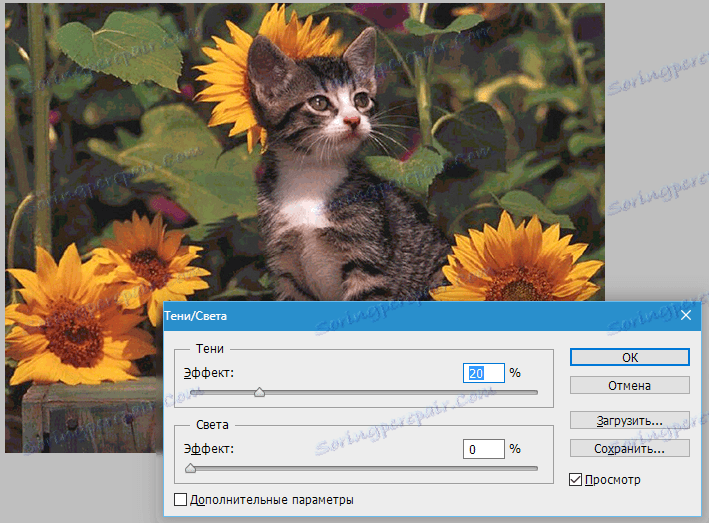
کمی دوباره قرمز ...
ما قبلا می دانیم چگونه اشباع یک رنگ را کاهش دهیم.
رنگ کمی قرمز را حذف می کنیم.

به طور کلی، کار بر روی تصحیح رنگ تکمیل شده است، اما تصویری مشابه در این حالت پرتاب نمی شود ...
بیایید وضوح را اضافه کنیم یک کپی از لایه را با تصویر اصلی ( CTRL + J ) ایجاد کنید و فیلتر Contrast Color را به آن (کپی) اعمال کنید.
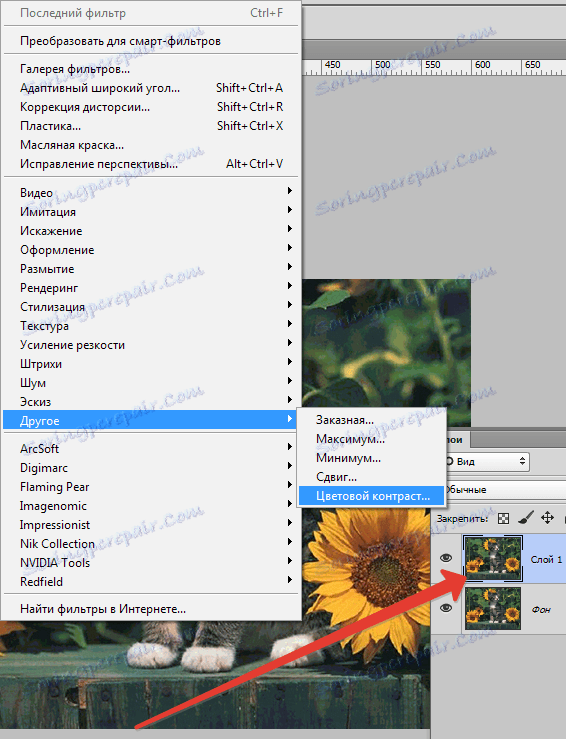
ما فیلتر را تنظیم می کنیم تا فقط جزئیات کوچک قابل مشاهده باشد. با این حال، به اندازه تصویر بستگی دارد.
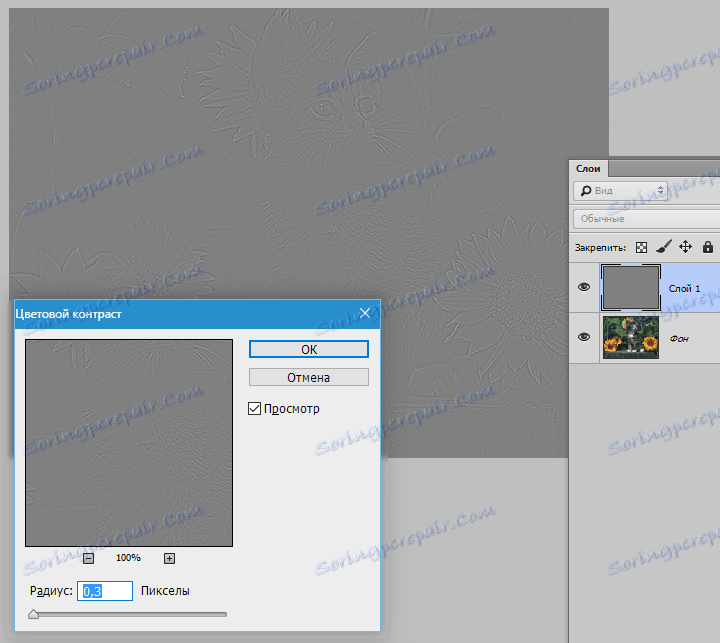
سپس حالت ترکیب لایه فیلتر را به "Overlap" تغییر دهید .
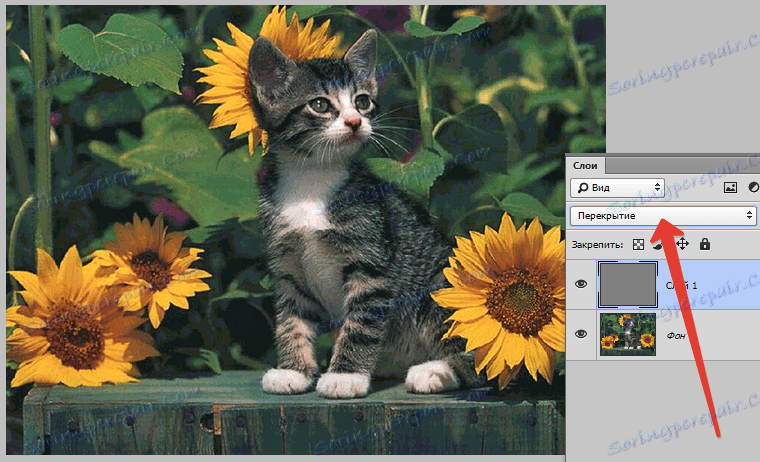
شما می توانید این را متوقف کنید. امیدوارم که در این درس من بتوانم معانی و اصول تصحیح رنگ عکسها را در فتوشاپ به شما تحویل دهم.