گزینه 1: برنامه برای کامپیوتر
برنامه Discord برای کامپیوتر دارای جزئیات، ویژگیهای خاص و تنظیمات وابسته بیشتری است که بر روی اقداماتی که کاربر انجام میدهد تأثیر میگذارد، از جمله در هنگام صحبت در کانالهای صوتی یا در گفتگوهای خصوصی با سایر شرکتکنندگان در پیامرسان. به ترتیب تمام روشهایی که ممکن است در حل مشکلات شنیداری همصحبتها مفید باشند را بررسی خواهیم کرد، از سادهترین و مؤثرترین شروع کرده و به روشهای پیچیدهتر و خاصتر خواهیم رسید.
روش 1: فعالسازی صدا در دیسکورد
در پنل مدیریت حساب کاربری در نسخه دسکتاپ دیسکورد دو دکمه برای مدیریت سریع میکروفون و صدا وجود دارد که دستگاهها را خاموش یا روشن میکند. ما توصیه میکنیم اطمینان حاصل کنید که نماد هدفون با خط قرمز روی آن خط خورده نشده و به شکل نشان داده شده در اسکرینشات بعدی است.
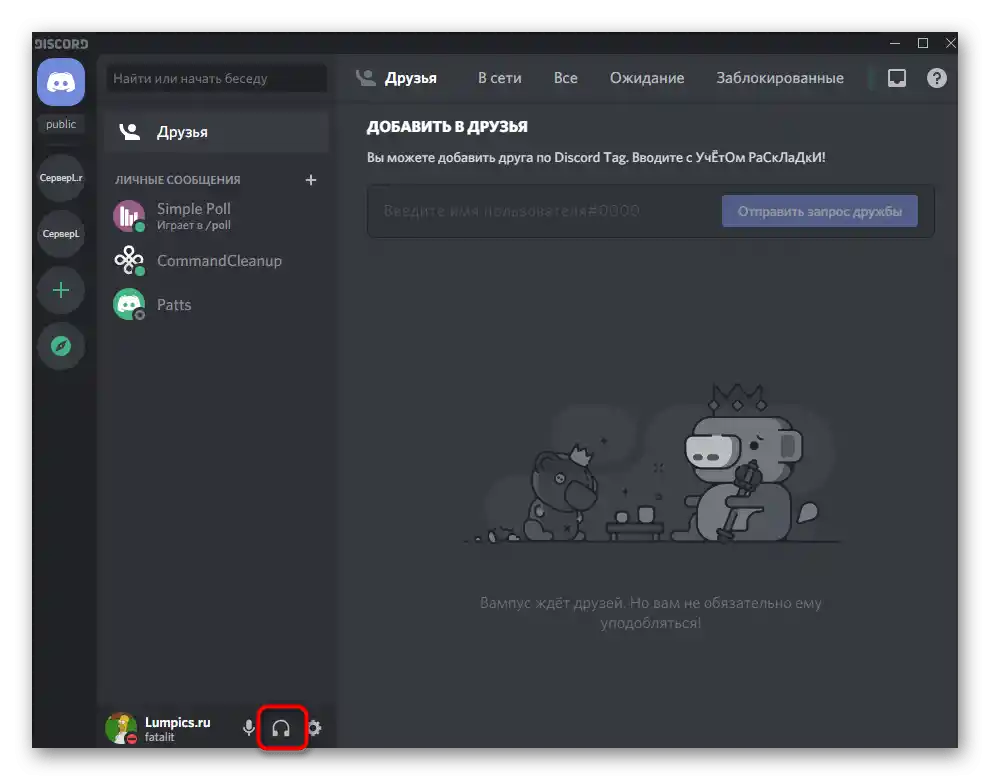
اگر نماد با خط قرمز خط خورده باشد، به این معنی است که خروجی صدا در حال حاضر خاموش است و شما نمیتوانید هیچ صدایی از کانالهای صوتی هر سروری بشنوید.با این دکمه مدیریت کنید تا در صورت نیاز بلندگوها را خاموش یا فعال کنید.
روش ۲: بررسی بلندی صدای طرف مقابل
برای هر شرکتکننده دیگر در سرور میتوانید صدا را هنگام استفاده همزمان از کانالهای صوتی تنظیم کنید. این امکان را میدهد تا بلندی صدای او را به طور یکنواخت تنظیم کنید یا میکروفن او را به طور کامل خاموش کنید تا شنوایی محدود شود. دستورالعمل زیر را برای بررسی این تنظیمات انجام دهید و از عدم وجود محدودیتها اطمینان حاصل کنید.
- حساب کاربری را که با شنوایی آن مشکل دارید انتخاب کنید و با کلیک راست بر روی آن کلیک کنید.
- اسلایدر "بلندی صدای کاربر" را پیدا کنید و آن را به سمت راست بچرخانید تا بلندی صدای کاربر افزایش یابد.
- از طریق همین منوی زمینهای اطمینان حاصل کنید که تیک مقابل گزینه "خاموش کردن میکروفن" وجود ندارد. اگر وجود دارد، آن را بردارید و بررسی کنید که آیا این شخص شنیده میشود یا خیر.
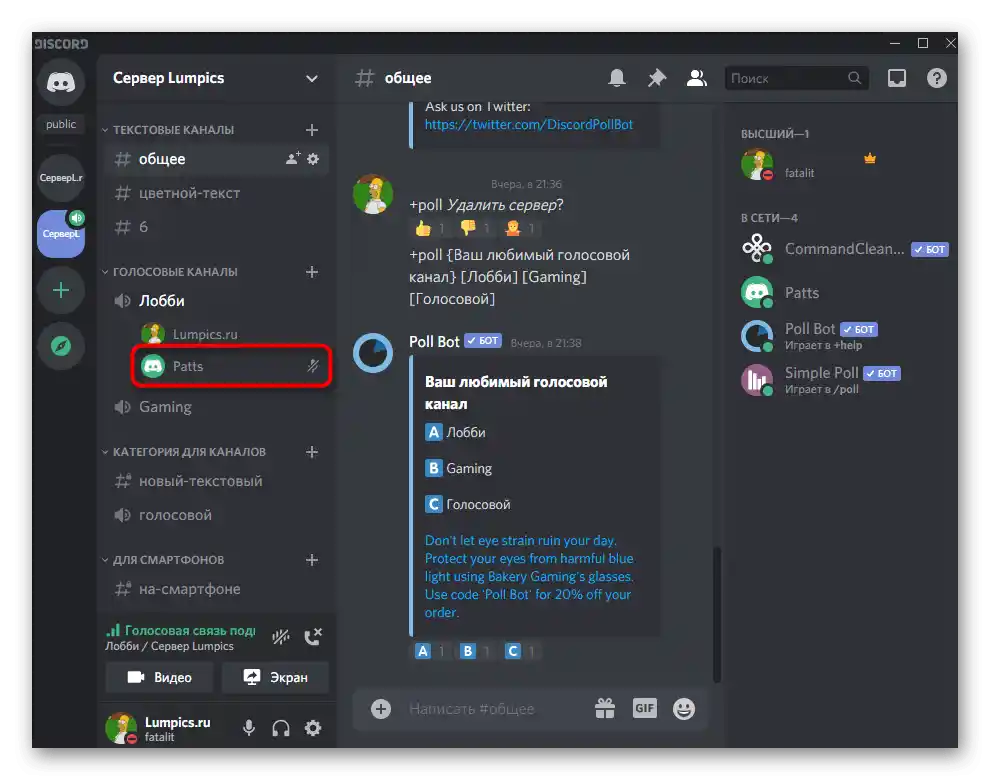
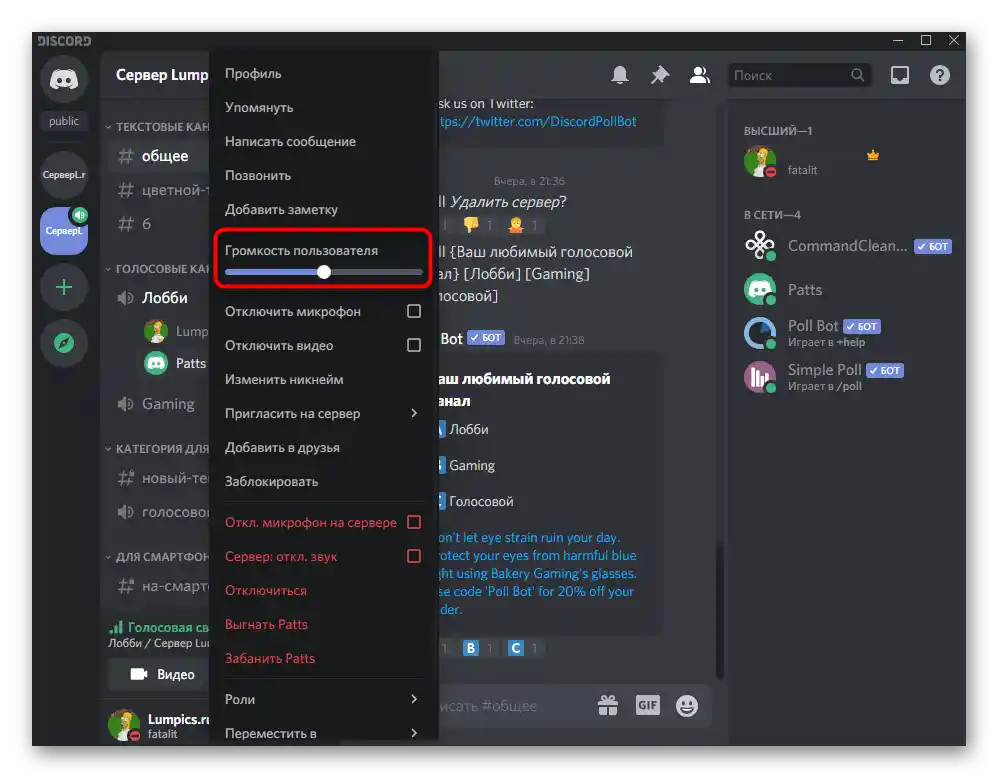
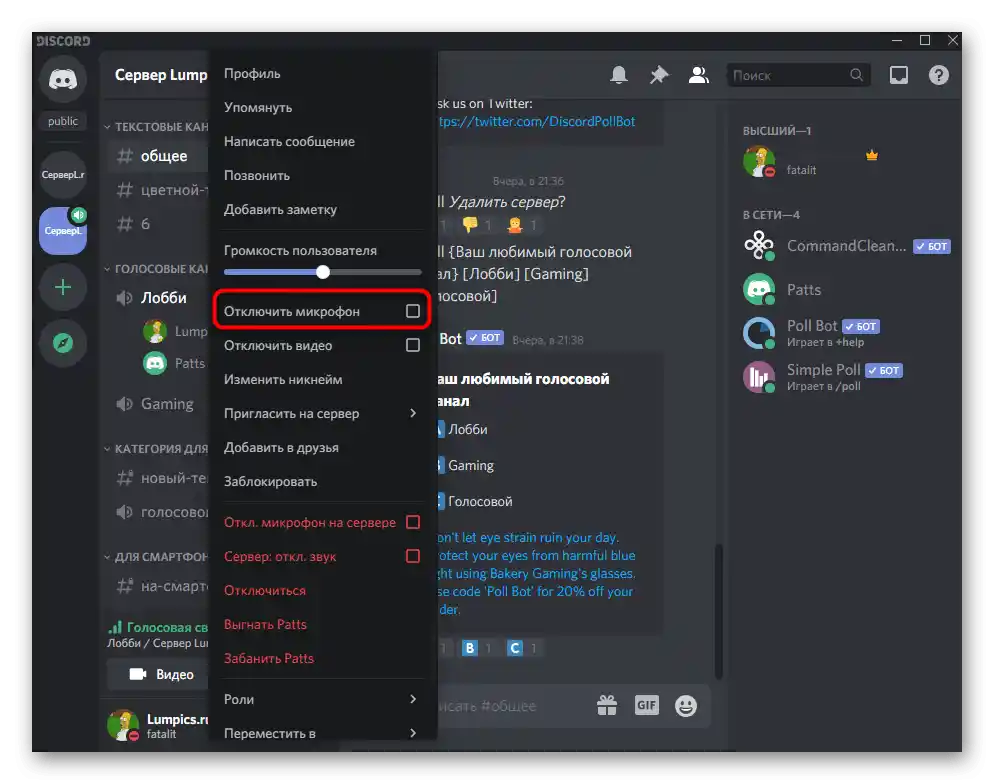
روش ۳: تنظیمات حساب کاربری
گاهی اوقات مشکلات شنوایی در Discord به تنظیمات نادرست صدا و ویدیو در حساب کاربری مربوط میشود یا بلندی صدای بلندگوها به صفر کاهش یافته است، به همین دلیل دیگران شنیده نمیشوند.
- بر روی آیکون چرخ دنده کلیک کنید تا به پنجره "تنظیمات کاربر" بروید.
- در بخش "تنظیمات برنامه" به قسمت "صدا و ویدیو" توجه کنید.
- اطمینان حاصل کنید که دستگاه خروجی به درستی انتخاب شده و بلندی صدای مناسب است. اگر مقدار فعلی مناسب نیست، میتوانید آن را به حداکثر برسانید.
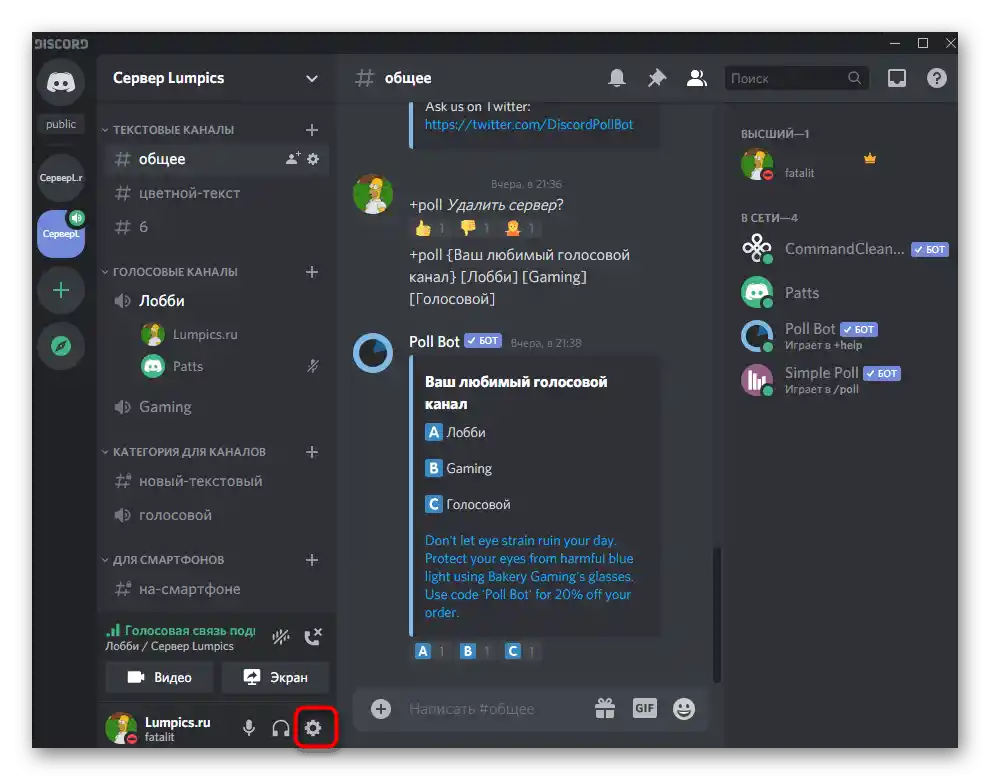
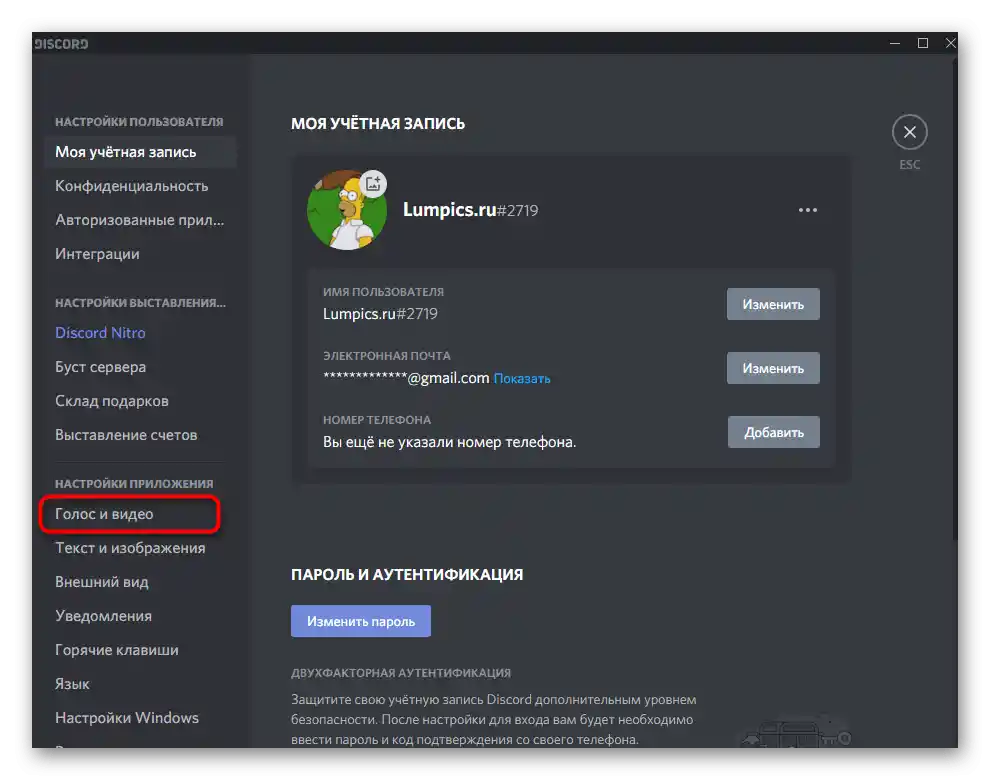
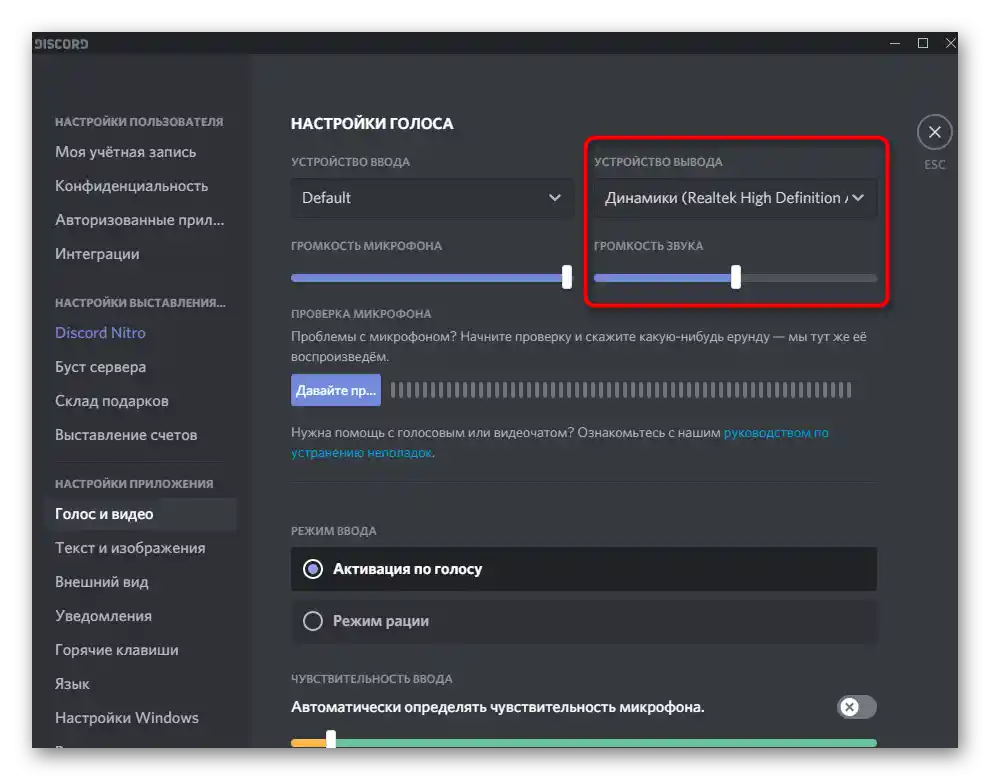
به طور خلاصه به موضوع انتخاب دستگاه خروجی مناسب میپردازیم، اگر با این موضوع مشکلاتی وجود دارد.در لپتاپها یک یا دو دستگاه وجود دارد (معمولاً بلندگوی استاندارد و هدفونهای متصل)، شناسایی دستگاه مناسب کار دشواری نیست، اما در کامپیوتر، زمانی که صدا میتواند نه تنها از طریق بلندگوها، بلکه از طریق پنل جلویی کیس یا مانیتور نیز پخش شود، نیاز است که بدانید کدام دستگاه در حال حاضر فعال است.
- برای این کار میتوانید به سادگی هر گزینه را به ترتیب از لیست انتخاب کنید، اما این کار زمانبر و چندان صحیح نیست.
- به جای استفاده از روش تصادفی، پیشنهاد میکنیم که "شروع" را باز کرده و به "تنظیمات" بروید.
- بخش "سیستم" را انتخاب کنید.
- دسته "صدا" را باز کرده و بر روی گزینه "کنترل پنل صدا" کلیک کنید.
- یک پنجره جدید با برگه فعال "پخش" ظاهر خواهد شد. هر صدایی را پخش کنید، چه آهنگ باشد و چه ویدیو، تا ببینید کدام یک از بلندگوها نوار حساسیت را نشان میدهد.
- نام این دستگاه را به خاطر بسپارید و آن را در همان منوی تنظیمات در "Discord" وارد کنید.
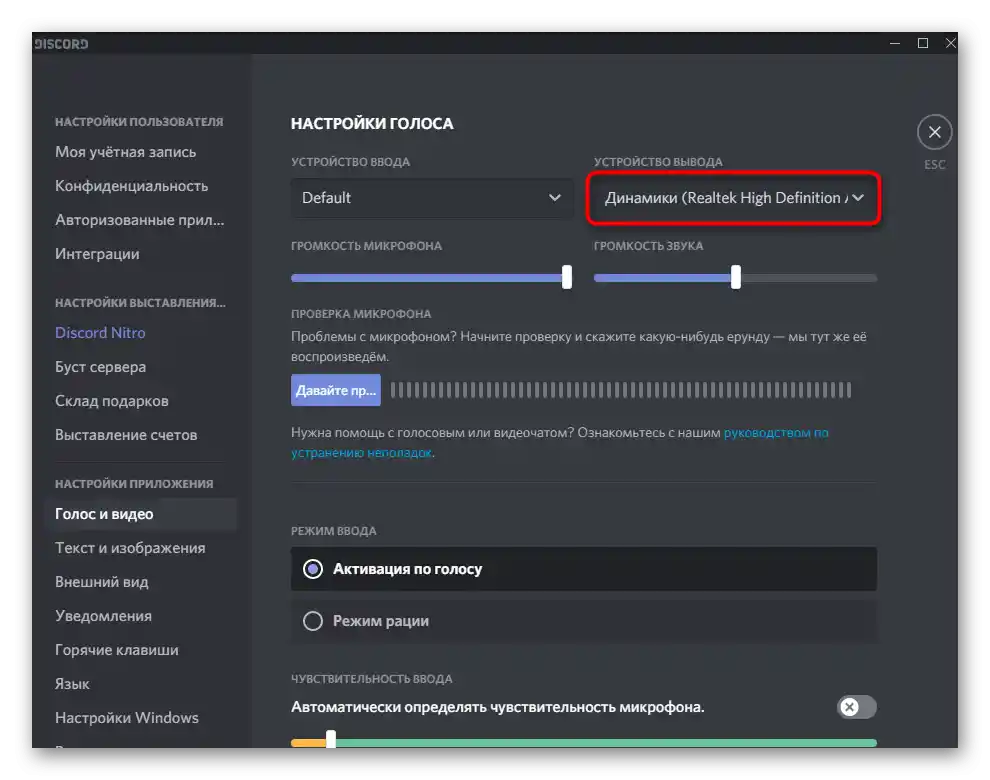
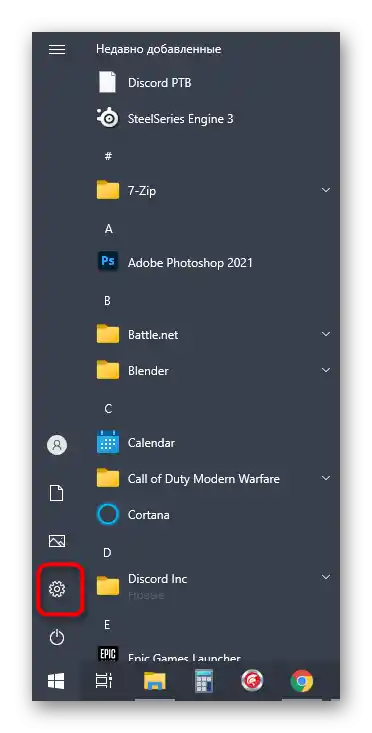
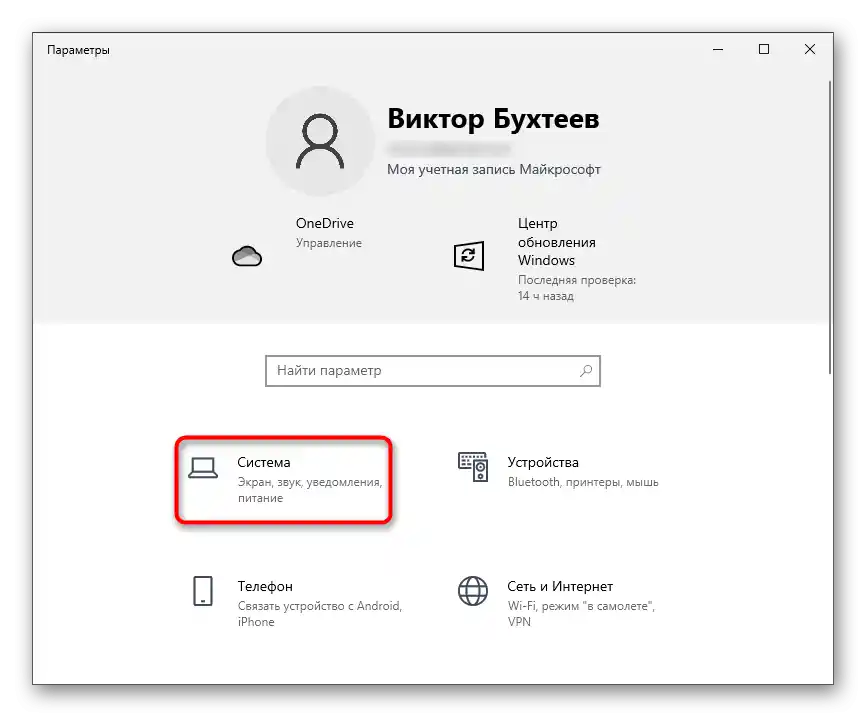
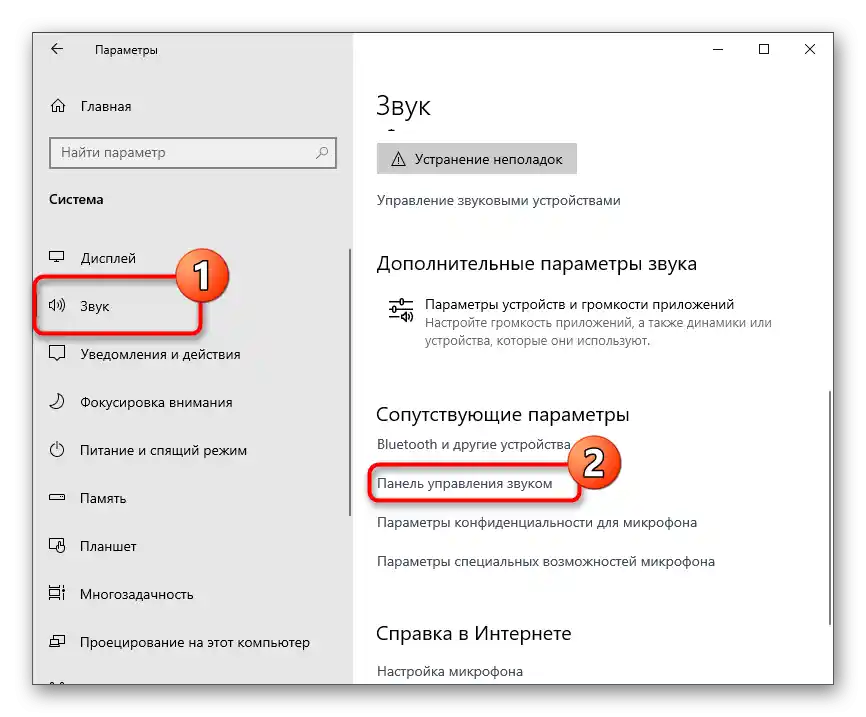
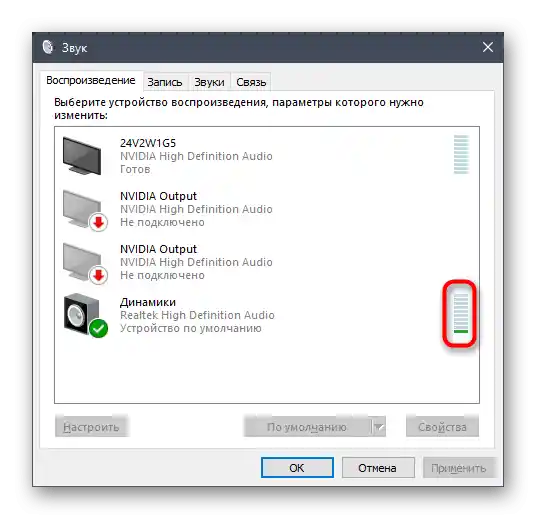
روش ۴: بررسی صدا در ویندوز
گاهی اوقات فرد متوجه نمیشود که صدا به طور کامل در کل سیستم عامل غایب است و این موضوع را تنها هنگام برقراری ارتباط در Discord متوجه میشود.
- در ابتدا بر روی آیکون کنترل صدا در نوار وظیفه کلیک کنید و ببینید آیا صدای بلندگوهای مورد استفاده خاموش نشده است.
- سپس با کلیک راست بر روی همان آیکون و از منوی زمینهای که ظاهر میشود گزینه "باز کردن میکسر صدا" را انتخاب کنید.
- هنگامی که Discord در حال اجرا است، نوار کنترل صدا برای این برنامه ظاهر خواهد شد. اطمینان حاصل کنید که این نوار با صدای کلی مطابقت دارد و به صفر کاهش نیافته است.
- اگر متوجه شدید که در سیستم عامل به طور کلی صدا وجود ندارد و ویرایش تنظیمات صدا نتیجهای نداشت، به مقاله دیگری در وبسایت ما مراجعه کنید که در آن به گزینههای ممکن برای حل مشکل پرداخته شده است.
جزئیات بیشتر: دلایل عدم وجود صدا در کامپیوتر
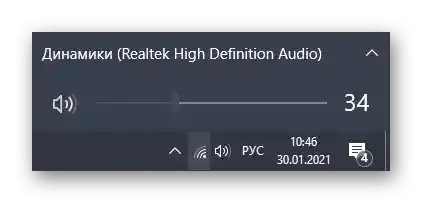
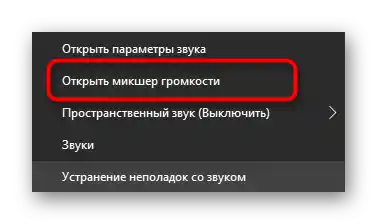
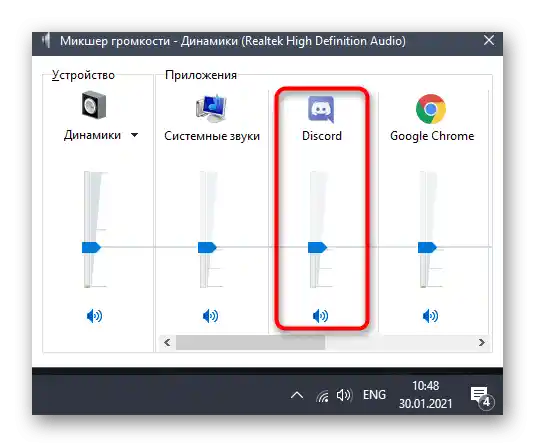
روش ۵: استفاده از قابلیت بیصدا کردن برنامهها
این توصیه تنها در صورتی باید امتحان شود که مشکلات شنیداری با همصحبتها در حین بازی شروع شود، زمانی که صداها صدای آنها را پوشش میدهد و نمیتوان بهخوبی گفتار را فهمید. البته میتوان به سادگی صدای خود برنامه را کاهش داد، اما در دیسکورد یک قابلیت داخلی وجود دارد که بهطور موقت در حین مکالمات برنامهها را بیصدا میکند.
- پنجره "تنظیمات کاربر" را باز کنید.
- به دسته "صدا و ویدیو" بروید.
- در بخش "بیصدا کردن برنامهها" گزینه "زمانی که دیگران صحبت میکنند" را فعال کنید.
- اسلایدر بیصدا کردن را به مقدار درصد مورد نیاز تنظیم کنید.
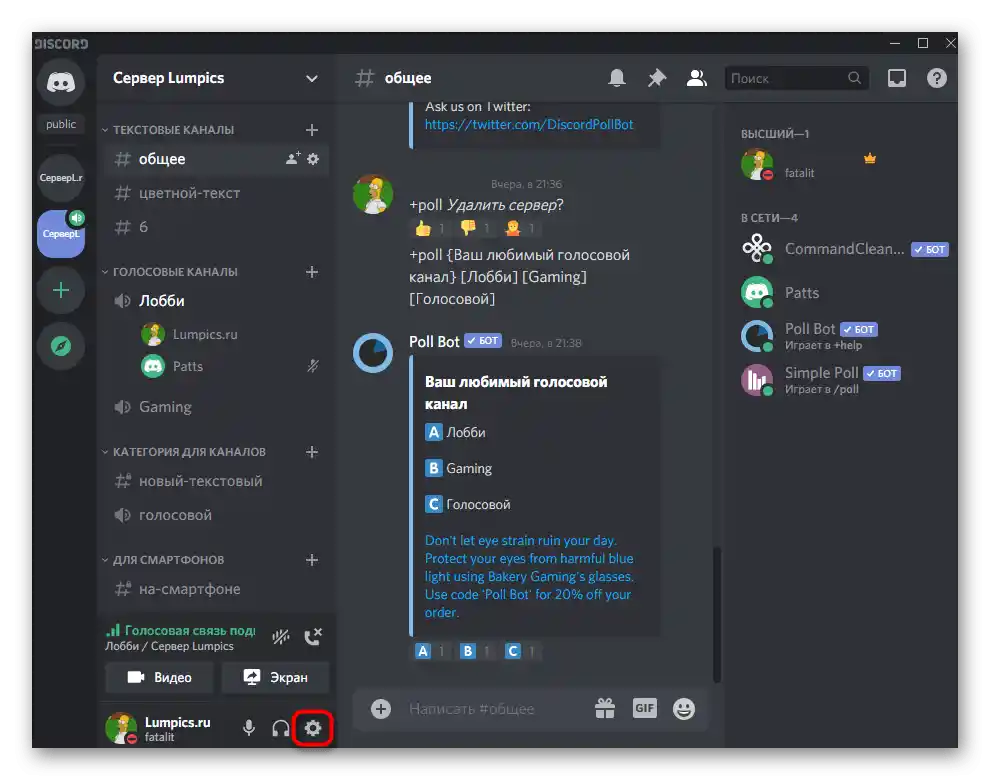
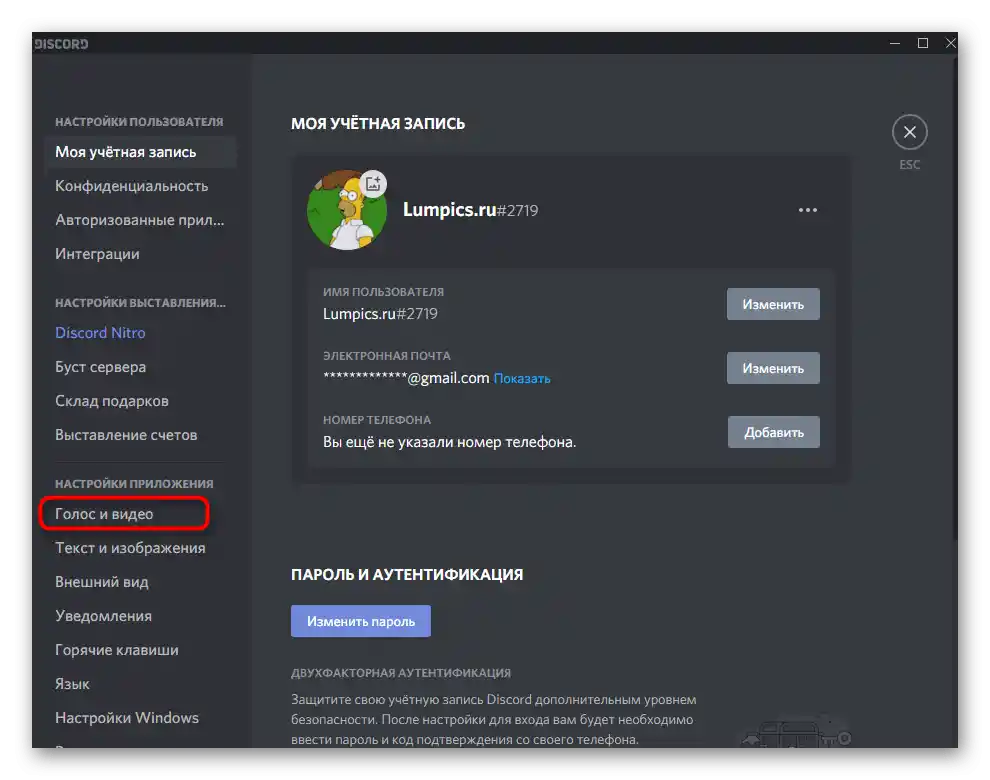
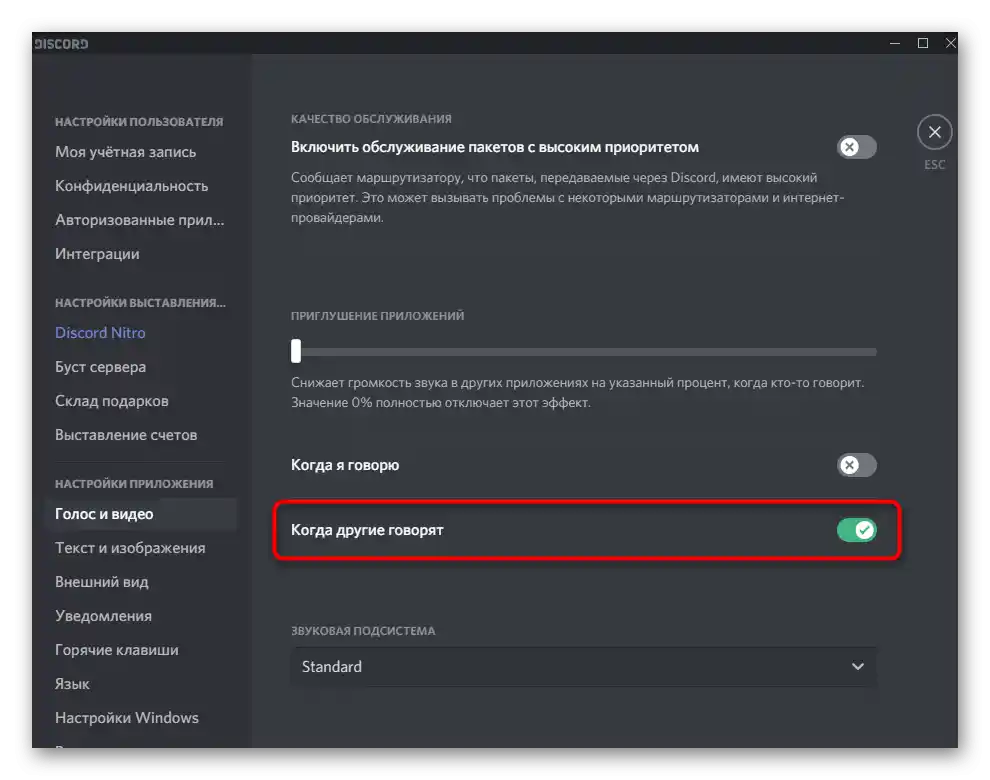
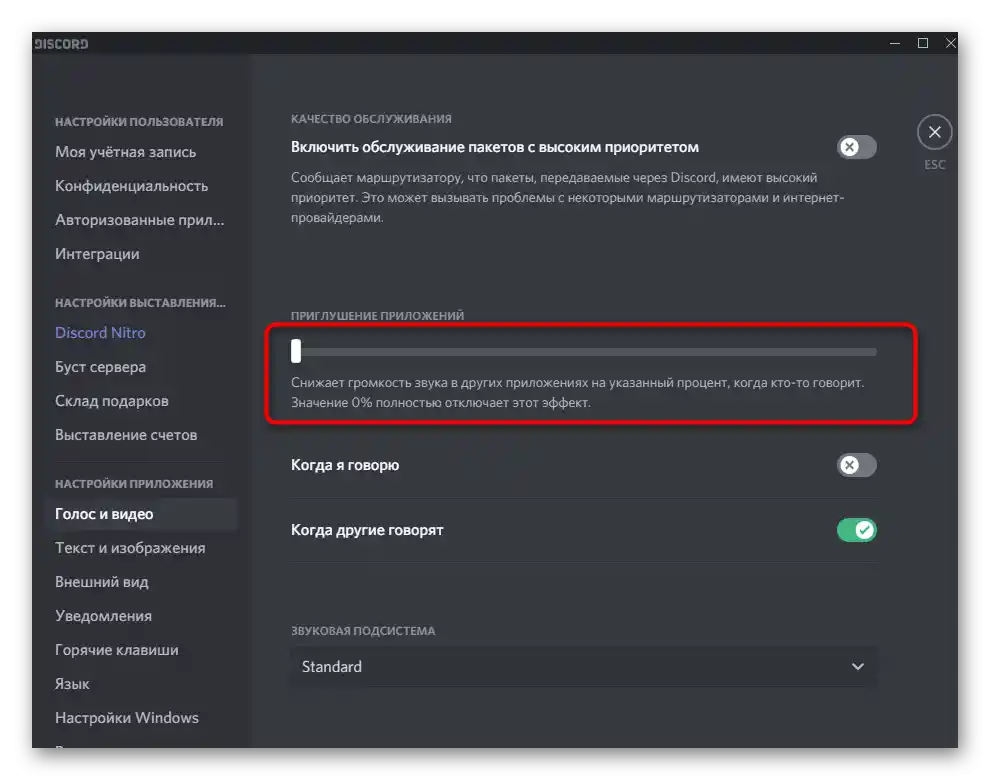
روش ۶: تغییر زیرسیستم صوتی
دیسکورد از دو زیرسیستم صوتی مختلف پشتیبانی میکند که با استفاده از کدکها و درایورهای خاص کار میکنند. بهطور پیشفرض گزینه "استاندارد" تنظیم شده است، اما اگر شما صاحب تجهیزات قدیمی هستید، ممکن است تغییر زیرسیستم به "Legacy" مؤثر باشد. دسته "زیرسیستم صوتی" را در همان بخشی از تنظیمات که در روش قبلی نشان داده شد پیدا کنید، گزینه را تغییر دهید، نرمافزار را ریستارت کنید و بررسی کنید که آیا این بر شنیداری همصحبتها تأثیر میگذارد یا خیر. در صورت عدم نتیجهگیری بهتر است به مقدار قبلی "استاندارد" برگردید.
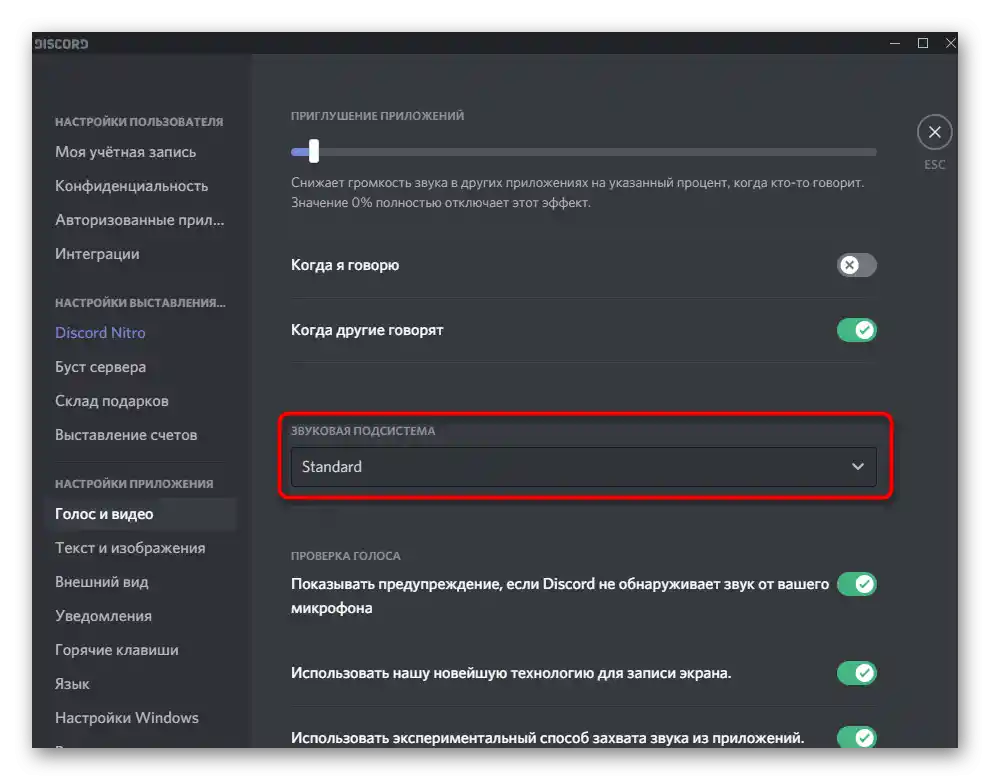
روش ۷: تغییر منطقه سرور
آخرین روش برای رفع مشکلات شنیداری با همصحبتها، تغییر منطقه سرور است.این تنها زمانی معنا دارد که بسیاری از اعضای کانالهای صوتی از ظهور ناگهانی چنین مشکلاتی شکایت کنند و شما مدیر یا سازنده خود سرور باشید.
- برای تغییر منطقه، بر روی نام سرور کلیک کنید.
- از لیست گزینه "تنظیمات سرور" را انتخاب کنید.
- کاشی "منطقه سرور" را پیدا کنید و بر روی "تغییر" کلیک کنید.
- به هر منطقهای که نزدیکترین به کشور شماست، سوئیچ کنید و سپس از کاربران بخواهید تا ارتباط صوتی را بررسی کنند.
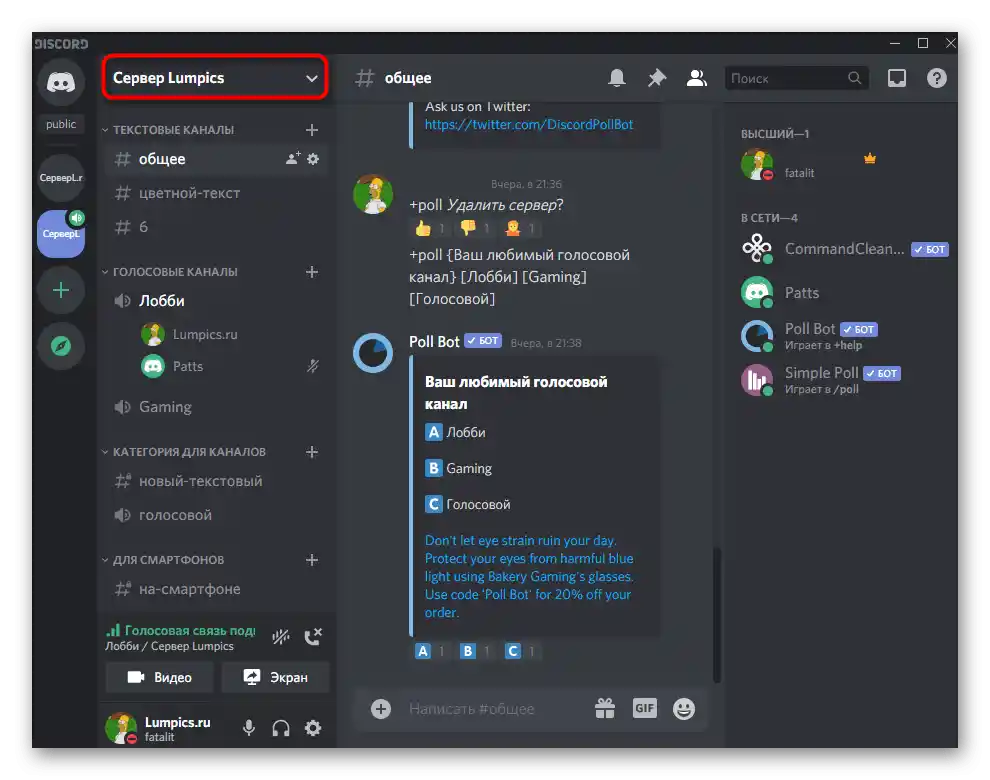
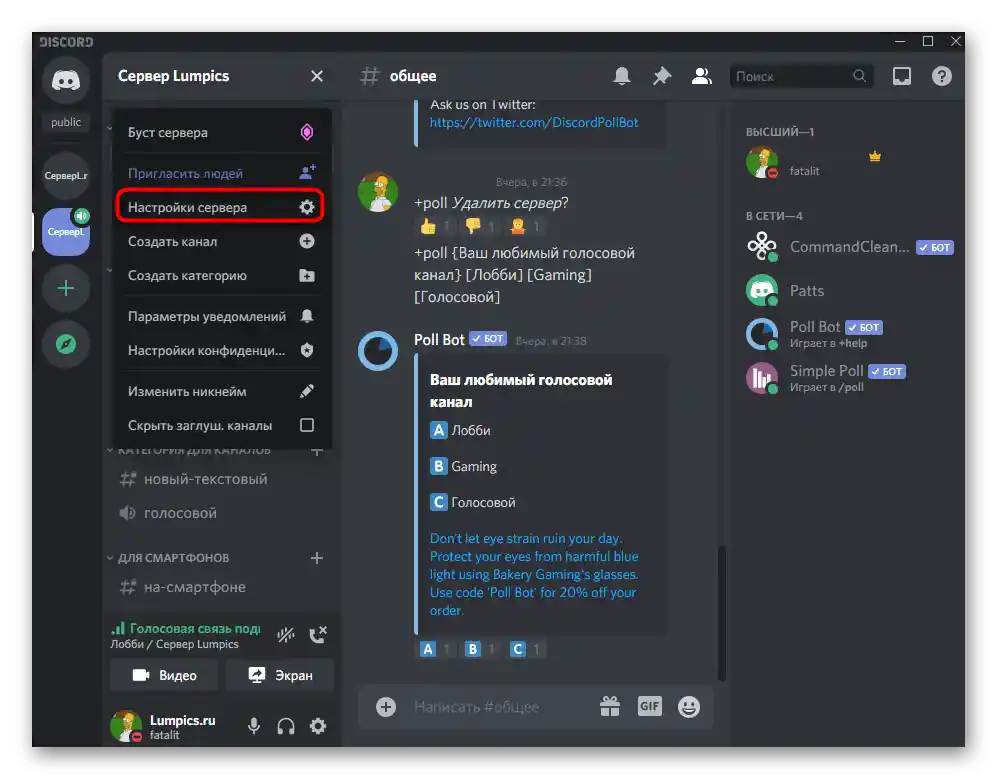
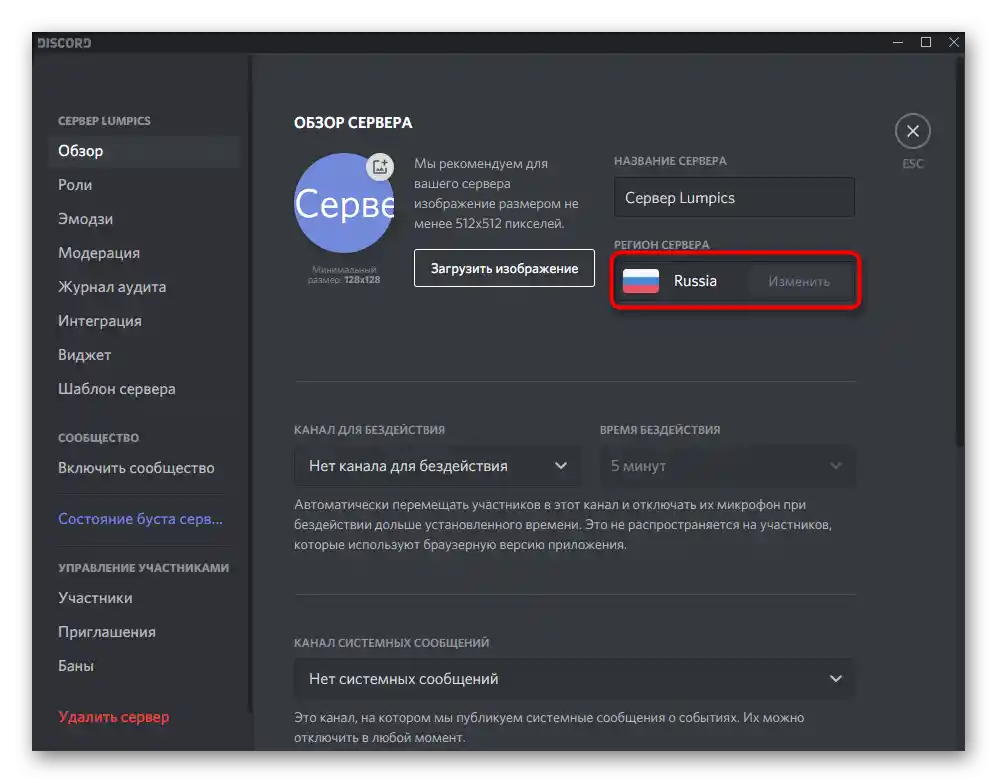
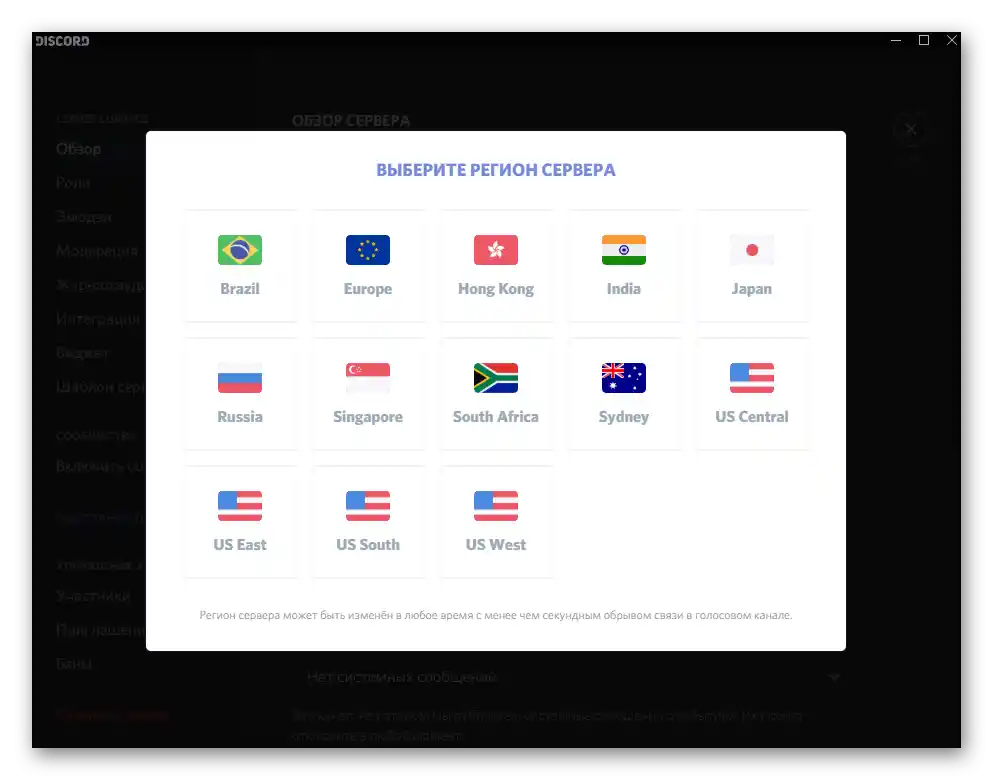
گزینه ۲: برنامه موبایل
مشکلاتی که دارندگان برنامه موبایل دیسکورد در هنگام گفتگو در کانالهای صوتی یا با کاربران خاص مواجه میشوند نیز آشنا هستند. روشهای حل مشکلات مربوط به شنوایی در این مورد به اندازه نسخه دسکتاپ زیاد نیست، بنابراین انجام هر یک از آنها زمان کمتری میبرد.
روش ۱: تنظیم حجم خروجی
یکی از مهمترین دلایل بروز این مشکل، سطح ناکافی حجم خروجی است که از طریق تنظیمات حساب کاربری در خود برنامه قابل حل است. شما باید این پارامتر را پیدا کرده و مقدار فعلی آن را بررسی کنید.
- برای این کار بر روی آواتار خود در نوار پایینی کلیک کنید.
- در پنجرهای که ظاهر میشود، به "تنظیمات کاربر" بروید و به "صوت و ویدیو" بروید.
- در بخش "خروجی"، شما نوار لغزنده "حجم" را پیدا خواهید کرد. اگر در حال حاضر به حداکثر نرسیده است، آن را به حداکثر برسانید و سپس پنجره فعلی را ببندید، با دوستی تماس بگیرید یا به کانال صوتی متصل شوید تا تغییرات را بررسی کنید.
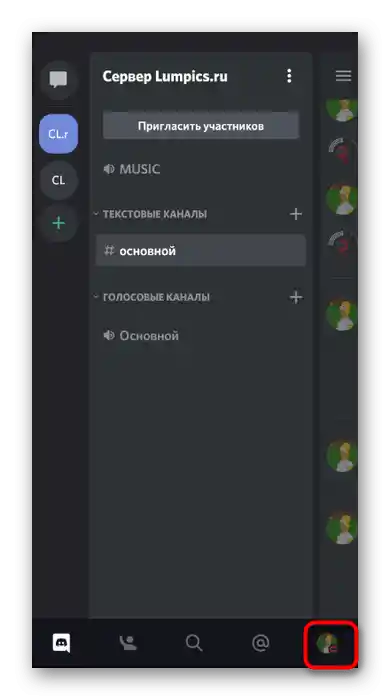
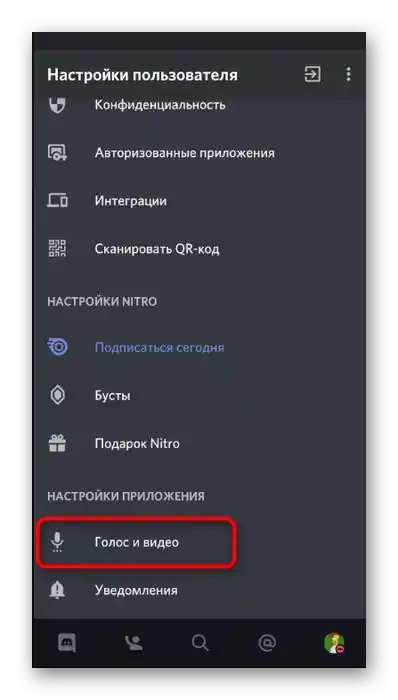
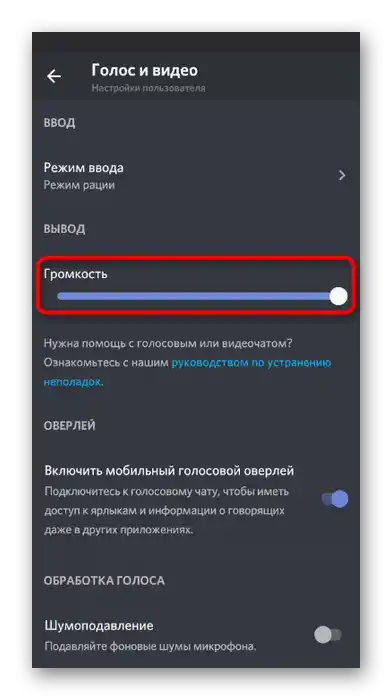
روش ۲: فعالسازی صدا در کانال صوتی
در هنگام گفتگو در دیسکورد میتوان از یک دکمه استفاده کرد که صدا را قطع کرده و اجازه نمیدهد که صحبتهای همصحبتها را بشنوید. بنابراین، اگر این دکمه فعال شده باشد، شما هیچکس را نخواهید شنید، پس وضعیت این دکمه را به صورت زیر بررسی کنید:
- اگر هنوز به کانال صوتی متصل نشدهاید، این کار را با کلیک بر روی نام آن انجام دهید.
- بلافاصله میتوانید نماد هدفون را ببینید. در صورتی که با خط قرمز خط خورده باشد، صداهای چت قطع شدهاند.شما باید دوباره بر روی آن کلیک کنید تا فعال شود، سپس از دکمه "به چت صوتی بپیوندید" استفاده کنید.
- همین کار در صورت وجود اتصال نیز انجام میشود، اما در این صورت باید بر روی نام کانال صوتی ضربه بزنید.
- همان پنجرهای که میتوانید کانال صوتی را مدیریت کنید و با استفاده از دکمهای که هدفون دارد، صدا را روشن یا خاموش کنید، ظاهر میشود.
- همچنین به منبع خروجی صدا توجه کنید و بر روی آیکون بلندگو ضربه بزنید.
- خروجی را به بلندگو یا هدفونهای متصل تغییر دهید و بررسی کنید که این تغییر بر روی شنوایی مکالمهکنندگان چه تأثیری دارد.
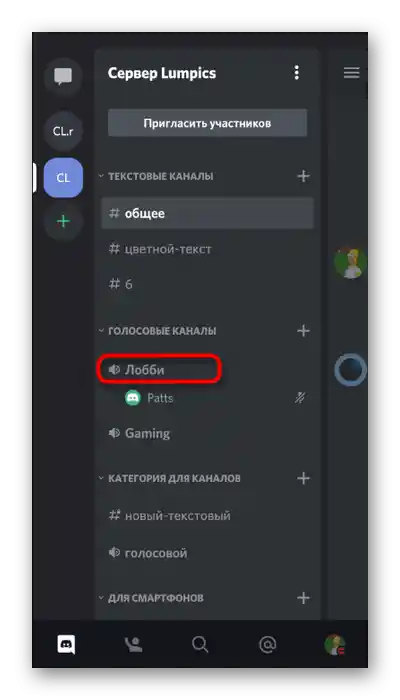
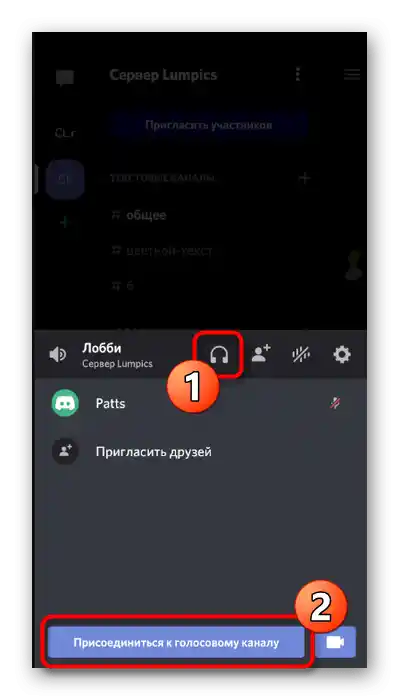
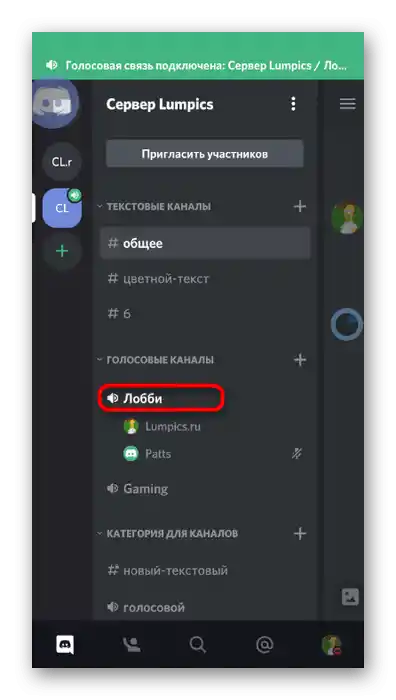
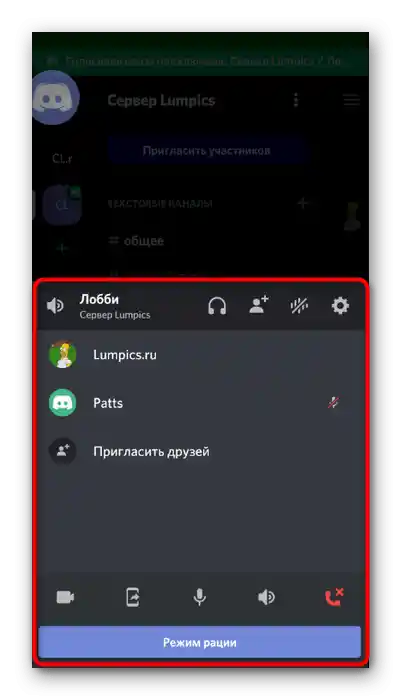
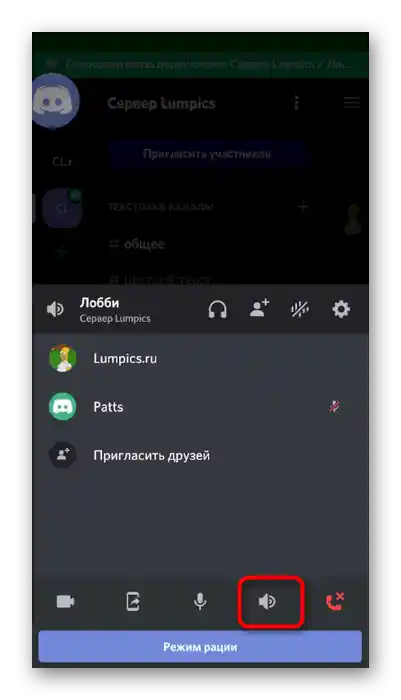
روش ۳: مدیریت حجم صدای کاربر
در برنامه موبایل، مانند نسخه دسکتاپ Discord، قابلیتی وجود دارد که به شما اجازه میدهد حجم صدای یک کاربر خاص را مدیریت کنید یا میکروفن او را بهطور کامل خاموش کنید. در صورت عدم وجود صدا، باید این پارامتر را بررسی کرده و مقدار آن را برای نرمالسازی شنوایی تغییر دهید.
- پس از اتصال به کانال صوتی، بر روی نام شرکتکننده ضربه بزنید تا به پنجره مدیریت او بروید.
- منوی چت باز میشود، جایی که دوباره دقیقاً همان فشار را انجام دهید.
- اکنون شما کنترل "حجم" و سوئیچ "خاموش کردن میکروفن" را مشاهده میکنید. از آنها برای نرمالسازی انتقال صدا از یک مکالمهکننده خاص استفاده کنید.
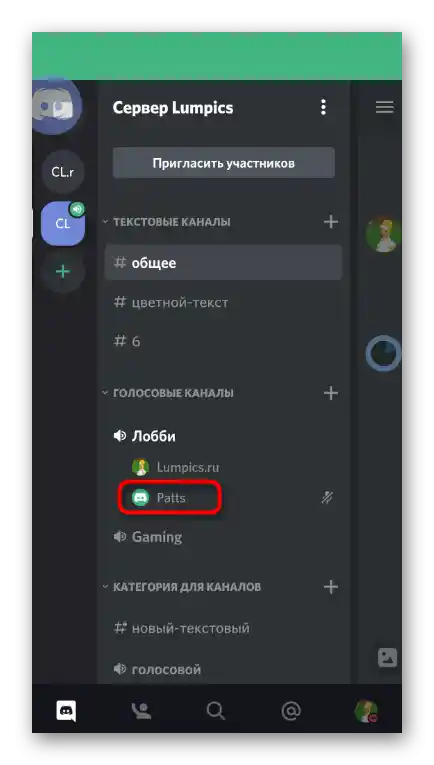
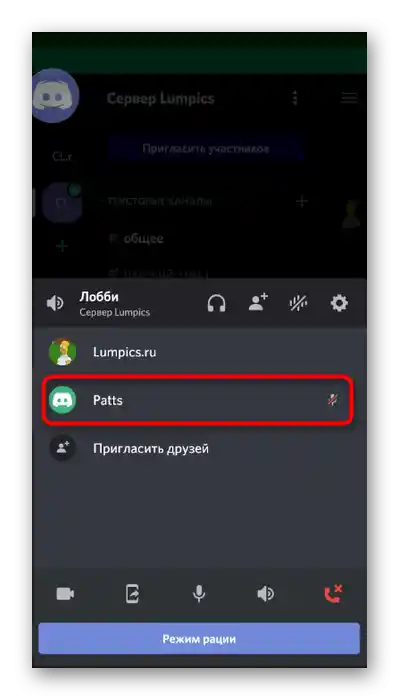
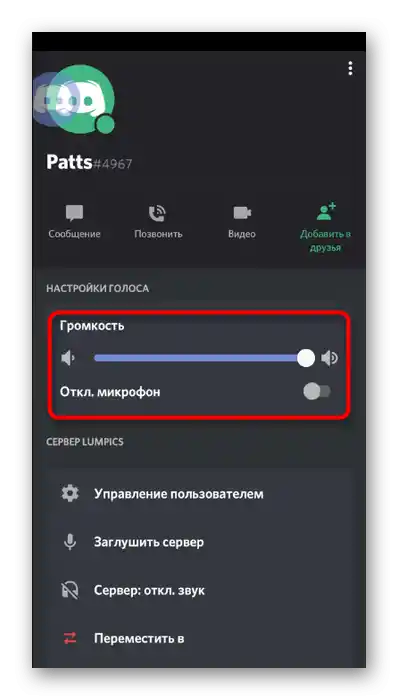
روش ۴: بررسی صدا در سیستم
گاهی اوقات وضعیتی پیش میآید که خود کاربر به تنظیمات صدا در سیستم توجه نمیکند و به دلیل سطح صدای ناکافی، صدای مکالمهکننده را نمیشنود. این مشکل به سادگی با افزایش حجم صدا حل میشود، که در مورد آن بیشتر در مطلب زیر بخوانید.
بیشتر: چگونه سطح صدا را در اندروید افزایش دهیم
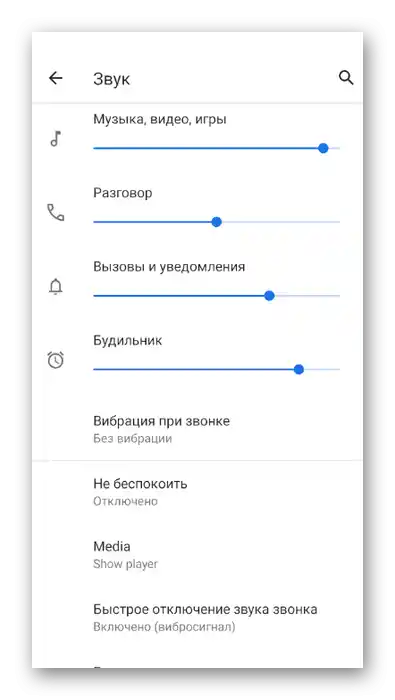
اگر متوجه شدید که در سیستم عامل موبایل صدا قطع شده و هیچ صدایی در هیچ برنامهای شنیده نمیشود.این موضوع با راهنمایی دیگری در وبسایت ما که درباره دستگاههای اندروید و iOS توضیح میدهد، قابل حل است.
جزئیات بیشتر: چه کار کنیم اگر صدا در تلفن قطع شد
روش ۵: تغییر منطقه سرور
این مقاله با روشی به پایان میرسد که بهطور خاص برای سازندگان یا مدیران سرورها طراحی شده است. این روش شامل تغییر منطقه سرور است، زمانی که در تمام کانالهای صوتی مشکلاتی با ارتباط صوتی وجود دارد. معمولاً این موضوع به بار ترافیک یا اختلالات شبکه در دیسکورد مربوط میشود، بنابراین تغییر به منطقهای دیگر معمولاً کاربران را از این مشکلات رها میکند.
- برای باز کردن منوی سرور، بر روی نام آن کلیک کنید.
- به بخش "تنظیمات" بروید.
- اولین دسته را انتخاب کنید — "بررسی".
- بر روی گزینه "منطقه سرور" کلیک کنید تا به انتخاب گزینه دیگری بروید.
- در لیست، نزدیکترین منطقه به خود را پیدا کرده و به آن تغییر دهید.
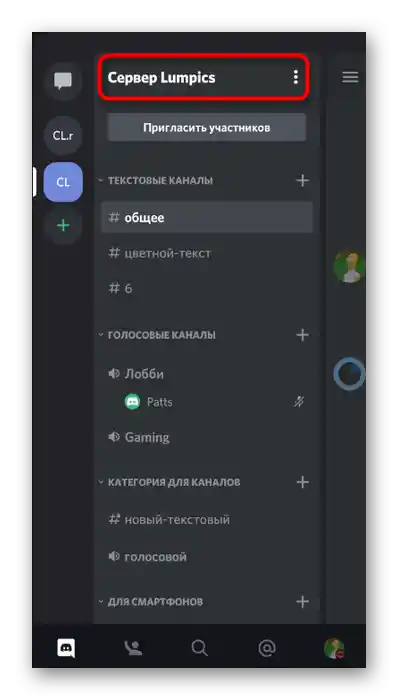
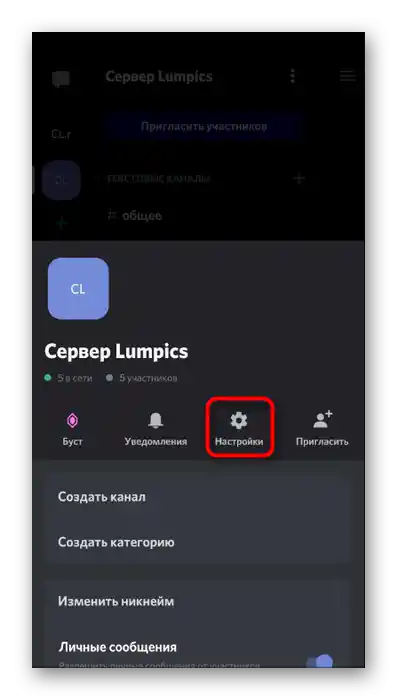
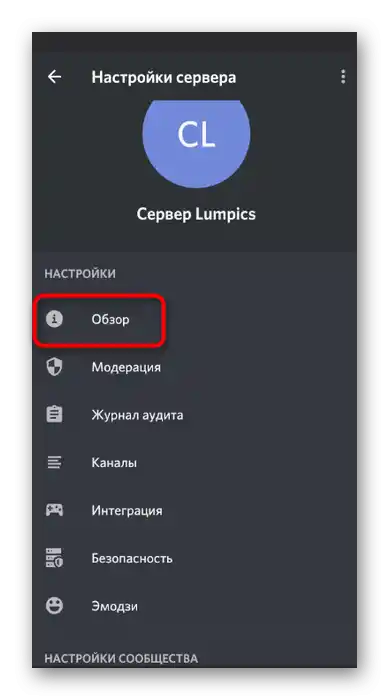
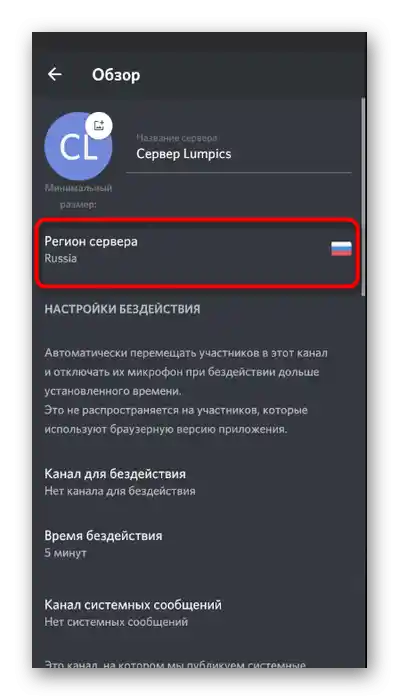
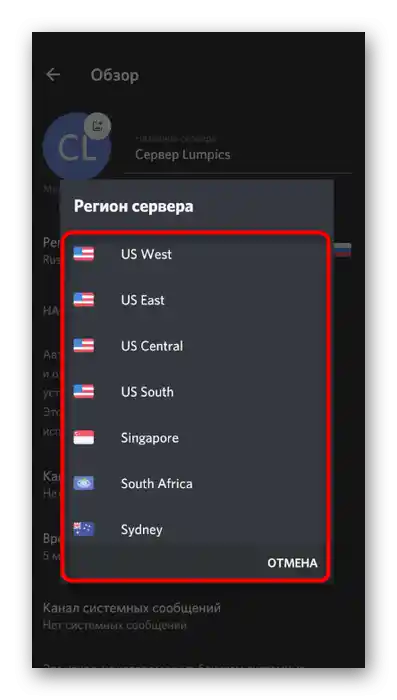
اگر هیچیک از موارد فوق نتیجه مطلوبی نداشت و مشکل فقط در ارتباط با یک شرکتکننده خاص در پیامرسان بروز میکند، به او توصیه کنید دستگاه ورودی خود را بررسی کند، زیرا همه چیز نشاندهنده بروز نقص یا تنظیمات نادرست میکروفن اوست.