محتوا:
روش 1: بررسی میکروفن در سیستم عامل
در روشهای بعدی به این موضوع پرداخته میشود که چگونه مشکل میکروفن را بهطور خاص در Counter-Strike: Global Offensive حل کنیم، بنابراین در ابتدا باید اطمینان حاصل کنید که دستگاه بهطور کلی کار میکند. برای این کار میتوانید از قابلیتهای داخلی سیستم عامل یا خدمات آنلاین و برنامههای اضافی استفاده کنید. توضیحات کامل در مورد بررسی در مقاله دیگری در وبسایت ما در لینک زیر آمده است.
بیشتر: بررسی میکروفن در ویندوز 10
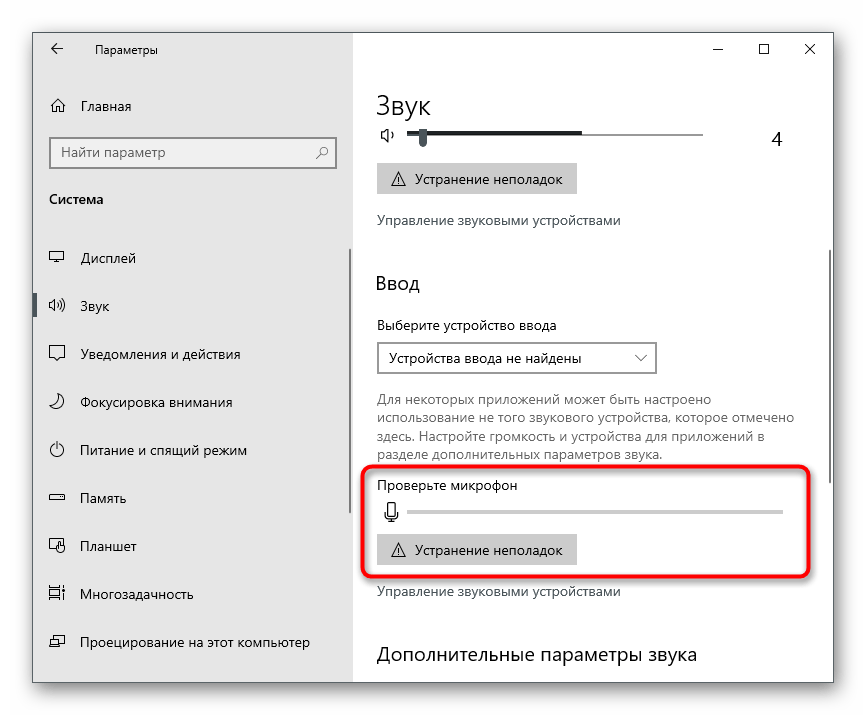
اگر بهطور ناگهانی مشخص شود که میکروفن حتی در خود ویندوز و برنامههای دیگر کار نمیکند، باید مشکل عملکرد کلی تجهیزات ورودی را حل کنید. برای این کار روشهای خاصی وجود دارد که باید بهصورت نوبتی بررسی شوند تا به نتیجه مطلوب برسید. در مطلب جداگانهای از ما گزینههای موجود توضیح داده شده و بهطور واضح نشان داده شده است که چگونه اینها پیادهسازی میشوند.
بیشتر: میکروفن متصل است، اما در ویندوز 10 کار نمیکند
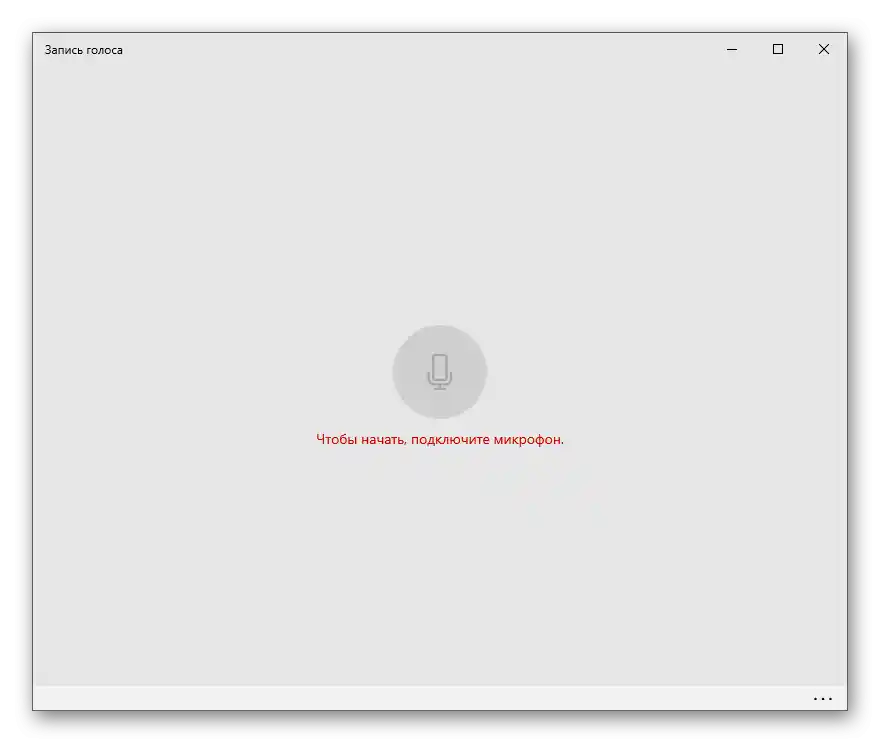
زمانی که بررسی با موفقیت به پایان رسید و شما از کارکرد میکروفن مطمئن هستید و مشکلات فقط در Counter-Strike: Global Offensive مشاهده میشود، یک توصیه دیگر را انجام دهید که در مقاله ذکر شده در مورد رفع مشکلات میکروفن بیان نشده است. احتمال دارد که دستگاه به سادگی بهعنوان پیشفرض انتخاب نشده باشد یا یک سرویس خاص متوقف شده باشد که بهدلیل خاصی هنگام ورود به بازی راهاندازی نمیشود.تمامی اقدامات به طور خودکار با استفاده از ابزار استاندارد ویندوز انجام میشود و شما تنها باید این فرآیند را راهاندازی کنید.
- برای این کار، منوی "شروع" را باز کنید و به "تنظیمات" بروید.
- بر روی کاشی با نام "سیستم" کلیک کنید.
- در نوار سمت چپ، دسته "صدا" قرار دارد که از آنجا میتوانید ابزار عیبیابی را راهاندازی کنید.
- در این دسته، میکروفون را پیدا کرده و بر روی دکمه "عیبیابی" که در زیر آن قرار دارد، کلیک کنید.
- یک پنجره جدید برای شناسایی مشکلات باز خواهد شد و اسکن خودکار آغاز میشود.
- هنگامی که اطلاعات بعدی نمایش داده شد، میکروفون مورد استفاده را انتخاب کنید و با علامتگذاری آن، تست آن را آغاز کنید.
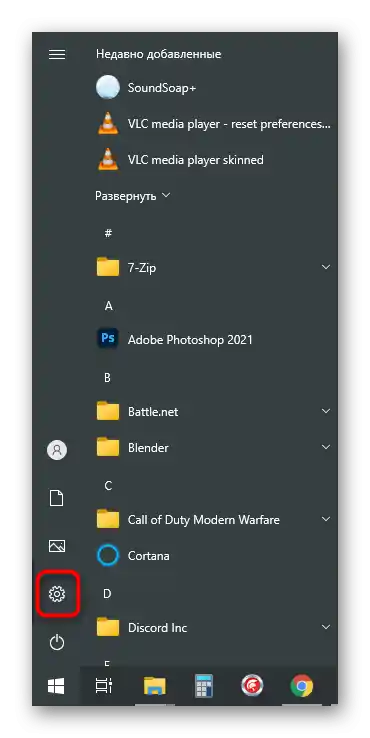
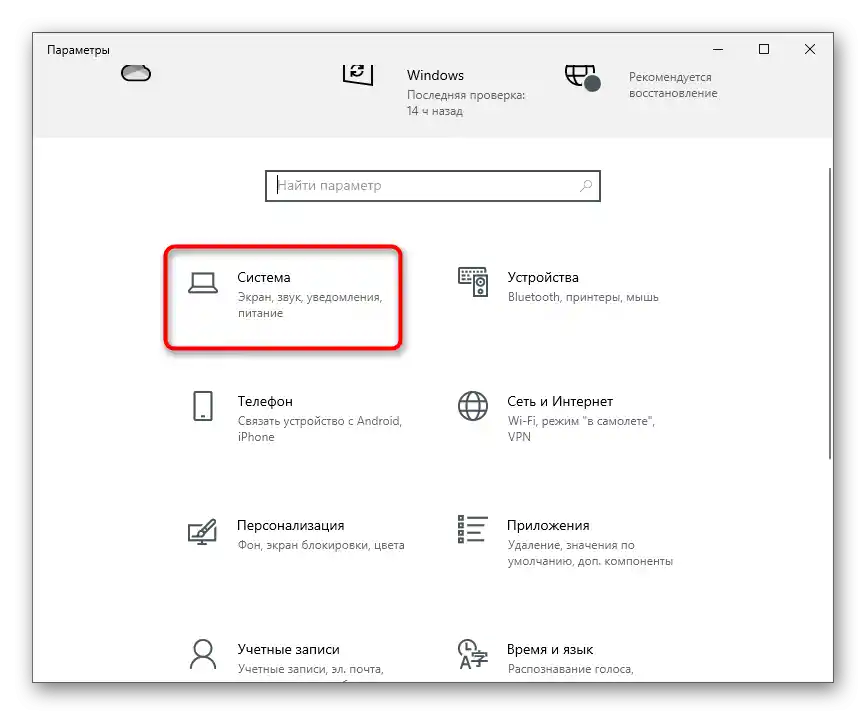
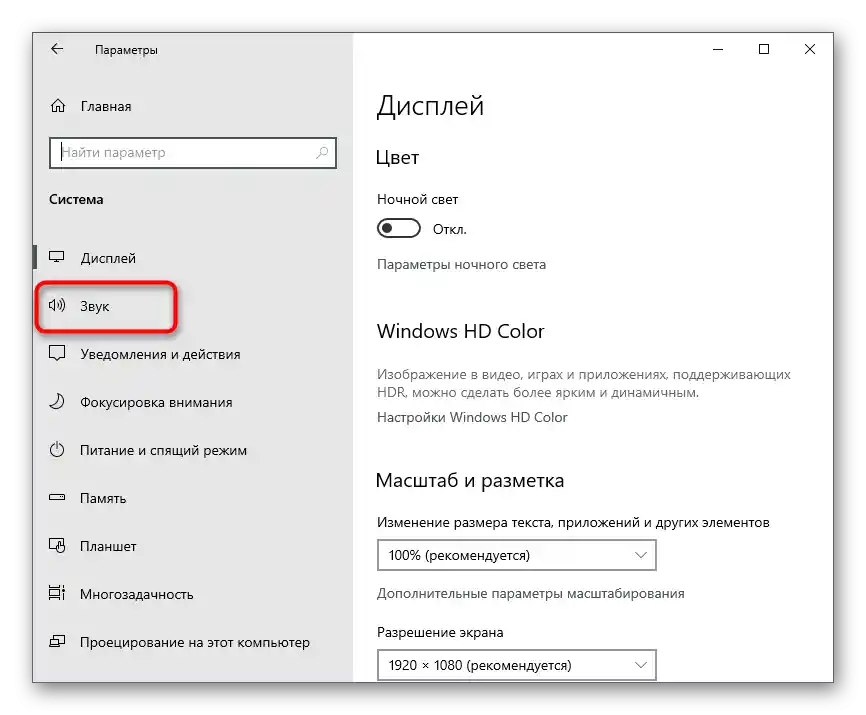
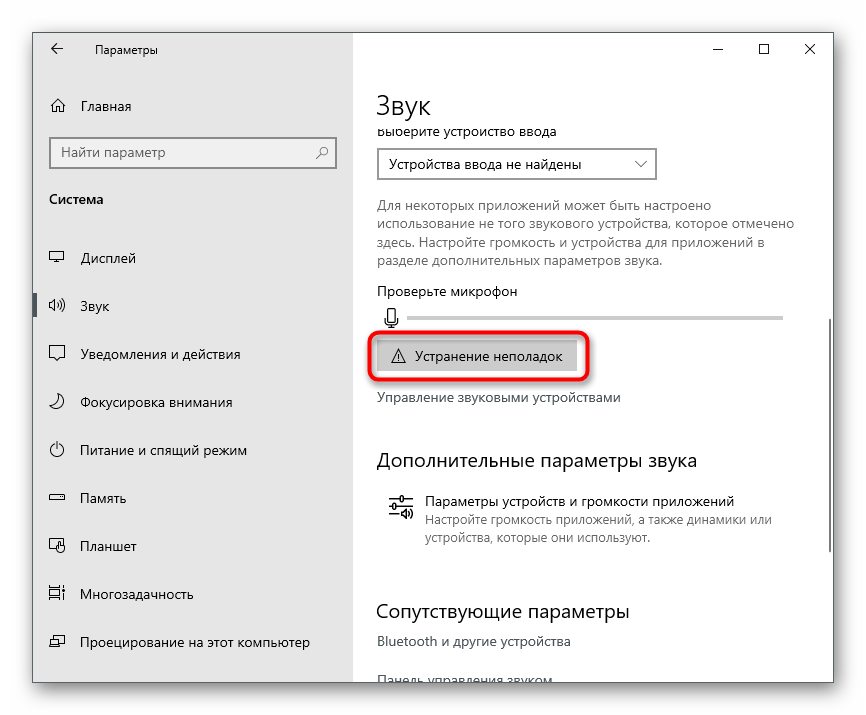
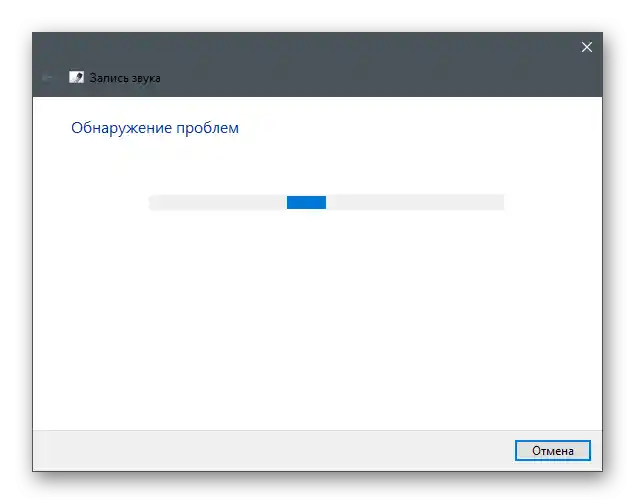
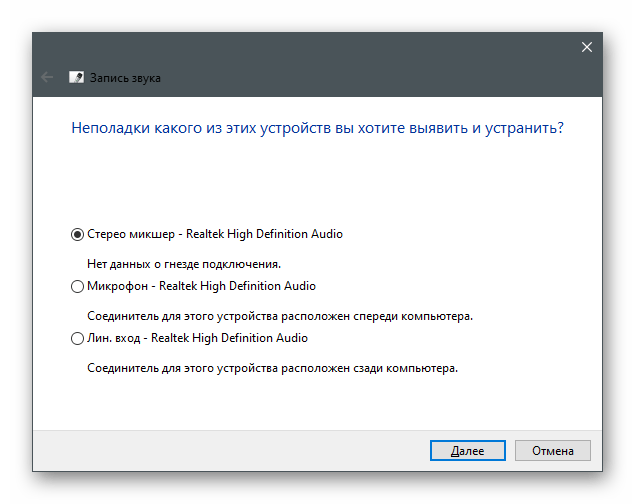
به دقت تمام اعلانهای نمایش داده شده روی صفحه را بخوانید تا بررسی عیبها به پایان برسد. اگر مشکلی شناسایی نشد یا پس از اصلاح، خطا برطرف نشد، روشهای زیر را امتحان کنید.
روش ۲: فعالسازی مجوز استفاده از میکروفون
در ویندوز ۱۰ گزینههای حریم خصوصی وجود دارد که به کاربر اجازه میدهد رفتار دستگاهها را مدیریت کند - دسترسی به دوربین، میکروفون و سایر اجزا را برای برنامههای مختلف، از جمله بازیها، محدود کند. اگر این محدودیت برای تجهیزات ورودی وجود داشته باشد، در Counter-Strike: Global Offensive کار نخواهد کرد. برای حل این مشکل، نیاز به تغییر تنظیمات حریم خصوصی است.
- بخش "حریم خصوصی" را از طریق برنامه "تنظیمات" باز کنید.
- در نوار سمت چپ در بخش "مجوزهای برنامهها" بر روی خط "میکروفون" کلیک کنید.
- گزینه "اجازه به برنامهها برای دسترسی به میکروفون" را پیدا کنید - نوار لغزنده آن باید در حالت فعال باشد.
- صفحه را به پایین پیمایش کنید تا با لیست تمام برنامههای متصل آشنا شوید.اگر بازی مورد نظر در میان آنها وجود دارد، اطمینان حاصل کنید که مجوزهای لازم به آن داده شده است.
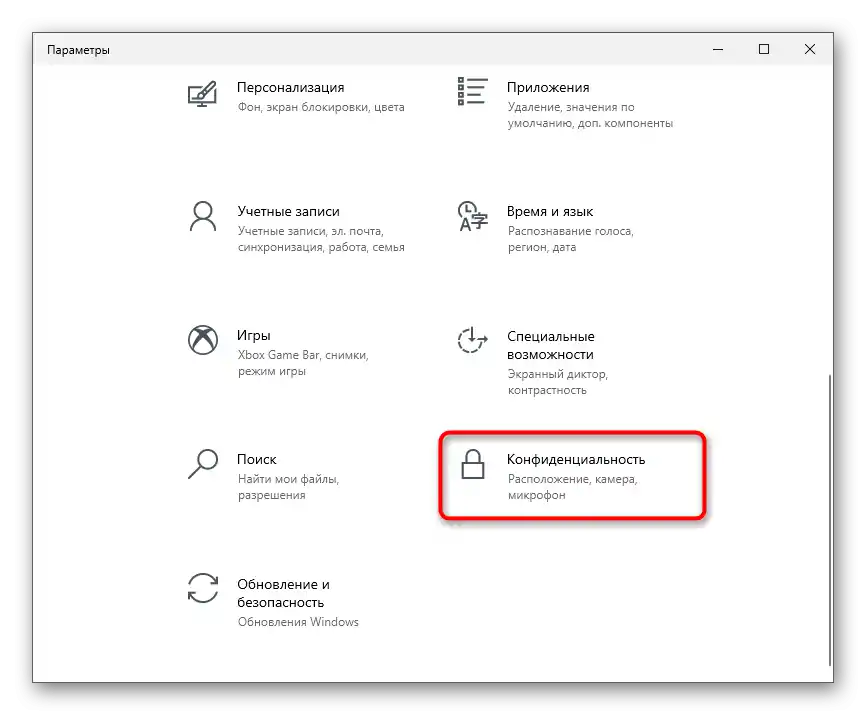
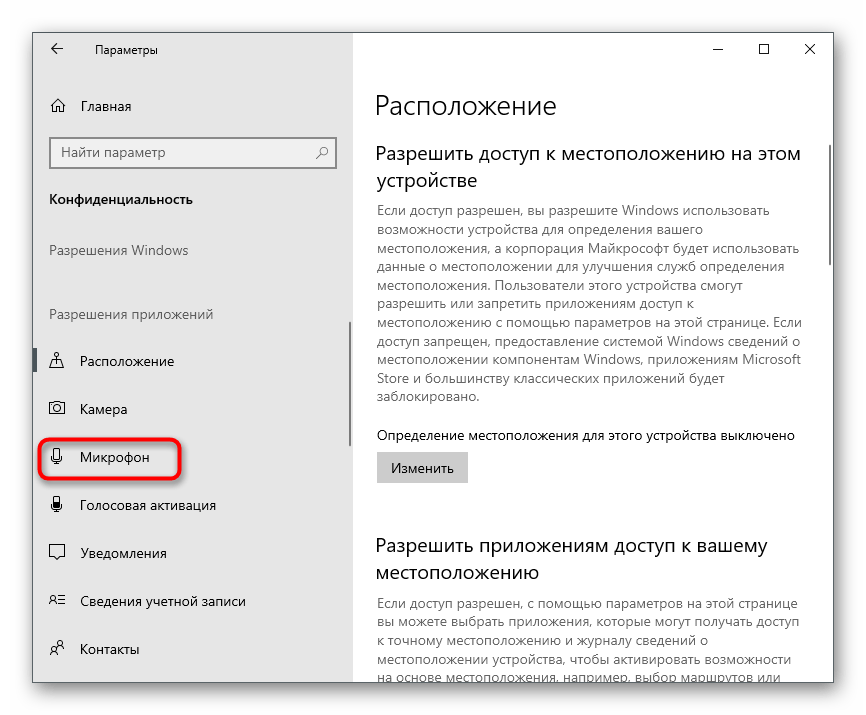
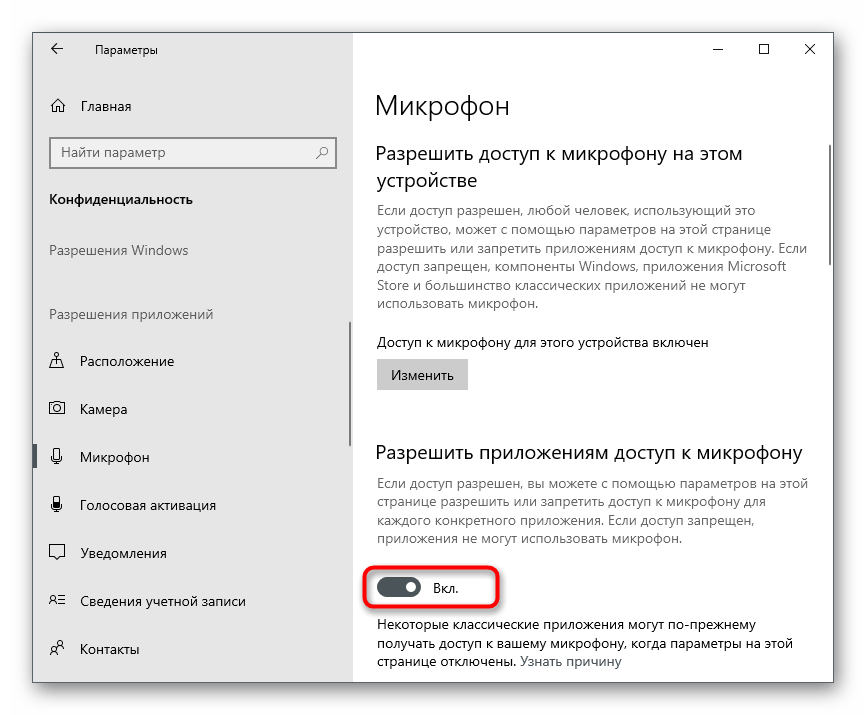
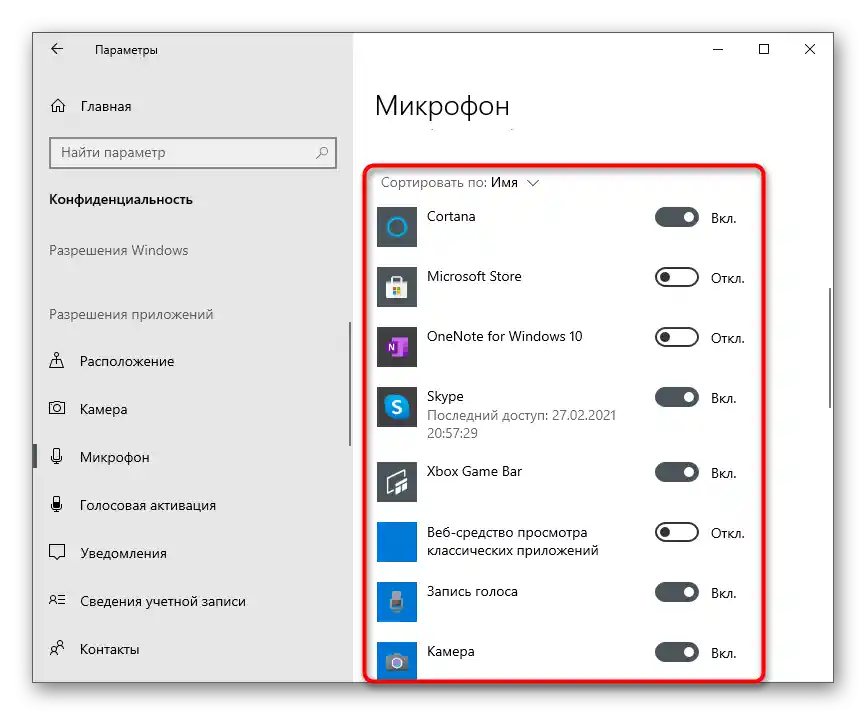
روش ۳: بررسی تنظیمات بازی
به طور مستقیم به Counter-Strike: Global Offensive برویم تا تنظیمات صدای آن را بررسی کنیم. در میان تمام گزینهها، گزینهای وجود دارد که مسئول خاموش کردن میکروفن است — باید آن را پیدا کنیم.
- بازی را راهاندازی کنید و در نوار سمت چپ بر روی آیکون چرخدنده کلیک کنید تا تنظیمات را باز کنید.
- به تب "صدا" بروید.
- گزینه "فعالسازی میکروفن" را پیدا کنید و بررسی کنید که مقدار "با کلید" تنظیم شده باشد.
- اگر گزینه "خاموش" انتخاب شده باشد، به این معنی است که دستگاه ورودی در حال حاضر کار نمیکند و نمیتوان آن را با کلید فعال کرد.
- علاوه بر این، به گزینه "دستگاه پخش" توجه کنید و اطمینان حاصل کنید که بلندگوهای صحیح انتخاب شدهاند و به طور کلی صدا در CS وجود دارد.
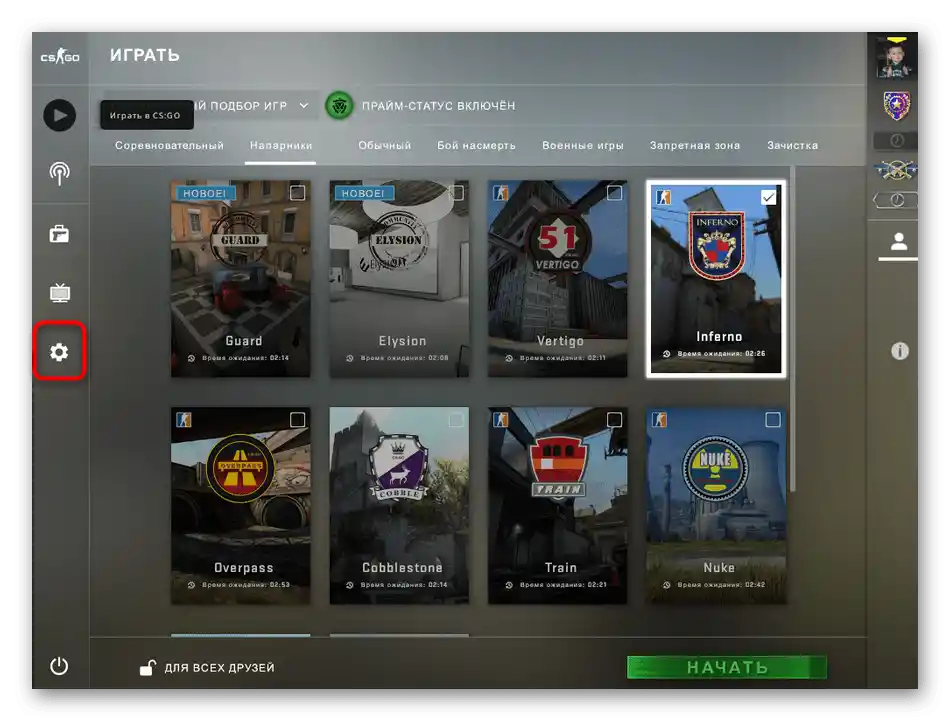
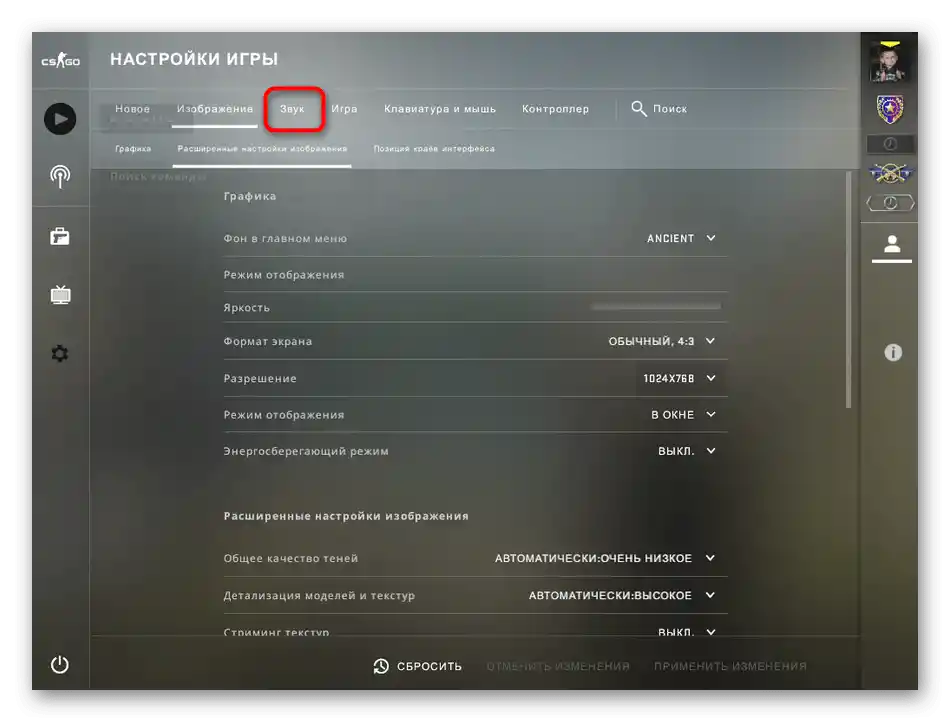
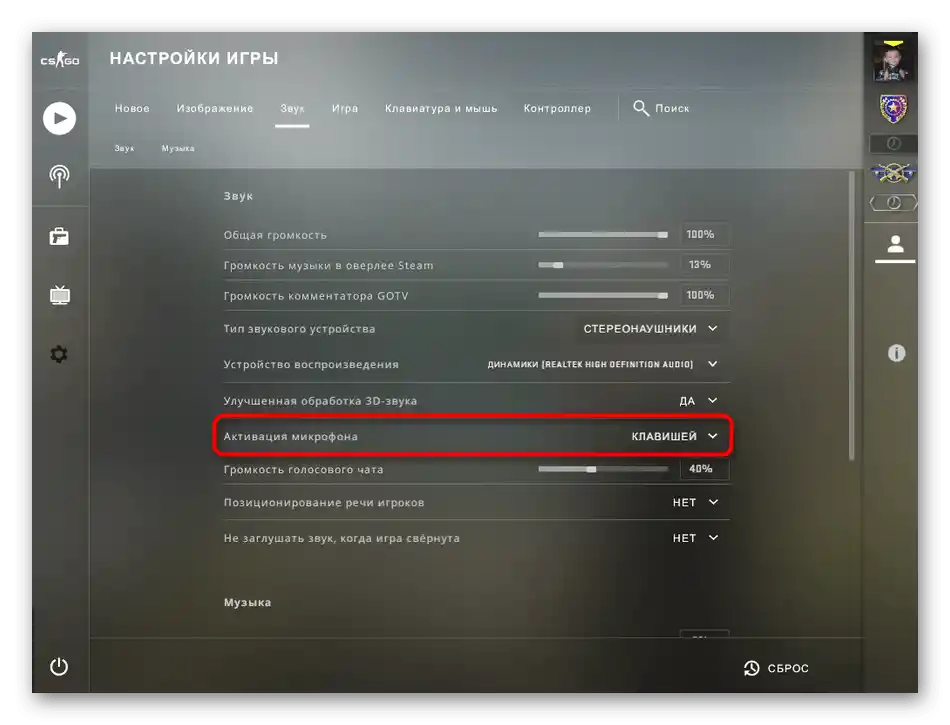
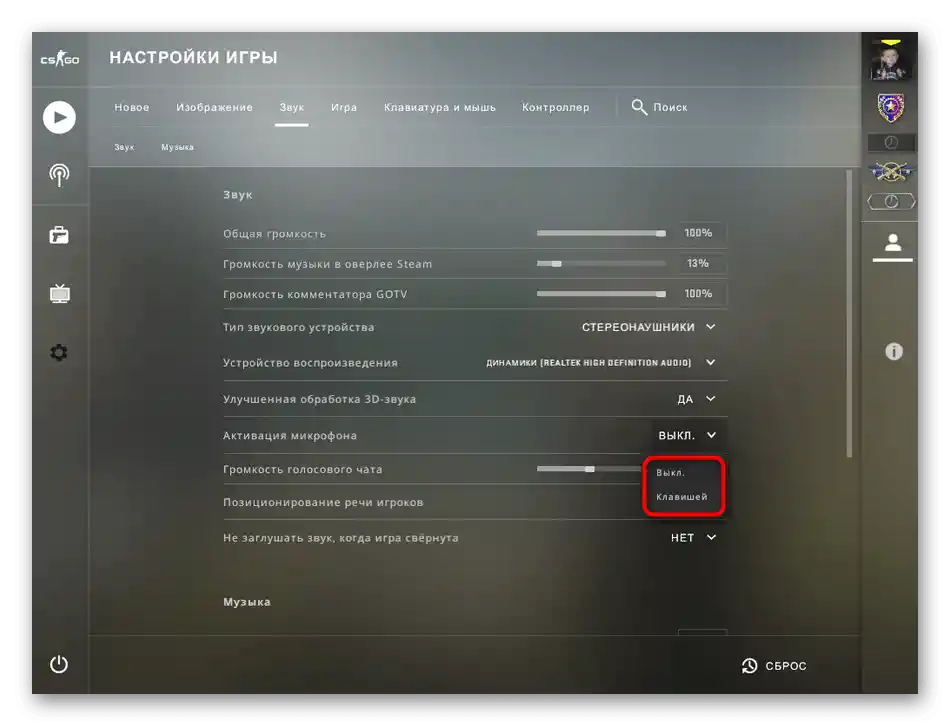
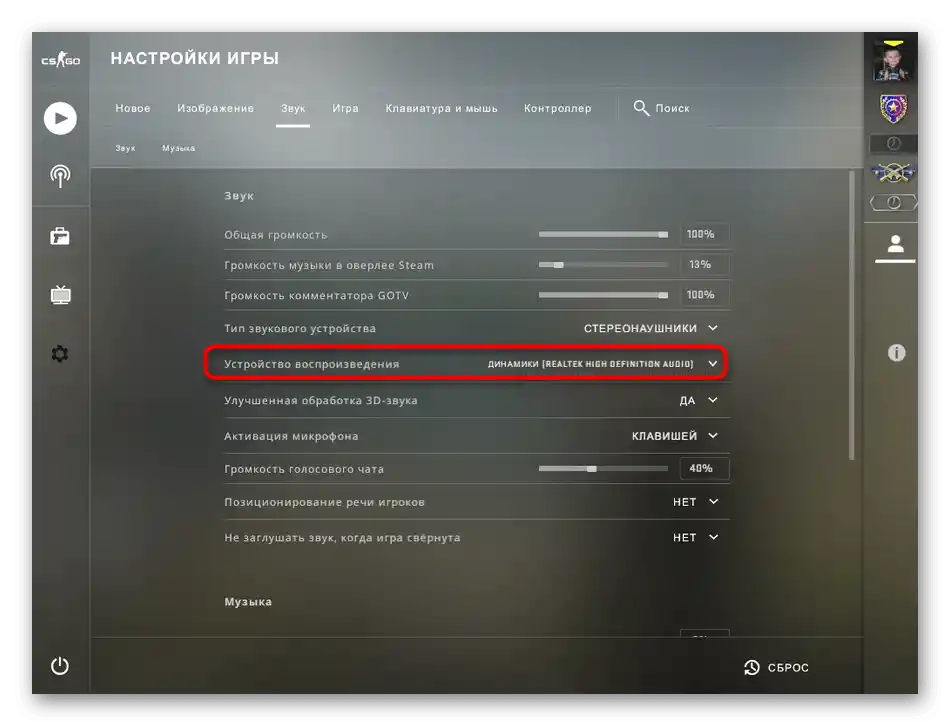
روش ۴: فعالسازی صدا از طریق کنسول
تقریباً هر عملی در CS، از جمله فعالسازی صدا، میتواند از طریق کنسول انجام شود، با وارد کردن دستورات مربوطه. جالب است که این روش کمی با روش قبلی متفاوت است، زیرا برخی کاربران شکایت دارند که تنظیمات انتخاب شده در منوی گرافیکی ذخیره نمیشوند و مجبورند همه چیز را از طریق کنسول انجام دهند.
- کنسول با فشار دادن کلید Ё باز میشود.
- شروع به وارد کردن دستور کنید و
voice_enable 1را انتخاب کنید. - با فشار دادن کلید Enter، دستور فعال خواهد شد و در خود کنسول نمایش داده میشود. نیازی به راهاندازی مجدد بازی نیست (اما گاهی این کار کمک میکند)، کافی است بلافاصله روش مؤثر را بررسی کنید.
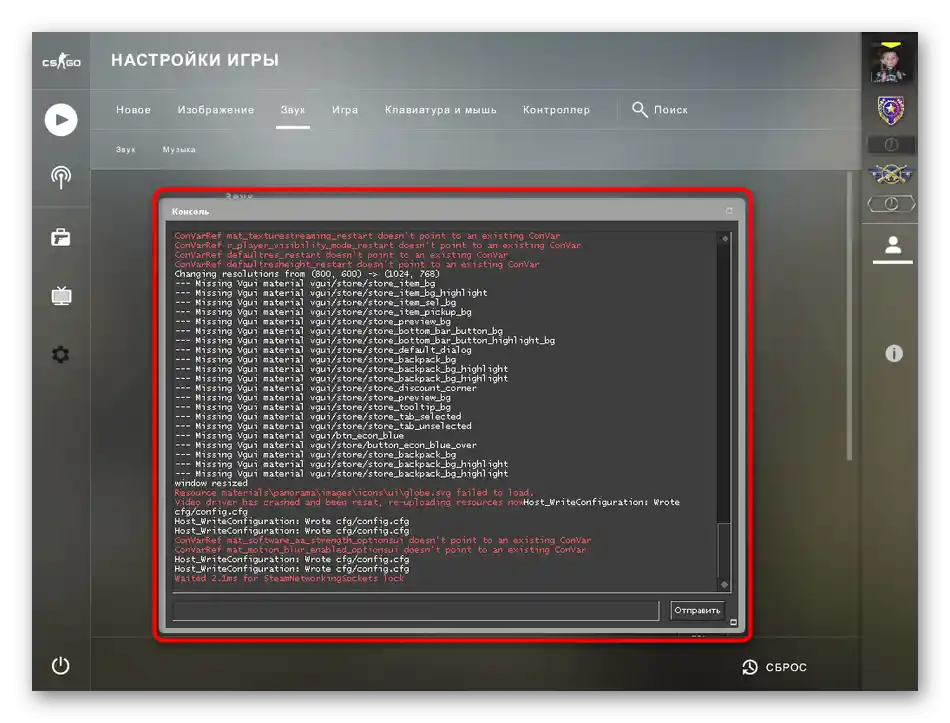
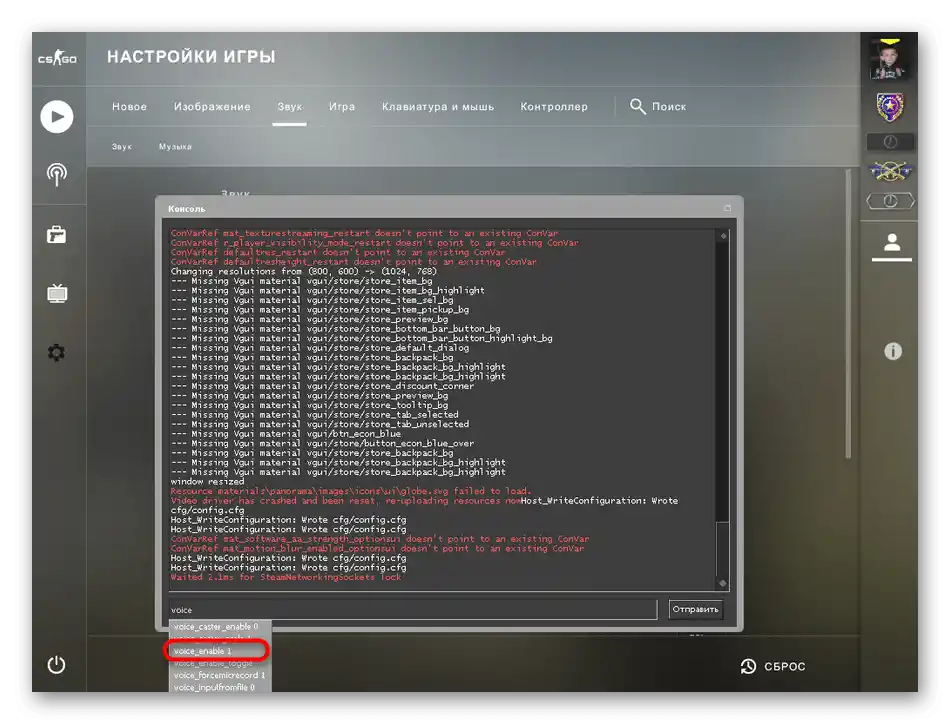
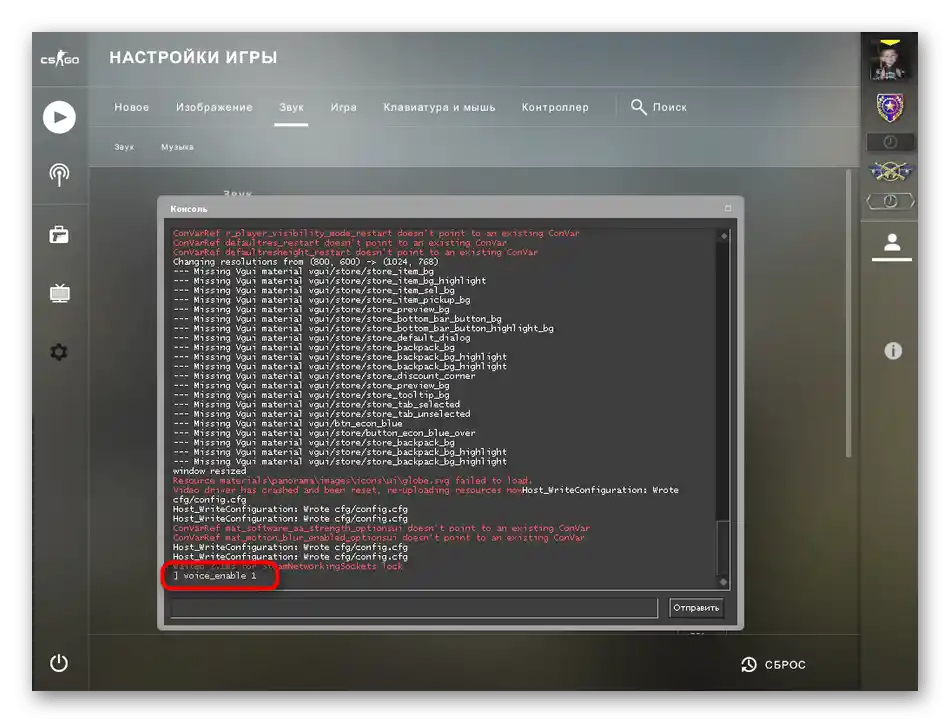
روش ۵: بررسی یکپارچگی فایلهای بازی
اگر هیچیک از موارد ذکر شده در بالا نتیجه مطلوبی نداشت، تنها گزینه باقیمانده استفاده از کلاینت بازی Steam است. از آنجا که در سیستمعامل و خود بازی دیگر چیزی برای ویرایش وجود ندارد، میتوان فرض کرد که یکپارچگی فایلهای بازی نقض شده است، که به همین دلیل این مشکل به وجود آمده است.برای بررسی صحت این موضوع و انجام بازیابی، میتوانید از دستورالعمل زیر استفاده کنید:
- برنامه Steam را باز کنید و به "کتابخانه" بروید.
- در فهرست بازیهای نصب شده، "Counter-Strike: Global Offensive" را پیدا کنید.
- در صفحه برنامه، روی آیکون چرخ دنده کلیک کنید.
- از منوی کشویی گزینه "خصوصیات" را انتخاب کنید.
- به بخش "فایلهای محلی" بروید و روی "بررسی یکپارچگی فایلهای بازی" کلیک کنید.
- اسکن آغاز خواهد شد که ممکن است زمان زیادی ببرد، بنابراین پنجره فعلی را نبندید و منتظر اعلان نتایج باشید.
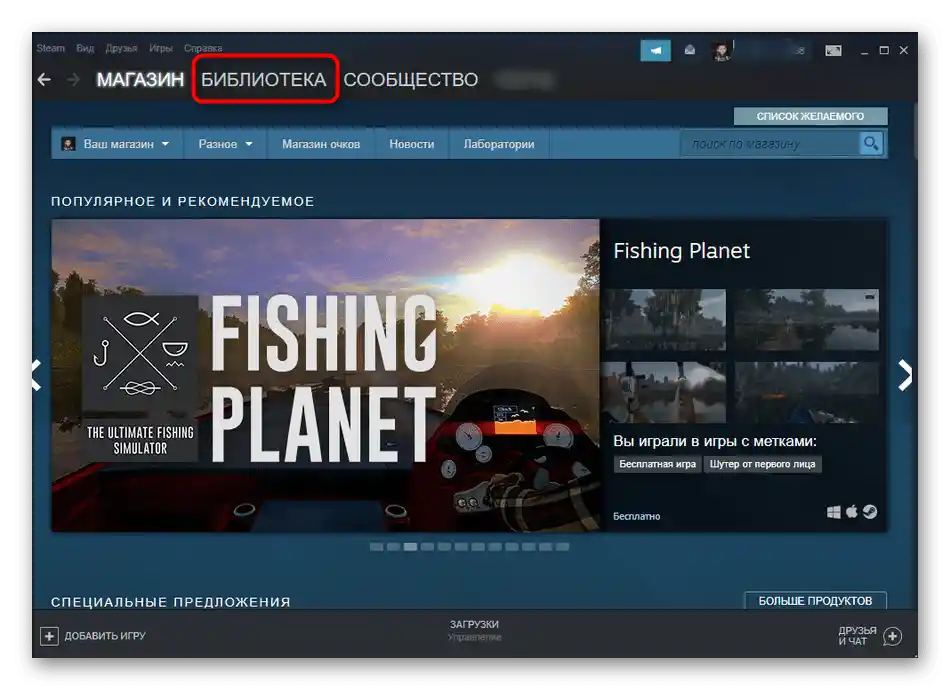
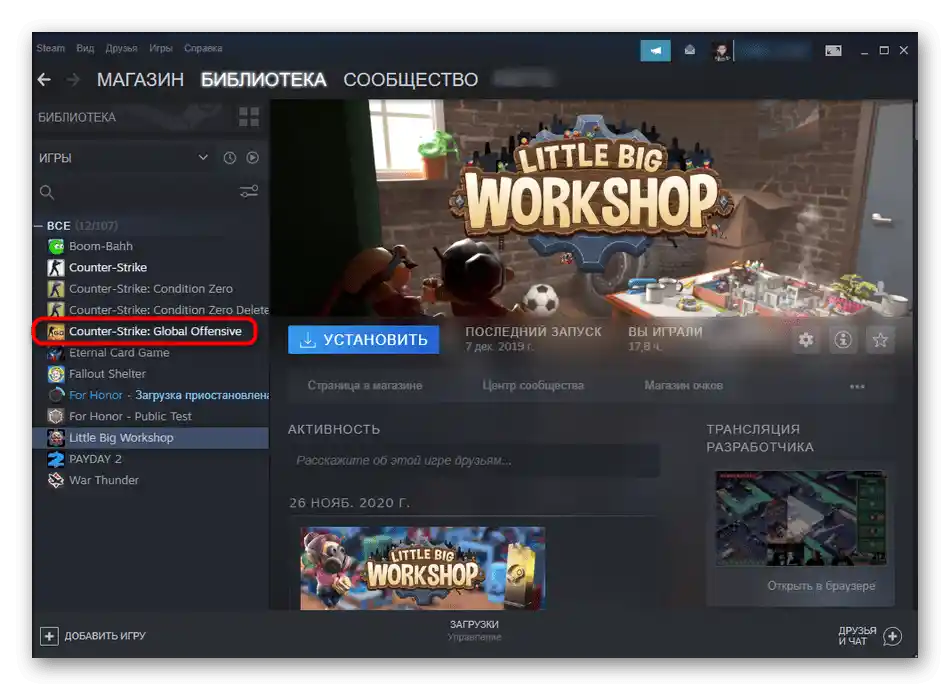
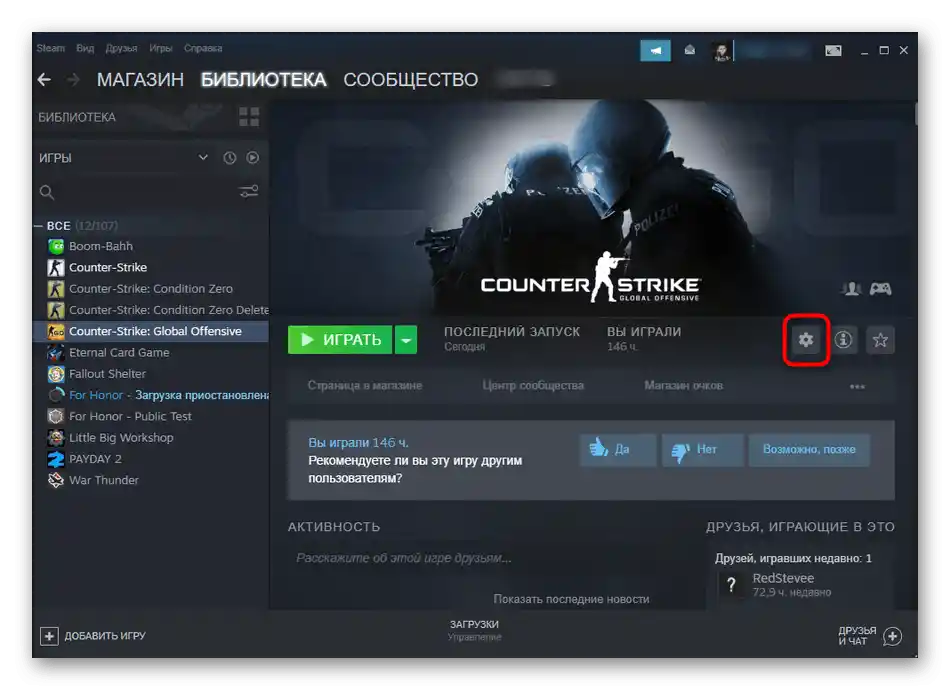
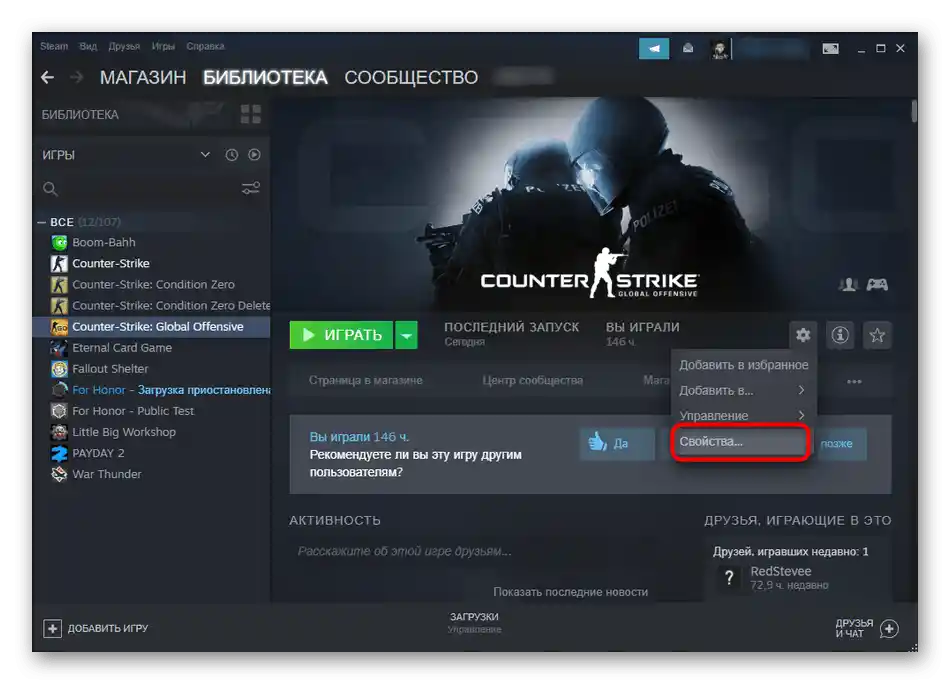
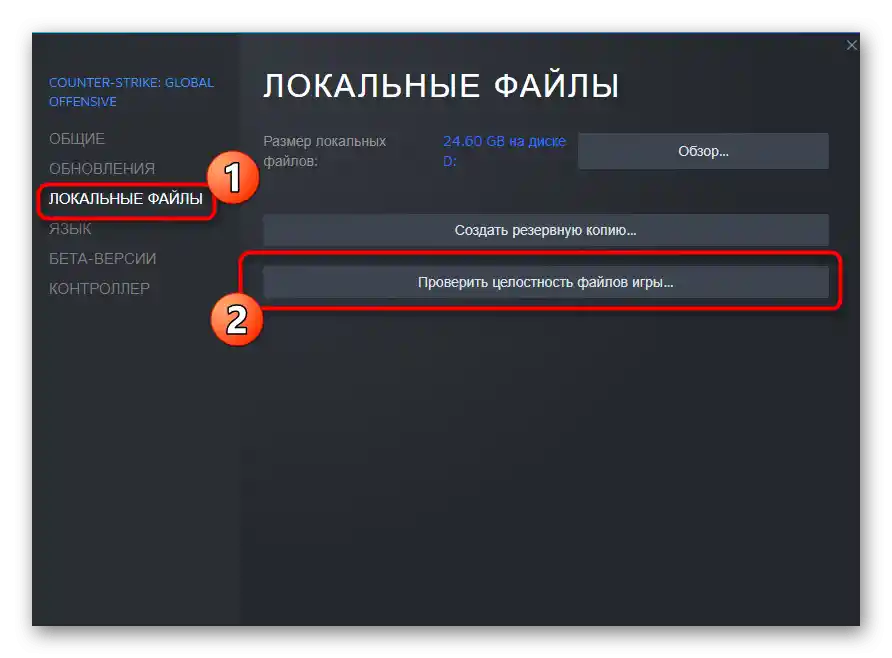
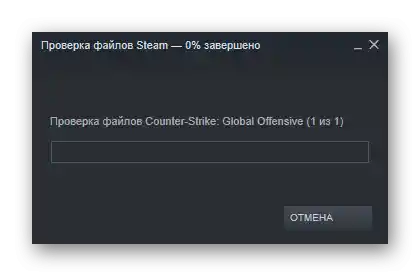
در پایان، باید اشاره کنیم که میتوانید بازی یا خود Steam را دوباره نصب کنید. این کار میتواند به بازگرداندن عملکرد میکروفن کمک کند، اگر این مشکل به دلیل عدم وجود برخی فایلها یا اختلالات محلی به وجود آمده باشد.
بیشتر:
نصب مجدد صحیح Steam
چگونه بازی را به درستی در Steam نصب مجدد کنیم