محتوا:
میکروفن ممکن است به دلایل مختلفی نویز کند، به عنوان مثال، به دلیل نوع سوکت استفاده شده یا نقصهای فیزیکی خود دستگاه. در ادامه روشهای نرمافزاری برای حل این مشکل را بررسی خواهیم کرد، بنابراین توصیه میکنیم قبل از هر چیز، بررسی ظاهری کابلها و میکروفن را انجام دهید و در صورت امکان، سوکت استفاده شده را تغییر دهید.
روش 1: تنظیم تقویت میکروفن
ظهور نویزهای پسزمینه در میکروفن همیشه به معنای وجود مشکلات سختافزاری نیست — علت بیشتر اوقات خطاهای نرمافزاری یا تنظیمات نادرست است. بنابراین در ابتدا باید تنظیمات ویندوز را بررسی کنید — این کار سادهتر از جستجوی نقصهای فیزیکی است. علت اصلی ظهور نویزهای پسزمینه، تقویت بیش از حد است که باعث اختلال در عملکرد تجهیزات میشود، زیرا آنها به سادگی برای چنین بلندی صدا طراحی نشدهاند.این عمدتاً به مدلهای بودجهای مربوط میشود، اما تجهیزات گرانتر را نیز در بر میگیرد.
- به منوی "شروع" بروید و برنامه "تنظیمات" را با کلیک بر روی آیکون چرخ دندهای راهاندازی کنید.
- بر روی اولین بخش با نام "سیستم" کلیک کنید.
- از نوار کناری چپ برای رفتن به "صدا" استفاده کنید.
- در حال حاضر تنظیمات لازم در اینجا وجود ندارد، بنابراین باید "پنل کنترل صدا" را با کلیک بر روی خط مشخص شده در اسکرینشات بعدی راهاندازی کنید.
- در پنجرهای که ظاهر میشود، به تب "ضبط" بروید.
- بر روی آیکون میکروفون مورد استفاده دو بار کلیک کنید تا به ویژگیهای آن بروید.
- به تب "سطوح" بروید و مقدار تقویت را کاهش دهید و بررسی کنید که این چگونه بر عملکرد دستگاه تأثیر میگذارد.
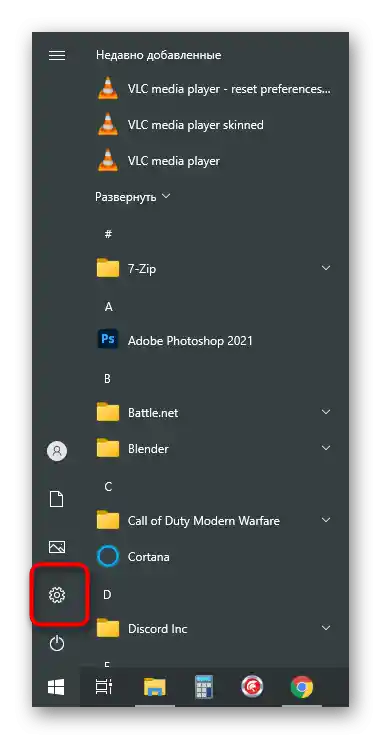
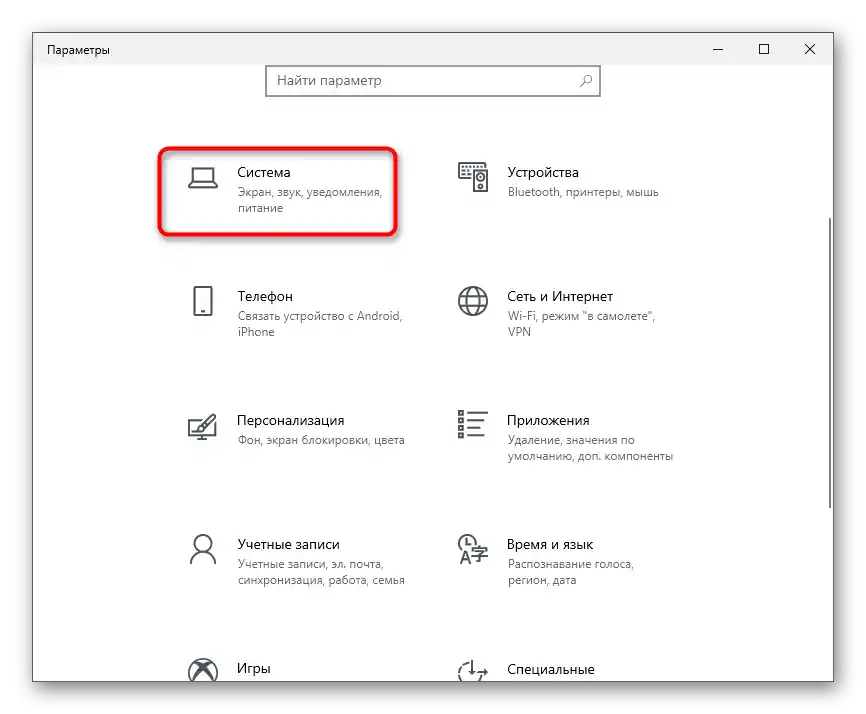
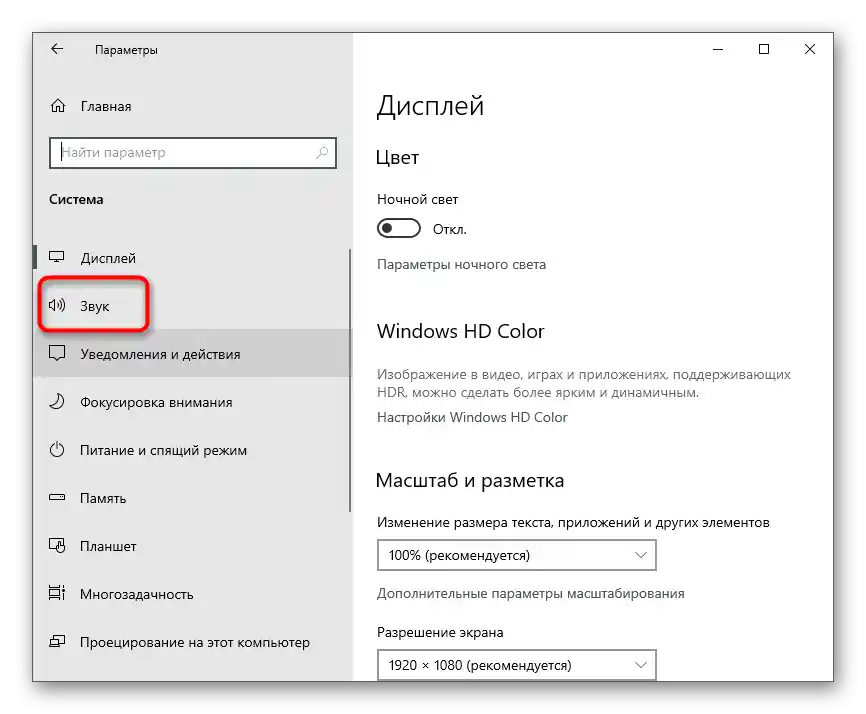
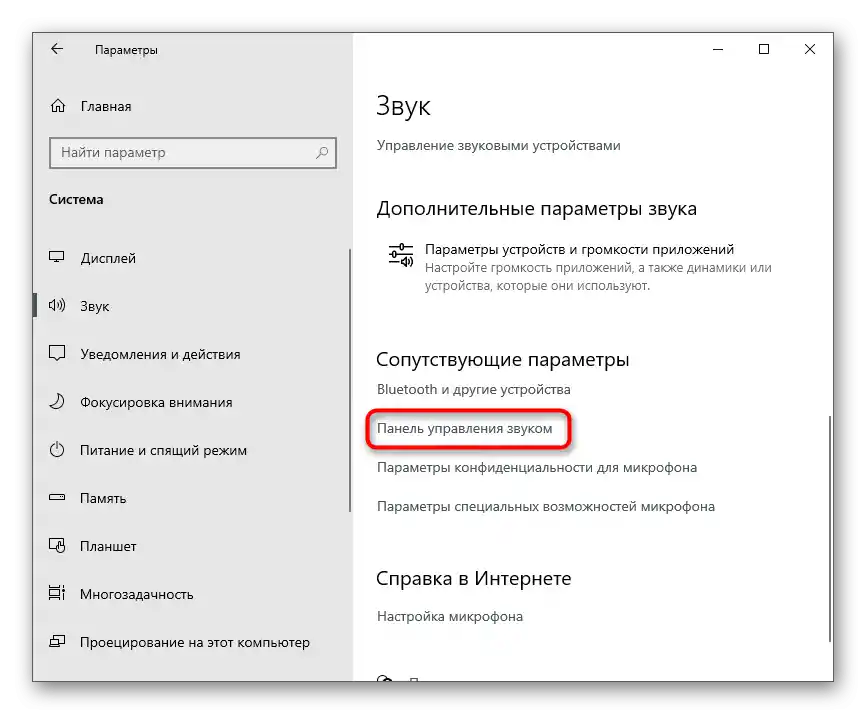
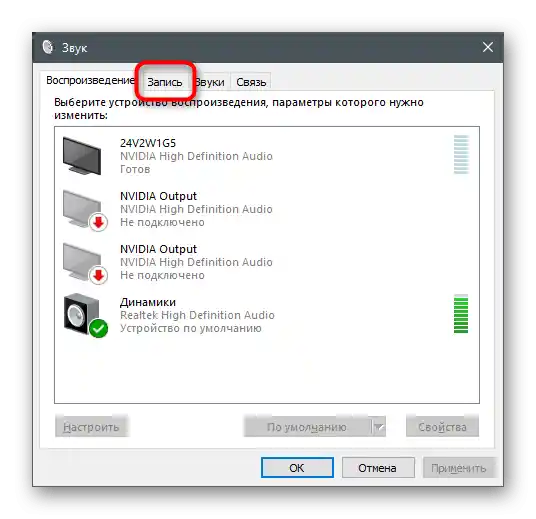
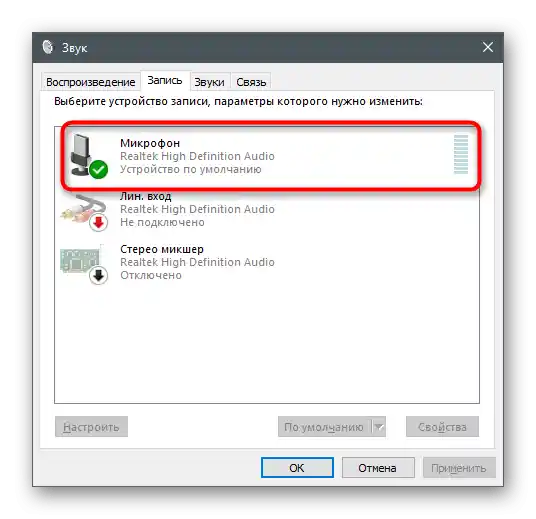
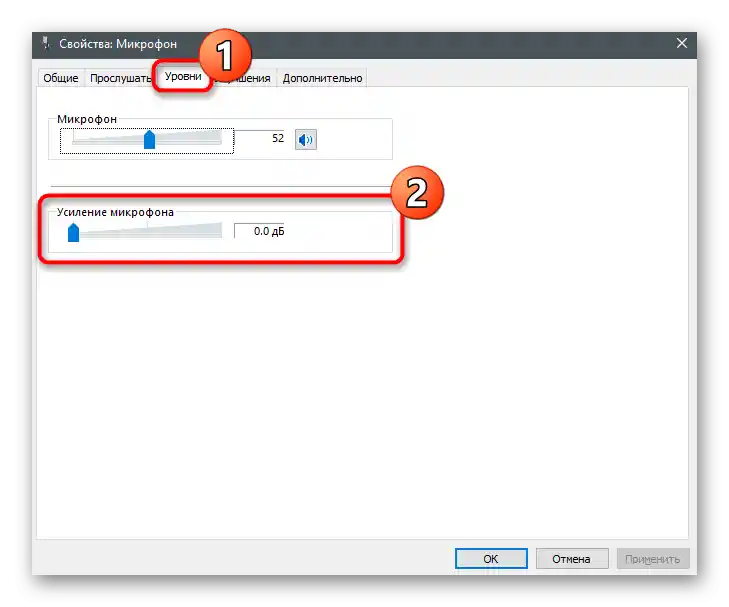
تمام تغییرات بهطور همزمان اعمال و آزمایش میشوند حتی از طریق ابزار داخلی گوش دادن از دستگاه یا برنامههای دیگر. در یک مقاله جداگانه بهطور مفصل در این مورد صحبت شده است که در آن اطلاعات مربوط به این موضوع را خواهید یافت.
بیشتر: بررسی میکروفون در ویندوز 10
روش 2: مدیریت بهبودهای داخلی
اگر دستورالعمل مؤثر نبود، عجله نکنید که منوی باز شده را ترک کنید، زیرا هنوز چندین گزینه دیگر وجود دارد که میتوانند تأثیر بگذارند. به تب "بهبودها" بروید و ببینید کدام اثرات تیک خوردهاند. اگر کاهش نویز و اکو خاموش است، سعی کنید این فیلترها را فعال کنید و سپس عملکرد آنها را آزمایش کنید. بهتر است سایر بهبودهای مربوط به افکتهای صوتی را غیرفعال کنید، زیرا همیشه بهطور صحیح کار نمیکنند.
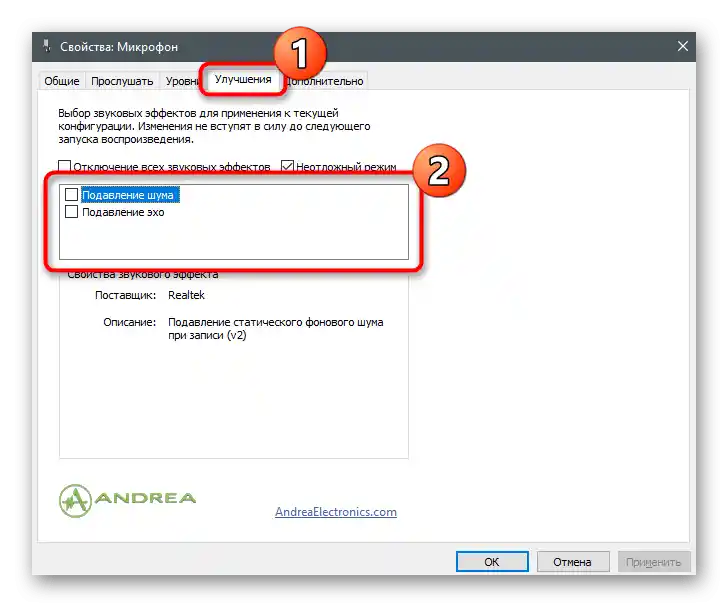
روش 3: تغییر فرمت پیشفرض
در همین پنجره، تب "اضافی" با گزینه "فرمت پیشفرض" وجود دارد. برای آن مقادیر مختلفی وجود دارد که مناسب میکروفونهای خاصی هستند. معمولاً گزینه پیشفرض بهینه است، اما این موضوع شامل همه مدلهای میکروفونها نمیشود.شما میتوانید اطلاعاتی در اینترنت پیدا کنید درباره اینکه کدام فرکانس نمونهبرداری بهتر است برای تجهیزات مورد استفاده، و سپس آن را در این تنظیمات تغییر دهید تا ببینید آیا این بر حذف نویز پسزمینه میکروفن تأثیر میگذارد.
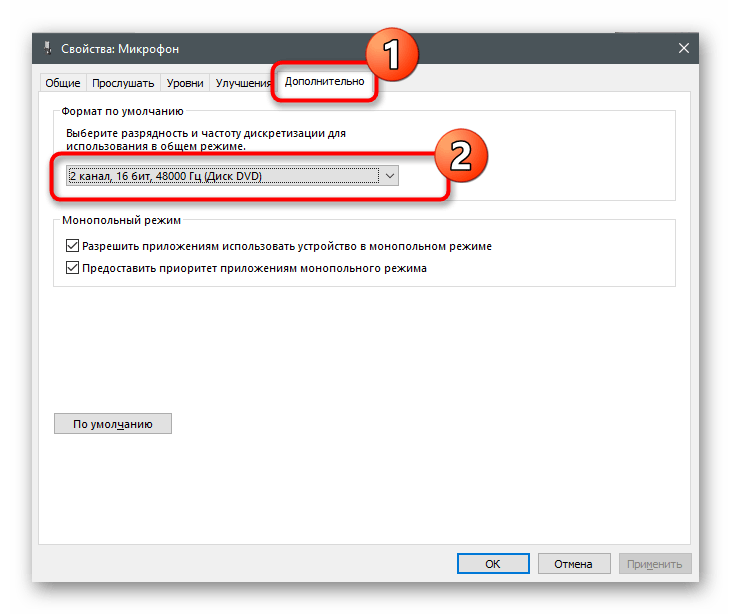
روش ۴: غیرفعال کردن ویژگی "گوش دادن از این دستگاه"
جالب است که فعال کردن ویژگی "گوش دادن از این دستگاه" بیشتر اوقات باعث بروز مشکلاتی در عملکرد میکروفن میشود. کاربران معمولاً فراموش میکنند که این فناوری صدا را بهطور مستقیم از میکروفن به هدفونها یا بلندگوها پخش میکند، که باعث ایجاد صدای دوگانه یا نویز میشود. در همین پنجره ویژگیها، برگه "گوش دادن" را باز کنید و مطمئن شوید که این ویژگی غیرفعال است. در غیر این صورت، باید تیک آن را بردارید و تغییرات را اعمال کنید.
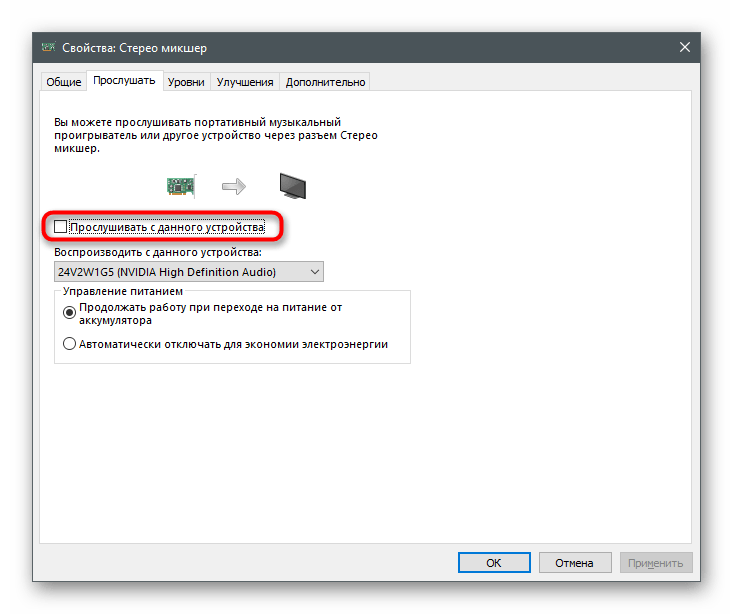
روش ۵: بهروزرسانی درایورهای صوتی
معمولاً، اگر درایورهای صوتی قدیمی یا غیبت داشته باشند، میکروفن توسط برخی از برنامهها شناسایی نمیشود. این به ندرت منجر به اختلال در عملکرد و ایجاد نویز یا وزوز میشود. با این حال، بهروزرسانی درایورها یا نصب آنها از ابتدا زمان زیادی نمیبرد، بنابراین ما توصیه میکنیم این روش را بررسی کنید و ببینید آیا این مشکل را حل میکند.
جزئیات بیشتر: دانلود و نصب درایورهای صوتی
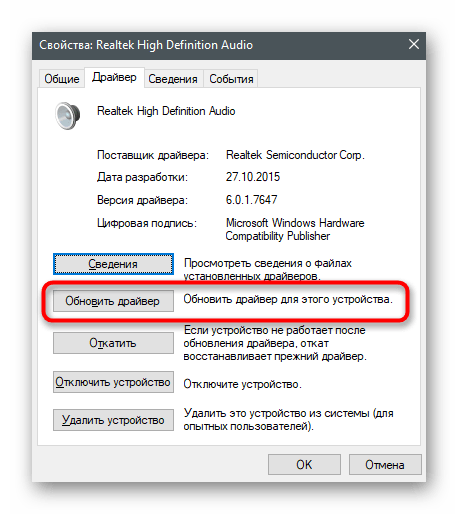
روش ۶: تنظیمات مدیر کنترل صدا
مدیر کنترل صدا — یک برنامه گرافیکی از توسعهدهندگان کارتهای صوتی یا میکروفنها است که معمولاً به همراه درایورها بر روی کامپیوتر نصب میشود. عملکرد آن شامل تنظیمات مختلفی است که به بهینهسازی عملکرد دستگاه کمک میکند.اگر هنوز نمیدانید چگونه چنین برنامهای را راهاندازی کنید، زیرا قبلاً با چنین نیازی مواجه نشدهاید، درس دیگری را در وبسایت ما بخوانید.
جزئیات بیشتر: روشهای باز کردن مدیر Realtek HD در ویندوز 10
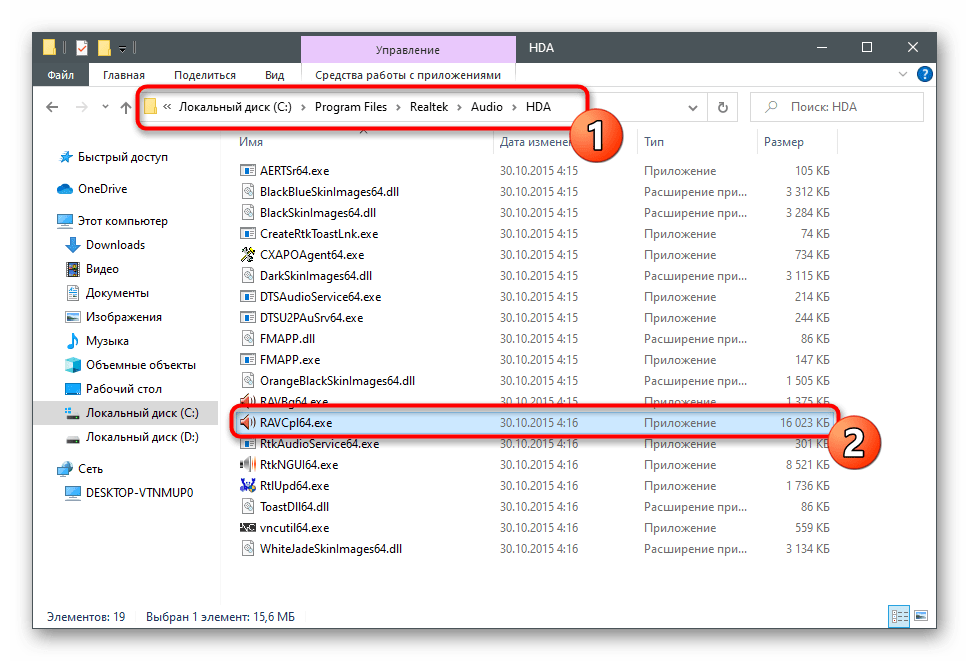
فرآیند تنظیمات در این برنامه مشابه آنچه که در بالا توضیح داده شد، است، اما ممکن است الگوریتمهای متفاوتی داشته باشد و بر عملکرد میکروفن تأثیر مثبت بگذارد.
- پس از راهاندازی مدیر، به برگه "میکروفن" بروید. در اسکرینشات، تصویر دکمهای که مسئول تنظیم تقویت صدا است، نشان داده شده است — بر روی آن کلیک کنید تا این ابزار راهاندازی شود.
- تقویت صدا را بهطور کامل حذف کنید یا مقدار آن را بهطور قابل توجهی کاهش دهید تا نتیجه را مقایسه کنید.
- سپس، اگر بهطور پیشفرض غیرفعال هستند، ویژگیهای کاهش نویز و اکو را فعال کنید. در صورتی که آنها در حال حاضر فعال هستند، میتوانید بررسی کنید که صدای شما در میکروفن بدون تأثیر آنها چگونه به نظر میرسد.
- آخرین اقدام — تغییر فرمت استاندارد، که در روش 3 به آن اشاره کردیم. در اینجا دقیقاً همان مقدار را انتخاب کنید، سپس میتوانید مدیر کنترل صدا را ببندید.
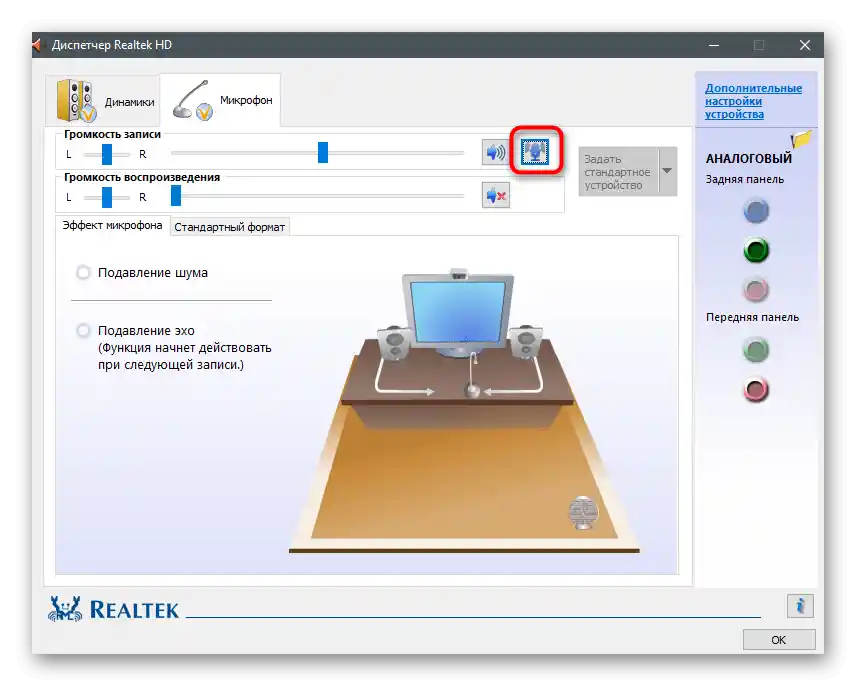
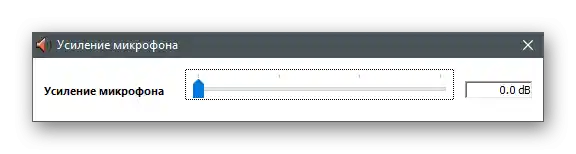
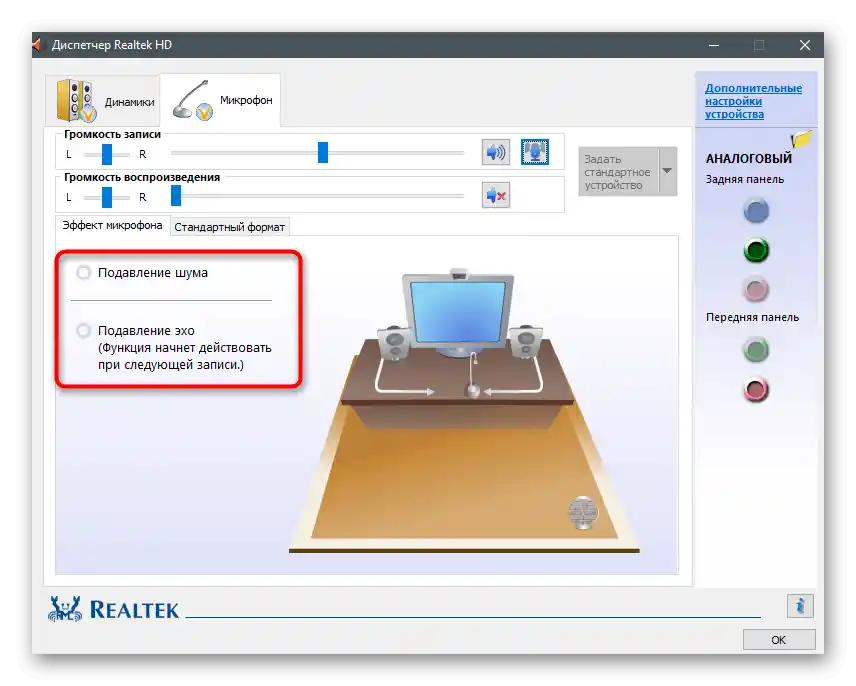
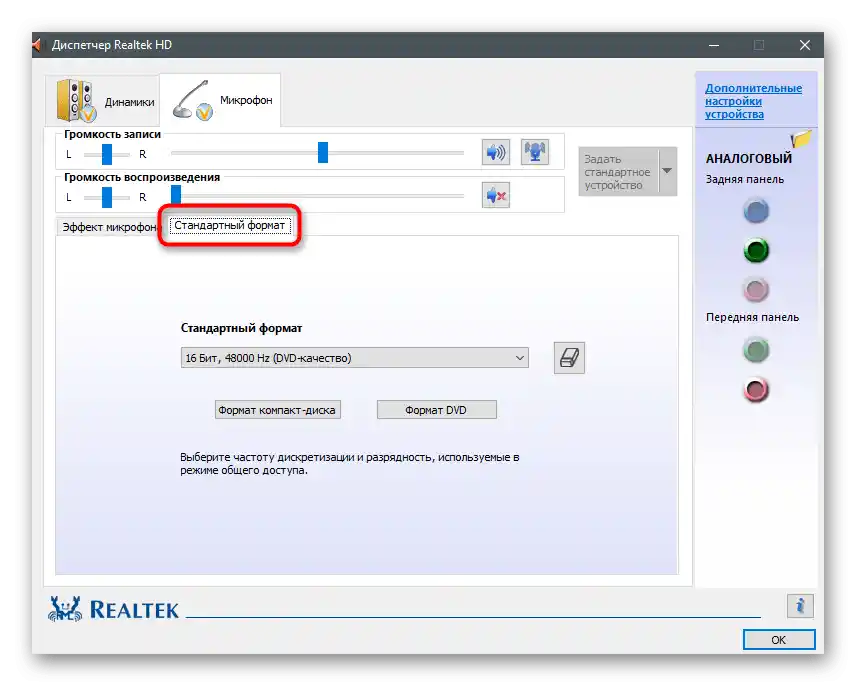
روش 7: نصب برنامه Krisp
فرض کنید که ظهور نویزها ناشی از نقص میکروفن ارزانقیمت یا مشکلی است که پس از مدتی استفاده برای دستگاه پیش آمده است. احتمالاً میکروفن قابل تعمیر نیست یا هزینه تعمیر آن بیشتر از قیمت خود تجهیزات خواهد بود. در صورت عدم امکان تعویض، باید به روشهای مختلفی برای اصلاح وضعیت روی آورد و برخی از آنها را قبلاً توضیح دادهایم. اگر هیچیک از موارد ذکر شده کمک نکرد، منطقی است که نرمافزار خاصی را برای بهبود صدا بارگیری کنید. اولین برنامه از این نوع Krisp خواهد بود.
- در وبسایت رسمی، نسخه Krisp برای برنامه ضبط را پیدا خواهید کرد تا آن را به عنوان پلاگین نصب کنید، یا نسخه دسکتاپ معمولی.اگر از میکروفن برای ارتباط ساده استفاده میکنید و محتوای ویدیویی تولید نمیکنید، گزینه دوم را انتخاب کنید.
- برای استفاده از نرمافزار، حتماً باید از طریق گوگل وارد شوید یا یک حساب کاربری جدید ایجاد کنید.
- منتظر بمانید تا بارگذاری فایل اجرایی به پایان برسد و آن را برای شروع نصب اجرا کنید.
- در صفحه، پنجره نصبکننده با دستورالعملهای استاندارد ظاهر خواهد شد.
- پس از اتمام نصب، پنجره Krisp در سمت راست دسکتاپ نمایش داده میشود. بر روی دکمه "شروع نصب" کلیک کنید.
- دوباره وارد پروفایل شوید و با تنظیمات جدید آشنا شوید. میکروفن خود را از لیست دستگاههای شناسایی شده انتخاب کنید و با فعالسازی الگوریتم داخلی برنامه، نویزهای پسزمینه و مزاحمتهای مختلف را حذف کنید.
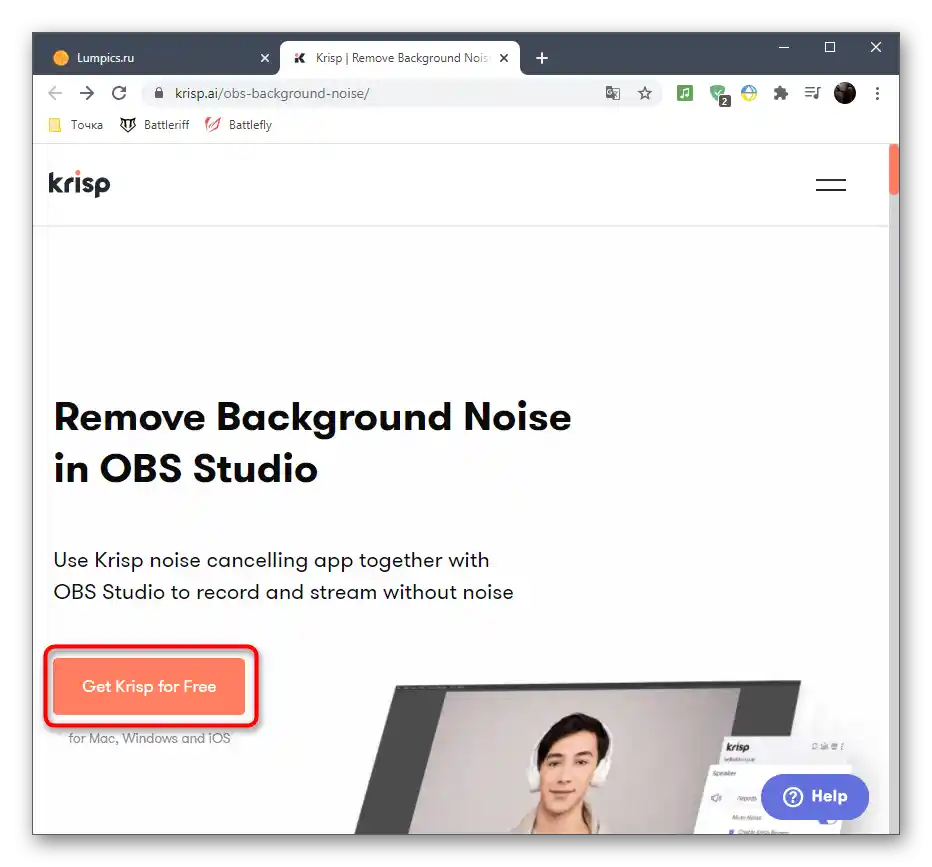
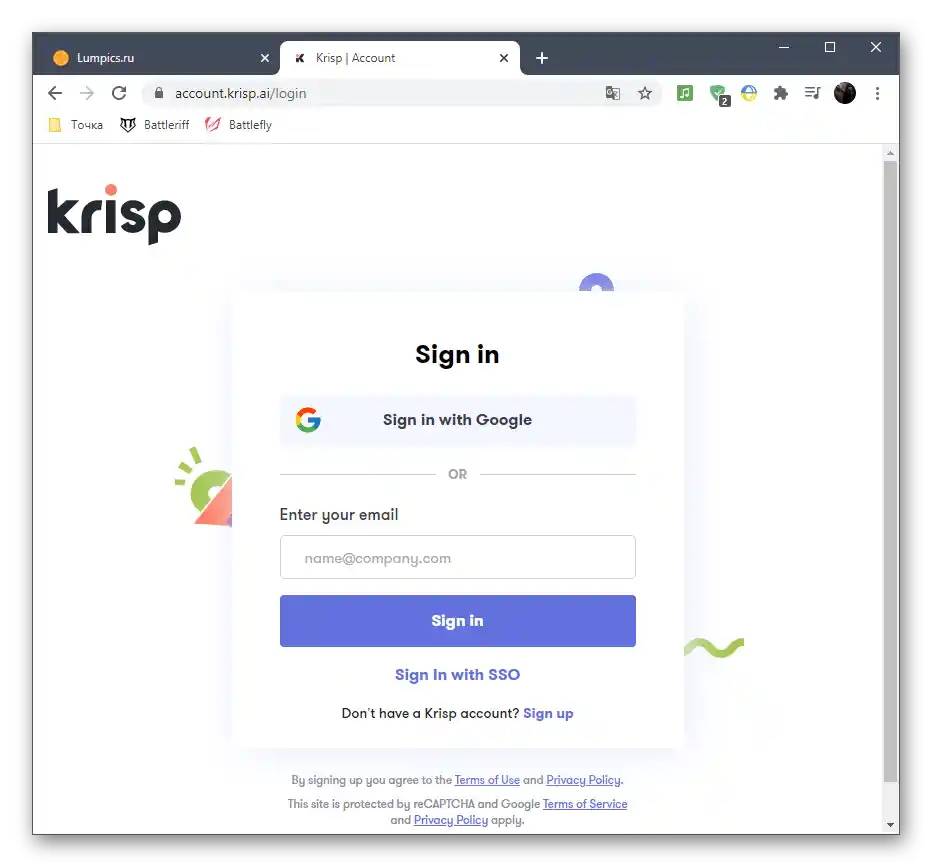
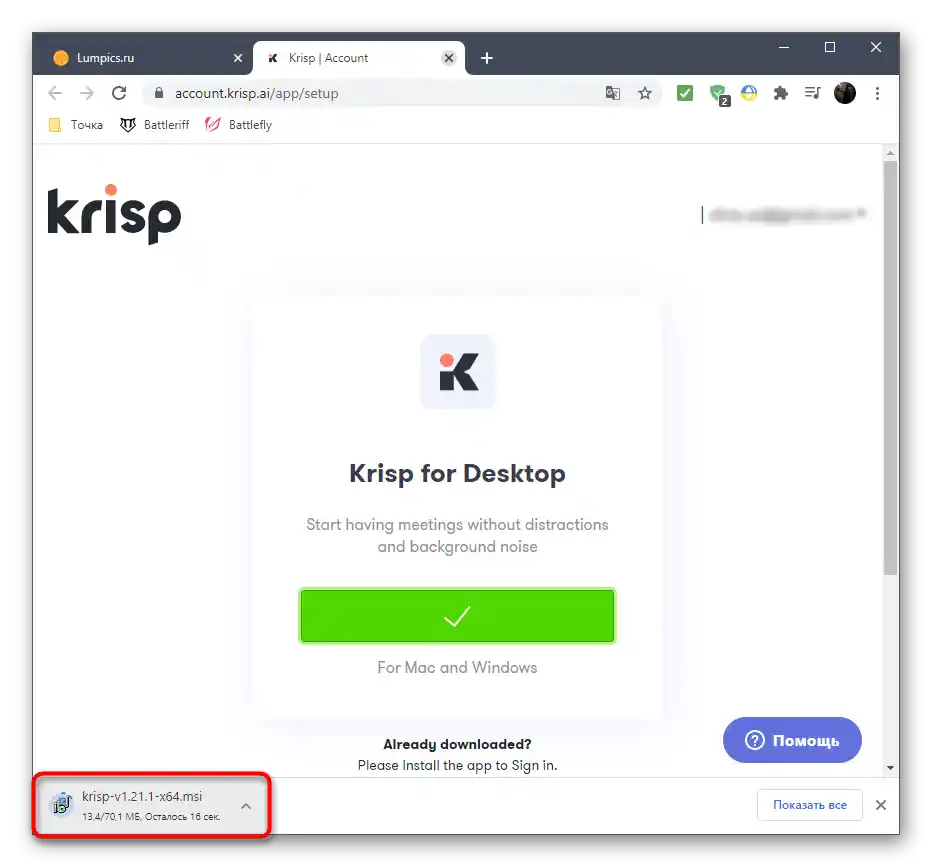
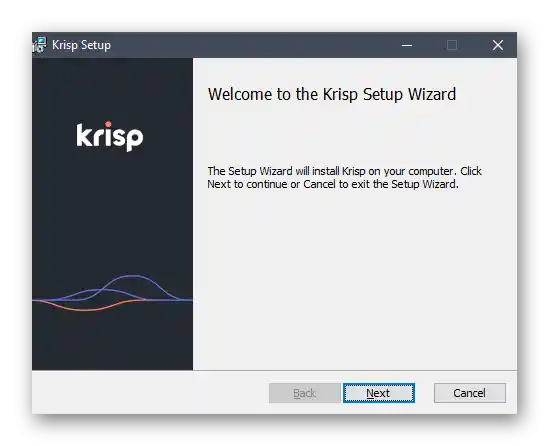
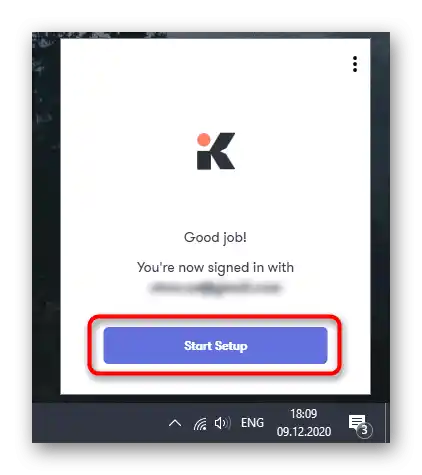
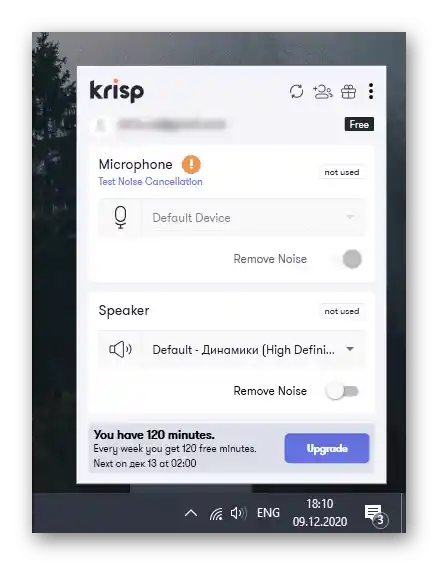
به سرعت به اقدامات اضافی مربوط به کاربرانی که پلاگین Krisp را برای کار با برنامههای ضبط یا Skype انتخاب کردهاند، میپردازیم. در این صورت، در تنظیمات باید پارامترهای اضافی را مشخص کنید تا فیلترها به درستی کار کنند.
- برنامه را اجرا کنید (در اینجا ما OBS داریم) و تنظیمات آن را فراخوانی کنید.
- بخش "صدا و ویدیو" یا "صوت" را باز کنید و در آنجا لیست دستگاههای ورودی موجود را پیدا کنید. آن را گسترش دهید و دستگاه مجازی جدید Krisp را انتخاب کنید. تغییرات را اعمال کرده و منوی تنظیمات را ببندید.
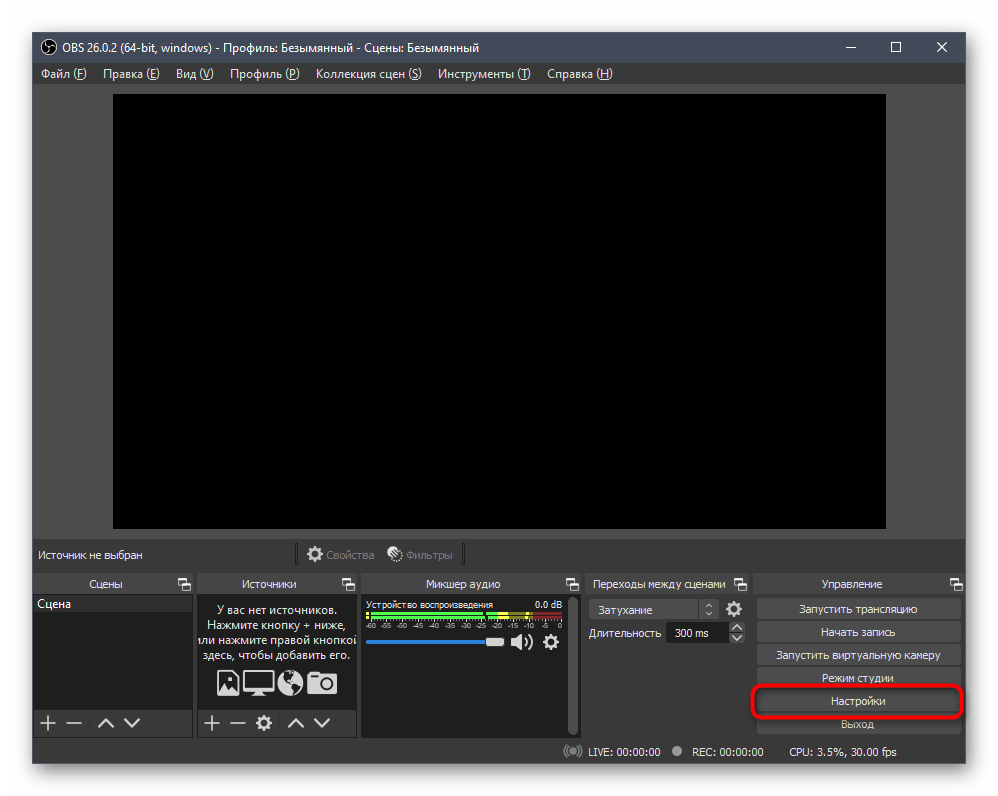
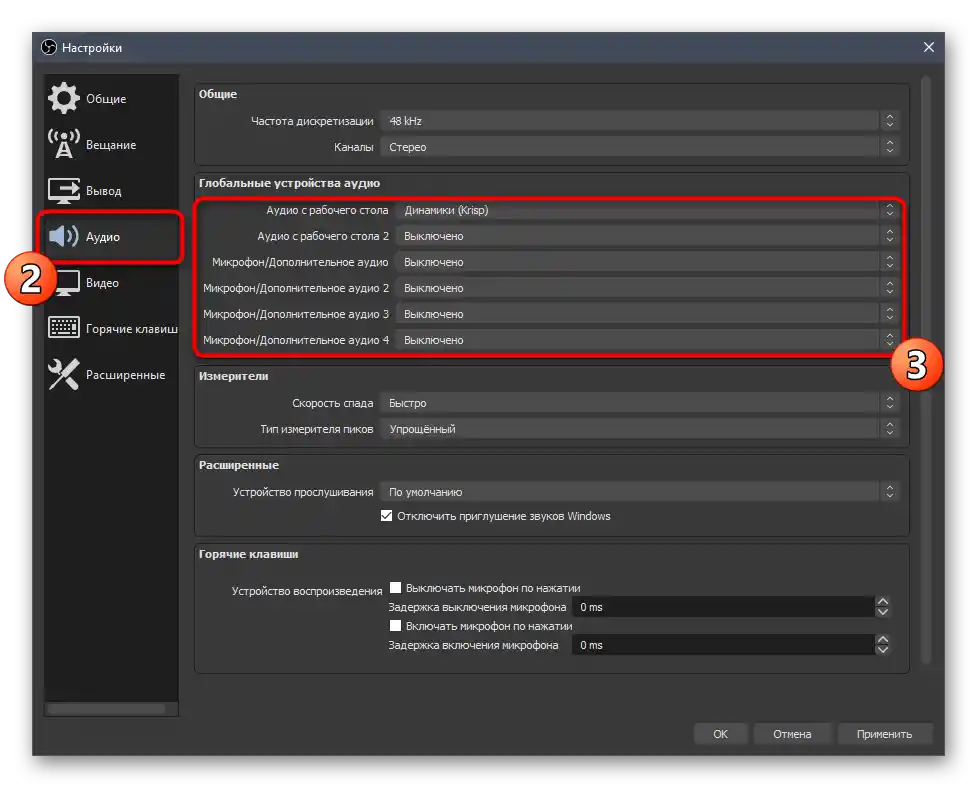
شایان ذکر است که توسعهدهندگان این برنامه الگوریتم منحصر به فردی را طراحی کردهاند که اکنون در سایر برنامههای ارتباطی که به فیلترهای قابل تنظیم دسترسی دارند، استفاده میشود. میتوان آن را یکی از بهترینها دانست و اگر نسخه رایگان آن را آزمایش کردهاید و کاملاً از نتیجه راضی هستید، برای استفاده دائمی خرید نسخه پریمیوم توصیه میشود.
روش 8: نصب برنامه SoundSoap+
همیشه نویزها در میکروفن در حین استفاده در زمان واقعی شناسایی نمیشوند - گاهی اوقات این موضوع هنگام گوش دادن به ضبط آماده شده قابل توجه میشود، که بازنویسی آن چندان راحت نیست.بنابراین میتوان به بهینهسازی مسیر با استفاده از نرمافزار اضافی روی آورد. به عنوان مثال، نسخه رایگان SoundSoap+ را بررسی خواهیم کرد.
به وبسایت رسمی SoundSoap+ بروید
- در وبسایت برنامه، دکمه "TRY IT" را فشار دهید.
- آدرس ایمیل خود را وارد کنید و پلتفرم را با علامتگذاری گزینه مربوطه انتخاب کنید.
- پس از بارگذاری مجدد صفحه، از دکمهای که ظاهر میشود برای شروع دانلود استفاده کنید.
- منتظر بمانید تا دانلود آرشیو فایلها به پایان برسد و آن را باز کنید.
- فایل اجرایی را اجرا کنید، محل استخراج را انتخاب کنید و با علامتگذاری تأیید توافقنامه مجوز، آن را تأیید کنید.
- نصب فقط چند دقیقه طول خواهد کشید.
- SoundSoap+ آیکونی بر روی دسکتاپ اضافه نمیکند، بنابراین "شروع" را باز کرده و از آنجا آن را اجرا کنید.
- در SoundSoap+ شما به دو کلید اصلی علاقهمند هستید که برای سختی کاهش نویز، سوت و پسزمینه طراحی شدهاند. یک رکورد اضافه کنید و نوار لغزندهها را تنظیم کنید تا بفهمید در کدام موقعیت بهتر است آنها را نگه دارید و آیا به حذف نویز ایجاد شده کمک میکنند یا خیر.
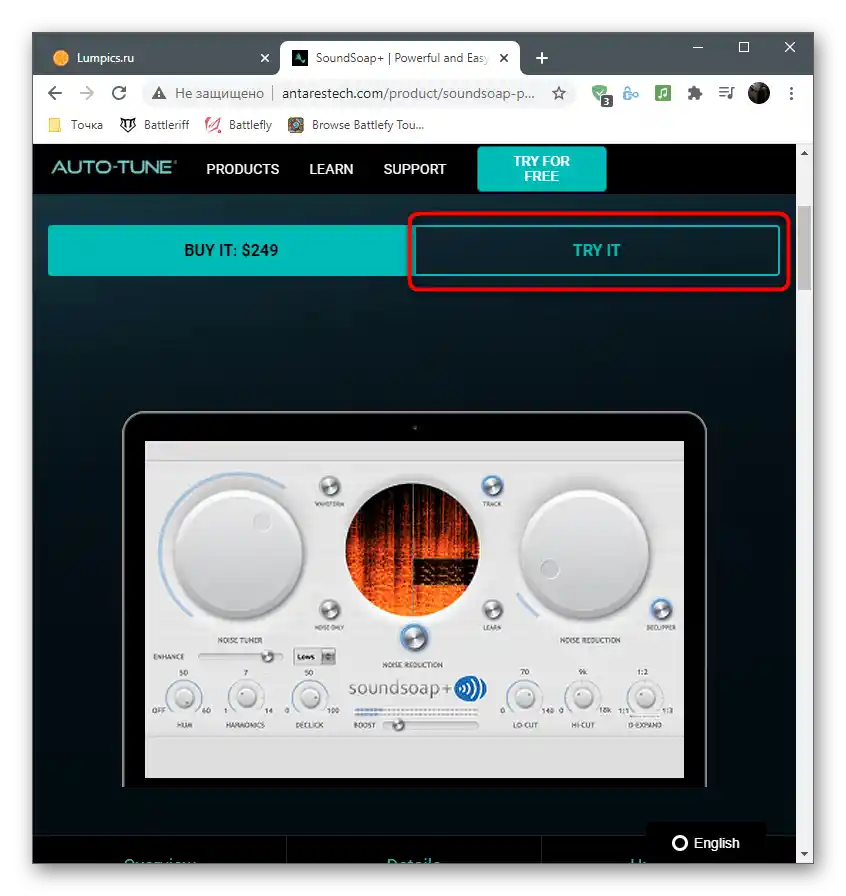
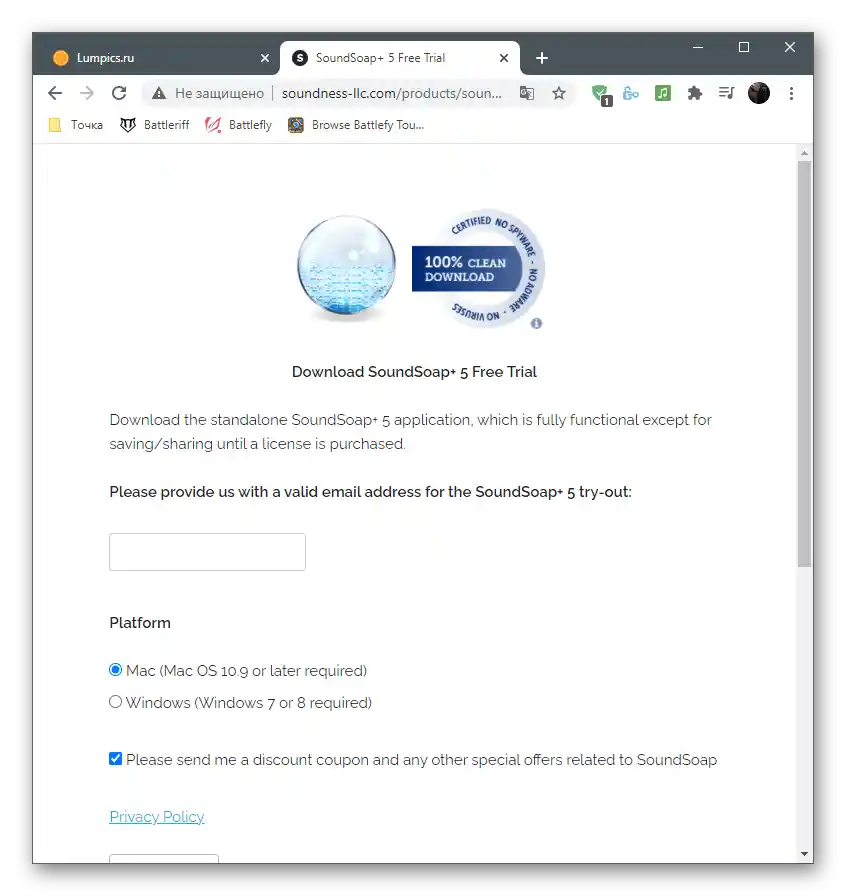
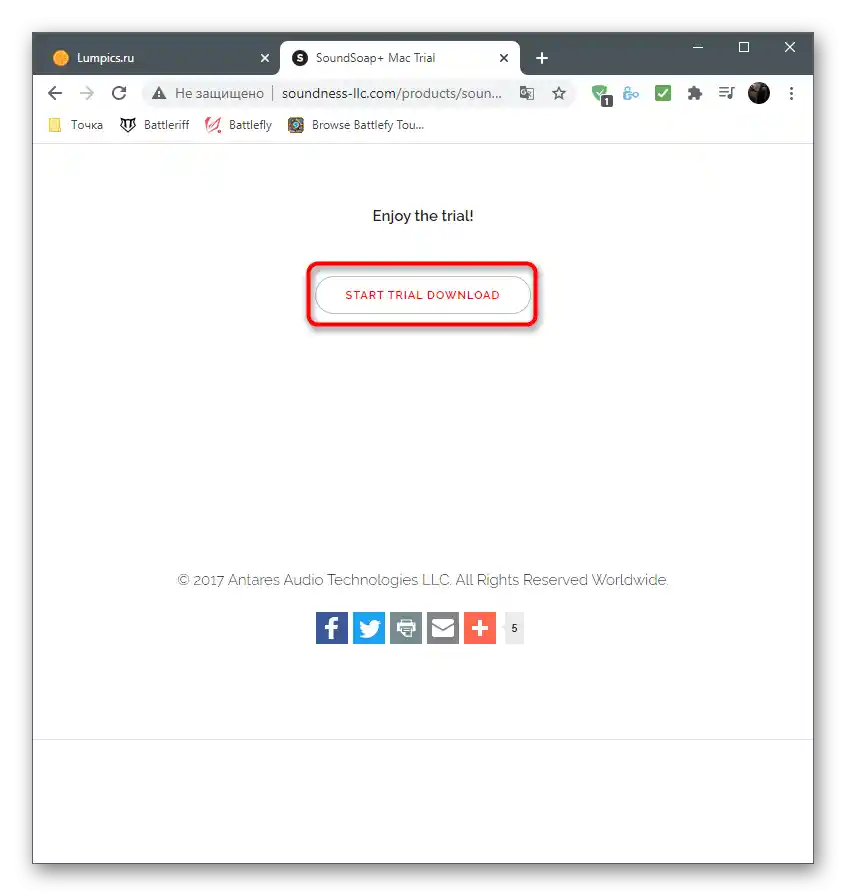
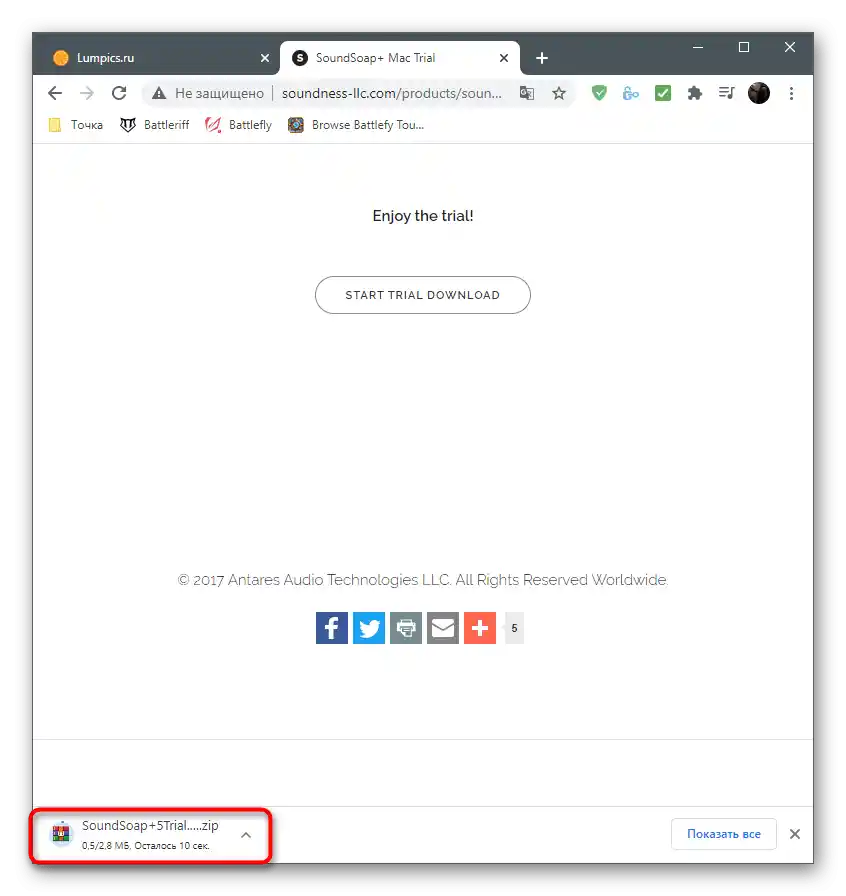
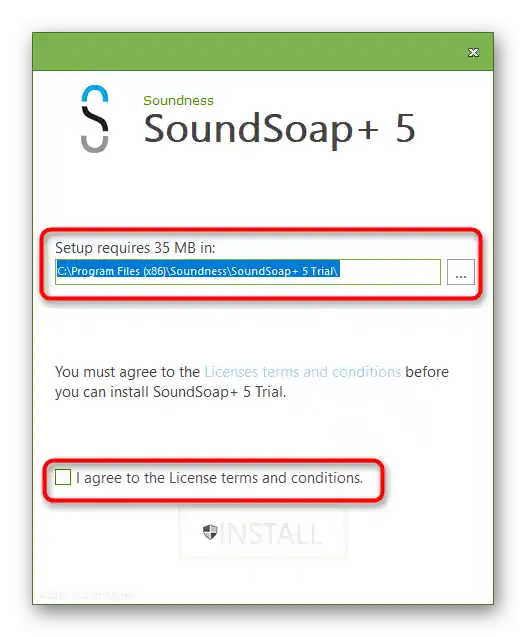
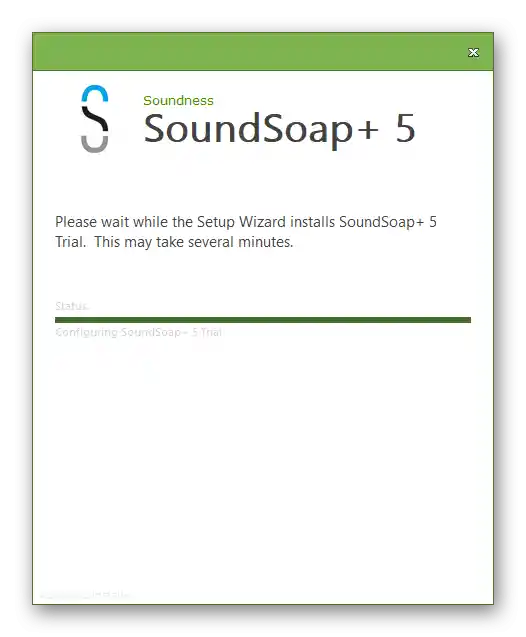
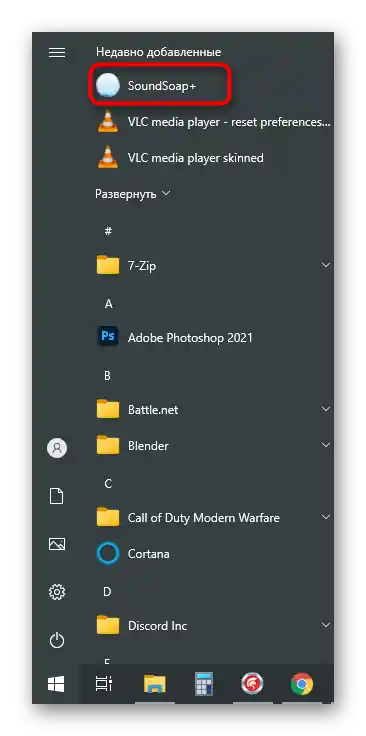
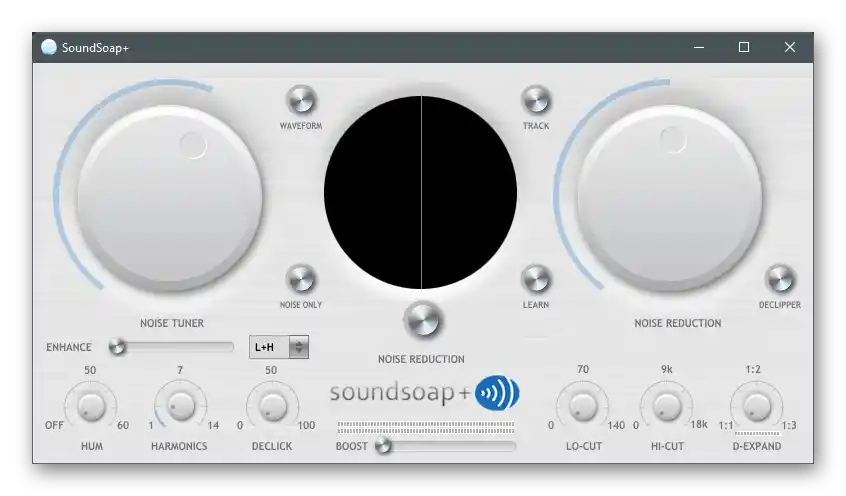
اگر هیچیک از توصیهها نتیجه مطلوبی نداشت، احتمالاً مشکل در نقص فیزیکی میکروفن است. سعی کنید یک دستگاه دیگر را به کامپیوتر متصل کنید و مدتی از آن استفاده کنید تا این نظریه را تأیید یا رد کنید.