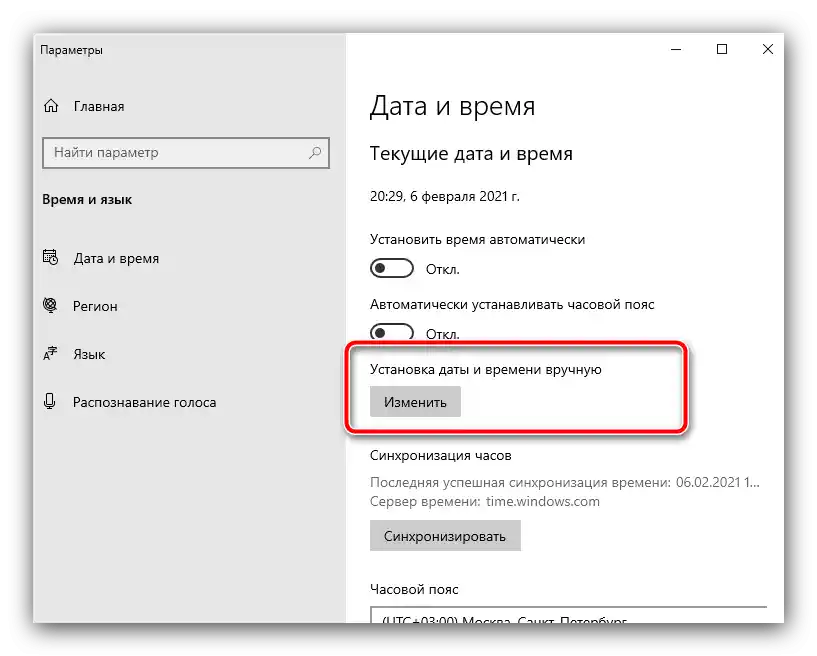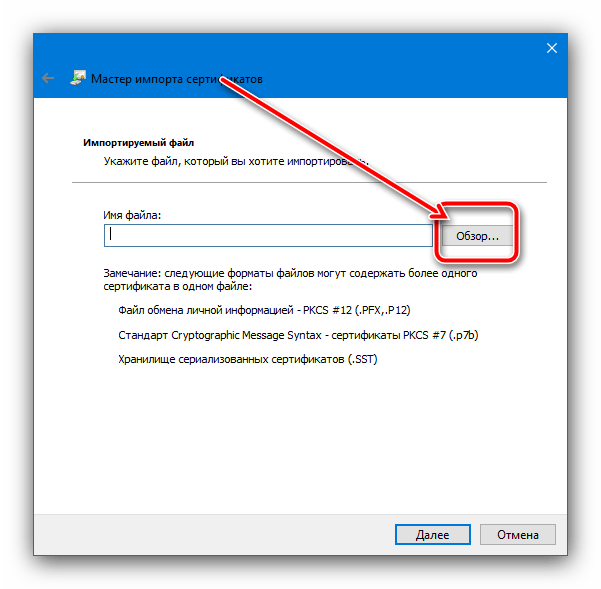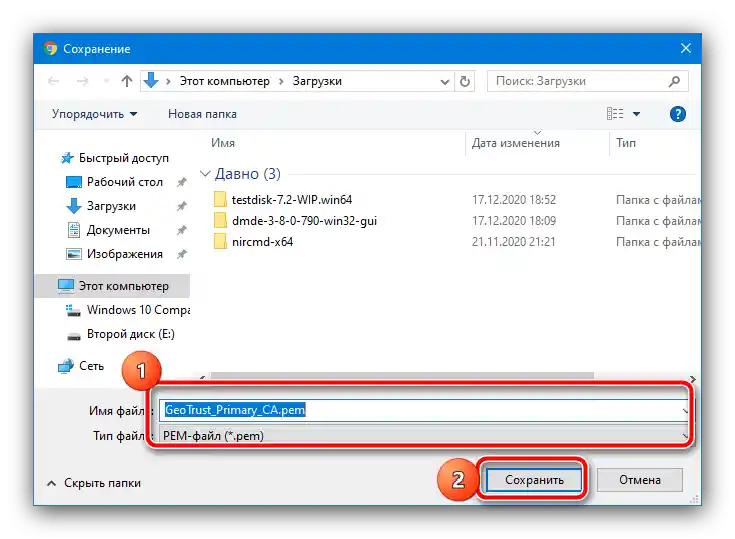محتوا:
روش 1: تنظیم زمان صحیح
مشکل متداولی که بیشتر مورد بررسی قرار میگیرد، ناشی از تنظیم نادرست زمان و تاریخ است. موضوع این است که گواهینامههای امنیتی ریشه دارای تاریخ انقضا مشخصی هستند و هرگونه عدم تطابق بین دادههای موجود در فایل و دادههای فعلی در سیستم میتواند منجر به چنین خطایی شود. بنابراین، برای رفع آن کافی است مقادیر صحیح را تنظیم کنید. انجام این عملیات را با مثال ویندوز 10 نشان خواهیم داد.
- ماوس را بر روی نشانگر زمان که معمولاً در سمت راست نوار وظیفه قرار دارد، ببرید، کلیک راست کنید و گزینه "تنظیم تاریخ و زمان" را انتخاب کنید.
- اولین قدم فعال کردن سوئیچ "تنظیم زمان بهطور خودکار" است – پس از آن سیستمعامل هنگام اتصال به اینترنت بهطور خودکار مقادیر صحیح را بارگذاری میکند.
- اگر اتصال به شبکه در کامپیوتر هدف پیشبینی نشده است، از دکمه "تغییر" در زیر خط "تنظیم تاریخ و زمان بهصورت دستی" استفاده کنید.
![شروع نصب دستی زمان برای رفع خطای "گواهی امنیتی سایت معتبر نیست" در مرورگر]()
در اینجا مقادیر صحیح را بهصورت دستی وارد کنید.
- اگر مقادیر پس از هر بار راهاندازی مجدد یا خاموش کردن کامپیوتر/لپتاپ تغییر میکند، این معمولاً نشاندهنده خالی شدن باتری پشتیبان BIOS است و بنابراین باید آن را تعویض کنید. ابتدا به هر فروشگاه الکترونیکی یا لوازم خانگی بروید و یک باتری CR2032 خریداری کنید. مراحل بعدی شامل باز کردن جزئی دستگاه است – اگر در تواناییهای خود شک دارید، دستورالعملی از نویسنده ما در دسترس شماست که برای کامپیوترهای رومیزی و لپتاپها قابل استفاده است.
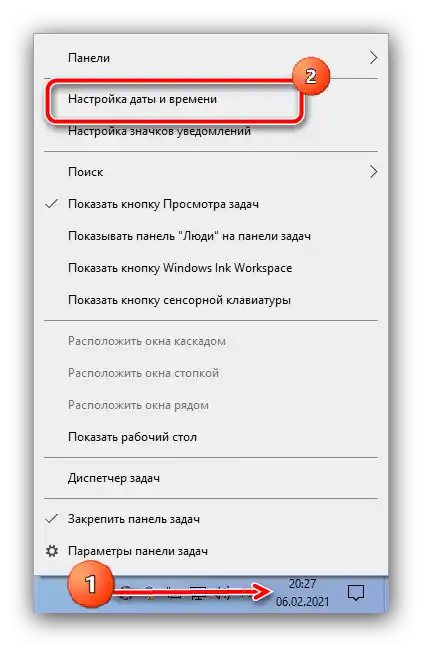
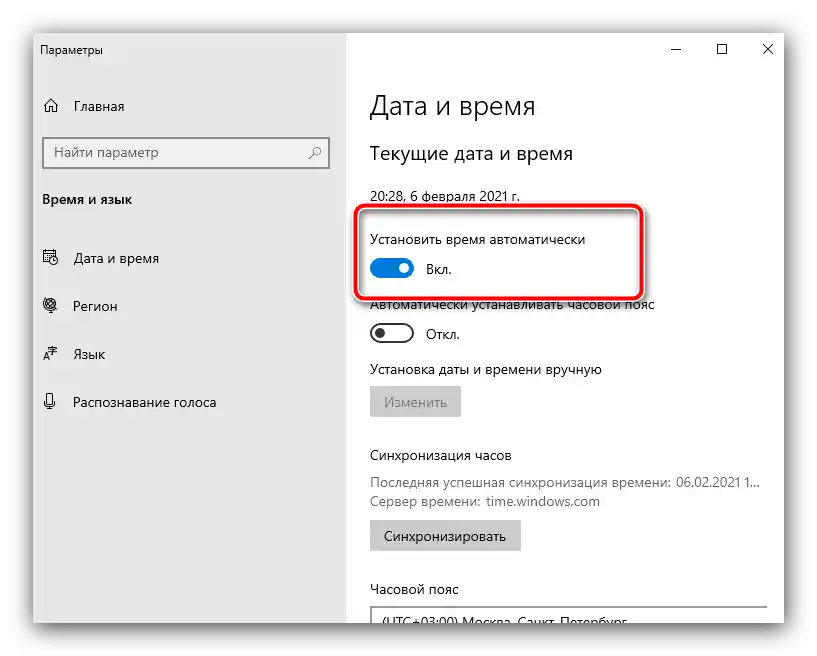
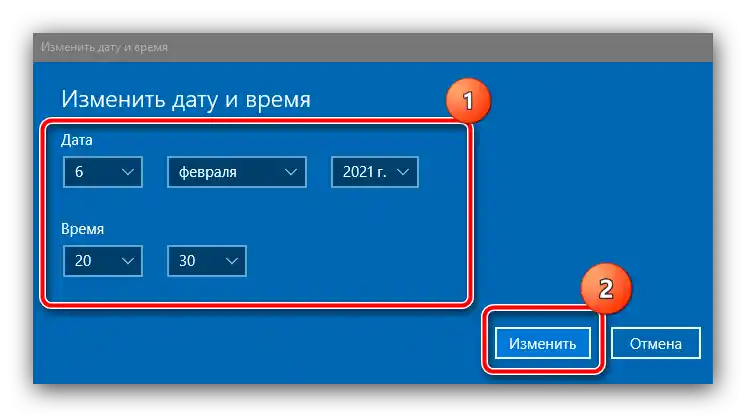

روش 2: بهروزرسانی گواهینامههای ریشه
گاهی اوقات علت مشکل در آسیب یا قدیمی شدن فایلهای گواهینامههای ریشه نهفته است.این اشکال را میتوان با نصب بهروزرسانیهای مربوطه برطرف کرد.
ویندوز 10
برای نسخهای که در زمان نگارش مقاله بهروز است، فرآیند دریافت بهروزرسانیها بهطور حداکثری ساده است – کافی است اطمینان حاصل کنید که سیستم بارگذاری خودکار آن فعال است، یا بهصورت دستی بسته تجمعی را نصب کنید. در وبسایت ما راهنماهای مربوطه موجود است، لینکهای آنها را در زیر ارائه میدهیم.
جزئیات بیشتر:
چگونه بهروزرسانیهای خودکار ویندوز 10 را فعال کنیم
بهروزرسانیهای ویندوز 10 به وضعیت فعلی بهصورت دستی
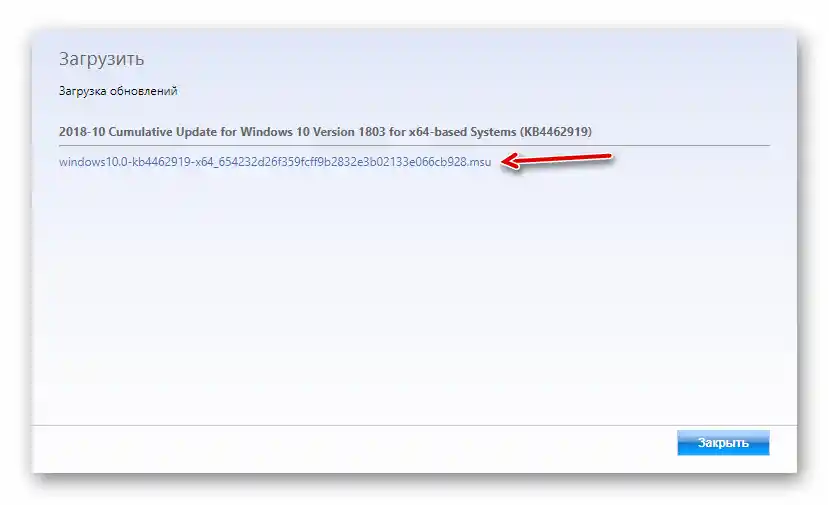
ویندوز 7
در مورد "هفت" وضعیت متفاوت است – پشتیبانی رسمی آن به پایان رسیده است، بنابراین به شدت توصیه میکنیم ویندوز 10 را نصب کنید. اما اگر به دلایل مختلف این کار غیرقابل قبول است، راهحلی وجود دارد – به این صورت عمل کنید:
- به لینک زیر مراجعه کنید.
- در این صفحه از نوار جستجو استفاده کنید و عبارت
KB2813430را وارد کرده و Enter را فشار دهید. - فهرستی از فایلهای موجود ظاهر میشود. از ترکیب Ctrl+F برای فراخوانی جستجو استفاده کنید و به عنوان عبارت جستجو
ویندوز 7را وارد کنید. لینکهای پیدا شده را با دقت بررسی کنید – نسخههای مربوط به کامپیوترهای شخصی با عنوان "بهروزرسانی برای امنیت سیستم ویندوز 7 برای سیستمهای مبتنی بر … (KB2813430)" و با اشاره به نوع پردازشگر نامگذاری شدهاند. نسخهای که با سیستمعامل شما مطابقت دارد را انتخاب کرده و از دکمه "دانلود" استفاده کنید. - پس از دانلود فایل نصب، آن را اجرا کرده و طبق دستورالعملهای روی صفحه نصب کنید.
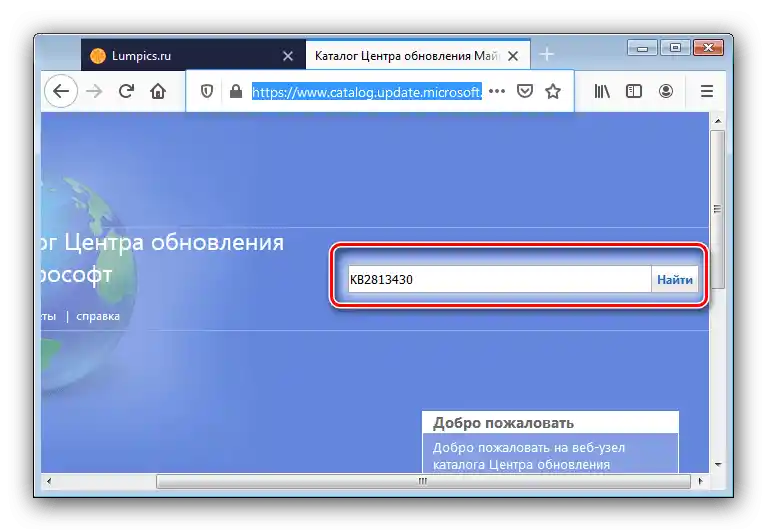
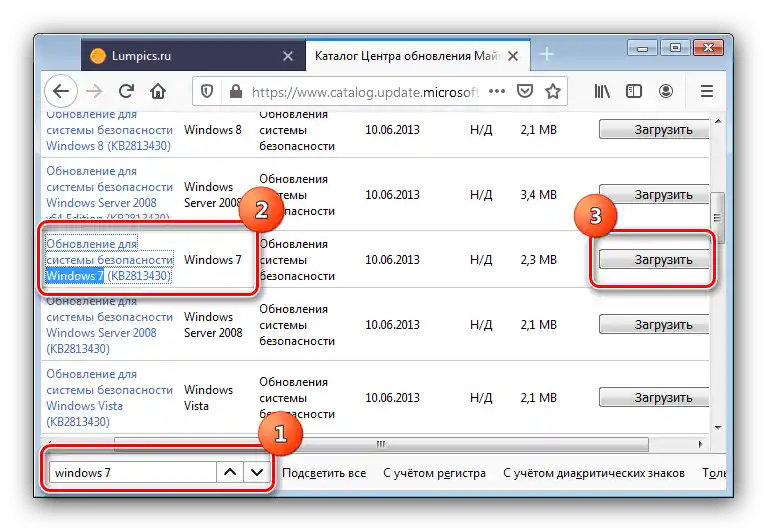

بهروزرسانیهای سیستمعامل بهطور مؤثری مشکل مورد نظر را برطرف میکنند.
روش 3: رفع تهدید ویروسی
مواردی وجود دارد که مشکلات مربوط به اعتماد به گواهینامهها به دلیل فعالیتهای مخرب نرمافزارهای بدافزار به وجود میآید – به عنوان مثال، ویروس گواهینامههای موجود را آلوده یا تغییر داده است. اگر علائم اضافی مانند رفتار غیرمعمول سیستمعامل یا برنامهها مشاهده میشود، بهطور قطع با حمله بدافزارها مواجه شدهاید.لطفاً از دستورالعمل زیر برای رفع این مشکل استفاده کنید.
جزئیات بیشتر: مبارزه با ویروسهای کامپیوتری
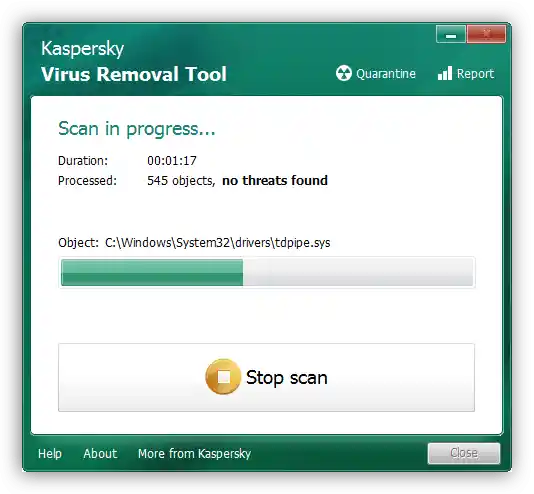
روش ۴: نصب گواهینامههای GeoTrust
آخرین روش، که به اندازه کافی مؤثر اما به طور بالقوه خطرناک است، شامل افزودن گواهینامههای جدید توسط کاربر است که به طور مستقیم از منابع تأمینکننده دریافت میشود.سپس مراحل لازم برای این کار را توصیف خواهیم کرد.
توجه داشته باشید! انجام اقدامات زیر ممکن است امنیت کامپیوتر شما را به خطر بیندازد، بنابراین این کار را به عهده خودتان انجام میدهید!
- به منبع شرکت GeoTrust Primary Certification Authority از طریق لینک ارائه شده در بالا مراجعه کنید.
- در بالای جدول باید بلوکی با نام "GeoTrust Primary Certification Authority" وجود داشته باشد، به آن نگاه کنید – در پایین باید لینکی با عنوان "Root Download Link" وجود داشته باشد، بر روی آن کلیک راست کرده و گزینه "ذخیره به عنوان…" را انتخاب کنید. باید یک سند با فرمت PEM دانلود شود.
- پس از دریافت فایلهای مورد نیاز، پنجره "اجرا" را با ترکیب کلیدهای Win+R باز کنید، در آن درخواست
certmgr.mscرا وارد کرده و "OK" را فشار دهید. - پس از باز شدن ابزار مورد نیاز، در منوی سمت چپ گزینه "مرکزهای ریشه معتبر" را پیدا کنید، بر روی آن کلیک راست کرده و به ترتیب گزینههای "همه وظایف" – "وارد کردن" را انتخاب کنید.
- در اولین پنجره "راهنمای وارد کردن گواهیها" بر روی "بعدی" کلیک کنید.
- در اینجا بر روی "مرور" کلیک کنید.
![به انتخاب فایل گواهینامهها برای رفع خطای "گواهی امنیتی سایت معتبر نیست" در مرورگر بپردازید]()
با استفاده از پنجره گفتگوی "مدیر فایل" فایل دانلود شده در مرحله ۲ را انتخاب کنید. اگر سیستم آن را شناسایی نکرد، در منوی "نوع" گزینه "همه فایلها" را مشخص کنید.
![گواهی ریشه را برای رفع خطای "گواهی امنیتی سایت معتبر نیست" در مرورگر ذخیره کنید]()
بر روی "بعدی" کلیک کنید.
- در اینجا اطمینان حاصل کنید که گزینه "قرار دادن همه گواهیها در مخزن انتخاب شده" فعال است و به عنوان آن "مرکزهای ریشه معتبر گواهینامه" مشخص شده است. پس از اطمینان از صحت همه موارد، بر روی دکمه ادامه کلیک کنید.
- سیستم به شما اطلاع خواهد داد که وارد کردن به پایان رسیده و پیشنهاد میکند که "راهنما…" را ببندید. این کار را انجام دهید و کامپیوتر را راهاندازی مجدد کنید.
- پس از بارگذاری سیستمعامل، وجود خطا را بررسی کنید.اگر او گم نشده است، مراحل را طبق دستورالعمل تکرار کنید، اما در مرحله ۴ گزینه "مرکزهای ریشهای گواهینامههای شخص ثالث" را انتخاب کنید.
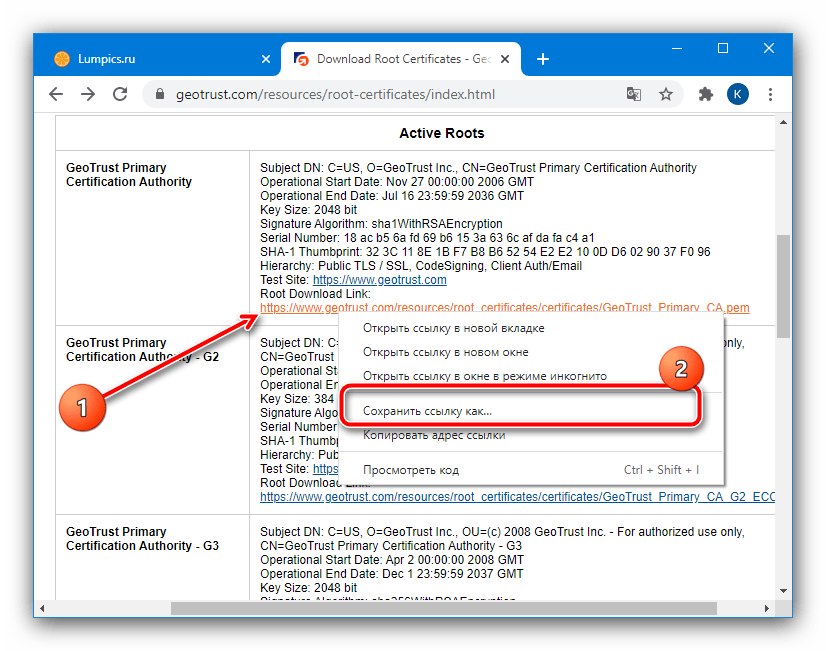
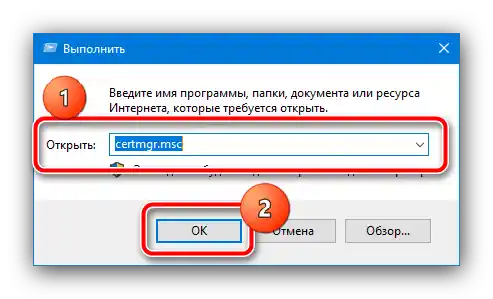
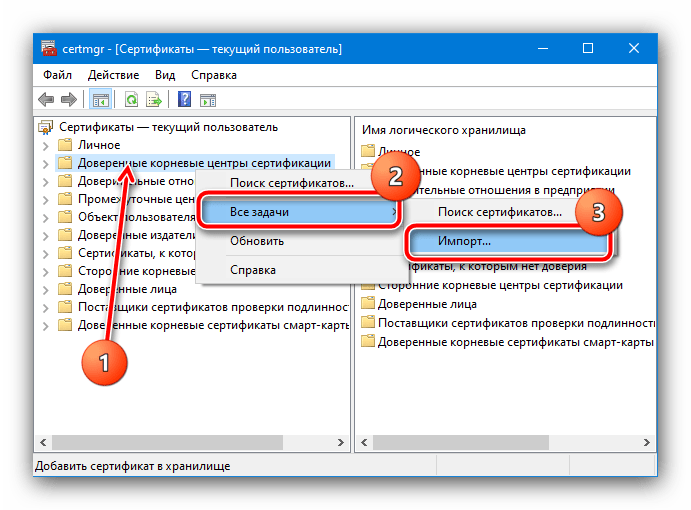
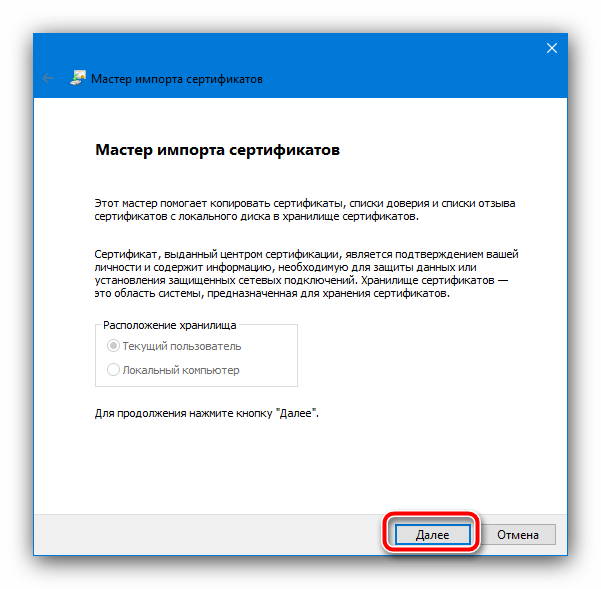
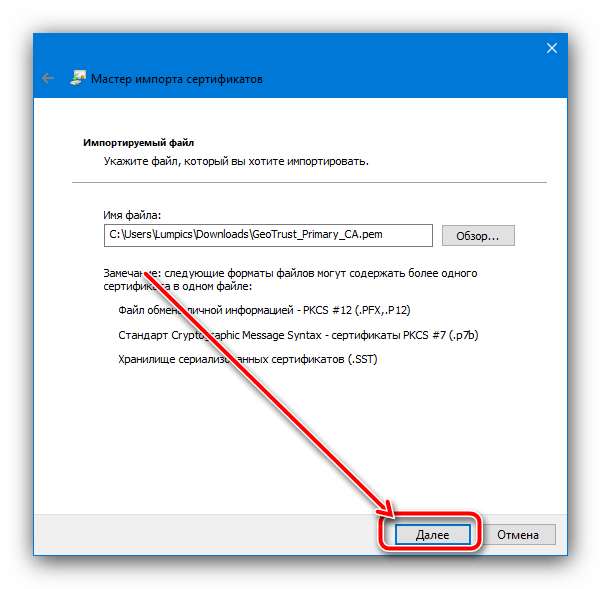
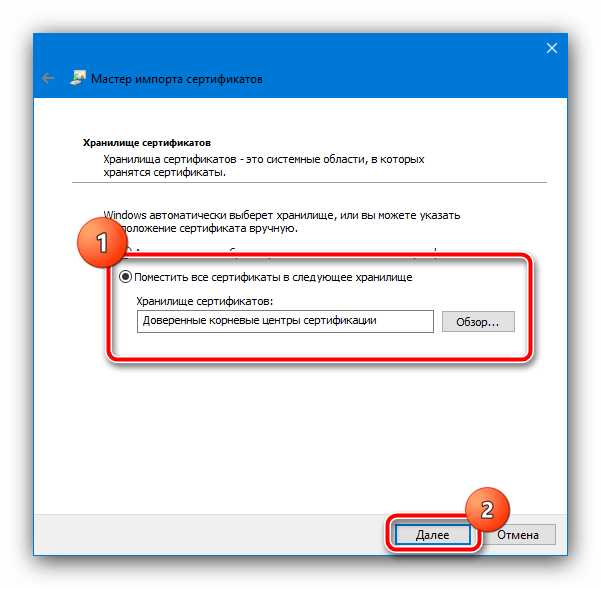
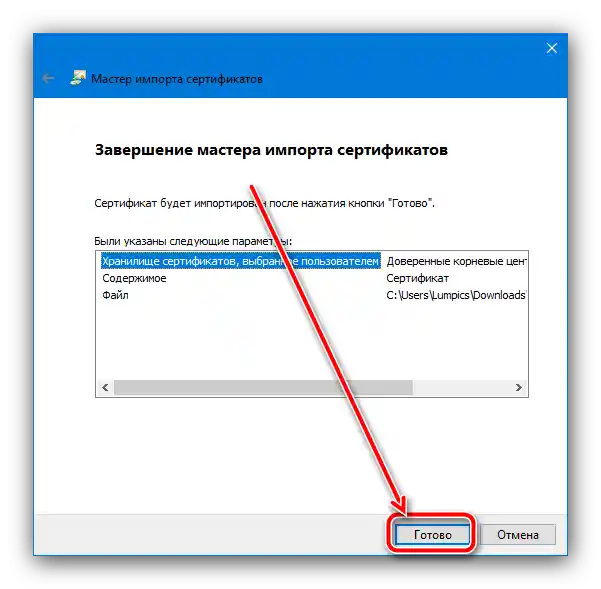
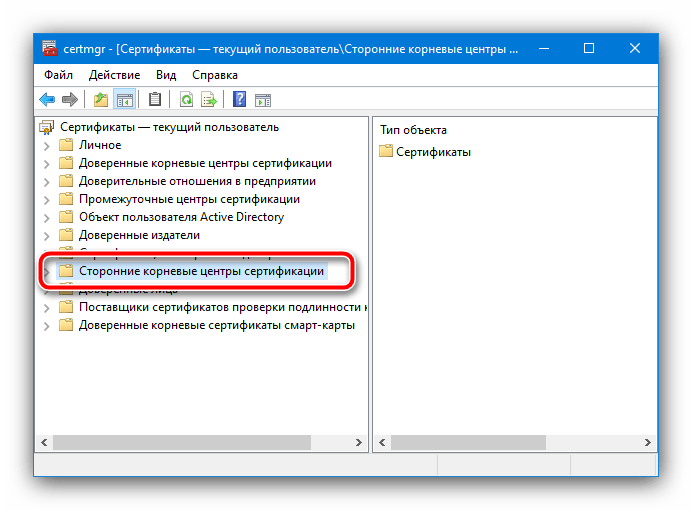
این روش تنها به حل مشکل برای وبسایتها و خدمات معروف کمک میکند، در حالی که برای موارد کمتر شناخته شده ممکن است اقدامات مؤثر نباشند.