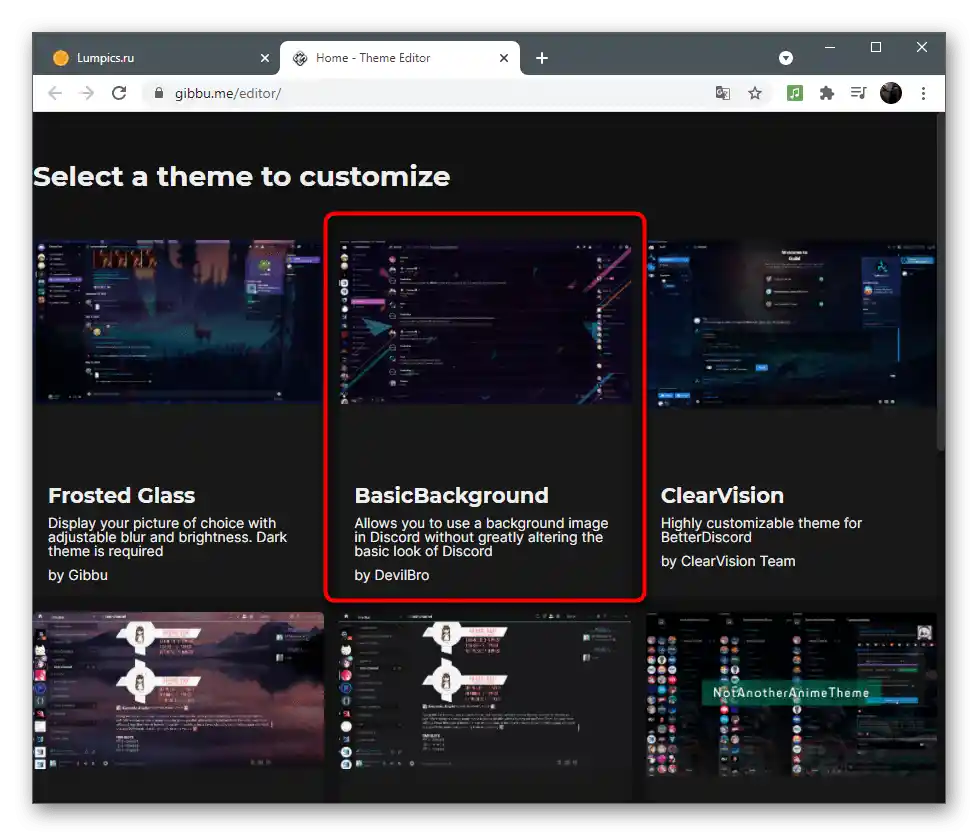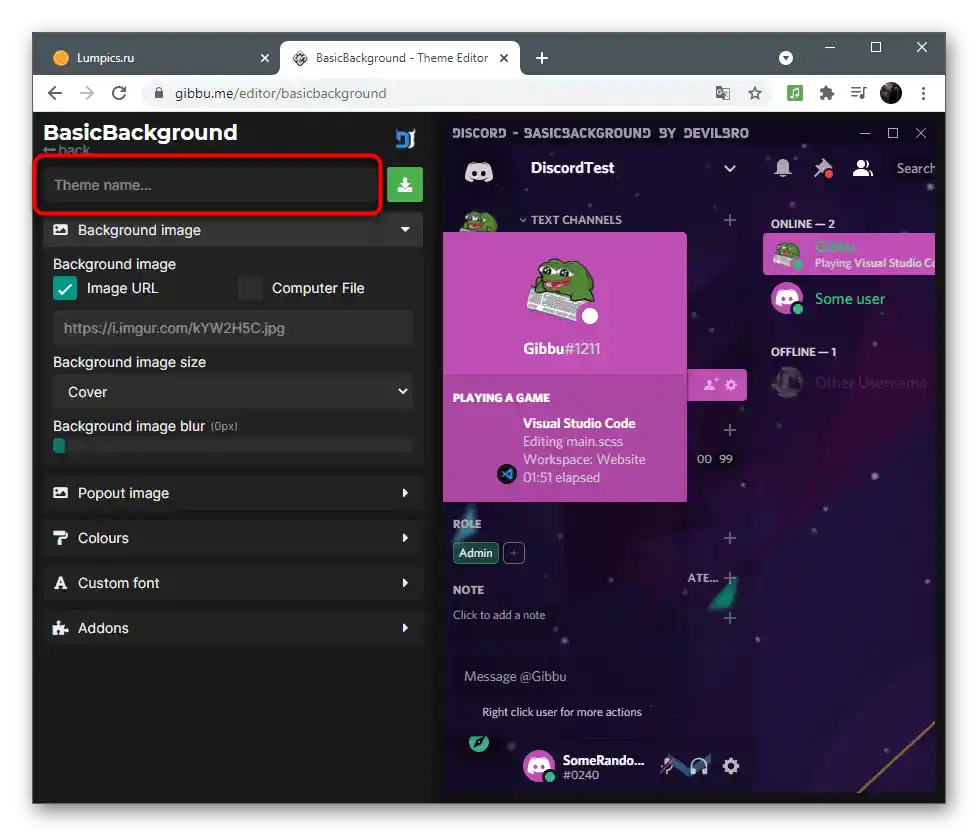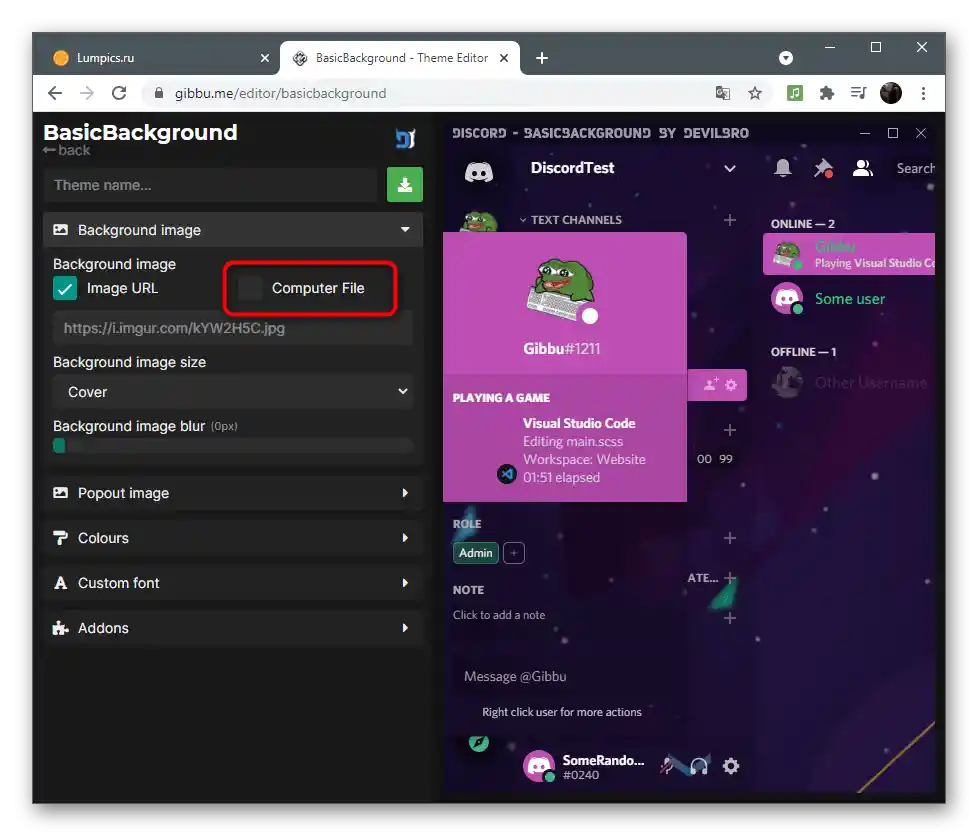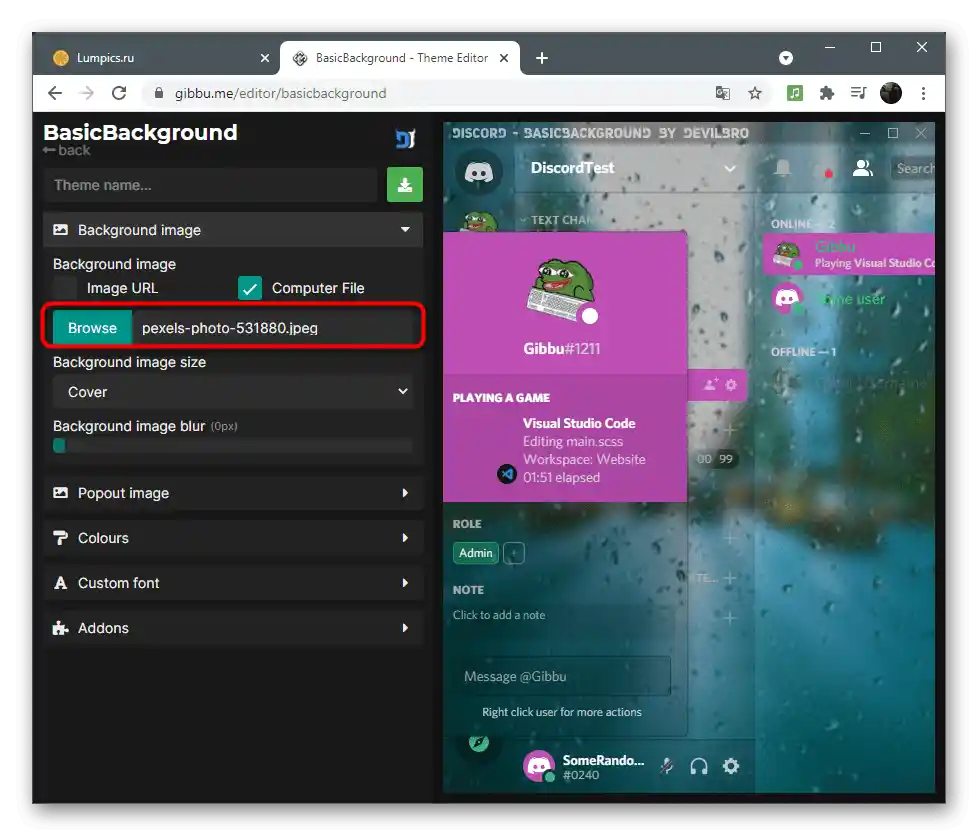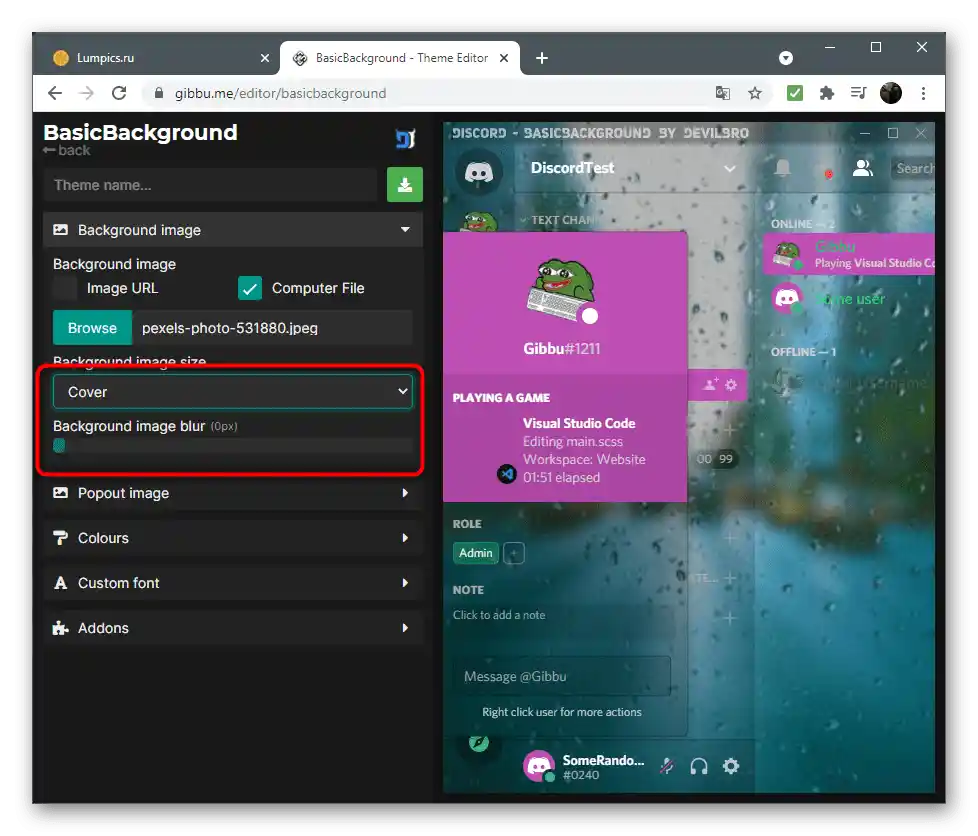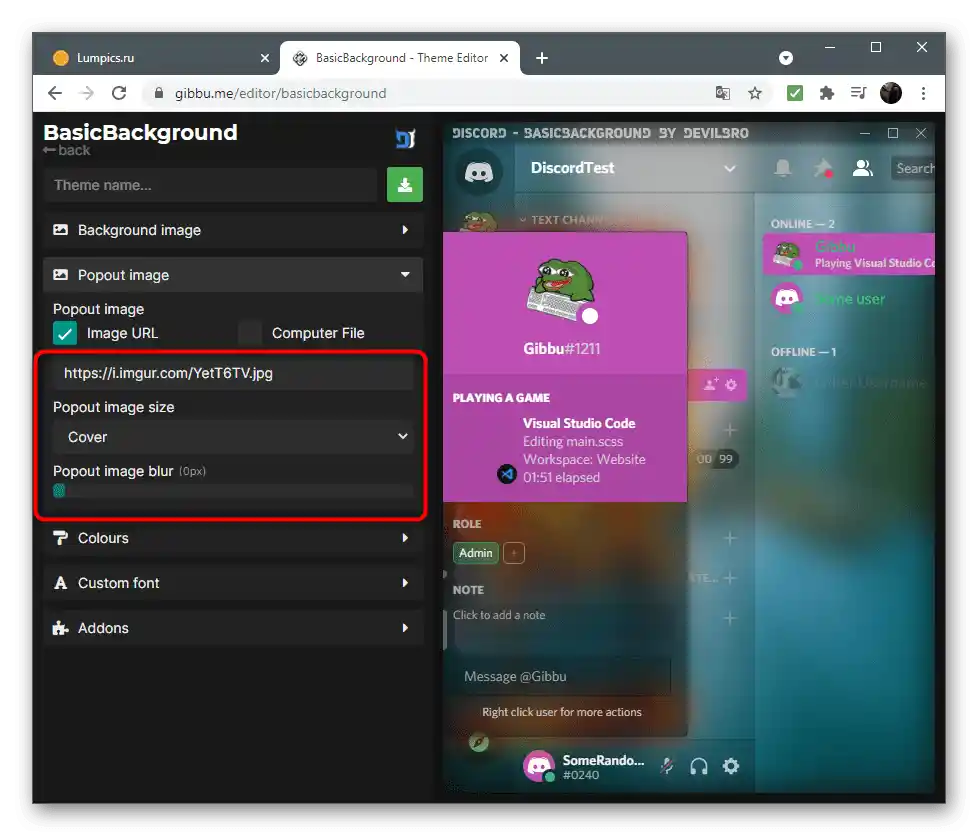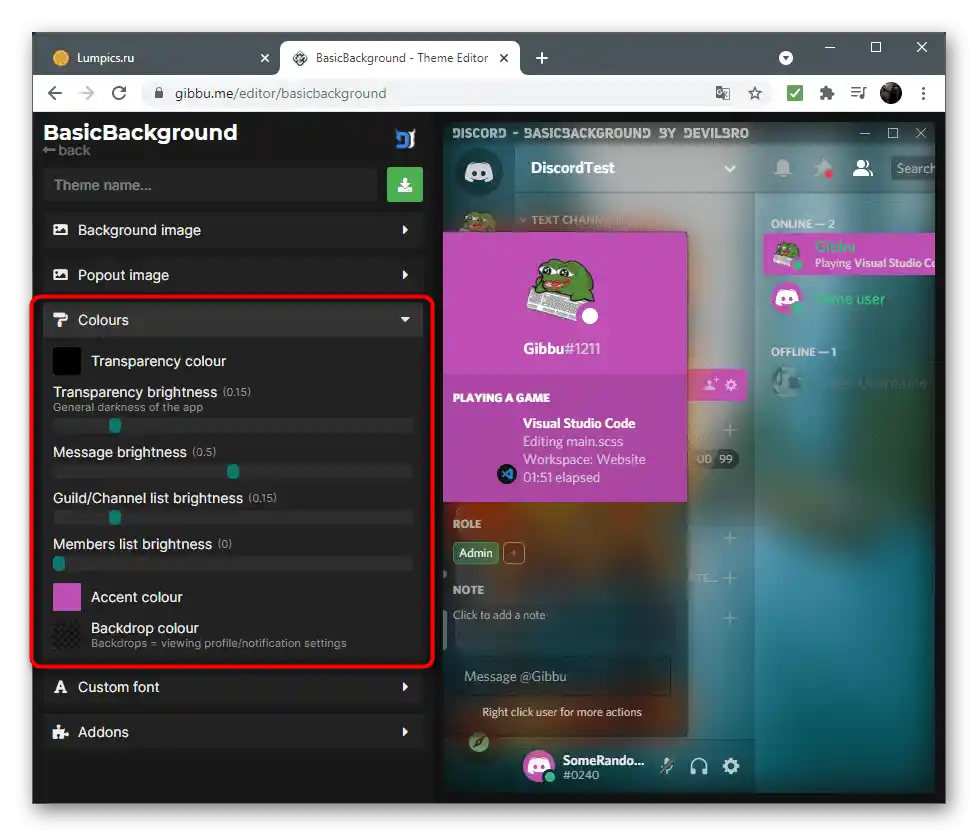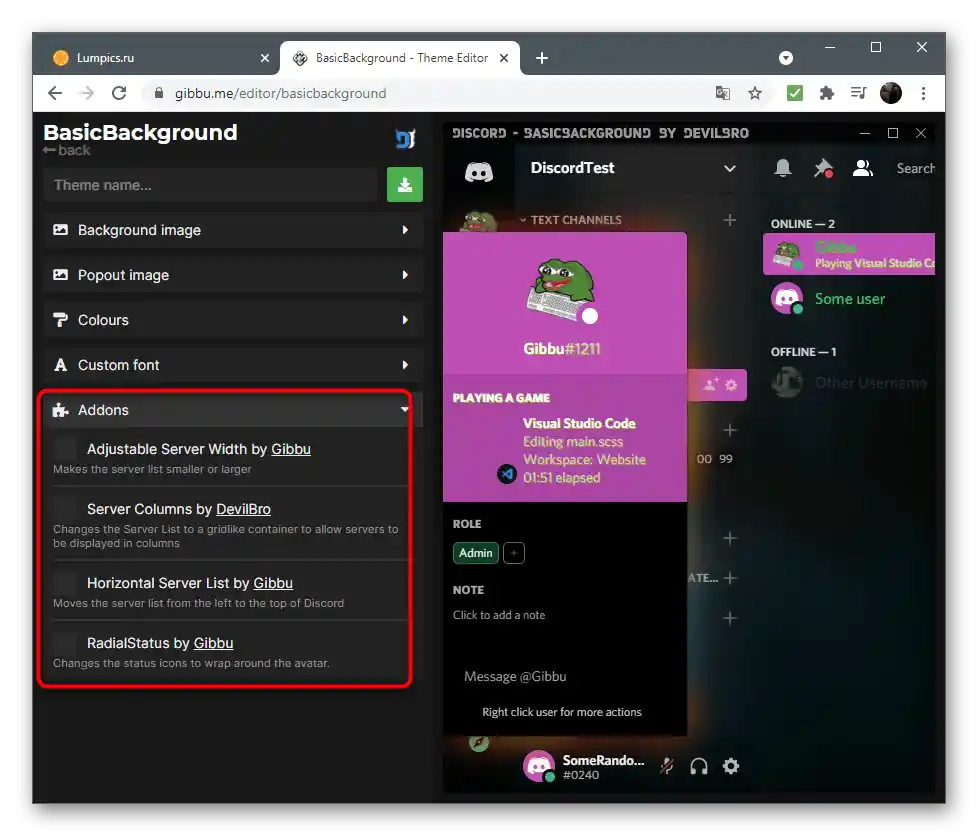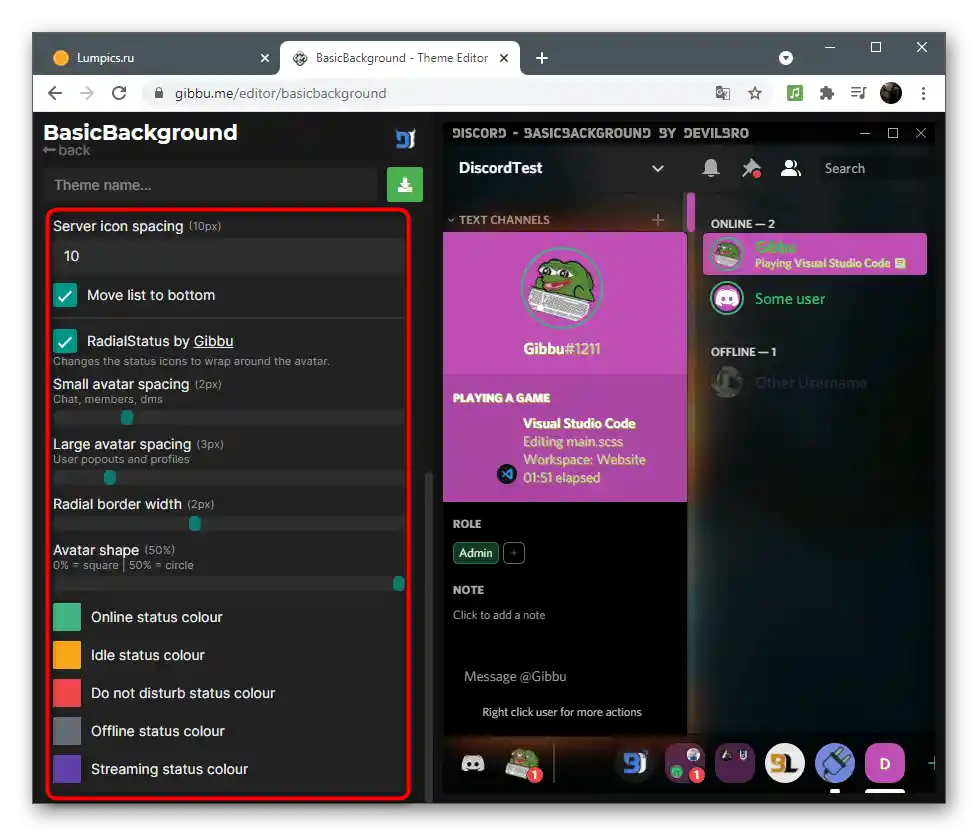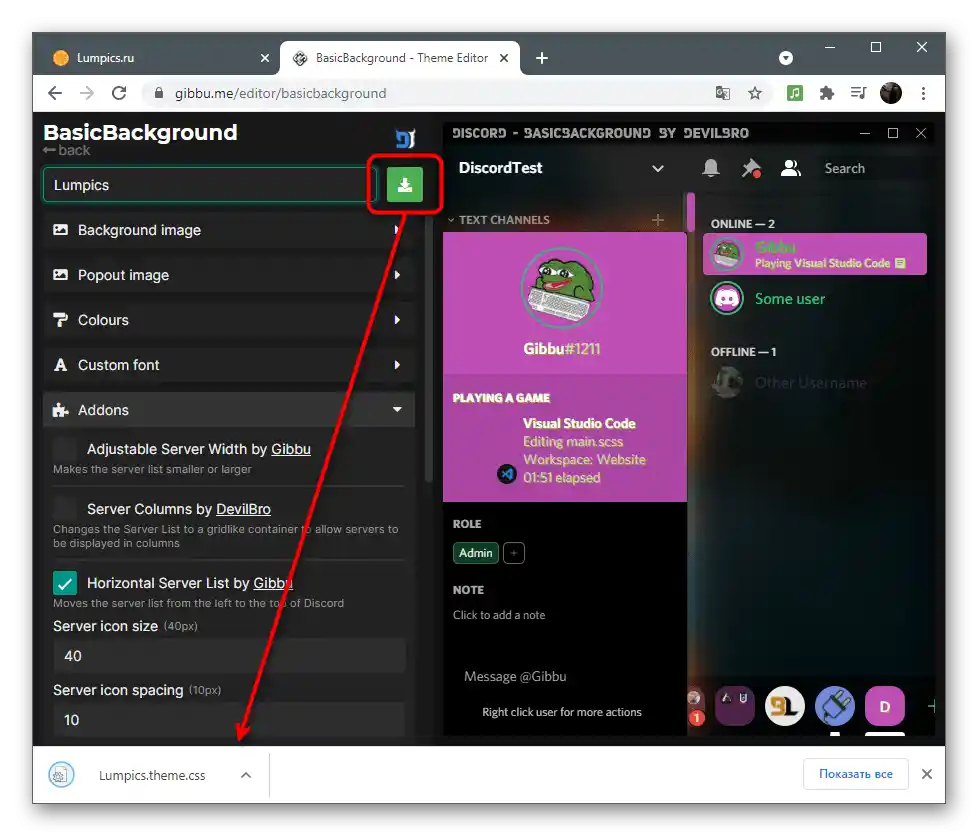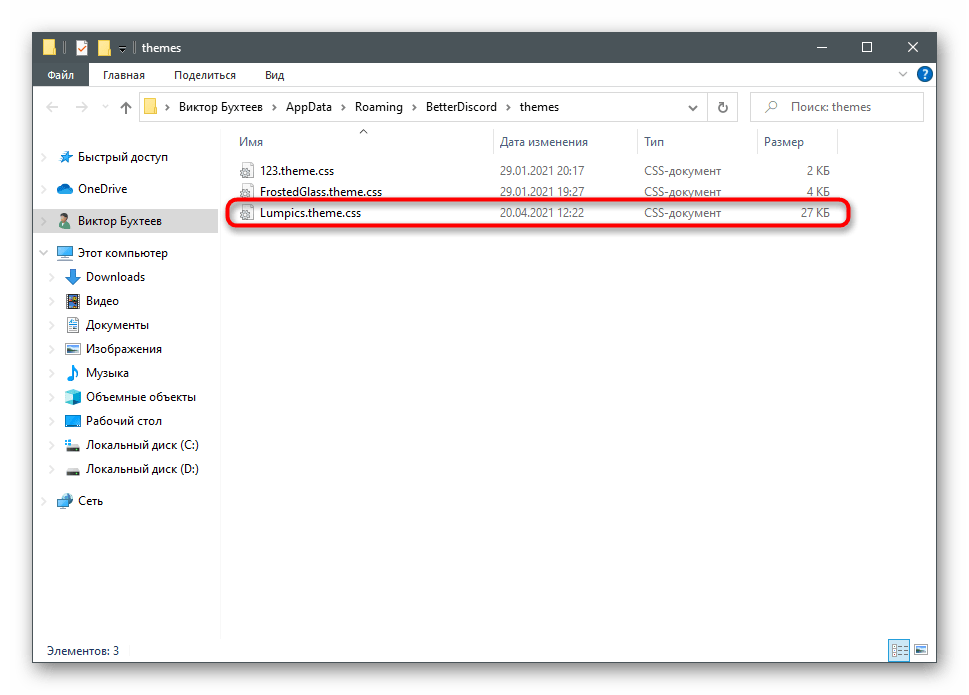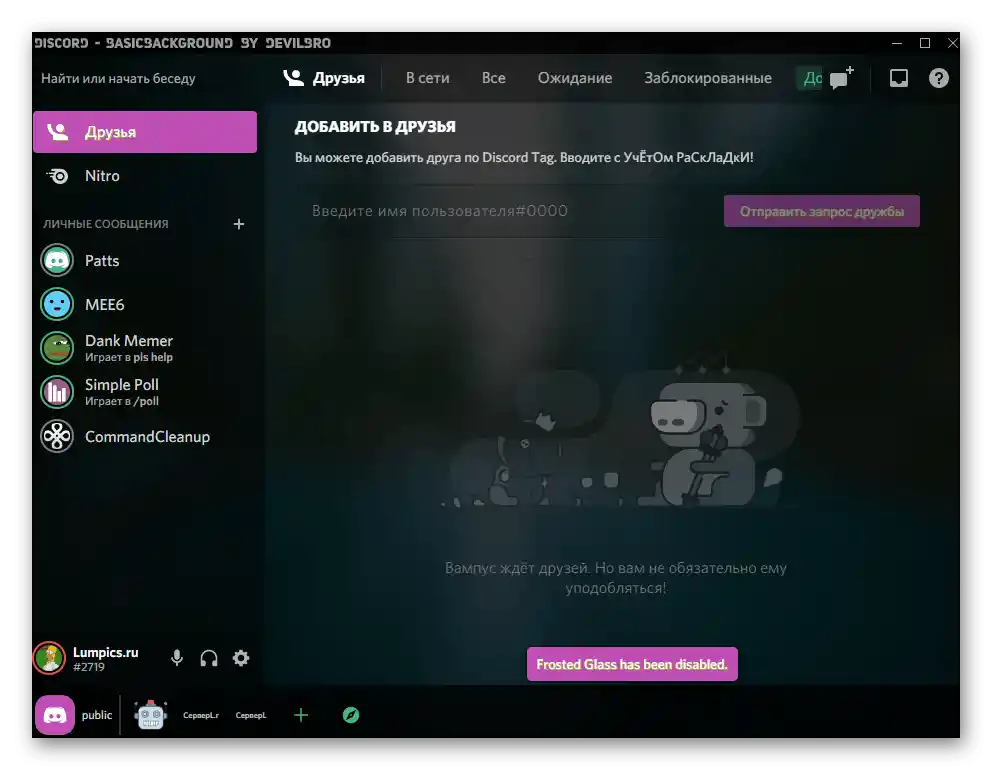در این مقاله به تنظیمات رابط کاربری Discord پرداخته میشود که فقط در کلاینت مورد استفاده در کامپیوتر قابل مشاهده است. اگر به ویرایش ظاهر سرور خود علاقهمند هستید، به لینک زیر بروید تا مقاله دیگری در این زمینه را بخوانید.
بیشتر: زیباسازی سرور در Discord
روش 1: استفاده از توابع داخلی
تا زمانی که توسعهدهندگان به گسترش قابلیتهای مسنجر در زمینه تنظیمات ظاهری نپرداختهاند، کاربران با مجموعهای محدود از پارامترها مواجه هستند. ممکن است در آینده چندین گزینه تم یا رنگهای قابل تنظیم ارائه شود، اما در حال حاضر تنها اندازه فونتها و مقیاس برای ویرایش در دسترس است.
- اگر صحبت از برنامه دیسکورد برای کامپیوتر است، تنظیمات را با کلیک بر روی آیکون چرخ دنده در سمت راست آواتار باز کنید.
- به بخش "ظاهر" بروید.
- ظاهر کلی را به تیره یا روشن تغییر دهید و گزینه مربوطه را علامتگذاری کنید.
- هنگام استفاده از تم روشن، گزینه "نوار کناری تیره" فعال میشود.
- شما این گزینه را در تصویر بعدی مشاهده میکنید.
- برای نمایش پیامها گزینههای "دلپذیر" و "فشرده" وجود دارد. در حالت اول اولویت به طراحی مدرن داده میشود و در حالت دوم به تعداد پیامهای قابل نمایش در صفحه.علاوه بر این، یک نوار لغزنده وجود دارد که امکان ویرایش مقیاس متن در چت را فراهم میکند.
- با جابجایی آن میتوانید بلافاصله نتیجه را در پنجره پیشنمایش در بالا ارزیابی کنید.
- سپس نوار لغزنده "فاصله بین گروههای پیام" قرار دارد. آن را افزایش دهید اگر در پاسخهای دیگر شرکتکنندگان سرور گم میشوید.
- "سطح مقیاسگذاری" مسئول اندازه کلی تمام عناصر نمایش داده شده است.
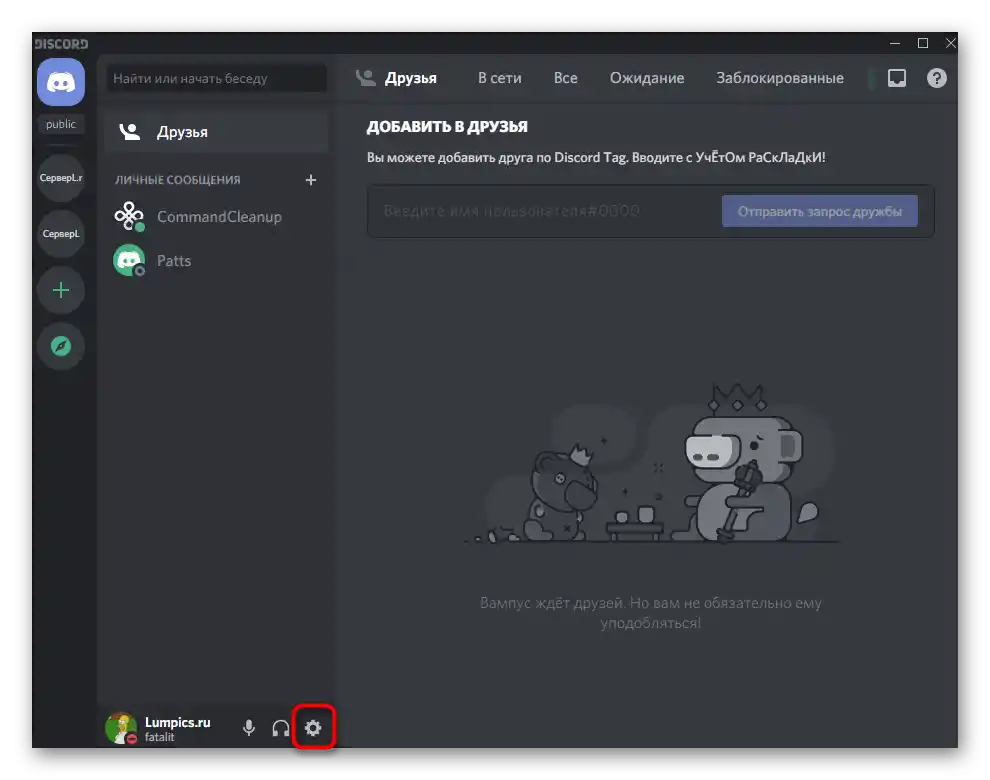
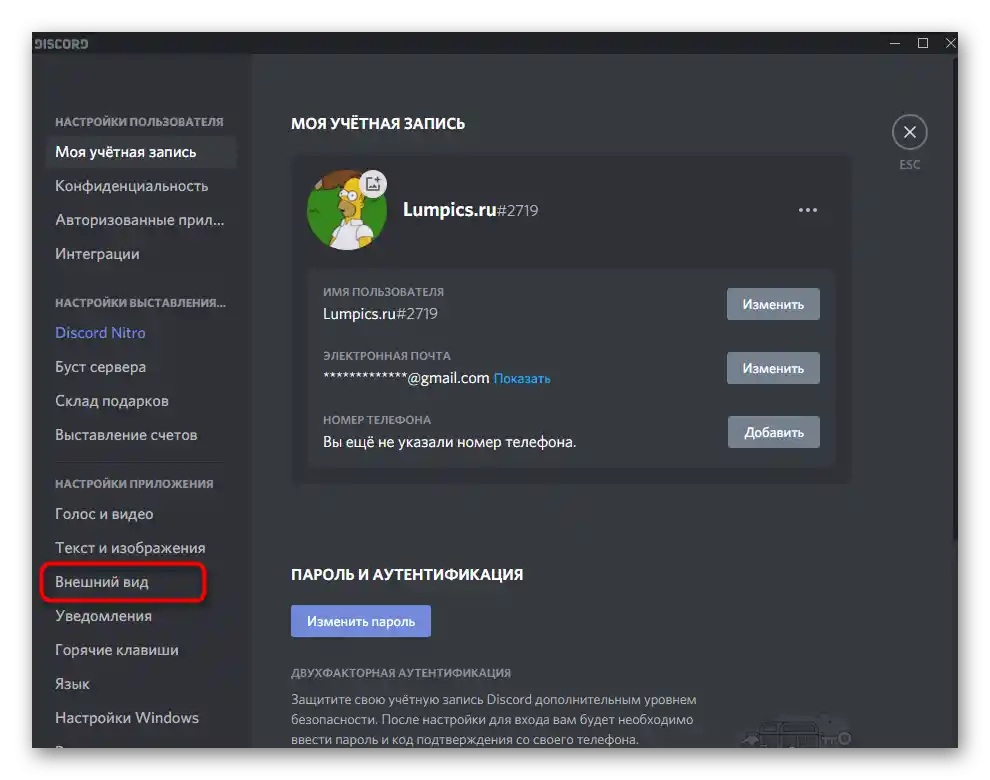
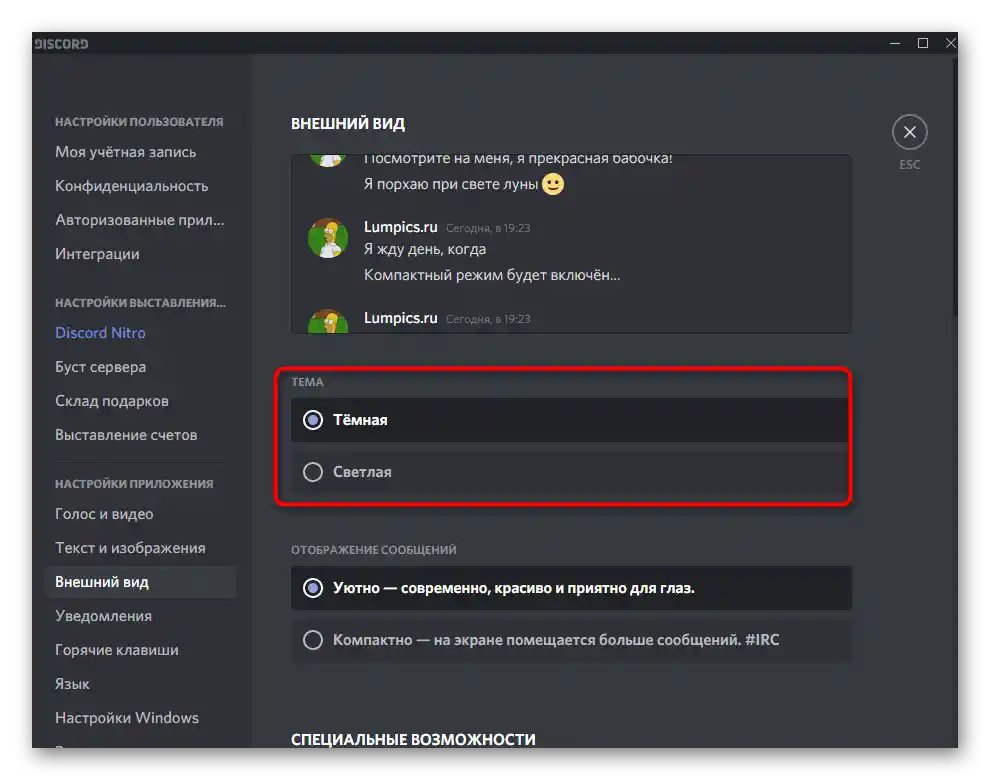
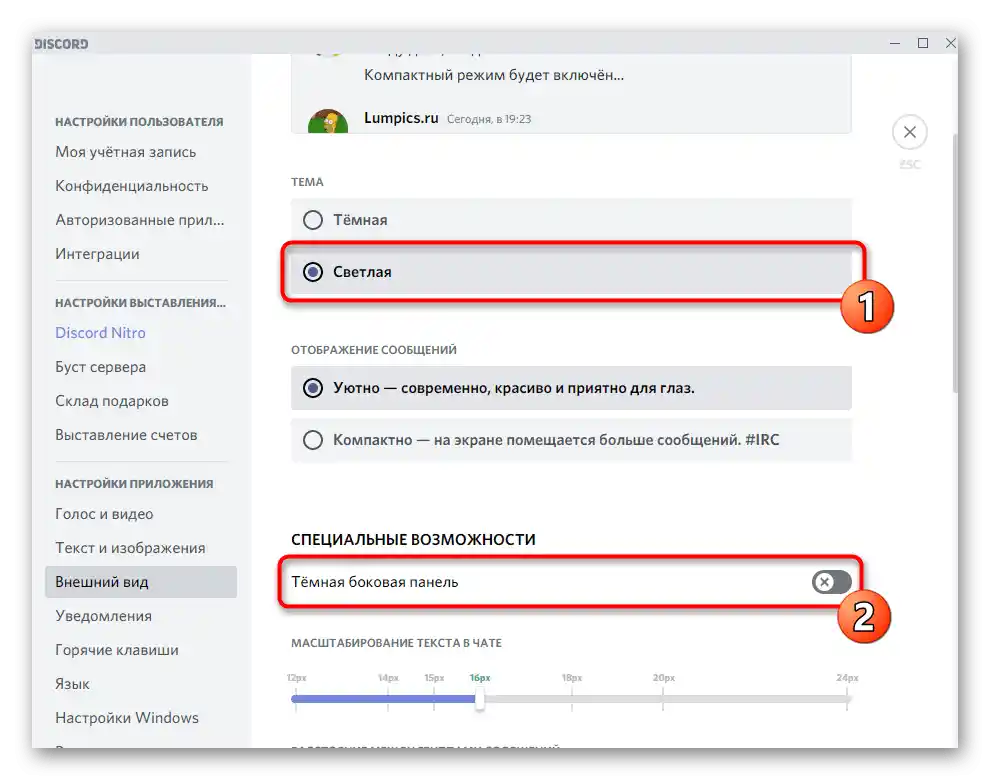
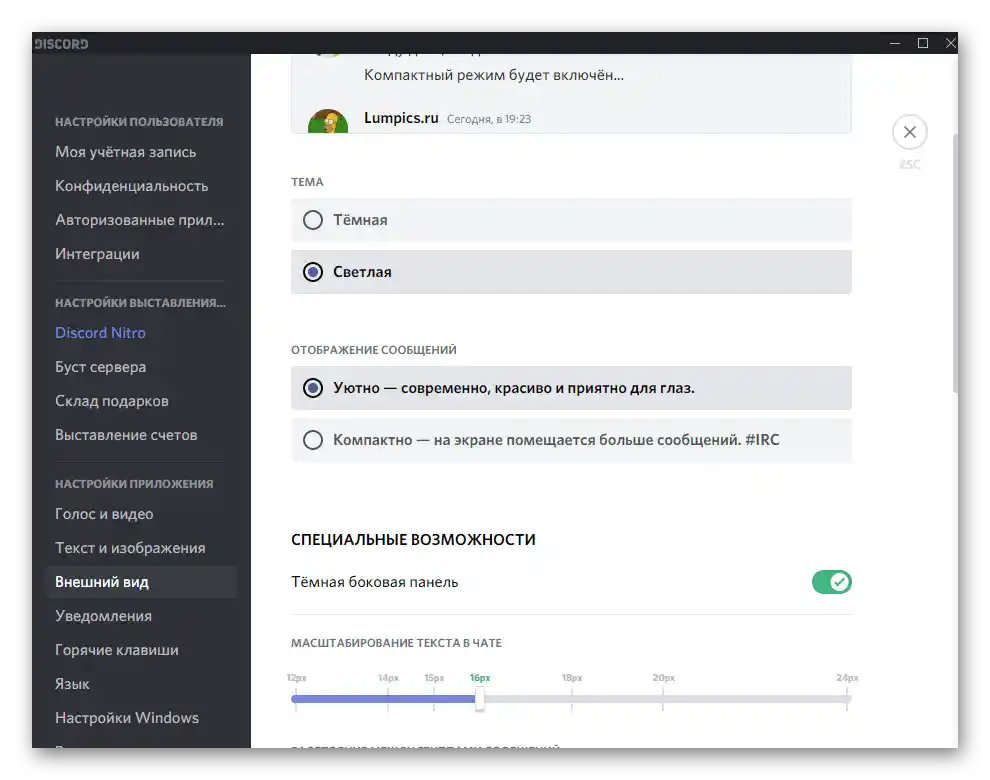
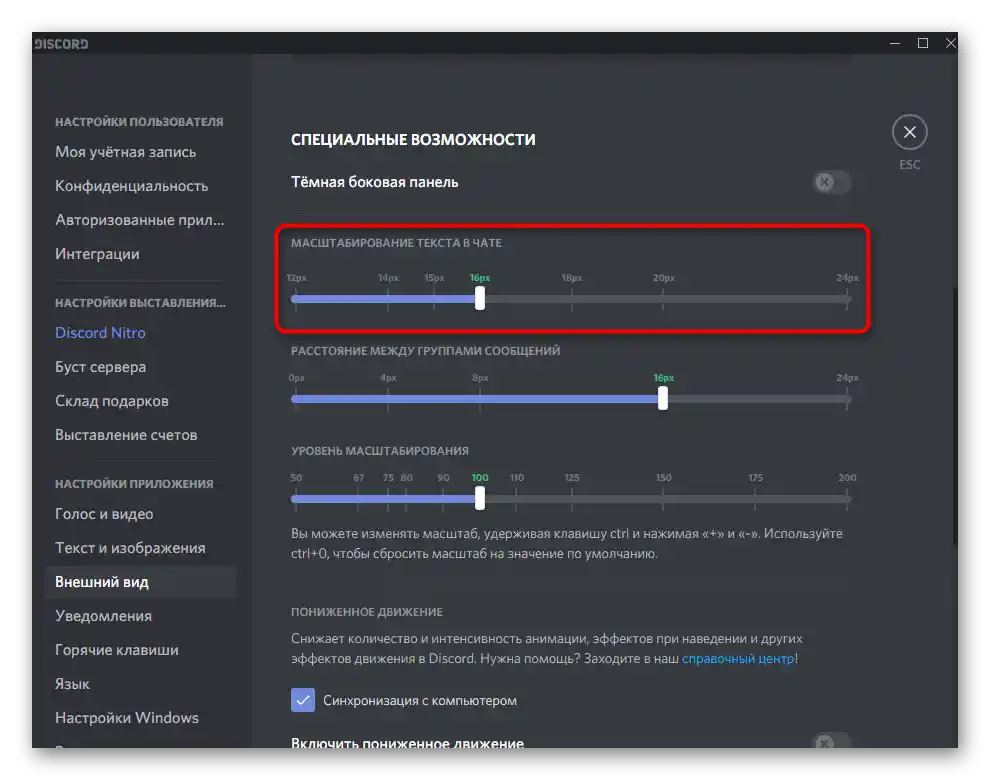
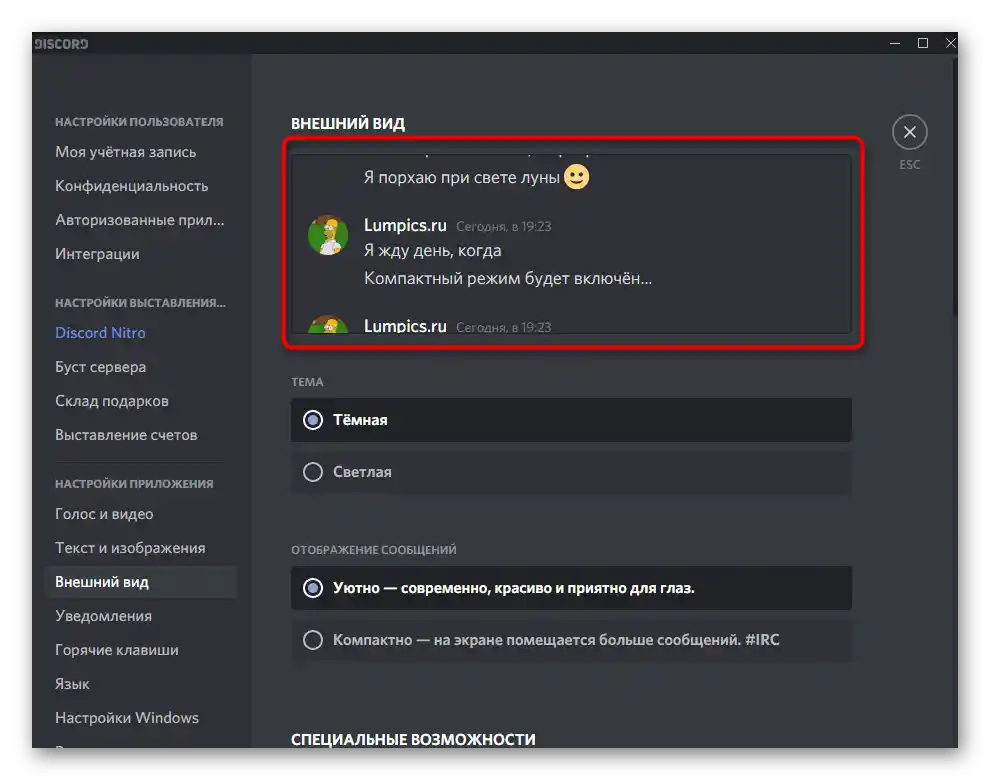
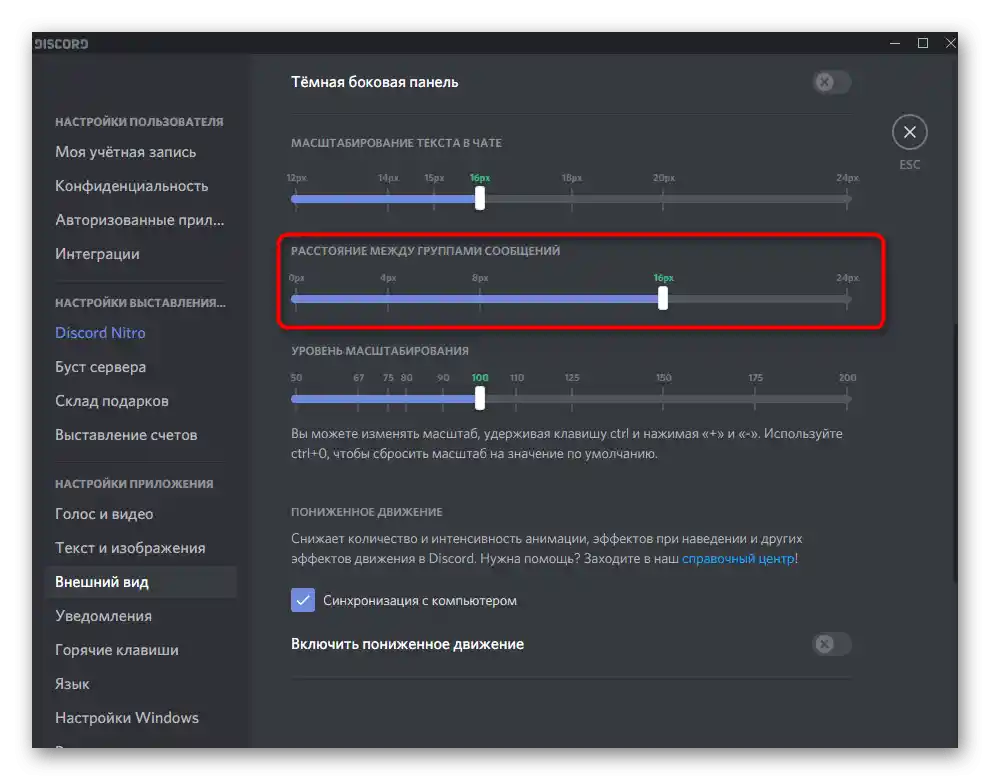
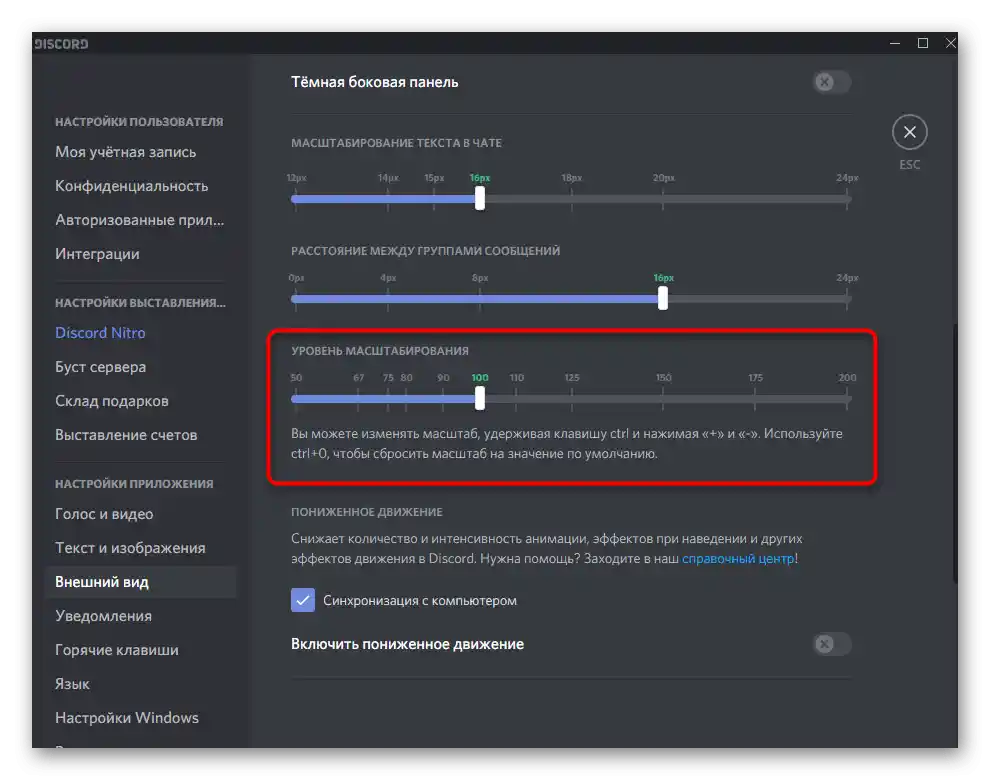
دارندگان دستگاههای موبایل نمیتوانند تمهای شخص ثالث را برای دیسکورد نصب و تنظیم کنند، بنابراین فقط تنظیمات پیشفرض در دسترس آنهاست. ویرایش آنها تقریباً به همان روش برنامه روی کامپیوتر انجام میشود، اما با ویژگیهای خاص خود.
- در نوار پایین، بر روی آیکون تصویر پروفایل خود ضربه بزنید.
- در فهرست تنظیمات، "ظاهر" را پیدا کنید.
- در این بخش، نوع مناسب تم — روشن یا تاریک — را با علامتگذاری مشخص کنید.
- همگامسازی بین کلاینتها را غیرفعال کنید اگر نمیخواهید تنظیمات فعلی بر روی کامپیوتر نیز اعمال شود.
- نوار لغزنده مقیاسگذاری متن در چت را تنظیم کنید و نتیجه را در بلوک زیر پیگیری کنید.
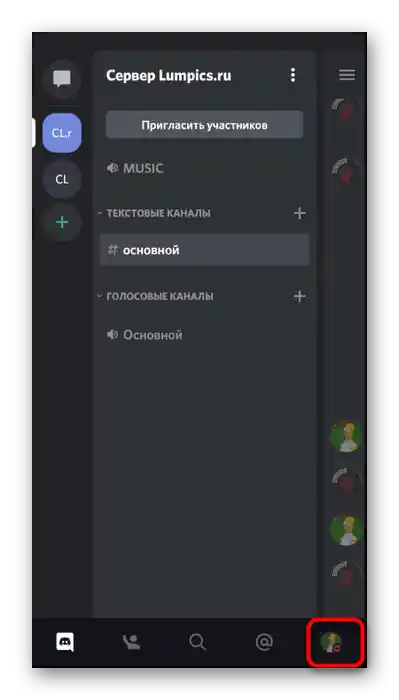
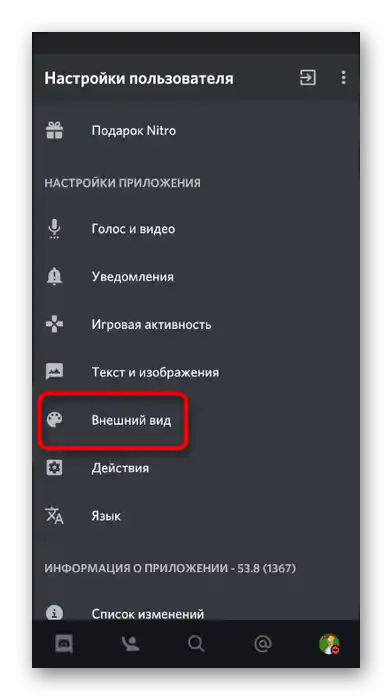
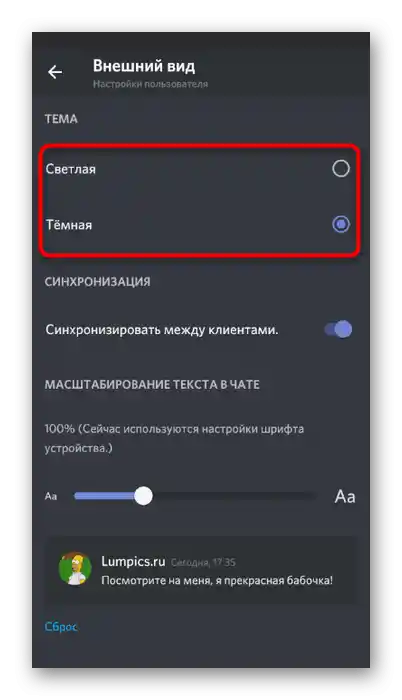
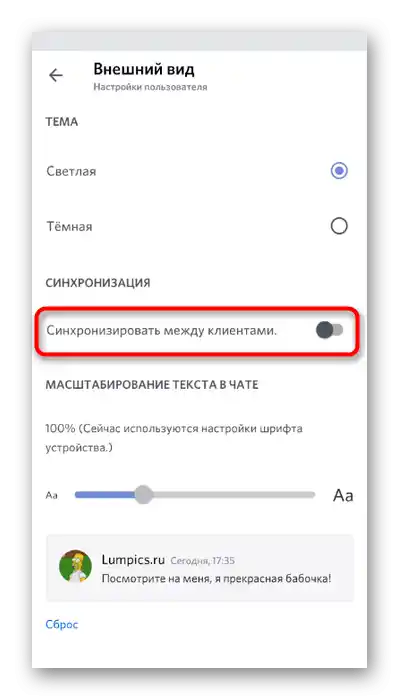
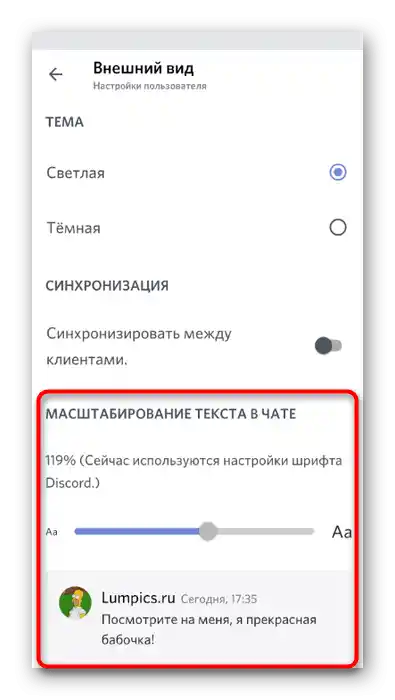
همانطور که مشاهده میشود، زیباسازی دیسکورد با استفاده از قابلیتهای داخلی چندان ممکن نیست، زیرا پارامترهای موجود به سادگی کافی نیستند. گزینه پیشرفتهتری وجود دارد — تمهای قابل تنظیم شخص ثالث که در ادامه به آنها خواهیم پرداخت.
روش ۲: استفاده از تمهای شخص ثالث
تمهای شخص ثالث برای مسنجر، وسیلهای عالی برای تغییر کامل ظاهر هستند. تمهای کاملاً آمادهای وجود دارد برای کسانی که نمیخواهند خودشان نمایش عناصر را تنظیم کنند. تمام تمها به صورت فایلهای CSS توزیع میشوند و تنها با استفاده از افزونهای به نام BetterDiscord به دیسکورد متصل میشوند، که در مورد نصب آن در مطلب دیگری در وبسایت ما نوشته شده است.
بیشتر: چگونه BetterDiscord را در دیسکورد برای افزودن تمها نصب کنیم
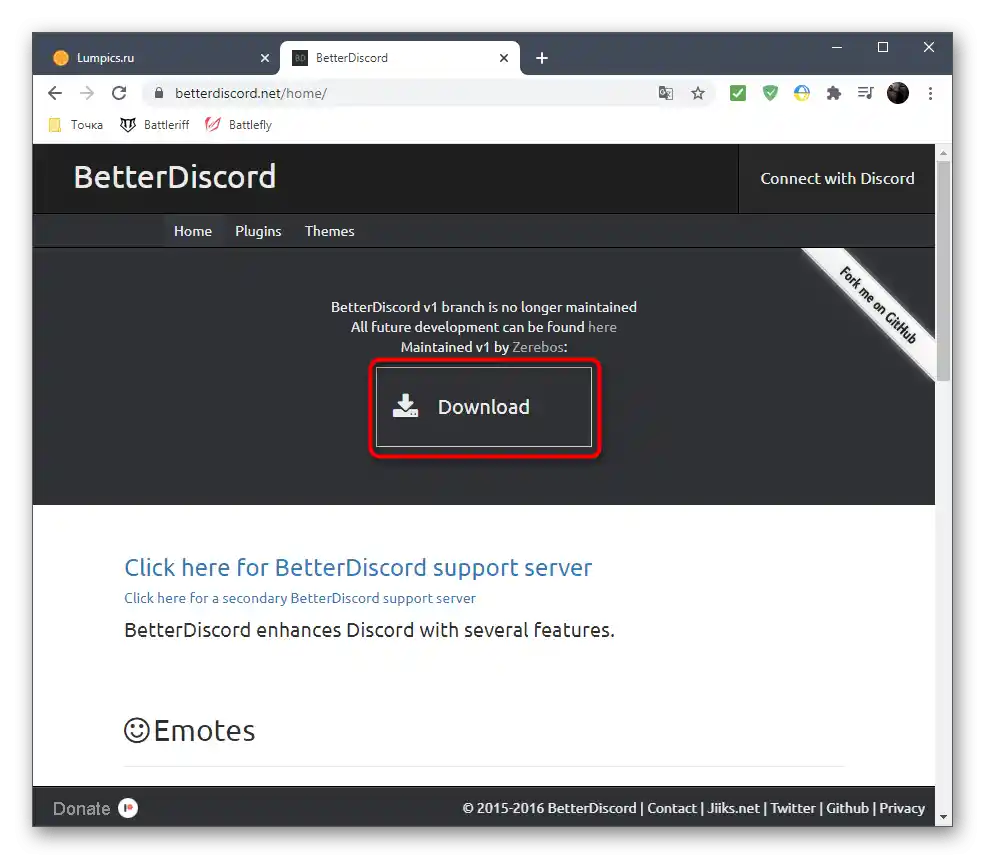
در همان مقاله، اطلاعاتی درباره نحوه نصب یک تم شخص ثالث آماده، فعالسازی آن و استفاده از برنامه با طراحی تغییر یافته پیدا خواهید کرد.
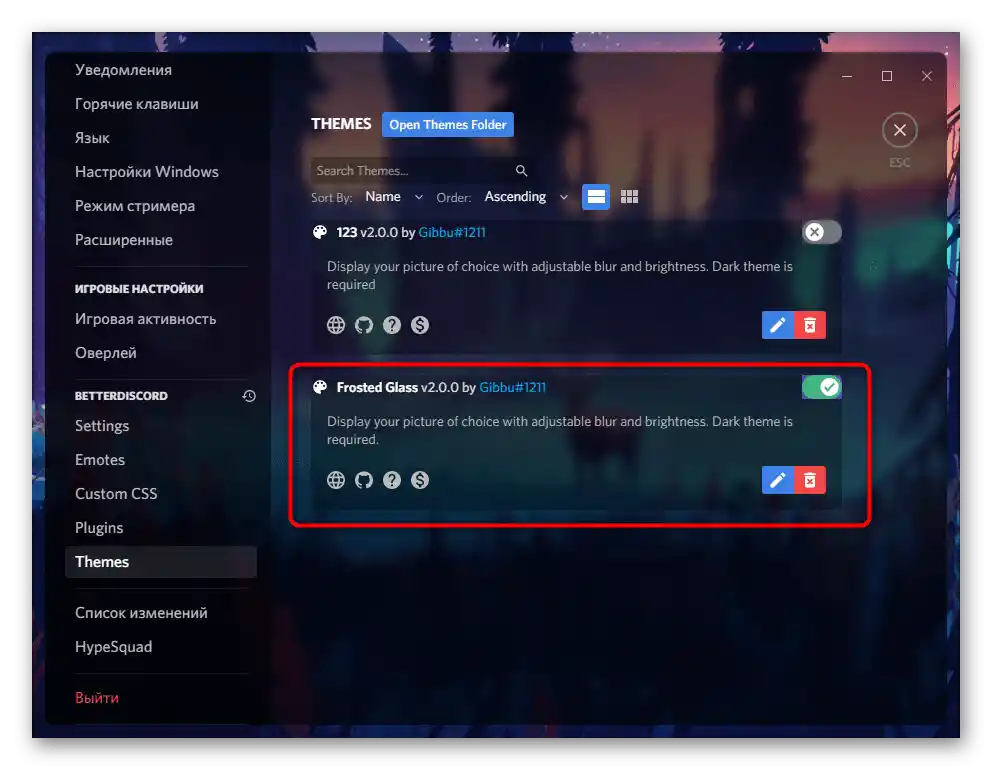
با این حال، نصب تمهای آماده تنها گزینهای نیست که برای ایجاد یک دیسکورد زیبا در دسترس است.امکان مراجعه به سرویس آنلاین برای ویرایش تم استاندارد یا تم موجود به صورت دلخواه وجود دارد و میتوان تقریباً تمام عناصر موجود را تغییر داد.
- از لینک بالا استفاده کنید تا به صفحه ویرایشگر Gibbu بروید. در آن، مجموعهای از تمهای قابل تنظیم با تغییرات از پیش تعیین شده وجود دارد. علاوه بر این، گزینههای "BasicBackground" و "ClearVision" وجود دارند که برای سفارشیسازی دستی بسیار مناسب هستند.
- پس از انتخاب تم، بلافاصله نامی برای آن تعیین کنید تا هنگام دانلود فراموش نکنید.
- تصویر پسزمینه را با وارد کردن لینک یا علامتگذاری "Computer File" تنظیم کنید.
- برای بارگذاری تصویر از کامپیوتر، دکمه "Browse" را فشار دهید و در پنجره "File Explorer" فایل مناسب را پیدا کنید.
- اندازه و تاری آن را تغییر دهید تا نتیجهای که در سمت راست مشاهده میکنید، شما را راضی کند.
- برای پنجرههای کشویی، مانند کارتهای کاربر، نیز میتوان تصویر پسزمینه خود را با ویرایش مشابه تنظیم کرد.
- سپس بلوک "Colours" با رنگهای موجود برای فونتها و دیگر پنجرههای برنامه وجود دارد. روشنایی و سایههای آنها را با استفاده از نوار لغزنده و دکمهها تغییر دهید.
- Gibbu از افزونههای مختلفی پشتیبانی میکند، مانند نمایش افقی لیست سرورها به جای عمودی و تغییر وضعیتها به حالت گرد.
- پس از فعالسازی افزونهها، به تنظیمات موجود آنها توجه کنید و هر پارامتر را به دلخواه ویرایش کنید.
- پس از اتمام، دکمه دانلود را فشار دهید و منتظر بارگذاری فایل CSS باشید.
- آن را به پوشه تمها منتقل کنید (در مورد این موضوع در مقالهای درباره BetterDiscord توضیح داده شده است).
- آن را فعال کنید و اطمینان حاصل کنید که همه عناصر به درستی نمایش داده میشوند. بهتر است ویرایشگر را در سایت ببندید تا بتوانید به آن بازگردید، تنظیمات را اصلاح کنید و فایل را دوباره بر روی کامپیوتر خود بارگذاری کنید.